Configuração do Autocadastro do Cliente - Painel do Gestor
O Autocadastro é uma ferramenta criada para auxiliar no momento de completar os dados e documentos dos clientes nas reservas e/ou pré-cadastros. Com ele, o próprio cliente, por meio de um link que poderá ser enviado por e-mail, irá inserir seus dados e enviar os documentos necessários à reserva/pré-cadastro.
Confira neste artigo:
- Permissão para o Autocadastro do Cliente
- Campos obrigatórios no Autocadastro
- Como enviar o link do Autocadastro para o cliente?
Permissão para o Autocadastro do Cliente
Para habilitar o Autocadastro do Cliente, é necessário ativar essa permissão nos empreendimentos. Para ativar a permissão nos empreendimentos, pesquise por “Empreendimentos”.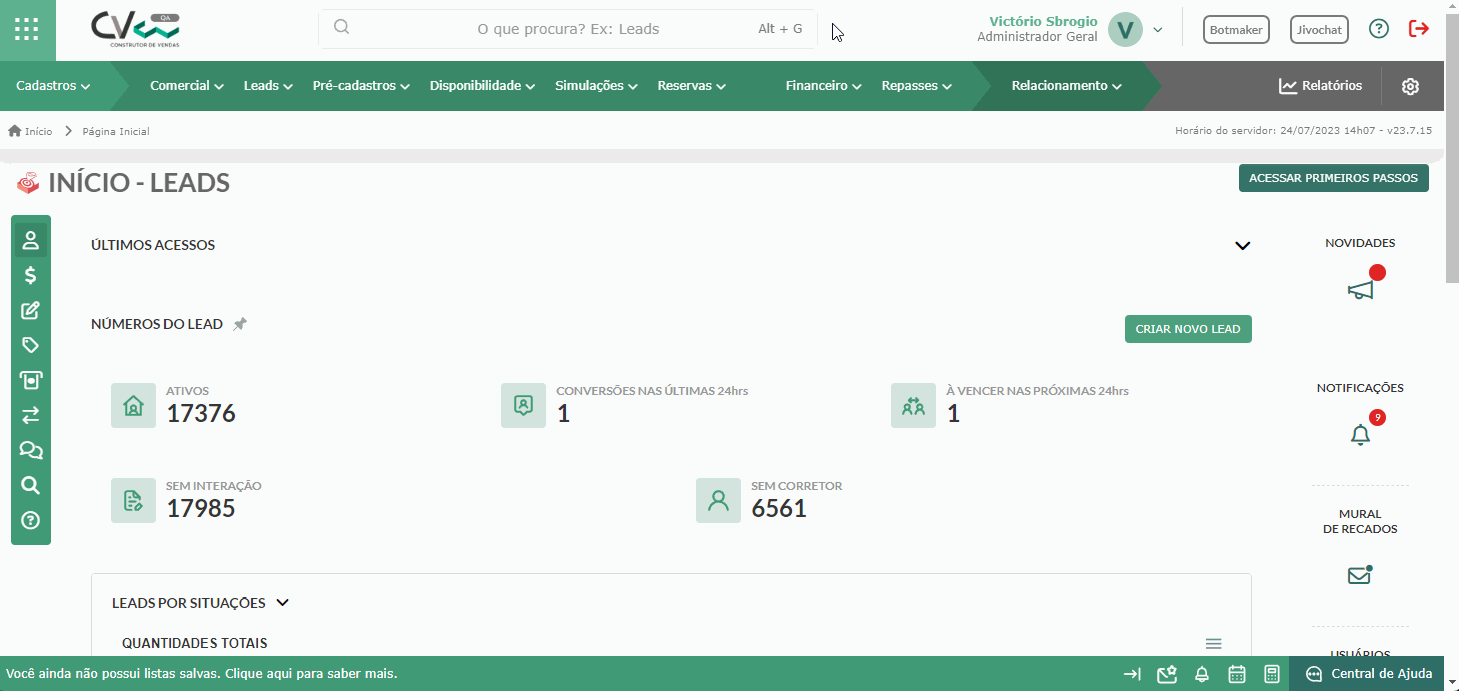
Em seguida, clique no botão “Administrar” do empreendimento que você deseja configurar.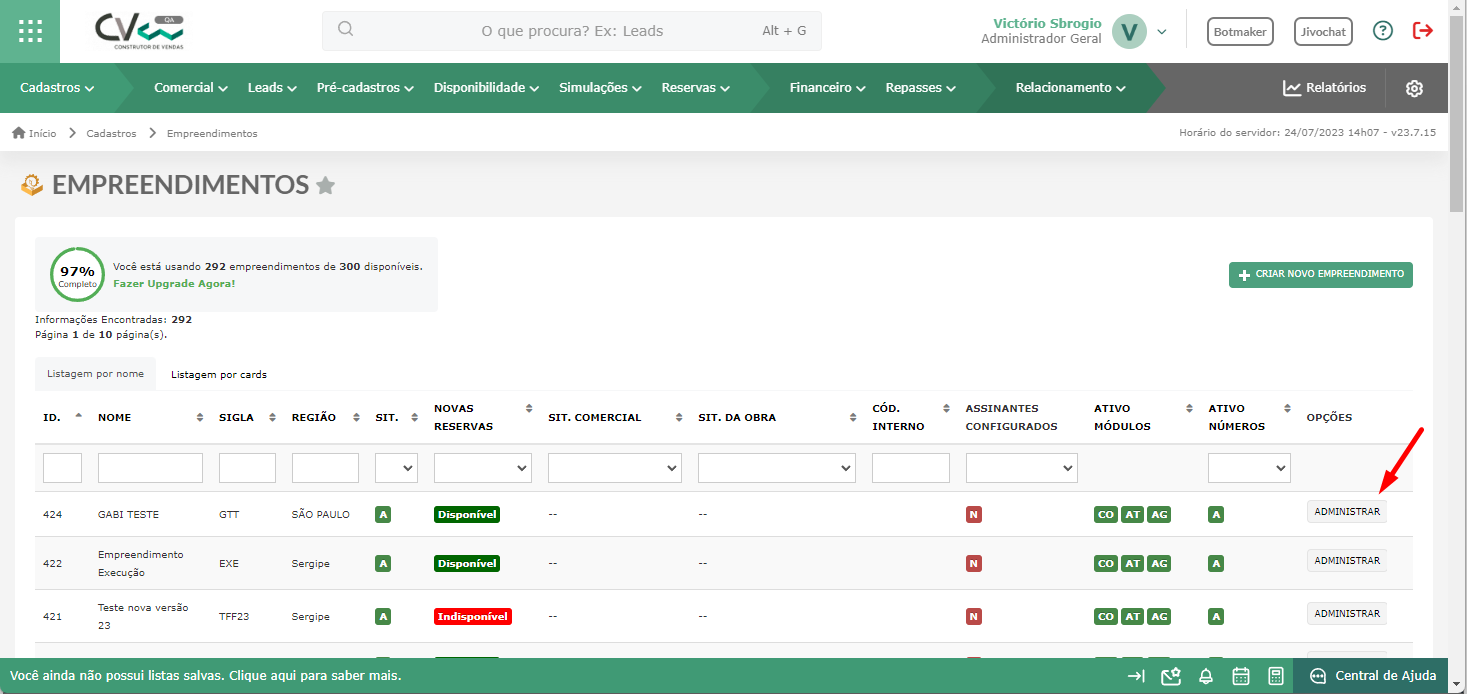
No menu “Configurações”, busque pela seção “Reservas” e habilite as seguintes permissões:
- • Enviar e-mail para o cliente no Administrar da reserva
- • Enviar e-mail para o cliente ao finalizar o cadastro da reserva
Para habilitar troque de “Não” para “Sim” e clique em “Salvar”.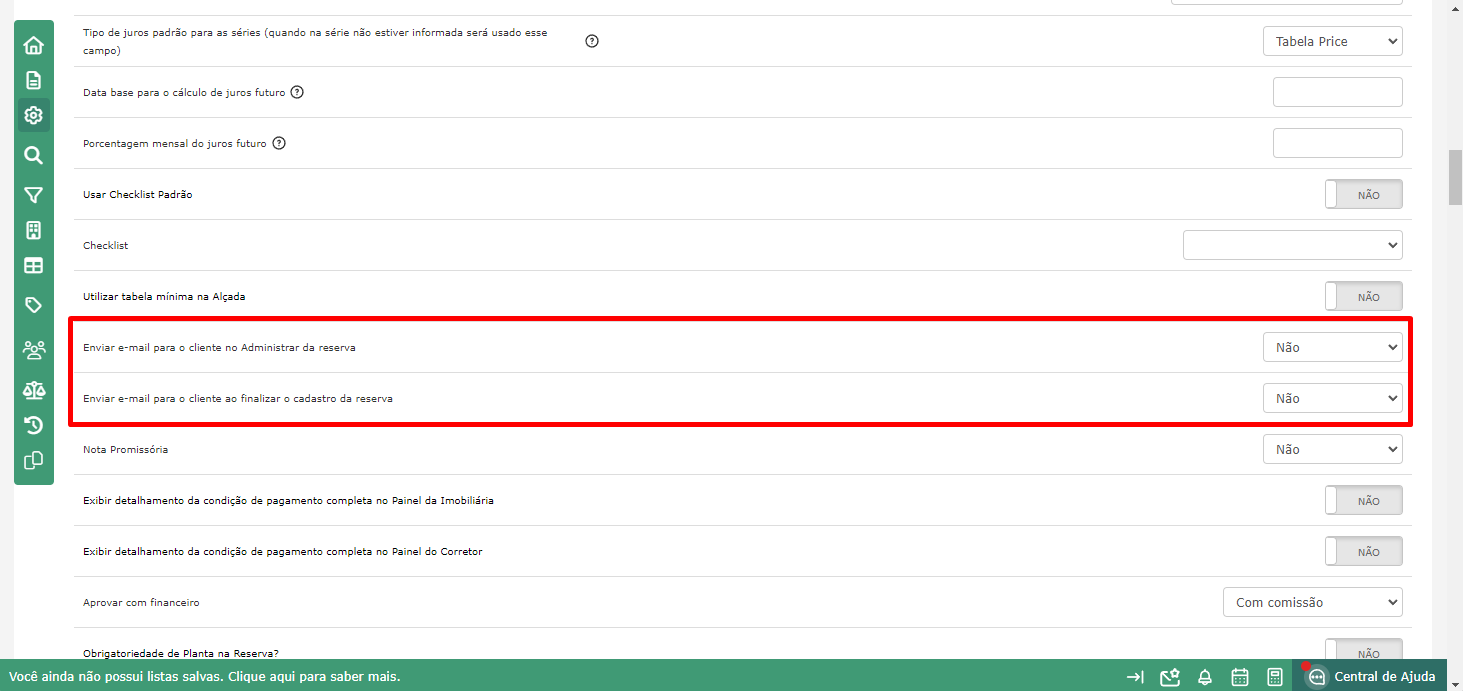
Obs.: caso deseje habilitar o Autocadastro durante o pré-cadastro, busque pela seção “Pré-cadastro” e ative as permissões: • Enviar e-mail para o cliente no Administrar do Pré-cadastro • Enviar e-mail para o cliente ao finalizar o cadastro do Pré-cadastro
O próximo passo é configurar o envio do e-mail padrão para todos os clientes. Após salvar, aparecerá o botão “Configurar envio”. Clique nele para abrir uma caixa na qual você irá configurar o título e o corpo do e-mail padrão que será enviado ao cliente solicitando seu autocadastro.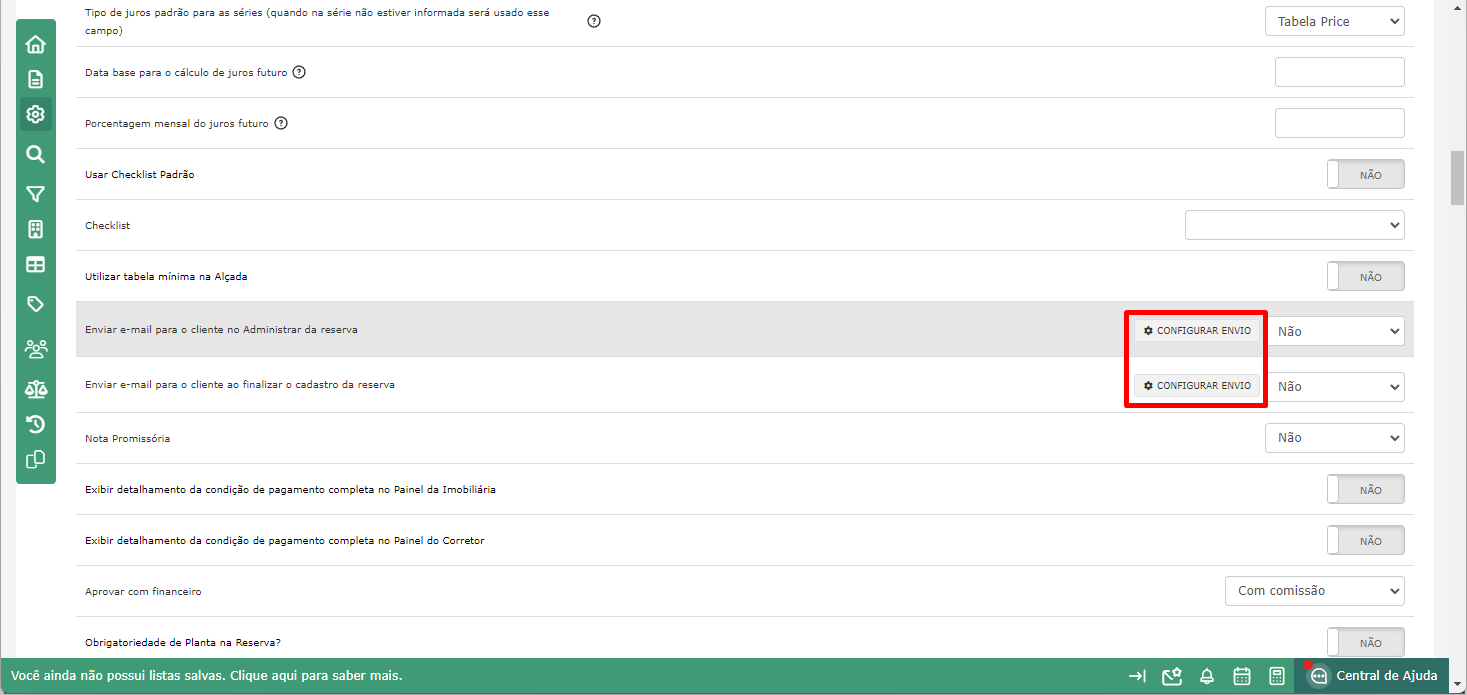
No corpo deste e-mail você também pode utilizar variáveis do autocadastro. Após configurar o corpo do e-mail, clique em “Salvar”.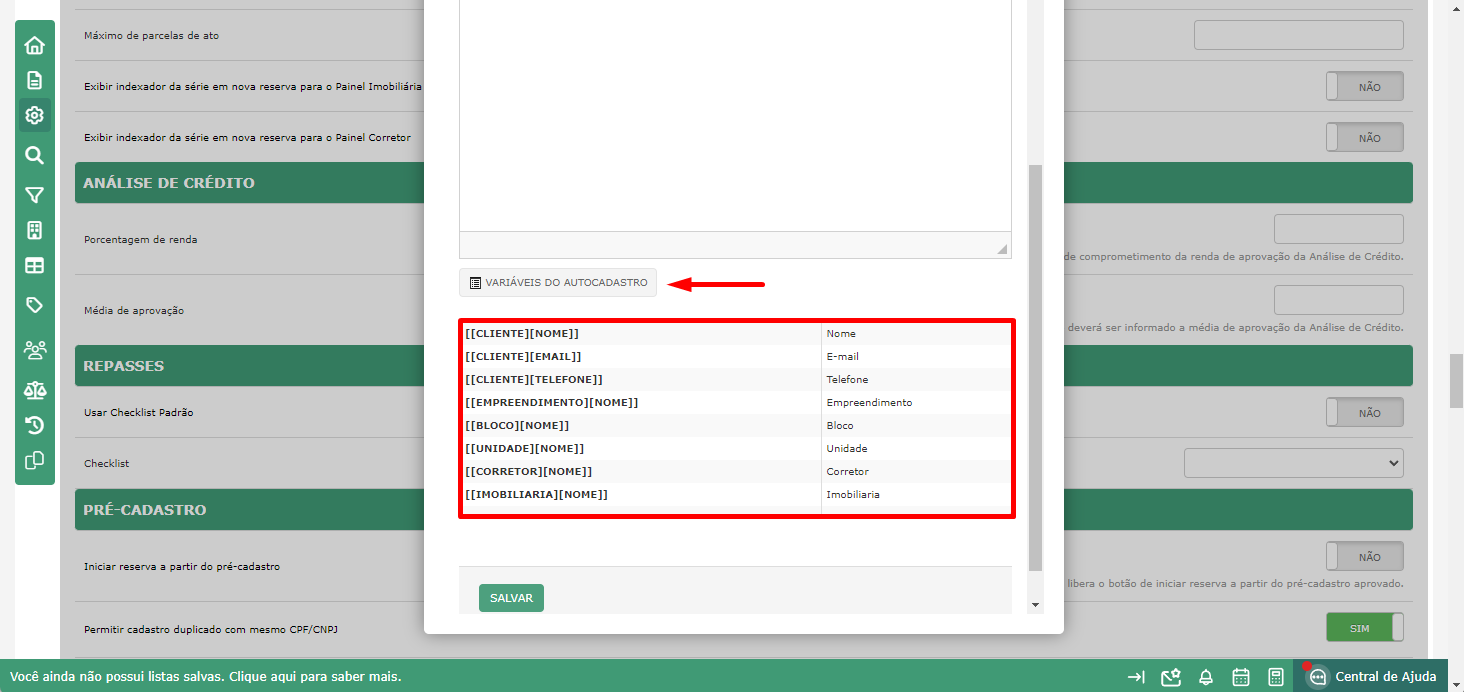
Obs.: caso você não configure o e-mail que será enviado, um modelo padrão será utilizado.
Com as permissões do empreendimento configuradas, também será necessário configurar as permissões no Workflow de Reservas. Para isso, busque por “Workflows” > “Workflow de Reservas”.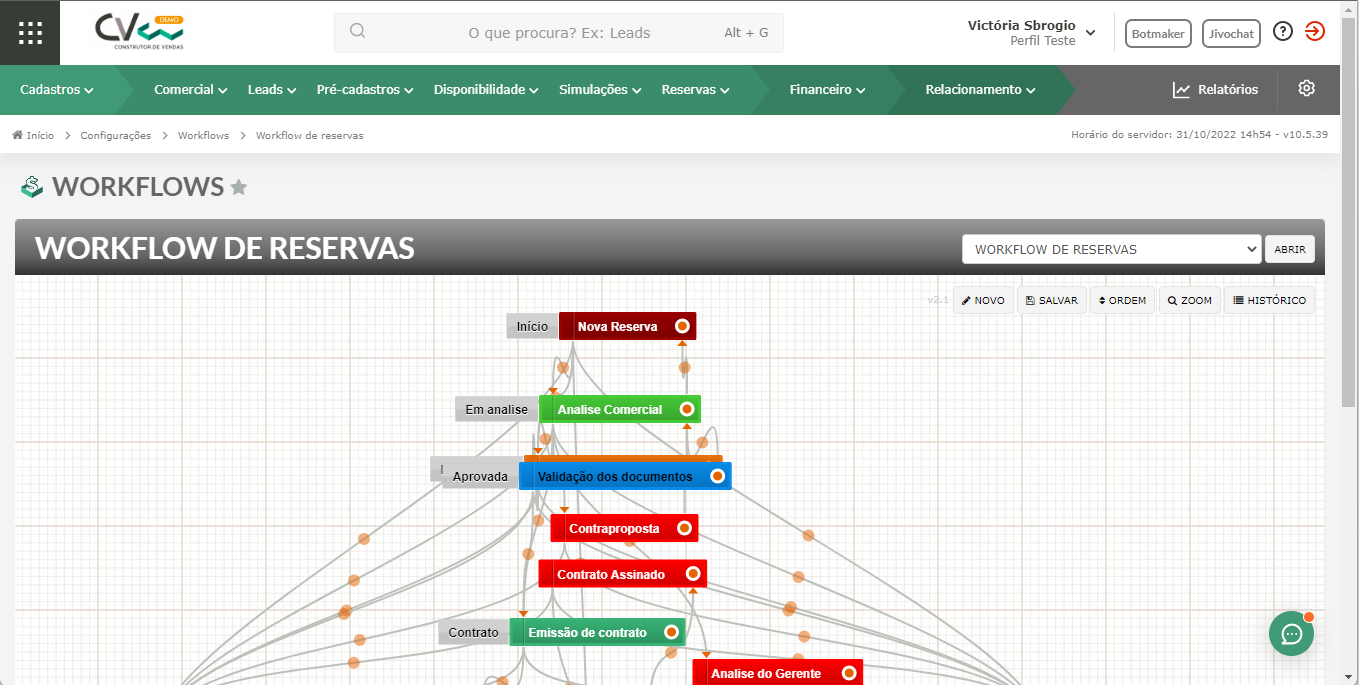
Dê um duplo clique nas etapas do workflow que deseja dar a permissão de enviar o e-mail de autocadastro e habilite a permissão “Reenviar e-mail para completar dados do cliente”. Lembre-se de salvar suas alterações no workflow!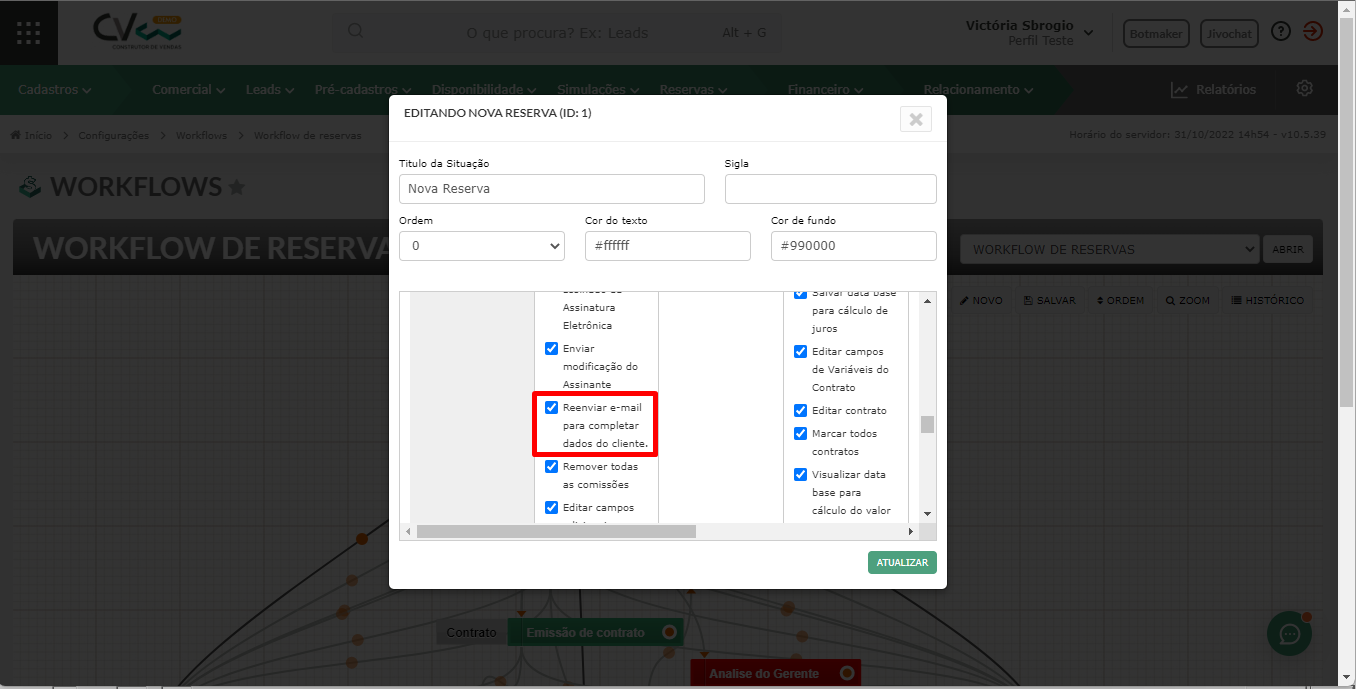
Campos obrigatórios no Autocadastro
O cadastro de um cliente é formado por vários dados, alguns obrigatórios e outros não. A configuração desses campos é feita para cada empreendimento.
Dessa forma, para configurar quais dados serão obrigatórios e aparecerão no autocadastro do cliente, acesse o empreendimento desejado e clique em “Reservas e Simulações”.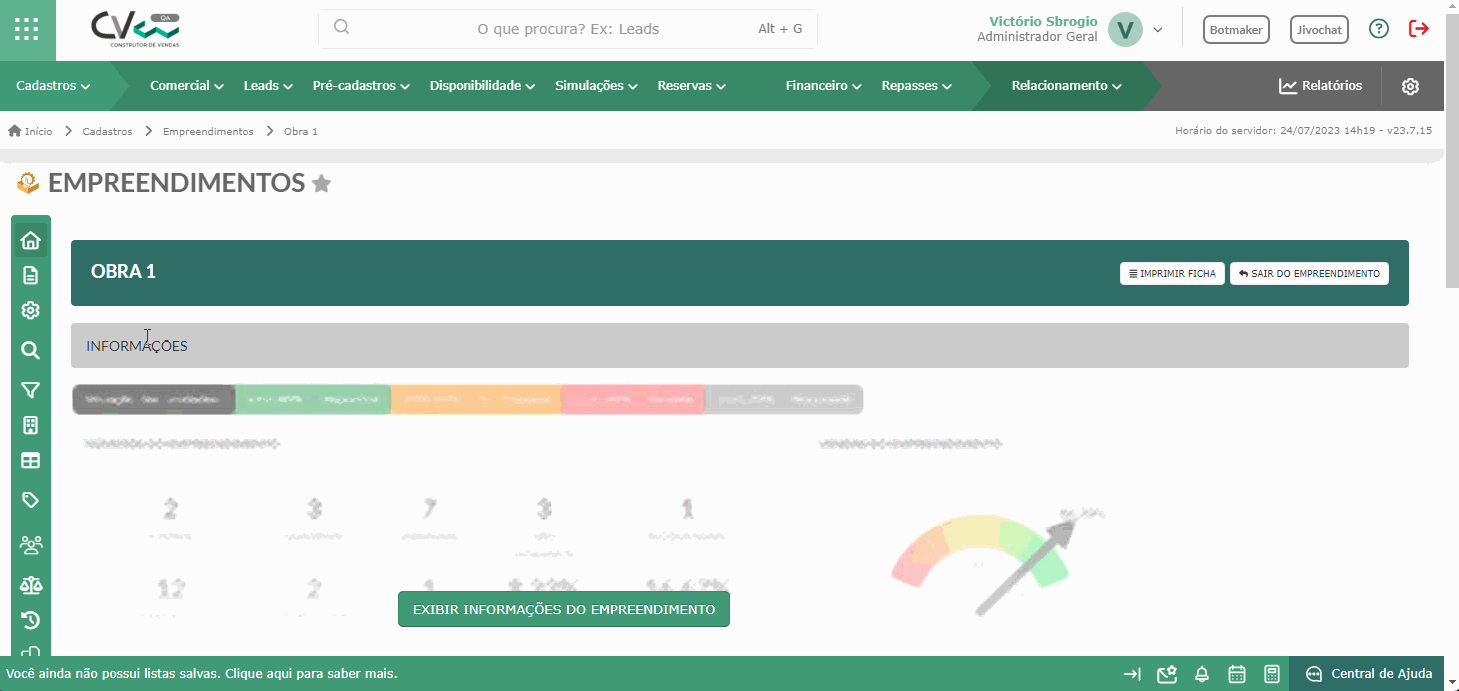
Na área “Campos Obrigatórios” selecione o tipo de formulário (para pessoa física ou jurídica) de autocadastro que irá configurar.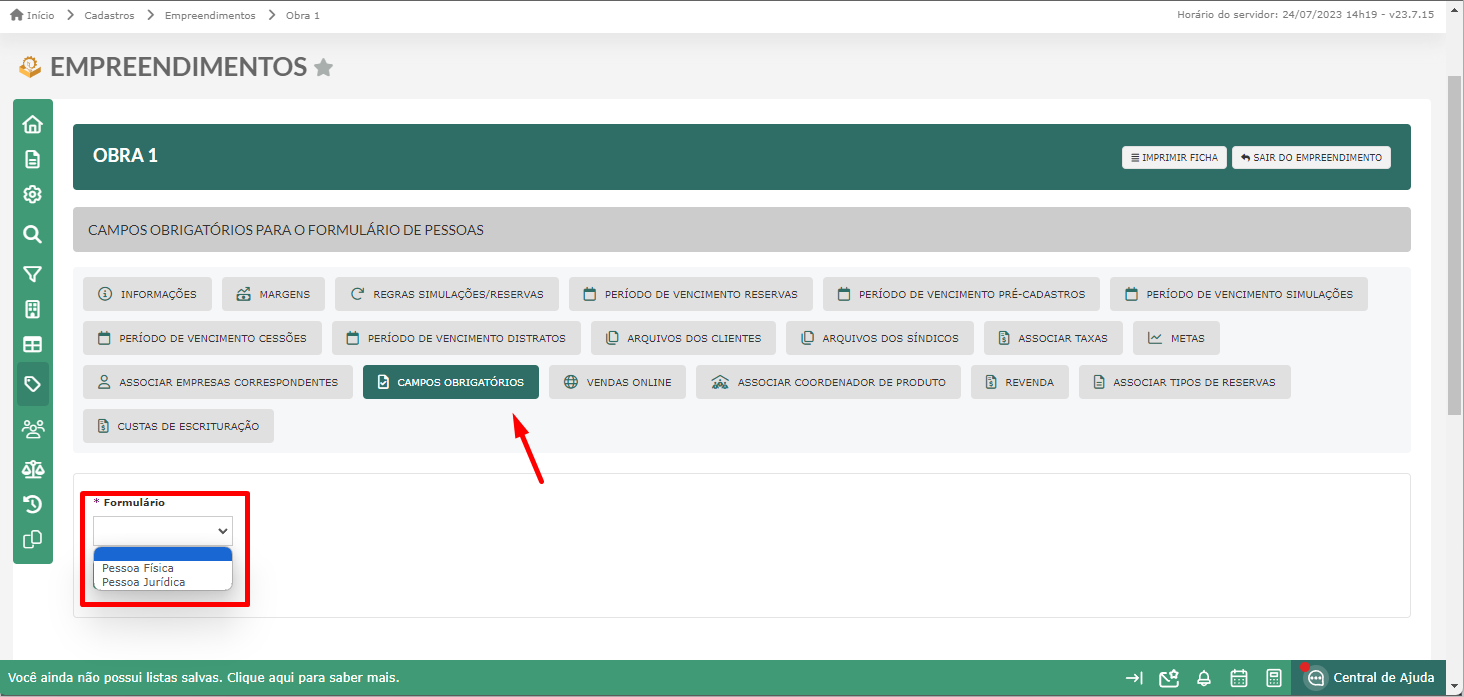
Para o formulário de autocadastro do cliente, configure as colunas “Pré-cadastro” e “Reserva”, na seção “Módulo cliente”.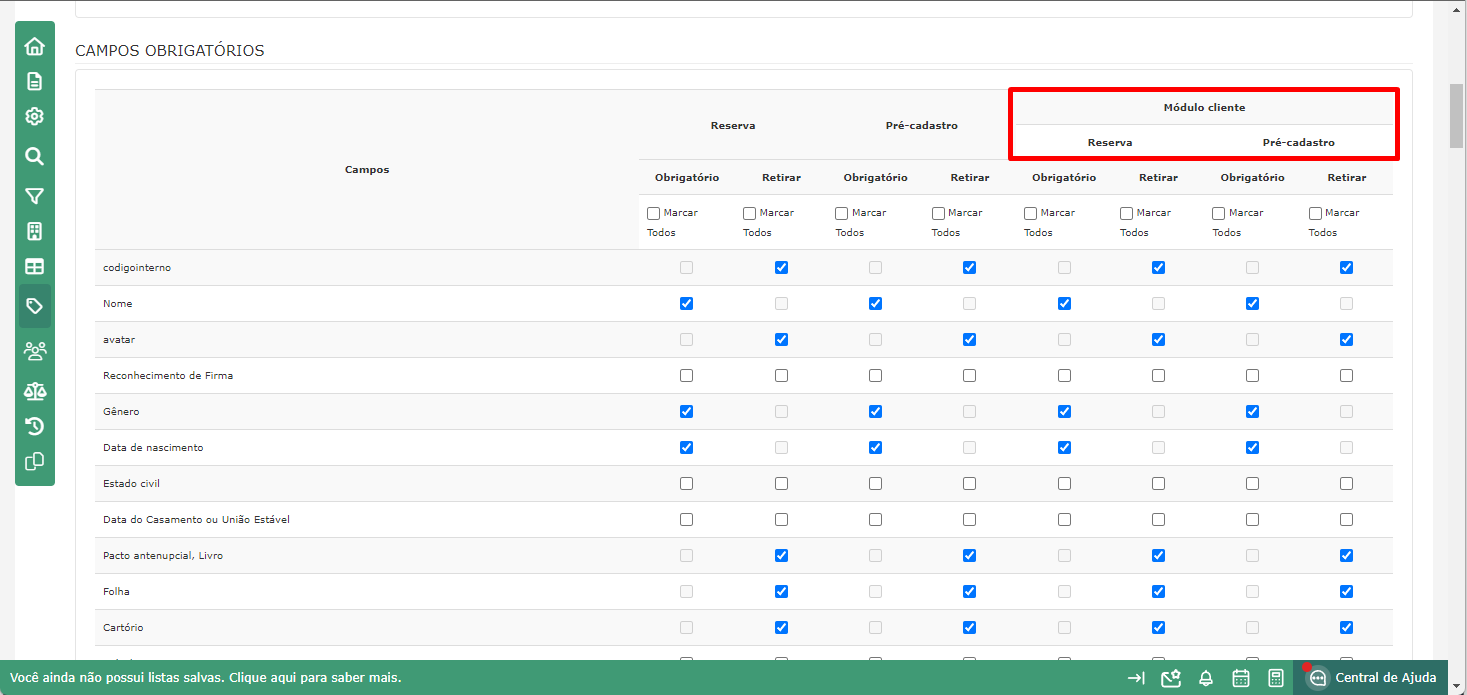
Para tornar um campo obrigatório, encontre este campo na lista e habilite o checkbox da coluna “Obrigatório”.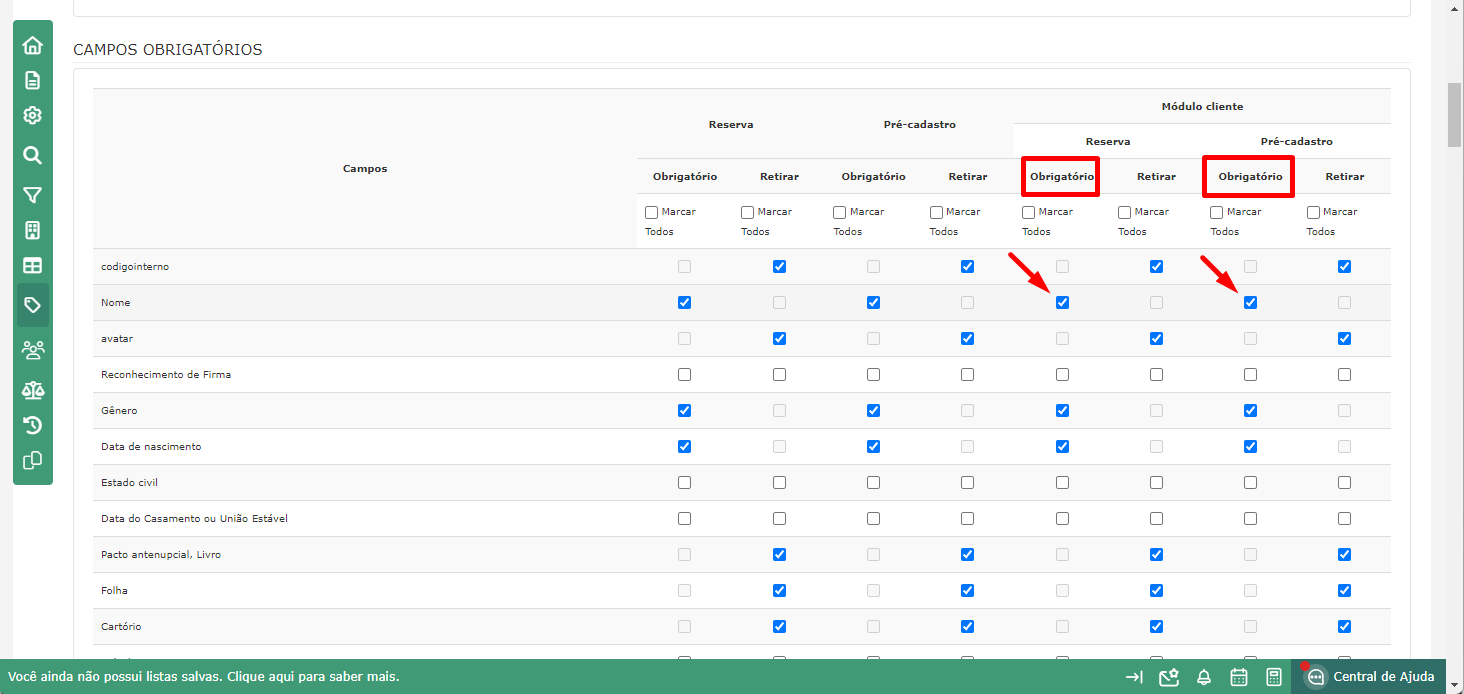
Por padrão todos os campos desta lista irão aparecer no formulário do cliente, para remover os campos indesejados, basta habilitar o checkbox da coluna “Retirar”.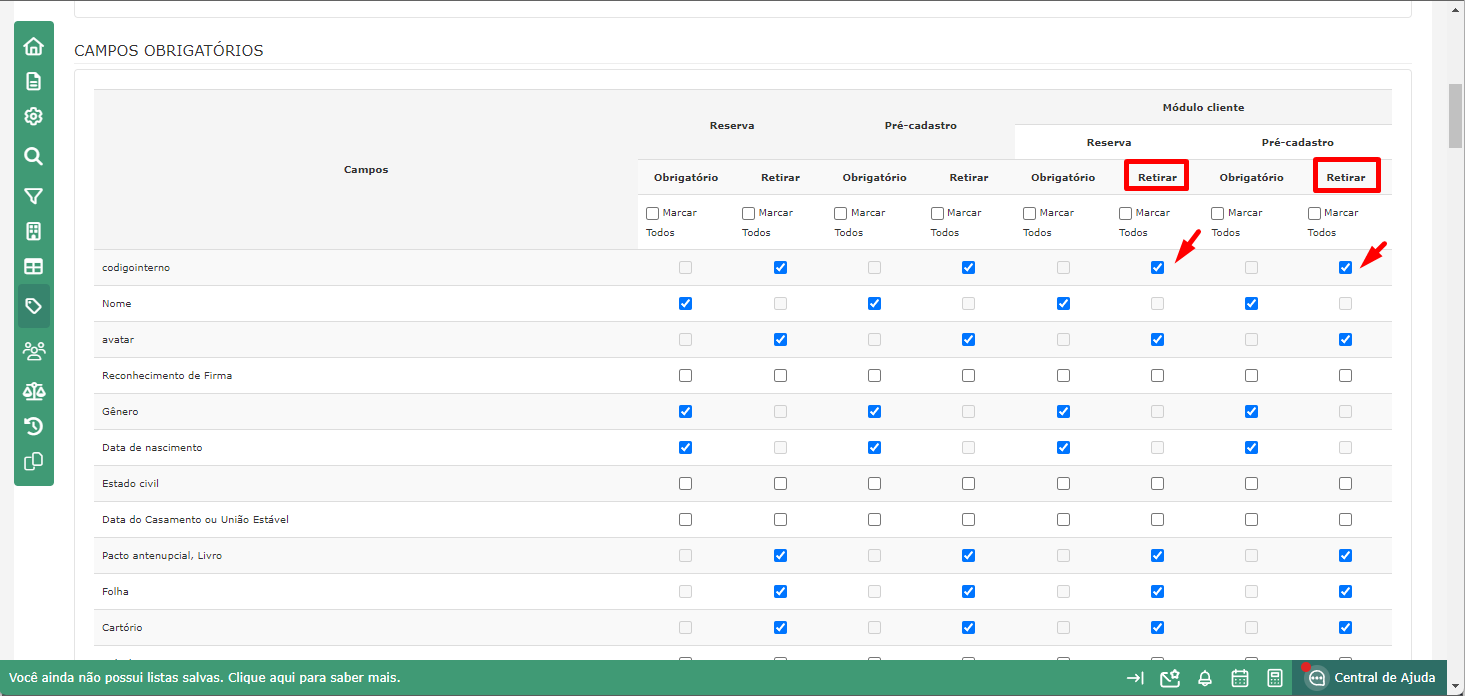
Como enviar o link do Autocadastro para o cliente?
Após finalizar as configurações de permissões, basta abrir uma reserva e você verá que apareceram os botões “Reenviar e-mail para completar dados do cliente” e “Painel do cadastro do cliente”.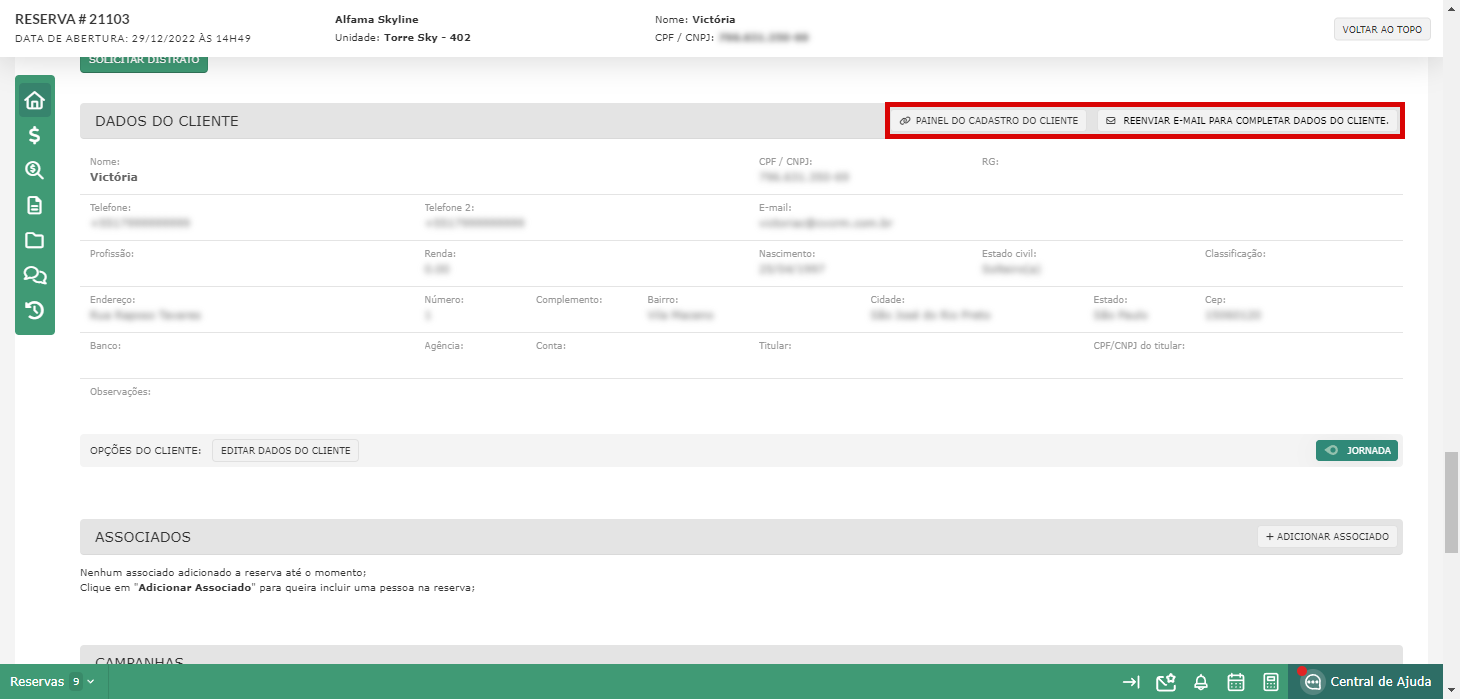
Obs.: os botões só aparecerão para as pessoas que possuírem as permissões necessárias.
Ao clicar em “Reenviar e-mail para completar dados do cliente”, você poderá adicionar uma observação ao e-mail que será enviado para o cliente. Ao clicar em “Salvar” o e-mail será enviado com o link de autocadastro.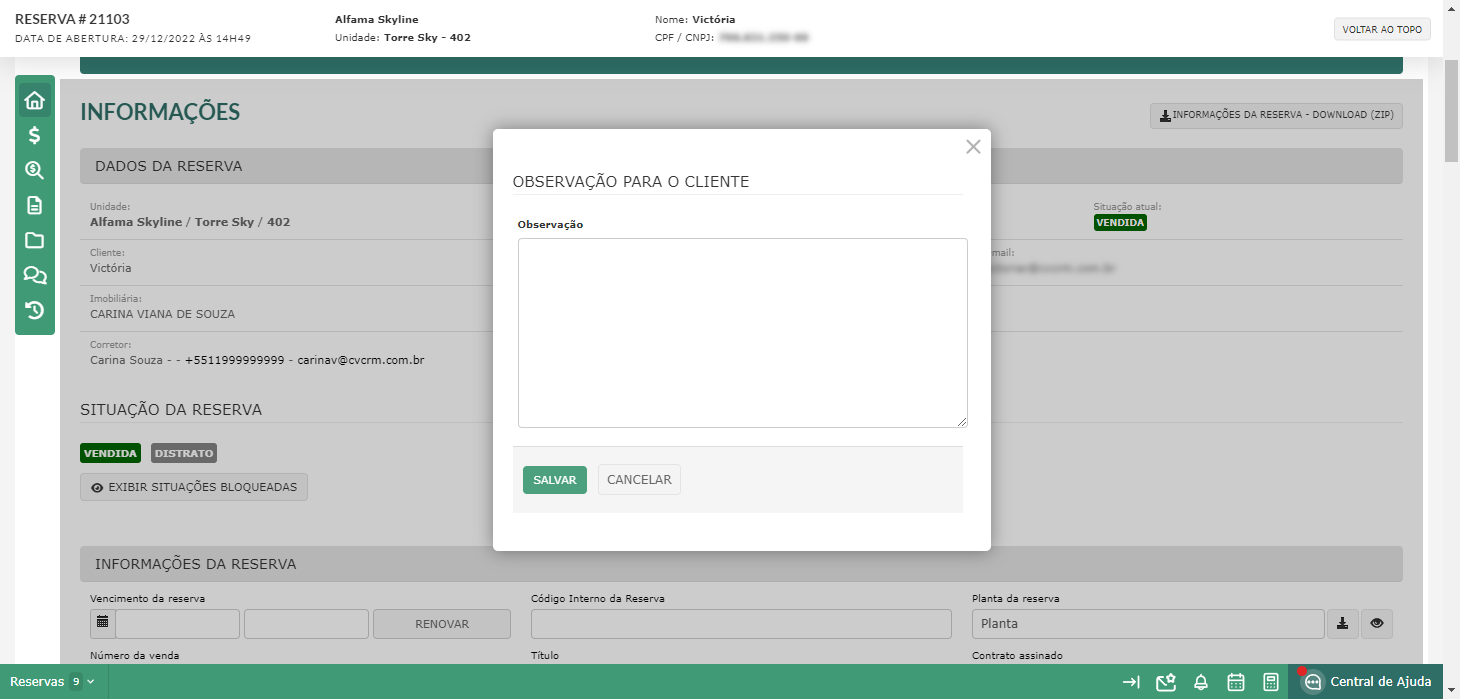
Clicando em “Painel do cadastro do cliente”, o link de autocadastro deste cliente será copiado para a sua área de transferência, desta forma, você poderá enviá-lo pelo WhatsApp, por exemplo.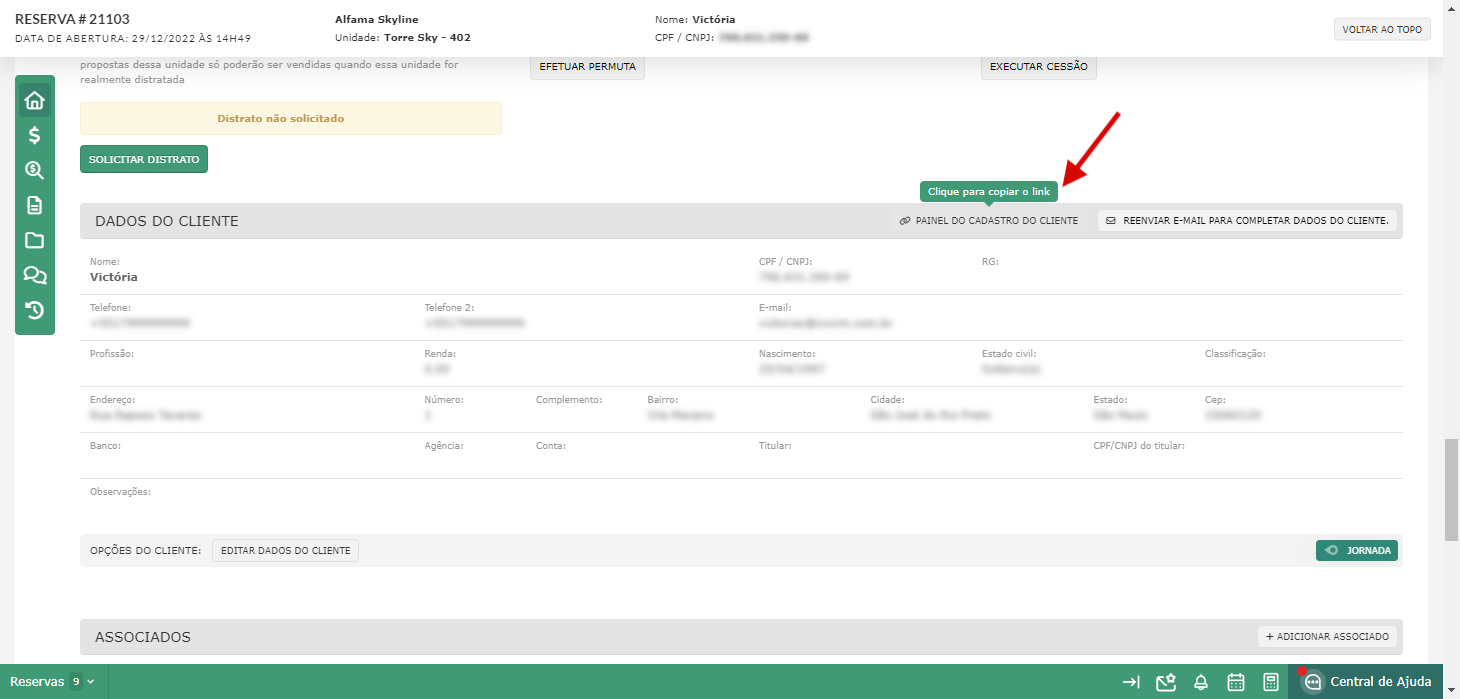
BOAS VENDAS!
Este artigo foi útil?
Que bom!
Obrigado pelo seu feedback
Desculpe! Não conseguimos ajudar você
Obrigado pelo seu feedback
Feedback enviado
Agradecemos seu esforço e tentaremos corrigir o artigo