Importando Reservas - Painel do Gestor
Aprenda a Importar Reservas para o CV:
Dentro do CV, há uma tela em que podemos importar reservas de uma planilha do Excel. Busque por "Importações de Reservas".
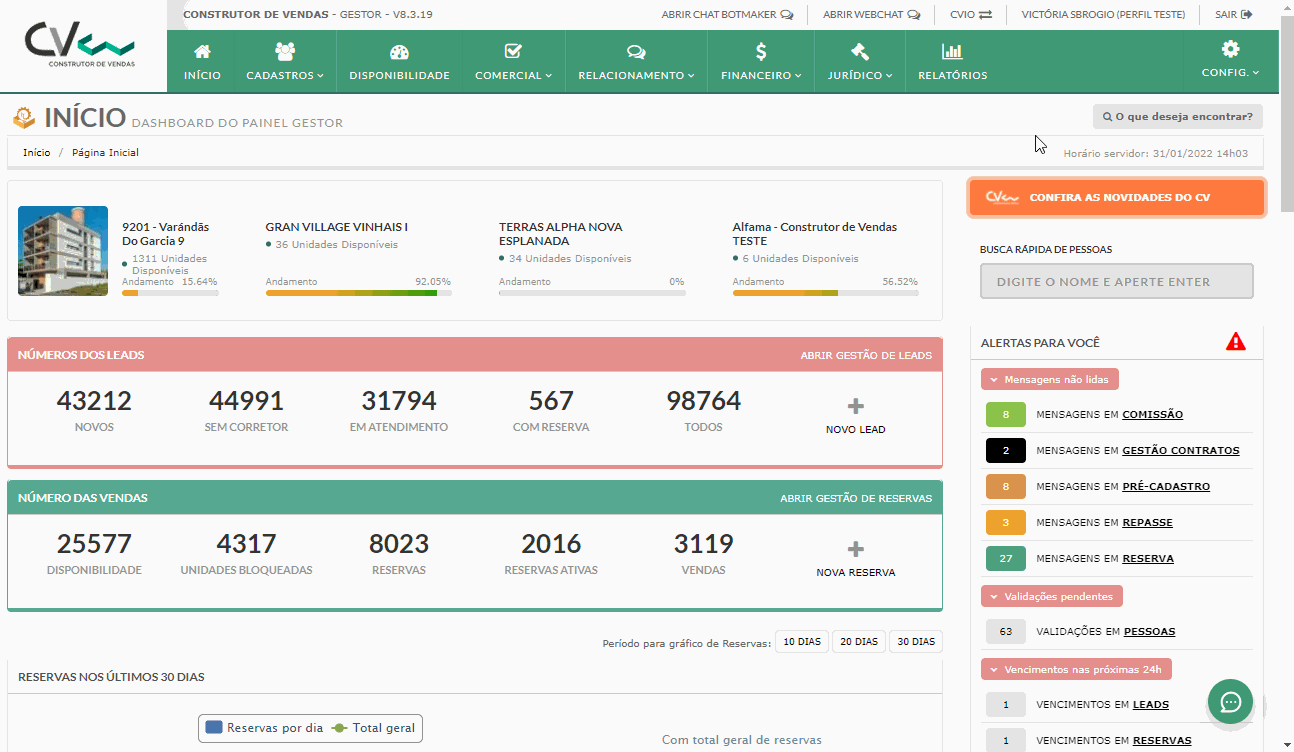
Para facilitar, nessa tela você poderá baixar o modelo de planilha do Excel. Dessa forma, você só precisará preencher os campos para depois importar o arquivo corretamente. Clique em "Modelo de Arquivo".
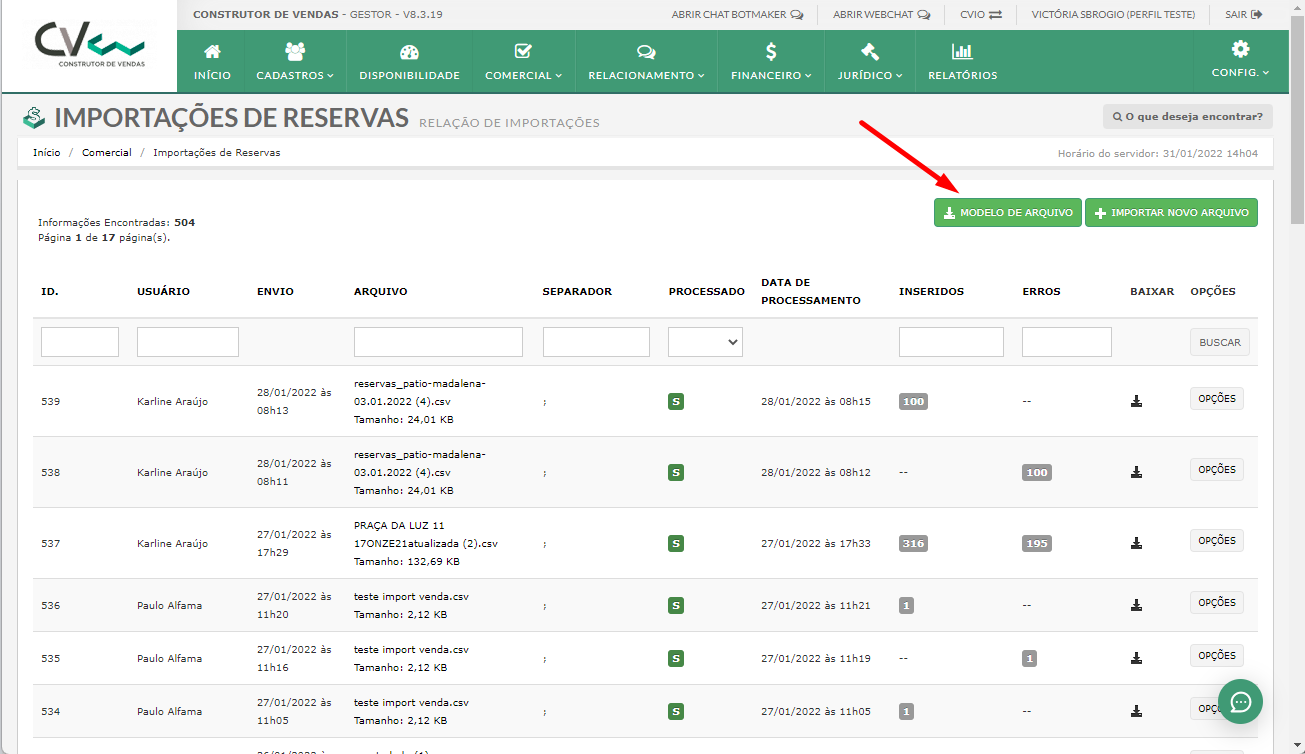
Nesse Excel, você encontrará várias colunas. As colunas obrigatórias para importar as reservas são:
- Empreendimento,
- Etapa,
- Quadra/bloco,
- Unidade/lote,
- Razão social imobiliária,
- Corretor,
- CPF corretor,
- Cliente,
- Documento do cliente,
- E-mail cliente.
As outras colunas são opcionais.
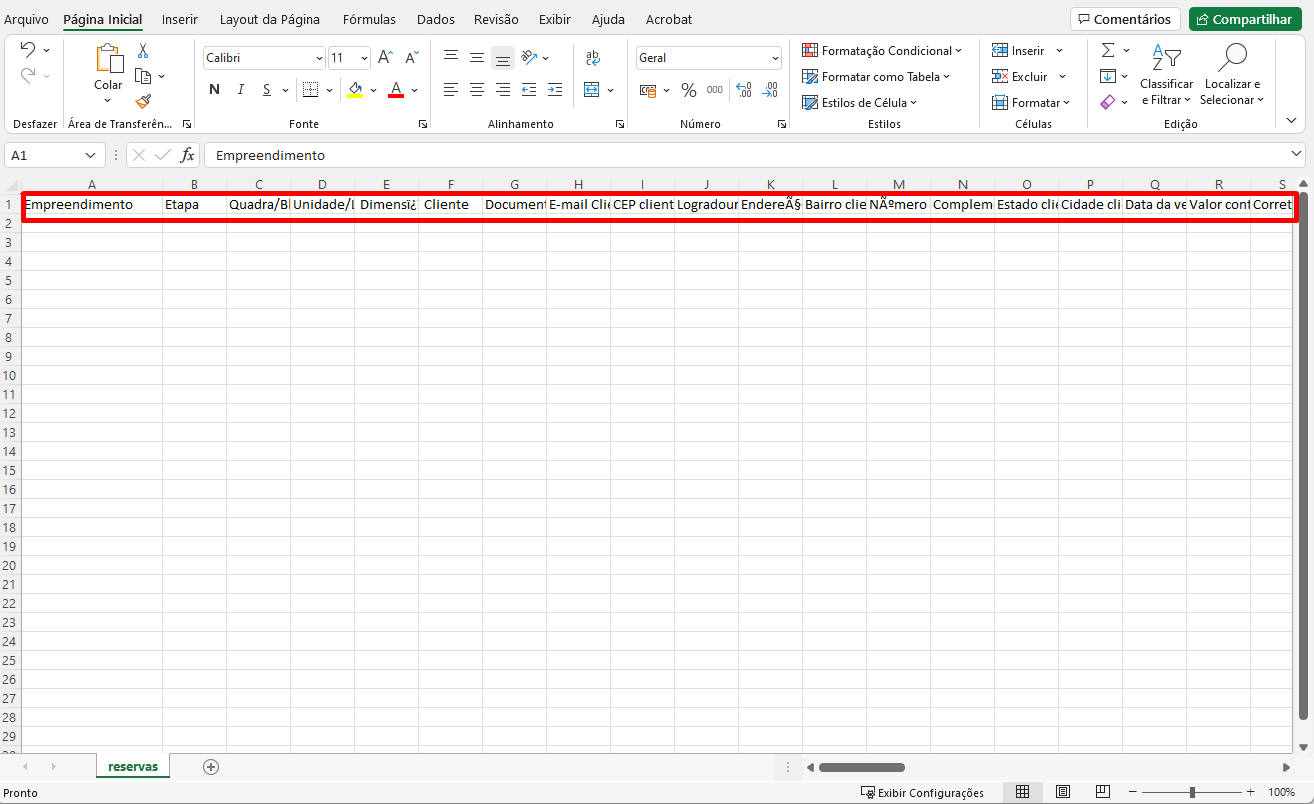
Você poderá adicionar informações de até 6 associados. Para isso, crie colunas seguindo o modelo de nomes abaixo:
- Tipo de associado 1,
- Associado 1,
- Documento associado 1,
- E-mail associado 1,
- Endereço associado 1,
- Número associado 1,
- Complemento associado 1,
- Bairro associado 1,
- Estado associado 1,
- Cidade associado 1,
- Logradouro associado 1,
- CEP associado 1,
- Porcentagem associado 1.
Com os dados preenchidos, clique em "Importar Novo Arquivo".
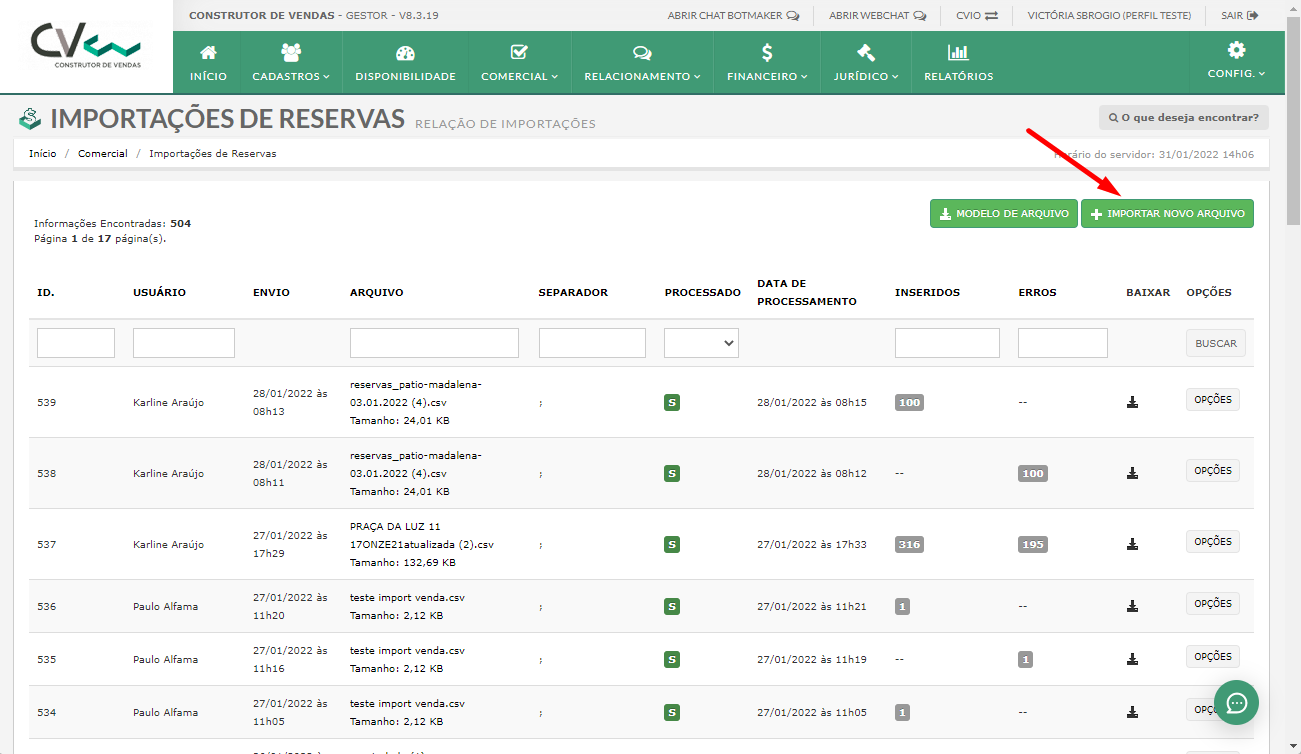
No campo "Separador", deixe o padrão ";" e em "Arquivo", adicione o Excel que você acabou de editar e preencher. Depois, clique em "Próximo".
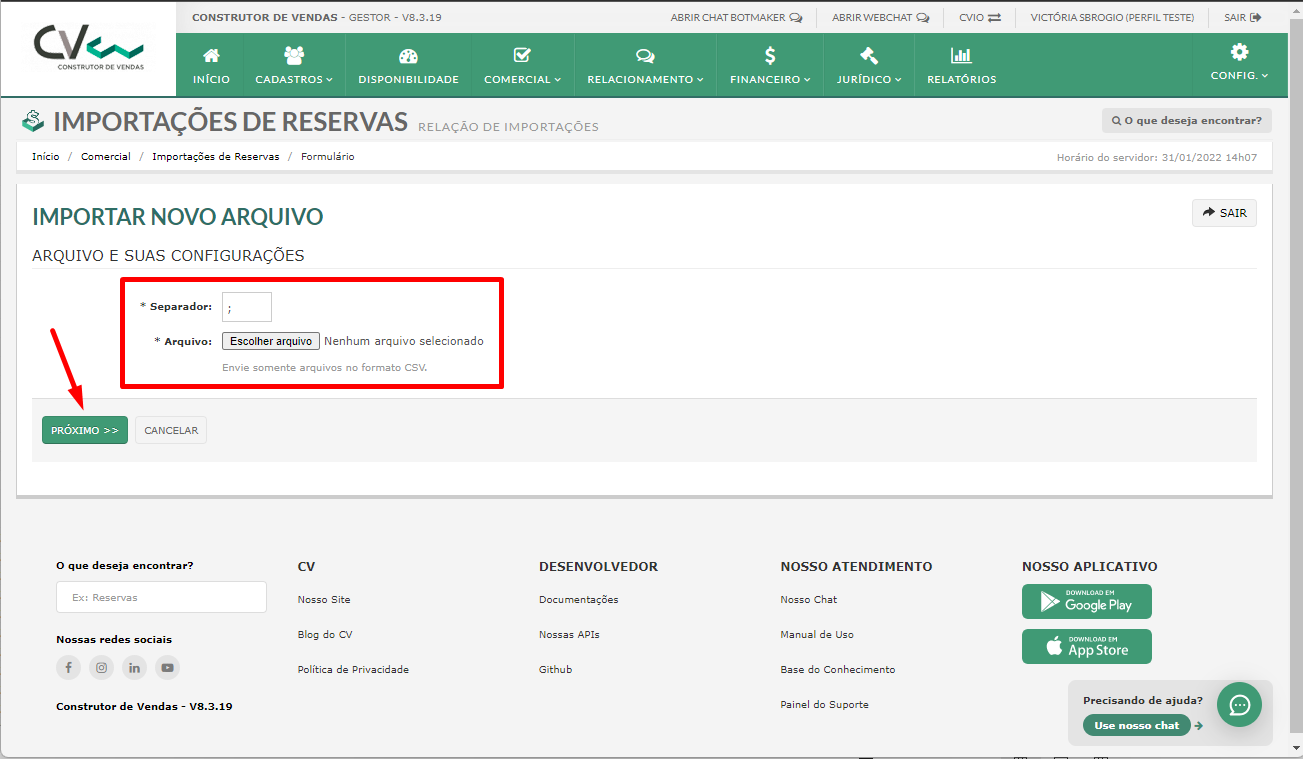
Agora, é necessário associar os campos da tela com as da planilha que você preencheu. Ou seja, no campo "Empreendimento" você deverá associar qual coluna na sua planilha tem essas informações. Se você utilizou o modelo do CV, a coluna terá o mesmo nome "Empreendimento". Faço isso com todos os campos obrigatórios e os não obrigatórios que você preencheu no seu arquivo Excel.
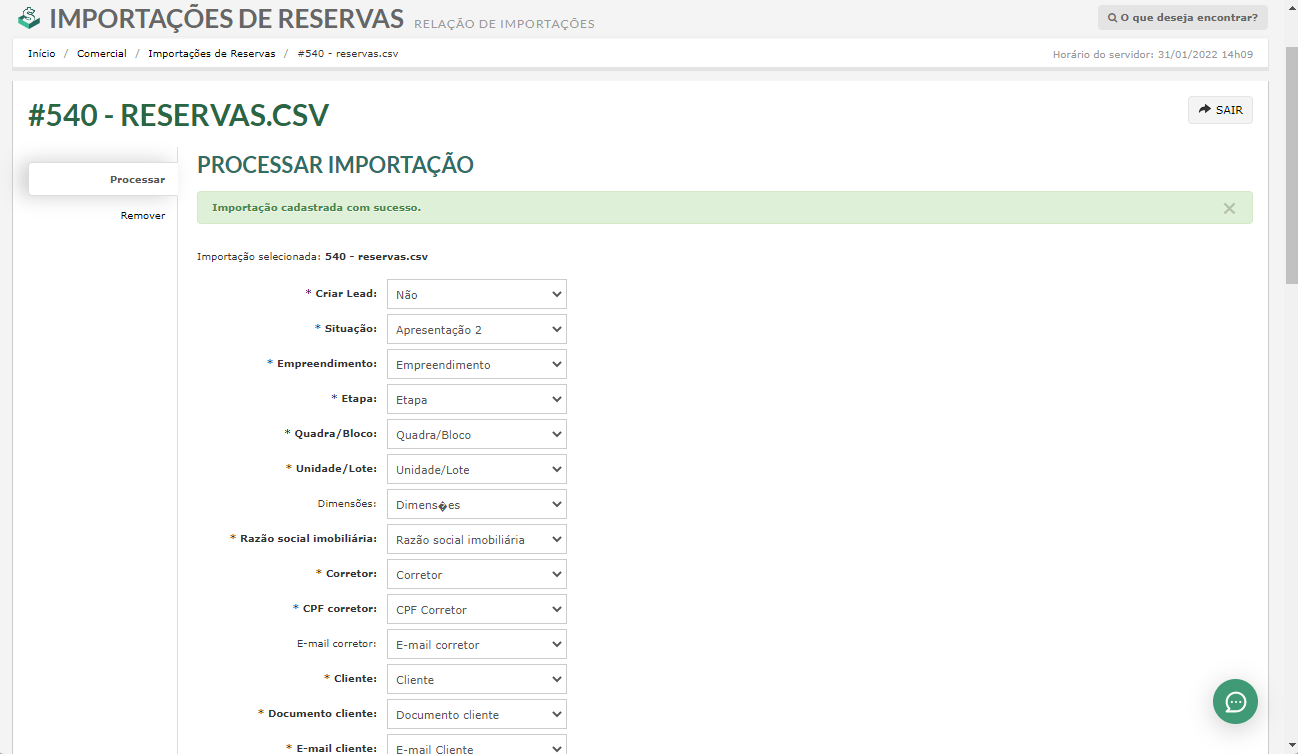
Além disso, temos o campo "Criar Lead" no qual você indicará se serão criados leads com os dados das reservas que você está importando. Em "Situação", você irá selecionar a situação do workflow.
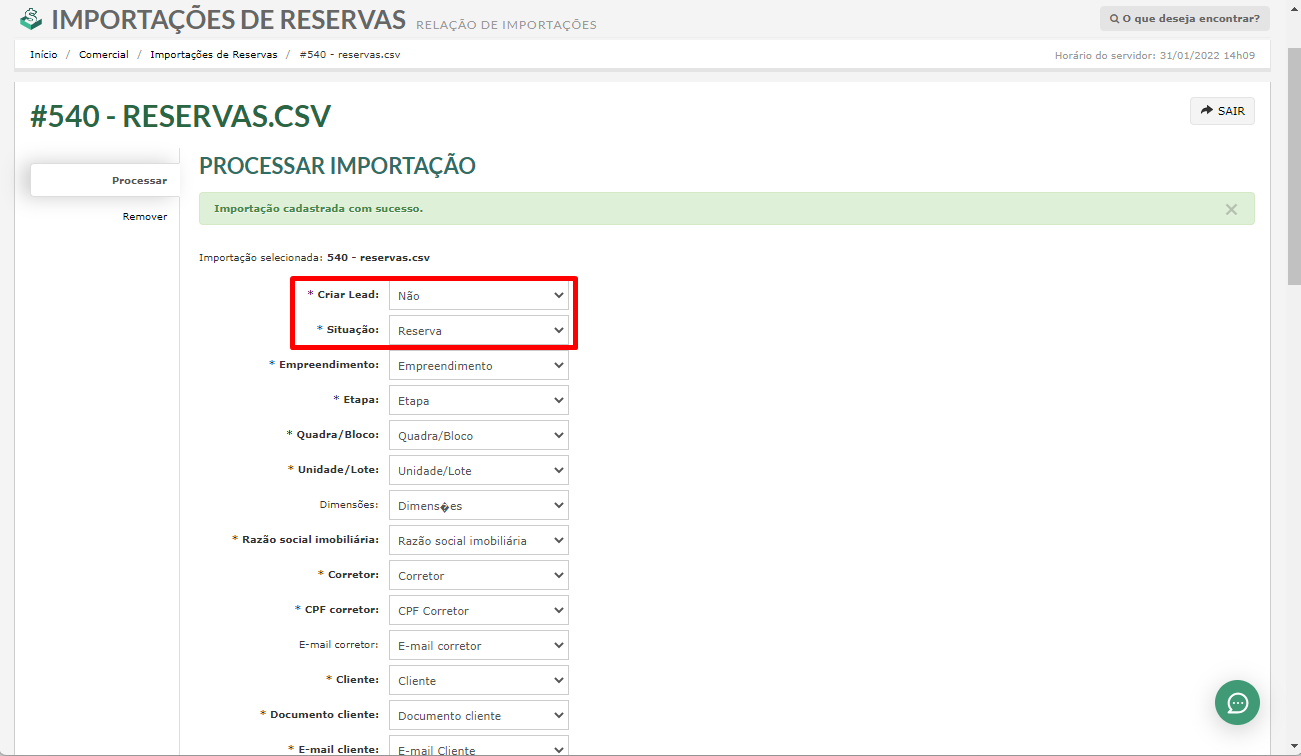
Se você optou por criar as colunas de associados, abaixo da tela clique em "Adicionar Associado" para poder associar os campos corretamente. Lembrando que se você adicionou, por exemplo, 2 associados você deverá clicar duas vezes em "Adicionar Associado" para associar todos os dados corretamente.
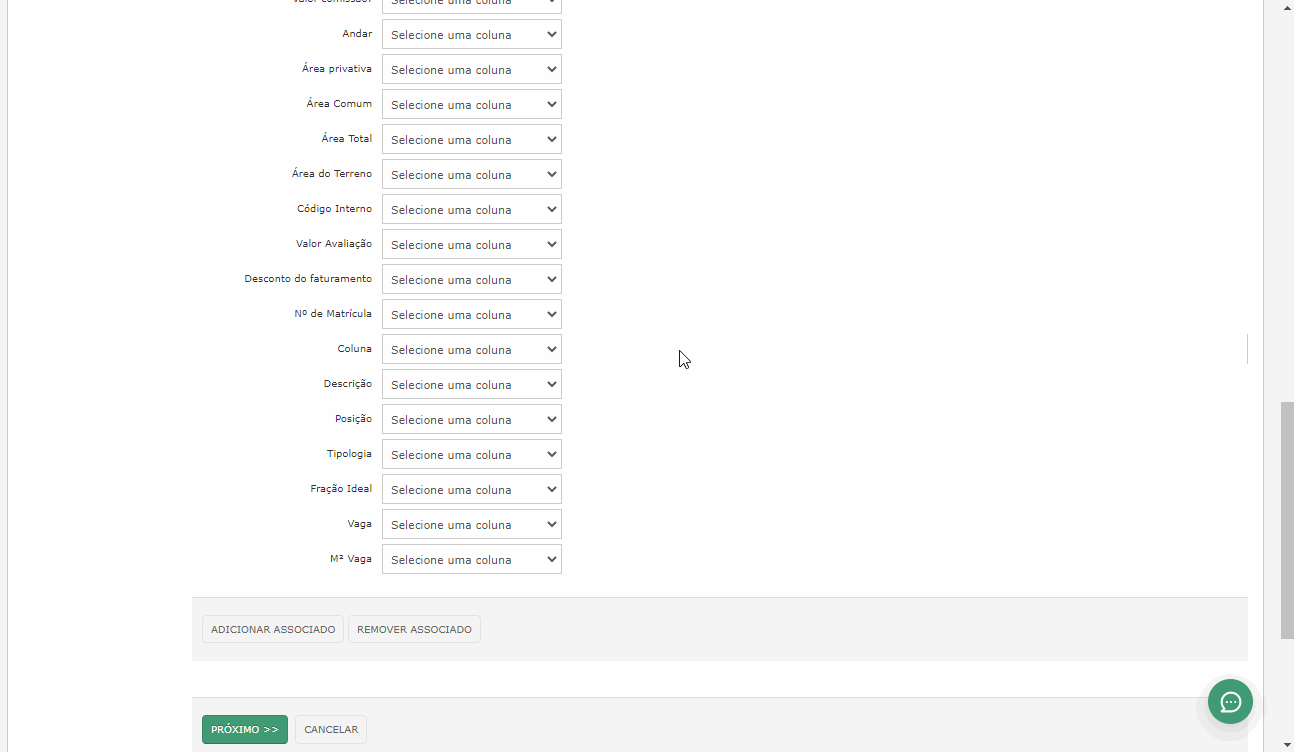
Com os campos associados corretamente, clique em "Próximo".
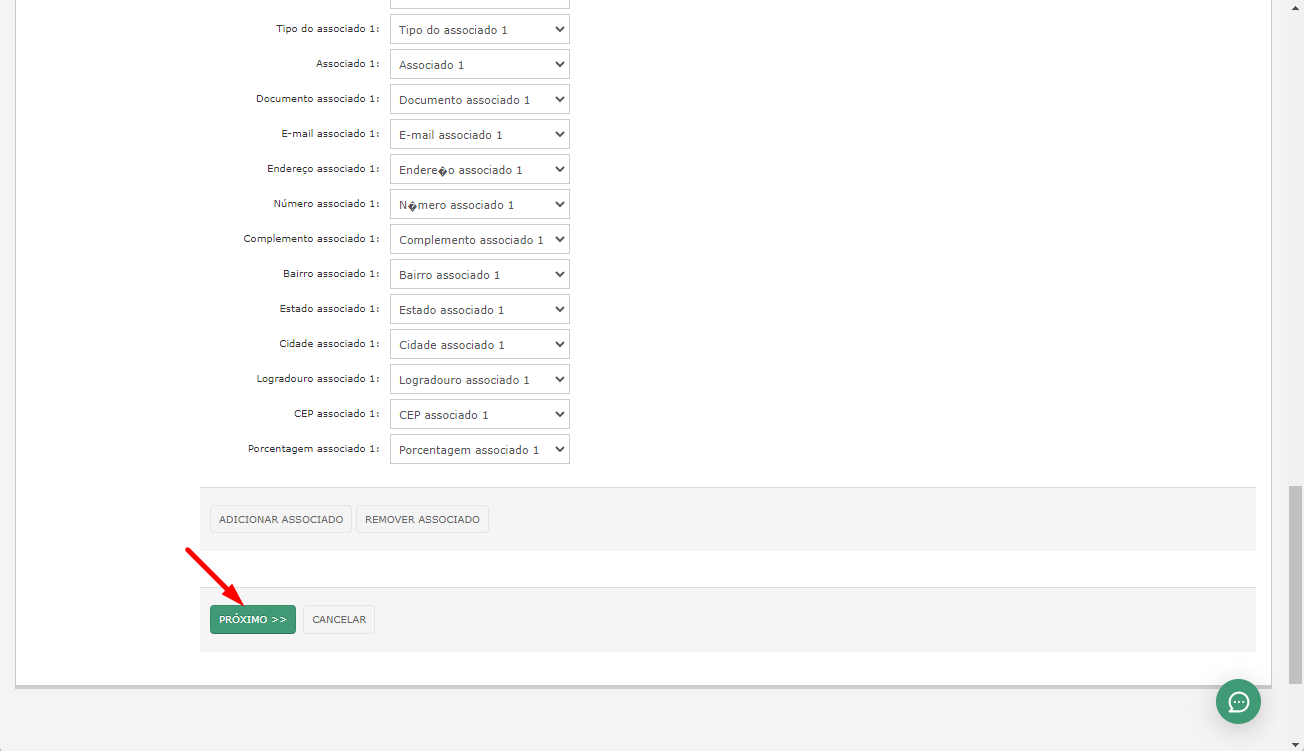
Pronto! Na tela de "Importações de Reservas", você conseguirá ver o dia e a hora em que enviou o arquivo, qual o arquivo, o separador, se foi processado, a data e hora do processamento, quantas reservas foram inseridas, quantos erros e poderá baixar o arquivo.
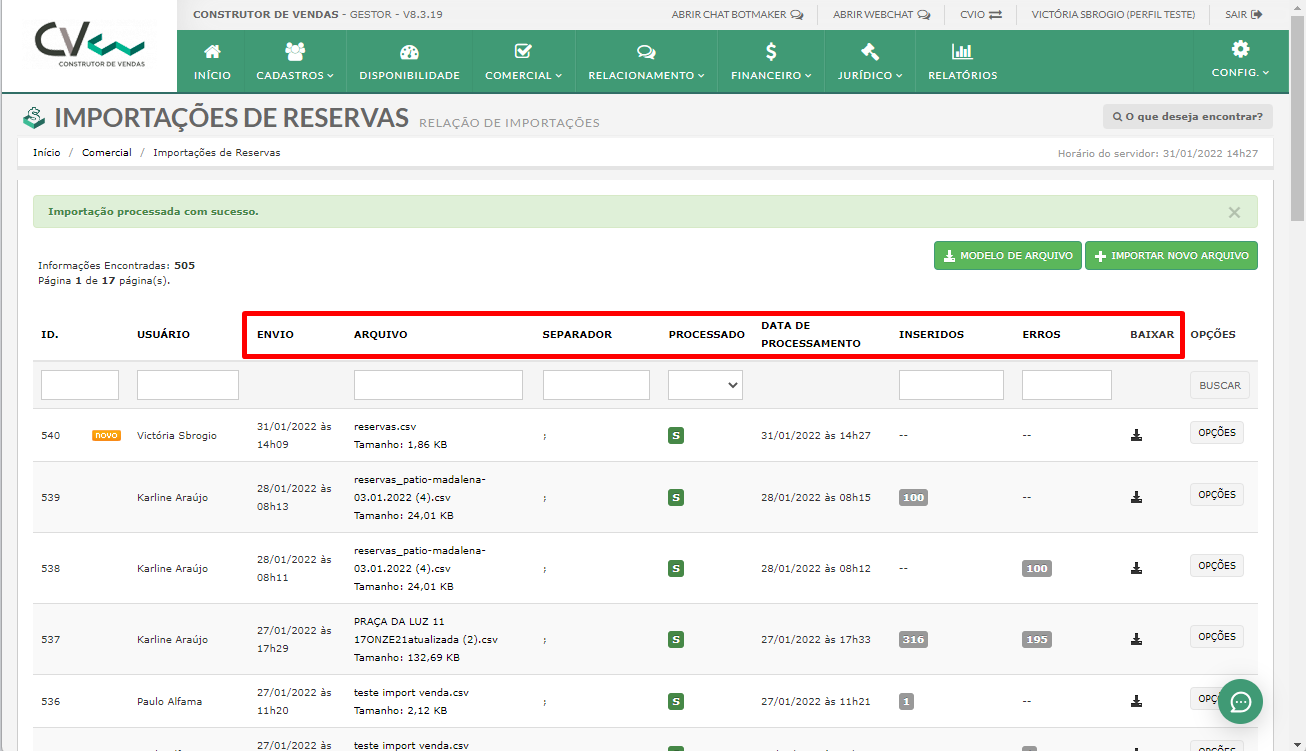
Em "Opções" > "Log", você poderá ver o Log de Importações de Reservas Vendidas.
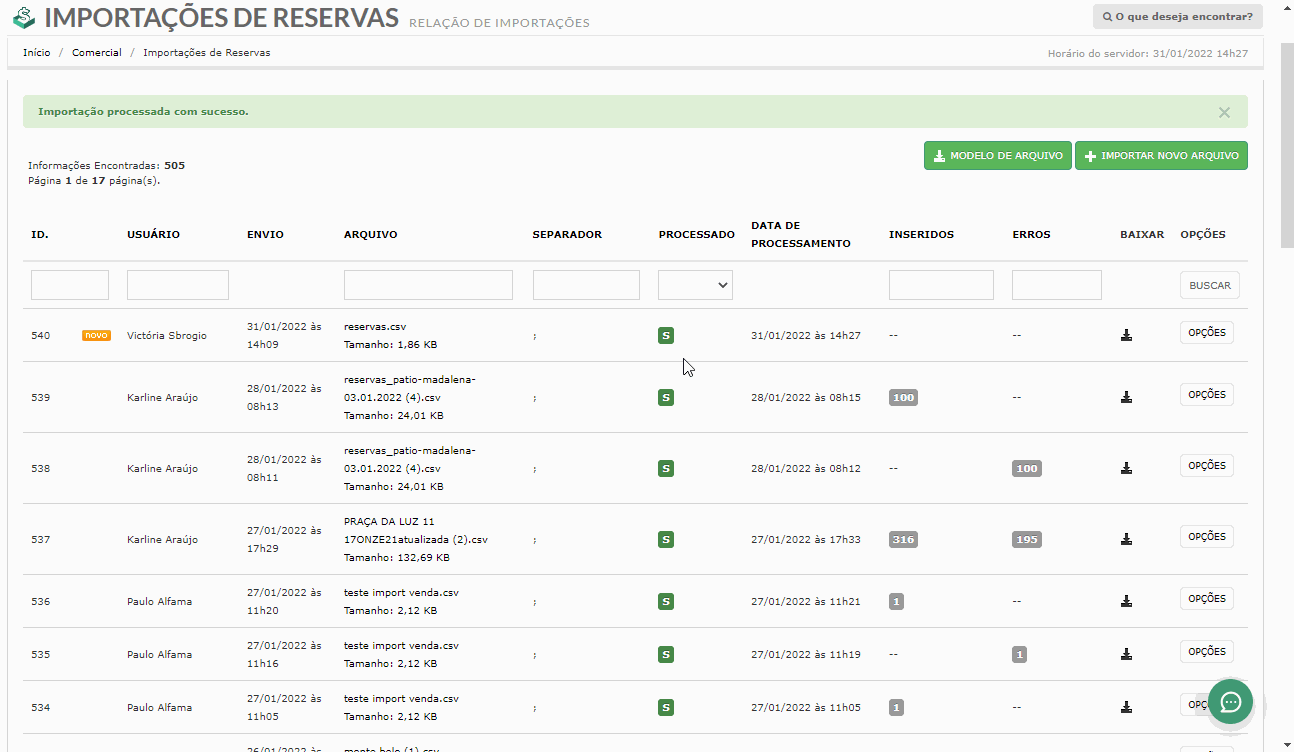
BOAS VENDAS!
Este artigo foi útil?
Que bom!
Obrigado pelo seu feedback
Desculpe! Não conseguimos ajudar você
Obrigado pelo seu feedback
Feedback enviado
Agradecemos seu esforço e tentaremos corrigir o artigo