Como ocorre a gestão da reserva por parte do corretor? - Painel do Corretor
Após cadastrar uma reserva no CV CRM, como corretor, você terá a capacidade de administrá-la eficientemente. Isso significa que poderá gerenciar diversas informações, como os detalhes gerais, as questões financeiras e até mesmo acessar a análise de crédito. Além disso, você terá a possibilidade de gerar ou visualizar os contratos pertinentes, cadastrar mensagens relevantes e ter acesso ao histórico completo dessa reserva. Com essas funcionalidades, você terá total controle sobre o processo e poderá acompanhar todos os aspectos importantes da sua transação.
Obs.: é importante ressaltar que sua gestão na reserva será de acordo com as suas permissões, ou seja, pode ser que você não tenha permissão para fazer download de contratos, por exemplo. A incorporadora, através do Painel do Gestor, é quem habilitará/desabilitará funcionalidades do seu painel.
Confira neste artigo:
- Passo a passo de como o corretor deve administrar sua reserva
1. Menu "Informações"
2. Menu "Financeiro"
3. Menu "Análise de Crédito"
4. Menu "Contratos"
5. Menu "Documentos"
6. Menu "Mensagens"
7. Menu "Histórico"
Passo a passo de como o corretor deve administrar sua reserva
Ao acessar o Painel do Corretor, você terá à sua disposição um menu na parte superior. Procure pela seção de Reservas, localizada no menu principal. Ao posicionar o cursor do mouse sobre a opção "Reservas", você verá três opções disponíveis: Listagem, Andamento e Nova Reserva. Para prosseguir, clique em "Listagem".
Obs.: o menu do painel será de acordo com a incorporadora, ou seja, pode ser que sua incorporadora não possua o pós-vendas, dessa forma, você não conseguirá acessar o menu Relacionamento.
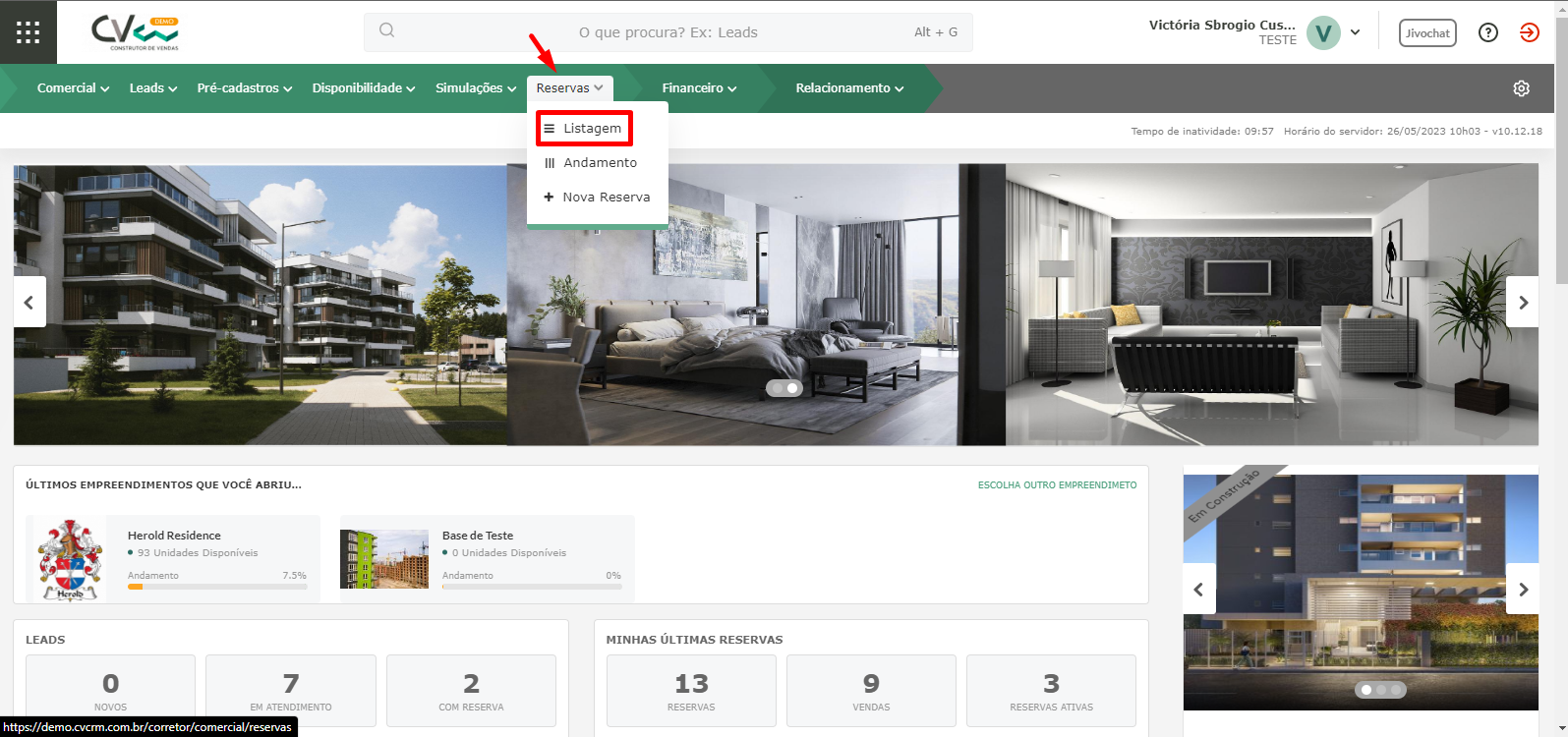
Na Listagem você irá visualizar as reservas feitas por você, ou seja, não é possível visualizar as reservas de outros corretores.
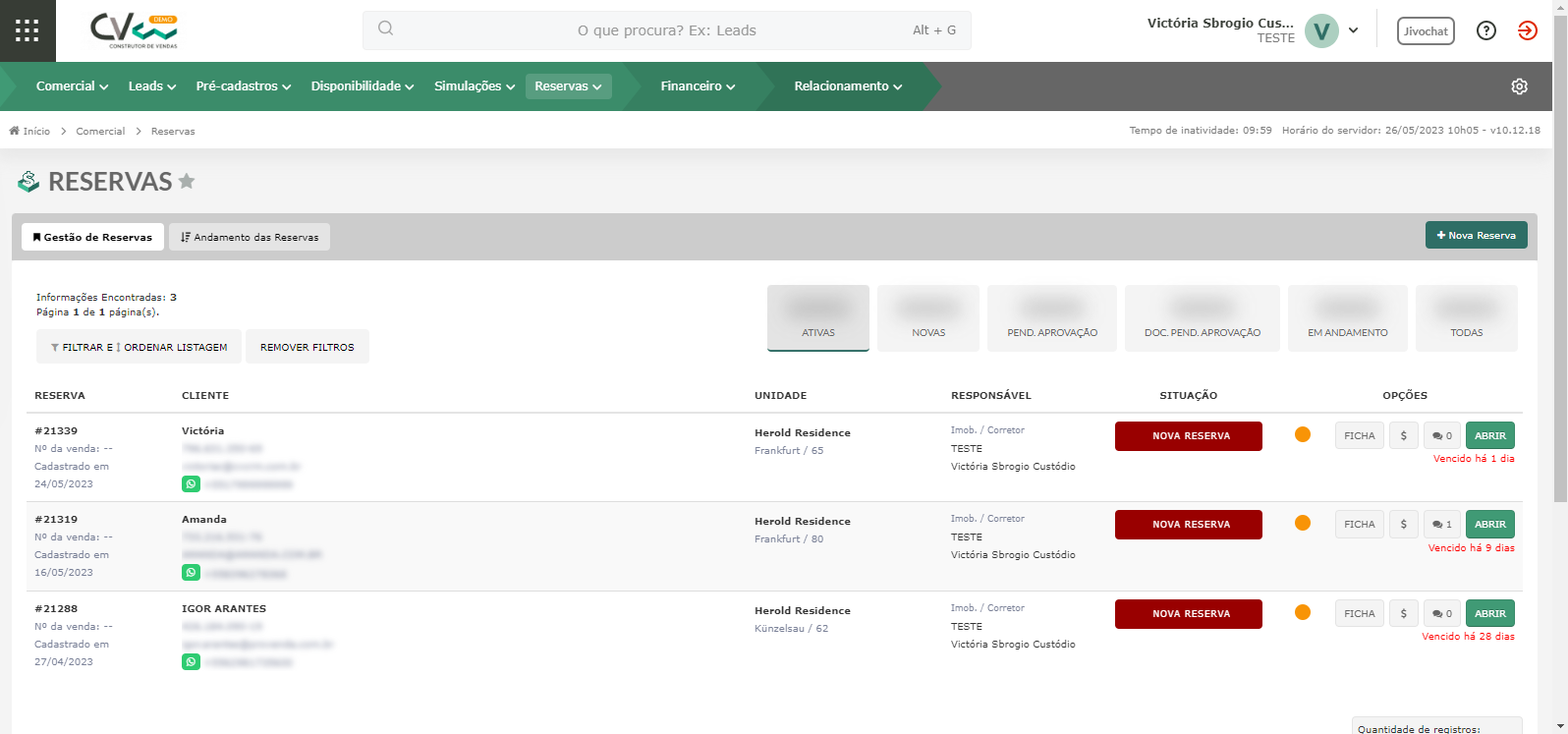
Na listagem, localize a reserva que deseja gerenciar e clique no botão "Abrir" correspondente.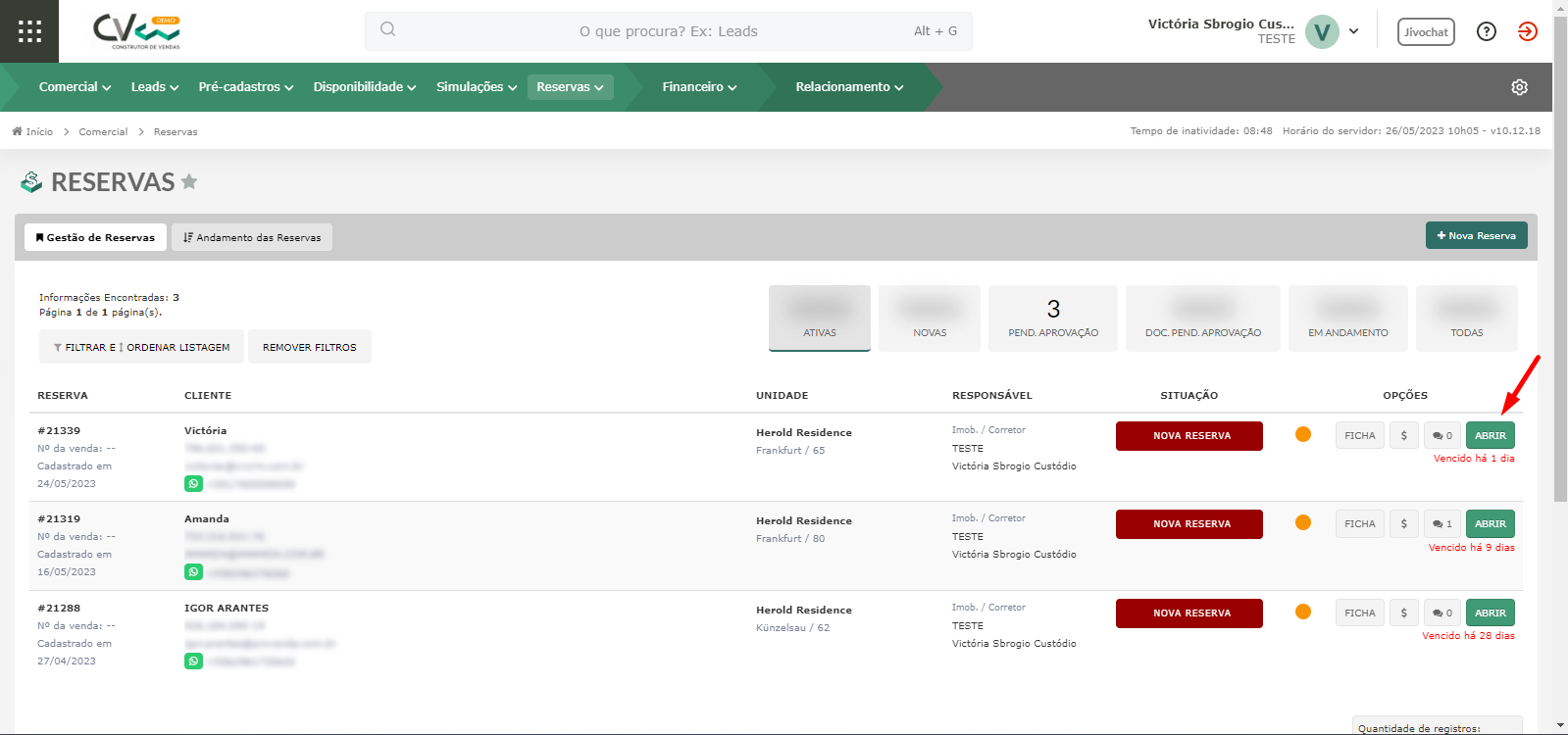
No administrar de cada reserva temos os seguintes menus na lateral esquerda: Informações, Financeiro, Análise de Crédito, Contratos, Documentos, Mensagens e Histórico.
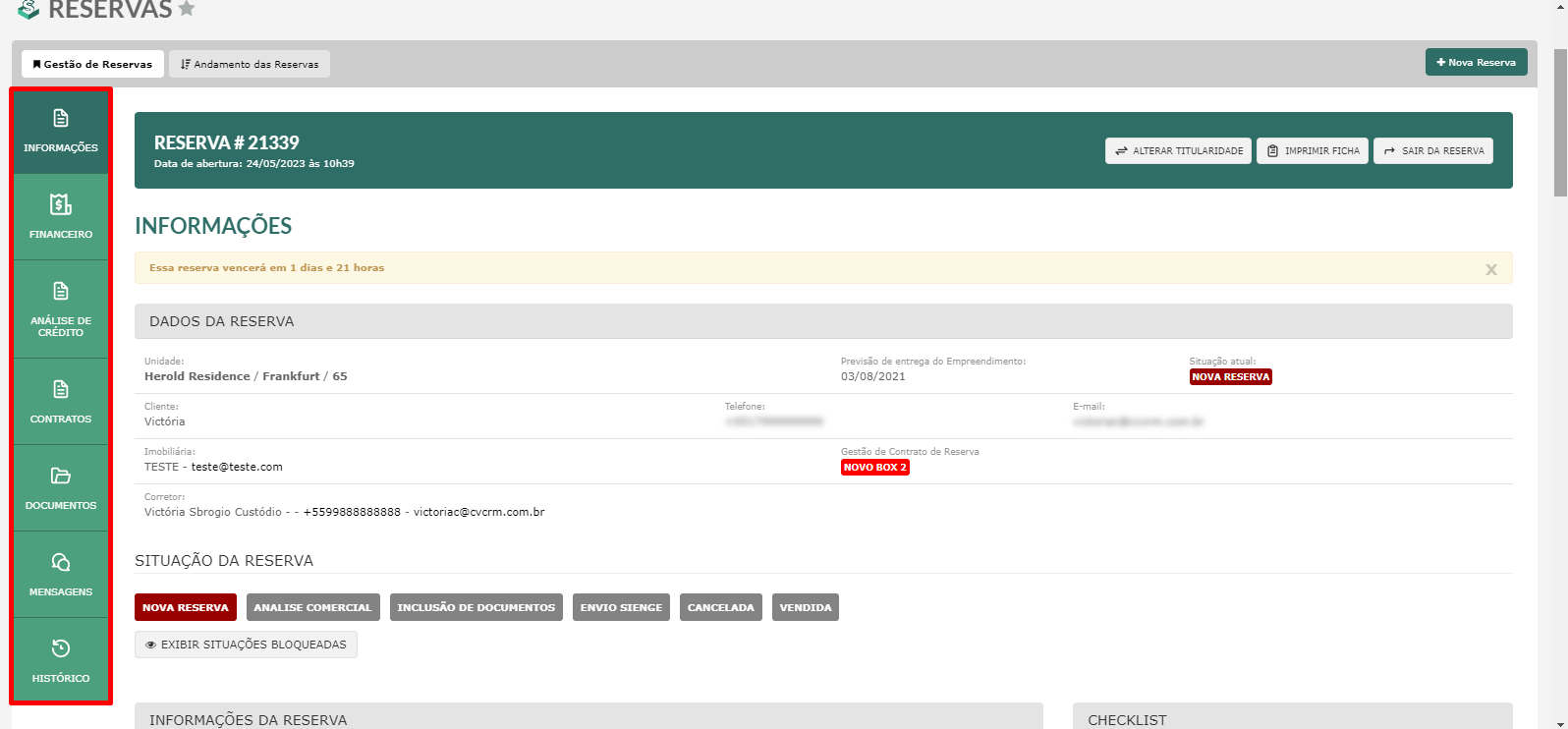
No primeiro menu, chamado “Informações”, possível visualizar os dados da reserva, como empreendimento/unidade, previsão de entrega do empreendimento, situação atual, nome do cliente, telefone do cliente, e-mail do cliente, imobiliária e corretor responsáveis e sem tem juros embutido. 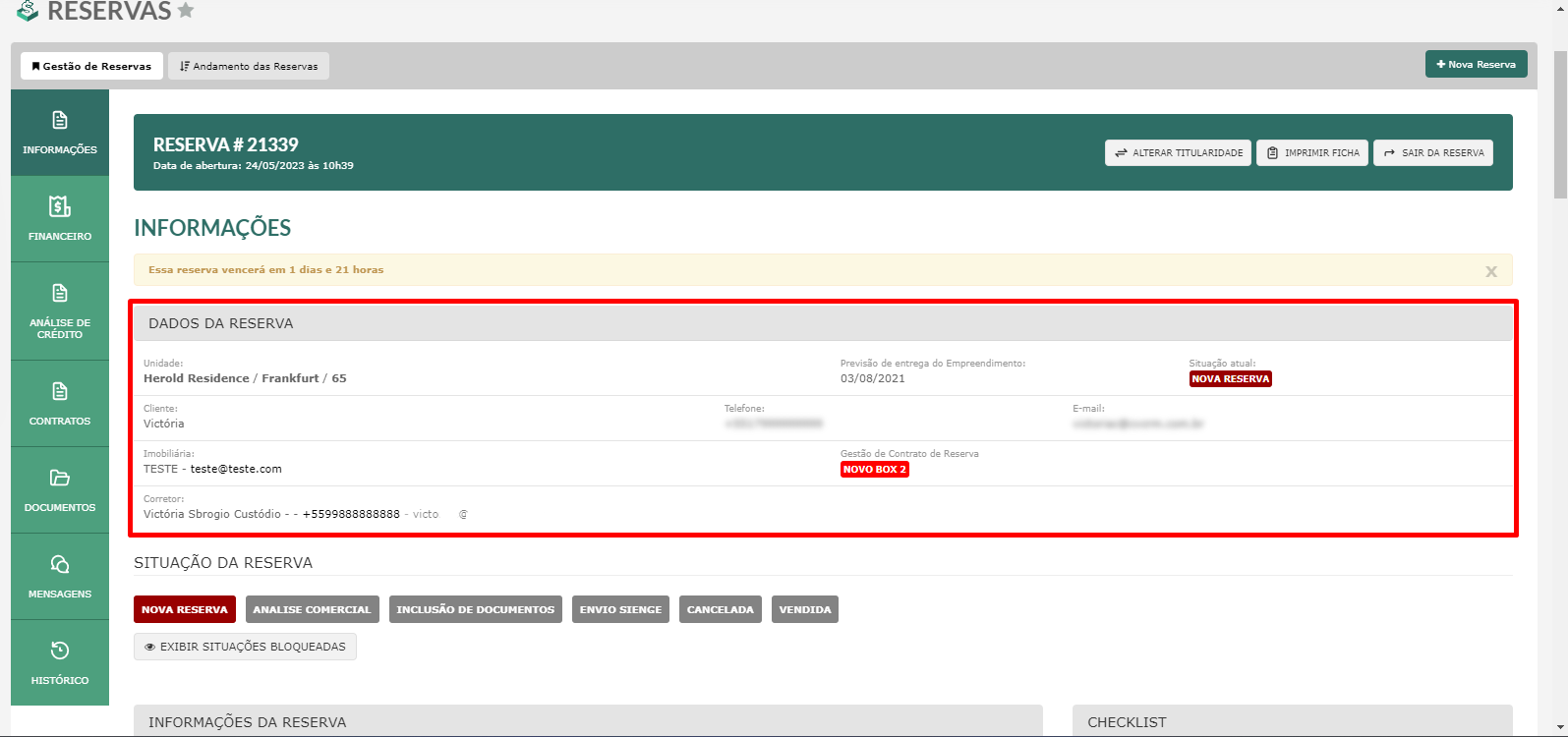
Além disso, é possível visualizar as situações da reserva (situação do Workflow de Reservas) e em qual ela se encontra.
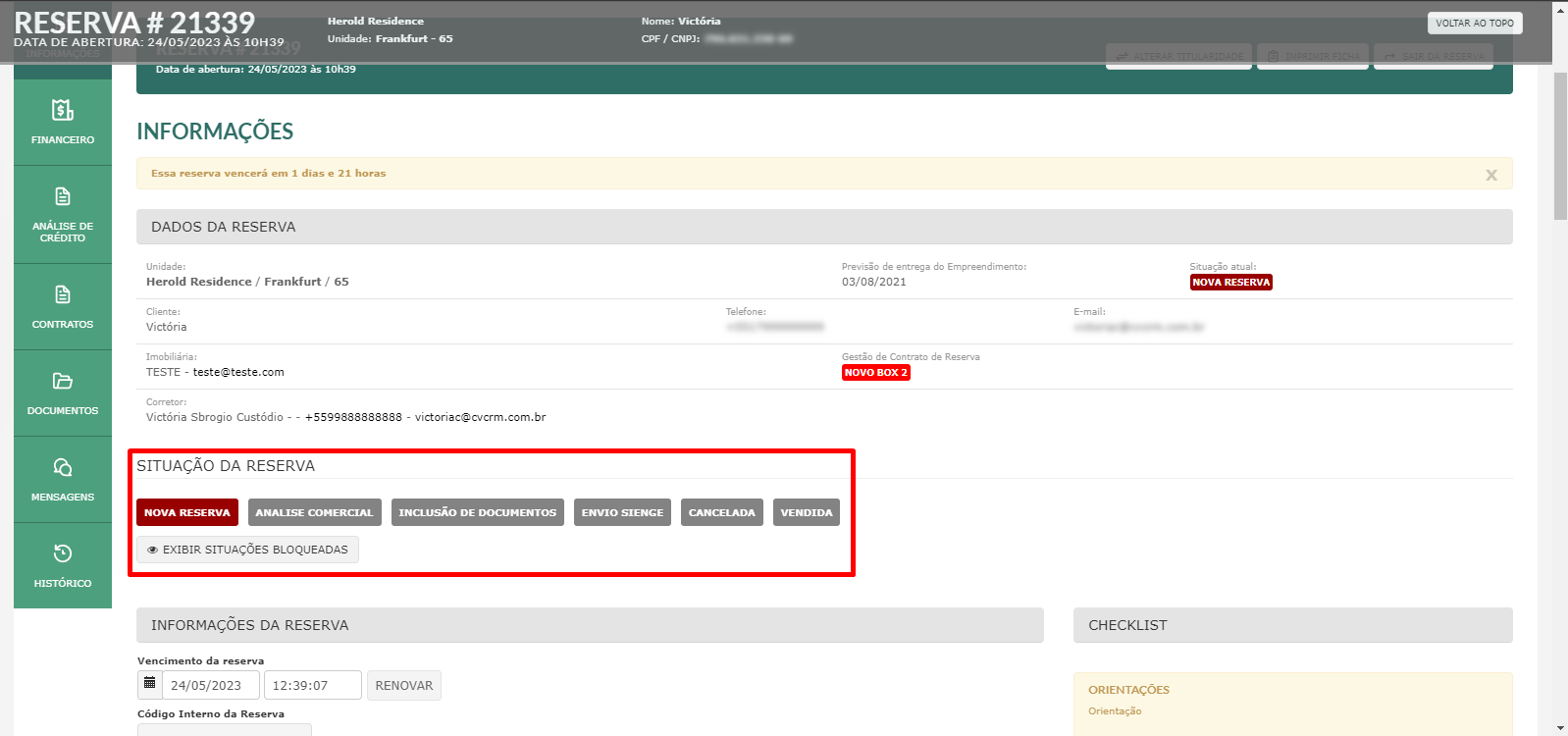
Na área “Informações da reserva” temos os seguintes campos/informações: vencimento da reserva, planta da reserva, número de venda, contrato assinado, data contrato, data venda, data da carta de proposta (ou seja, data do cadastro), tipo de reserva data de contrato e integração comissão imobiliária.
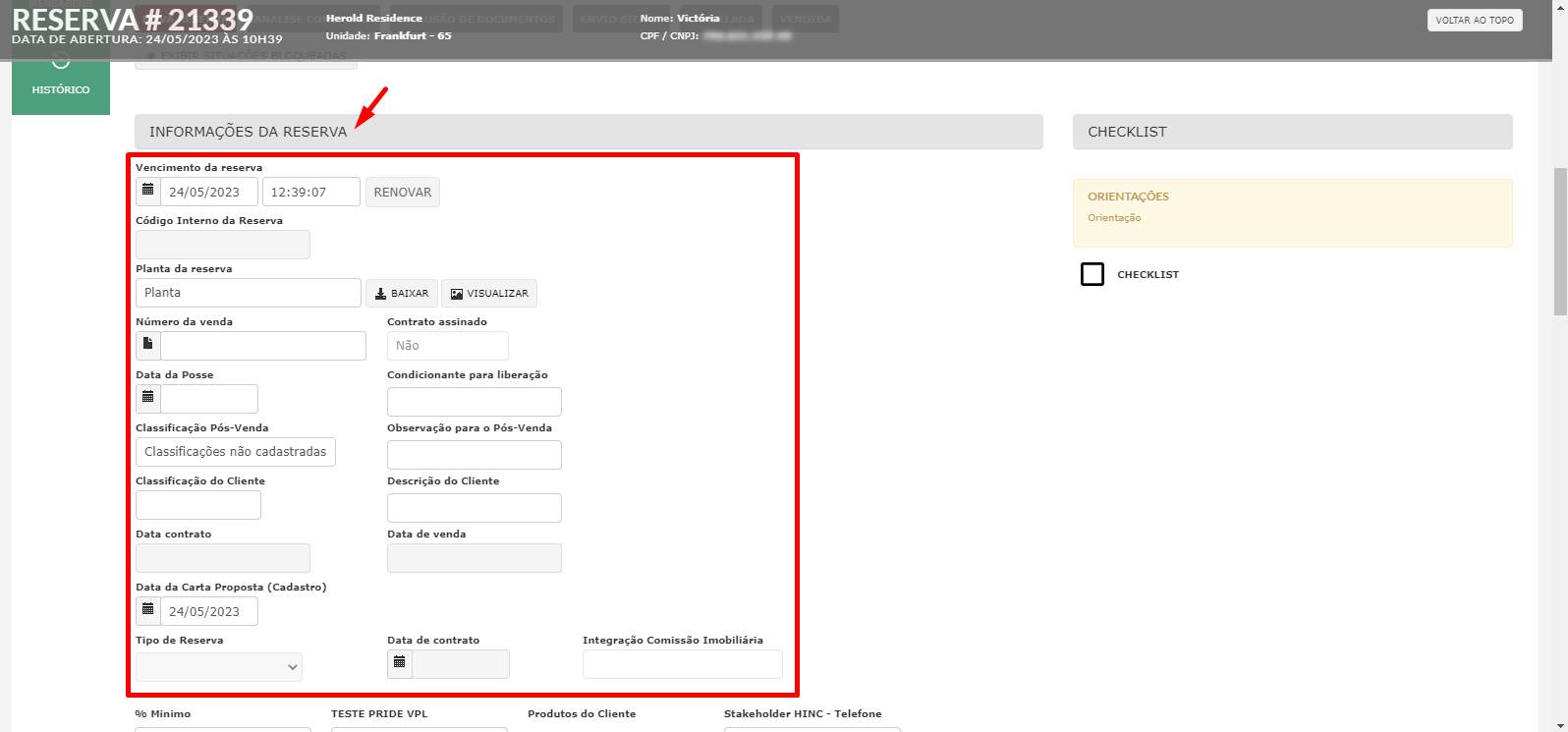
Além disso, na seção "Informações da reserva", é possível encontrar campos adicionais, caso existam. Esses campos extras são cadastrados e configurados pelo gestor por meio do Painel do Gestor.
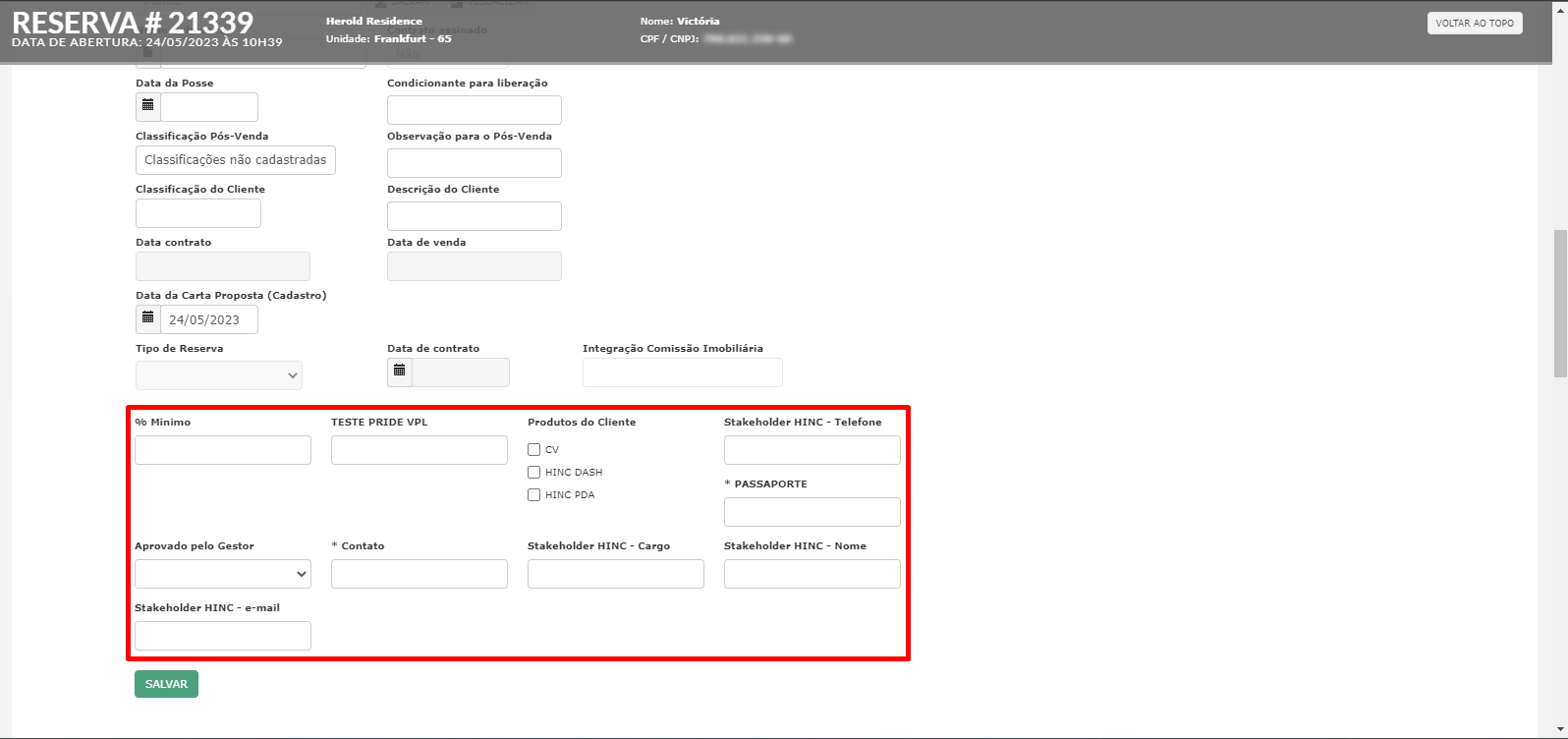
No CV CRM, é possível cadastrar “Checklists e Orientações”. Assim, caso o gestor tenha cadastrado um Checklist e Orientações para as reservas, você conseguirá visualizar ao lado das “Informações da Reserva”.
Obs.: os Checklists e Orientações são cadastrados de acordo com a situação do Workflow, ou seja, pode ser que a reserva esteja em uma situação na qual não há um Checklist e Orientação configurado.
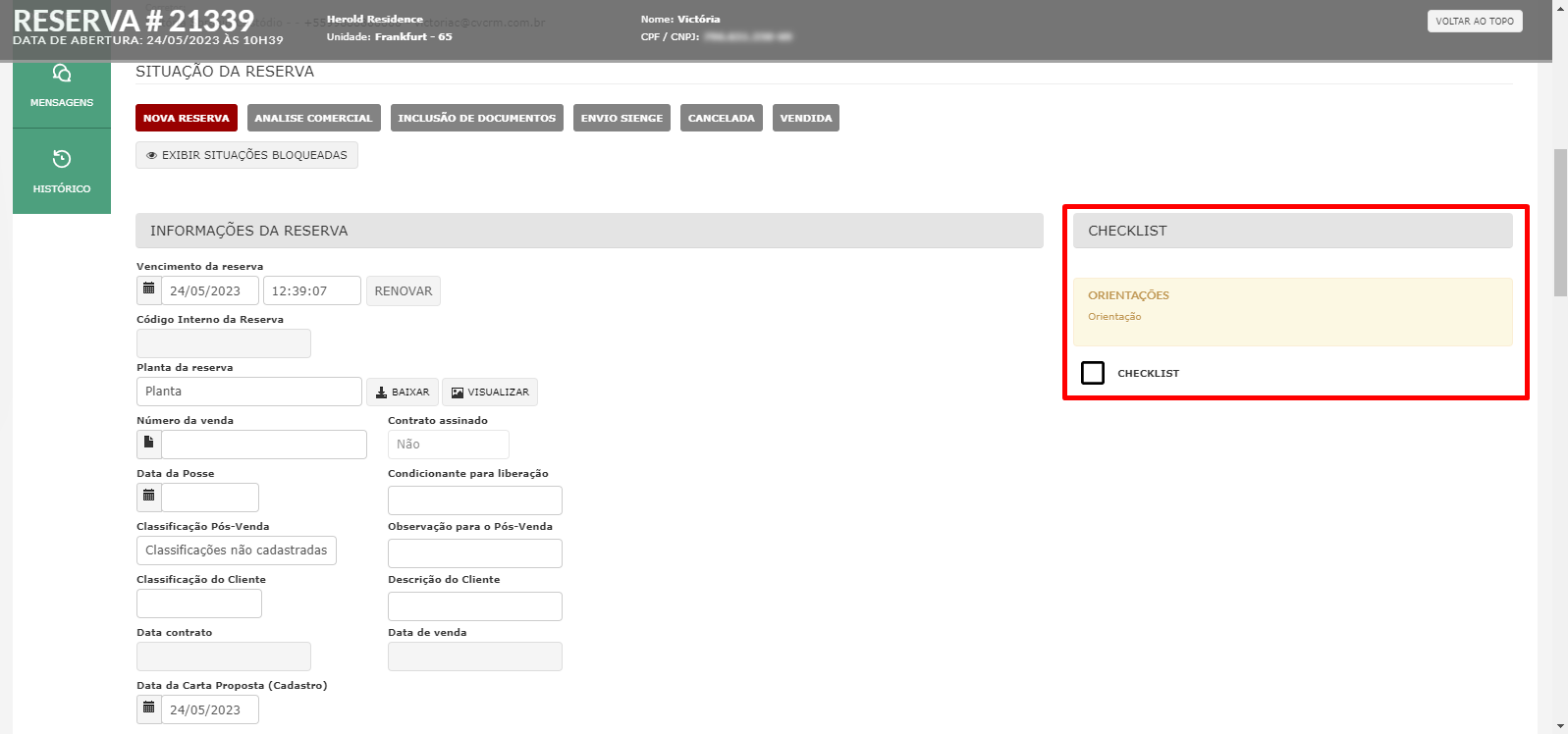
Caso deseje adicionar uma observação, temos uma área específica para isso.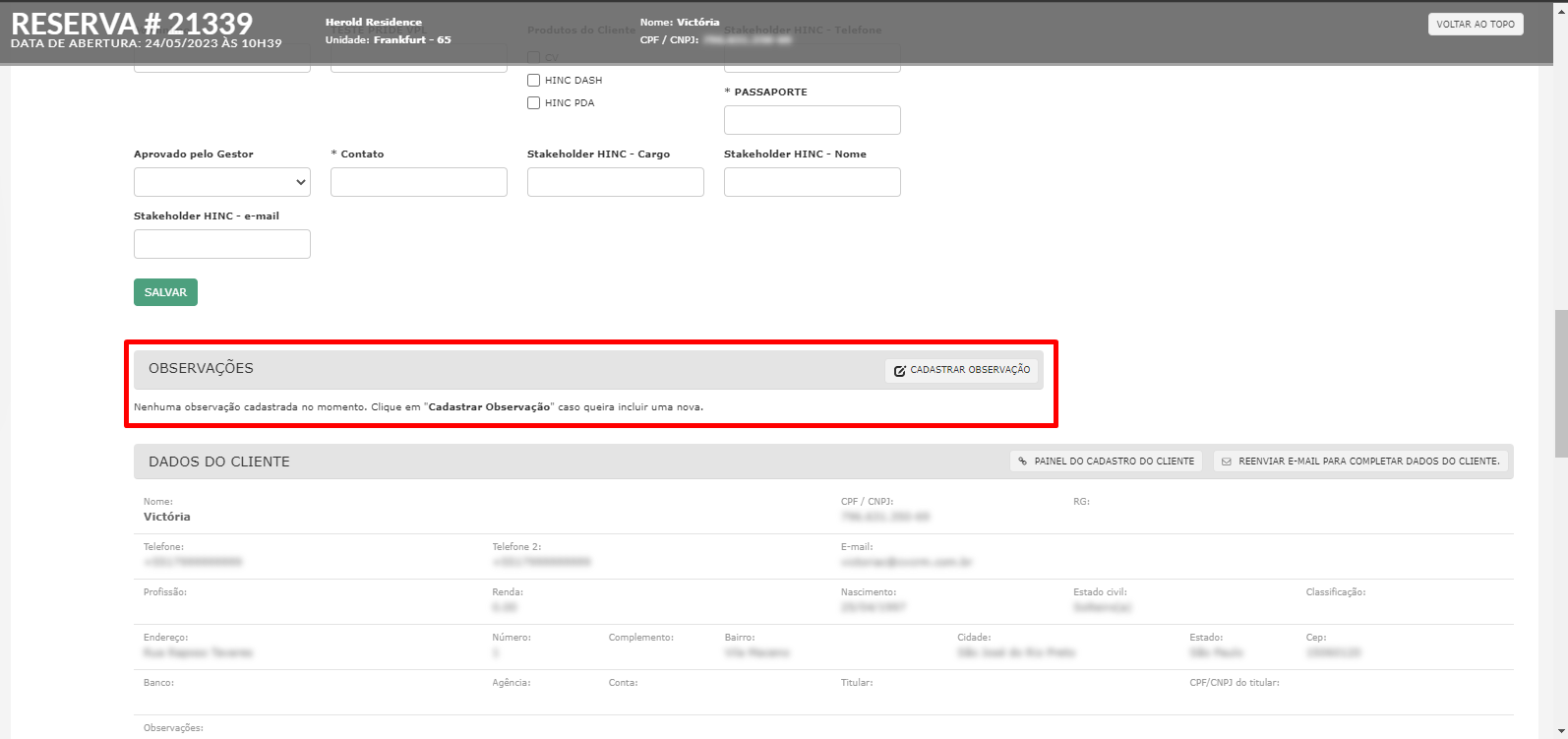
Na seção "Dados do cliente", é possível visualizar informações adicionais sobre o cliente, bem como editar ou reenviar um e-mail para que o cliente possa completar seus dados.
Obs.: para reenviar o e-mail para o cliente completar os dados, é necessário que o gestor habilite a permissão no Workflow de Reservas.

No final do menu “Informações” temos, ainda, as seguintes áreas:
- Associados: ao cadastrar a reserva, é possível adicionar um associado. Caso esse seja o caso, ele será exibido aqui. Contudo, aqui também é possível cadastrar outros associados;
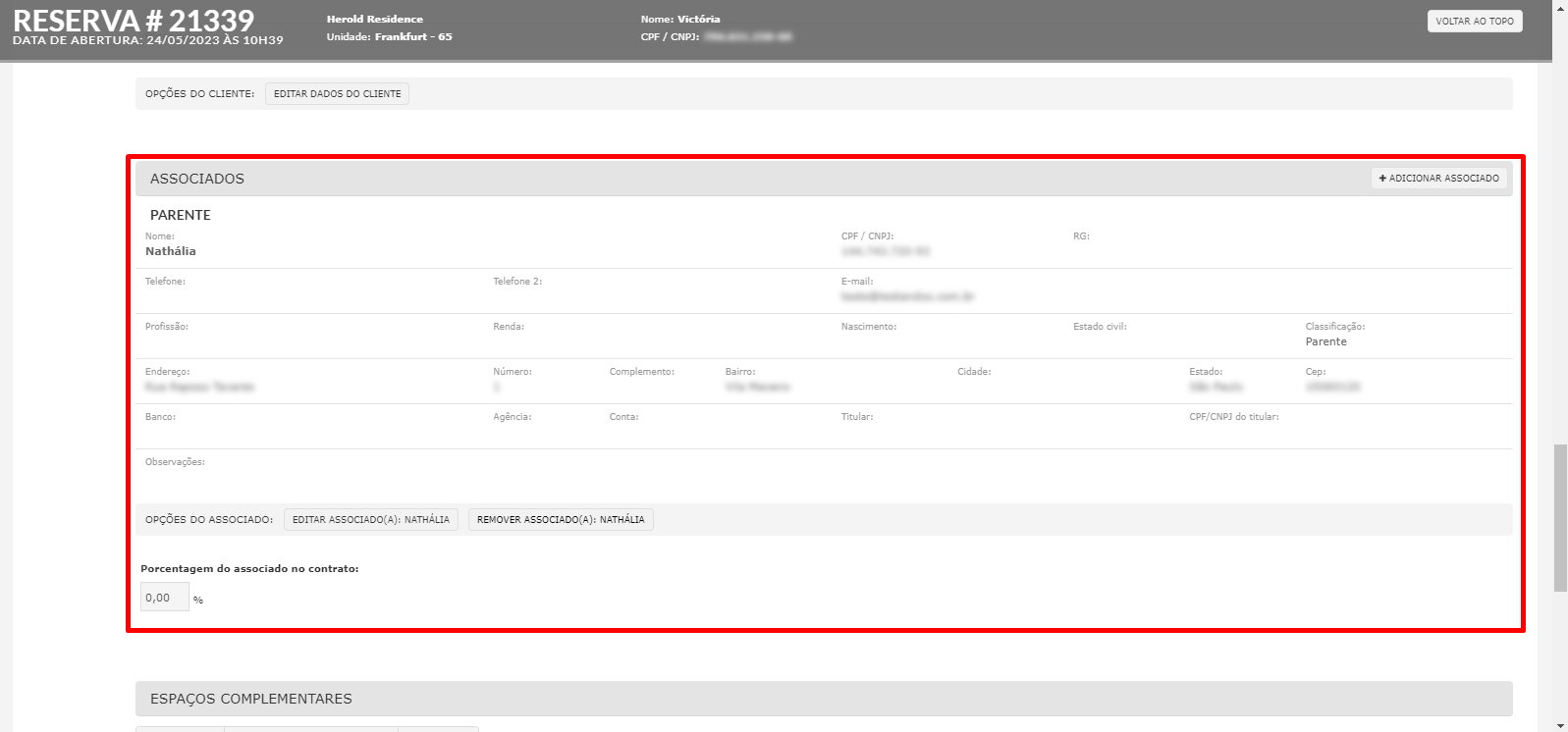
- Espaço complementar: caso a reserva tenha um espaço complementar associado, será exibido. Além disso, é possível associar um espaço complementar, caso o gestor habilite a permissão no painel dele;
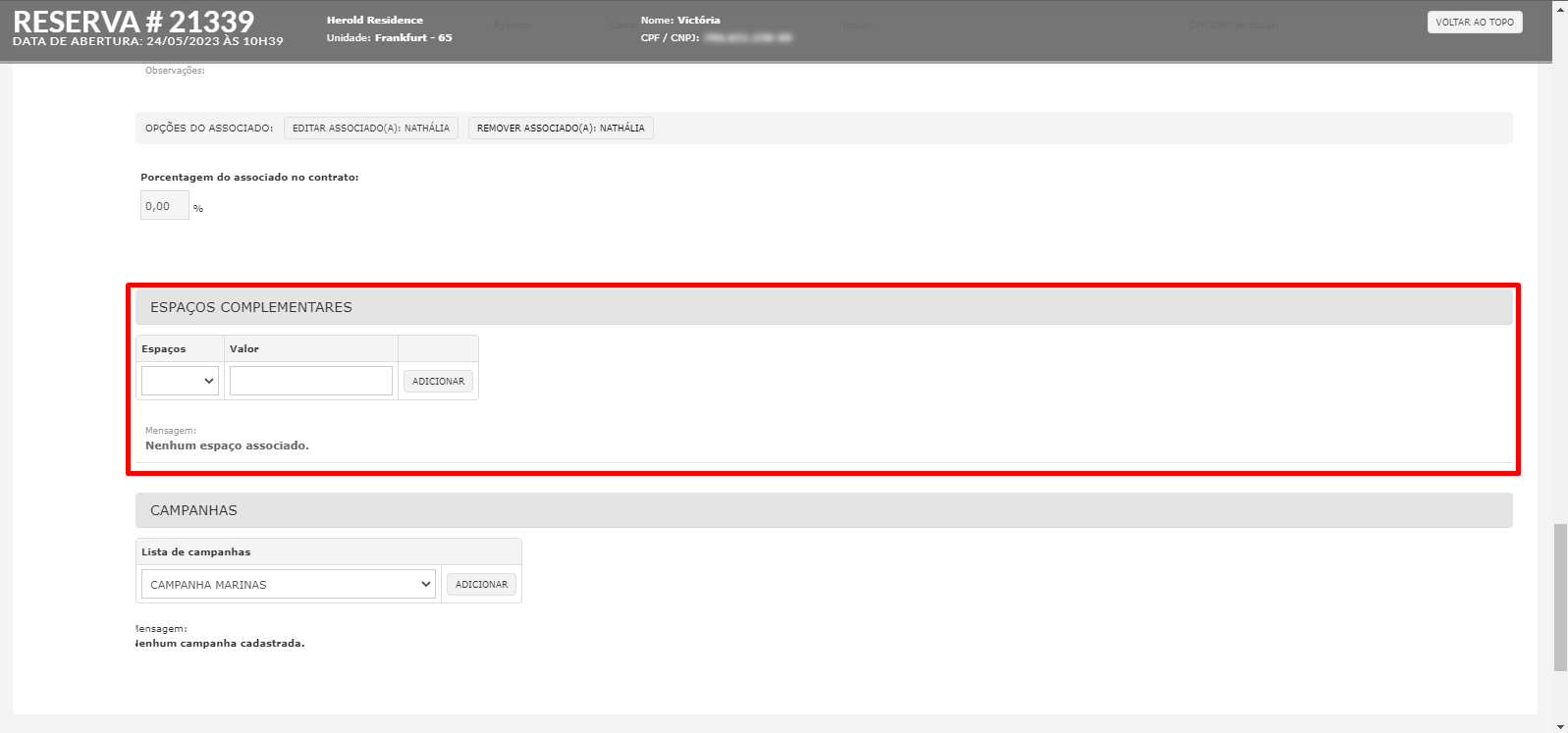
- Campanhas: no CV, é possível cadastrar campanhas. Assim, caso o cliente da reserva faça parte de alguma campanha, é possível cadastrar nesta seção. Contudo, assim como Espaços Complementares, para associar uma campanha o gestor precisa liberar permissão no painel dele;
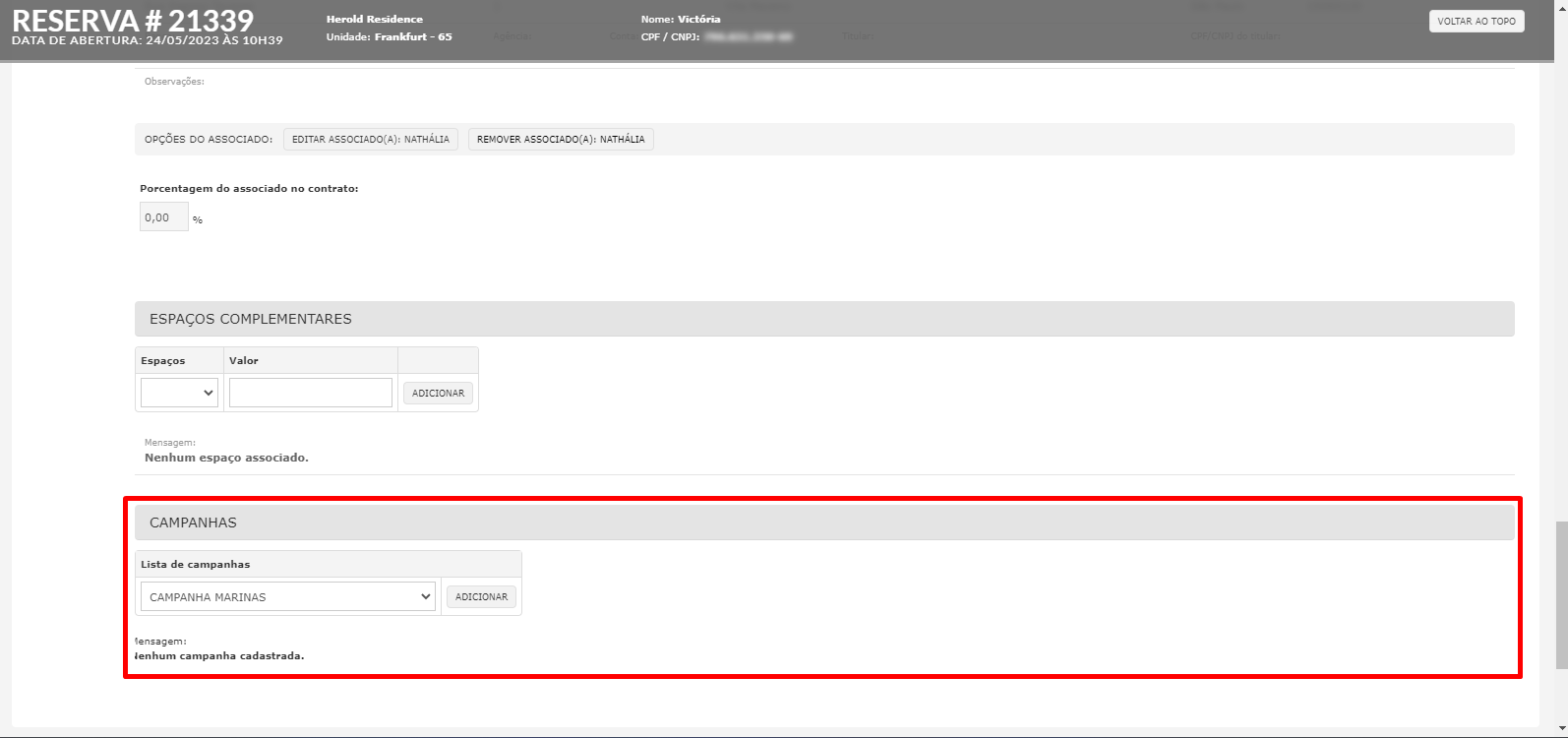
- Leads associados: caso a reserva seja feita com um lead já cadastrado no sistema, nessa área será exibido o ID do Lead, o nome do cliente, o e-mail, telefone, situação do lead. Além disso é possível abrir o lead para poder gerenciá-lo.
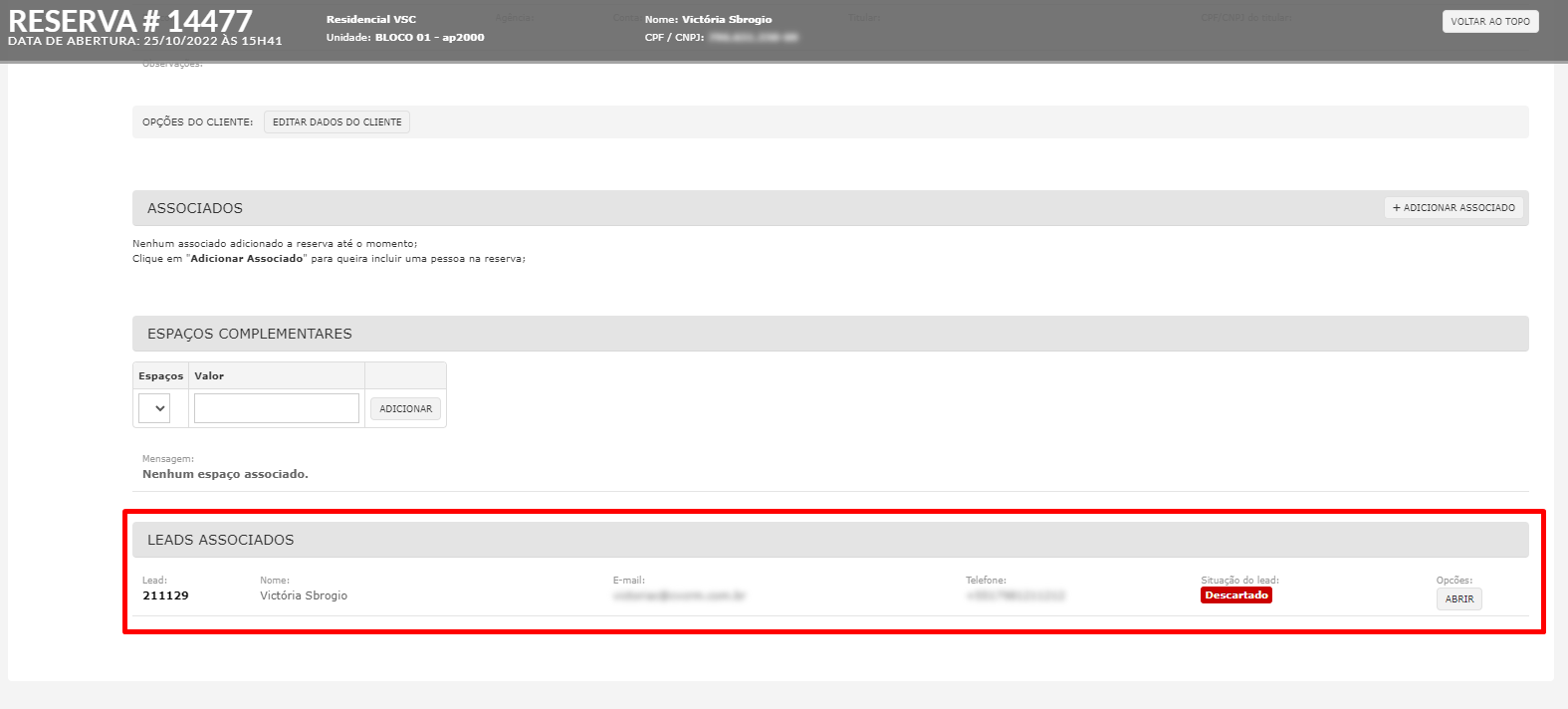
No menu “Financeiro”, temos na primeira seção “Condição de Pagamento” a(s) tabela(s) ativa(s) do empreendimento. Assim, ao clicar em uma tabela ativa, você consegue visualizar as informações dela.
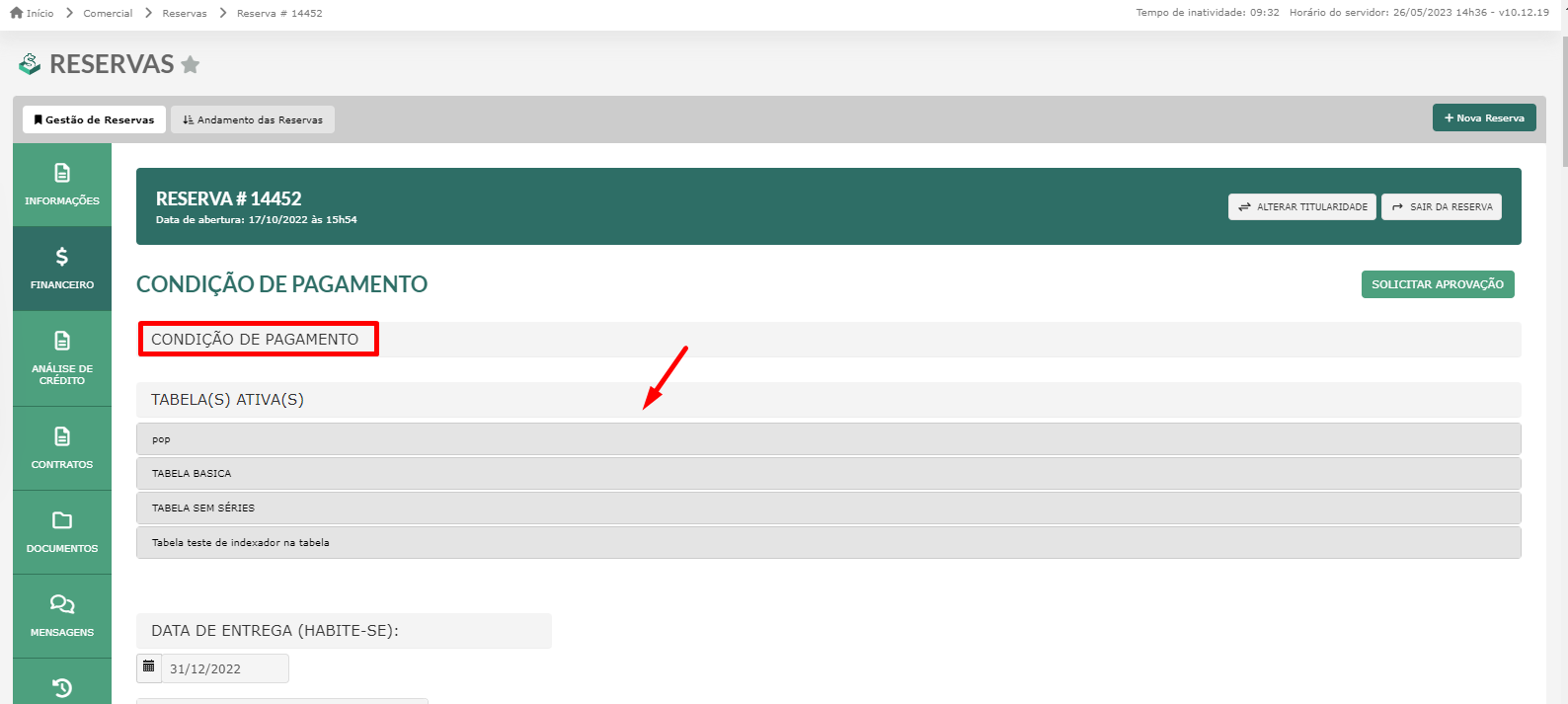
Abaixo, temos a data de entrega (habite-se) que é cadastrado no empreendimento, assim como a data base para cálculo do valor presente.
Obs.: a depender da configuração da incorporadora, não será possível visualizar e/ou editar a data base para o cálculo do valor presente.
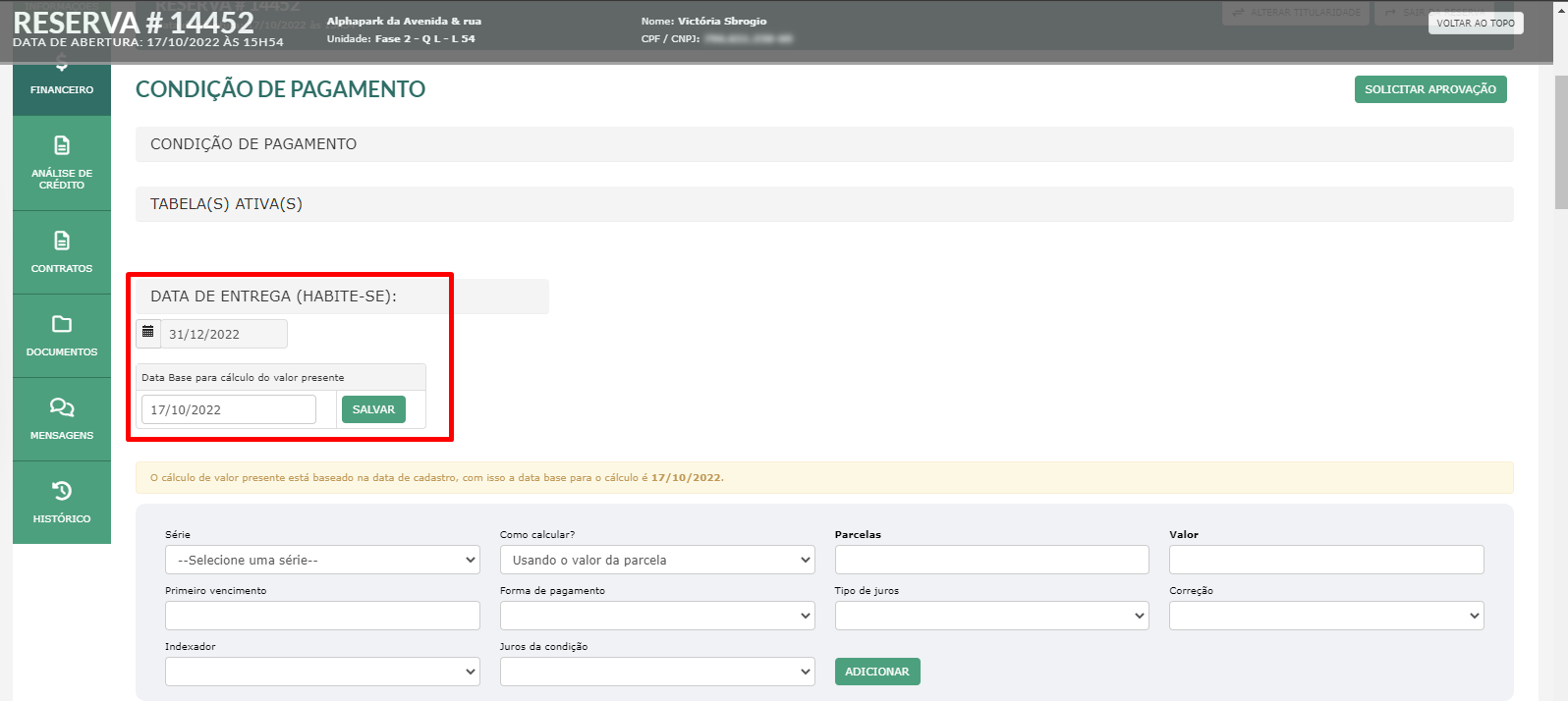
Ao cadastrar uma reserva e selecionar uma tabela de preço, já serão adicionadas as séries da tabela na reserva. Contudo, caso necessário, é necessário, é possível adicionar outras séries.
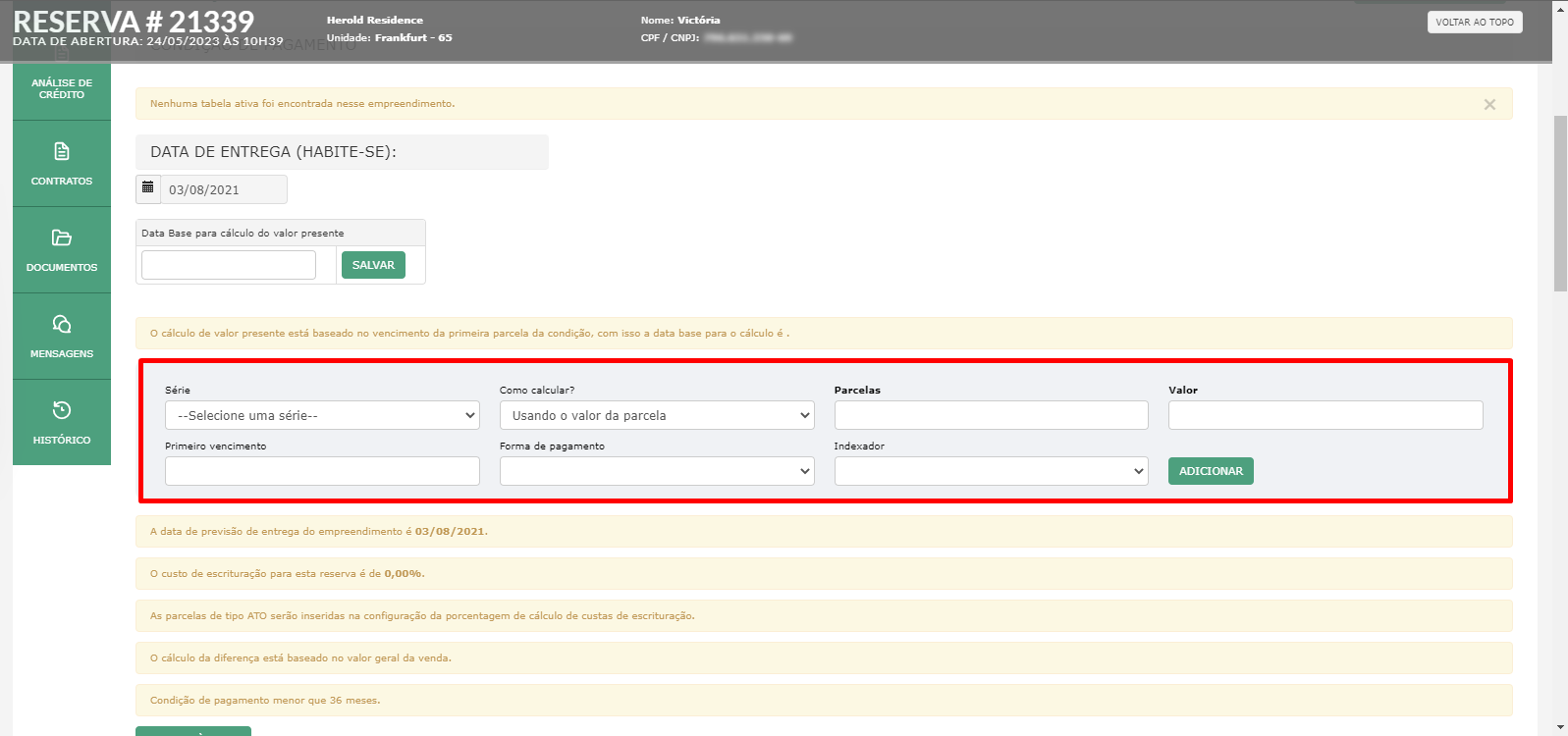
Dependendo das suas permissões, você pode alterar a tabela de preço, adicionar uma tabela de preço e/ou aplicar a função à vista.
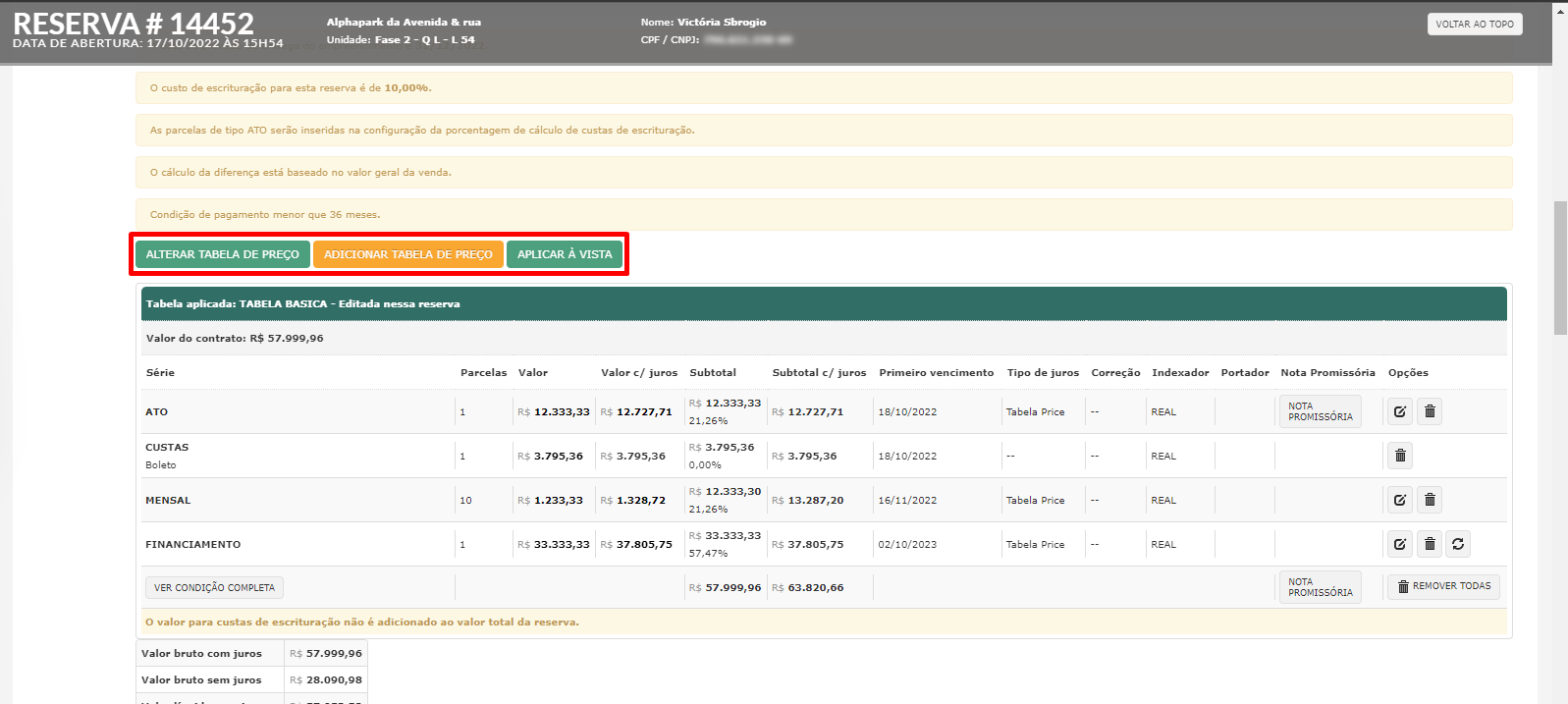
Em "Tabela aplicada" você consegue visualizar as informações da tabela que foi selecionada ao fazer a reserva. A depender das permissões que você possui, será possível editar e excluir as séries.
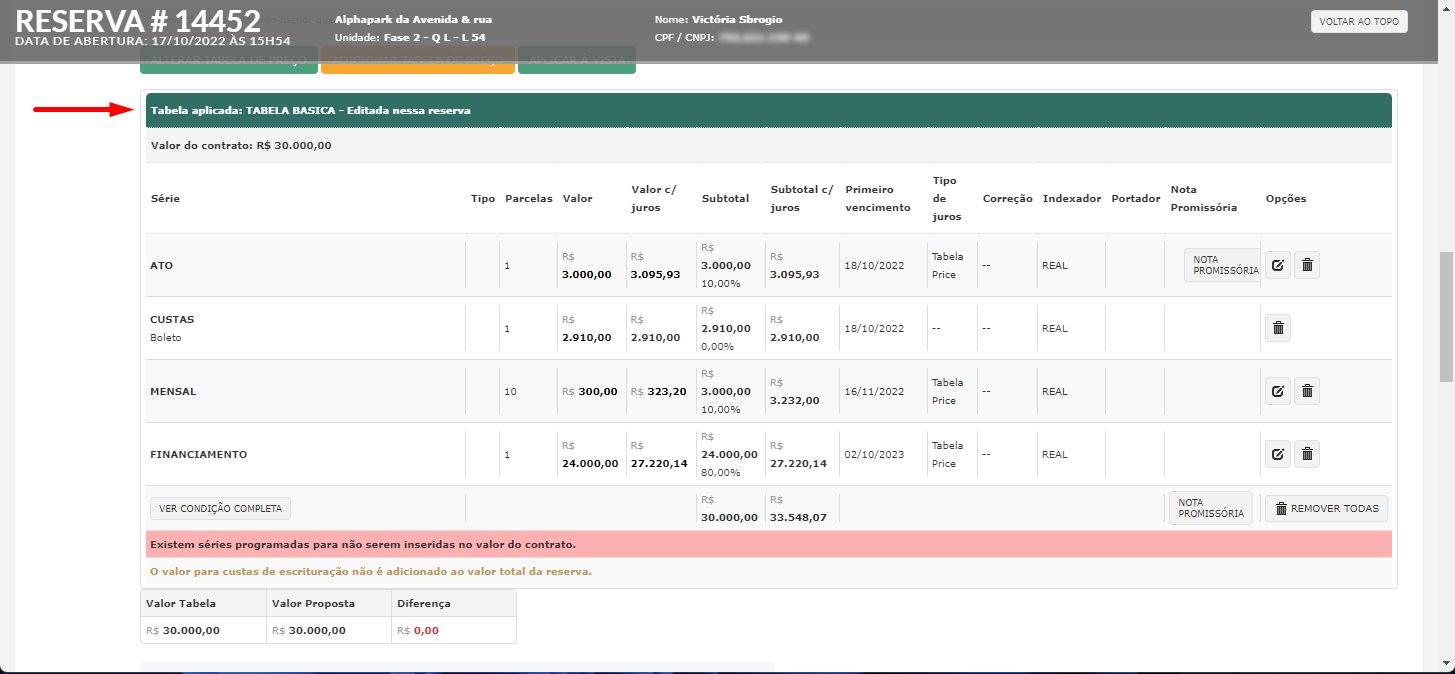
Caso a reserva tenha um pré-cadastro associado, aqui é possível visualizar as informações.
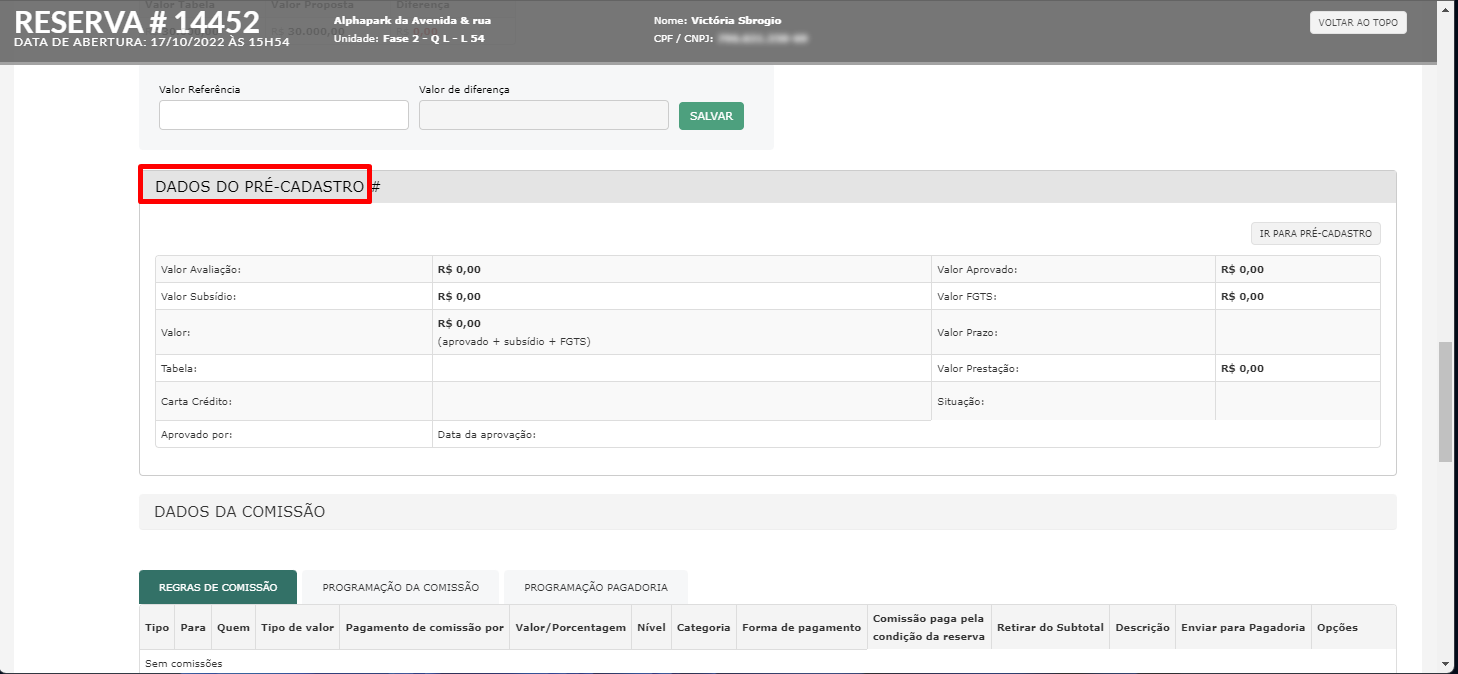
Já em "Dados da comissão" é possível visualizar as regras de comissão, programação da comissão e programação da pagadoria (caso a incorporadora tenha a integração com pagadoria).
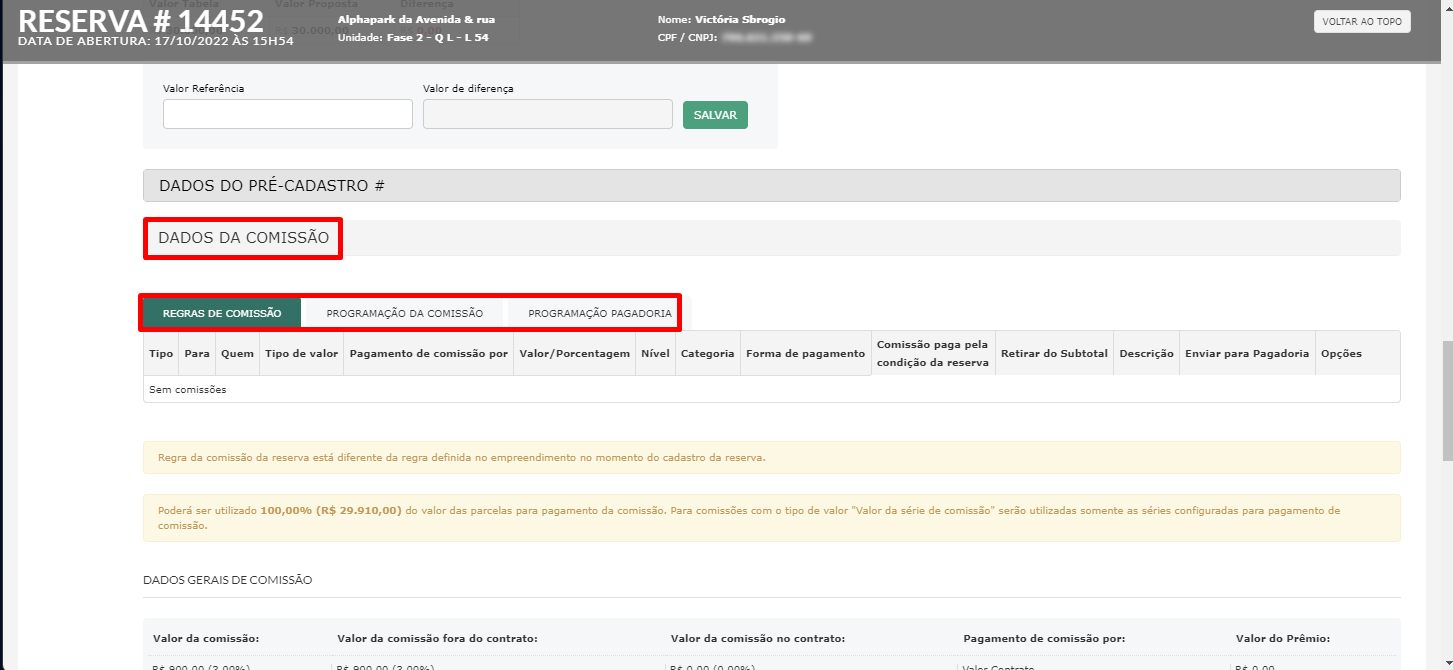
Com a permissão habilitada, você pode selecionar e adicionar as taxas.
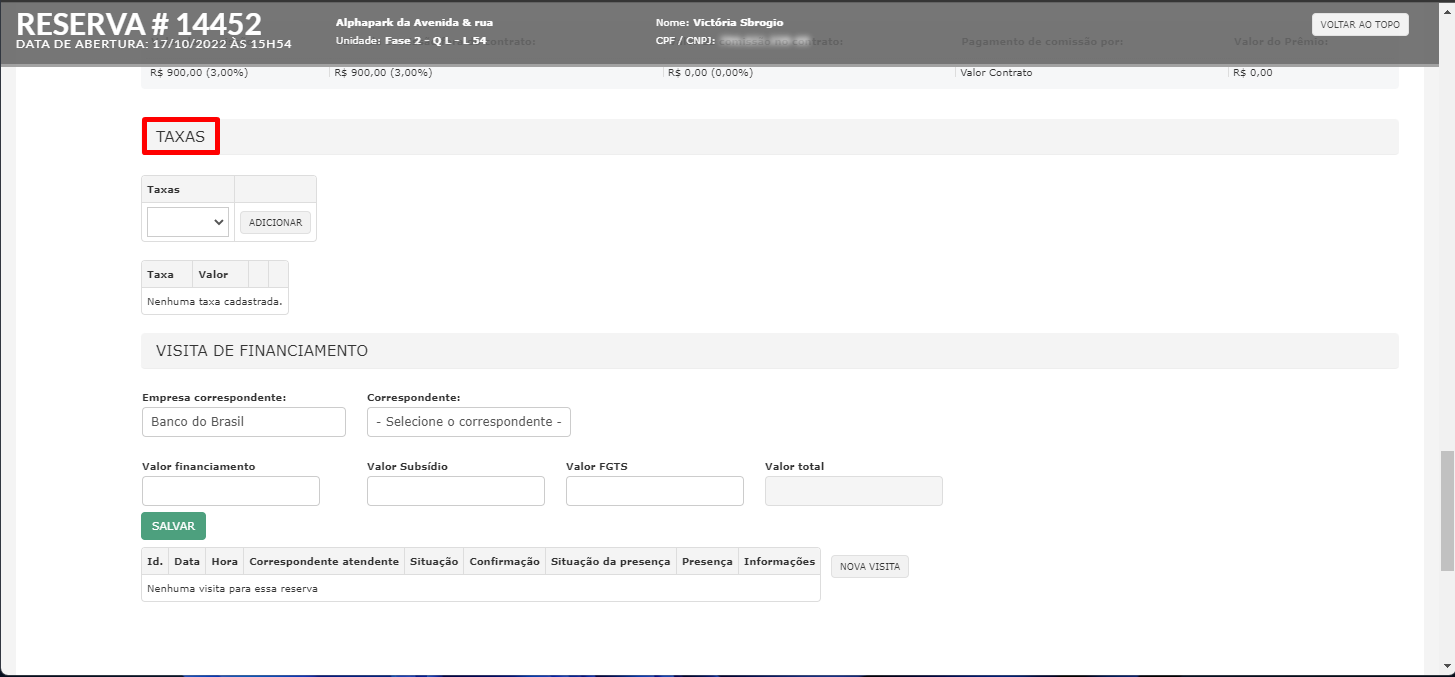
Por fim, em "Visita de financiamento", com as permissões habilitadas é possível selecionar a empresa e usuário correspondente, adicionar o valor de financiamento, subsídio, FGTS e o valor total.
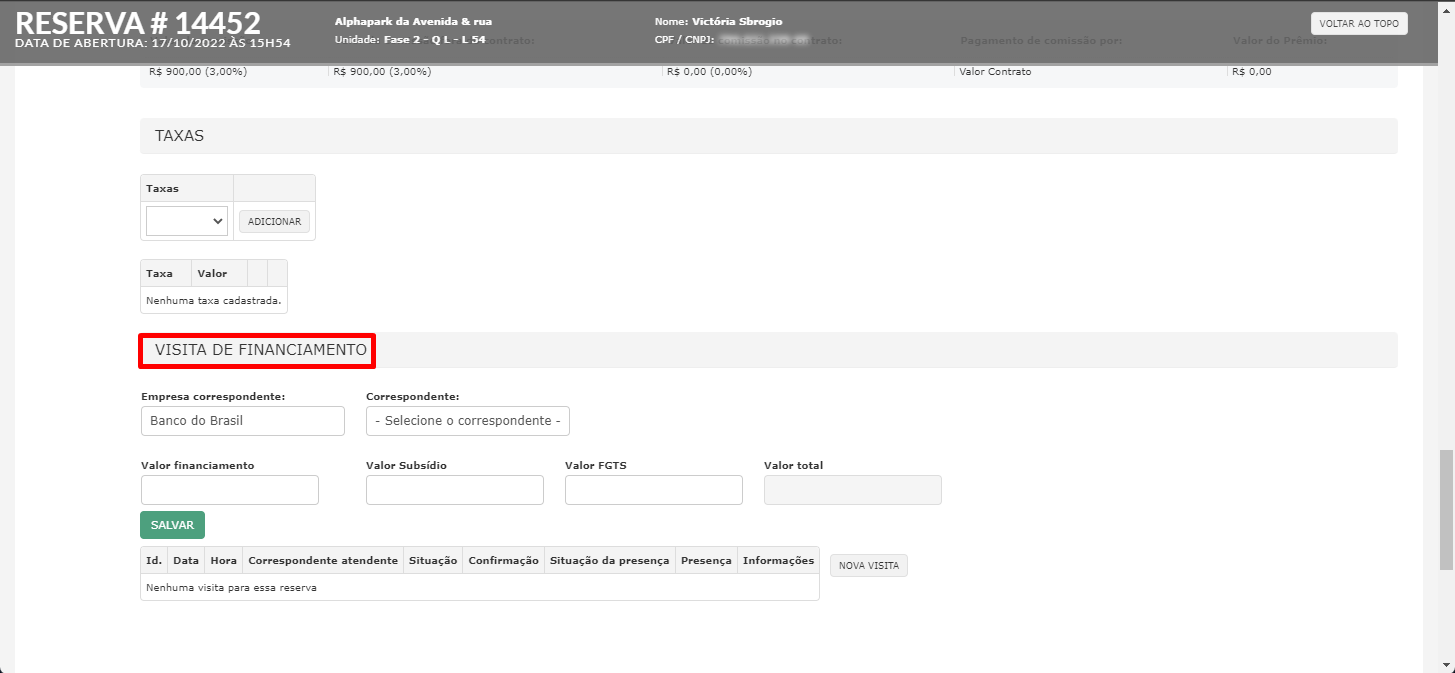
Para cadastrar uma visita de financiamento, clique em "Nova visita" e preencha as informações necessárias.
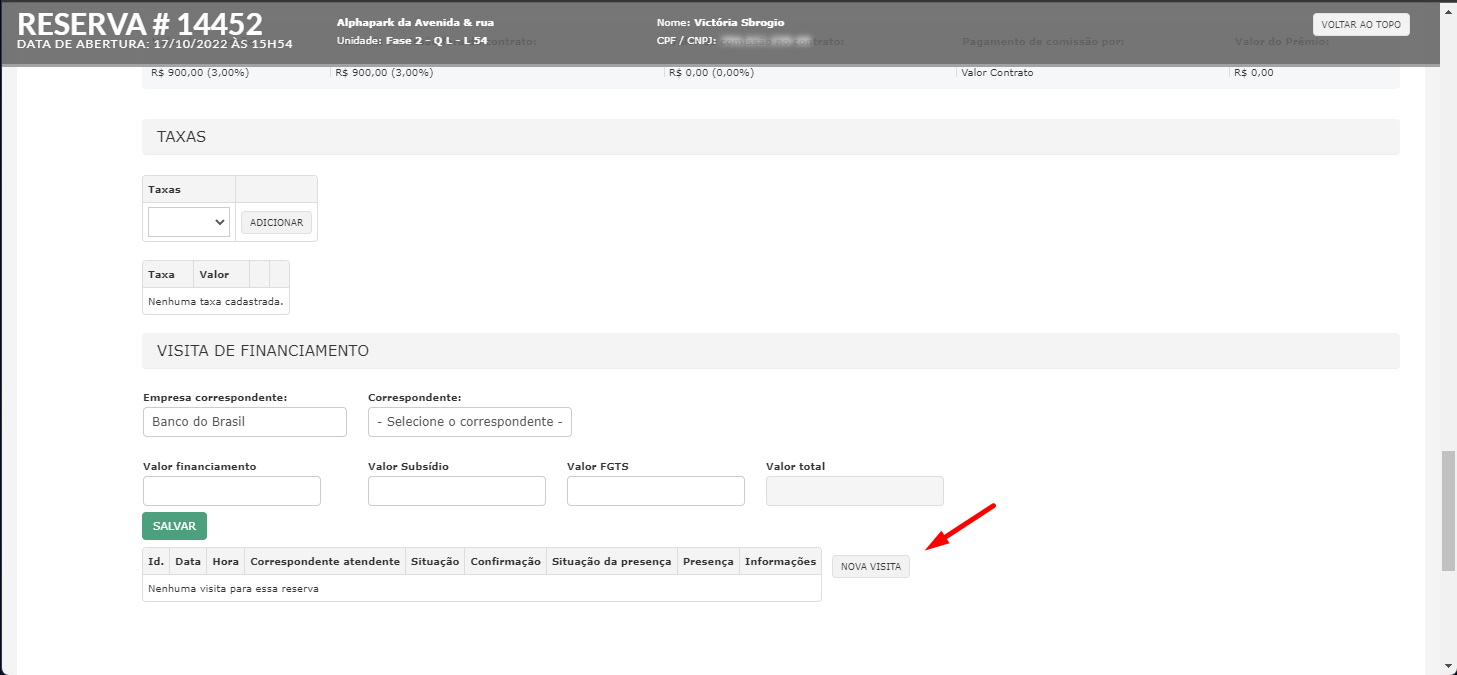
No menu "Análise de Crédito" temos os submenus: Análise da Construtora e Análise do Serasa.
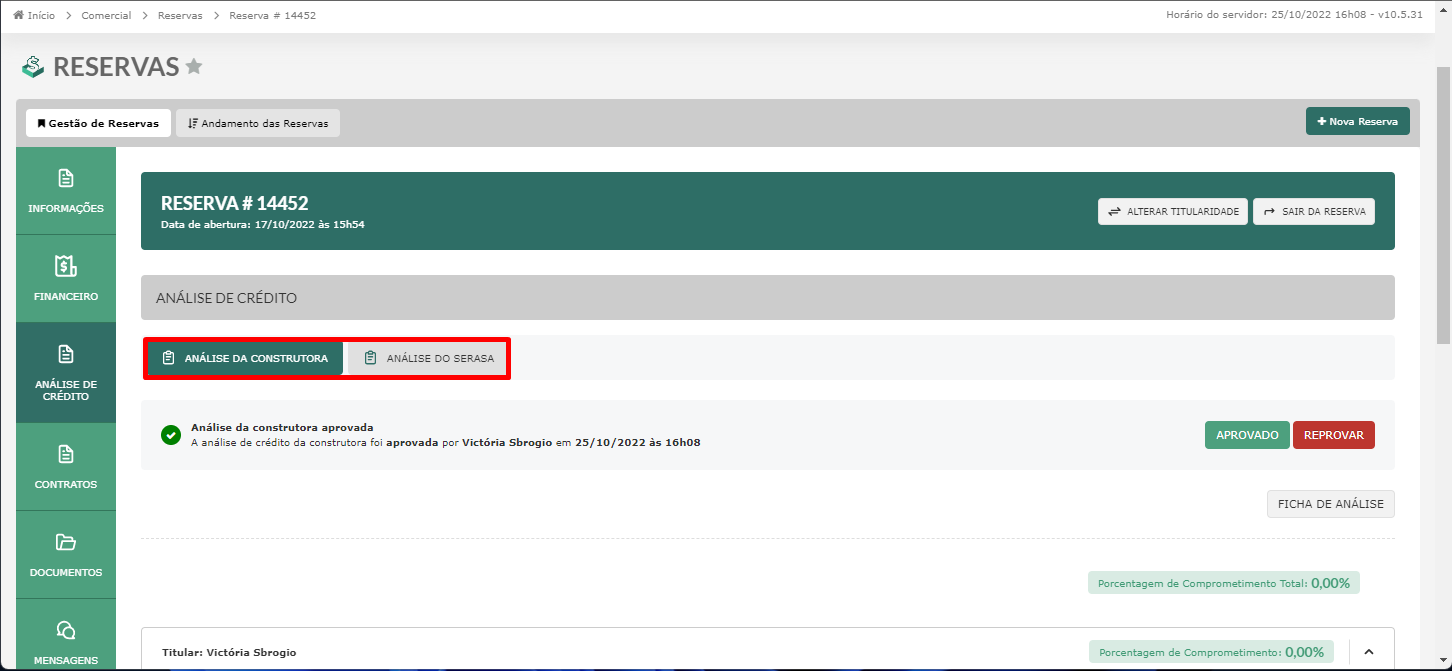
No submenu "Análise da construtora", é possível realizar a aprovação, reprovação ou solicitação de aprovação da análise. No entanto, a aprovação ou reprovação só é possível se você possuir permissão concedida pelo gestor com nível de alçada apropriado.
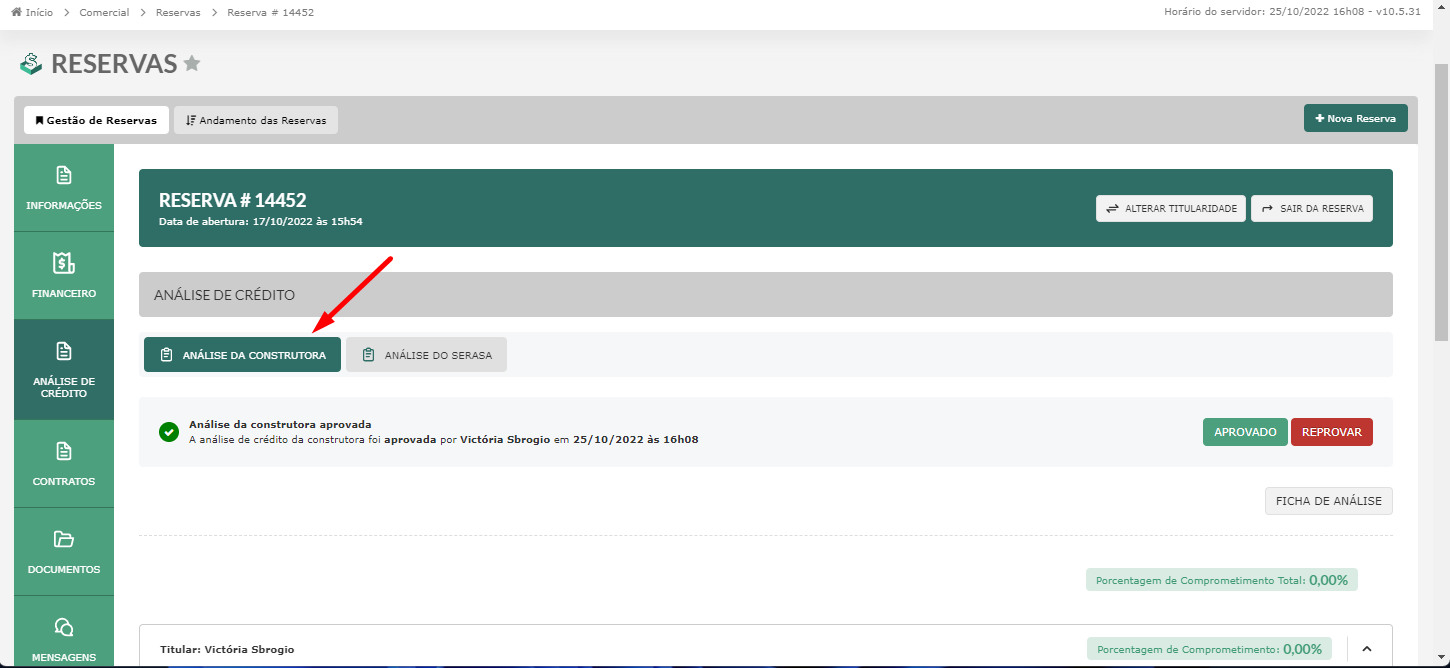
Além disso, clicando em "Ficha de análise" você irá visualizar a ficha de análise de crédito, podendo salvar em PDF.
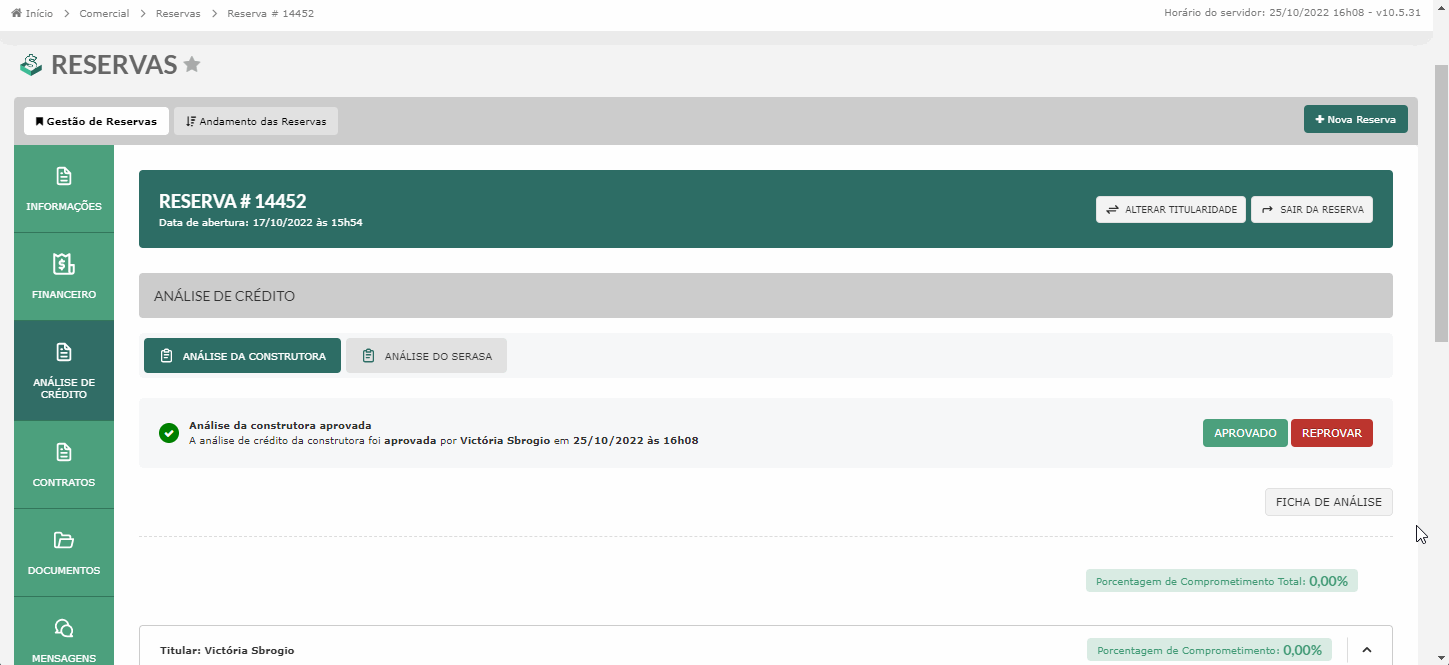
É possível, também, visualizar os percentuais de comprometimento de renda individual e geral.
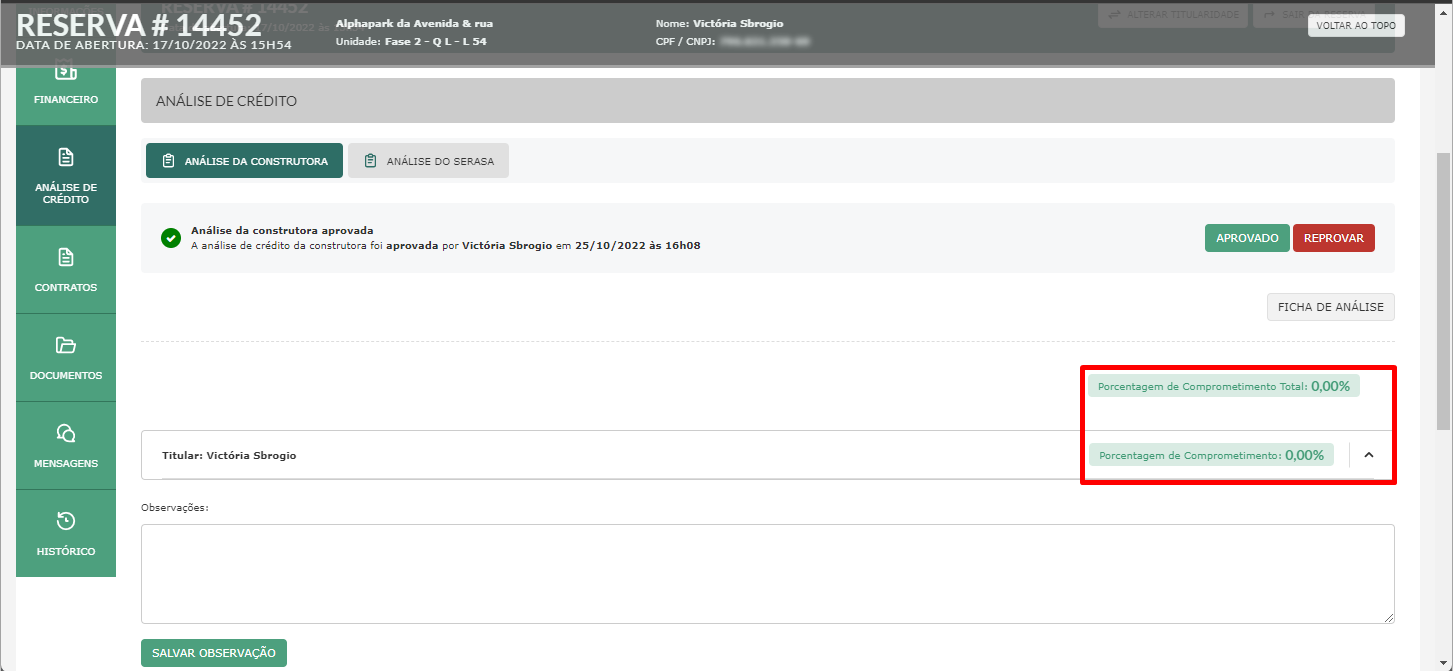
Ao clicar no titular, por exemplo, serão exibidos alguns campos para preenchimento como: tipo de renda, renda formal, renda informal, origem da renda formal, origem da renda informal, FGTS e valor total. De todos os campos, apenas o “Tipo de renda” é obrigatório. Contudo, para uma boa análise, é importante o preenchimento.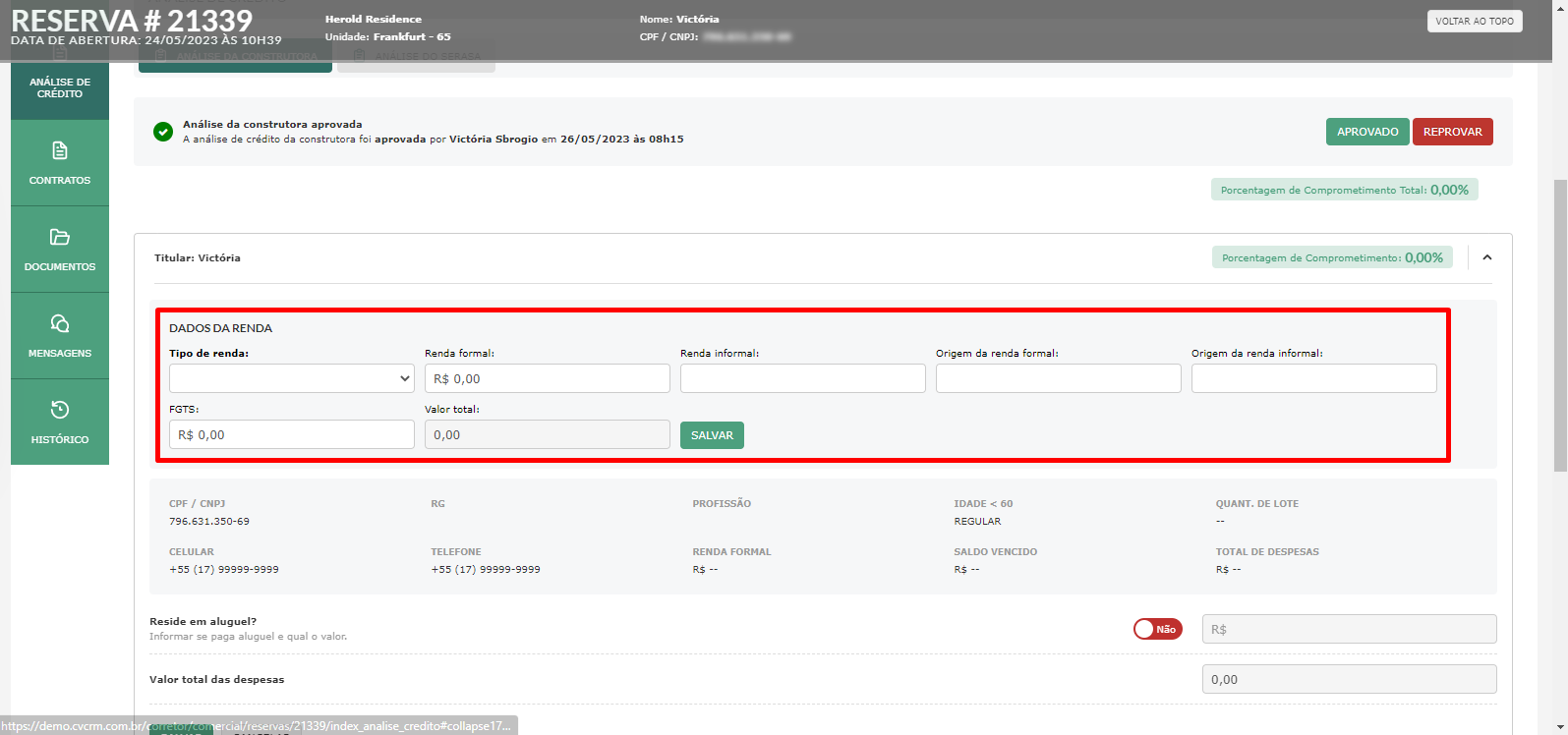
Além disso, você conseguirá visualizar os dados do titular da reserva, como: CPF/CNPJ, RG, profissão, idade < 60, quantidade de lote, celular, telefone, renda formal, saldo vencido e total de despesas. Lembrando que, se esses dados não foram preenchidos no cadastro do cliente, aqui estará em branco.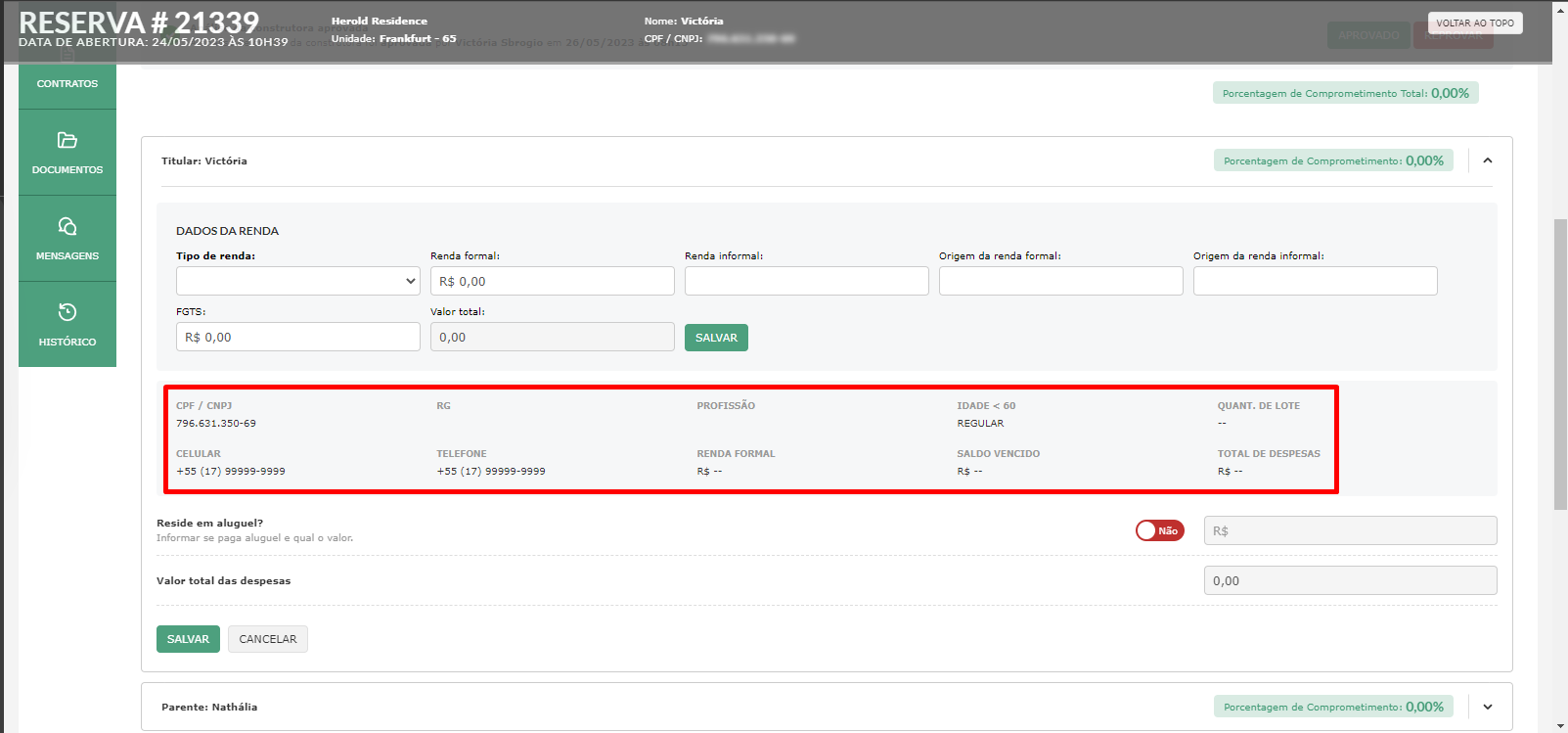
Abaixo dessas informações, pode haver algumas perguntas relacionadas as despesas desse cliente. Essas perguntas são cadastradas/personalizadas pela incorporadora através do Portal do Gestor, por isso pode ou não ter essas perguntas abaixo.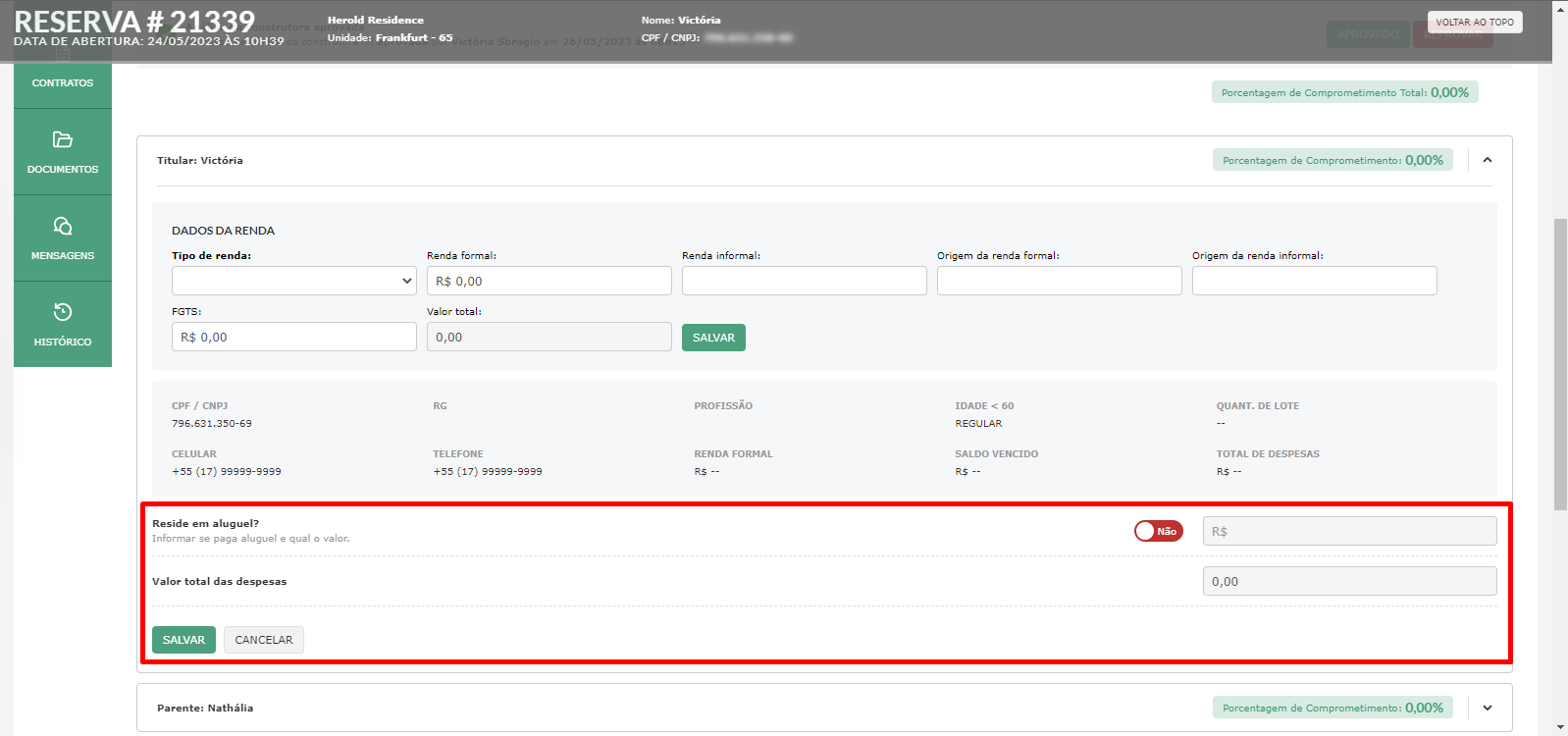
Temos, também, o campo de “Observações” para que você salve algo que ache relevante em relação a análise desse cliente na etapa da construtora.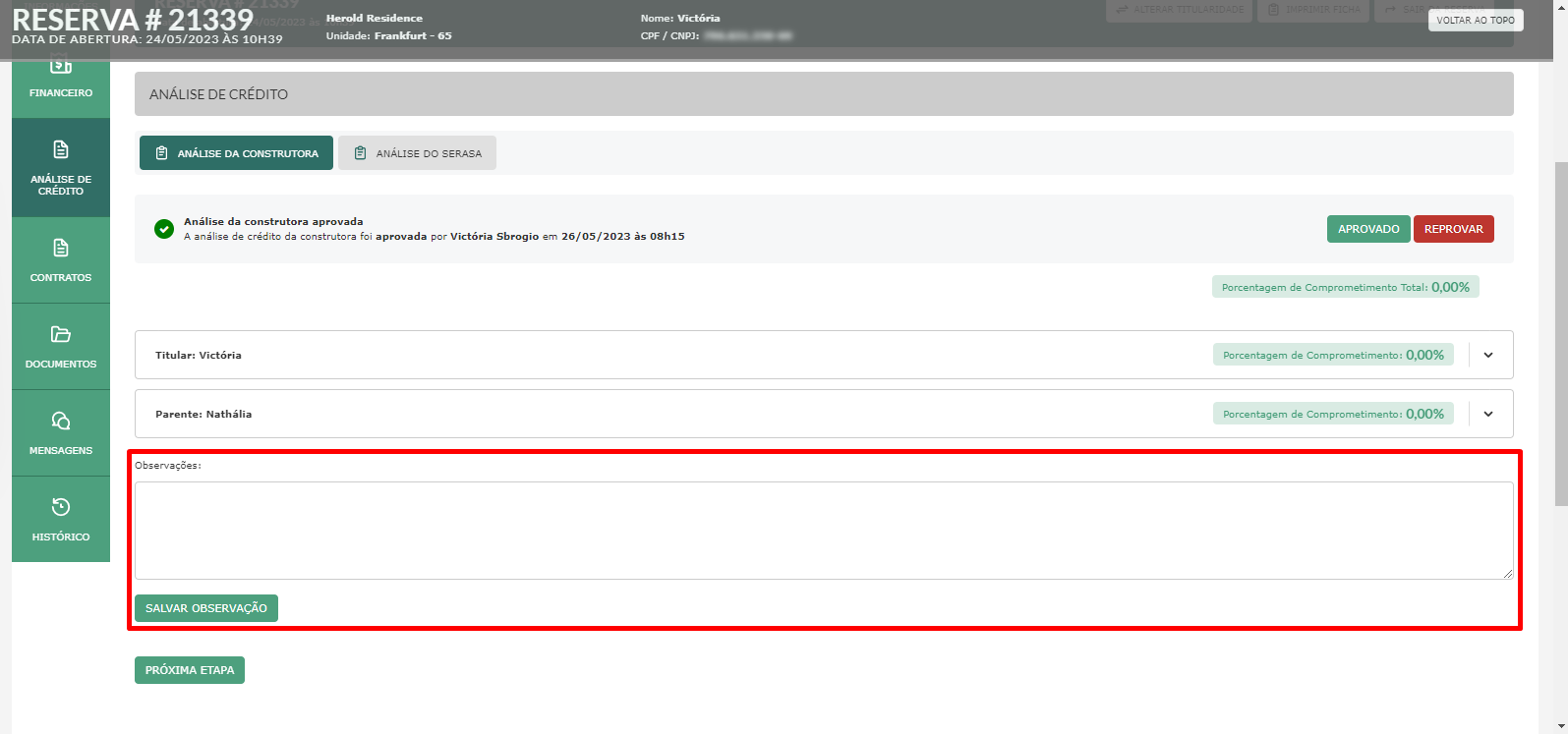
Com a etapa da Análise da Construtora aprovada, será possível seguir para a Análise do Serasa.
Assim, no submenu "Análise do Serasa", você pode realizar uma consulta múltipla, ou seja, é possível realizar uma consulta com todos os participantes de uma só vez.
Obs.: para conseguir fazer essa análise, é necessário que a incorporadora tenha a integração com o Serasa Experian ativa no CV.
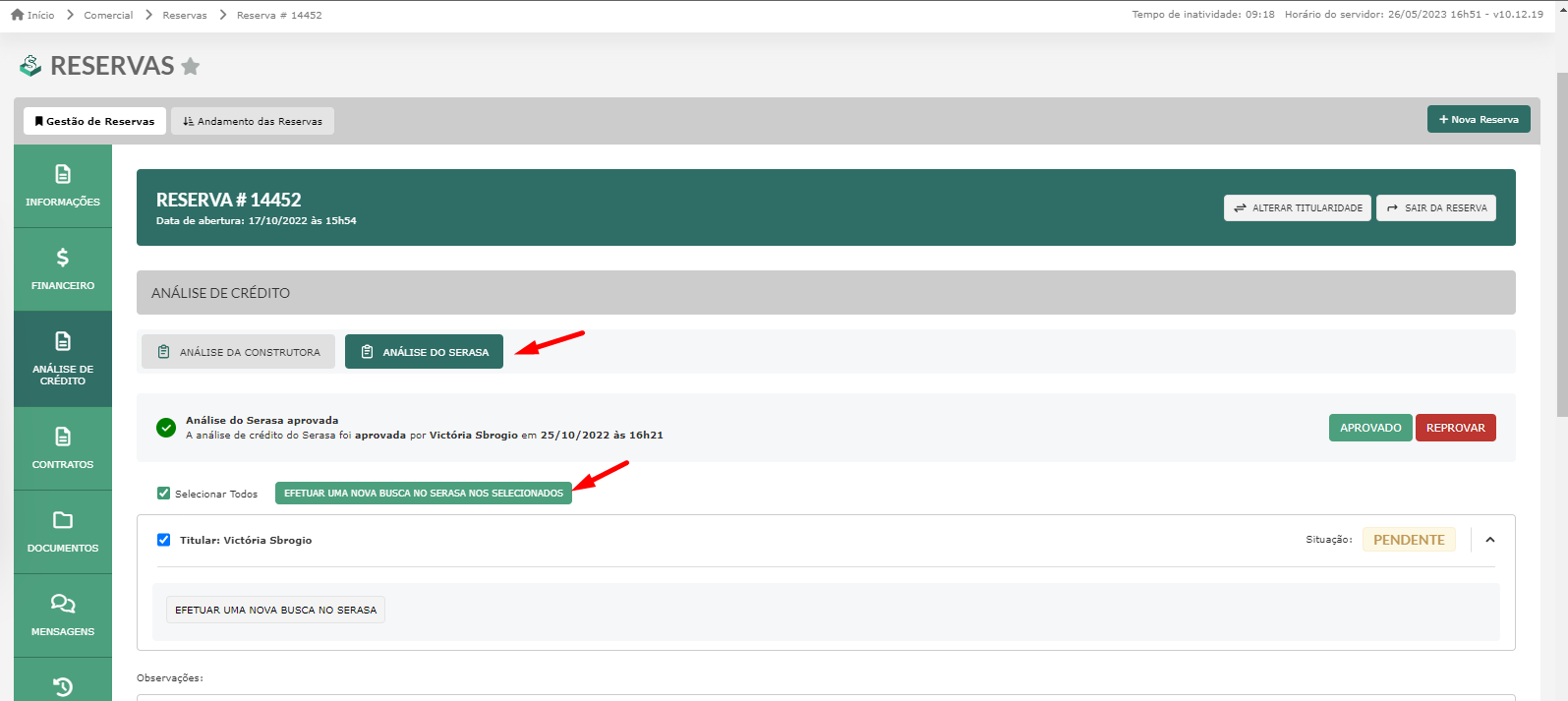
Ao realizar a busca, ou seja, ao selecionar todos os envolvidos, ou apenas o titular e clicar em “Efetuar uma nova busca no Serasa nos selecionados”, será exibido o ID da análise realizada, o dia e a hora em que a consulta foi feita, o nome da pessoa que efetuou a consulta, a situação (Regular, Pendente, Não Identificado) e será possível clicar no botão “Visualizar” para ver o que a Análise do Serasa retornou em relação ao cliente.
Obs.: essas informações serão exibidas para você caso o gestor libere a permissão no painel dele.
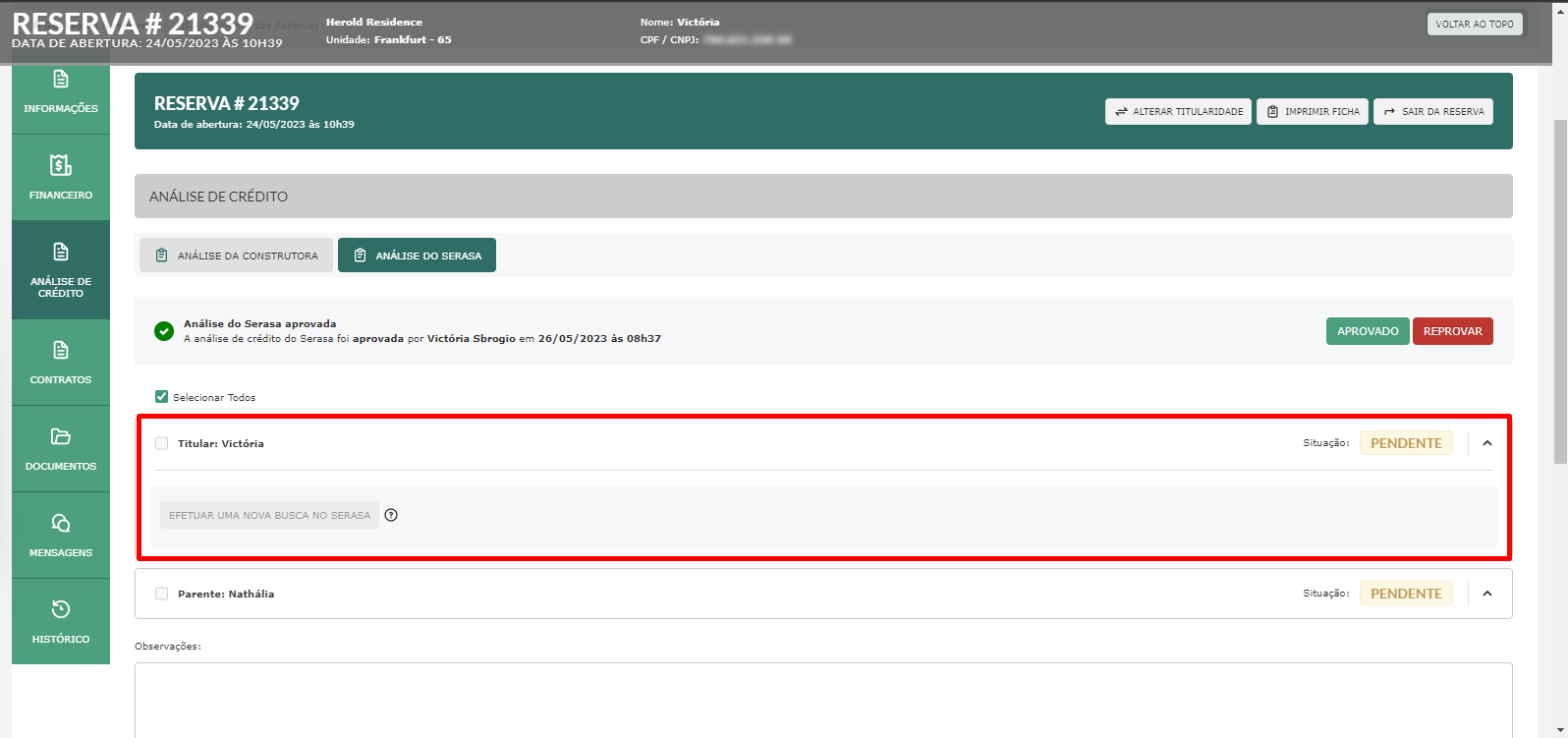
Você também pode aprovar, reprovar ou solicitar aprovação da Análise do Serasa. No entanto, é importante ressaltar que apenas terá permissão para aprovar ou reprovar se possuir a devida autorização de alçada concedida pelo gestor.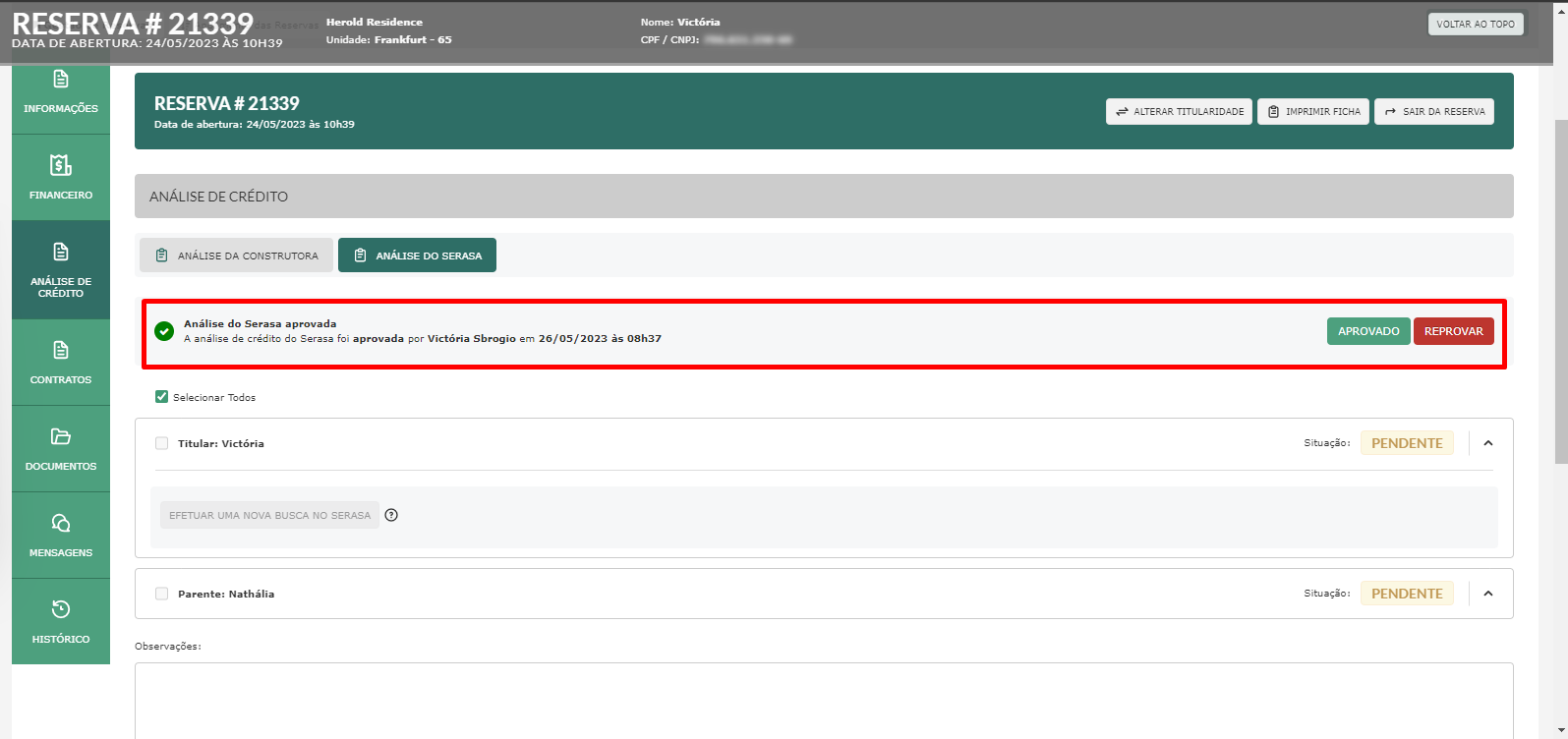
No menu "Contratos", é possível gerar e adicionar um contrato na reserva.
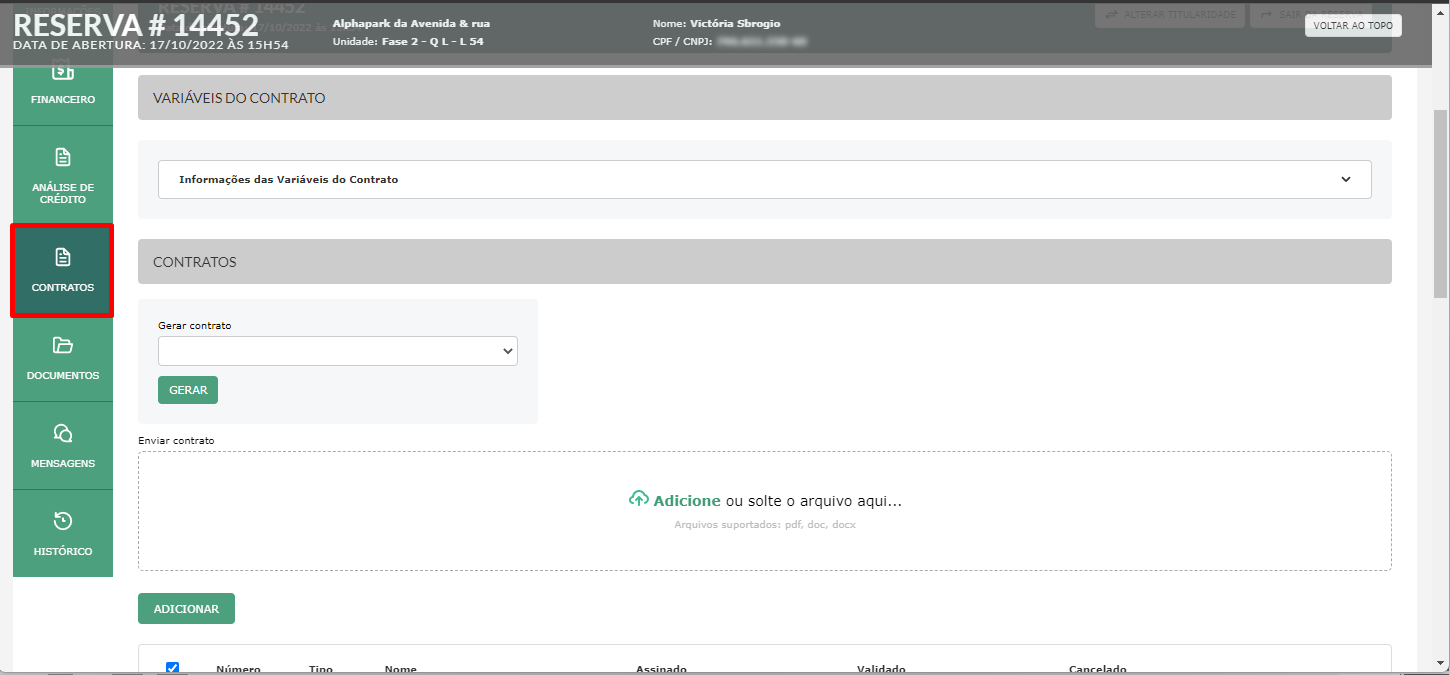
Você pode adicionar o contrato de duas formas.
1ª forma: selecionando o contrato na caixa “Gerar contrato” e clicar no botão “Gerar”. Contudo, aqui só será exibido contrato caso o contrato tenha sido cadastrado pelo gestor, no Painel Gestor.
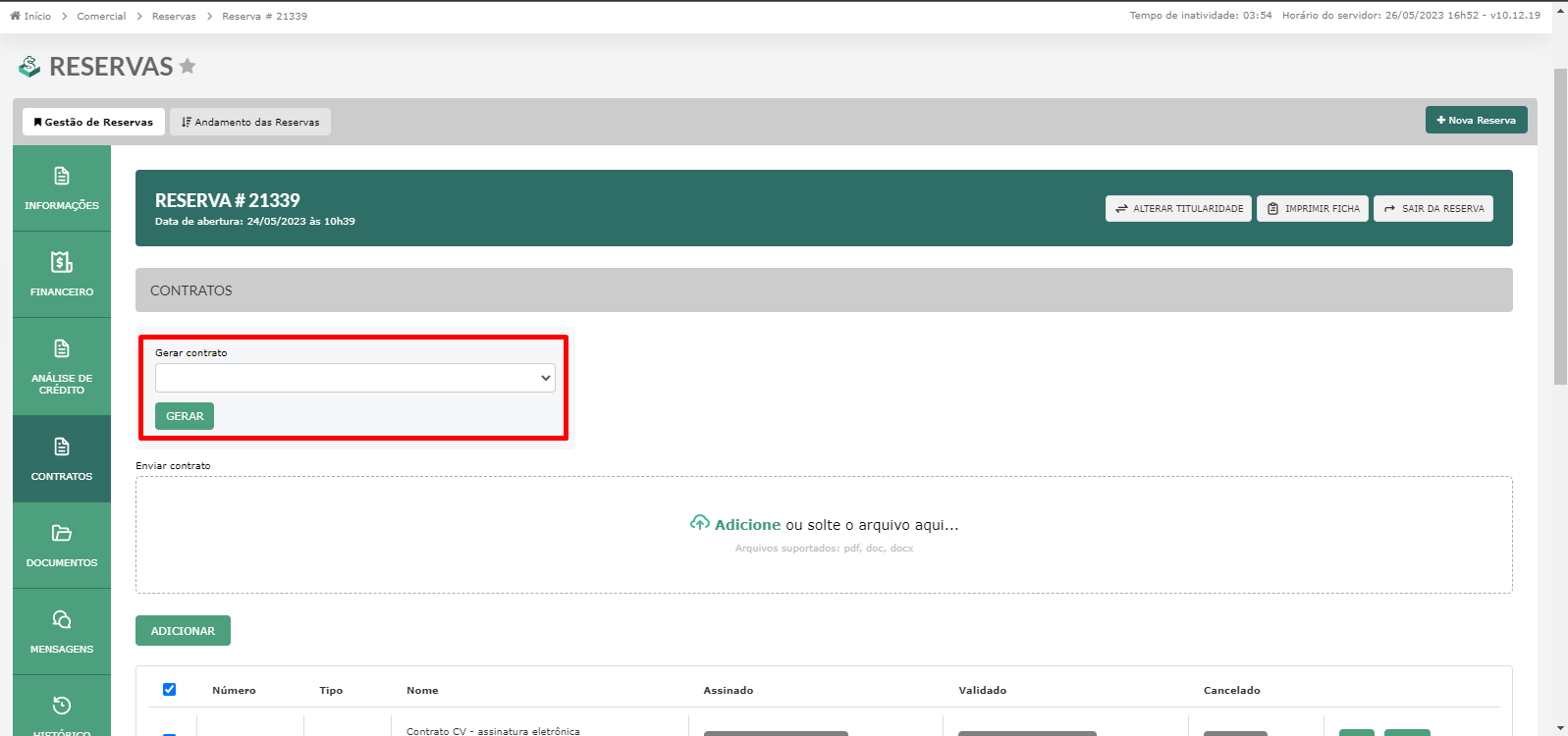
2ª forma: arrastar/adicionar o arquivo do tipo PDF, DOC ou DOCX na área de “Enviar contrato”. Ao adicionar o arquivo, será exibido o campo “Tipo” para você indicar qual o tipo desse contrato. Depois, basta clicar em “Adicionar”.
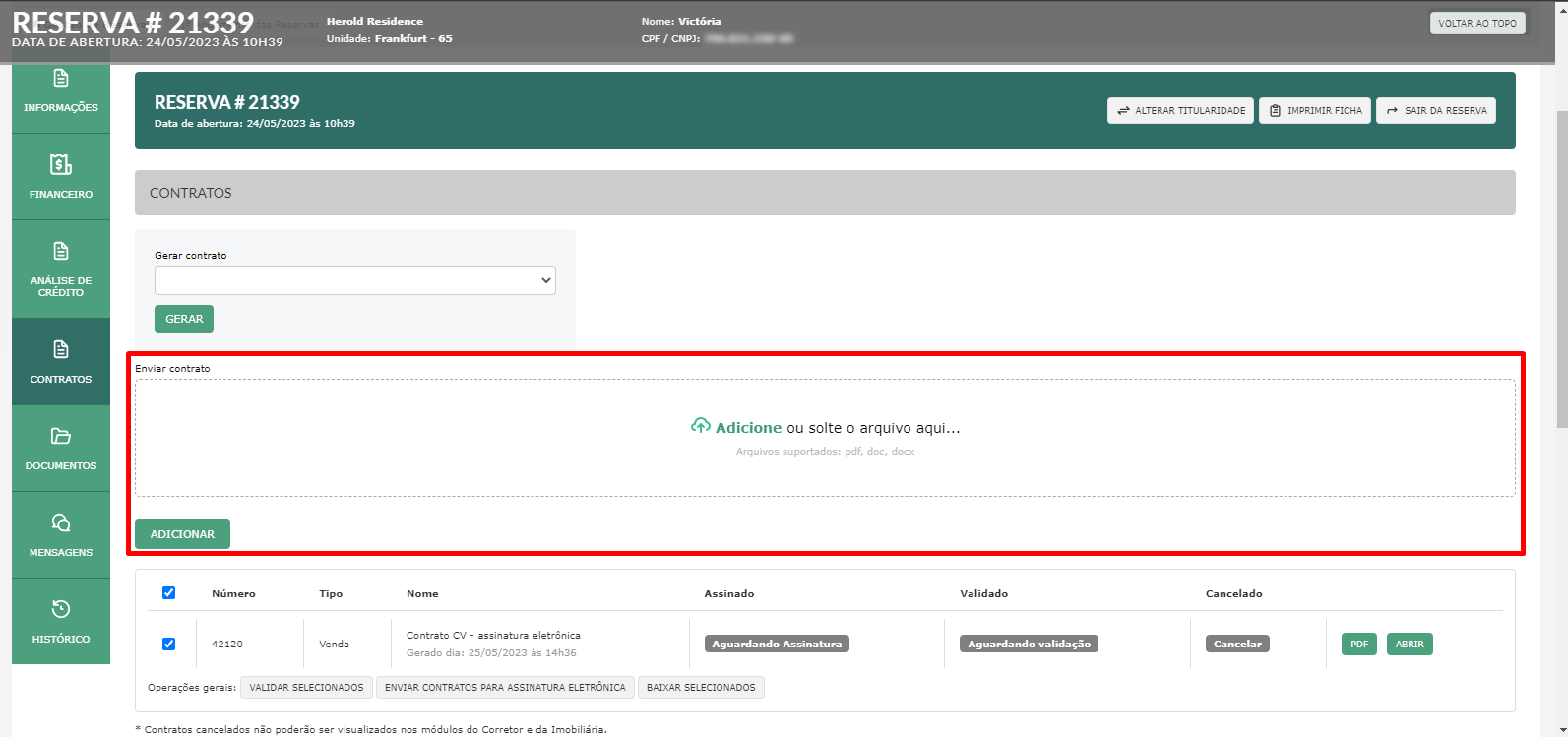
Os contratos cadastrados ficarão listados abaixo. Assim, é possível visualizar: o ID do contrato, o tipo do contrato, o nome do arquivo adicionado assim como dia e hora em que foi gerado, a situação da assinatura, a situação da validação, opção de cancelar, e opção de abrir e abrir em PDF.
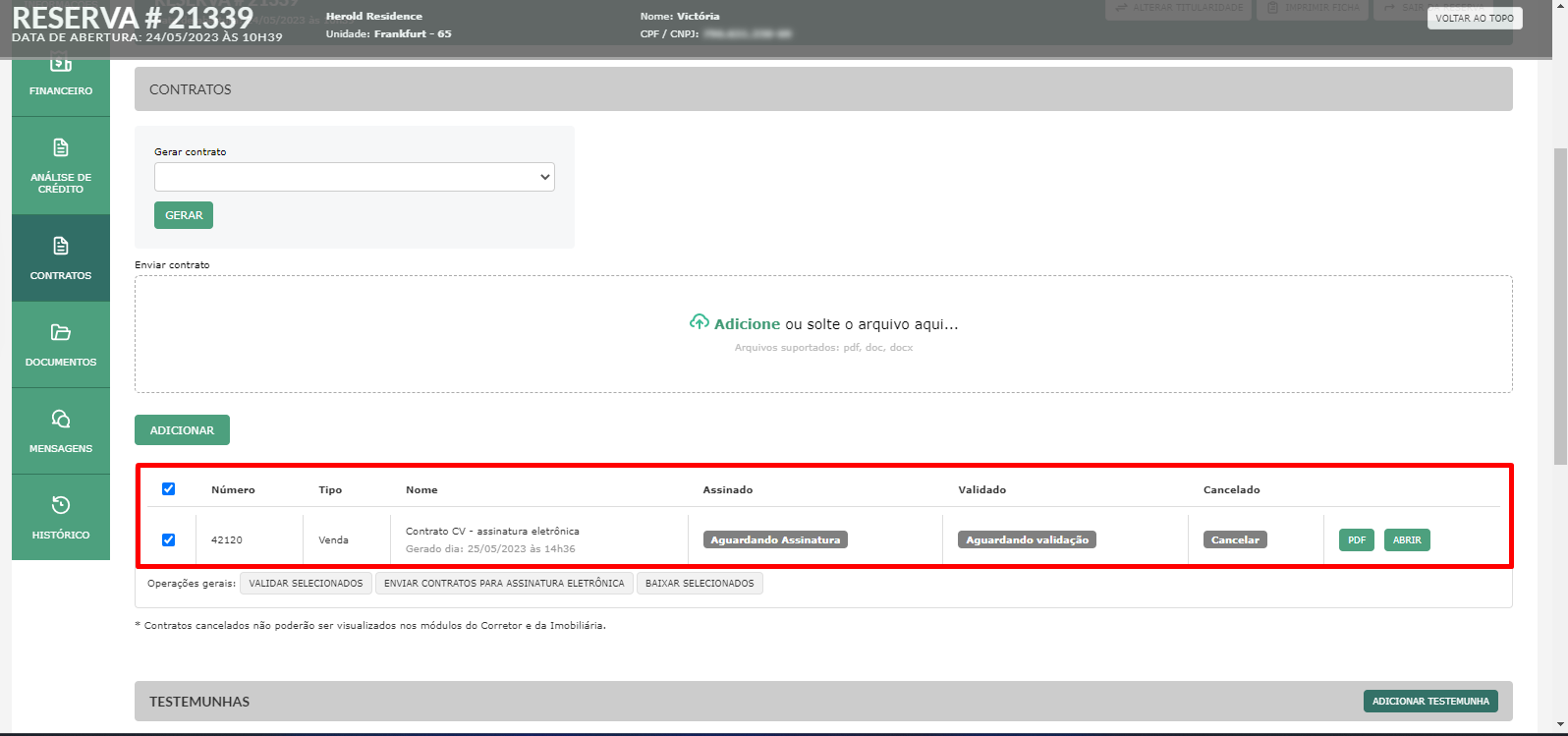
Na área “Testemunhas” é possível visualizar as informações, caso haja uma testemunha cadastrada. Além disso, caso você tenha permissão, haverá o botão “Adicionar testemunha” para que você faça o cadastro.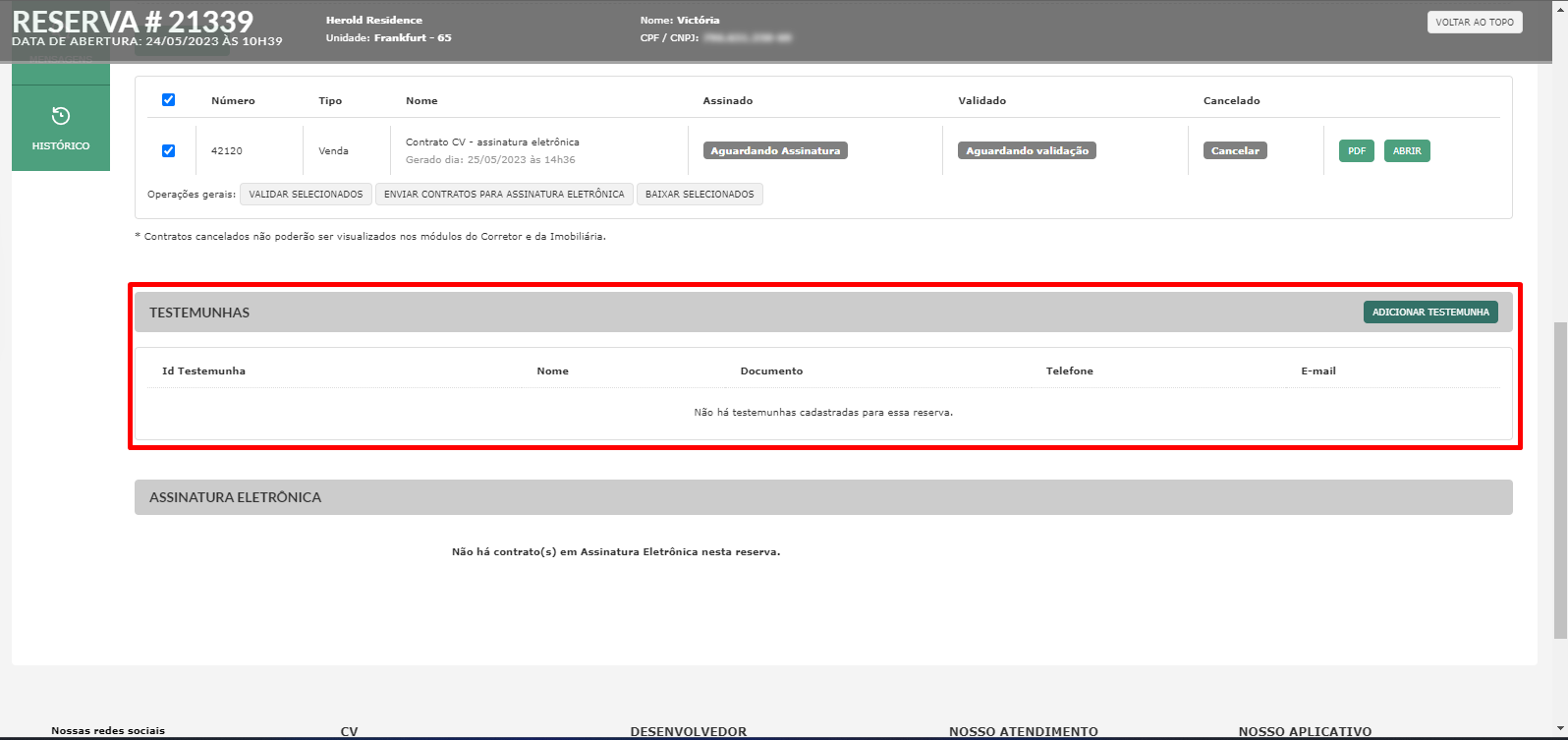
Se a incorporadora tem integração com assinatura eletrônica (ClickSign ou DocuSign), na reserva será possível enviar os contratos para assinatura eletrônica. Assim, haverá o botão “Enviar contratos para assinatura eletrônica” e terá uma área na qual você consegue acompanhar qual contrato foi enviado, se foi assinado, quem precisa assinar etc.
Obs.: caso haja a opção de assinatura eletrônica, é necessário, primeiro fazer o envio para a assinatura eletrônica. Depois que o contrato é assinado, será possível validar ou reprovar.
No menu “Documentos”, é possível adicionar documentos referentes à reserva. Para isso, selecione o tipo do documento (que é criado anteriormente pelo gestor), selecione a pessoa (se o arquivo é do titular da reserva, do associado, sócio etc.) e adicione o arquivo.
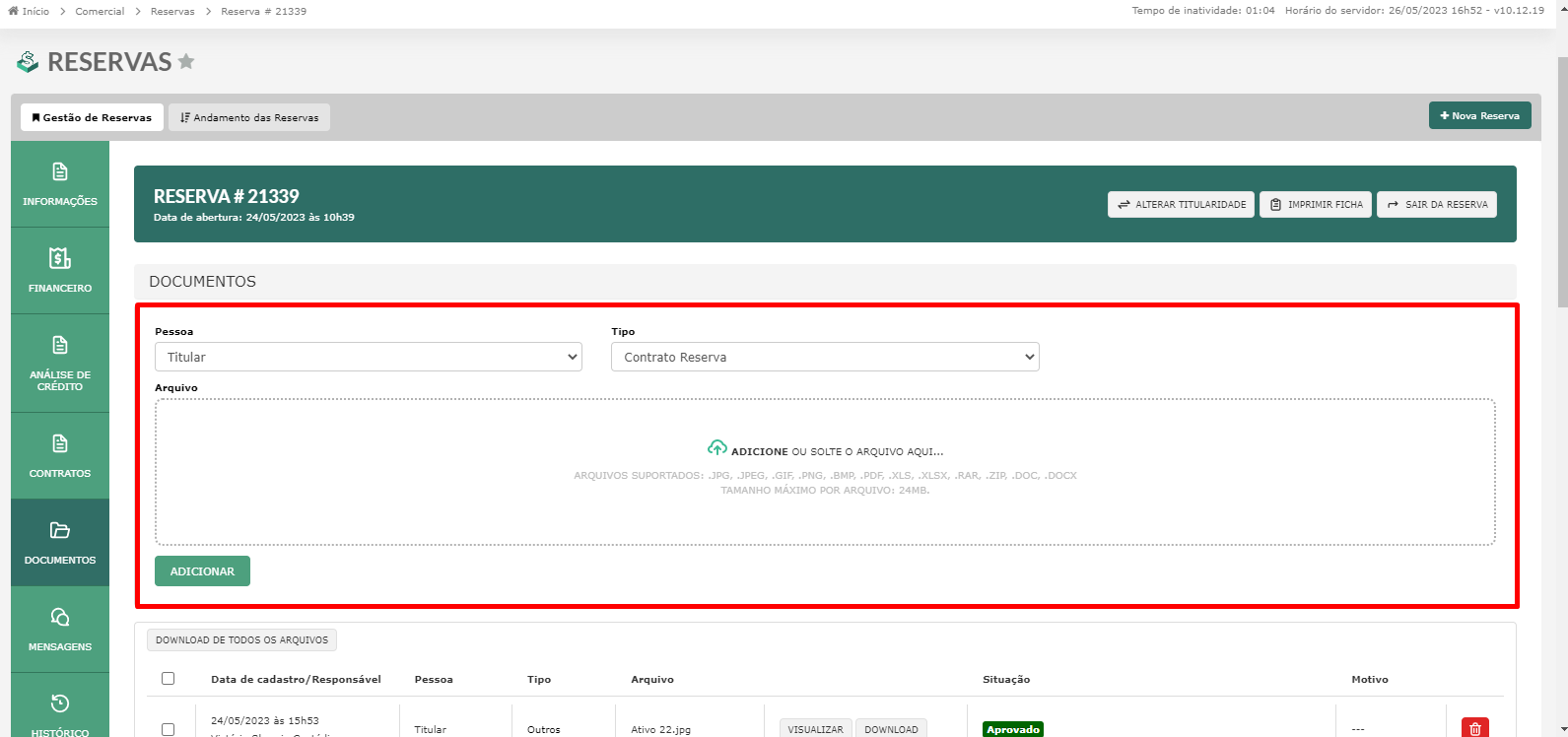
Todos os arquivos adicionados na reserva ficarão listados abaixo, onde é possível visualizar a data de cadastro e responsável, pessoa (o tipo que você selecionou ao adicionar o documento), o tipo do documento (que você selecionou ao adicionar o documento), o nome do arquivo adicionado, a situação do documento (Aguardando aprovação, Aprovado ou Reprovado), motivo (quando é reprovado).
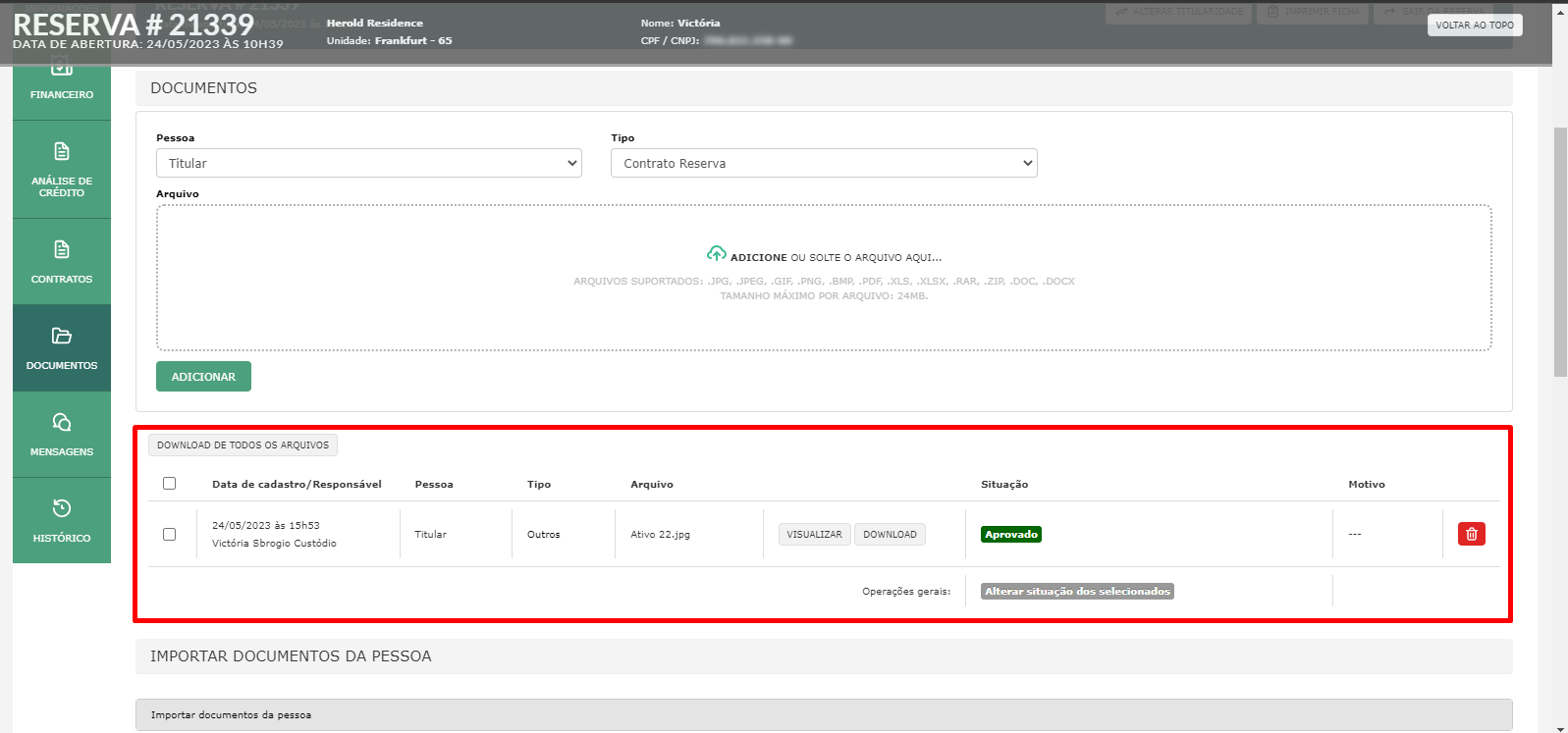
Além disso, na listagem dos documentos cadastrados na reserva, é possível visualizar os botões para visualizar, fazer o download do arquivo e fazer o download de todos os arquivos. Também é possível remover o documento, clicando no botão com o ícone de lixeira.
Obs.: esses botões só estarão disponíveis se a permissão estiver habilitada. E a permissão é habilitada/desabilitada apenas pelo gestor, através do painel dele.
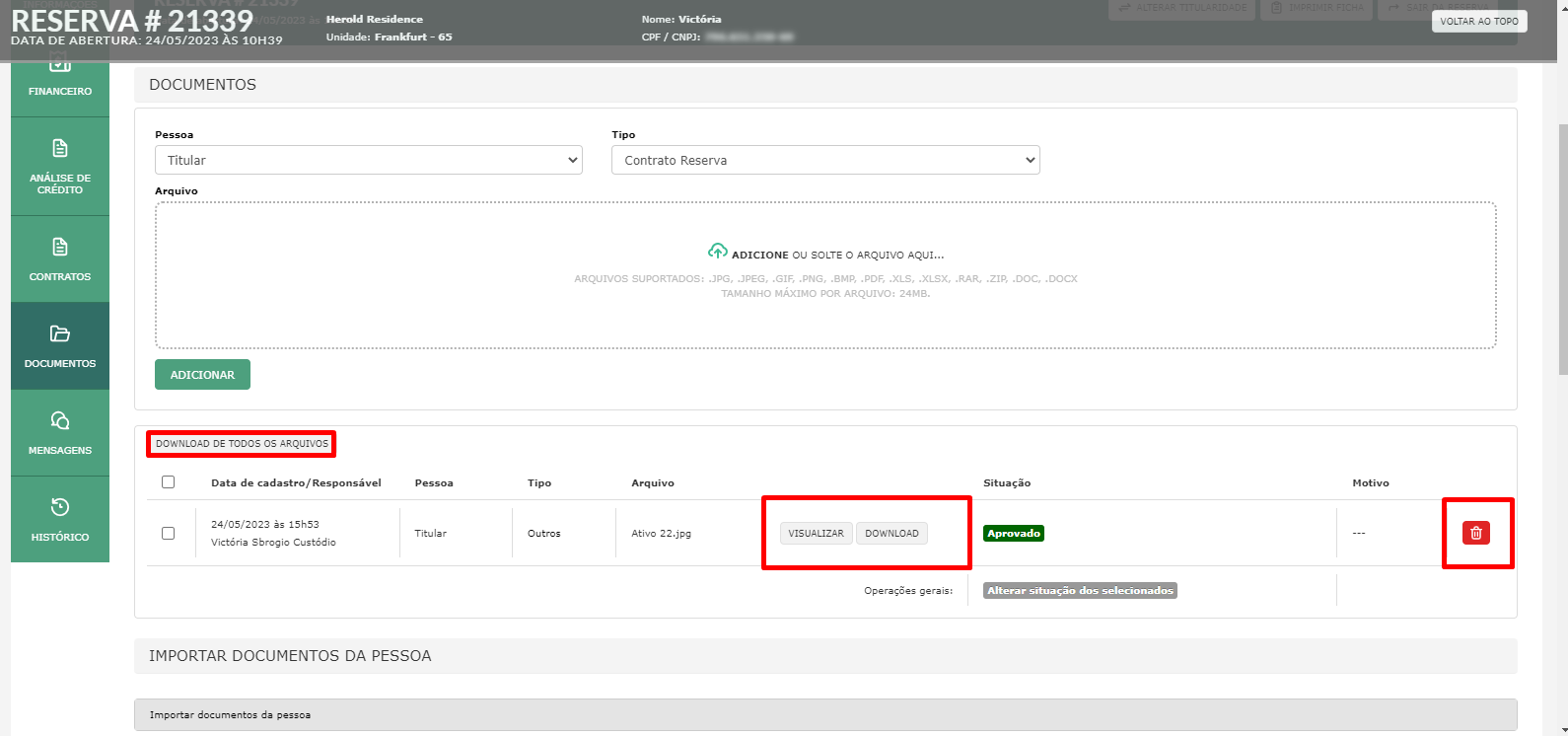
Se o cliente possuir outra reserva, em "Importar documentos da pessoa" você conseguirá visualizar o nome do arquivo, a situação (aguardando aprovação, aprovado ou reprovado) o ID da reserva no qual esses arquivos estão e os botões para visualizar e fazer o download.
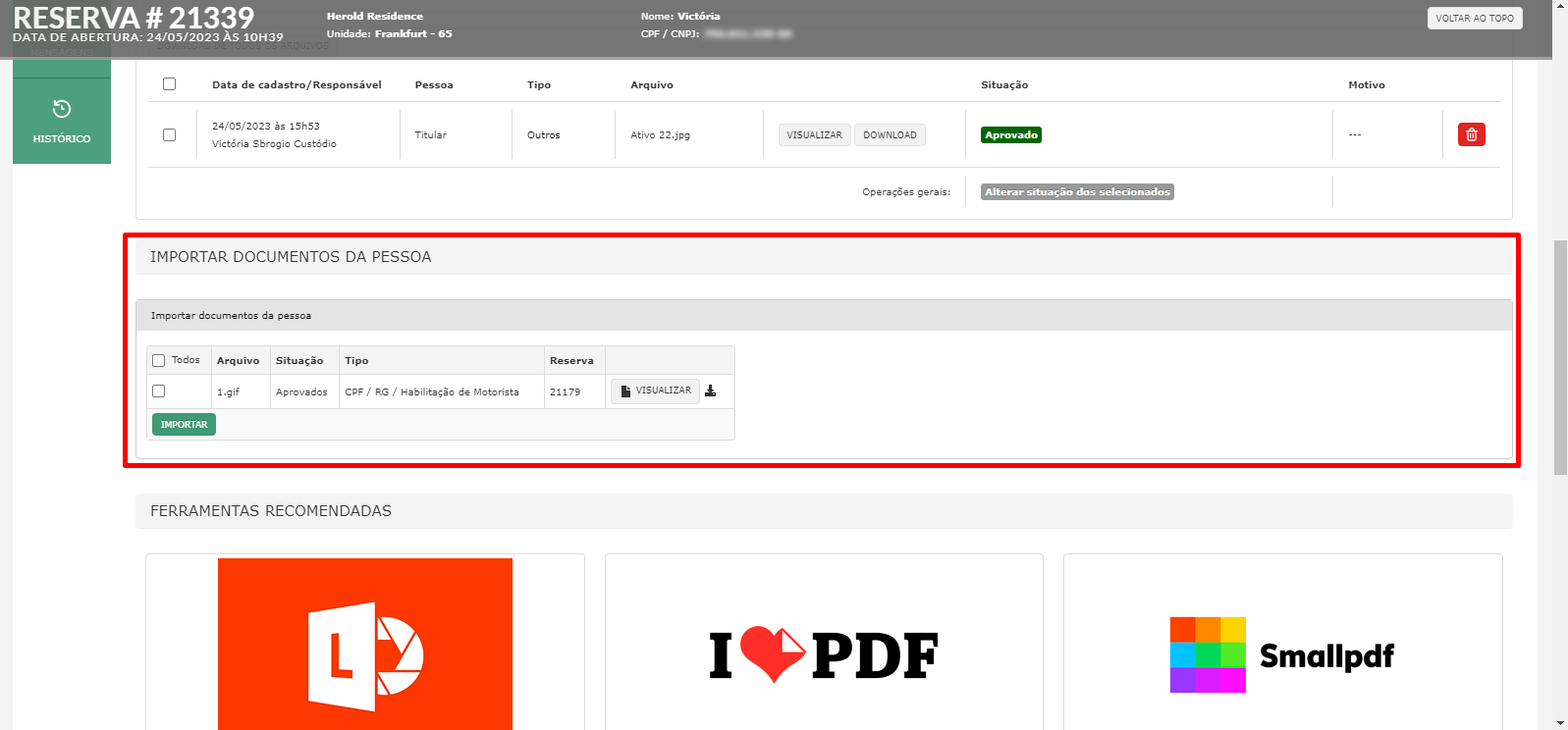
Para importar esses arquivos para a reserva no qual você está administrando, basta marcar a caixa e clicar em "Importar".

Em "Ferramentas recomendadas" temos três opções de ferramentas (Microsoft Office Lens, I Love PDF e Small PDF) para ajustar os arquivos como converter imagens em PDF, converter e editar seus PDFs etc.
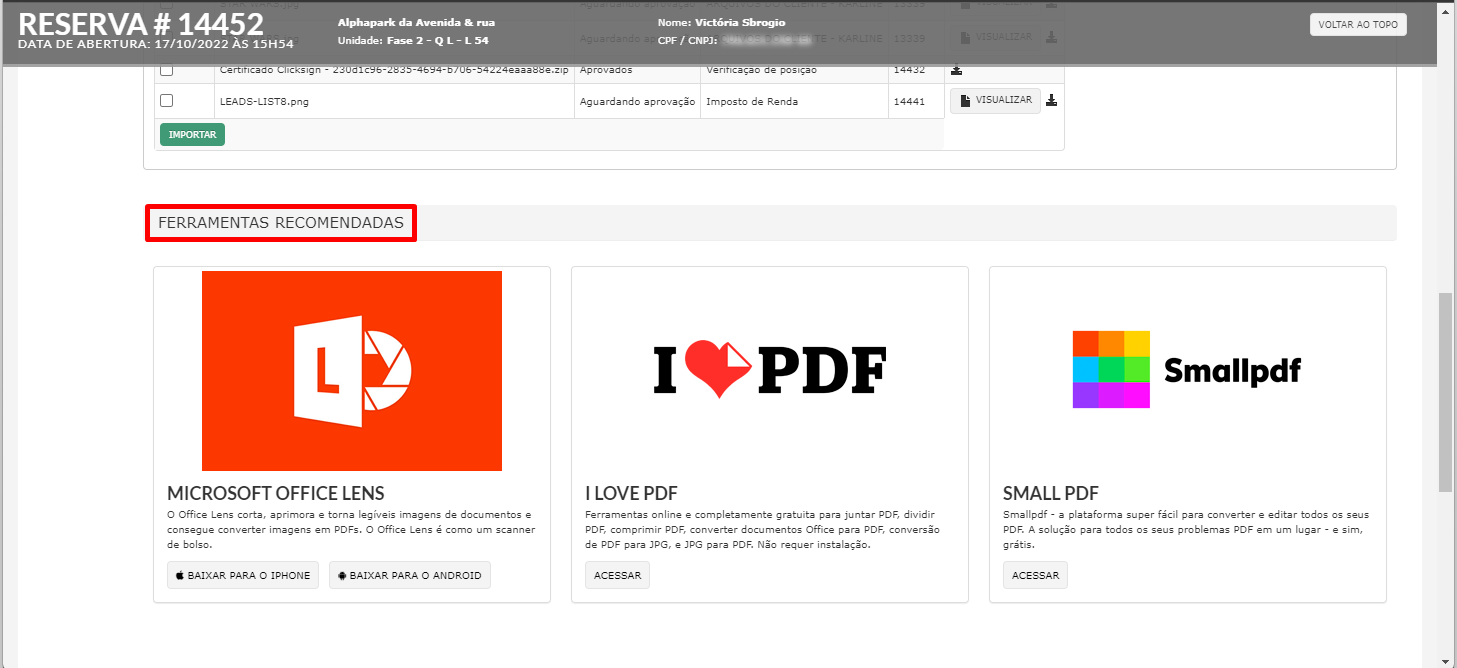
No menu “Mensagens”, você poderá cadastrar mensagens em textos e anexar arquivos do tipo JPG, JPEG, GIF, PNG e BMP.
Obs.: o campo para anexar arquivos só será exibido se a permissão estiver liberada. Assim, quem defini se é possível adicionar arquivos nas mensagens, é o gestor através do painel dele.
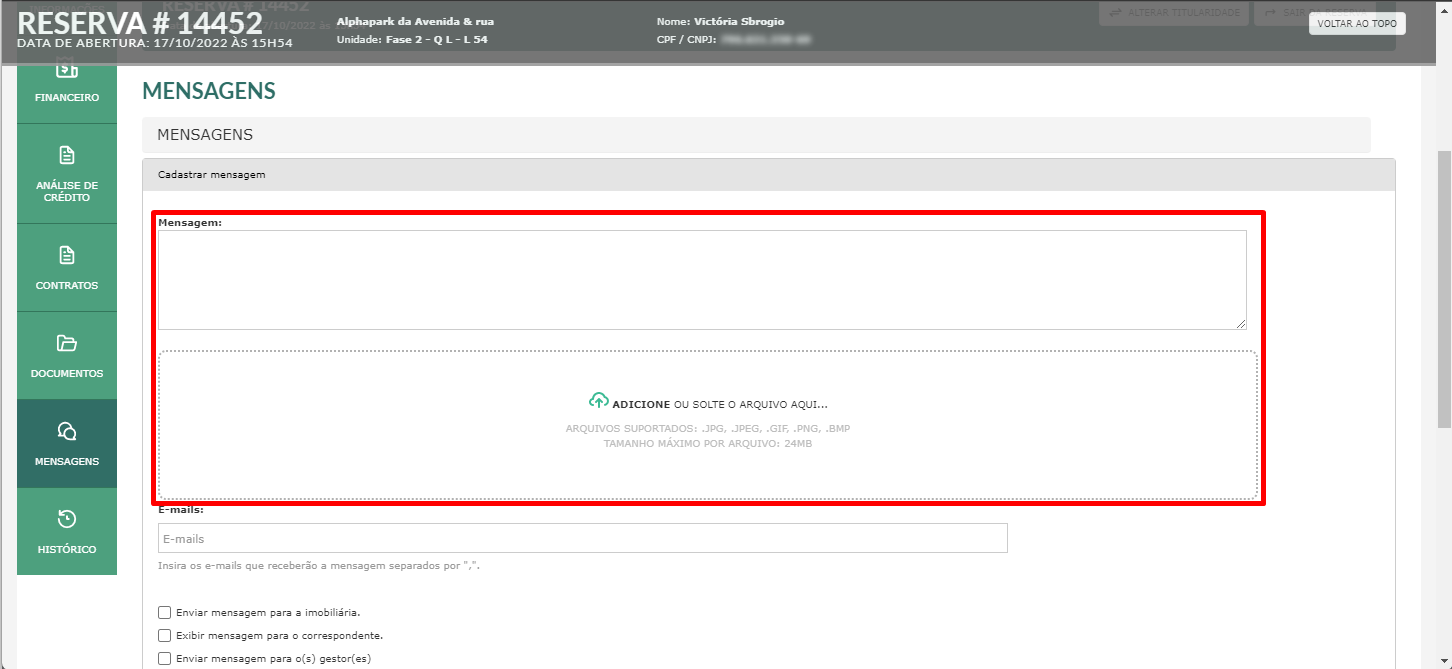
Abaixo da área para adicionar a mensagem em texto e anexar arquivos, temos o campo “E-mails”. Nessa parte, você poderá adicionar e-mails externos, como por exemplo, do cliente e associados. Para adicionar mais de um e-mail, é necessário separá-los por vírgula (,).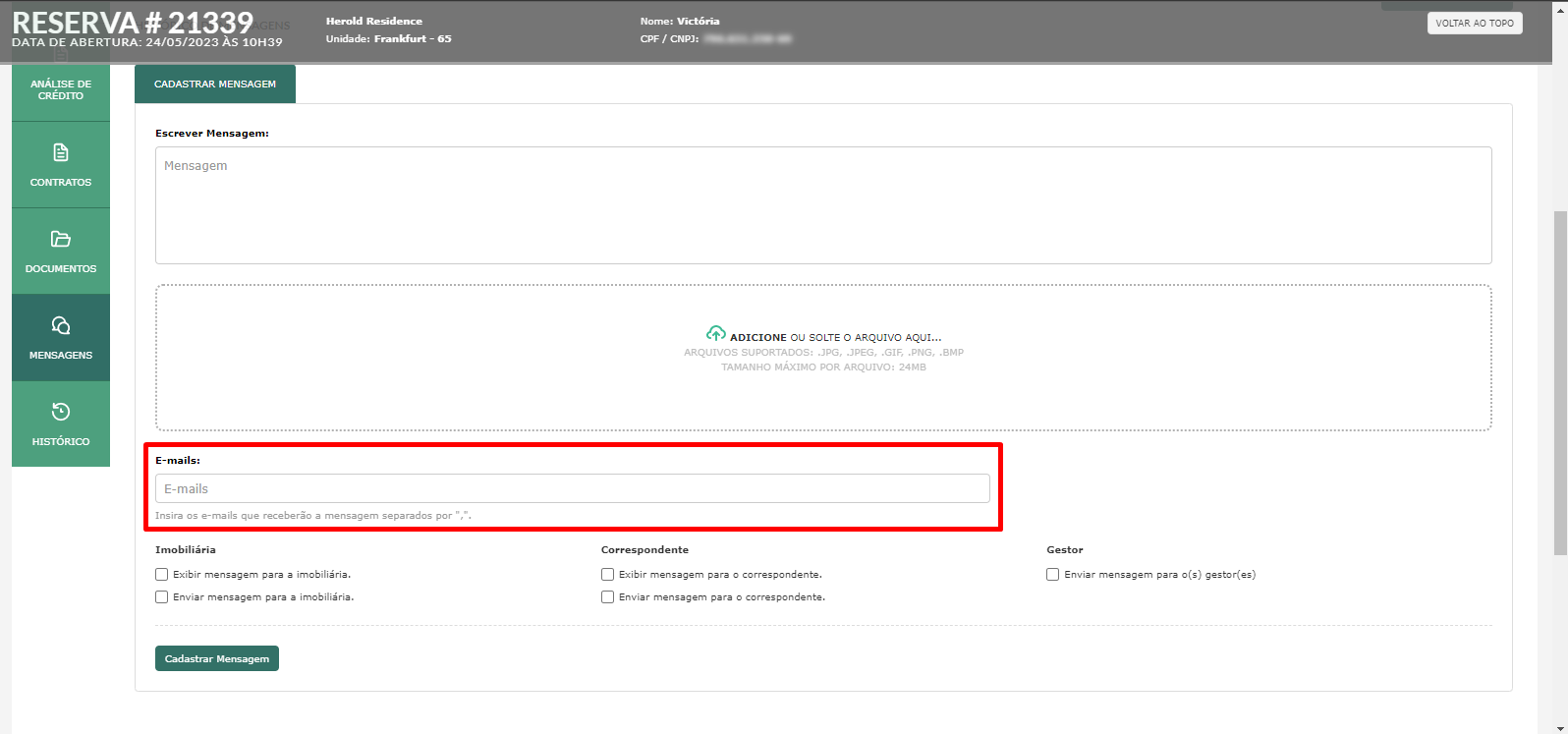
Abaixo do campo “E-mails” temos as opções: Imobiliária, Correspondente e Gestor. Assim, caso você deseje que a imobiliária visualize a mensagem que você vai cadastrar na reserva, é necessário selecionar o campo “Exibir mensagem para a imobiliária”. E para enviar a mensagem através do e-mail cadastrado na imobiliária, é necessário marcar o campo “Enviar mensagem para a imobiliária”. Isso vale para o correspondente e para o gestor, com a ressalve que qualquer mensagem cadastrada por você o gestor conseguirá visualizar no portal dele. Assim, para o gestor você consegue definir, apenas, se é para enviar ou não para o e-mail dele.
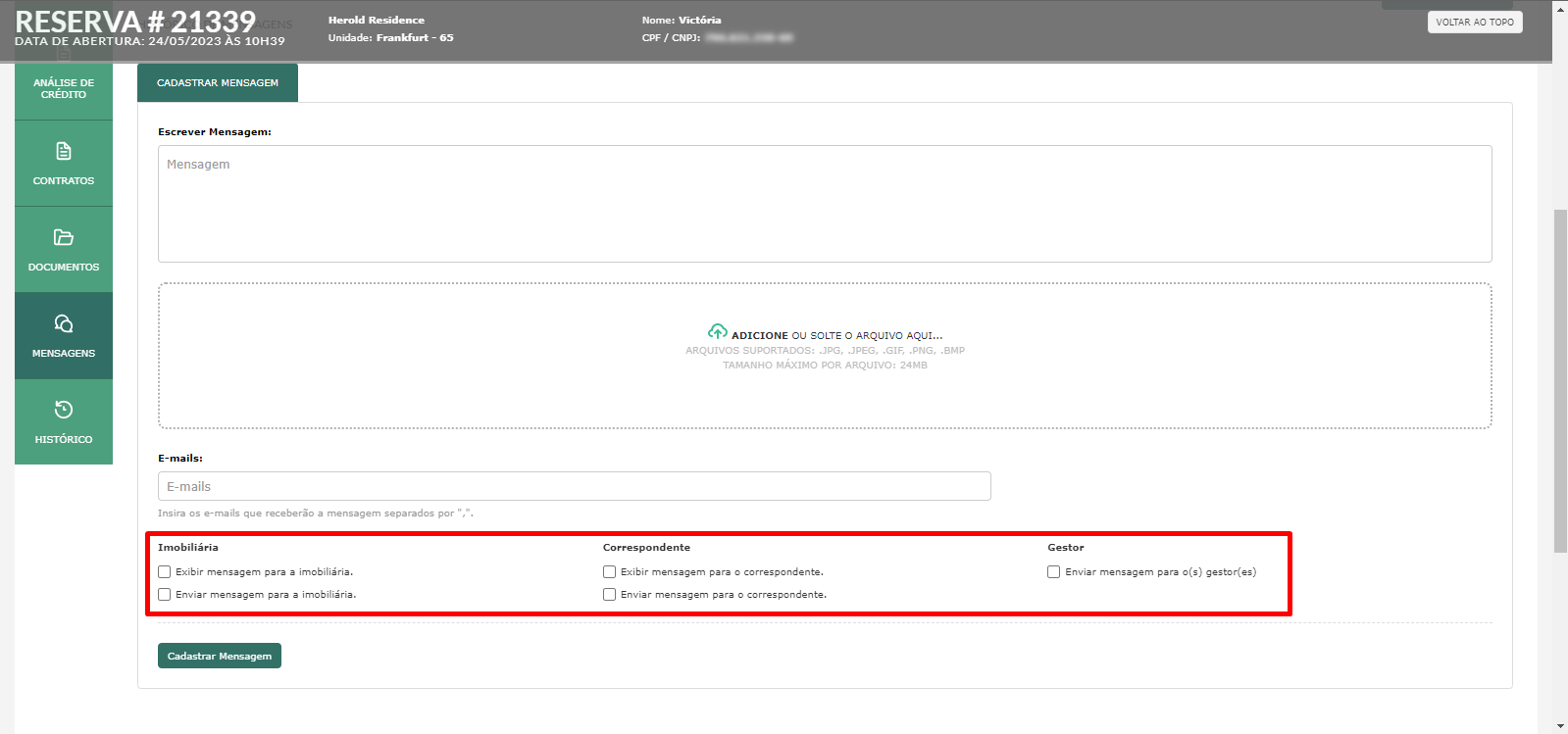
As mensagens cadastradas ficam registradas no início da tela do menu “Mensagens”. Assim, no histórico das mensagens, é possível visualizar o dia/hora, quem registrou a mensagem e a mensagem cadastrada. Além disso, é possível saber se a mensagem foi enviada por e-mail para a imobiliária/correspondente/gestor.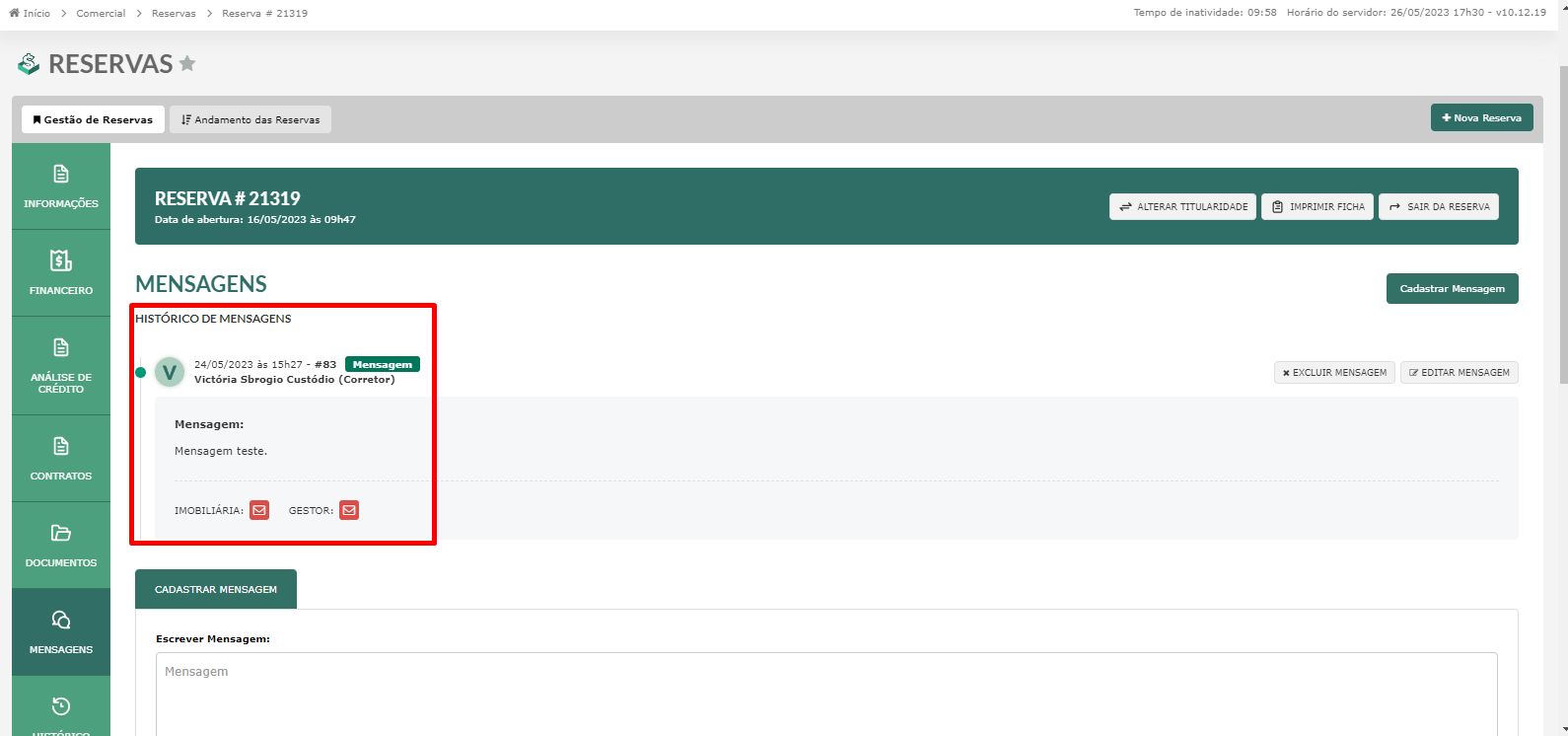
No canto direito da mensagem, temos dois botões: um para excluir a mensagem cadastrada e outro para editar a mensagem.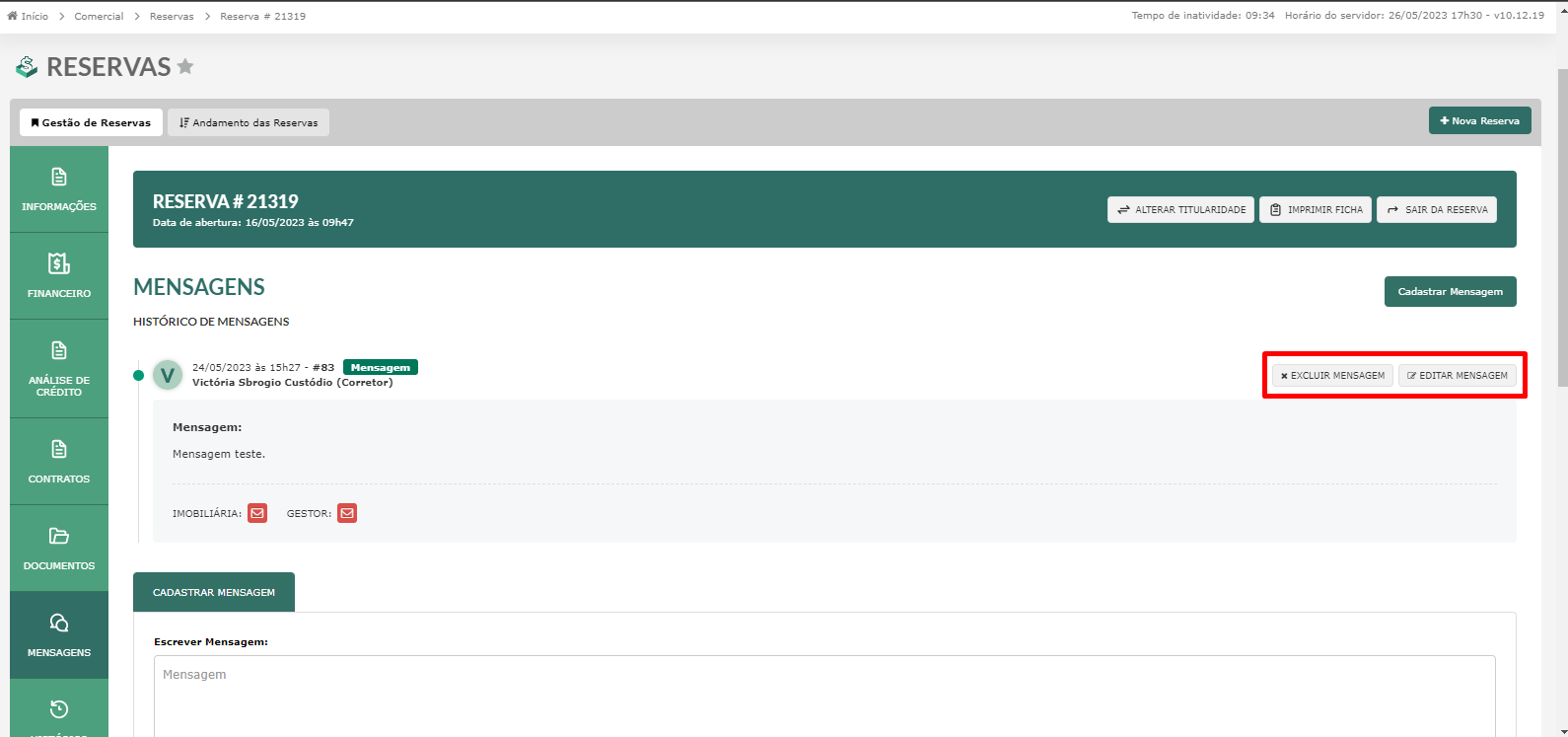
No menu “Histórico”, temos como visualizar qualquer alteração, modificação, cadastro etc. realizado na reserva. É possível saber quem fez a alteração, em qual painel (imobiliária, gestor, corretor), quando (dia e hora) e o que foi alterado.
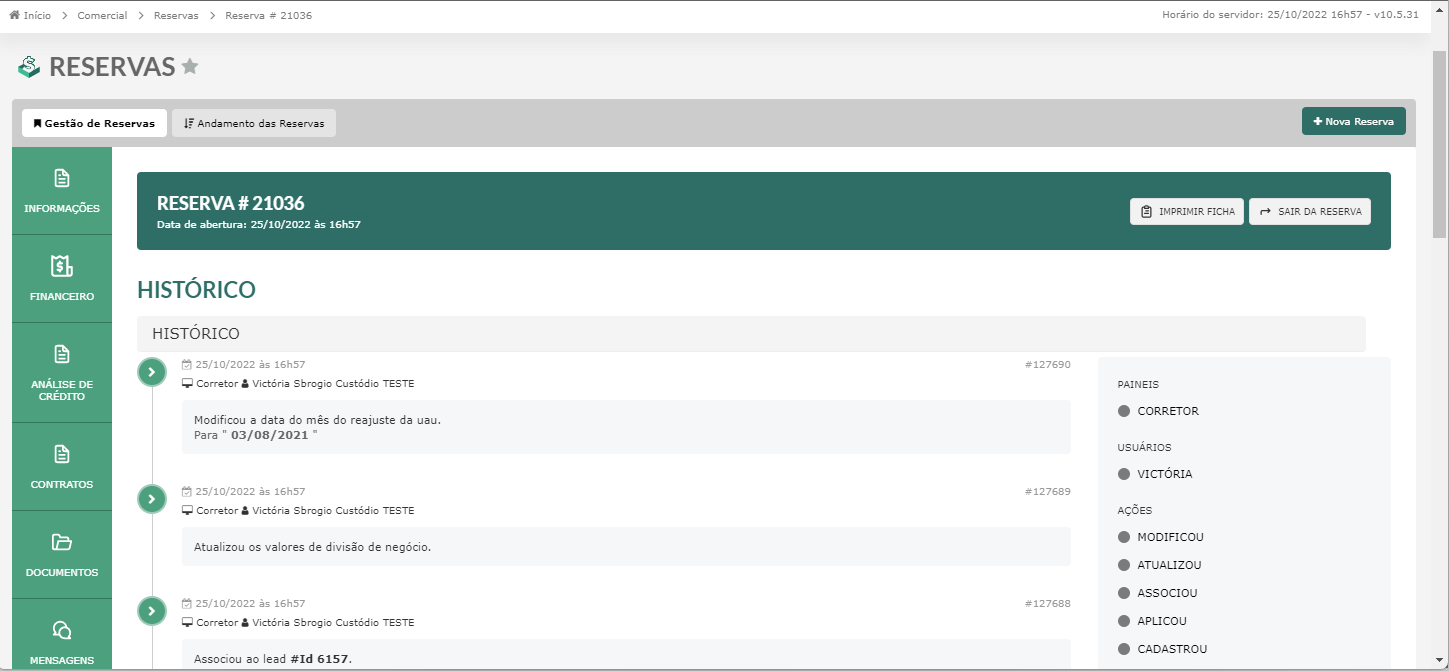
BOAS VENDAS!
Este artigo foi útil?
Que bom!
Obrigado pelo seu feedback
Desculpe! Não conseguimos ajudar você
Obrigado pelo seu feedback
Feedback enviado
Agradecemos seu esforço e tentaremos corrigir o artigo