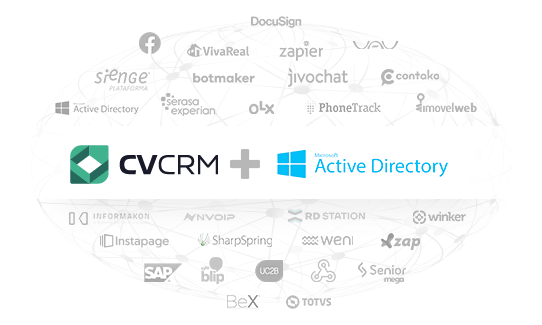Integração CV e Active Directory - Integrações e API
CV + Active Directory
A integração com o Active Directory permite que os usuários do painel gestor acessem o CV com o mesmo usuário e senha utilizados no acesso à rede interna da empresa.
A configuração exige um conhecimento técnico mais elevado, é aconselhável que seja configurada pelo setor de TI.
Para conferir todas as APIs públicas do CV, consulte a nossa documentação em https://desenvolvedor.cvcrm.com.br/
Pré-requisitos
Pré-requisitos
- Ter o Active Directory configurado em sua rede - com protocolo LDAP;
- Ter os usuários configurados e ativos no Active Directory;
- Ter seu servidor Active Directory acessível na internet.
Configurando a integração no CV
Com o seu servidor configurado e acessível na internet, acesse o CV e procure por “Integrações”, "Active Directory" e clique em “Configurar”.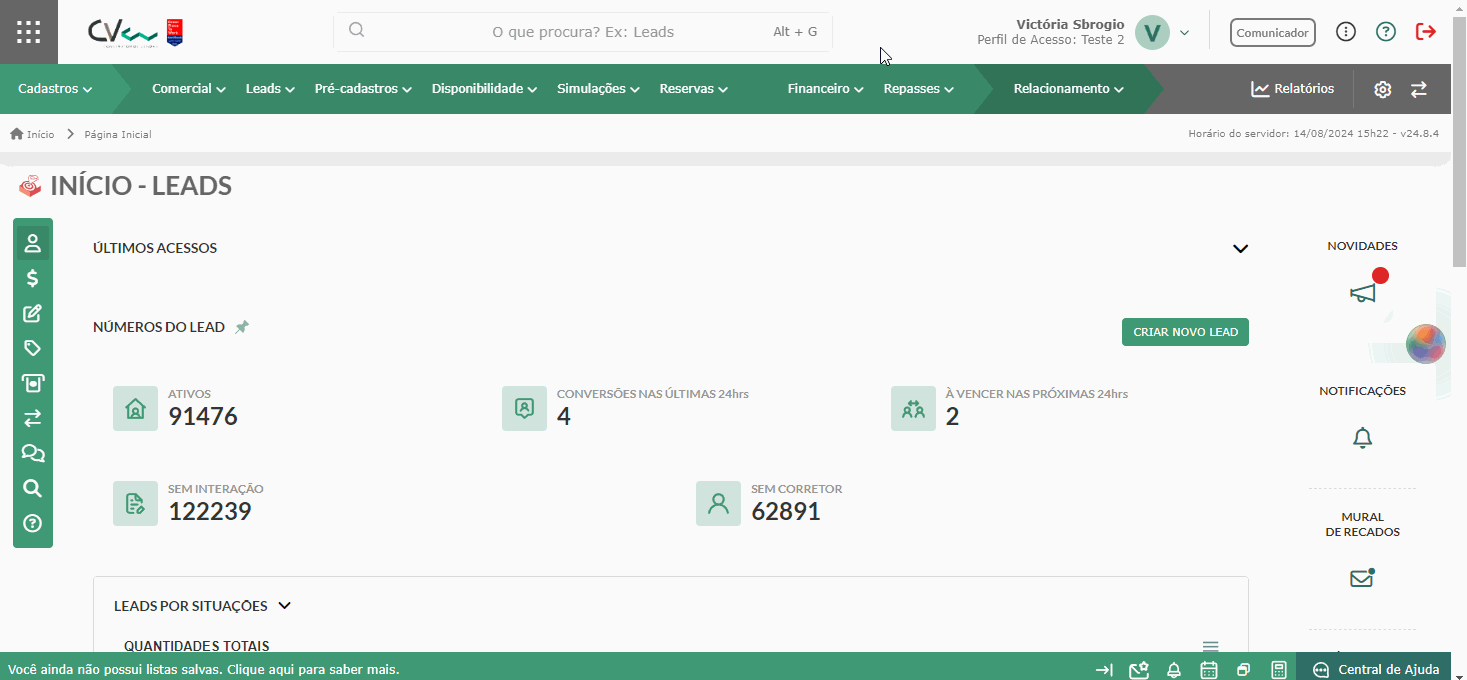
Preencha os seguintes campos:
- endereço: IP ou URL do servidor disponível na internet;
- porta: porta de conexão aberta para acesso ao Active Directory;
- domínio da rede: domínio da rede interna ao qual o estão registrados os usuários dos gestores.
Após preencher os campos, salve a configuração clicando em "Gravar".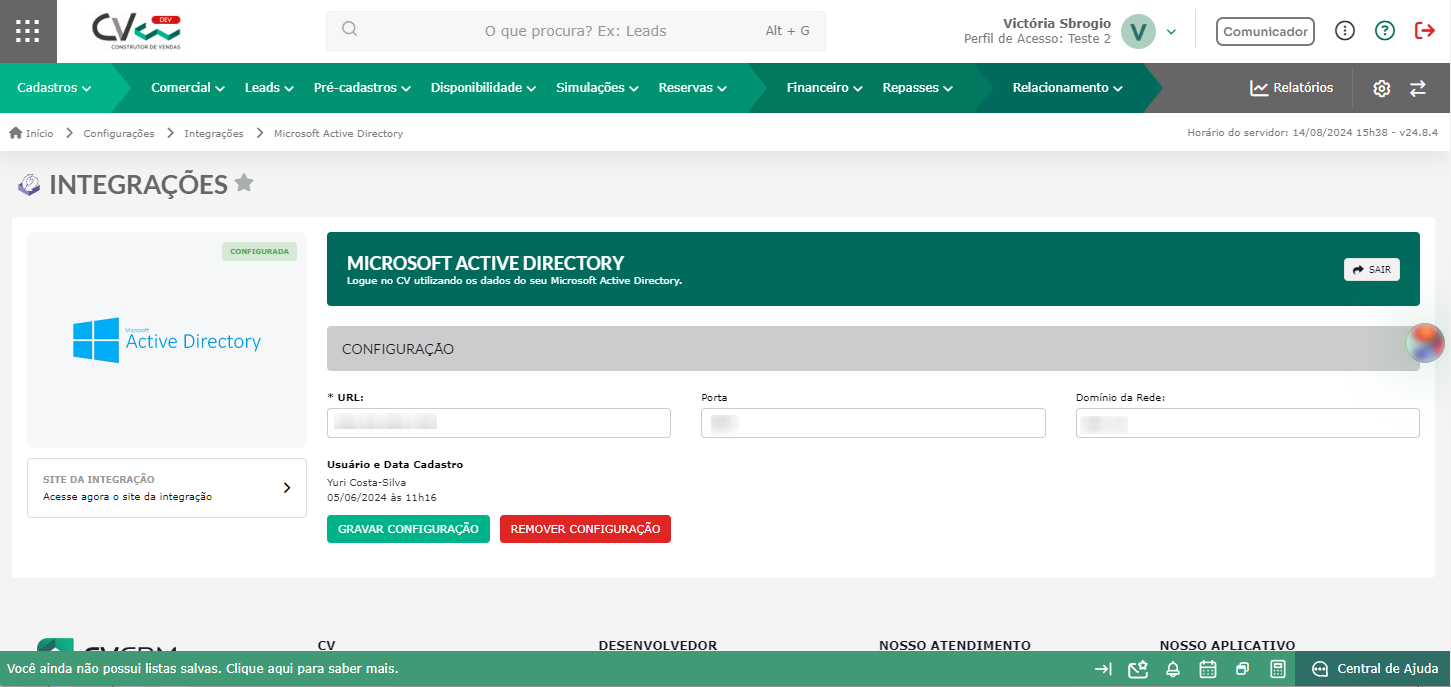
Configurando os usuários gestores
Após ter configurado corretamente a integração no CV, o próximo passo será configurar os usuários gestores que utilizarão o acesso ao CV através da integração com o Active Directory. A configuração deve ser feita para cada usuário, os usuários que não configurarem, continuarão acessando o CV através do e-mail e senha.
Para configurar o acesso por Active Directory nos usuários gestores, acesse o menu "Usuários administrativos".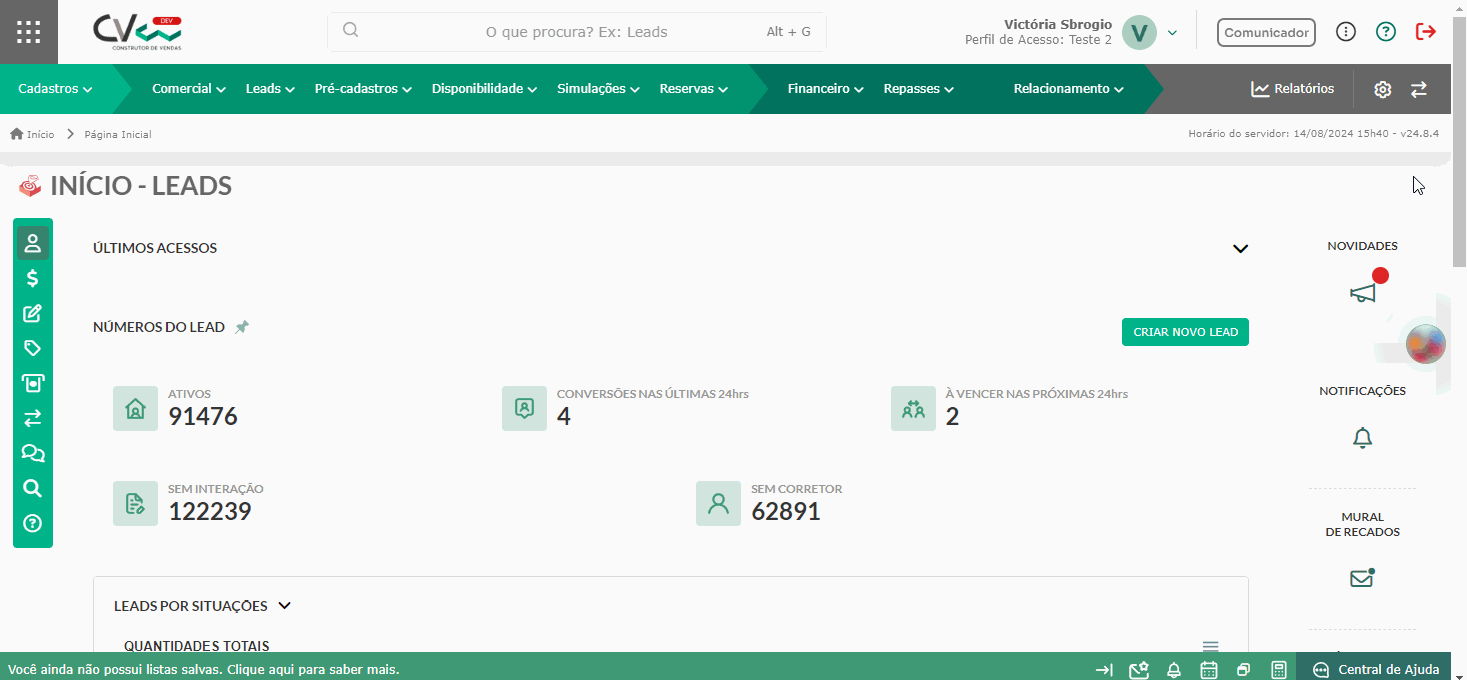
Procure os usuários que deseja configurar e clique em "Opções" > "Editar".
É no campo "Tipo de acesso" que configuramos se o acesso desse usuário será autenticado em sua conta do CV ou no servidor Active Directory, portanto, basta alterá-lo para "Active Directory", em seguida, inserir no campo "Usuário", o nome de usuário que esse gestor utiliza para se autenticar na rede.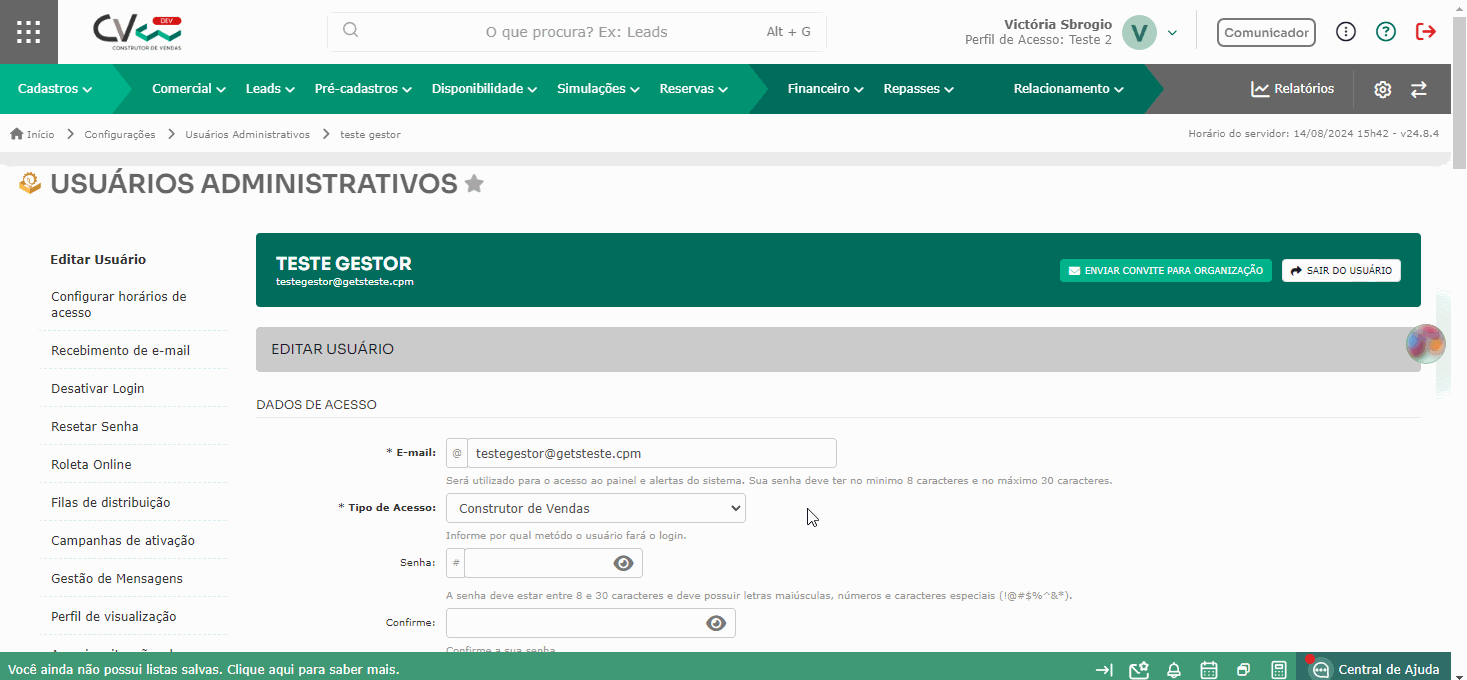
Observações importantes:
O login desse usuário através do e-mail e senha cadastrados no CV não será mais possível enquanto a conta desse usuário for do tipo "Active Directory";
A senha desse usuário respeitará a senha cadastrada/alterada no Active Directory;
Caso esse usuário tenha sua conta desativada no Active Directory, ele não conseguirá utilizar o CV, até que sua conta seja reativada ou alterada para o tipo "Construtor de Vendas".
BOAS VENDAS!
Este artigo foi útil?
Que bom!
Obrigado pelo seu feedback
Desculpe! Não conseguimos ajudar você
Obrigado pelo seu feedback
Feedback enviado
Agradecemos seu esforço e tentaremos corrigir o artigo