Filtros do Relatório de Leads - Painel do Gestor
O Relatório de Leads nos fornece uma variedade de informações sobre nossos leads, vamos conhecê-las.
Para encontrar os relatórios de leads, clique no menu “Relatórios”.
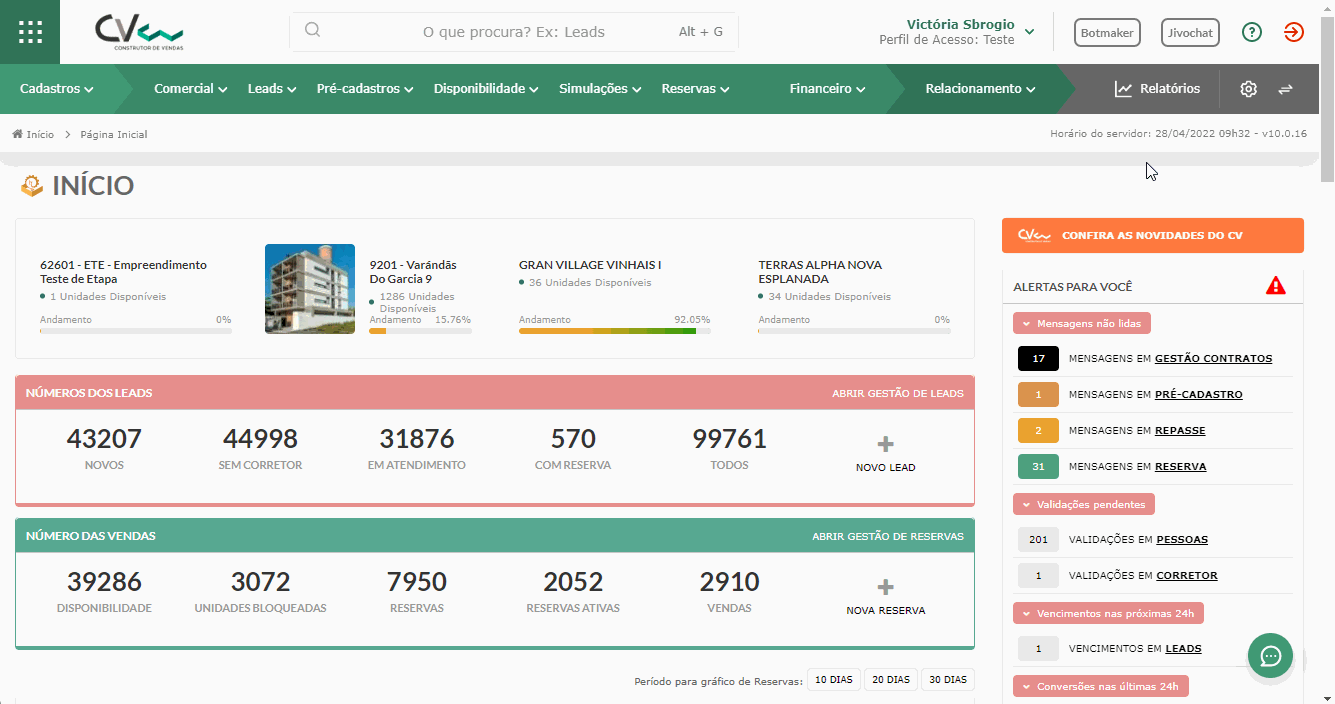
Em seguida, role a página para encontrar a aba Leads. Observe que temos algumas opções de relatórios disponíveis. Clique na opção “Relatório de Leads”.
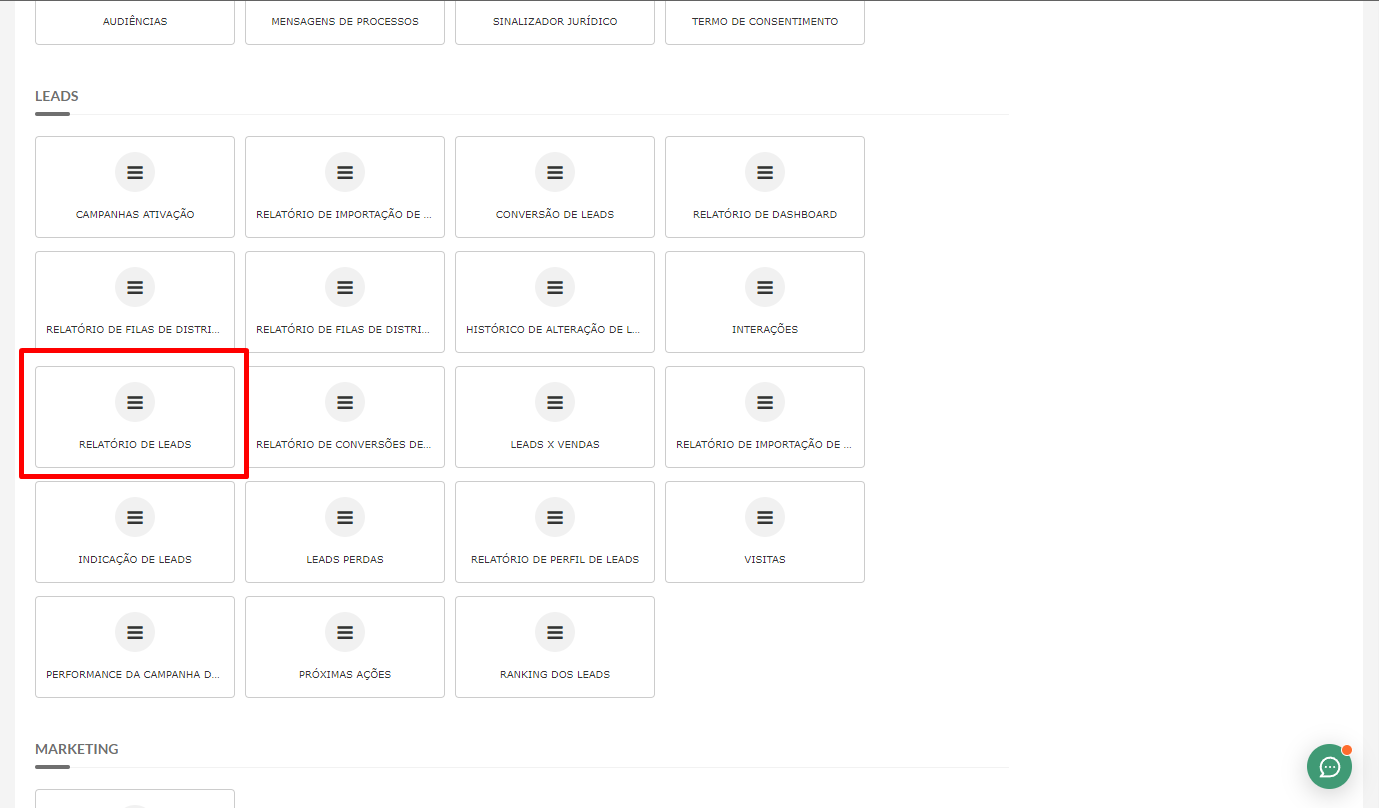
Existem várias opções de filtros para a criação do relatório. Esses filtros são:
- Período de data de cadastro: você pode selecionar o período de cadastro dos leads, ou seja, o relatório só levará em conta os leads cadastrados no período configurado neste campo;
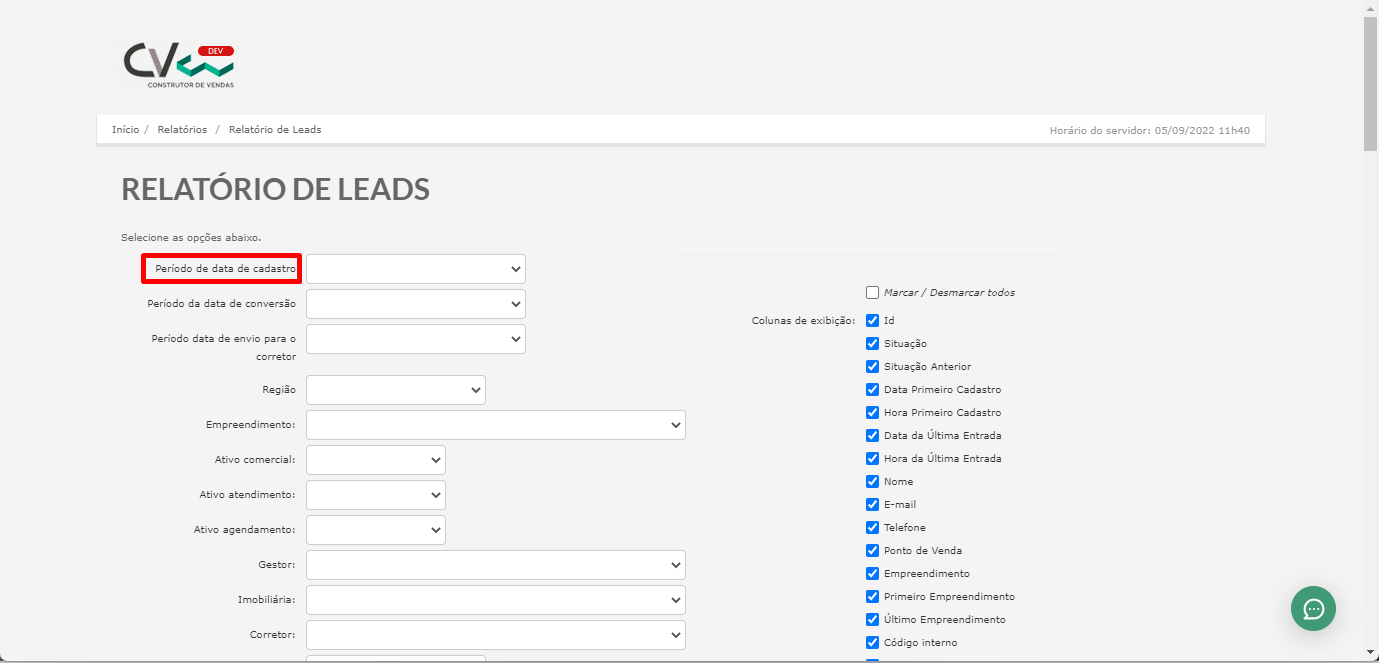
- Período da data de conversão: selecione o período em que o lead sofreu conversão, ou seja, o relatório só levará em conta os leads com conversões no período configurado neste campo;
Obs.: conversão é toda nova entrada do lead após o seu primeiro cadastro, ou seja, um lead que foi cadastrado 3 vezes possui 2 conversões.
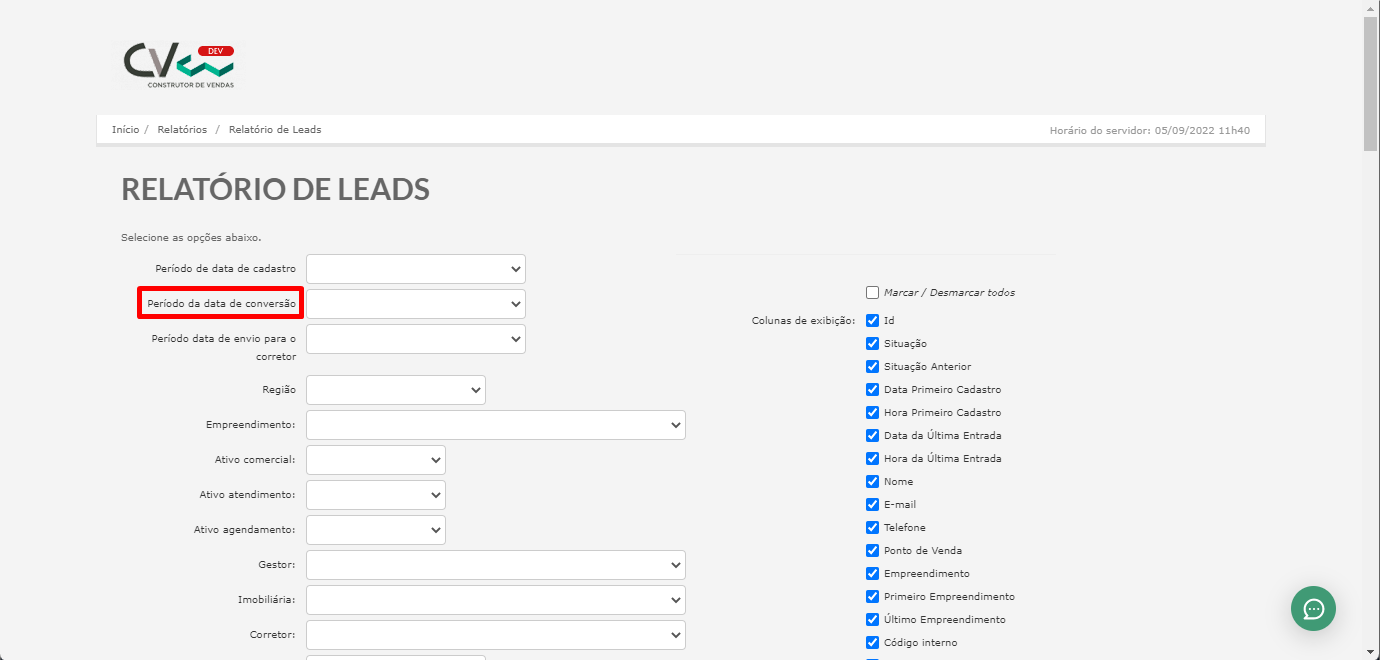
- Período data de envio para o corretor: você pode selecionar qual o período de data de envio do lead para o corretor, ou seja, o relatório só levará em conta os leads que foram enviados para um corretor no período configurado neste campo;
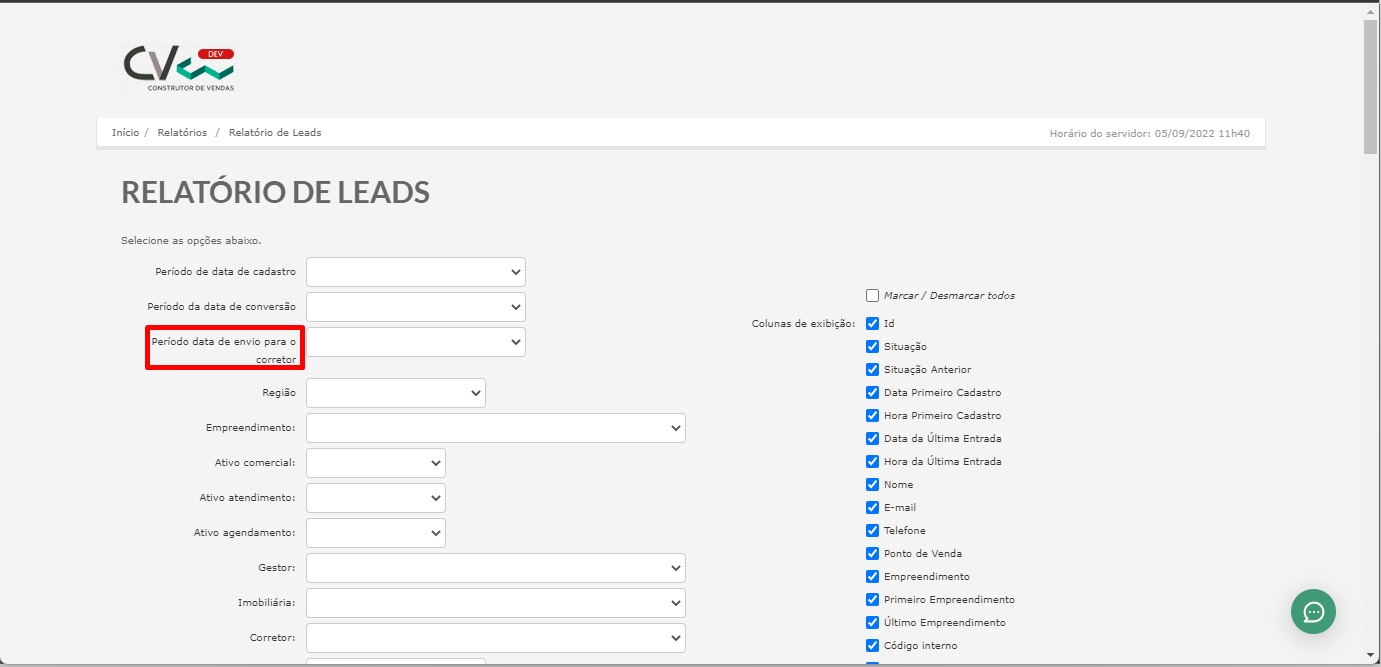
- Região: selecione uma região específica para visualizar, ou seja, o relatório só levará em conta os leads que são da região configurada neste campo;
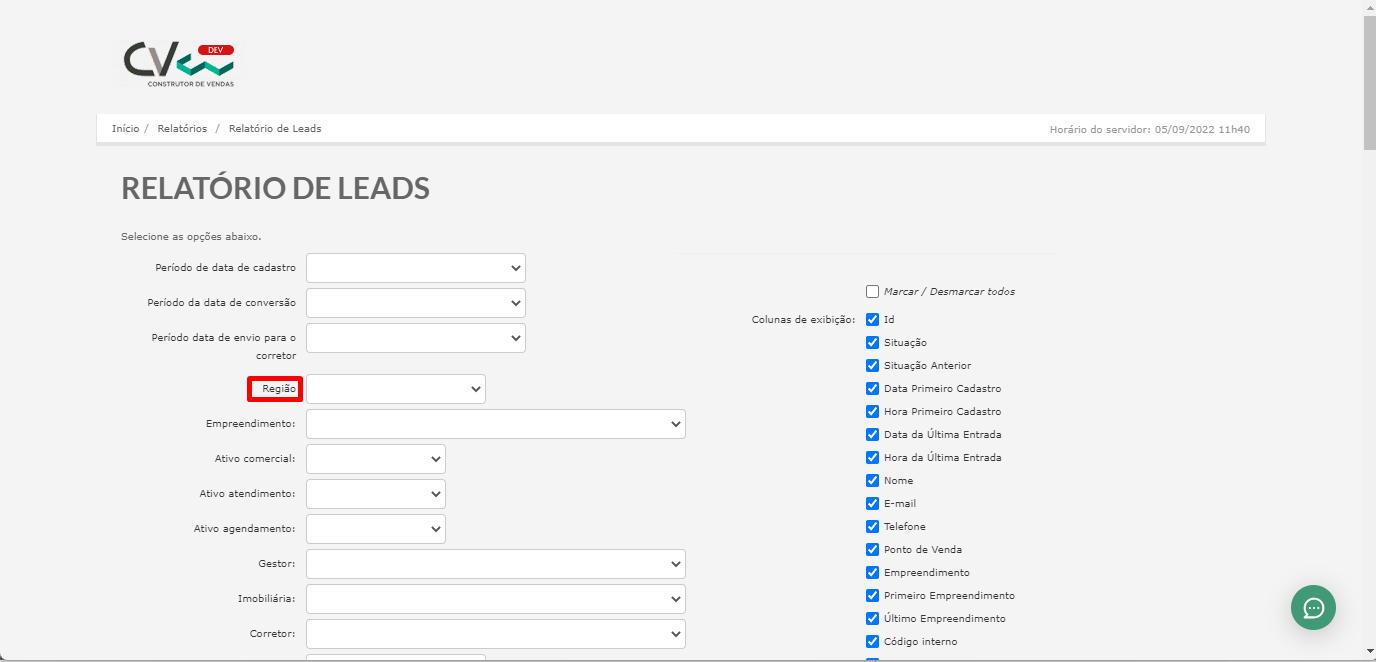
- Empreendimento: você pode selecionar um empreendimento específico para visualizar, ou seja, o relatório só levará em conta os leads que tenham interesse no empreendimento configurado neste campo;
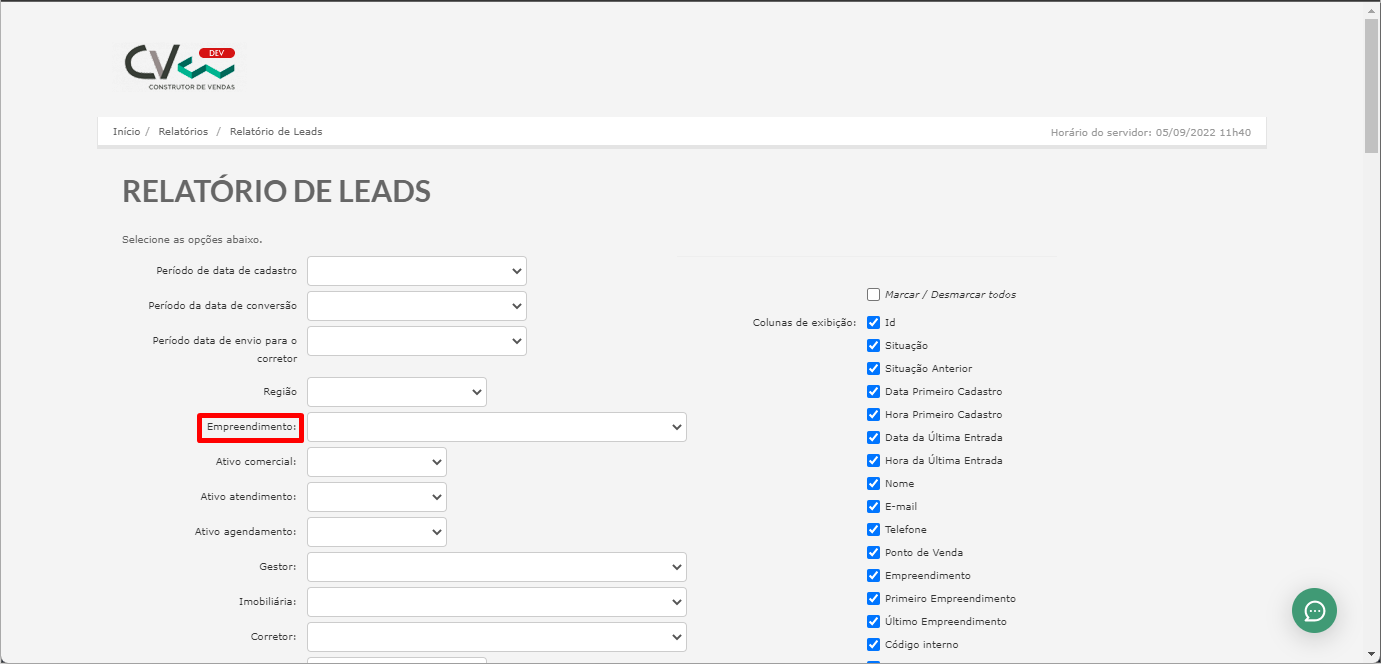
- Ativo comercial: você pode visualizar os leads que estão ativos ou inativos para o comercial;

- Ativo atendimento: esse campo não é mais utilizado;
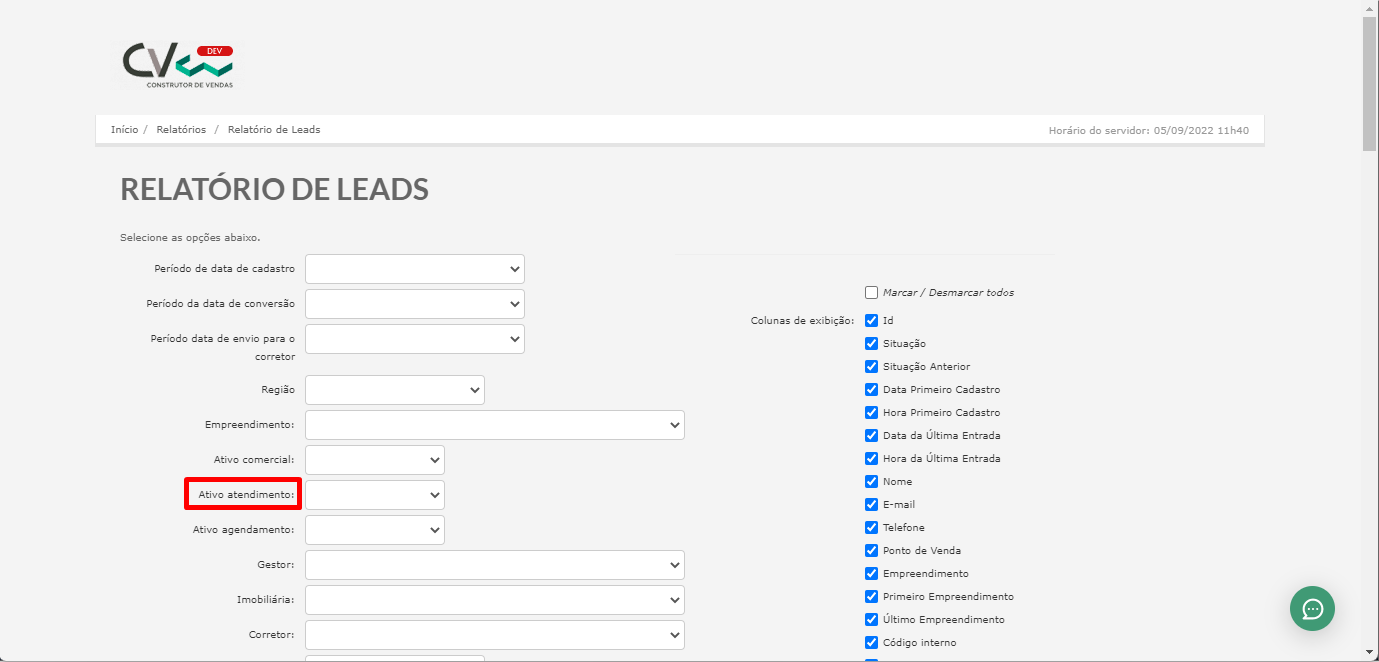
- Ativo agendamento: esse campo não é mais utilizado;
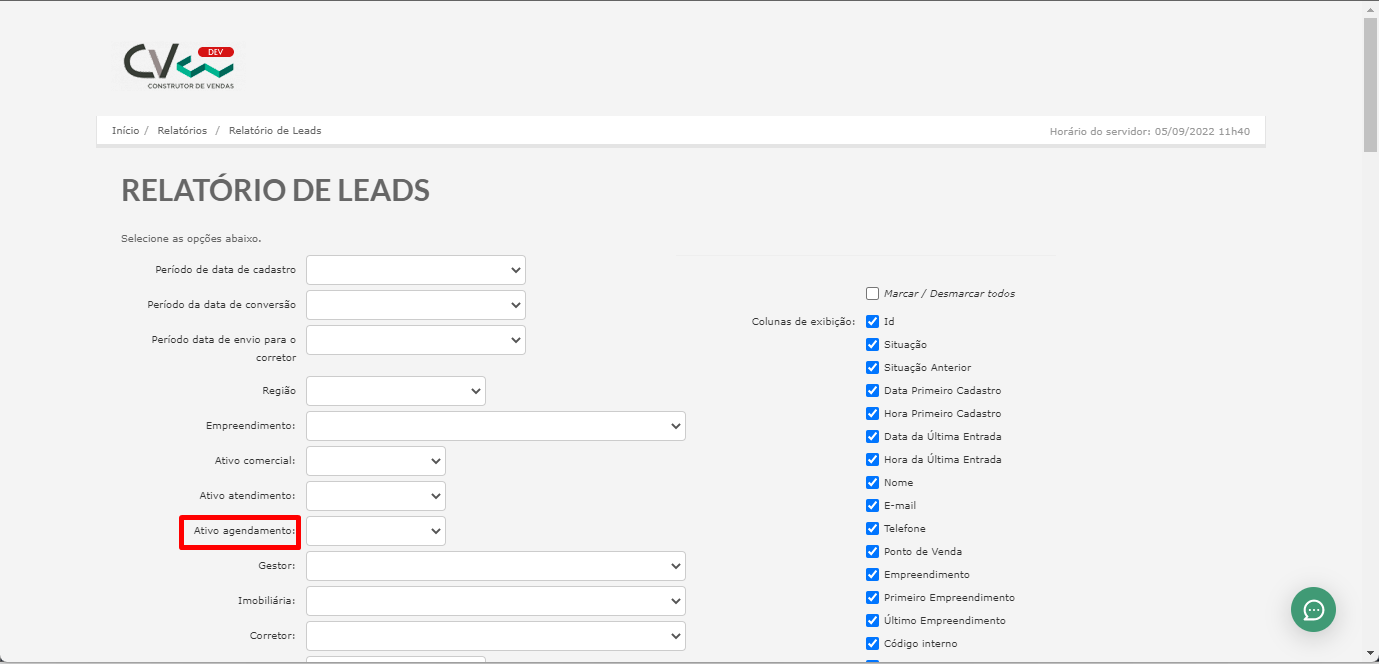
- Gestor: selecione um gestor para visualizar somente seus leads;
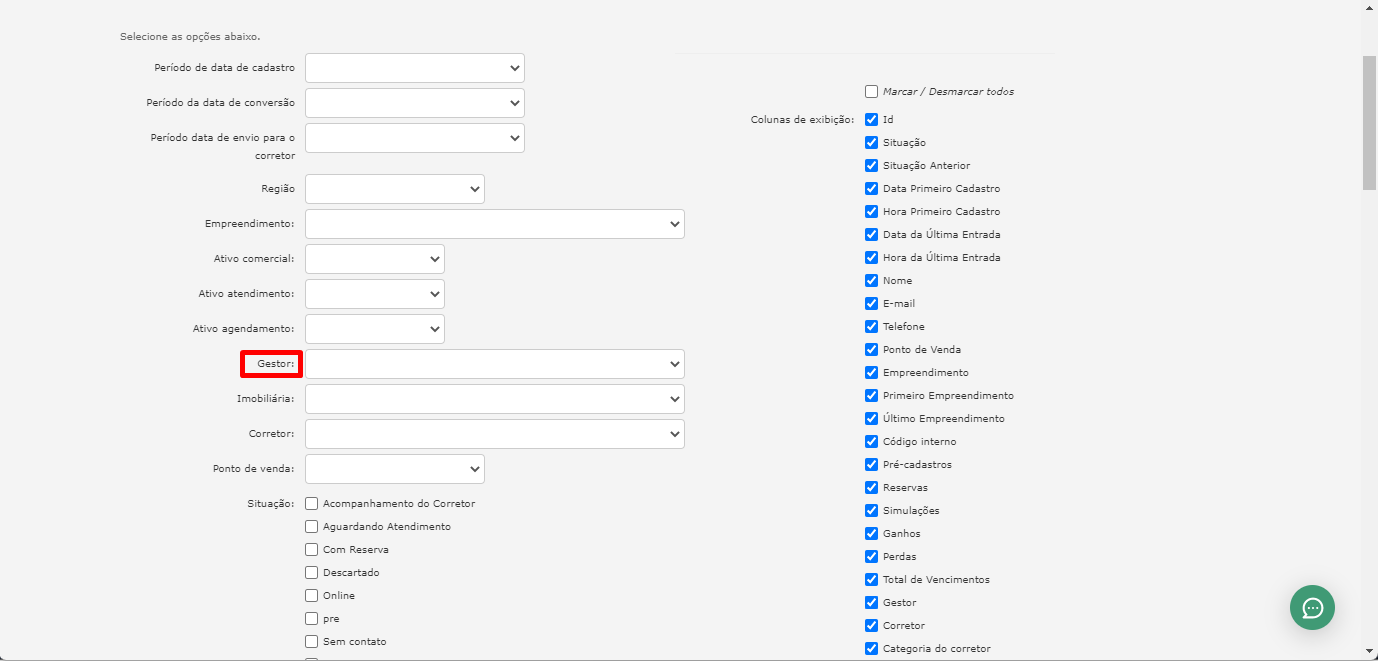
- Imobiliária: selecione uma imobiliária para visualizar somente os leads dela;
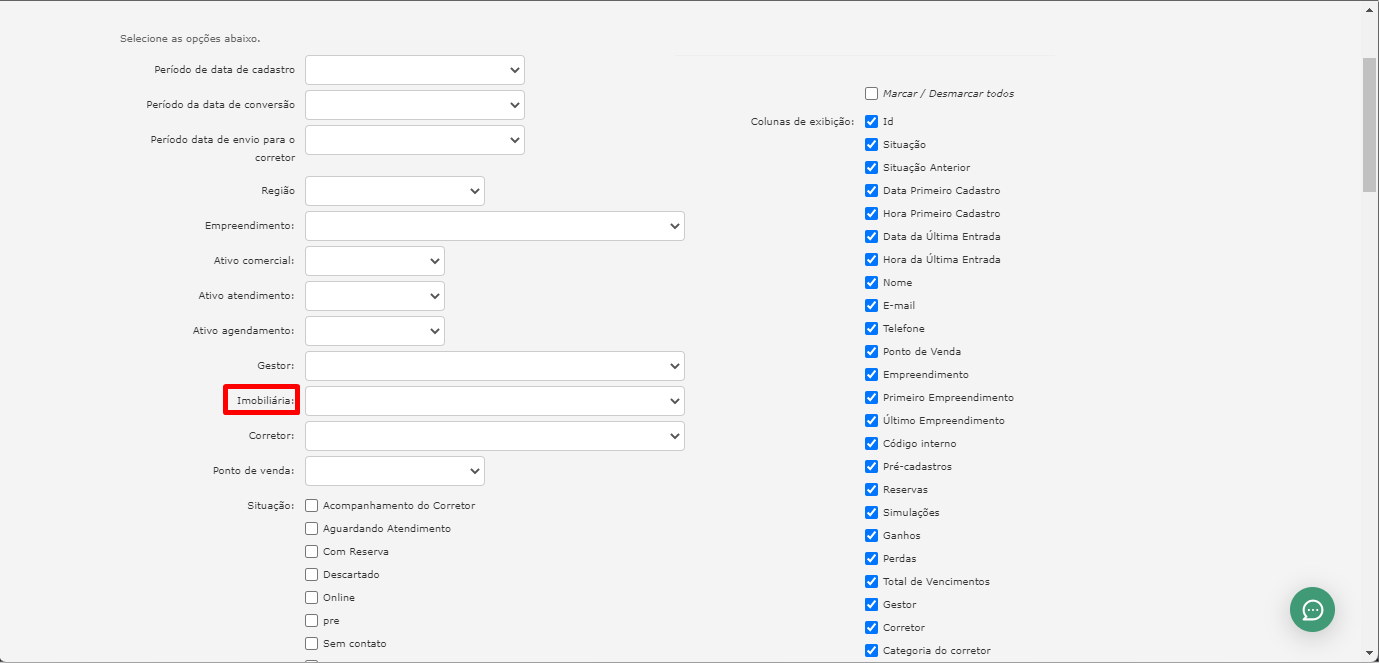
- Corretor: selecione um corretor para visualizar somente os leads dele;
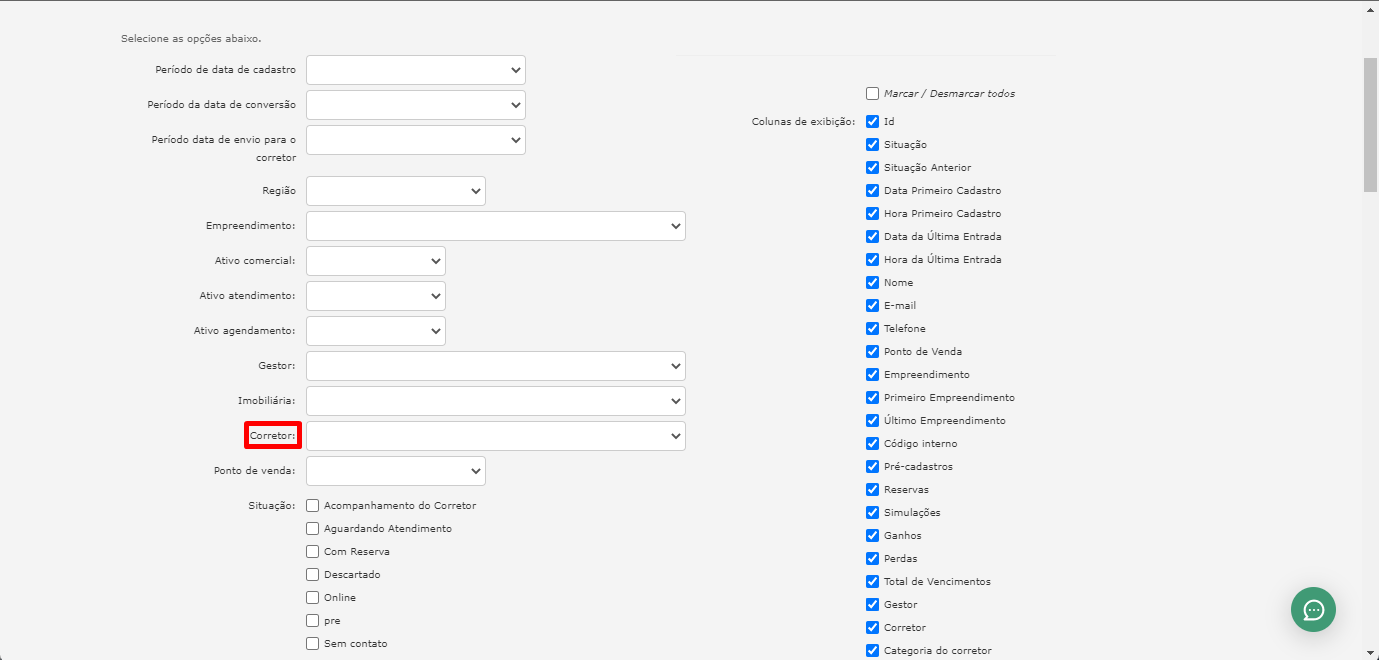
- Ponto de venda: selecione um PDV para visualizar somente os leads cadastrados por ele;
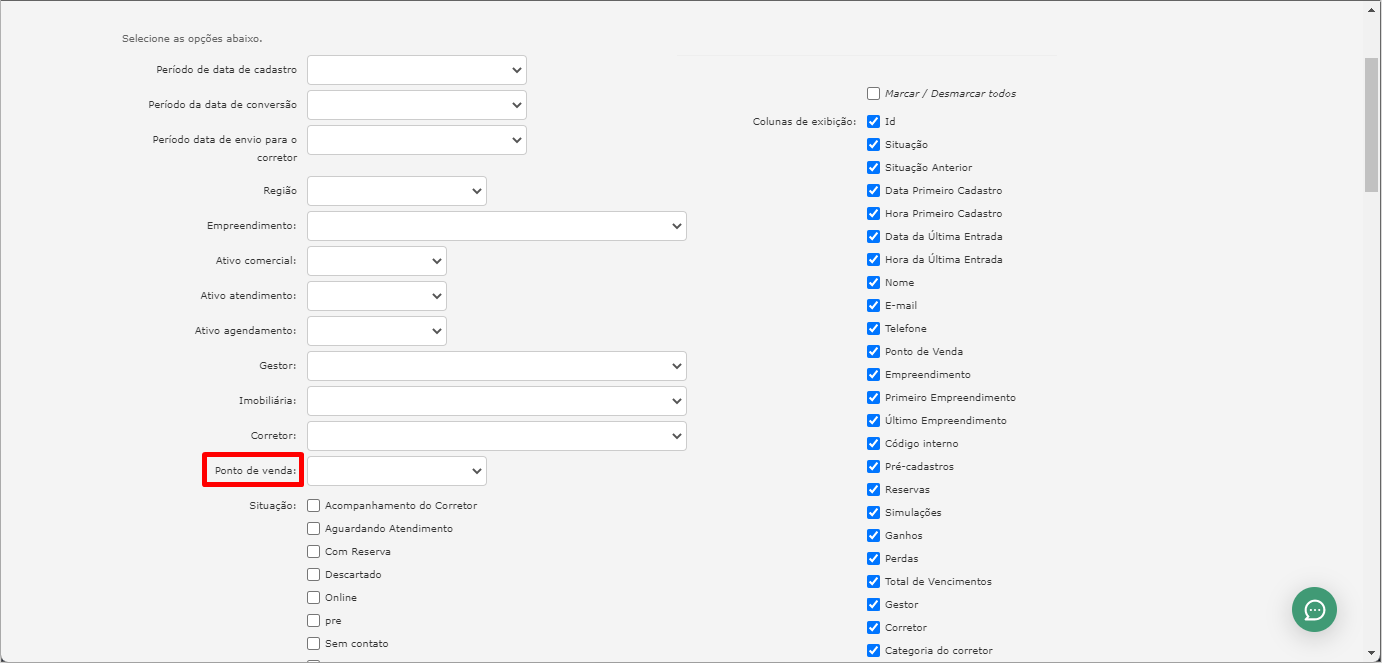
- Situação: selecione uma ou mais situações do workflow de leads para visualizar somente os leads que estão nestas situações;
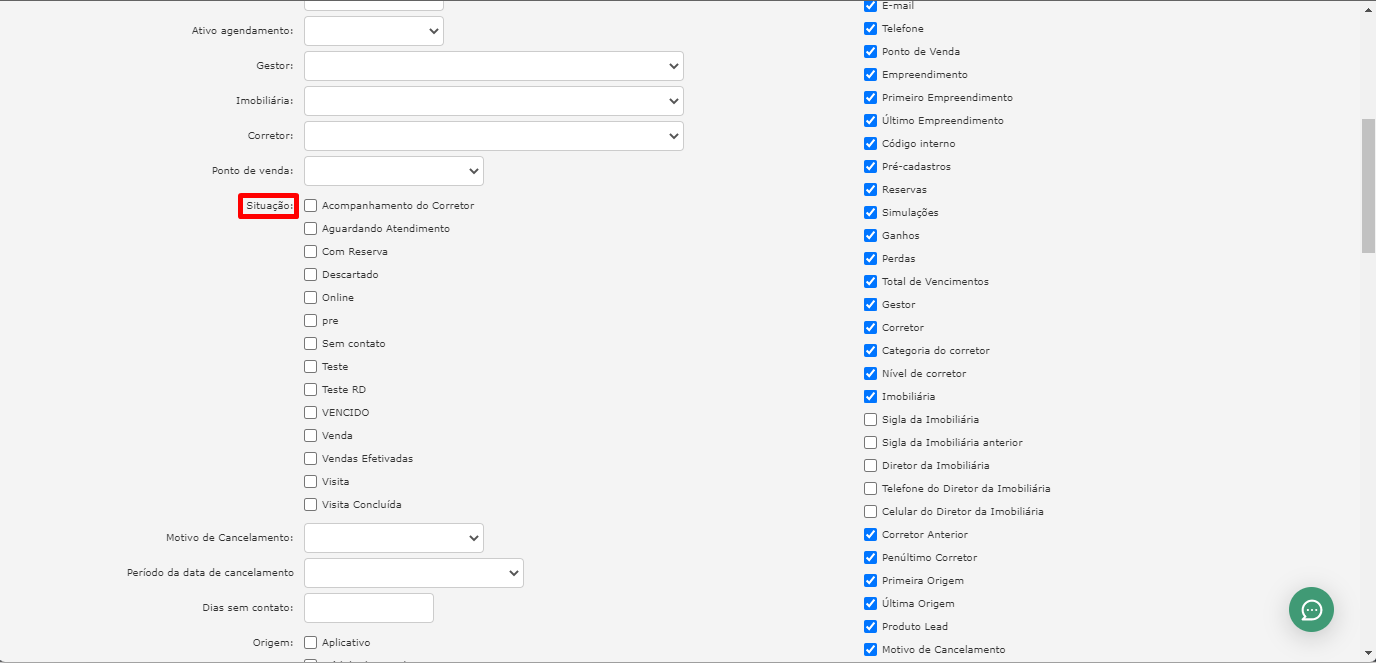
- Motivo de cancelamento: selecione um motivo de cancelamento para visualizar os leads que foram cancelados com o motivo de cancelamento configurado neste campo.;
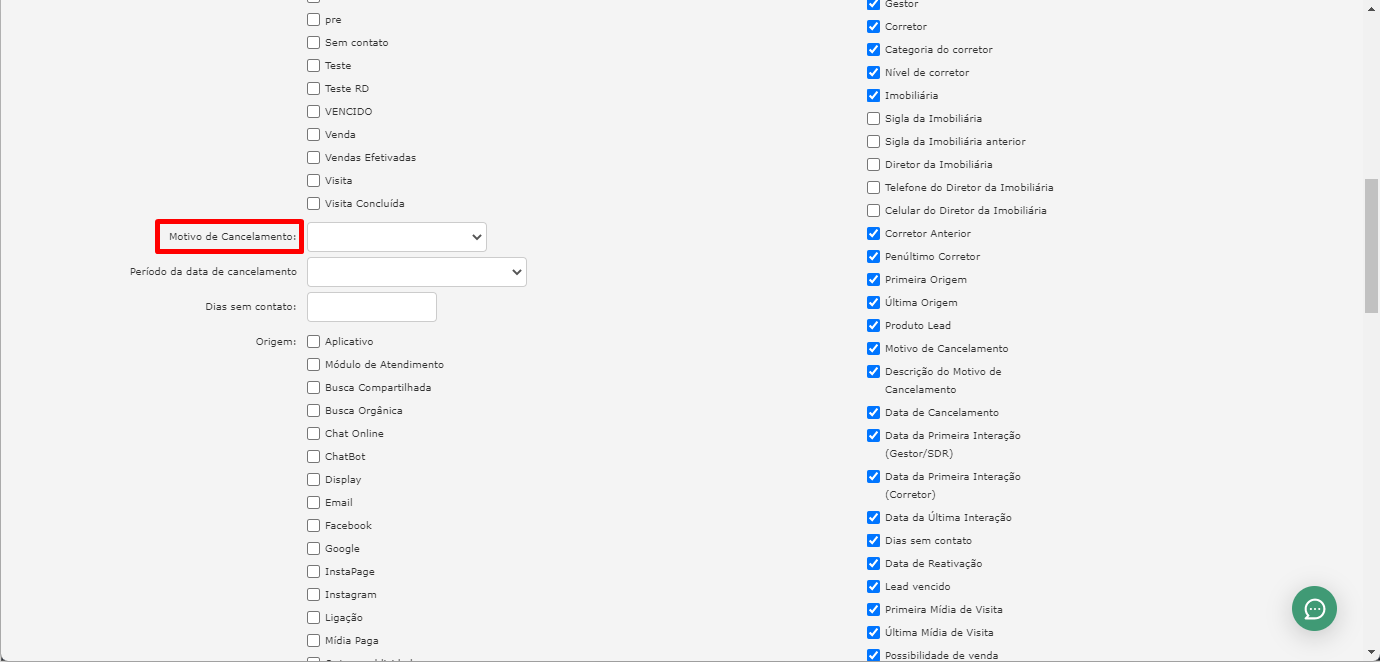
- Período da data de cancelamento: selecione o período no qual o lead foi cancelado para visualizar somente os leads que foram cancelados no período configurado neste campo;
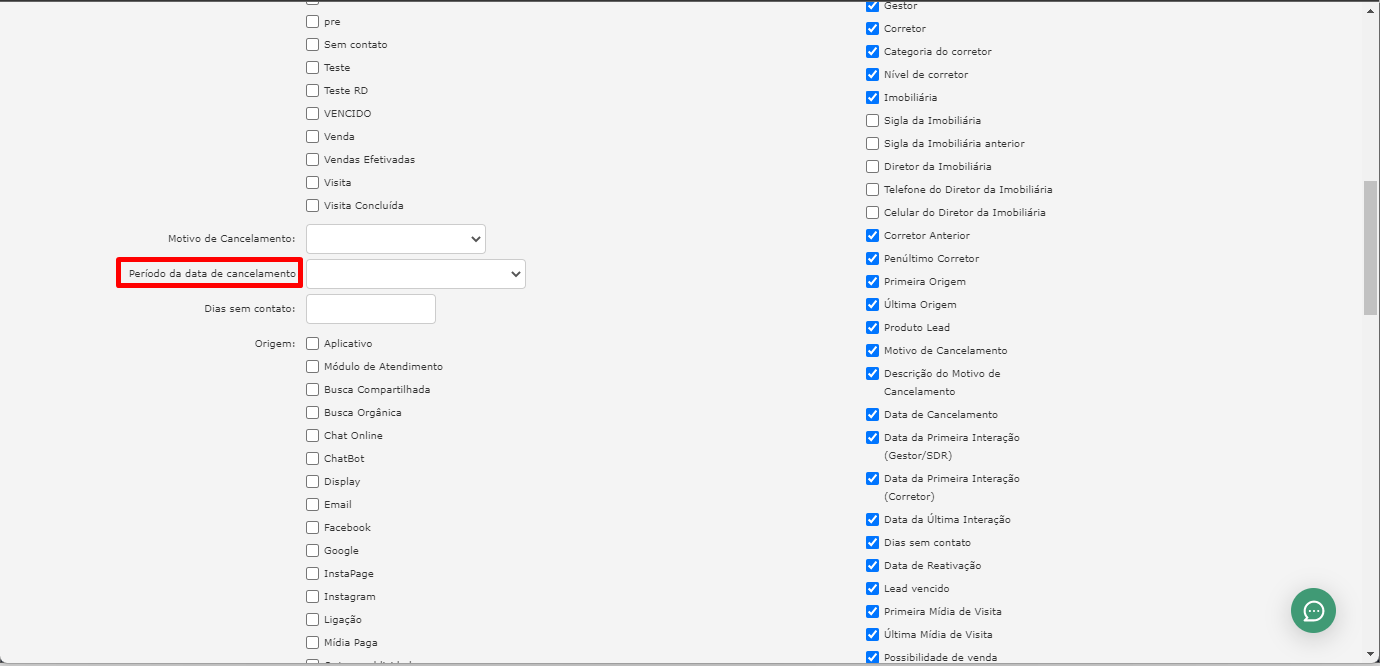
- Dias sem contato: você pode indicar a quantidade de dias sem contato que você deseja visualizar, por exemplo, leads com 10 dias sem contato;
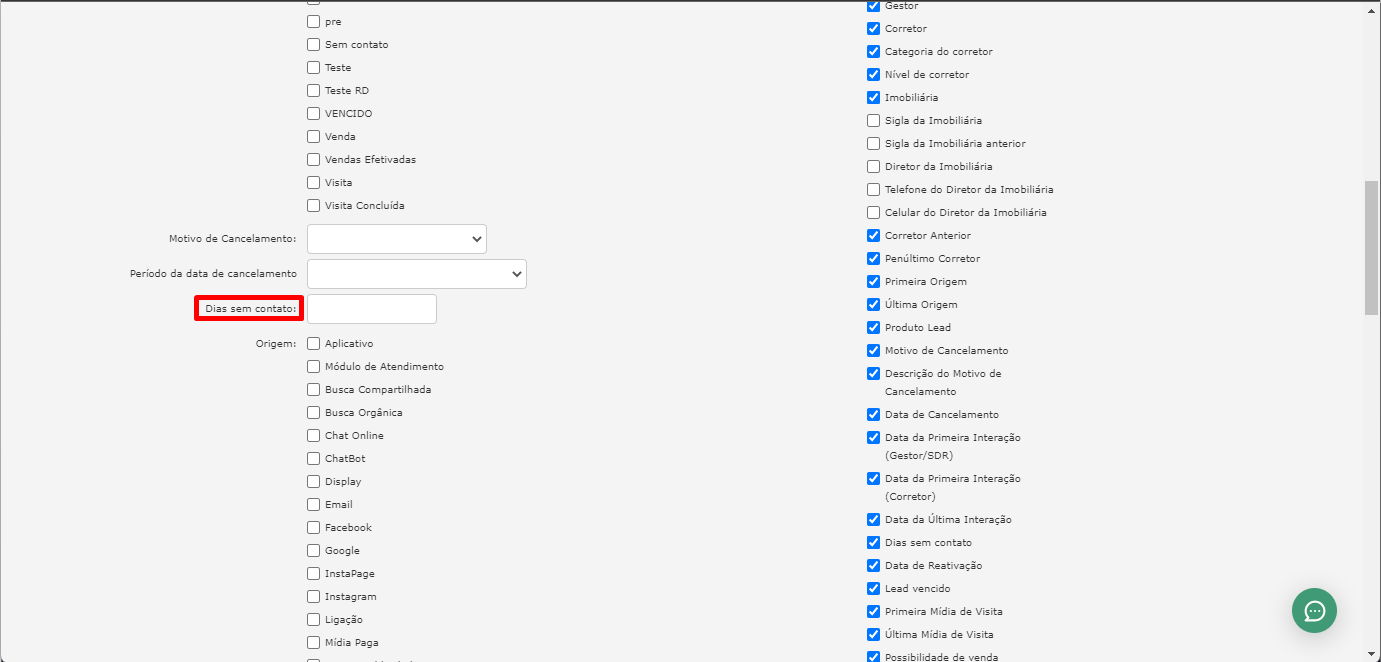
- Origem: você pode selecionar as opções de origem dos leads;
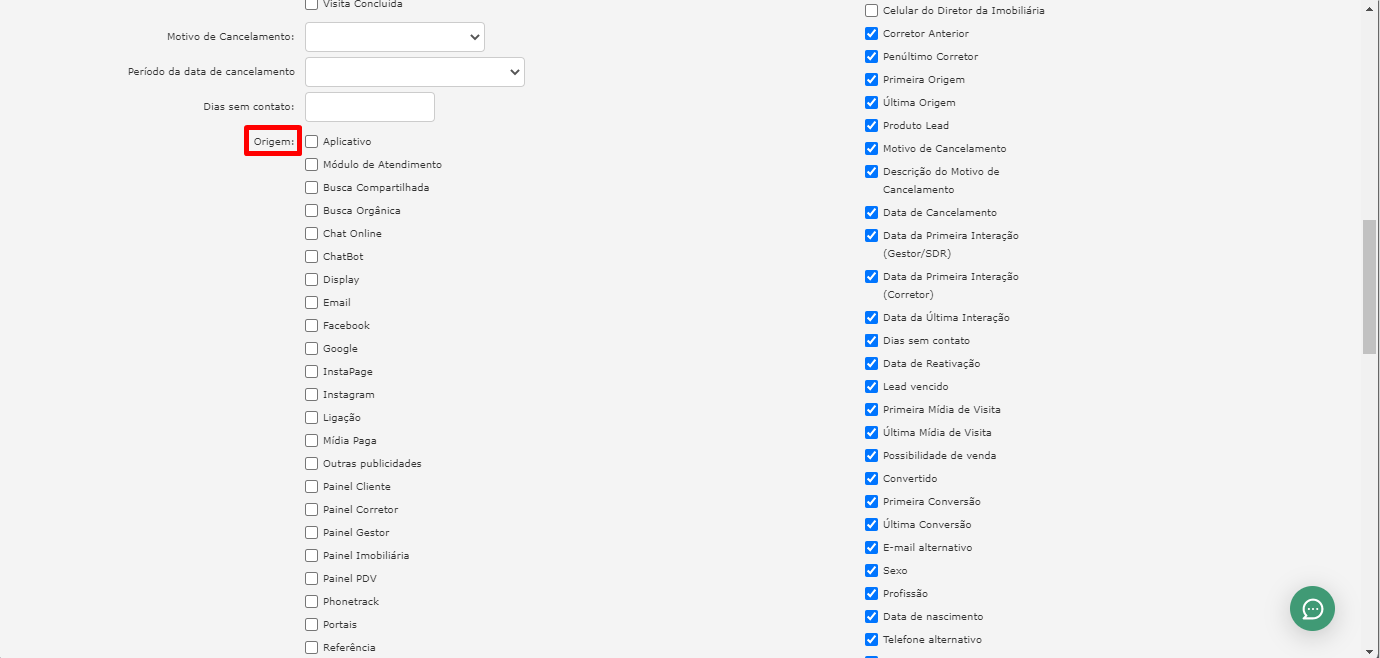
- Período da data de reativação: selecione o período em que o lead foi reativado para que o relatório considere somente os leads reativados no período configurado neste campo;
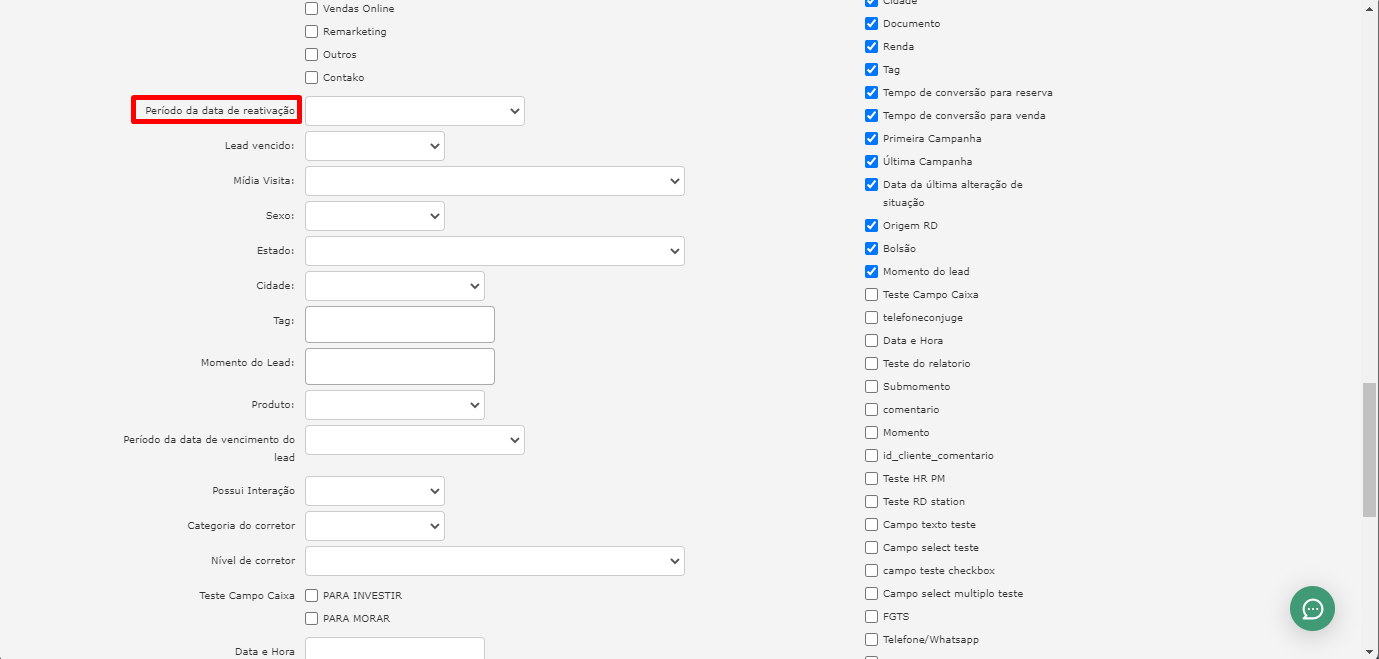
- Lead vencido: defina se deseja visualizar leads vencidos ou não;
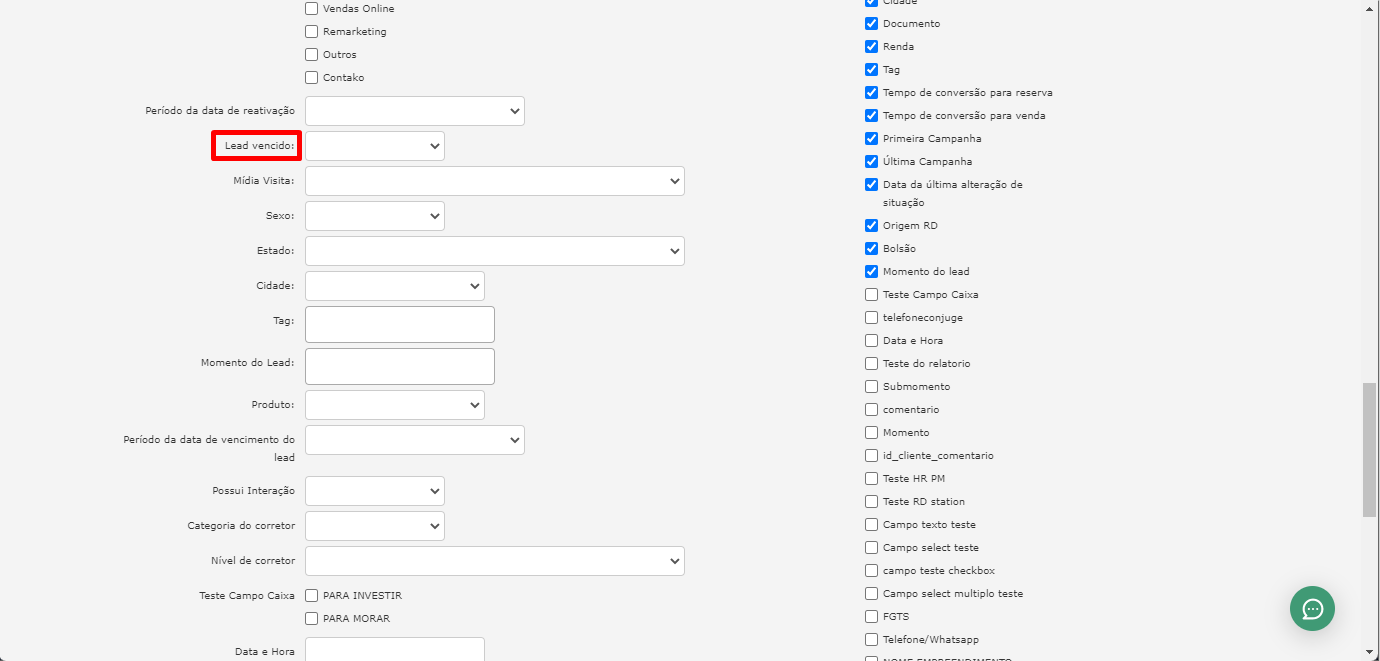
- Mídia Visita: selecione uma mídia de visita específica para que o relatório considere somente os leads da mídia de visita configurada neste campo;
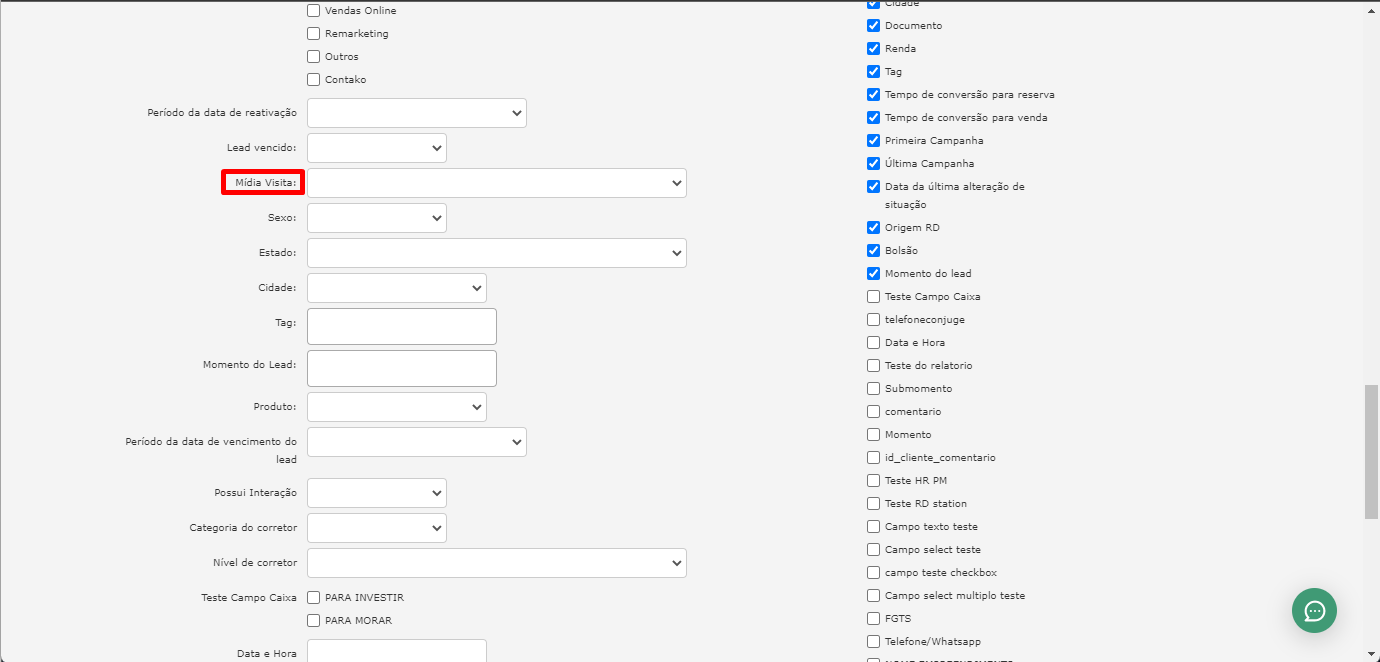
- Sexo: você pode selecionar se deseja visualizar os leads por gênero (Masculino, Feminino ou Não desejo informar);
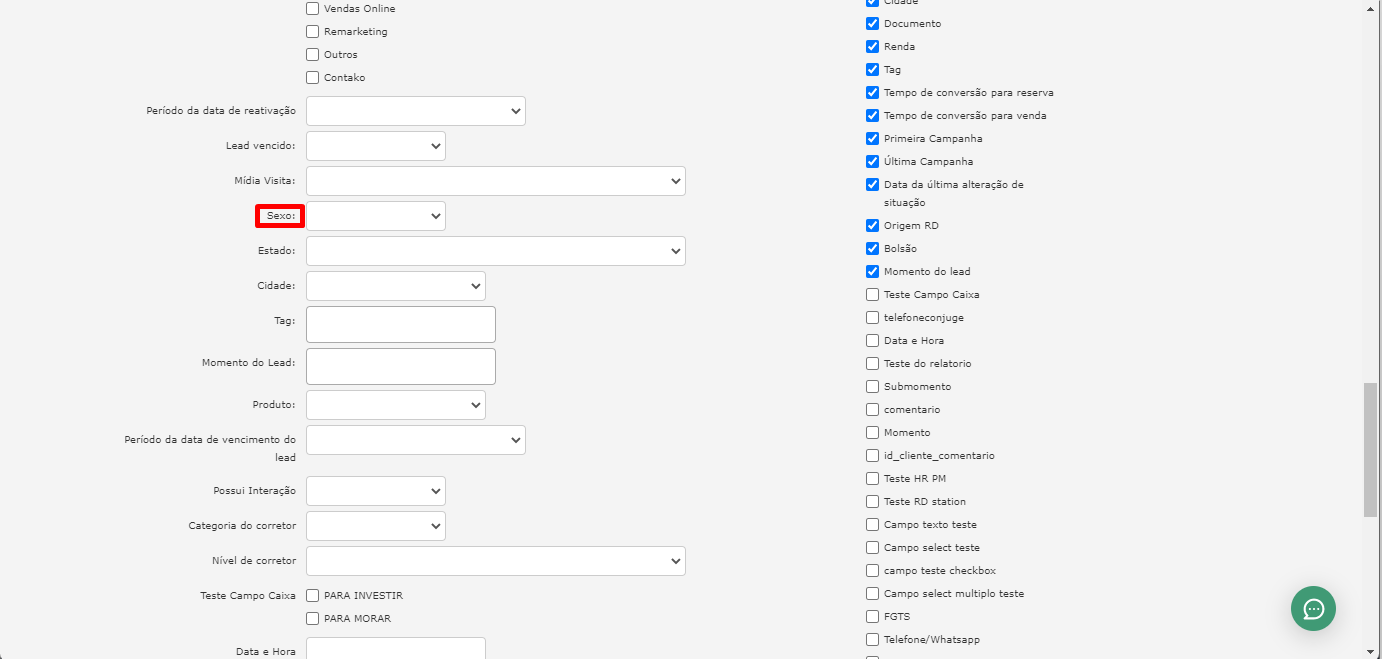
- Estado: selecione um Estado específico para que o relatório considere somente os leads do estado configurado neste campo;
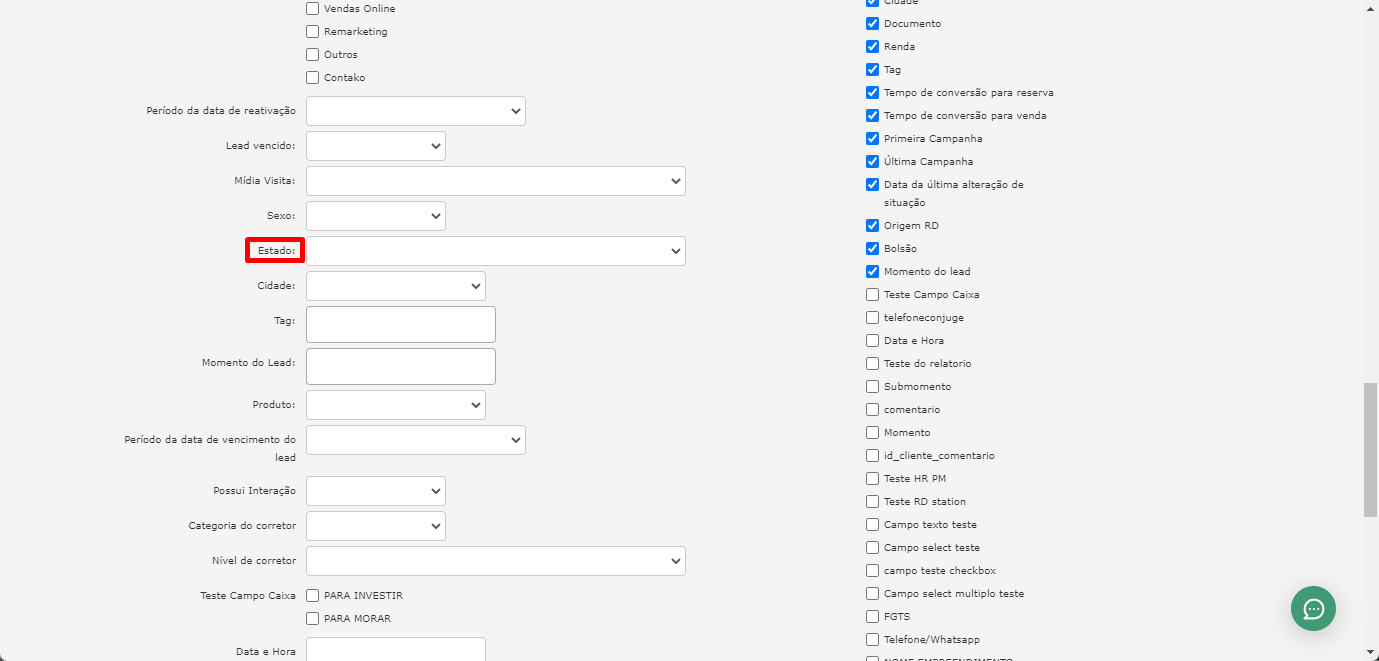
- Cidade: selecione uma cidade para que o relatório considere somente os leads da cidade configurada neste campo;
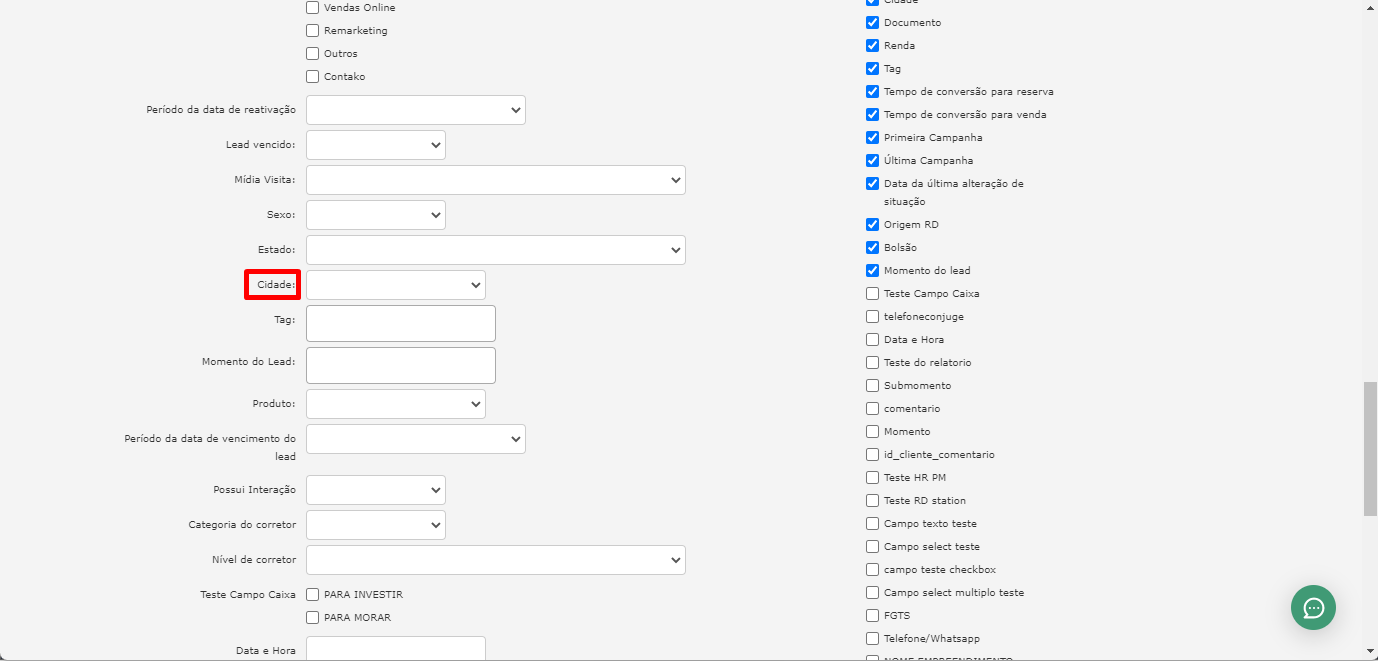
- Tag: selecione uma ou mais tags para visualizar somente os leads com estas tags;
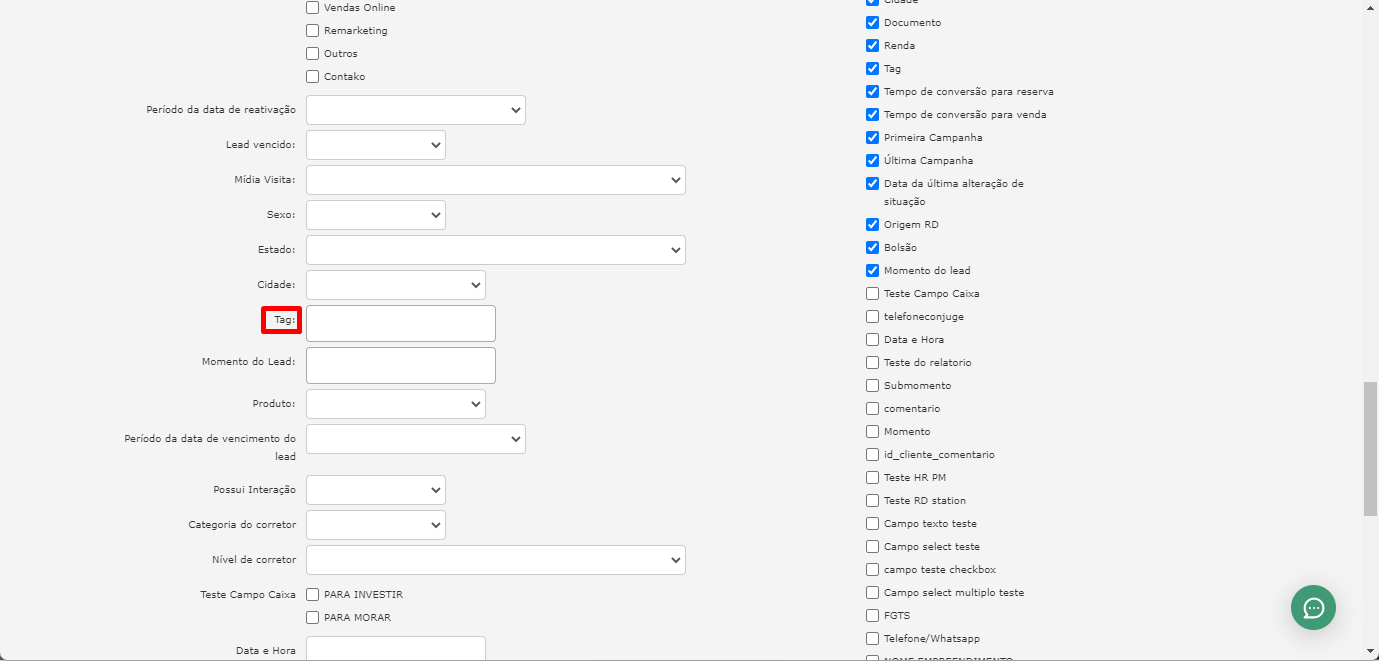
- Momento do Lead: selecione um ou mais momentos do lead para que o relatório considere somente os leads com o momento do lead configurado neste campo;

- Produto: você pode selecionar um produto do lead. Esse produto é cadastrado na tela de "Gestão de Projetos";
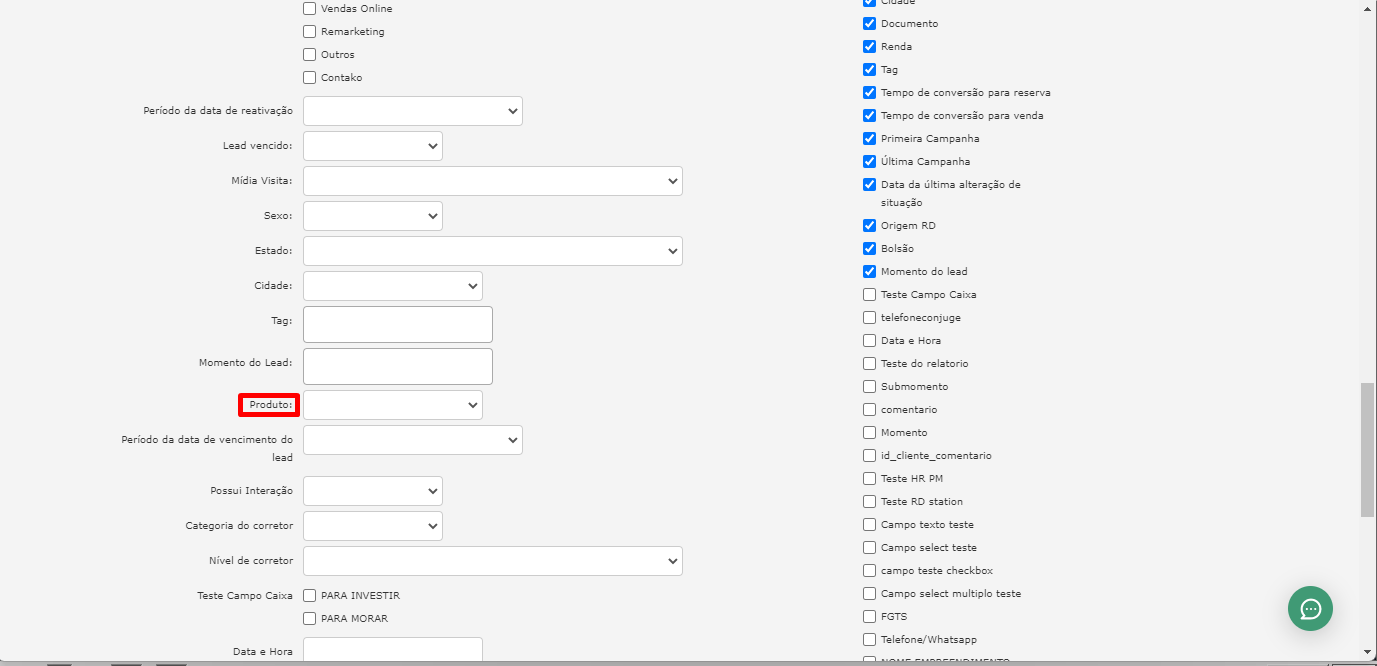
- Período da data de vencimento do lead: selecione o período de vencimento do lead para que o relatório considere somente os leads com data de vencimento configurada neste campo;
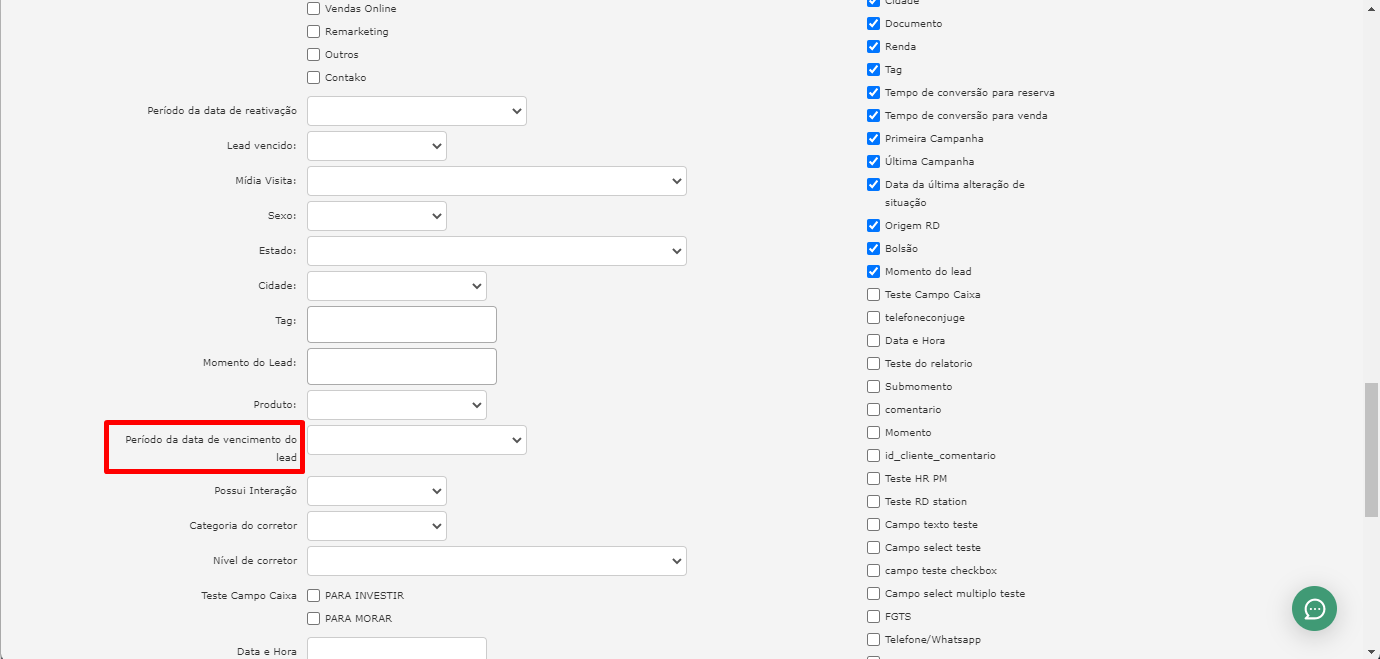
- Possui interação: selecione se quer visualizar os leads com ou sem interação;
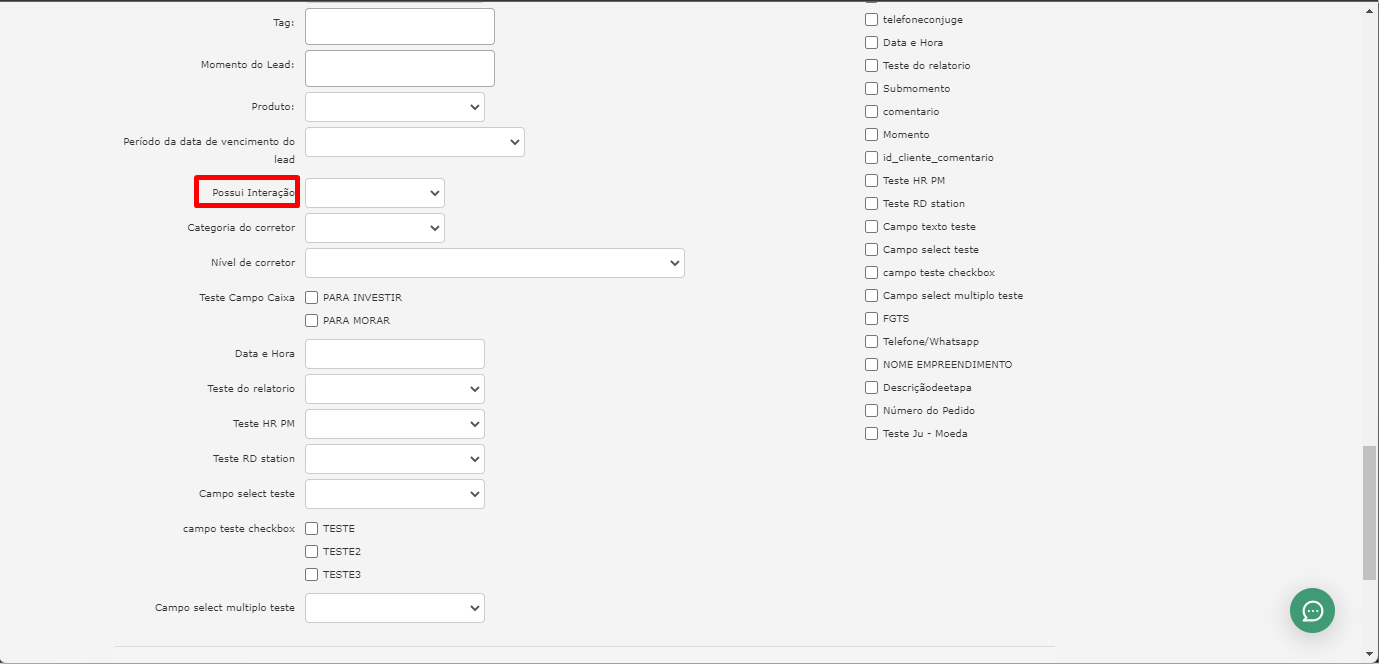
- Categoria do corretor: selecione uma categoria de corretor específica para que o relatório considere somente os leads que estão com um corretor da categoria configurada neste campo;
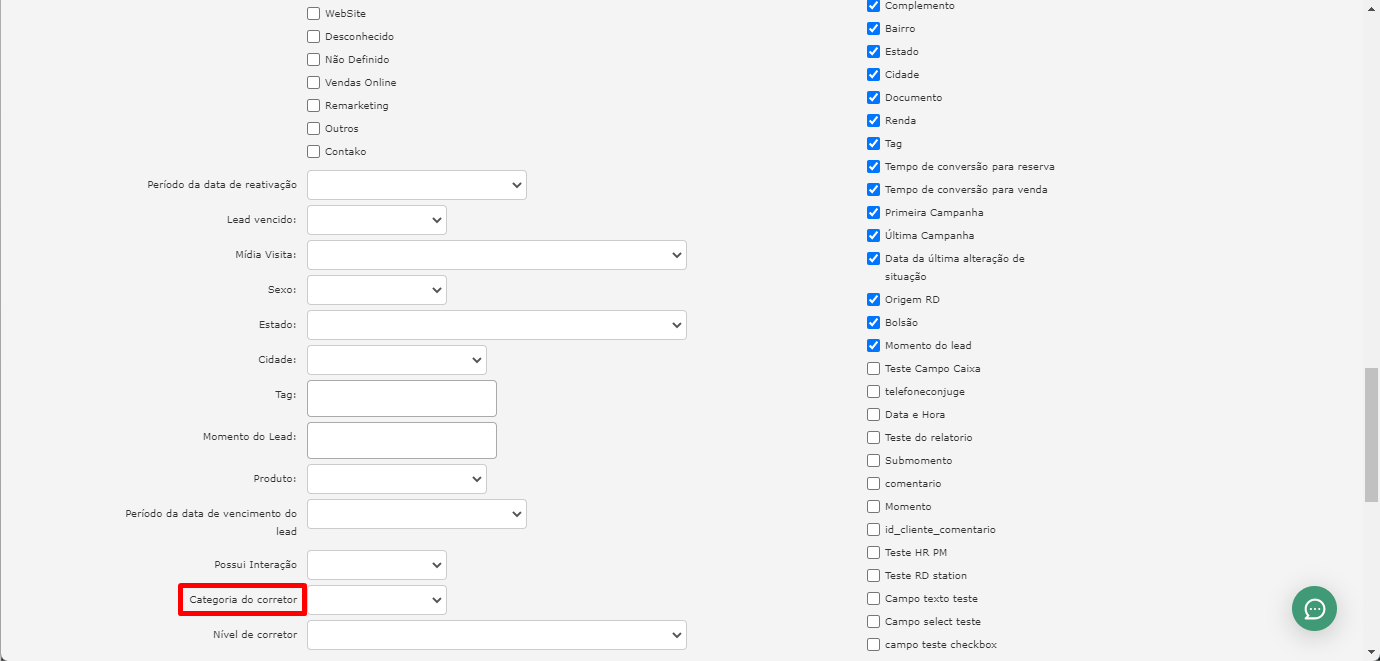
- Nível do corretor: selecione um nível de corretor específico para que o relatório considere somente os leads que estão com um corretor do nível configurado neste campo;;
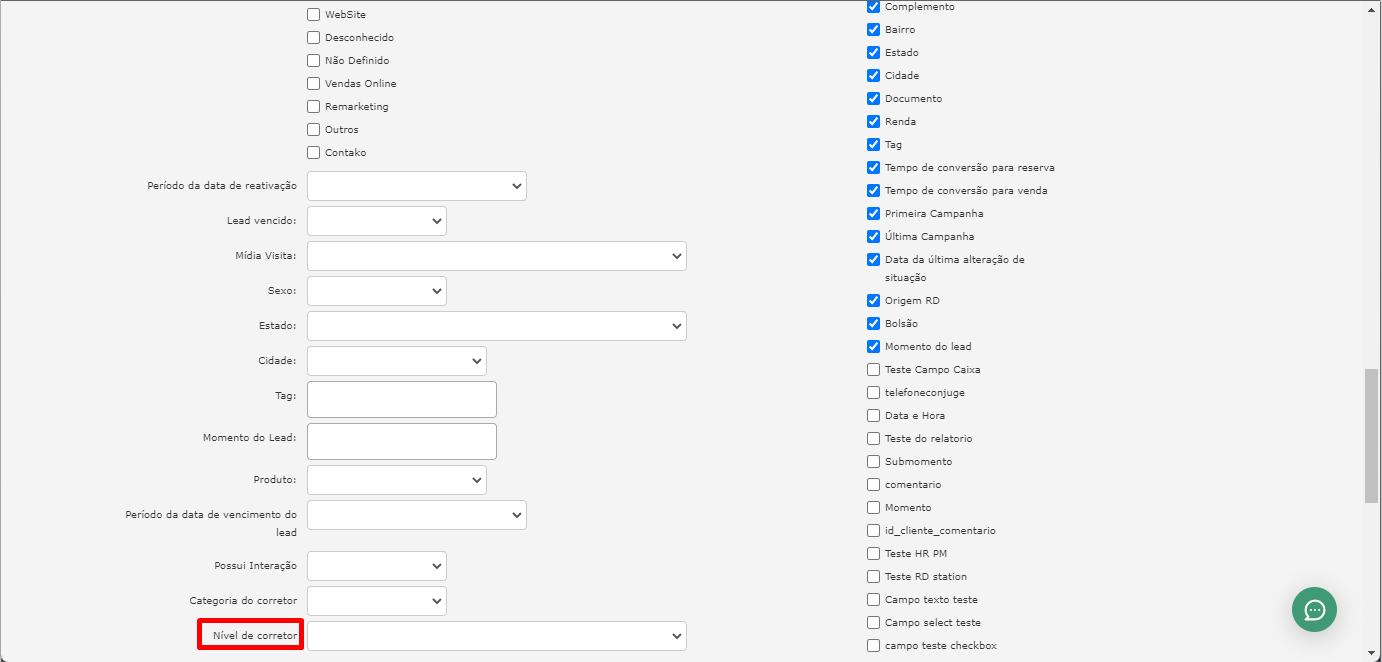
Além disso, é possível escolher quais colunas deseja exibir no seu relatório. Temos as seguintes opções de colunas:
- ID: ID do lead;
- Situação: situação do Workflow de Leads que o lead se encontra;
- Situação Anterior: situação anterior do lead;
- Data Primeiro Cadastro: a data na qual o lead foi cadastrado pela primeira vez no sistema;
- Hora Primeiro Contato: a hora na qual o lead foi cadastrado pela primeira vez no sistema;
- Data da Última Entrada: a data na qual o lead entrou (foi convertido) pela última vez;
- Hora da Última Entrada: a hora na qual o lead entrou (foi convertido) pela última vez;
- Nome: nome de cadastro do lead;
- E-mail: o e-mail cadastrado no lead;
- Telefone: o telefone cadastrado no lead;
- Ponto de Venda: o nome do Ponto de Venda (caso o lead tenha sido cadastrado em um Ponto de Venda);
- Empreendimento: o nome do empreendimento de interesse do lead;
- Primeiro Empreendimento: o nome do primeiro empreendimento de interesse do lead;
- Último Empreendimento: o nome do último empreendimento de interesse do lead;
- Código interno: se o lead entrou por integração ou importação, ele terá um código interno que pode ser visualizado nessa coluna;
- Pré-cadastro: quantidade de pré-cadastro que o lead tem;
- Reserva: quantidade de reserva que o lead tem;
- Simulação: a quantidade de simulação que o lead tem;
- Ganhos: a quantidade de vendas do lead;
- Perdas: a quantidade de perdas do lead (vendas que não deram certo);
- Total de Vencimentos: a quantidade de vezes que o lead venceu;
- Gestor primeiro: o nome do primeiro gestor vinculado ao lead;
- Gestor último: o nome do último gestor vinculado ao lead;
- Gesto: o nome do gestor vinculado ao lead;
- Corretor: o nome do corretor do lead;
- Categoria do Corretor: se o corretor tiver categoria cadastrada, será exibida aqui;
- Nível do Corretor: se o corretor tiver nível cadastrado, será exibido aqui;
- Imobiliária primeira: o nome da primeira imobiliária vinculada ao lead;
- Imobiliária última: o nome da última imobiliária vinculada ao lead;
- Imobiliária: o nome da imobiliária vinculada ao lead;
- Corretor Anterior: caso o corretor tenha sido alterado em algum momento no lead, nessa coluna é possível saber o nome do corretor anterior;
- Penúltimo Corretor: caso o corretor tenha sido alterado em algum momento no lead, nessa coluna é possível saber o nome do penúltimo corretor;
- Primeira Origem: o nome da primeira origem do lead;
- Última Origem: o nome da última origem do lead;
- Produto Lead: se tiver algum produto cadastrado no lead, aqui será possível visualizar o nome;
- Motivo de Cancelamento: caso o lead seja cancelado, aqui é possível saber qual foi o motivo;
- Descrição do Motivo de Cancelamento: ao cancelar um lead e selecionar um motivo, se foi adicionada uma descrição do cancelamento, será possível visualizar a descrição nessa coluna;
- Data de Cancelamento: o dia em que o lead foi cancelado;
- Data da Primeira Interação (Gestor/SDR): a data e hora em que o Gestor/SDR fez a primeira interação no lead;
- Data Primeira Interação (Corretor): a data e hora em que o corretor fez a primeira interação no lead;
- Data da Última Interação: a data e hora da última interação feita no lead;
- Data do envio para corretor anterior: a data e hora em que o lead foi enviado ao corretor anterior;
- Data do envio para o corretor: a data e hora em que o lead foi enviado ao corretor;
- Dias sem contato: a quantidade de dias que o lead está sem contato;
- Data de Reativação: a data e hora em que o lead foi reativado;
- Lead Vencido: indica se o lead está ou não vencido;
- Primeira Mídia de Visita: o nome da primeira mídia de visita do lead;
- Última Mídia de Visita: o nome da última mídia de visita do lead;
- Possibilidade de venda: dentro do lead é possível indicar um número de 1 a 5 sobre a possibilidade de venda e nessa coluna é possível ver essa informação;
- Convertido: indica se o lead foi ou não convertido;
- Primeira Conversão: se o lead foi convertido, nessa coluna é possível por qual mídia foi a primeira conversão dele;
- Última Conversão: se o lead foi convertido, nessa coluna é possível por qual mídia foi a última conversão dele;
- E-mail alternativo: se houve um e-mail alternativo cadastrado no lead, aqui é possível visualizar;
- Sexo: se foi cadastrado o gênero no lead, aqui é possível visualizar;
- Profissão: se foi cadastrada a profissão no lead, aqui é possível visualizar;
- Data de nascimento: se foi cadastrada a data de nascimento, aqui é possível visualizar;
- Telefone alternativo: se houve um telefone alternativo cadastrado no lead, aqui é possível visualizar;
- CEP: se foi cadastrado o CEP do lead, aqui é possível visualizar;
- Endereço: se foi cadastrado o endereço do lead, aqui é possível visualizar;
- Número: se foi cadastrado o número do endereço do lead, aqui é possível visualizar;
- Complemento: se foi cadastrado o complemento do endereço do lead, aqui é possível visualizar;
- Bairro: se foi cadastrado o bairro do endereço do lead, aqui é possível visualizar;
- Estado: se foi cadastrado o Estado do lead, aqui é possível visualizar;
- Cidade: se foi cadastrada a cidade do lead, aqui é possível visualizar;
- Documento: o CPF ou CNPJ do lead cadastrado;
- Renda: se foi cadastrada a renda do lead, aqui é possível visualizar;
- Tag: se tiver uma ou mais tags cadastradas, aqui é possível visualizar;
- Tempo de conversão para reserva: a quantidade de dias e horas até o lead virar uma reserva;
- Tempo de conversão para venda: a quantidade de dias e horas até o lead virar uma venda efetiva;
- Primeira Campanha: se o lead fez parte de campanha de ativação, nessa coluna você poderá visualizar o nome da primeira campanha;
- Última Campanha: se o lead fez parte de mais de uma campanha de ativação, nessa coluna você poderá visualizar o nome da última campanha;
- Data da última alteração de situação: a data e hora da última alteração de situação (referente ao Workflow de Lead);
- Origem RD: indica se o lead tem como origem o RD Station;
- Bolsão: indica se o lead está ou não no bolsão de leads;
- Momento do Lead: se foi cadastrado um momento, aqui é possível visualizar qual o momento do lead.
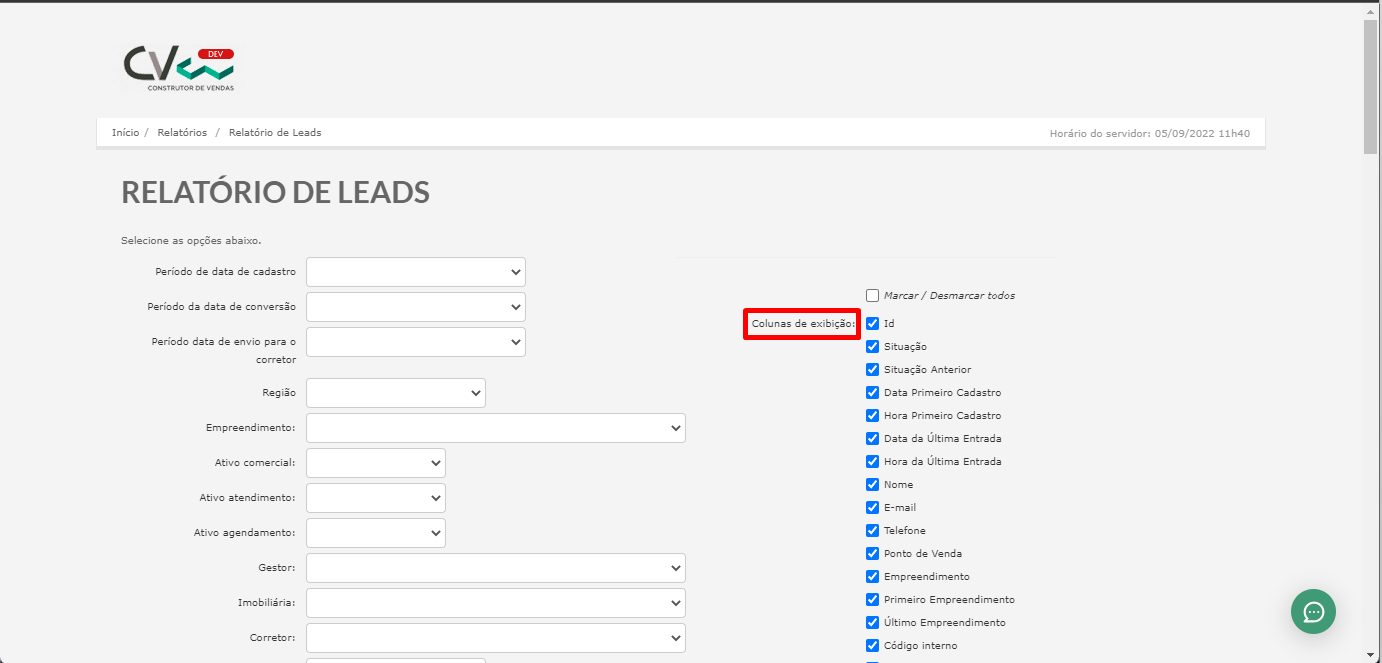
Depois de selecionar os filtros que deseja para esse relatório, você pode: Gerar em HTML ou Receber por e-mail.
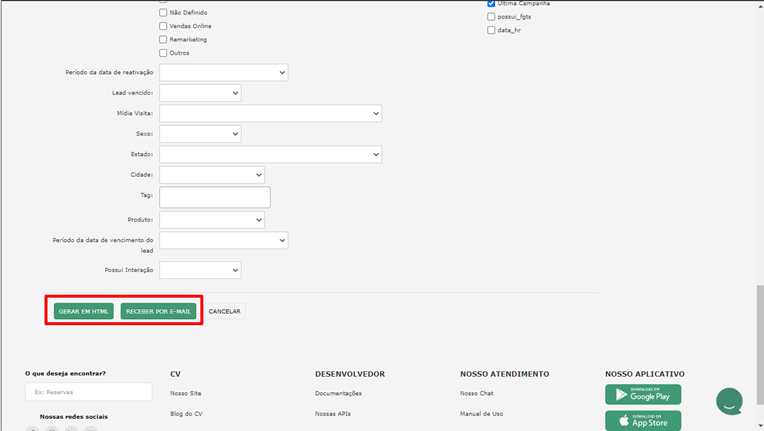
Quando você gerar o relatório, você poderá visualizar todas as informações e abas dele. Além disso, você pode clicar em “Salvar Relatório” para salvar seu relatório nos principais relatórios salvos. Ou você pode clicar em “Baixar em Planilha”, que você terá esse relatório no seu computador no formato .csv.
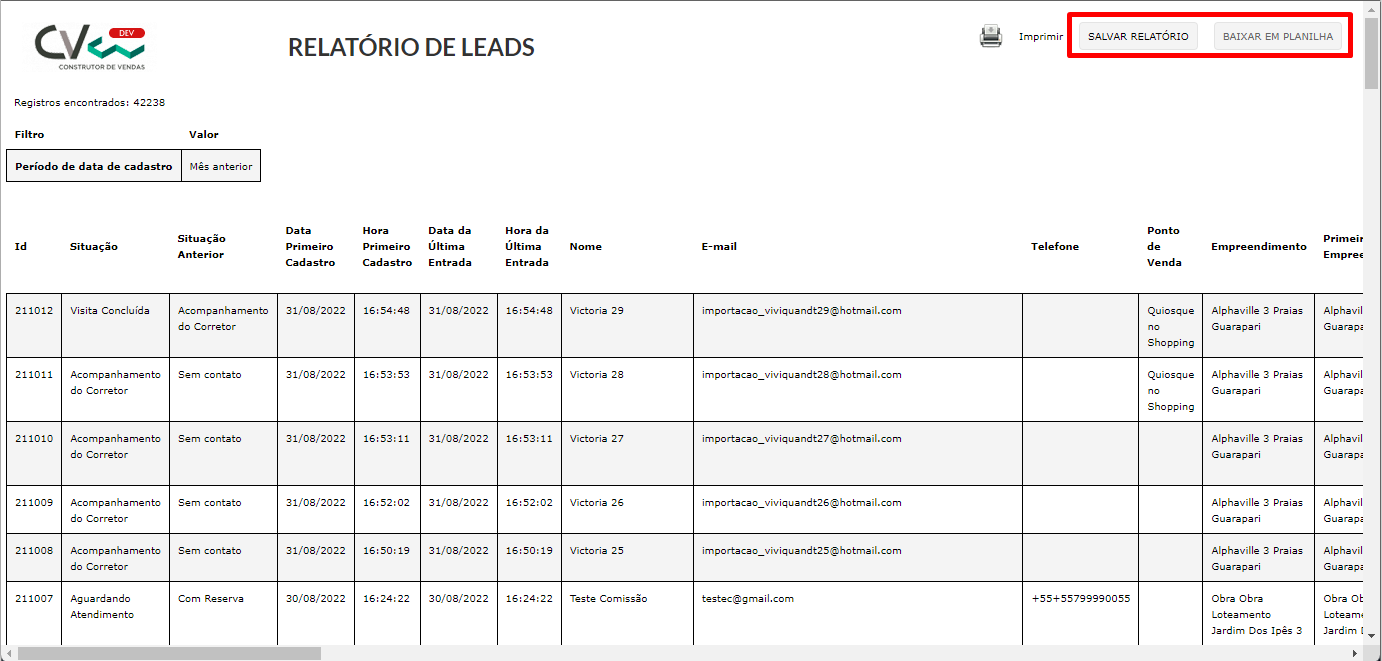
- Período de data de cadastro: Mês anterior;
- Empreendimento: selecionado um empreendimento específico;
- Colunas de exibição: as colunas de exibição marcadas foram: ID, Nome, E-mail, Telefone, Empreendimento, Corretor e Convertido.
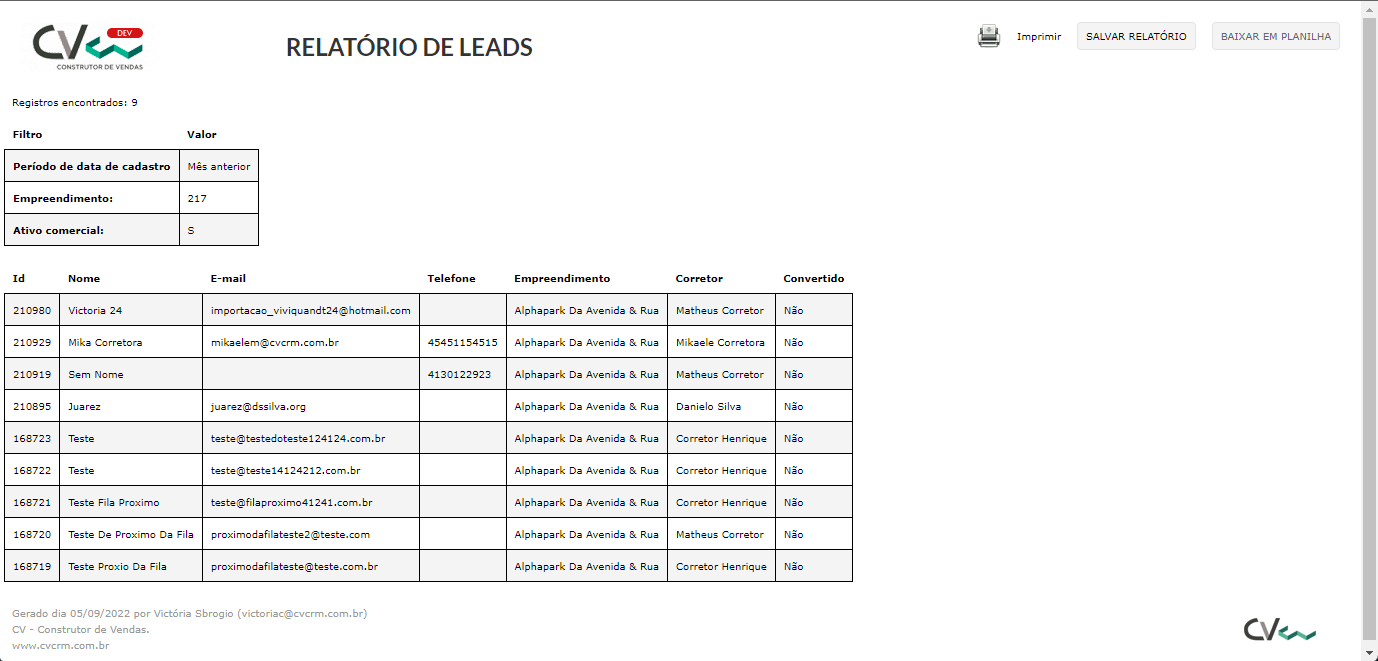
BOAS VENDAS!
Este artigo foi útil?
Que bom!
Obrigado pelo seu feedback
Desculpe! Não conseguimos ajudar você
Obrigado pelo seu feedback
Feedback enviado
Agradecemos seu esforço e tentaremos corrigir o artigo