Filtros do Relatório de Funil de Vendas - Painel do Gestor
O Relatório de Funil de Vendas nos fornece uma variedade de informações sobre os números representados no funil de vendas, vamos conhecê-las.
Para encontrar os relatórios de Funil de Vendas, clique no menu “Relatórios”.

Em “Relatórios” > “Outros”, clique em “Relatório de Funil de Vendas”.
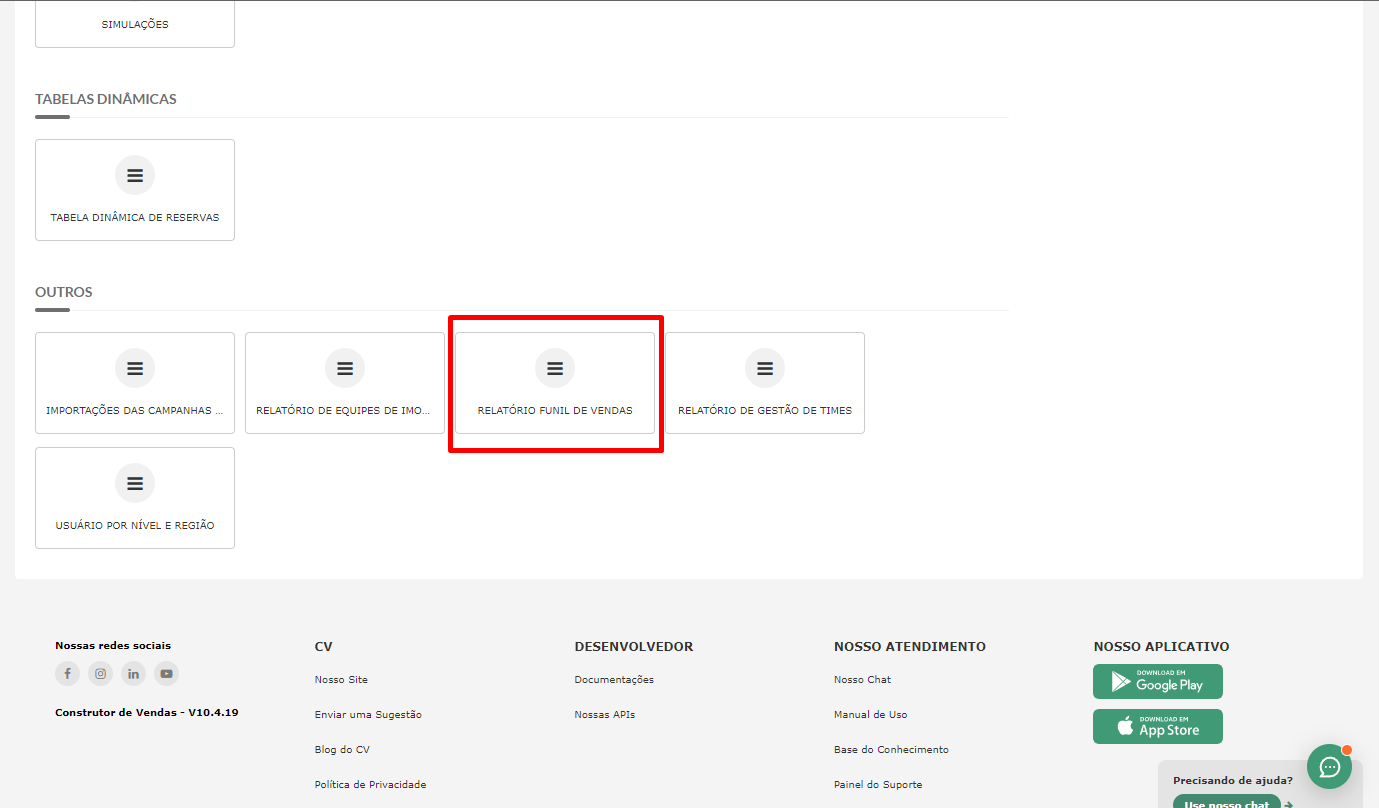
Nesse relatório temos as seguintes opções:
- Tipo Data: indique qual o tipo de data deseja visualizar no relatório. As opções são:
- Data Venda: serão exibidos os leads pela data de venda;
- Data Lead: serão exibidos os leads pela data de cadastro;
- Data Reserva: serão exibidos os leads pela data de reserva;
- Data Reativação: serão exibidos os leads pela data de reativação;
- Data Contrato: serão exibidos os leads pela data em que ele passou pela situação de contrato na reserva;
- Data Situação do Leads: serão exibidos os leads pela data da situação que você escolher no campo "Funil Etapa";
- Data Conversão: serão exibidos os leads pela data de conversão (o lead pode ter mais de uma conversão).
Obs.: esses campos são relacionados com a data. Dessa forma, se você selecionar "Data Conversão", por exemplo, no relatório serão exibidos todos os leads que foram convertidos de acordo com a data que você configurar nos campos "Período De" e "Período Até".
Obs.: caso você selecione a opção "Data Venda", você irá visualizar os leads que tiveram a data de venda maior que a data do lead. Ou seja, se o lead entrou, por exemplo, no dia 01/01/2022, no relatório serão exibidas apenas as vendas feitas após essa data.
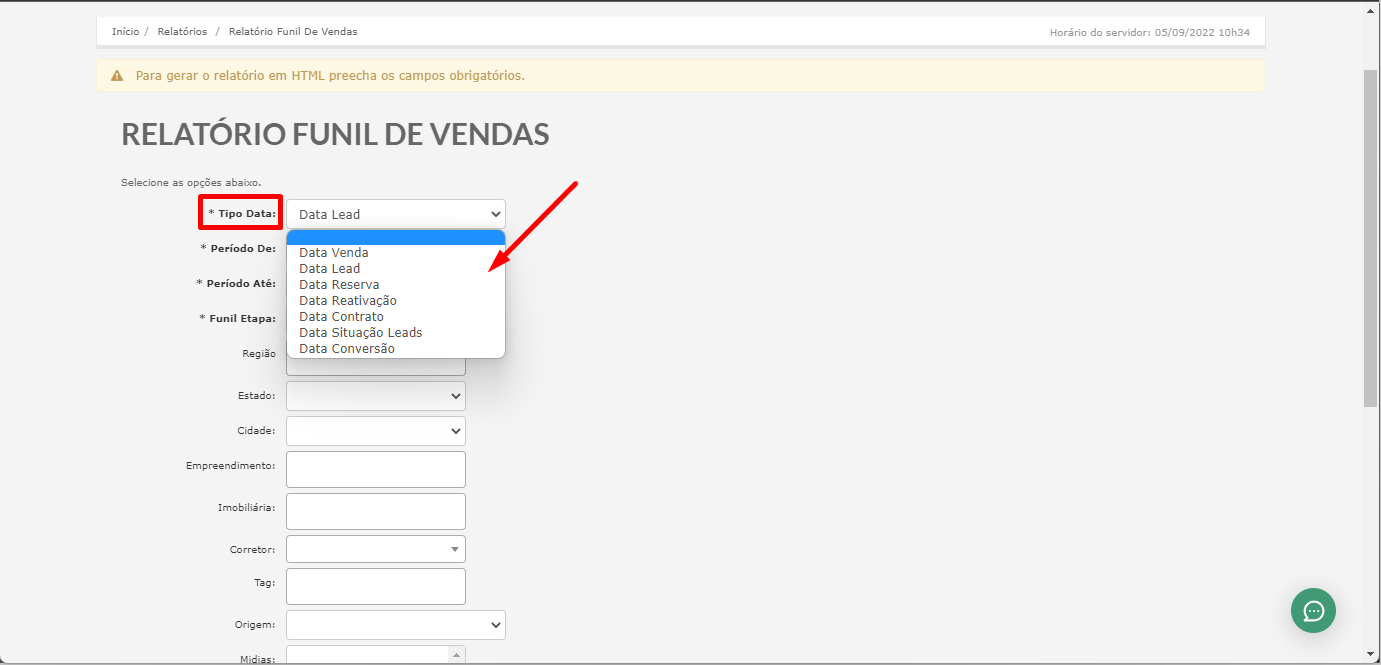
- Período De e Período Até: selecione o período de tempo que será considerado para a geração do relatório;
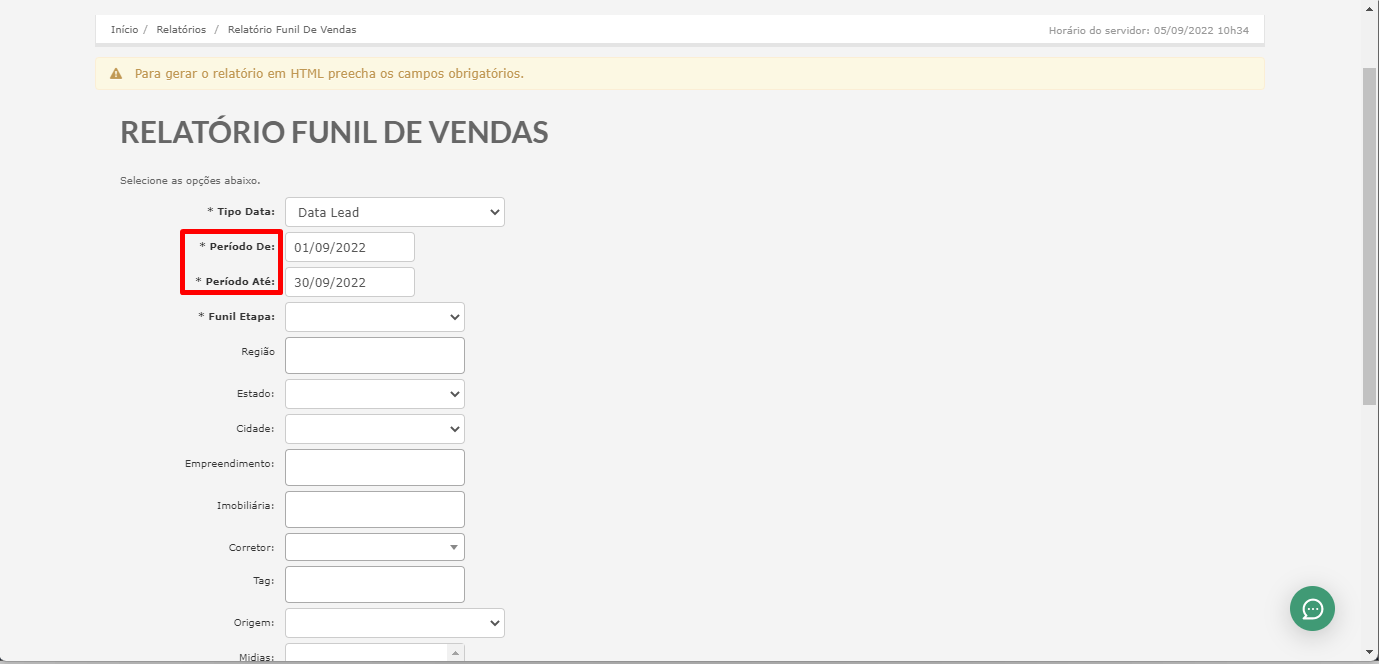
- Funil Etapa: selecione qual a etapa do seu funil deseja visualizar no relatório;
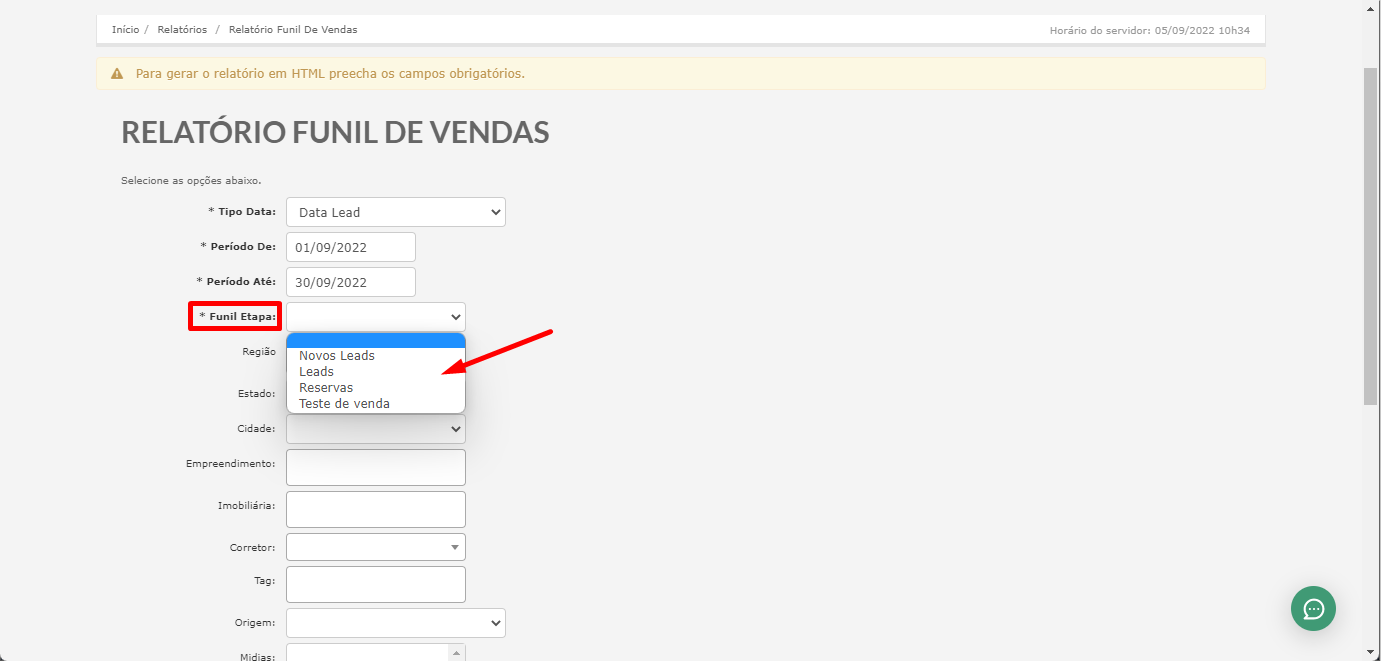
Obs.: as etapas que serão exibidas no campo "Funil Etapa", são as configuradas na tela de Funil de Vendas.
- Região: selecione uma ou mais regiões para visualizar no relatório, ou seja, o relatório só levará em conta os leads que são da região configurada nesse campo;
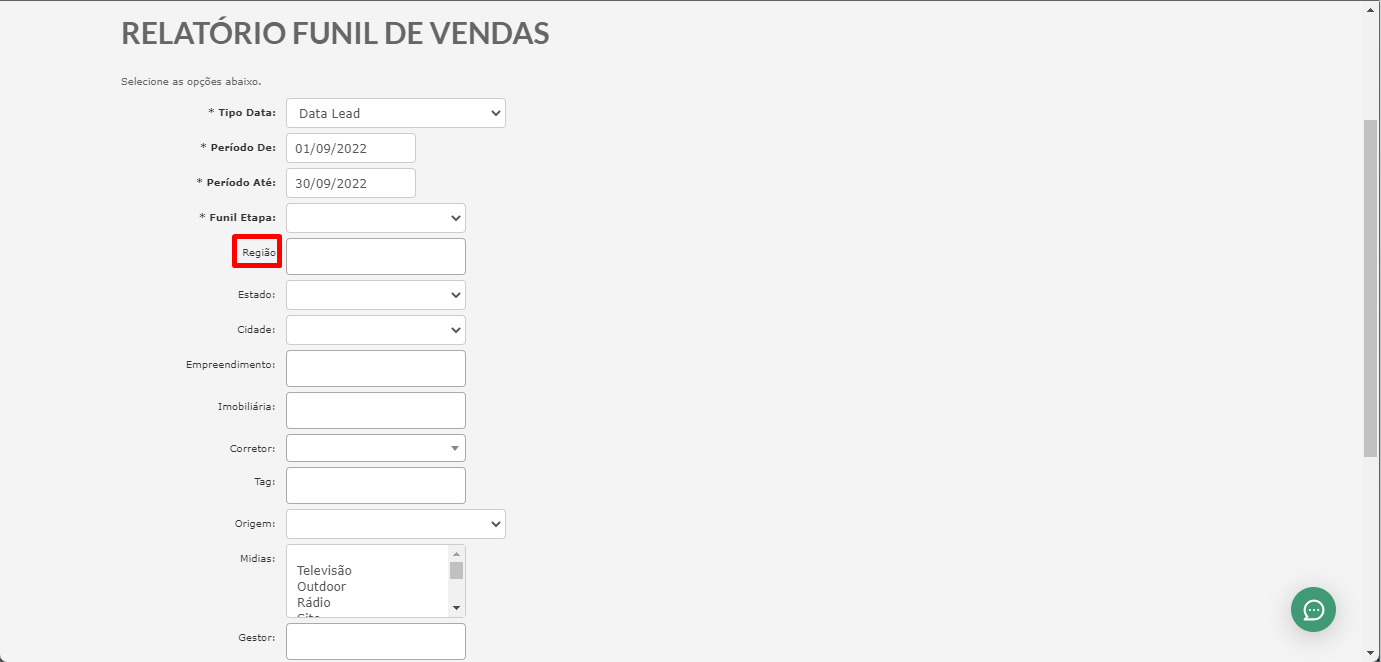
- Estado: selecione um Estado específico para visualizar no relatório, ou seja, o relatório só levará em conta os leads que são do Estado configurado nesse campo;
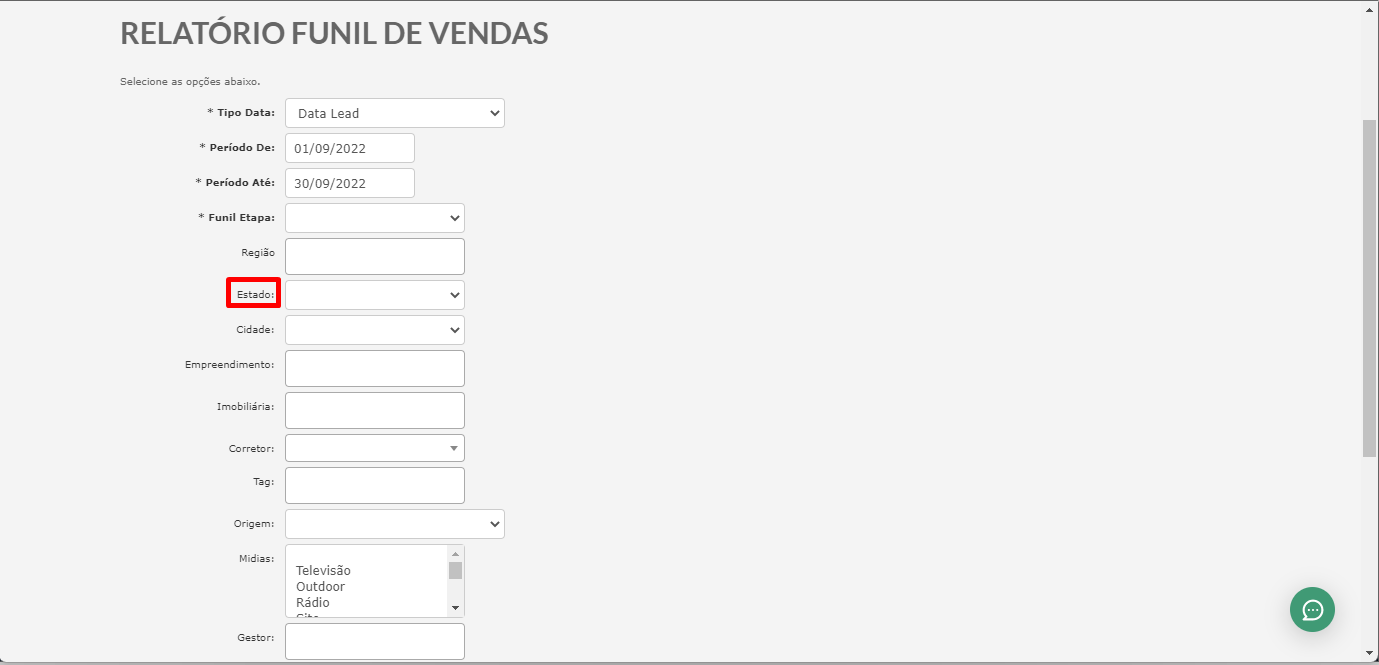
- Cidade: selecione uma cidade específica para visualizar no relatório, ou seja, o relatório só levará em conta os leads que são da cidade configurada nesse campo;
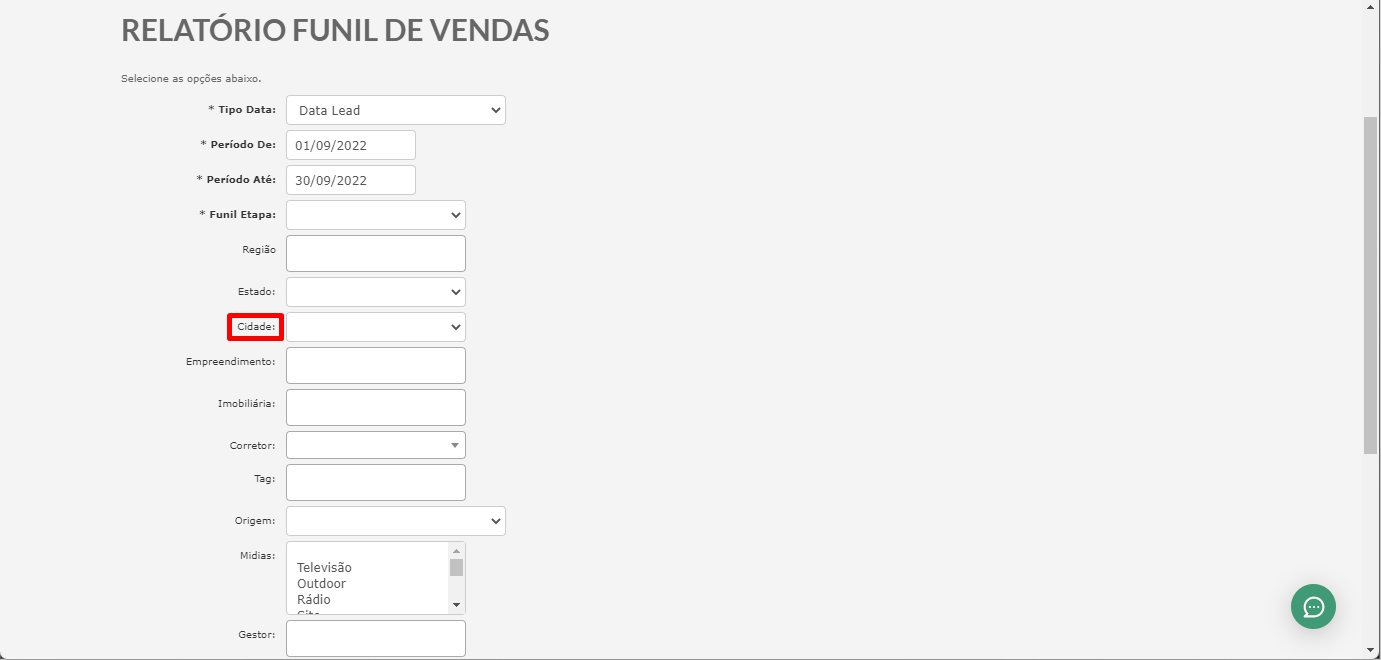
- Empreendimento: selecione um ou mais empreendimentos para visualizar no relatório, ou seja, o relatório só levará em conta os leads que tenham interesse no empreendimento configurado nesse campo;
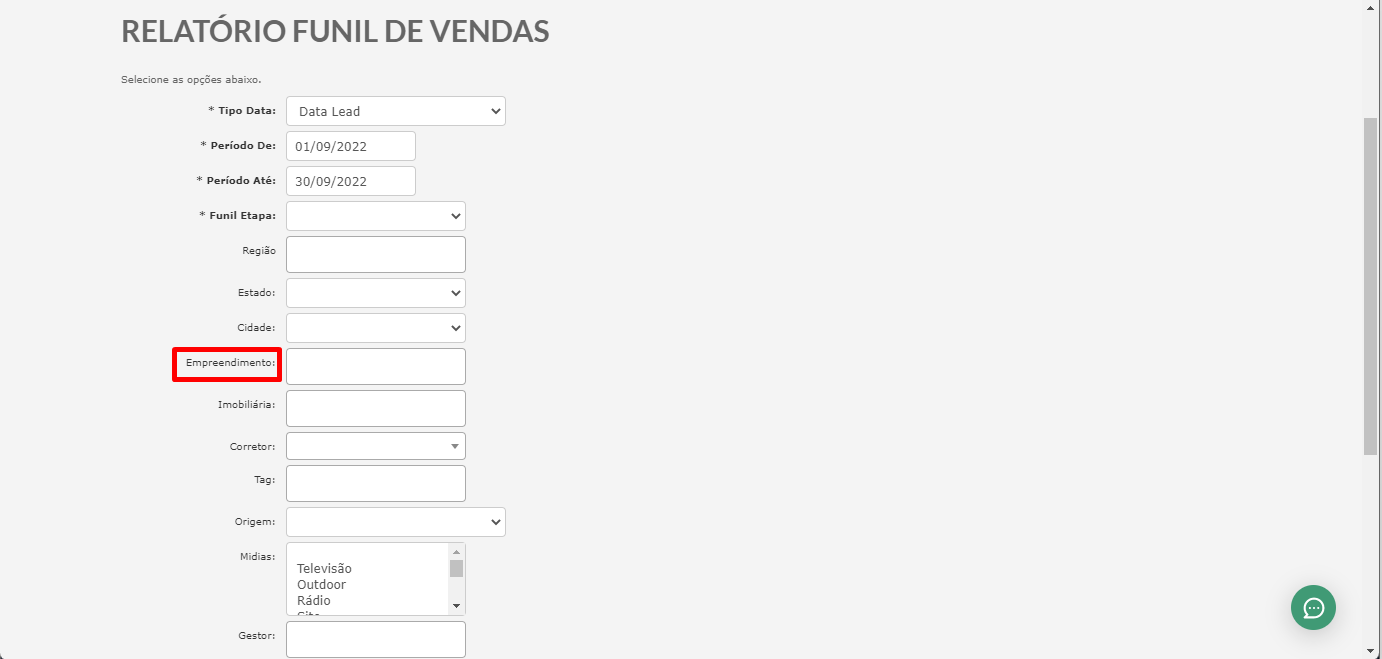
- Imobiliária: selecione uma ou mais imobiliárias para visualizar no relatório, ou seja, o relatório só levará em conta os leads da(s) imobiliária(s) configurada(s) nesse campo;
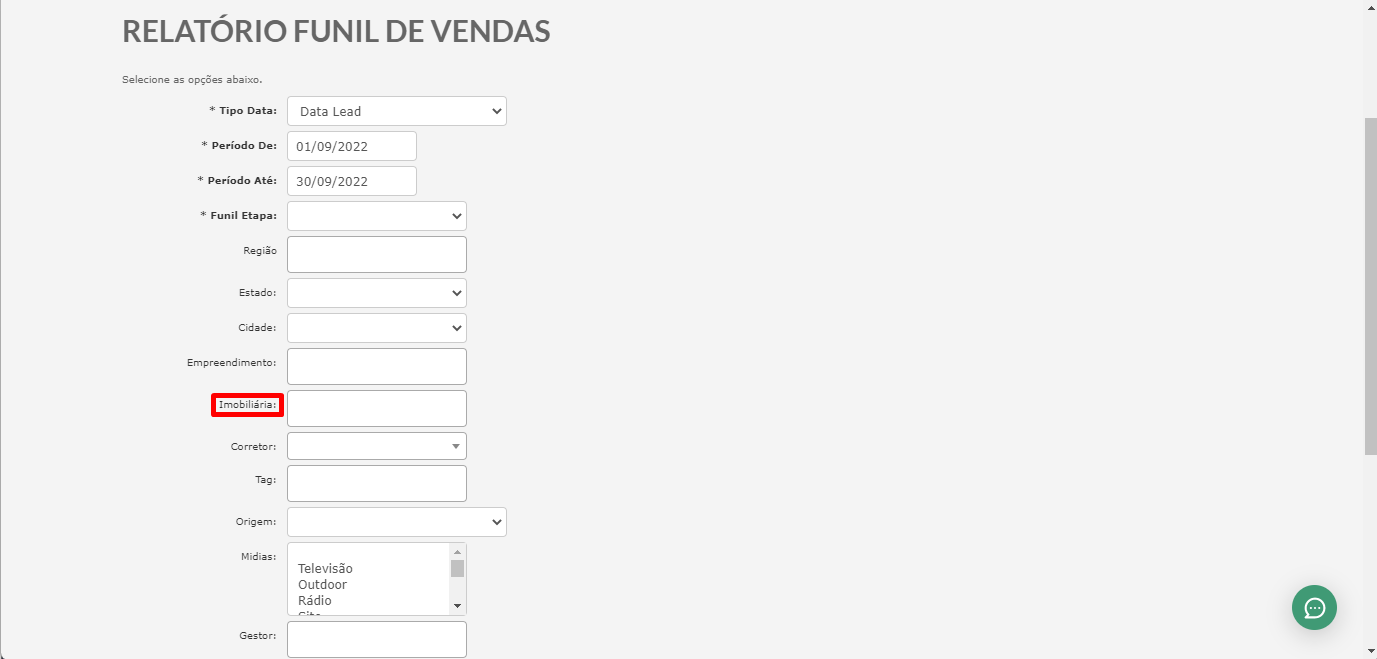
- Corretor: selecione um corretor específico para visualizar no relatório, ou seja, o relatório só levará em conta os leads do corretor configurado nesse campo;
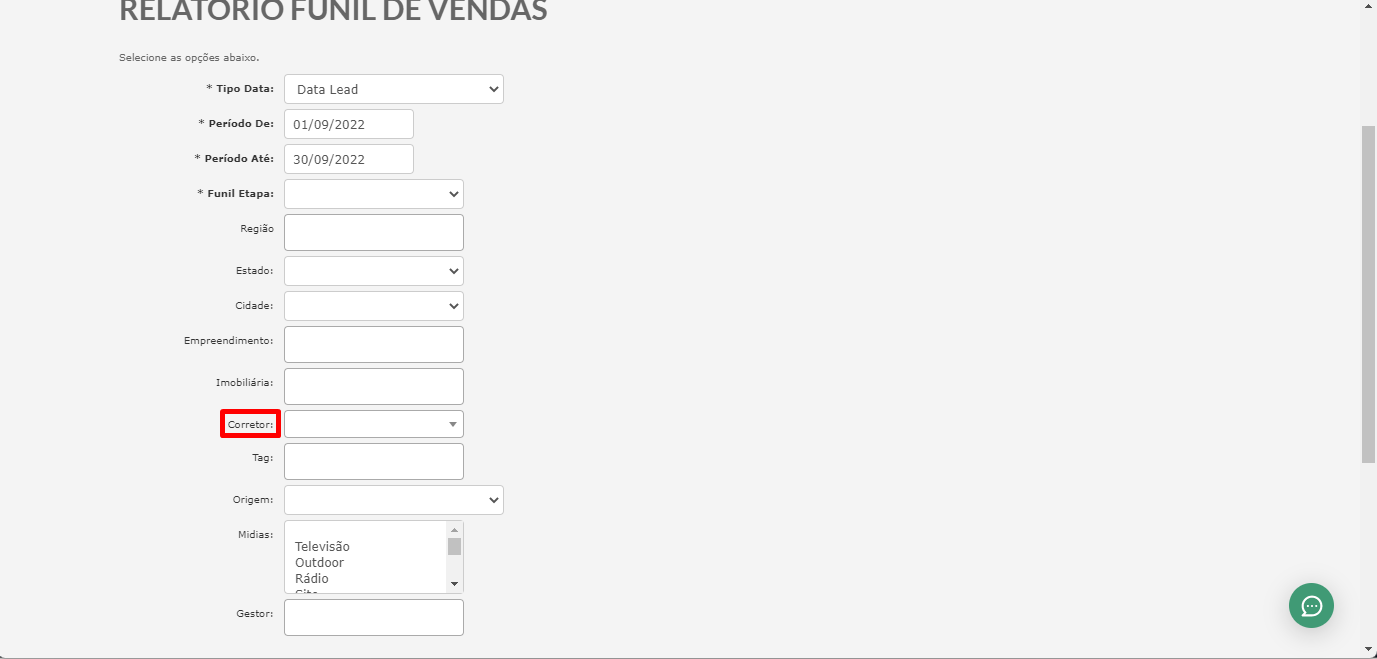
- Tag: selecione uma ou mais tags para visualizar no relatório, ou seja, o relatório só levará em conta os leads que tiverem a(s) tag(s) configurada(s) nesse campo;
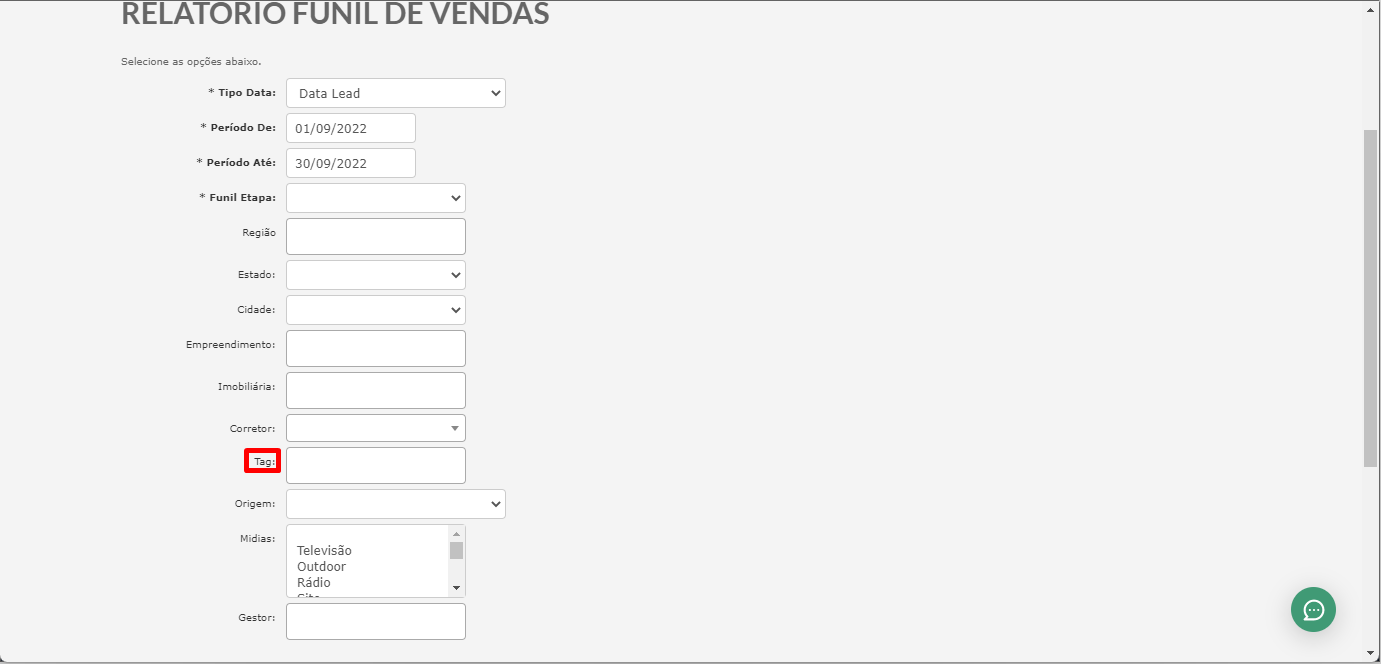
- Origem: selecione um origem específica para visualizar no relatório, ou seja, o relatório só levará em conta os leads da origem configurada nesse campo;
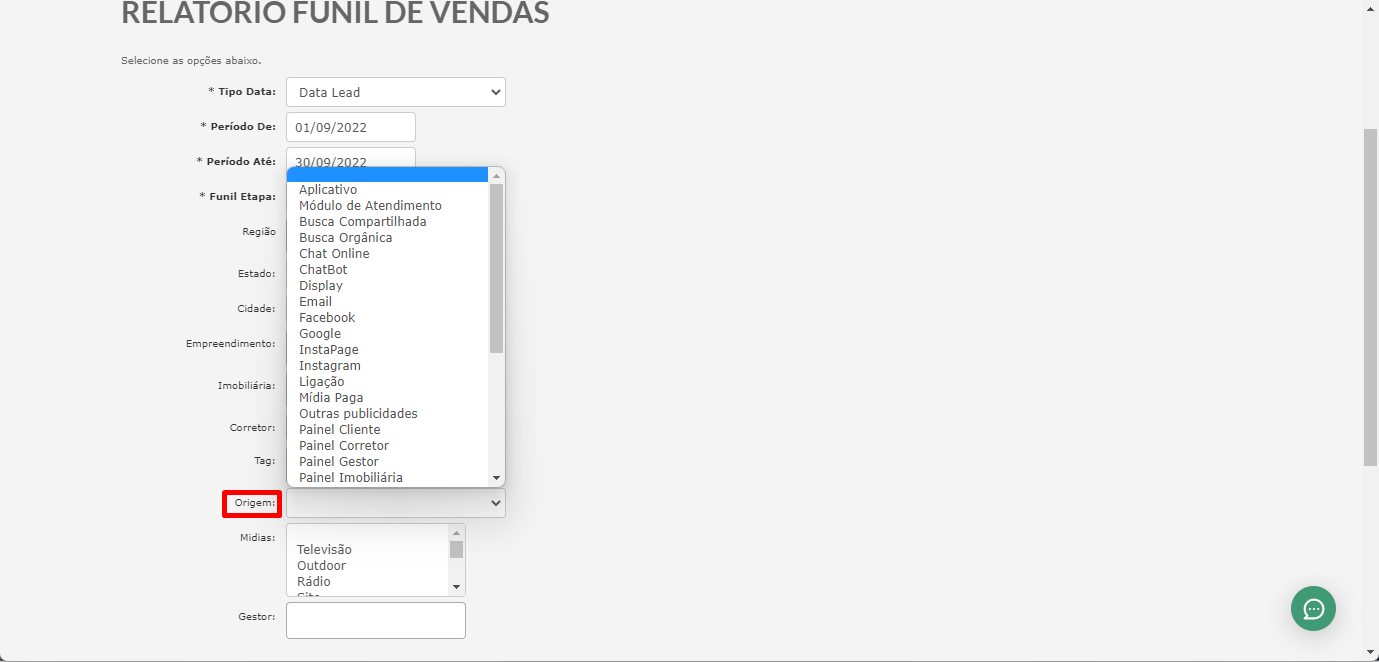
- Mídias: selecione uma mídia específica para visualizar no relatório, ou seja, o relatório só levará em conta os leads que tiver a mídia configurada nesse campo;
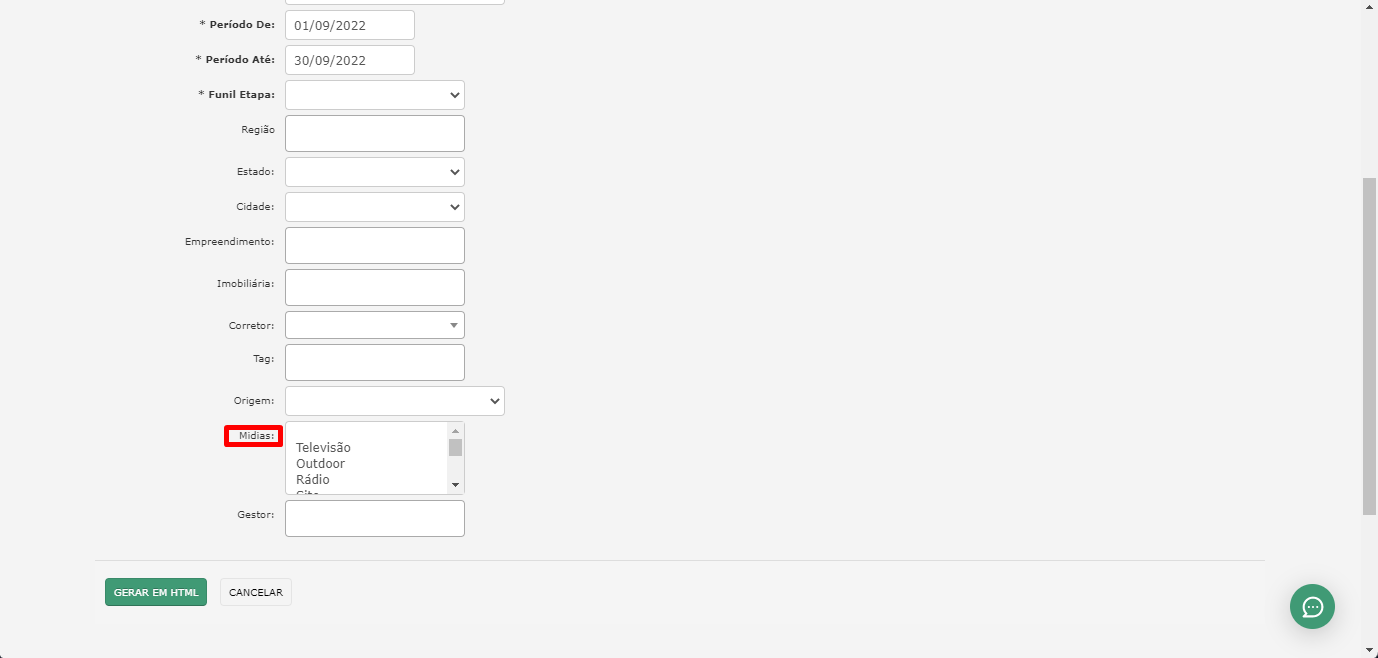
- Gestor: selecione um ou mais gestores para visualizar no relatório, ou seja, o relatório só levará em conta os leads do(s) gestor(es) configurado(s) nesse campo;
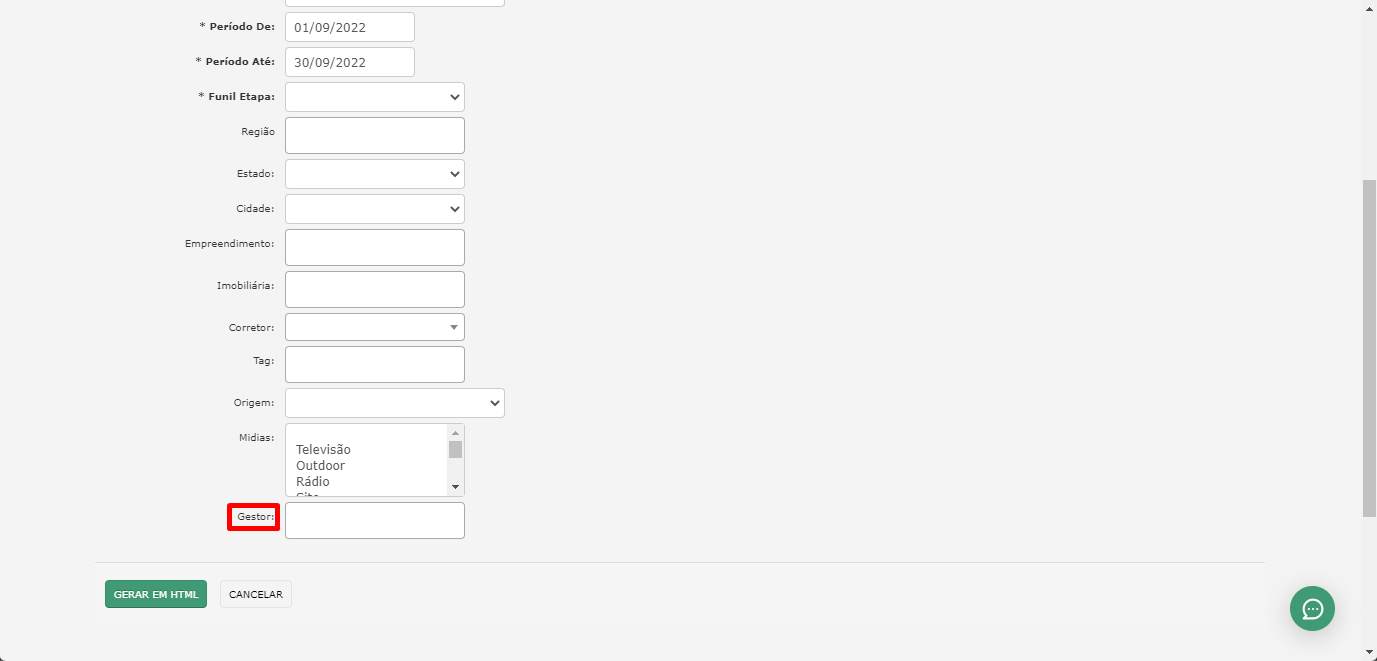
Depois de selecionar os filtros que deseja para esse relatório, clique em “Gerar em HTML”.
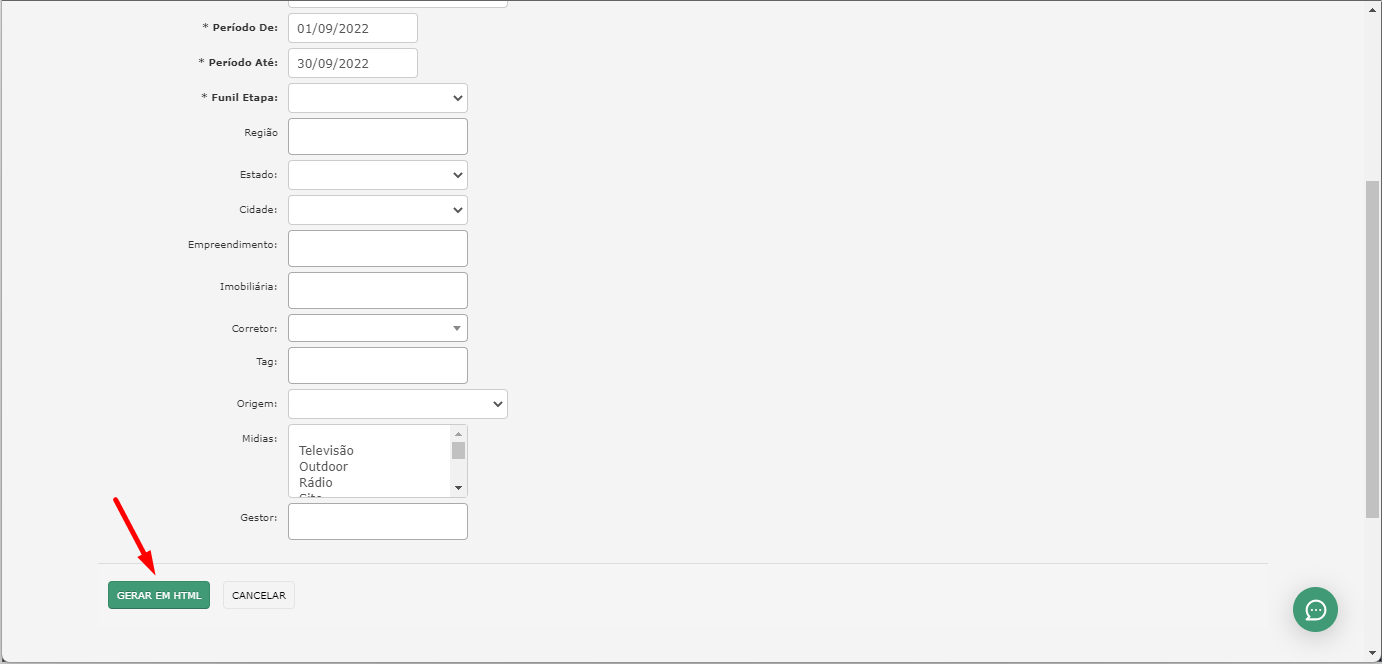
Ao gerar o relatório, você poderá observar cada informação configurada:
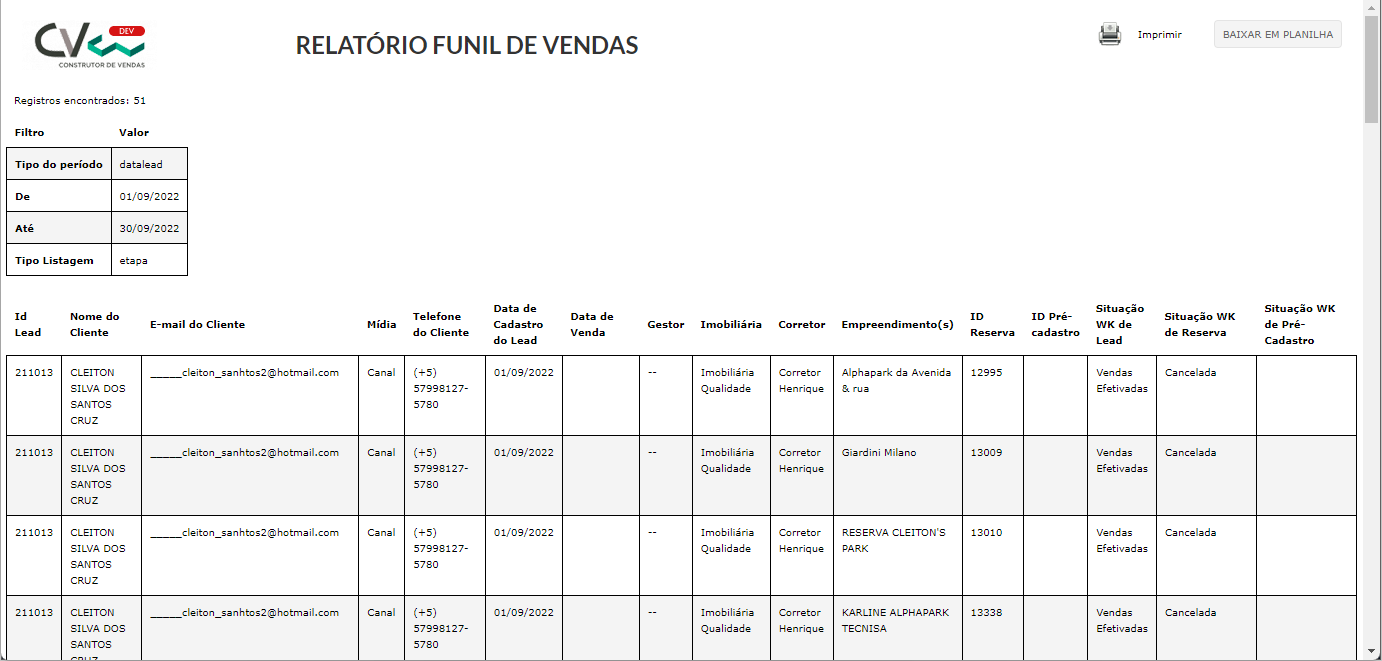
Além disso, você poderá observar outras informações como: ID Lead, Nome do Cliente, Telefone do Cliente, ID Reserva, ID Pré-cadastro, Situação WK de Lead, Situação WK de Reserva e Situação WK de Pré-cadastro.
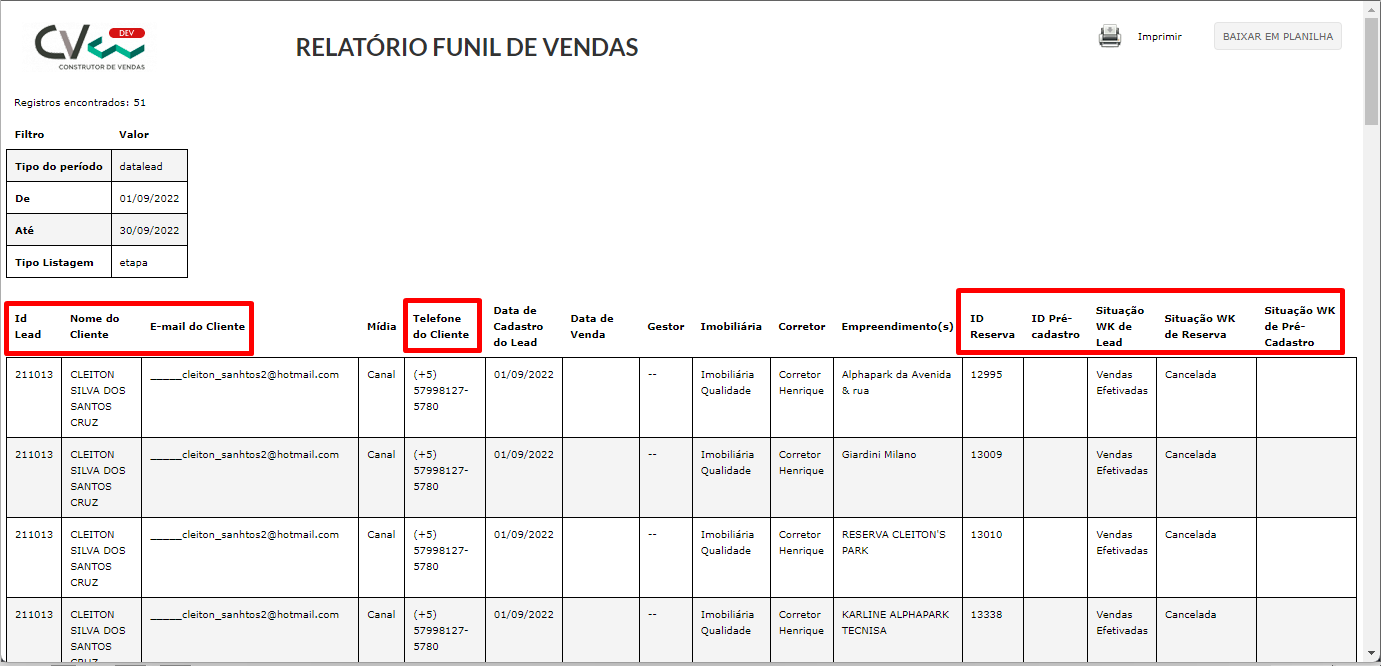
BOAS VENDAS!
Este artigo foi útil?
Que bom!
Obrigado pelo seu feedback
Desculpe! Não conseguimos ajudar você
Obrigado pelo seu feedback
Feedback enviado
Agradecemos seu esforço e tentaremos corrigir o artigo