Cadastro de Usuários Administrativos - Painel do Gestor

Gestão transparente e inteligente de empreendimentos e repasses
Descubra como essa solução pode te ajudar. Clique aqui!
Somente os Usuários Administrativos têm acesso ao painel do gestor e conseguem configurar o funcionamento do sistema.
Por exemplo: Se a pessoa trabalha com comissão, então ela é um Gestor de Comissão e dessa forma, só precisa visualizar os módulos de comissão. Para isso, antes de cadastrar o Usuário Administrativo, é necessário cadastrar os perfis de acesso. Os Perfis de Acesso são utilizados para agrupar os usuários de acordo com as permissões que eles possuem, para entender como configurar um Perfil de Acesso no CV, clique aqui.
Confira neste artigo:
Passo a passo do cadastro de Usuário Administrativo

Passo 2: Em seguida, clique em "Criar novo usuário".

Passo 3: Para cadastrar um usuário administrativos, preencha os campos obrigatórios:
- E-mail: o e-mail que o usuário utilizará para acessar o CV;
- Perfil de acesso: aqui você irá o perfil de acesso. Para isso, é necessário que você já tenha realizado o cadastro do perfil e liberado as permissões que esse usuário poderá ter no sistema.
Obs.: caso seu sistema esteja integrado com o Active Directory, será exibido o campo "Tipo de Acesso".

Passo 4: Além disso, é necessário informar o nome, CPF e telefone desse usuário. Também há outros campos, mas que não são obrigatórios. E apesar de não serem obrigatórios, são importantes para ter um cadastro completo desse usuário.

Passo 5: Em “Configurações de Acesso”, é possível realizar algumas configurações como:
- Vistoriador: informar se esse usuário também é vistoriador e poderá receber agendamentos de vistoria;
- Atendente: informar se esse usuário também é atendente e poderá receber atendimentos de cliente;
- Usuário de marketing: informar se esse usuário também é usuário do Painel Publicidade;
- Página Inicial: é possível definir qual a página inicial esse usuário irá visualizar ao logar no CV;
- Permitir acesso ao CVIO: permitir ou não que o usuário acesse ao Painel CVIO (painel de logs da API e das execuções das Crons);
- Permitir modificar situação de vistoria/visita: liberar ou não que esse usuário possa modificar a situação de uma vistoria ou visita;
- Permitir solicitar análise do Serasa: liberar ou não que esse usuário possa solicitar análise do Serasa;
- Permitir acesso ao AwMaps: liberar ou não que esse usuário configure o AwMaps;
- Usuário do Lançamento: informar se o usuário também é usuário que deve ter acesso ao Painel de Lançamento.

Passo 6: Em "Dados do Faturamento", é possível permitir ou não que os dados de faturamento sejam utilizados nas variáveis de contrato e escolher o tipo "Física" ou "Jurídica".

Passo 7: Por fim, é possível configurar os "Dados da Persona": cargo, área de atuação e atividade no construtor.

Editando o Usuário Administrativo
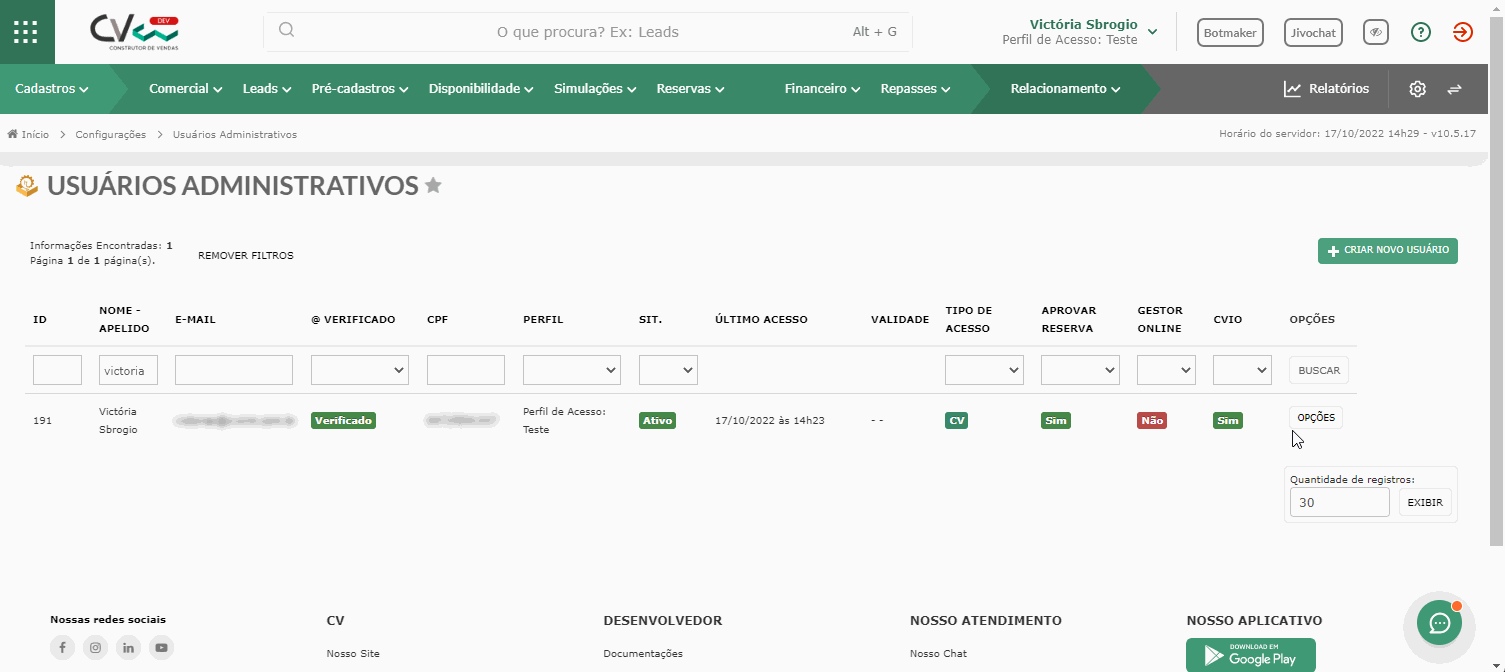
Na lateral esquerda, existe várias áreas para a configuração do usuário. Em “Editar Usuário”, é possível editar as informações cadastradas no momento de criar esse usuário.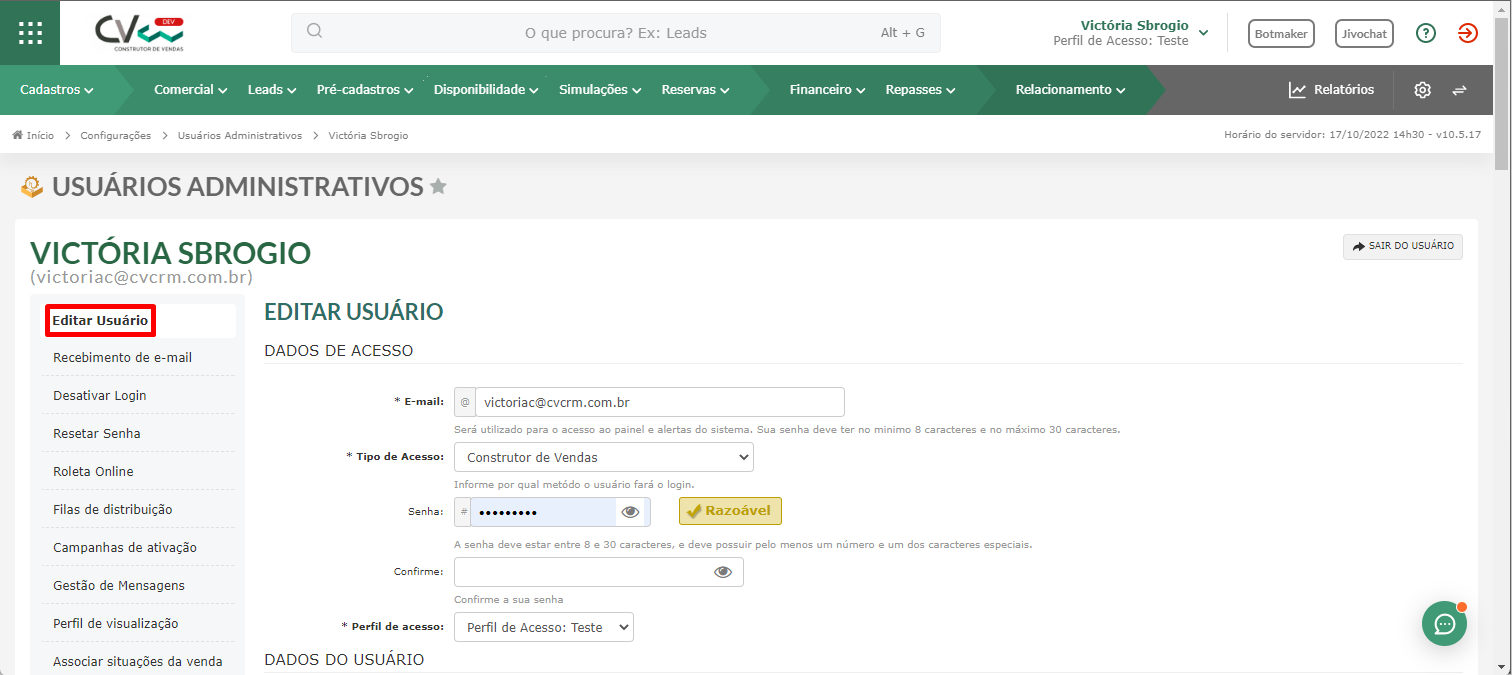
Em “Recebimento de E-mail”, existe algumas configurações que podem ser feitas, como por exemplo, habilitar o recebimento de e-mail das mensagens da reserva, de cadastro de simulações, de interações de leads etc.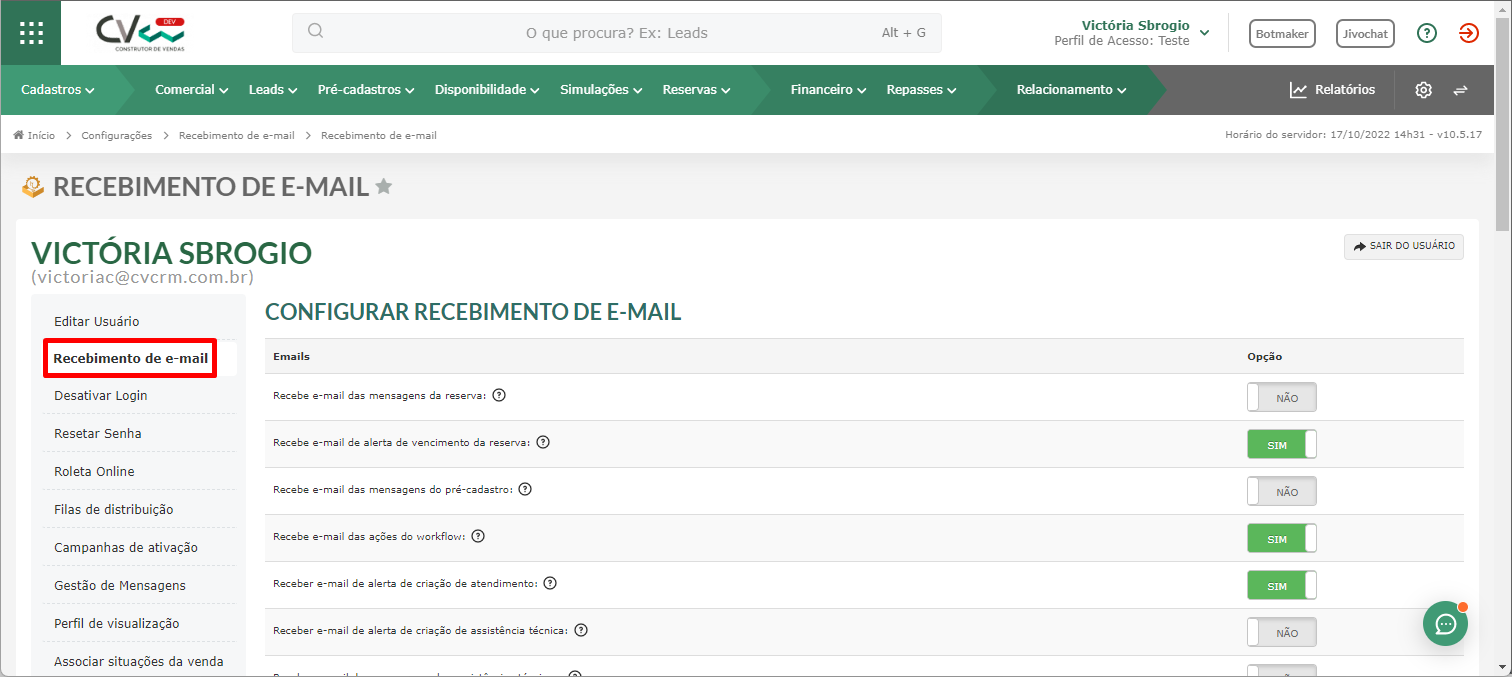
Caso não queira deletar o usuário, mas por algum motivo ele não possa mais acessar o painel do gestor, você pode desativar o login. Assim, se necessário é possível ativar novamente.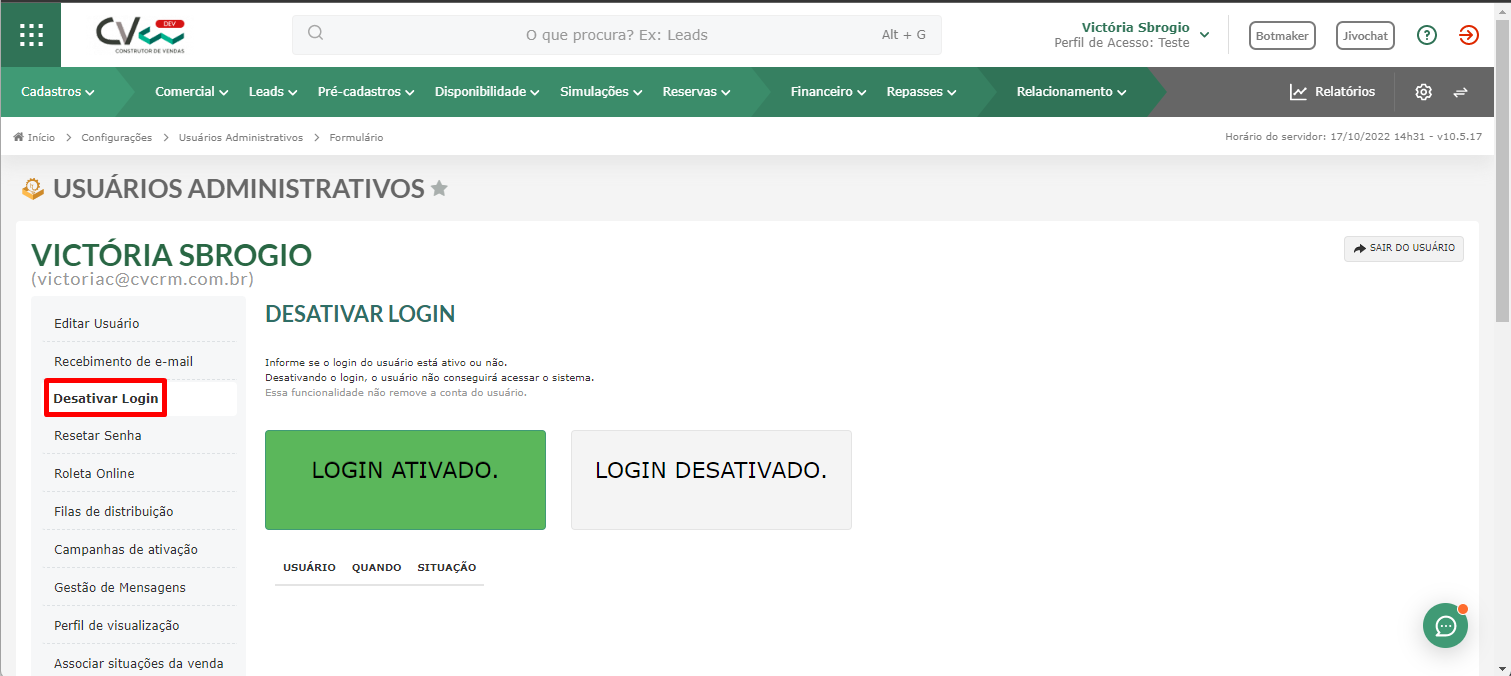
Para resetar a senha do usuário, é necessário marcar a caixa de confirmação. Assim, a senha será resetada e enviado ao e-mail cadastrado. Como adicional, temos a opção de exibir a senha na tela.
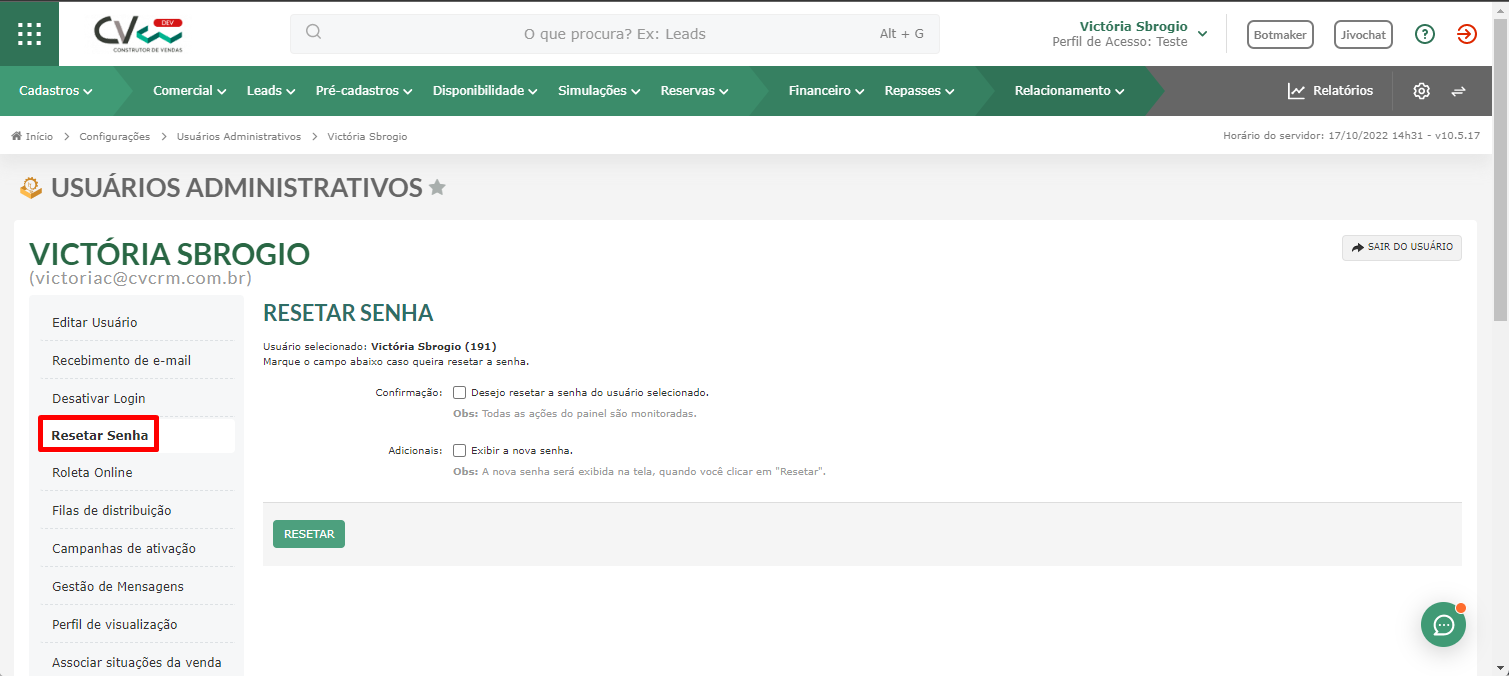
Para permitir que esse usuário participe da roleta online, configure como “Sim” e clique em “Salvar”. Além disso, se desejar, é possível selecionar as origens dos leads para vincular a roleta.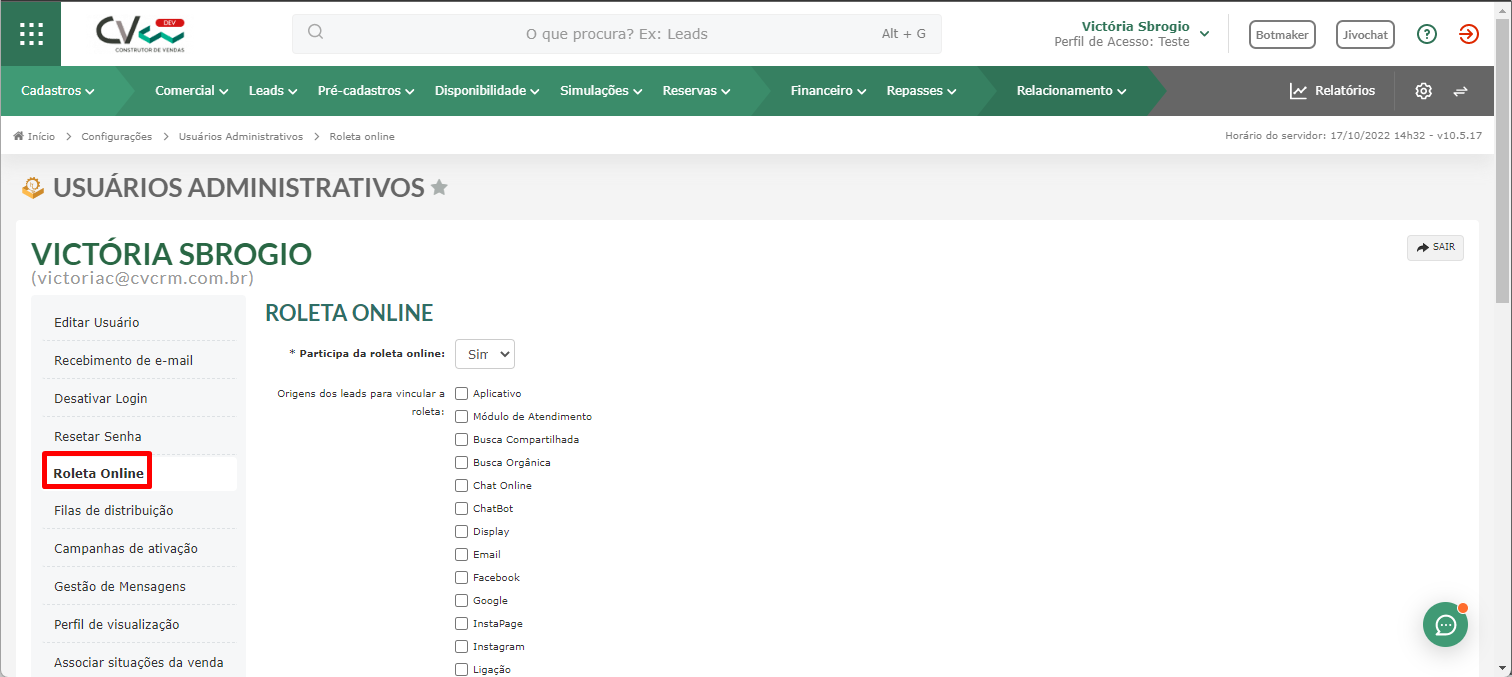
Caso esse usuário seja um gestor de filas de distribuição de leads e/ou de filas de distribuição de correspondentes, configure como “Sim” os campos e clique em “Salvar”.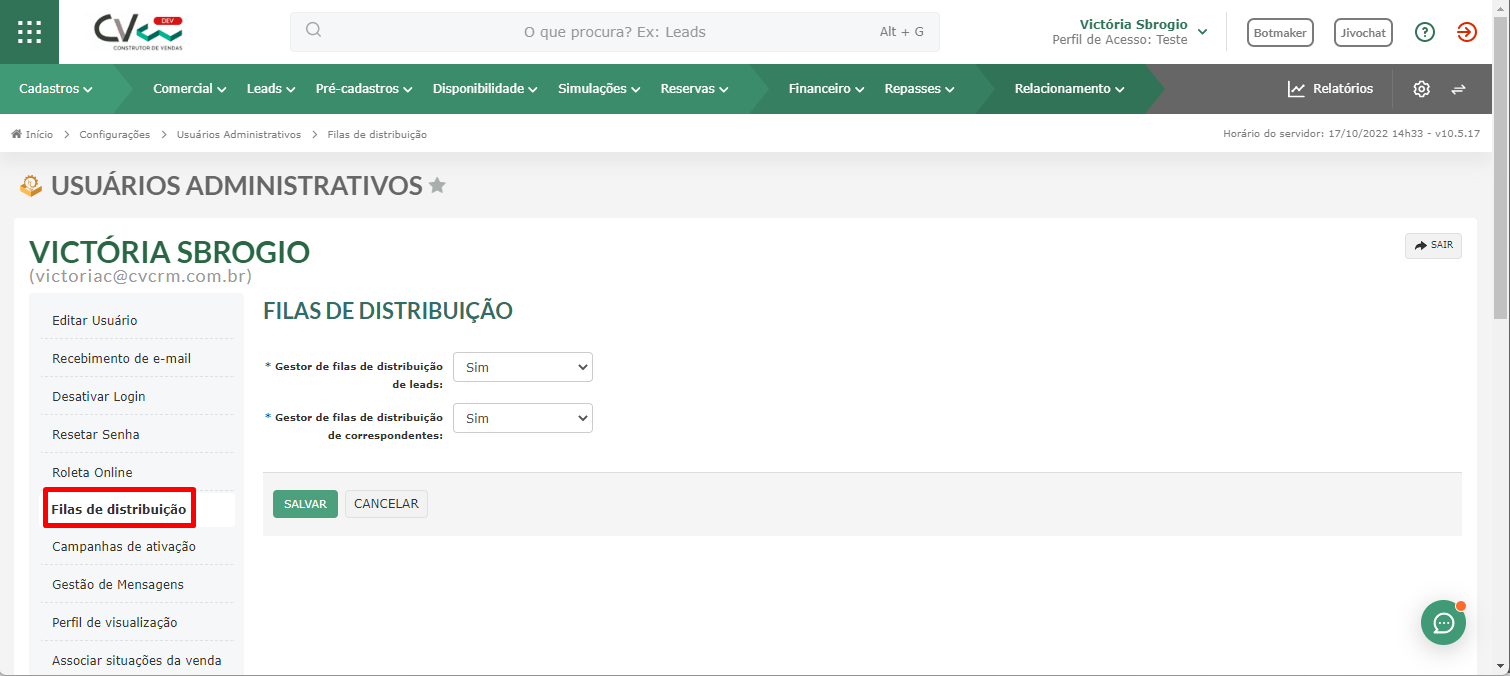
Em “Campanha de Ativação”, você poderá definir se esse usuário é gestor ou não de campanhas de ativação.
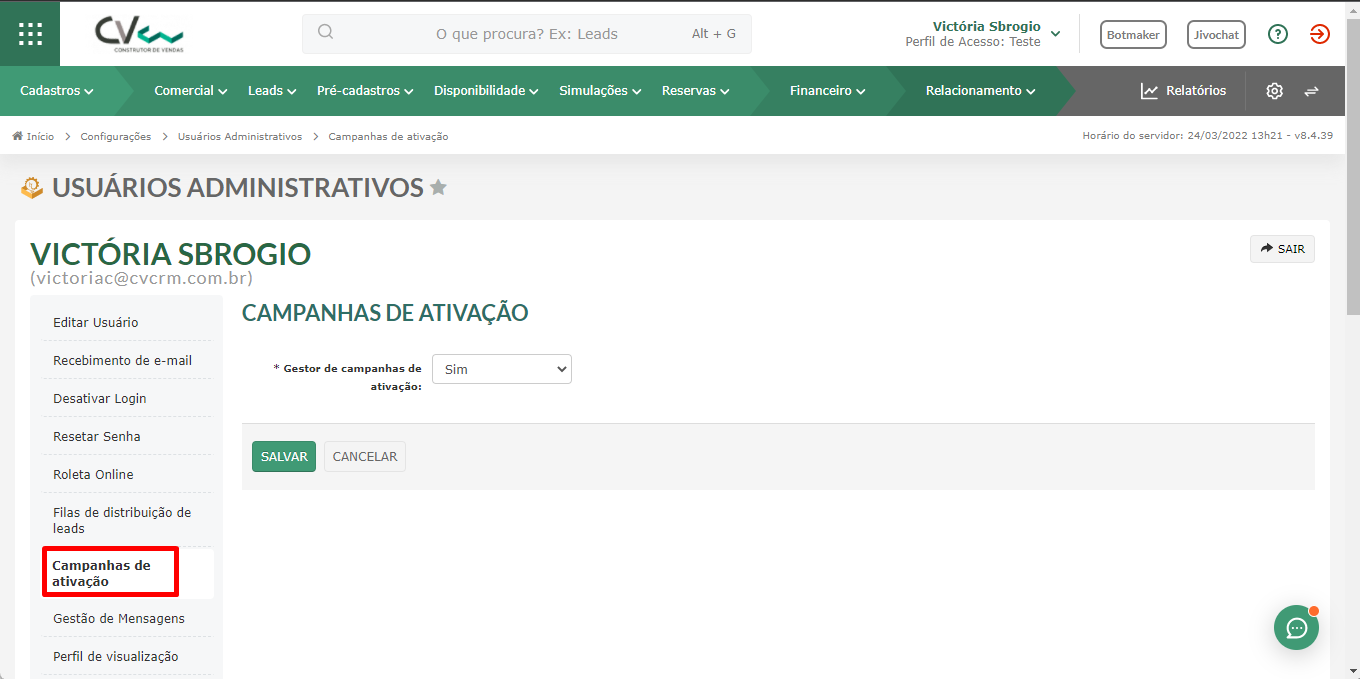
Se esse usuário puder gerir mensagem, configure como “Ativo”. Além disso, é possível escolher uma ou mais funcionalidades, como por exemplo, Assistência Técnica, Atendimento, Comissão etc.
Obs.: caso você não selecione nenhuma funcionalidade, a Gestão de Mensagens estará ativa para todas as funcionalidades.
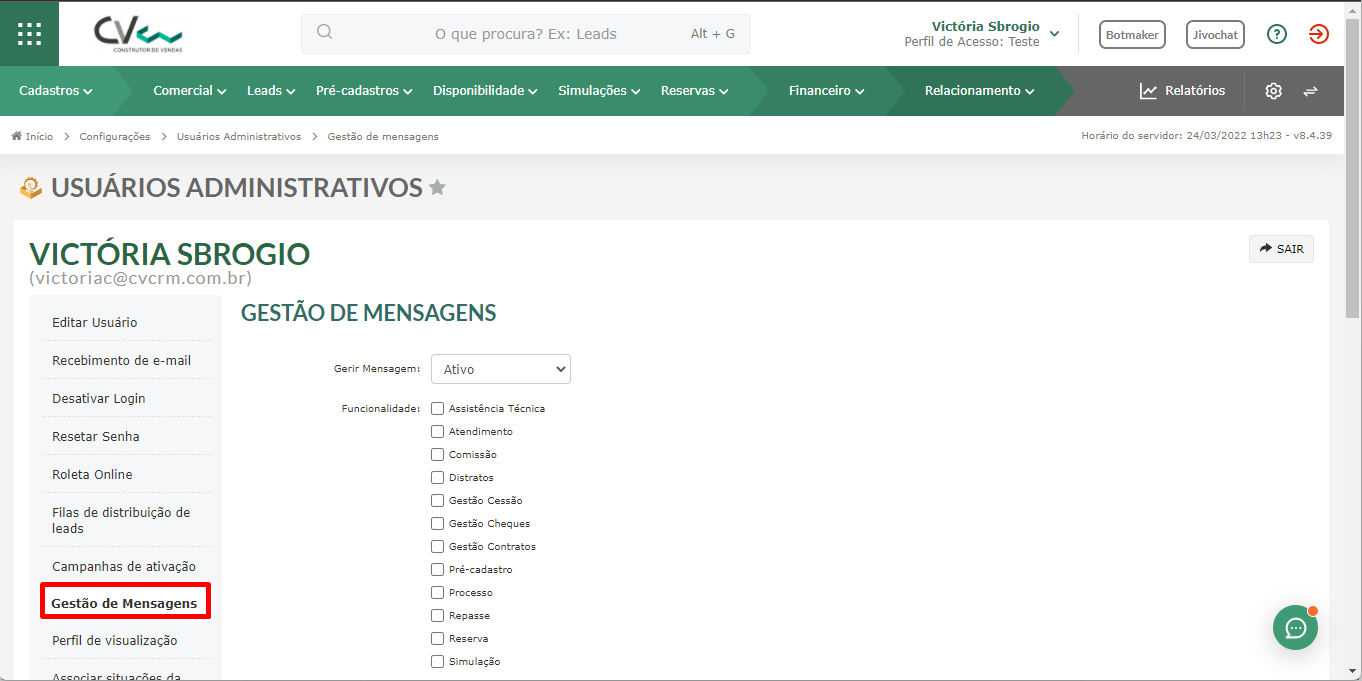

Em “Perfil de visualização”, é possível configurar o usuário como:
- Gestor de empreendimentos: se selecionada essa opção, o usuário terá acesso a todas as funcionalidades dos empreendimentos;
- Gestor de imobiliárias: se selecionada essa opção, o usuário terá acesso a todas as funcionalidades das imobiliárias.
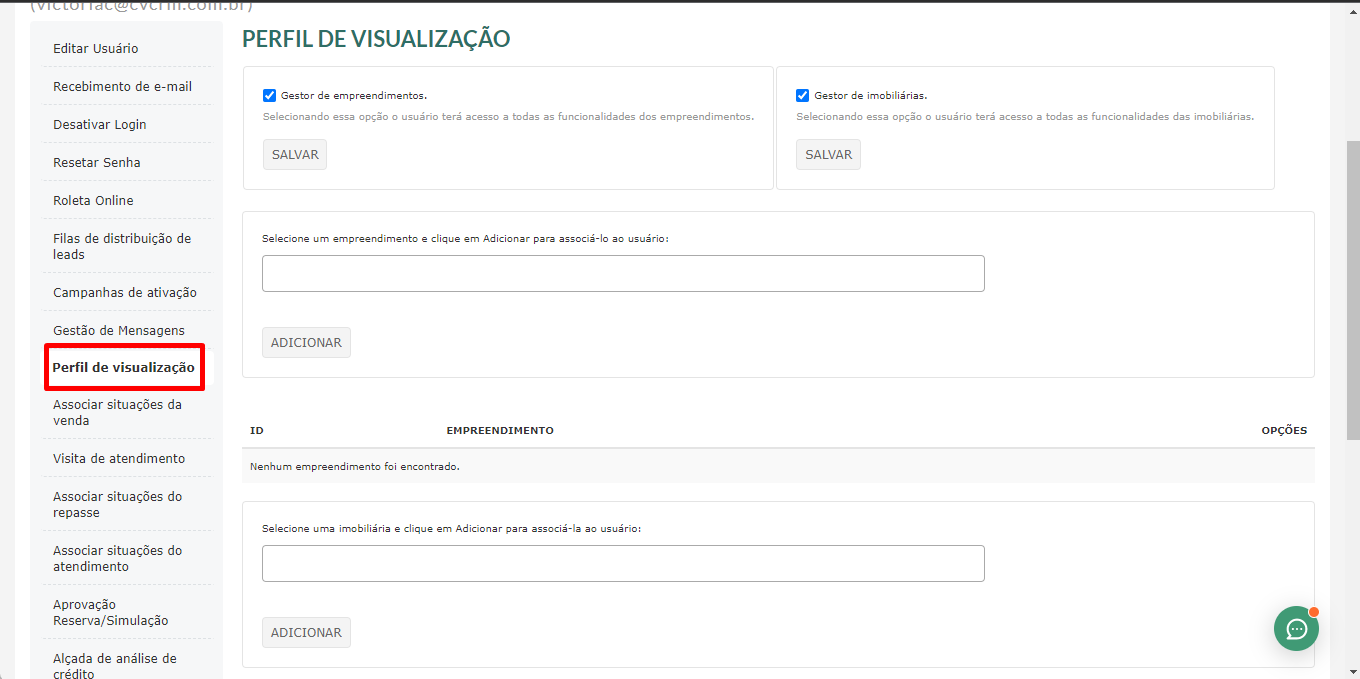
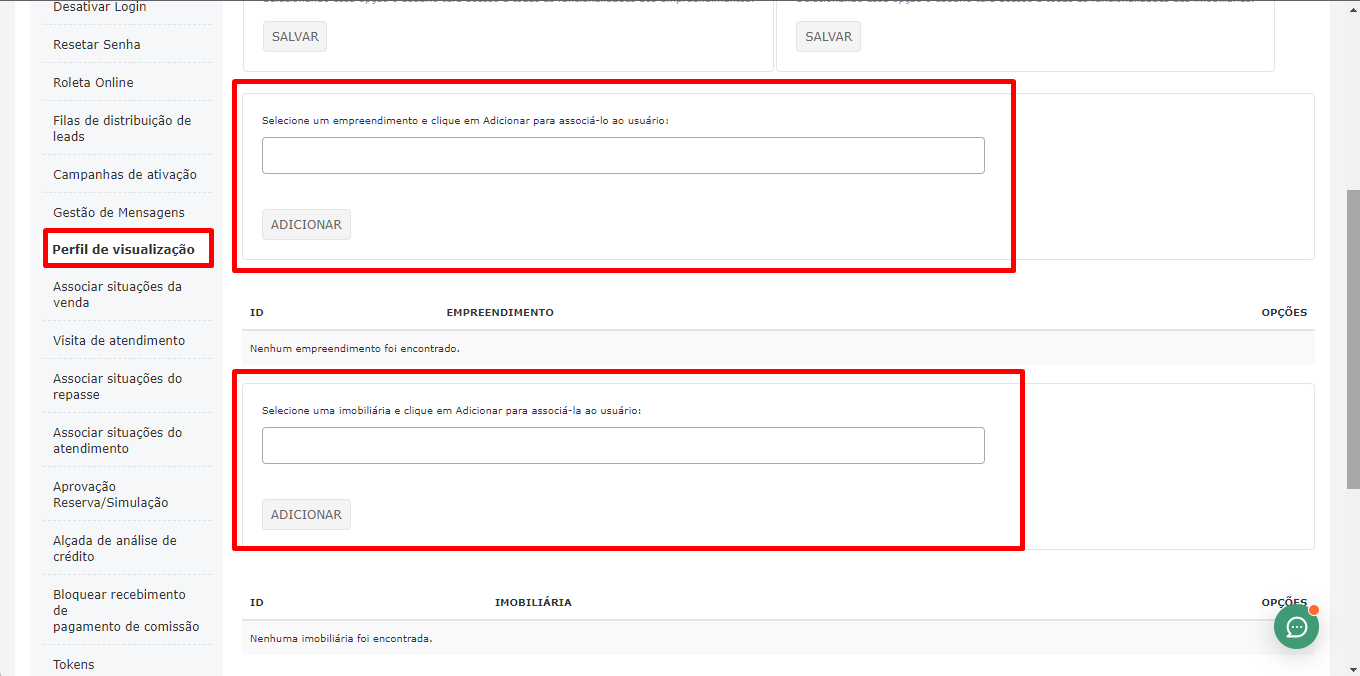
Se esse usuário for um gestor de vendas ele terá acesso a todas as funcionalidades da venda e todas as situações do workflow.
Caso deseje que o gestor tenha acesso à situações específicas, selecione e adicione. Mas caso você não selecione nenhuma situação para associar, ele terá acesso a todas elas.
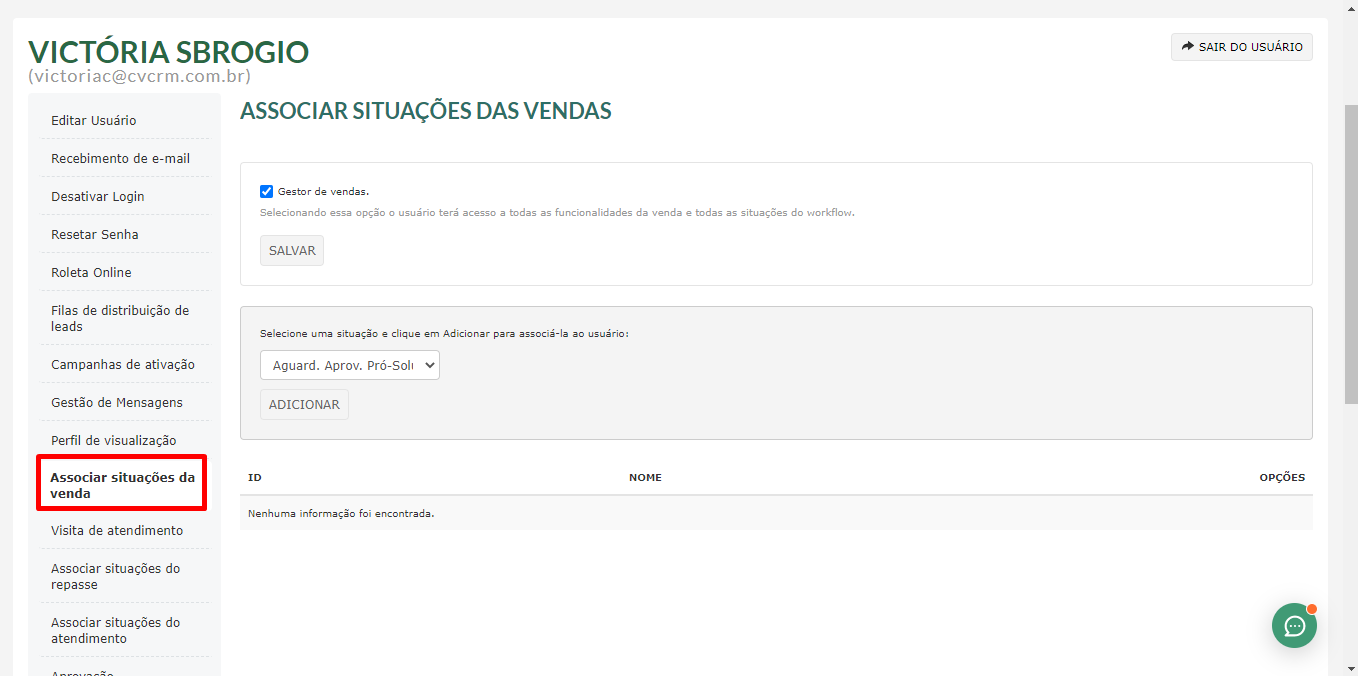
Para o usuário poder realizar visita de atendimento, configure como “Sim” e determine quantas visitar por hora ele poderá realizar.
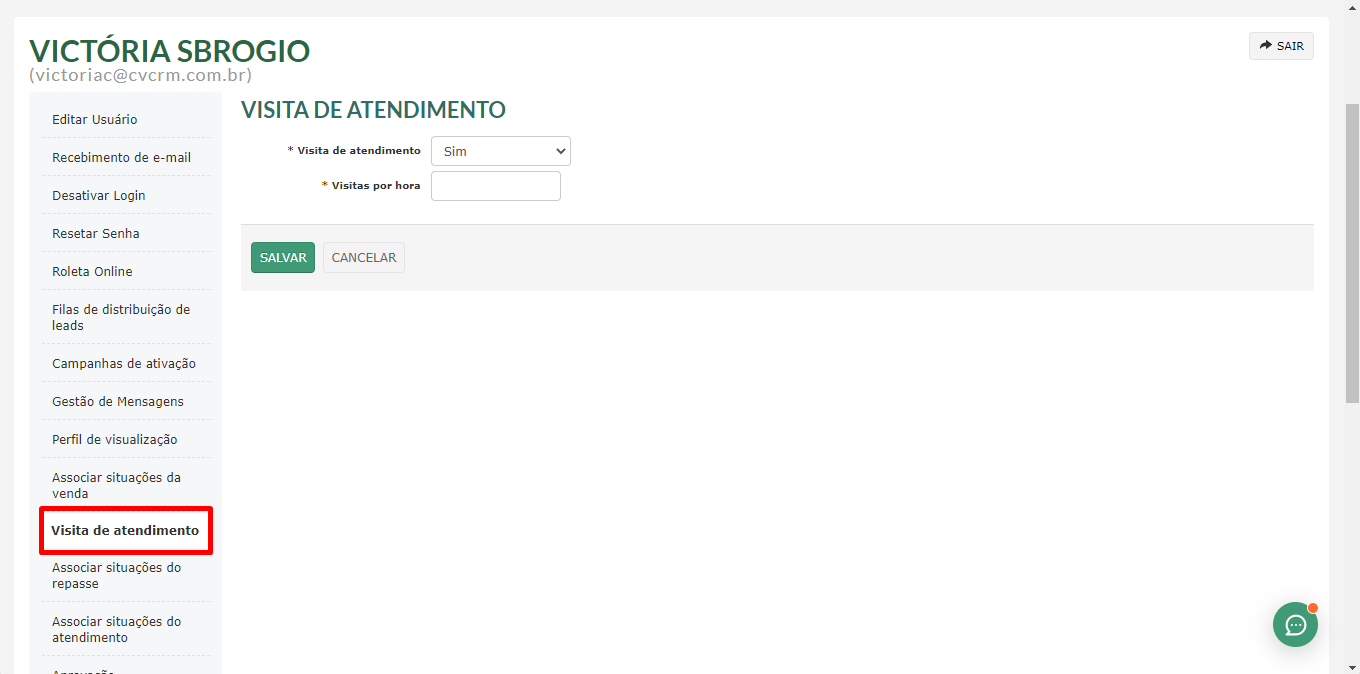
Se o usuário for um gestor de repasses, ele terá acesso a todas as funcionalidades do repasse e todas as situações do workflow. Além disso, é possível habilitar que ele receba e-mail de mensagens do correspondente.
Caso ele não possa ter acesso a todas as situações do workflow de repasses, é possível selecionar e associar as situações que ele poderá ter acesso.
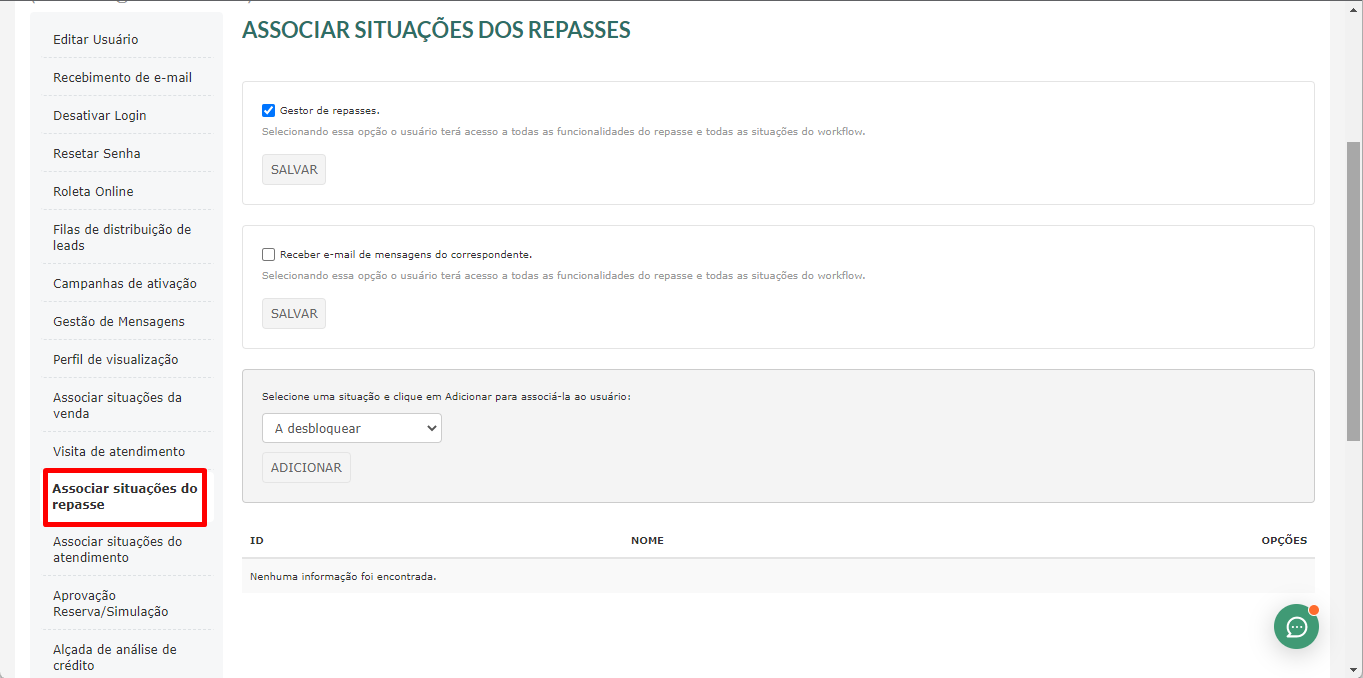
Em “Associar situações do atendimento”, é possível tornar esse usuário gestor de atendimentos. Assim, ele terá acesso a todas as funcionalidades do atendimento e todas as situações do workflow. Caso deseje, é possível associá-lo as situações que ele poderá ter acesso.
Em “Aprovação Reserva/Simulação” podemos realizar algumas configurações para o usuário administrativo. Podemos dizer se esse usuário poderá aprovar reserva e/ou simulação, se ele é um gestor de alçadas na reserva e/ou simulação, se ele poderá receber solicitação de aprovação de corretores e imobiliárias nas reservas e/ou simulações. Além disso, é possível dizer se ele poderá somar os percentuais de aprovação do usuário com o do empreendimento (em simulações).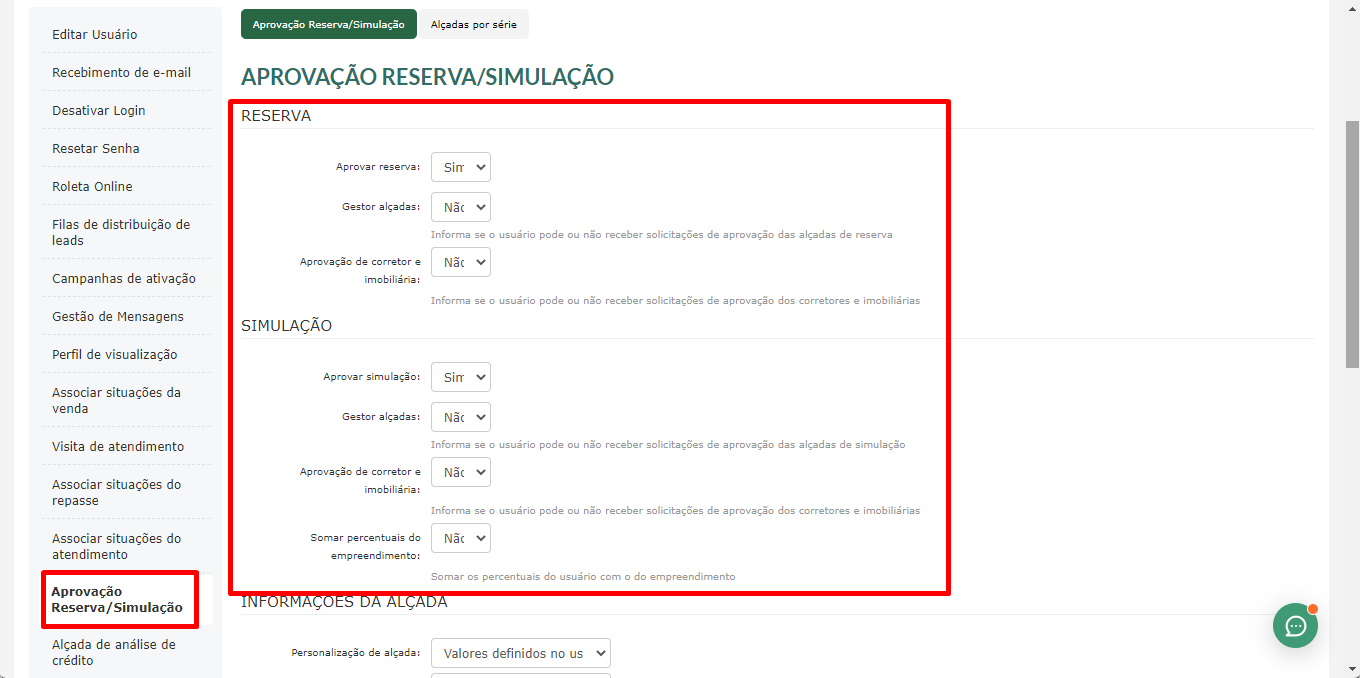
- Personalização de alçada: aqui é possível selecionar uma das opções: modelo de alçada, definir no usuário e vazio.
- Modelo de alçada é um cadastro a parte (alçadas) que pode ser usado em vários usuários administrativos;
- Definir no usuário é preencher os campos abaixo de forma individual;
- Vazio o usuário administrativo poderá aprovar qualquer reserva/simulação.
- Valores da alçada baseados em: selecionar se sem juros ou com juros price;
- Valor máxima para aprovação do VPL (%): porcentagem máxima para aprovação do VPL;
- Valor máxima para aprovação absoluto (%): porcentagem máxima para aprovação de VGV;
- Valor máxima para aprovação absoluto: valor máxima para aprovação de VGV.
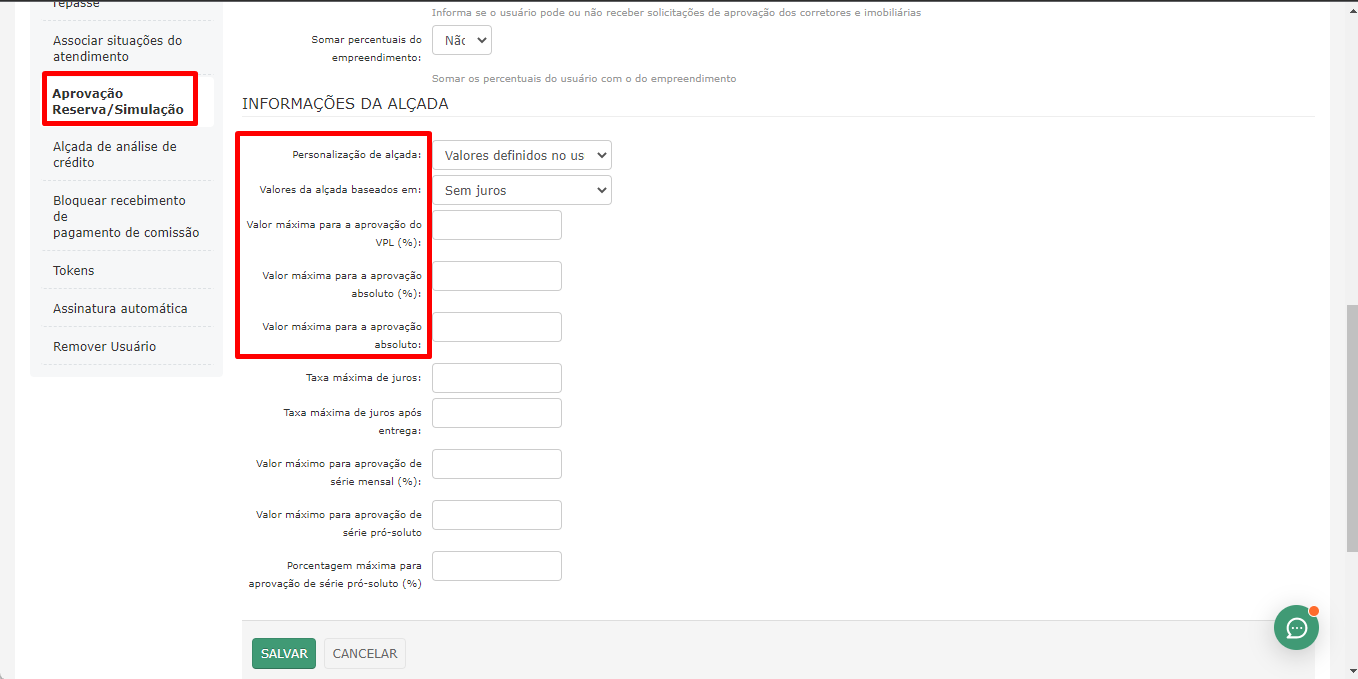
- Taxa máxima de juros: taxa máxima para Juros Price;
- Taxa máxima de juros após entrega: taxa máxima para Juros Price após a entrega;
- Valor máximo para aprovação de série mensal (%): porcentagem máxima para aprovação de série mensal na condição de pagamento;
- Valor máximo para aprovação de série pró-soluto: valor máximo para aprovação de série pró-soluto (a série pró-soluto são usadas para pagamento de parcelas após a entrega das chaves);
- Porcentagem máxima para aprovação de série pró-soluto (%): porcentagem máxima para aprovação de série pró-soluto.
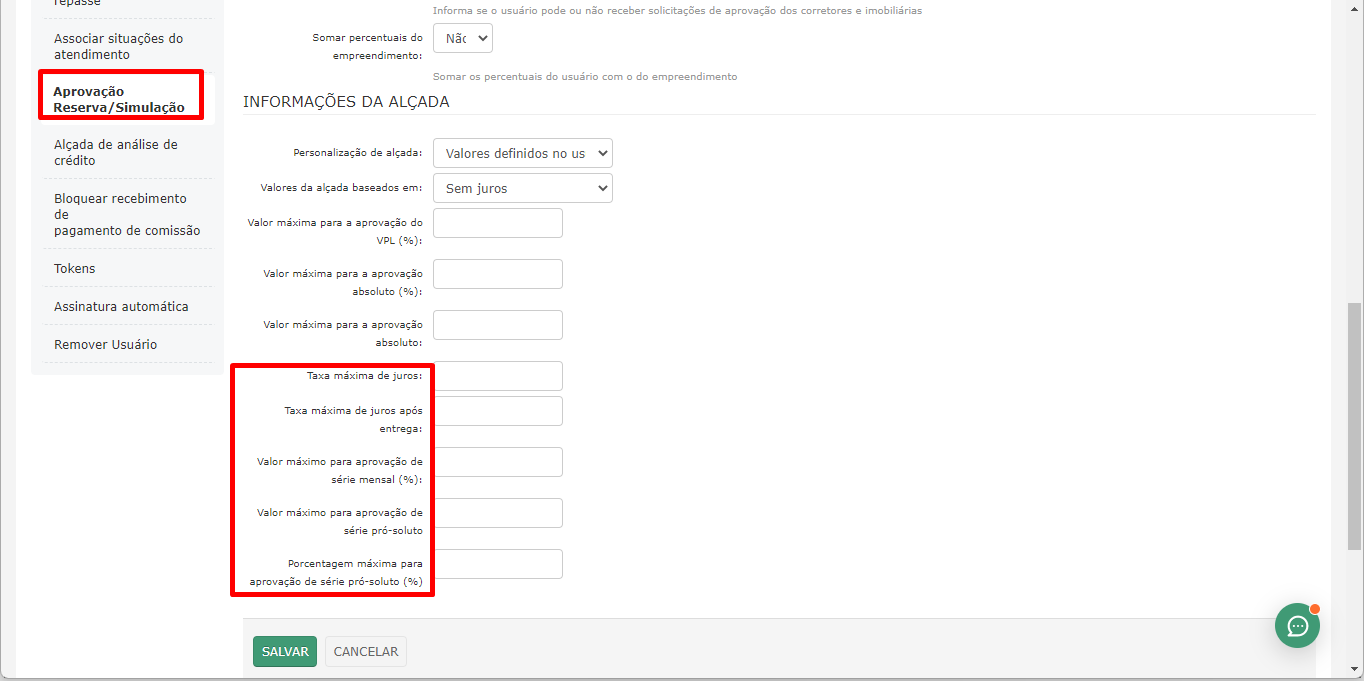
Ainda nessa tela, temos o submenu “Alçadas por série”, assim é possível definir a alçada de acordo com séries específicas. Ao associar uma série, poderá ser adicionado a porcentagem, a quantidade de parcelas e a porcentagem de comprometimento de renda para cada série. A coluna de pró-soluto é a identificação que vem do cadastro da série.
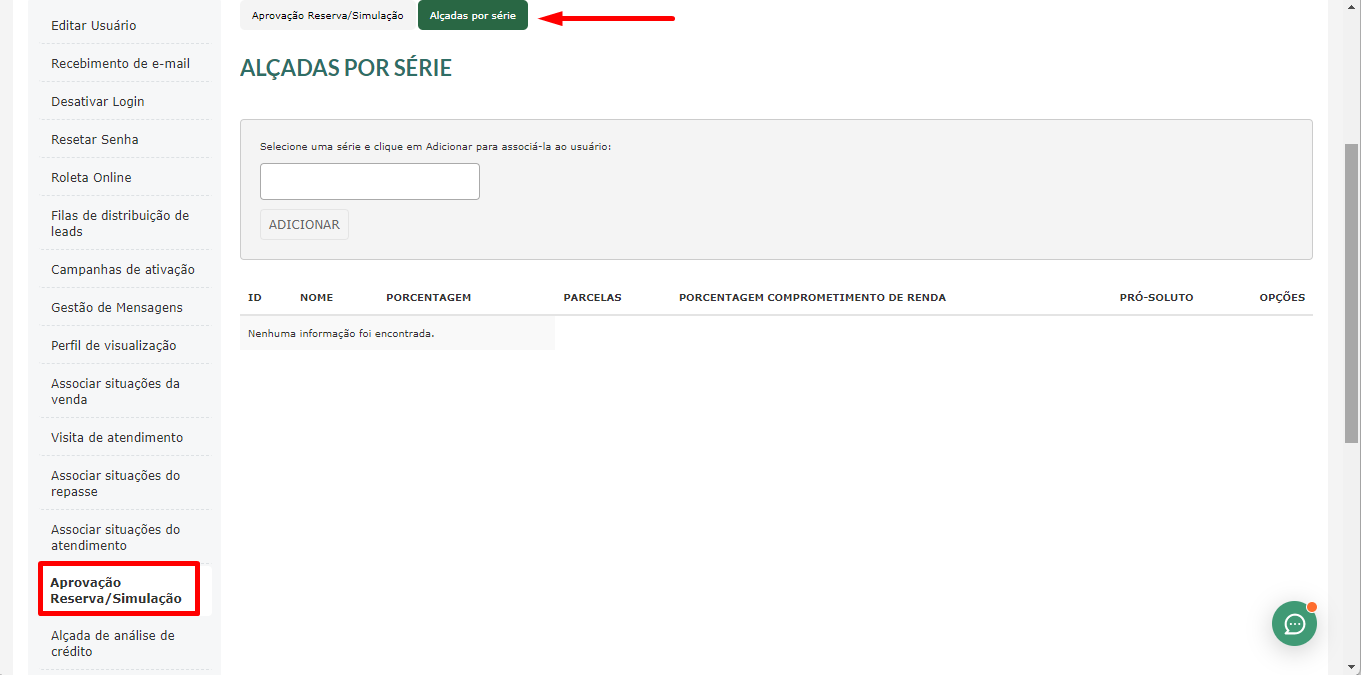
- Aprovar análise de crédito: caso configure como “Sim”, esse usuário poderá aprovar as análises de crédito;
- Gestor de Alçada: se ele for um usuário Gestor de Alçada, configure como “Sim”;
- Aprovar sem Serasa: caso configure como “Sim” e esse usuário tiver a permissão para aprovar a análise de crédito, ele poderá realizar a aprovação sem o Serasa;
- Porcentagem para aprovação: porcentagem para aprovação da análise de crédito. Na análise de crédito da reserva, é dado ao cliente uma pontuação média. A aprovação do gestor vai ser baseada na porcentagem definida nesse campo;
- Nota para aprovação: nota para aprovação da análise de crédito.
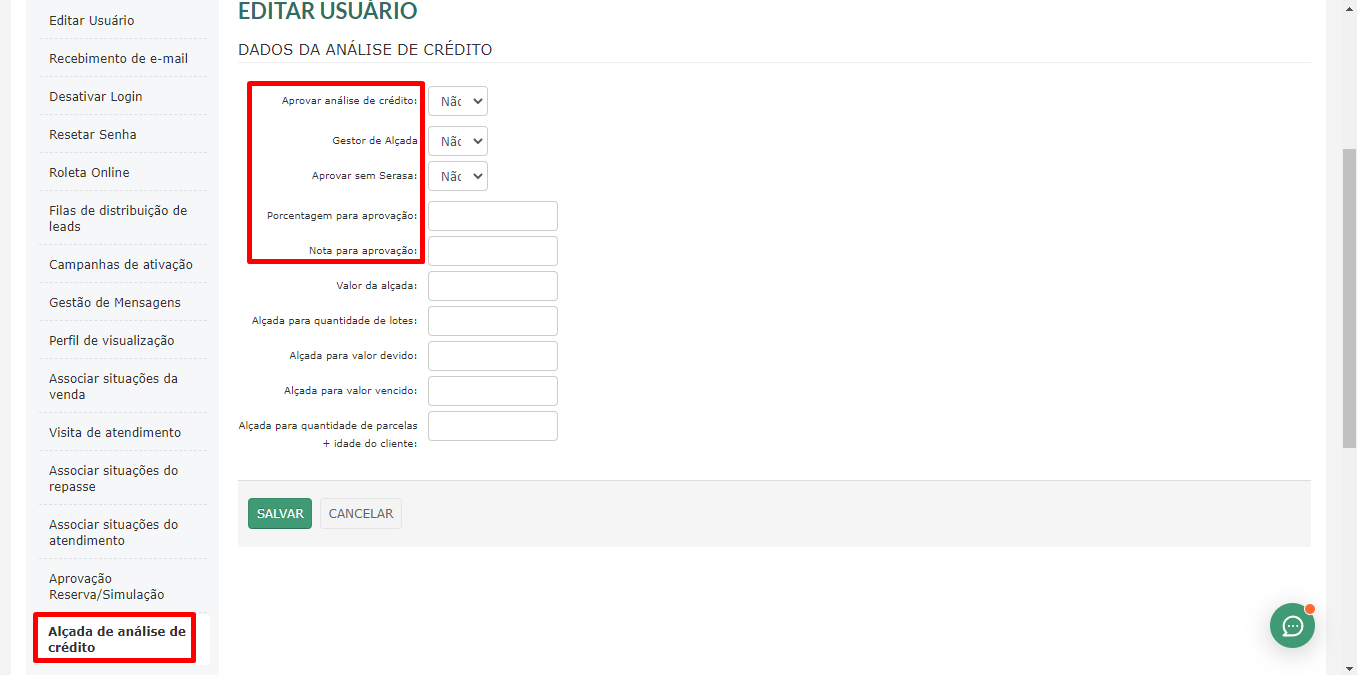
- Valor da alçada: valor para aprovação da análise de crédito;
- Alçada para quantidade de lotes;
- Alçada para valor devido: valor (limite) para aprovação do valor devido;
- Alçada para valor vencido: valor (limite) para aprovação do valor vencido;
- Alçada para quantidade de parcelas + idade do cliente: inversamente proporcional (quanto maior a idade, menor a quantidade de parcelas).
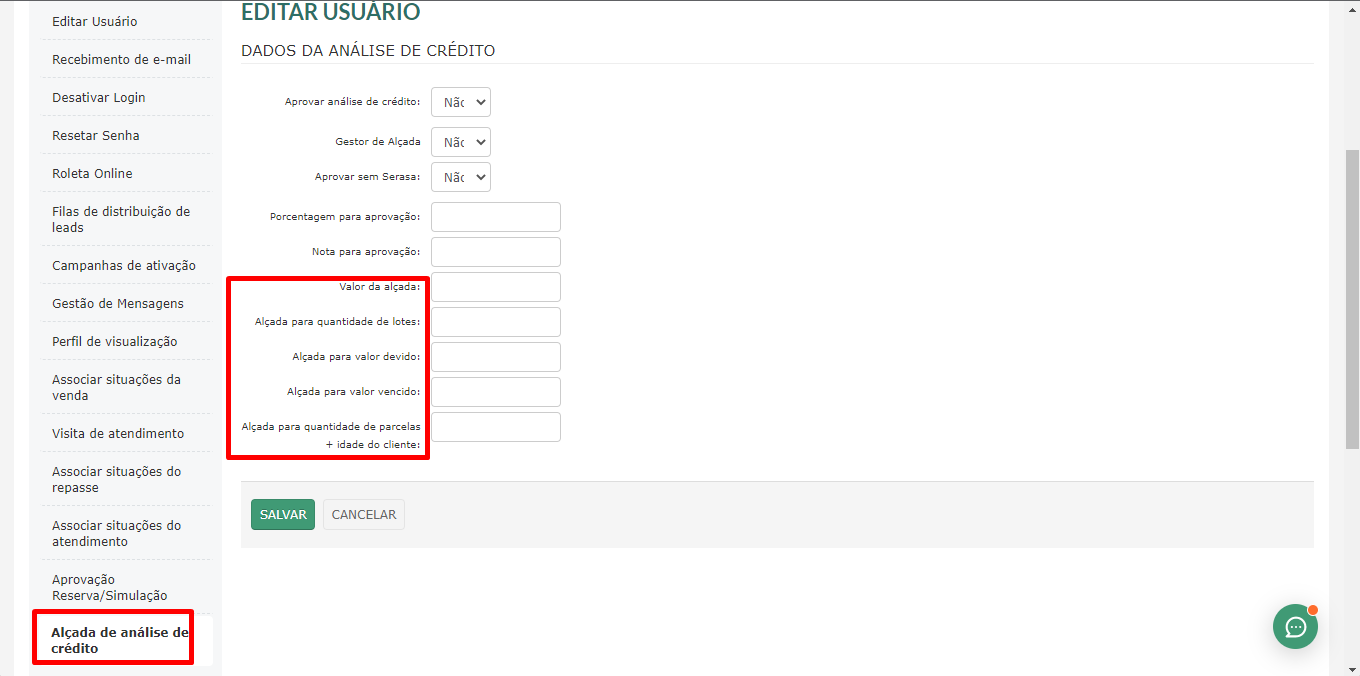
Caso seja necessário, é possível bloquear o recebimento de pagamento de comissão.
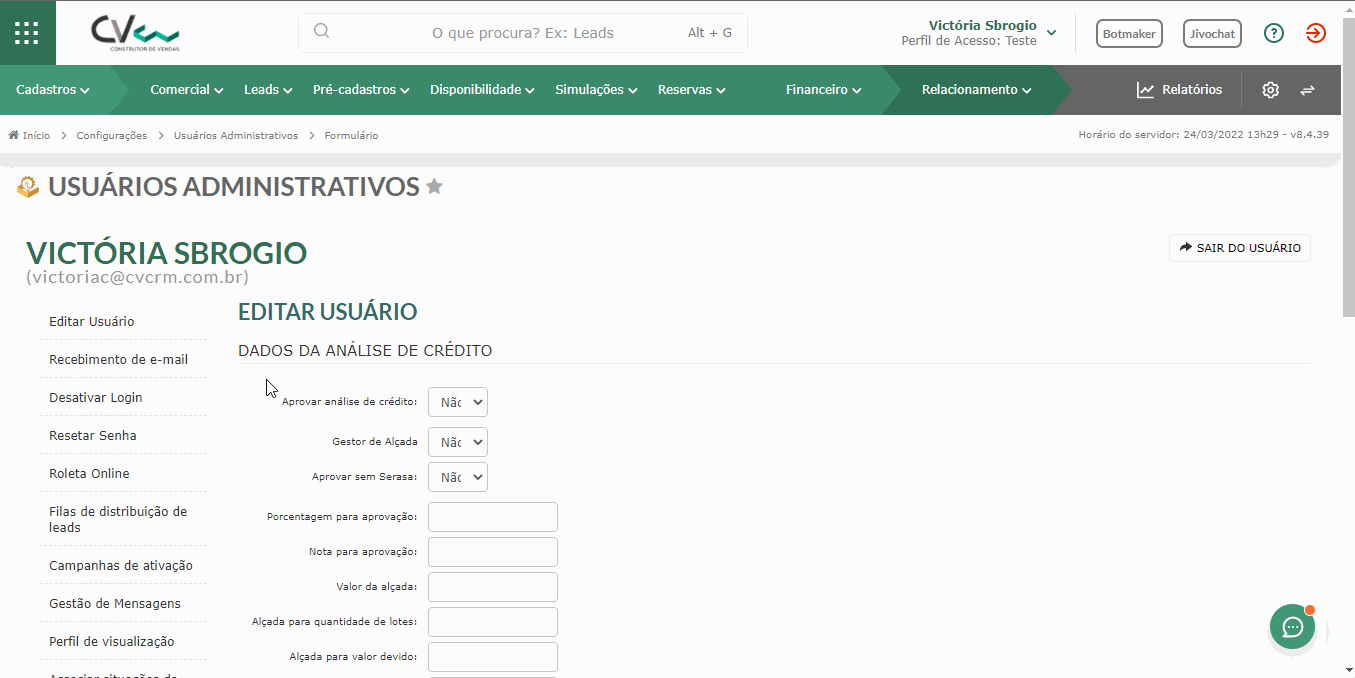
Em uma integração é possível gerar tokens. Assim, todo token que o usuário administrativo gerar será registrado nessa tela.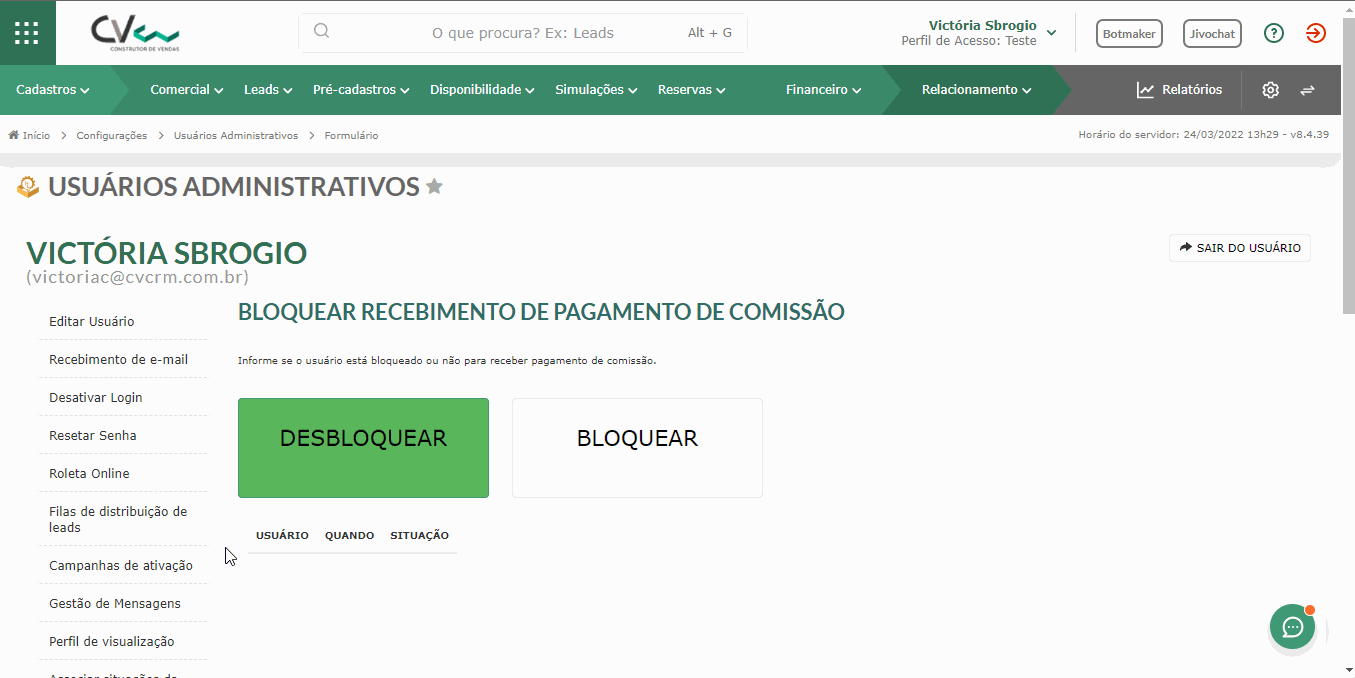
É possível configurar uma assinatura automática para esse usuário. Assim, toda vez que ele enviar um e-mail, essa assinatura irá entrar automaticamente.

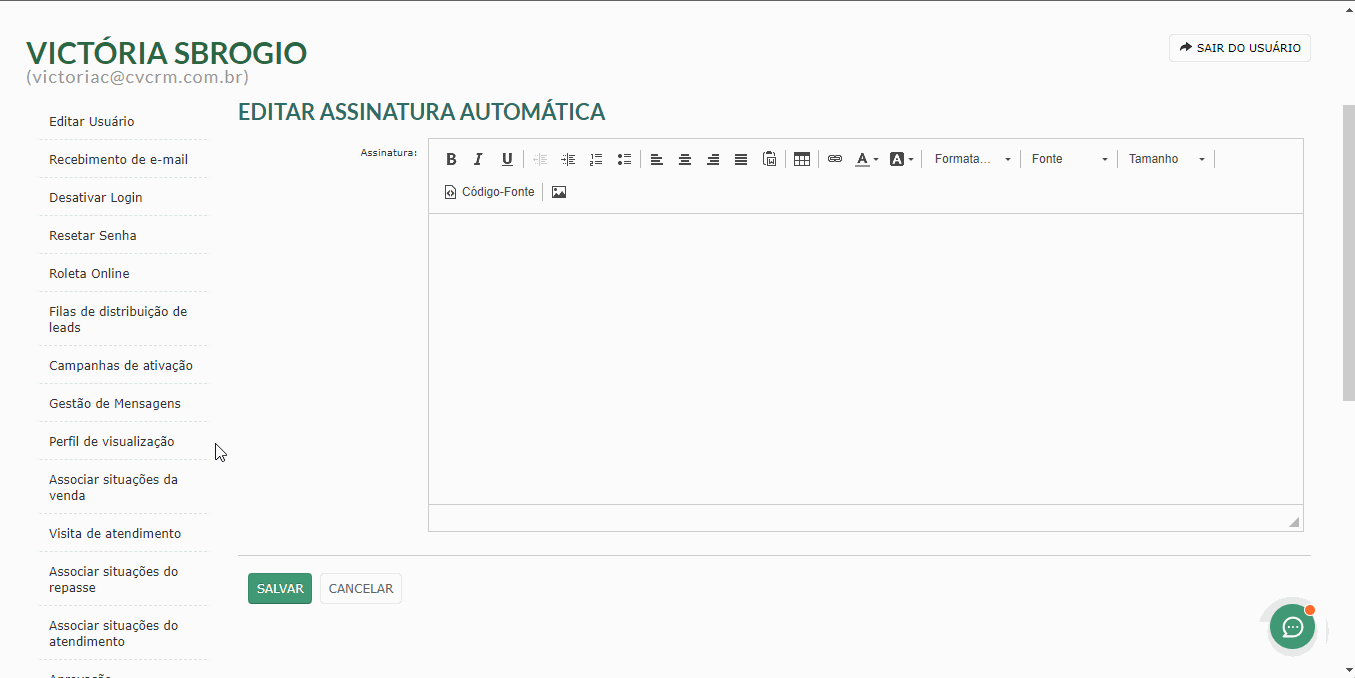
Se por algum motivo você precisar deletar esse usuário, selecione a caixa de confirmação e clique em “Remover”.
Obs.: não será possível remover o usuário se ele estiver associado a uma fila de atendimento ao lead.
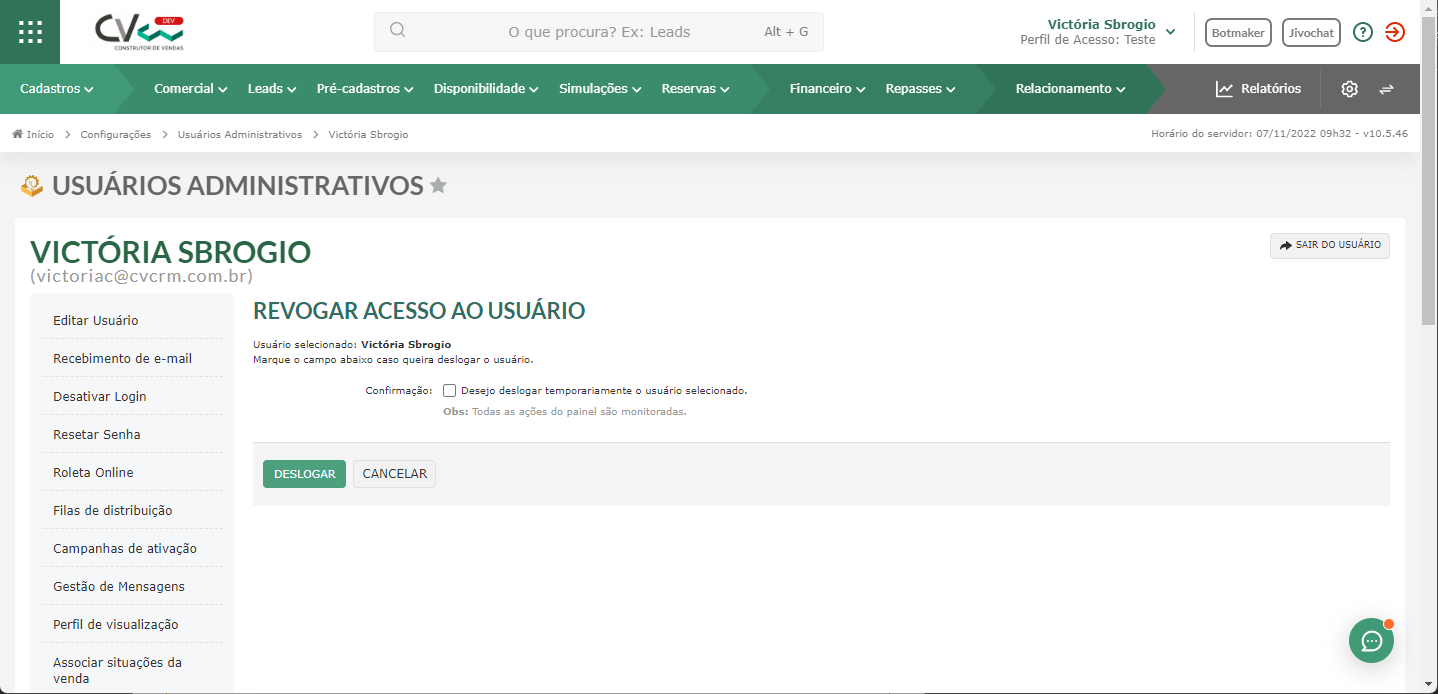
BOAS VENDAS!
Este artigo foi útil?
Que bom!
Obrigado pelo seu feedback
Desculpe! Não conseguimos ajudar você
Obrigado pelo seu feedback
Feedback enviado
Agradecemos seu esforço e tentaremos corrigir o artigo