Como Criar Campos Adicionais - Painel do Gestor

Gestão transparente e inteligente de empreendimentos e repasses
Descubra como essa solução pode te ajudar. Clique aqui!
No CV temos a possibilidade de criar campos adicionais para complementar cadastros. Por exemplo, caso você queira adicionar um campo a mais no cadastro de leads que por padrão não tenha no CV, você pode criar esse campo adicional para o cadastro de leads.
Confira neste artigo
Vídeo
Assista ao vídeo e veja na prática como funciona a tela Campos Adicionais!
Pré-requisitos

Como cadastrar um campo adicional
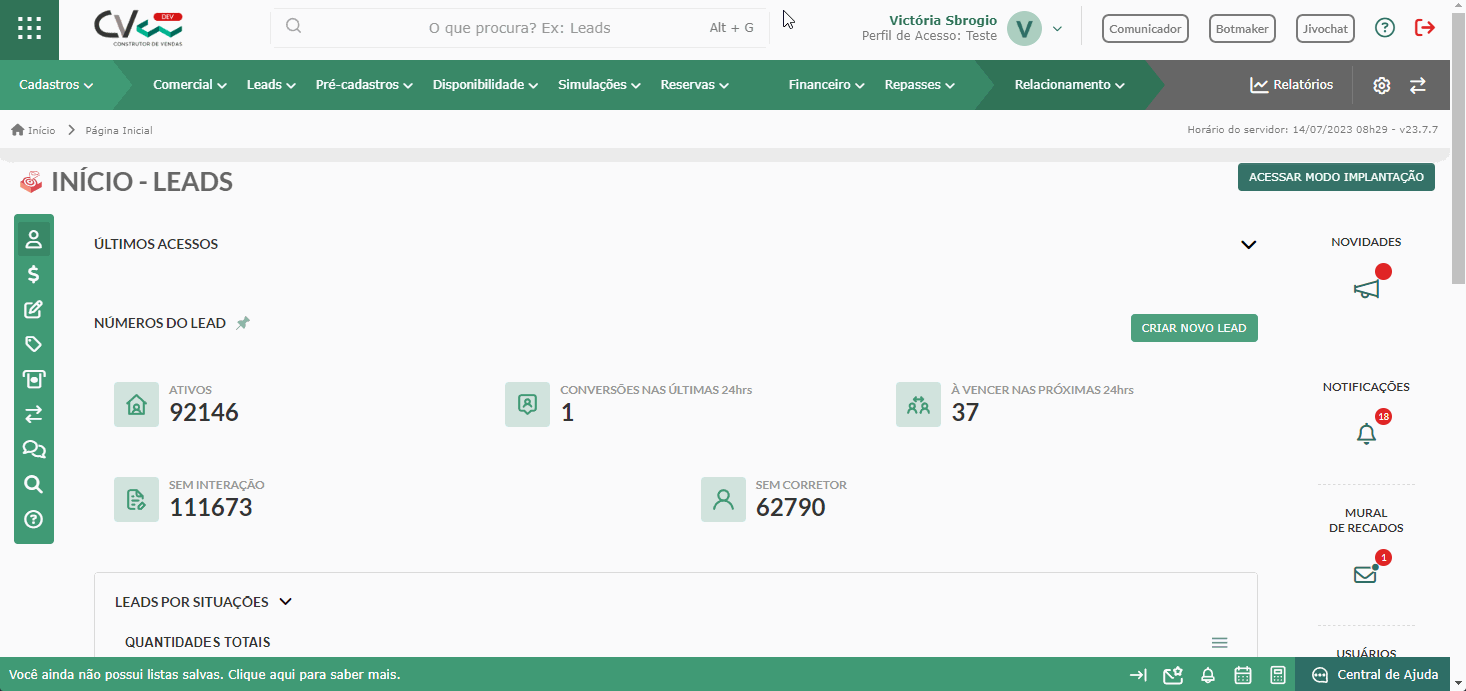
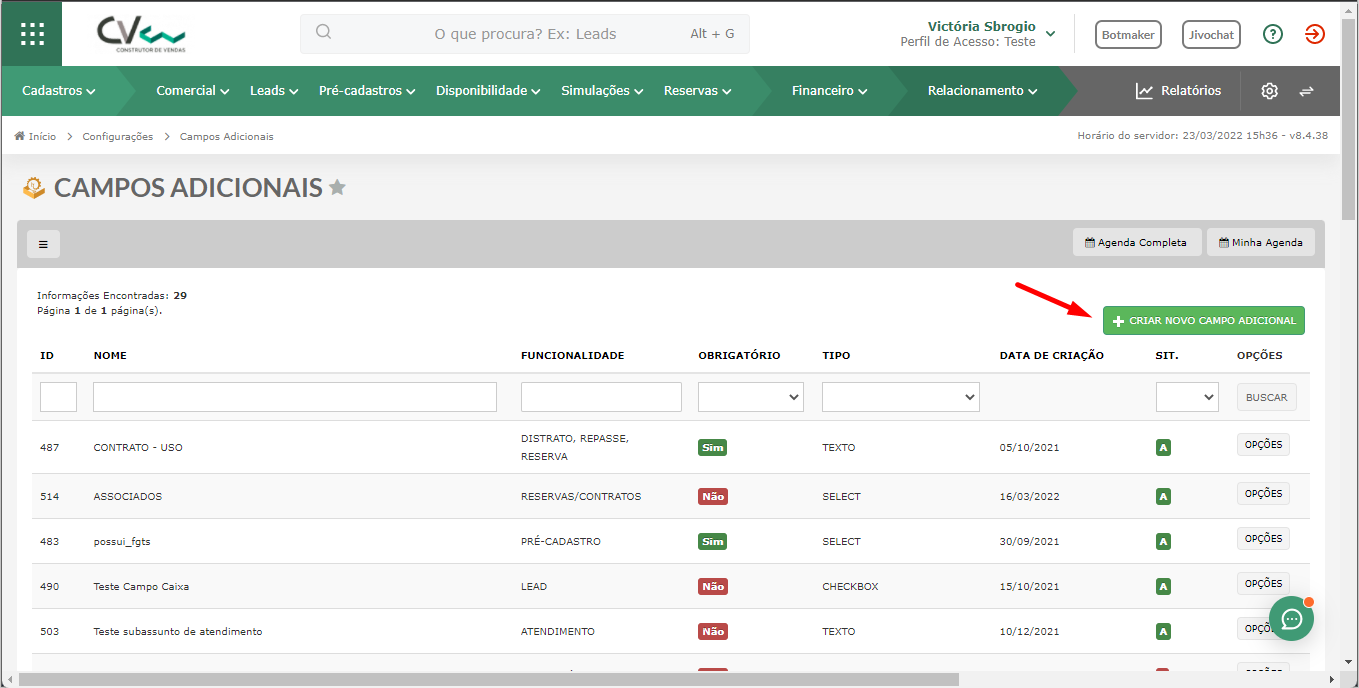
- • Nome: o nome desse campo adicional, por exemplo, “Animais de estimação”;
- • Obrigatório: se o preenchimento desse campo adicional for obrigatório durante o cadastro, configure como “Sim”;
- • Nome de referência: o nome de referência, sem espaços ou caracteres especiais. Ex.: ANIMAIS_DE_ESTIMACAO;
- • Linha de referência: esse campo permite que o campo adicional tenha interações com API's e integrações;
- • Tipo: é possível criar um campo adicional do tipo “Texto”, “Texto com editor”, “Data”, “Moeda”, “Número”, “Select”, “Check” ou “Data e hora”. Por exemplo, se o seu campo for para saber sobre os animais de estimação que a pessoa possa ter, você pode escolher o tipo “Check” no qual você poderá por opções como gato, cachorro, pássaro, não tenho animais de estimação etc.
Obs.: caso você escolha “Select” ou “Check”, aparecerá um campo abaixo chamado “Padrão” no qual você deverá colocar as opções e separadas por ponto e vírgula (;).Além disso, não deixe espaço em branco entre as opções e o ponto e vírgula:A forma correta é a seguinte:
- Ativo no painel: se você colocar “Inativo”, esse campo não irá aparecer no momento de realizar o cadastro na funcionalidade escolhida.
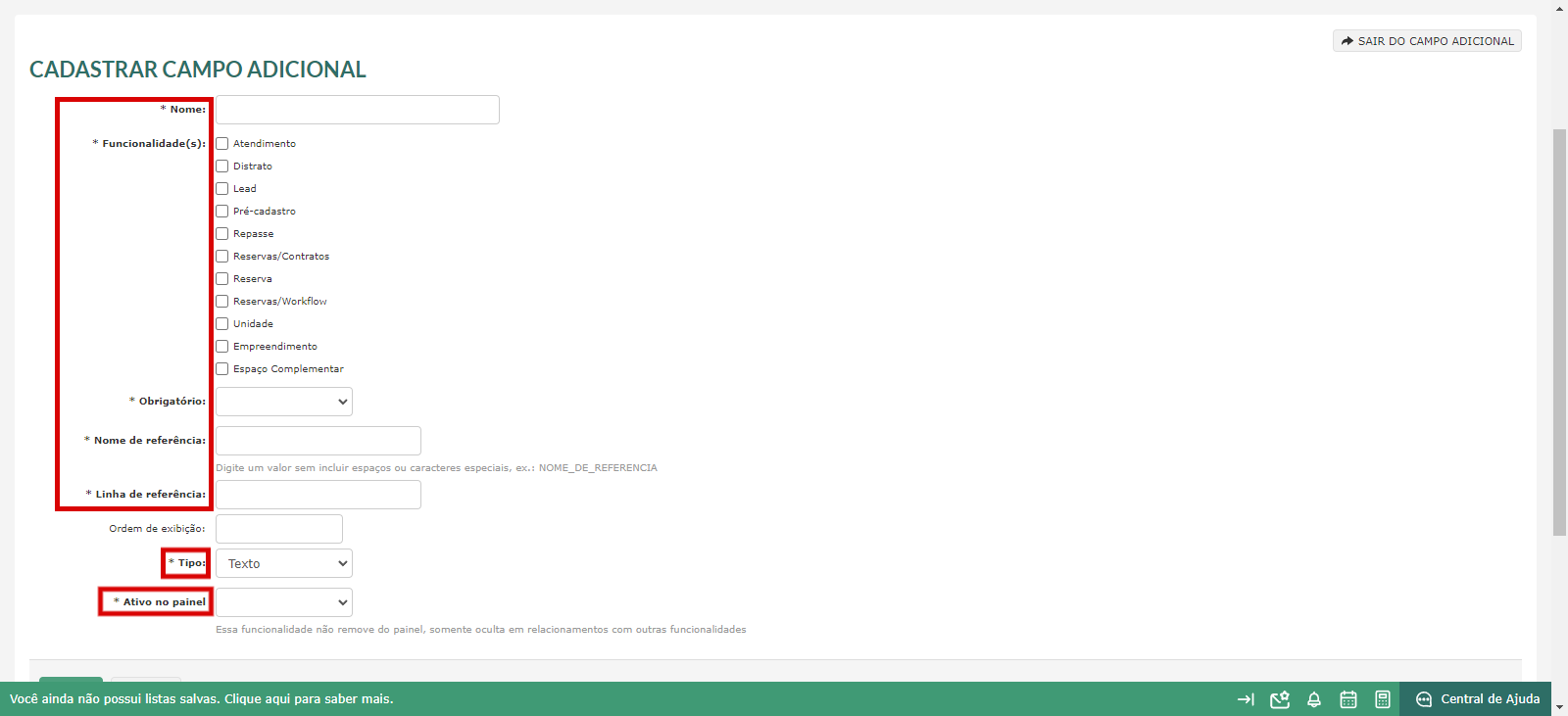
No campo “Funcionalidades”, você poderá selecionar uma ou mais opções. Por exemplo, se você selecionar “Lead” e “Reserva”, o campo adicional que você criar aparecerá quando for cadastrar um lead e uma reserva. Ao selecionar algumas funcionalidades, surgirão campos para serem preenchidos.
- • Atendimento: informar se será possível associar apenas a um assunto ou subassunto: “Associação única assunto/subassunto”.
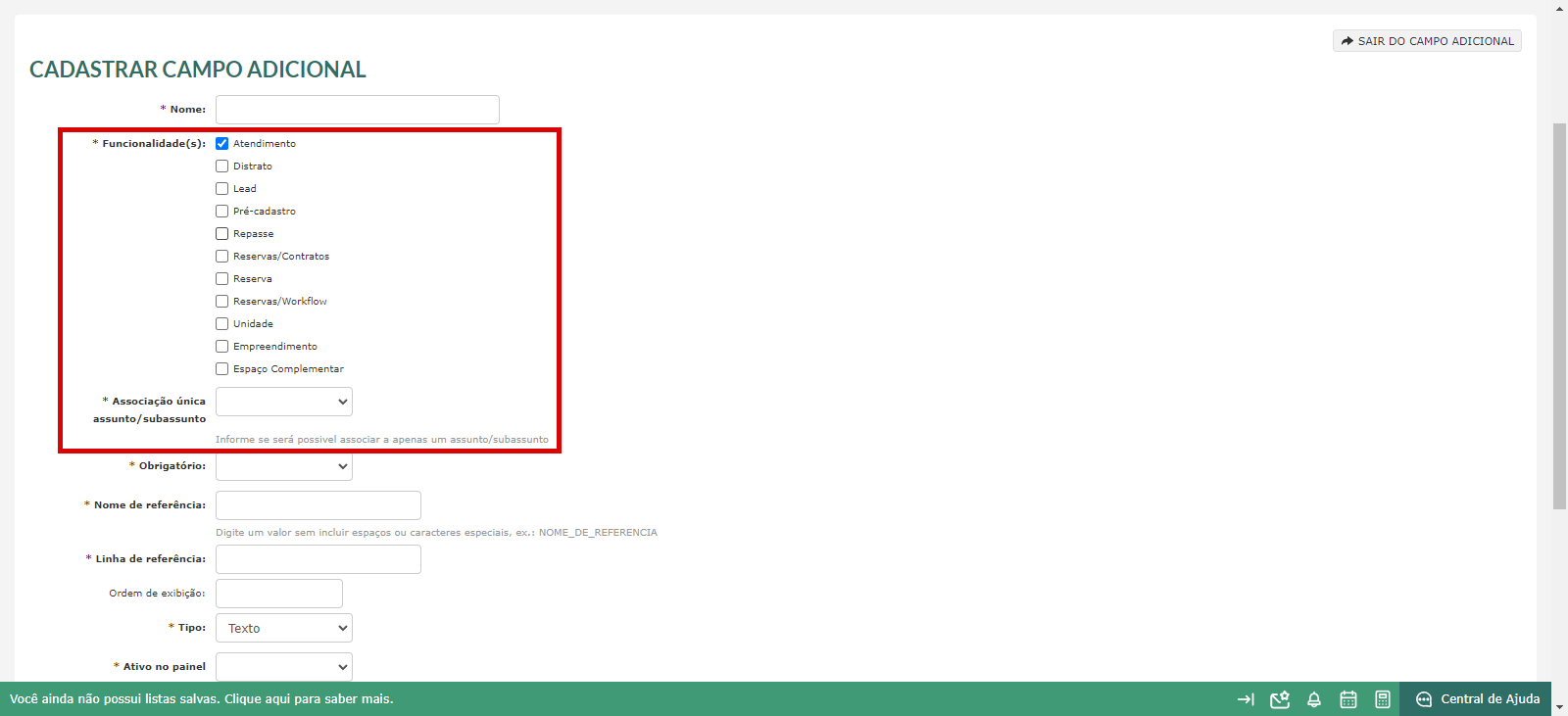
Caso você configure o campo “Associação única assunto/subassunto” como “Sim” você conseguirá associar Assuntos e Subassuntos ao campo adicional criado. No campo adicional, você conseguirá visualizar quais são os assuntos e subassuntos associados.
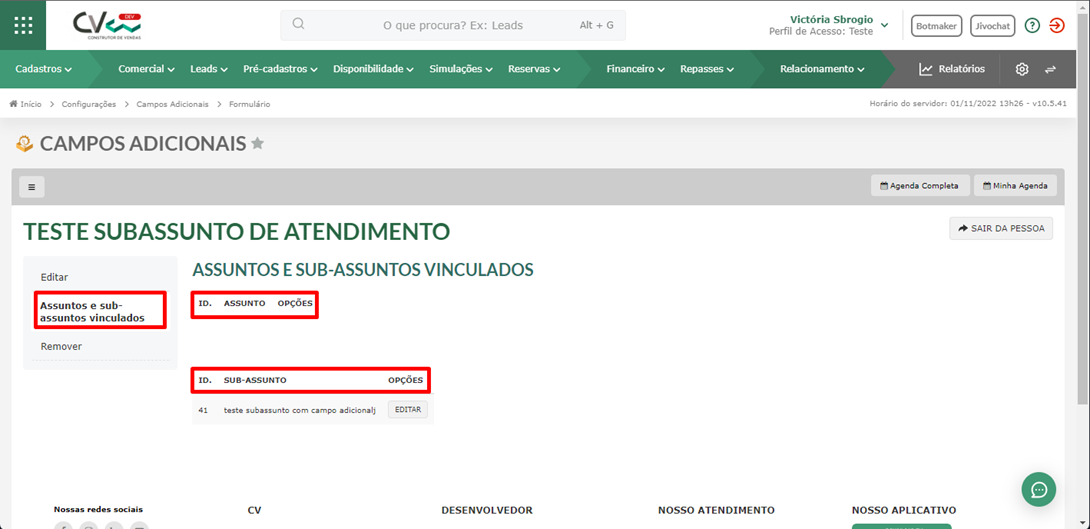
- • Distrato: ao selecionar essa opção, será possível usar o campo adicional criado no administrar dos distratos.
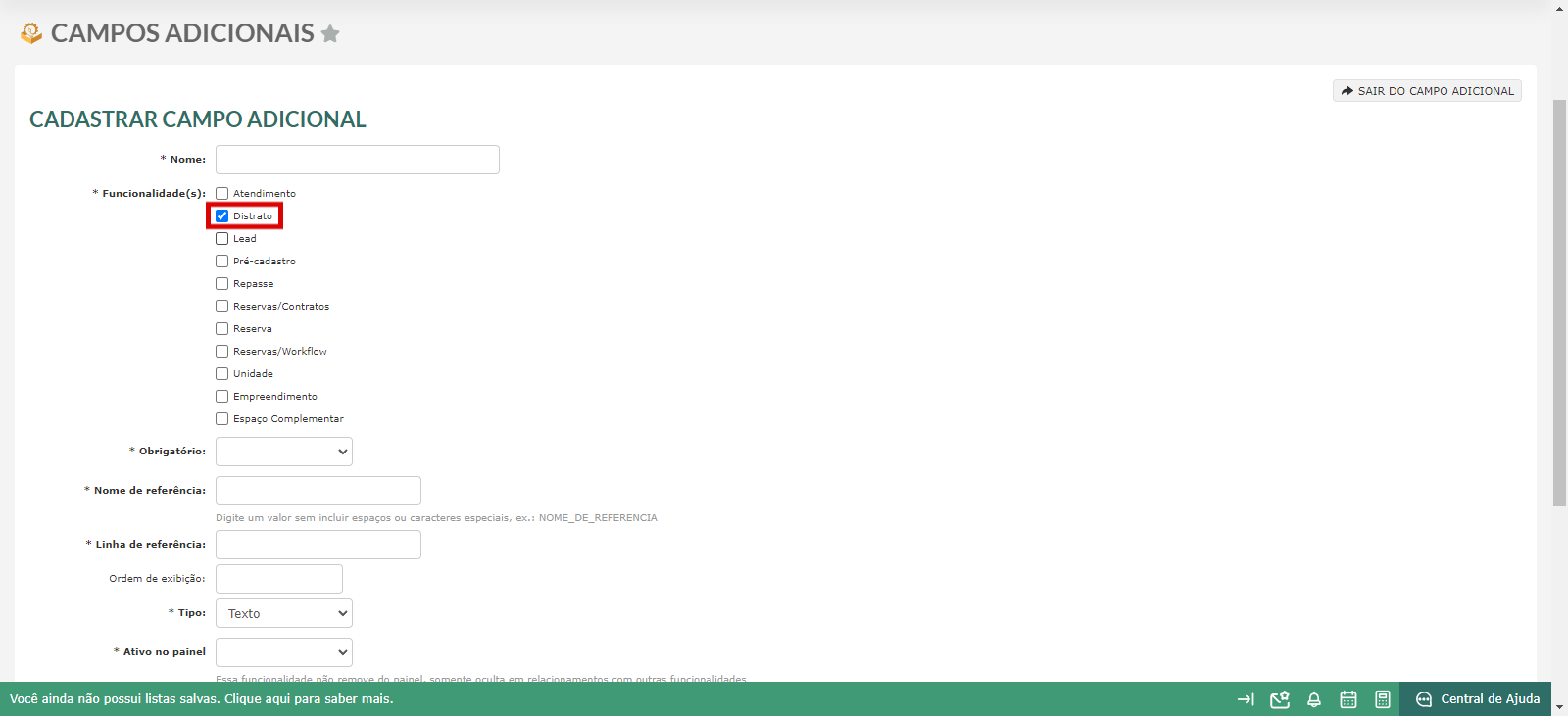
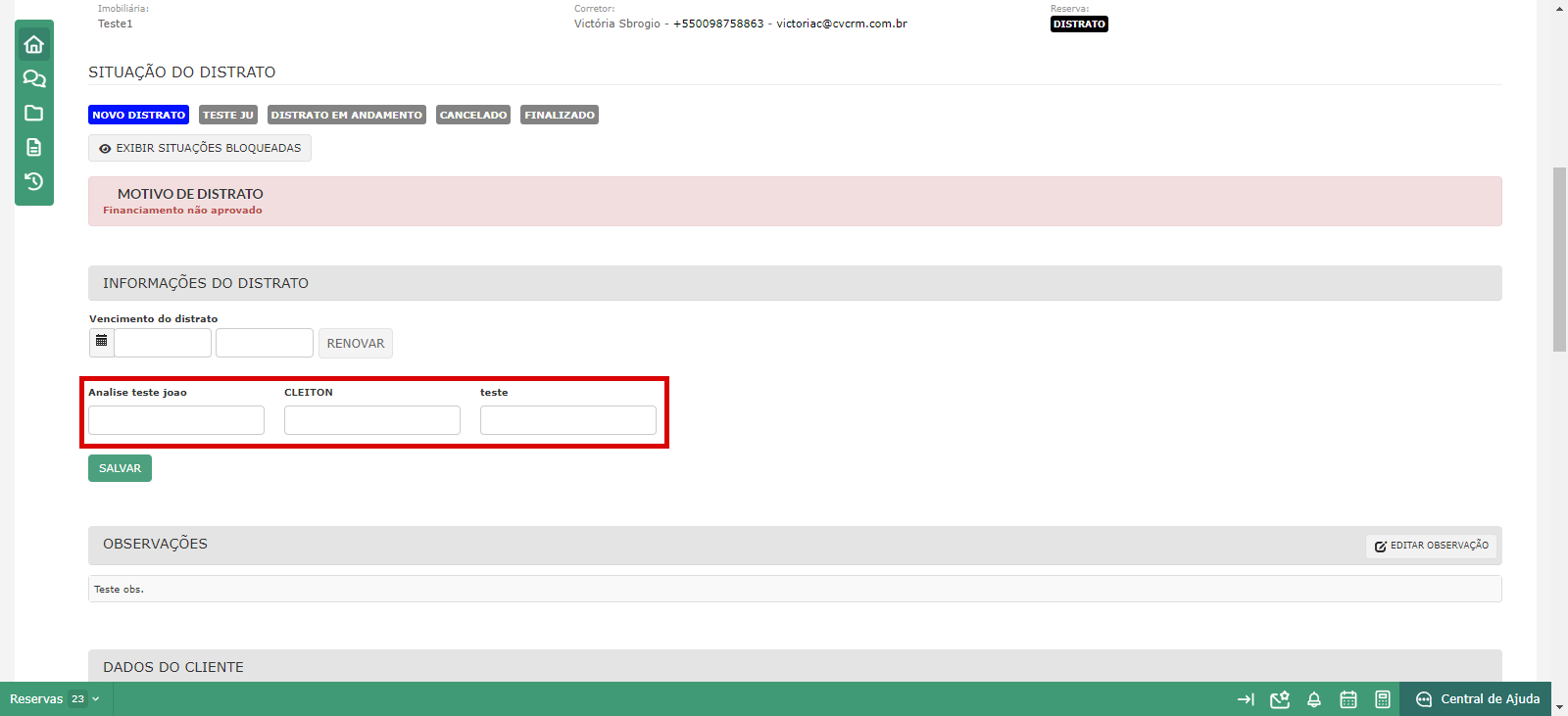
- • Lead: caso o seu campo adicional seja para preencher o estado civil do lead, se em “Campo compatível com pessoa” você selecionar “Estado Civil”, quando esse lead virar uma simulação, pré-cadastro ou reserva esse campo será registrado no campo “Estado Civil” da simulação, pré-cadastro ou reserva. Já o campo “Contabilizar no score”, se estiver como “Sim”, será preenchido e ele irá contabilizar no score do lead.
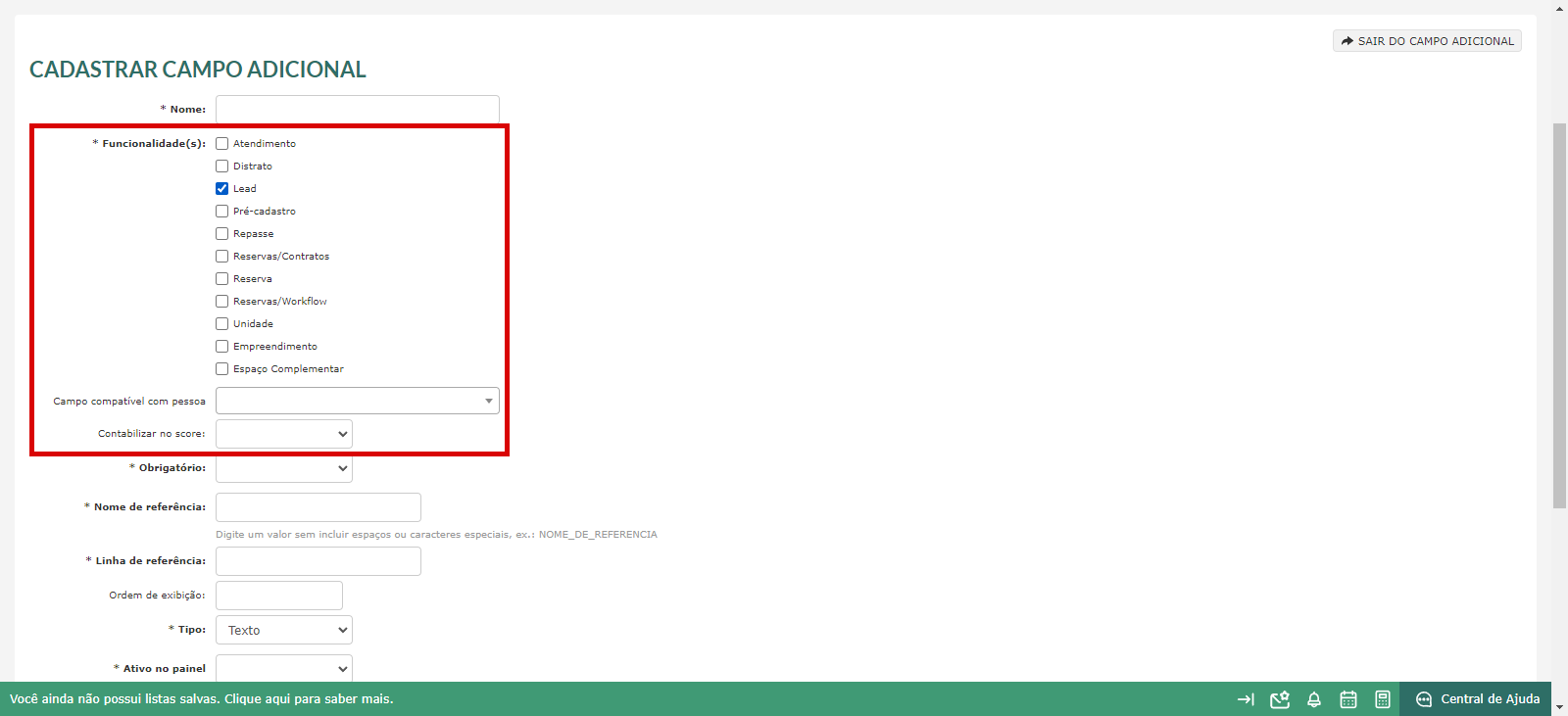
- • Pré-cadastro: informar se deseja que o campo adicional seja mostrado na ficha do pré-cadastro.
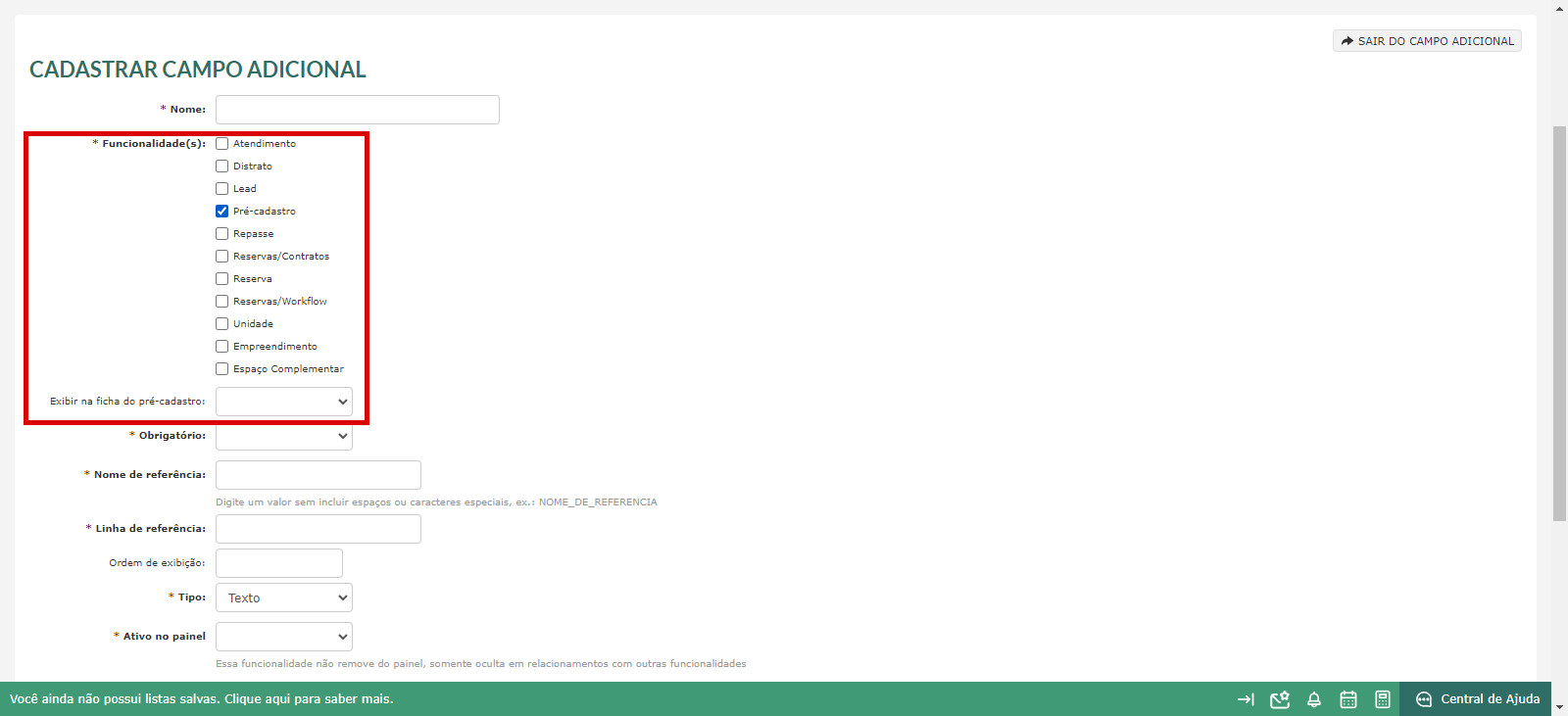
- • Repasse: selecionar a seção onde será visualizado o campo adicional. As seções são: Valores, Registro, Contrato, Assinatura e Matrícula, Impostos e Liberação e Campos Adicionais. Se você não selecionar uma seção, esse campo ficará por padrão em Campos Adicionais.
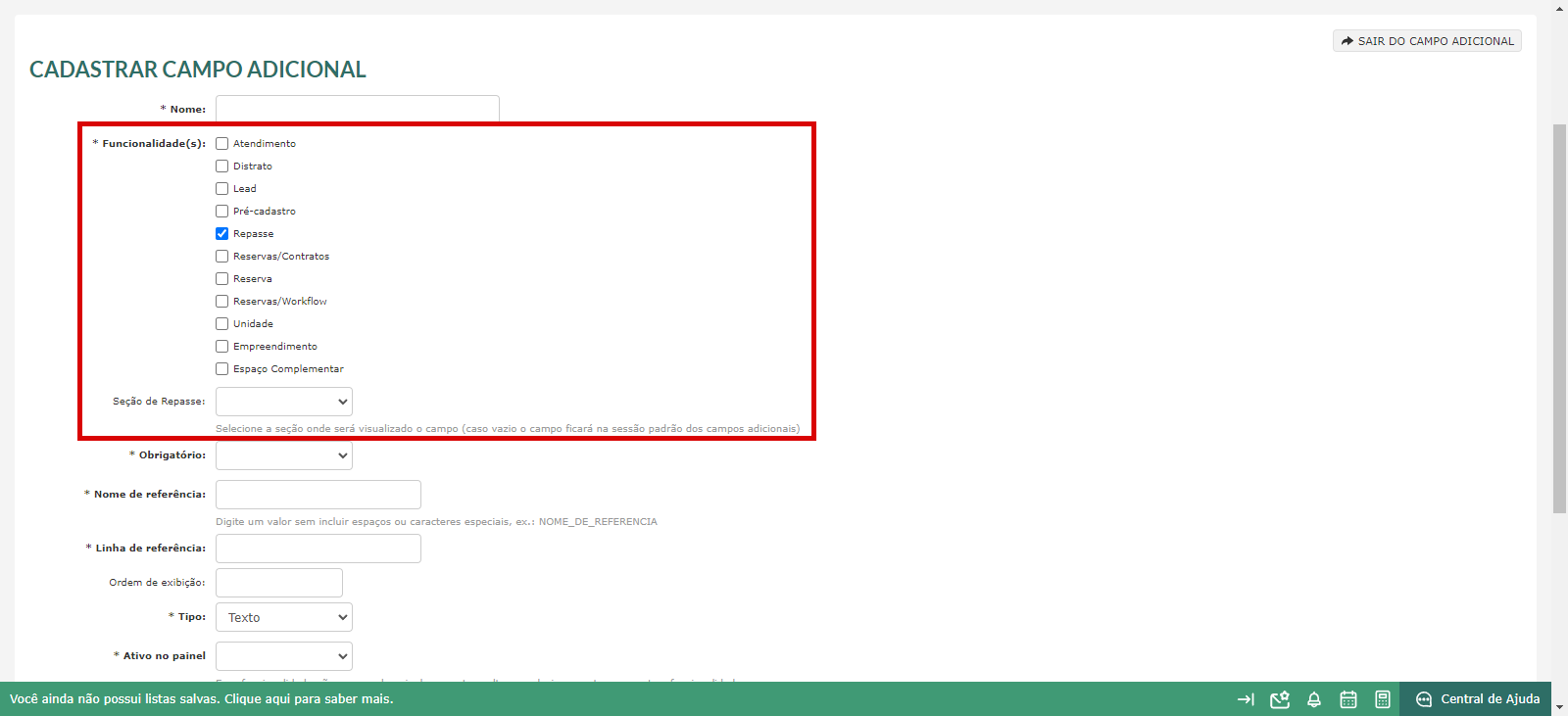
- • Reservas/Contratos: ao selecionar essa opção, será criada uma variável na aba Jurídico e irá exibir na aba de Contrato em Reservas um campo adicional. Com isso, o que for preenchido será cadastrado no local da variável;
- - Solicitar aprovação: precisa de permissão para aprovar;
- - Bloquear a geração: não gera o contrato sem a aprovação, obrigando a cadastrar o campo.
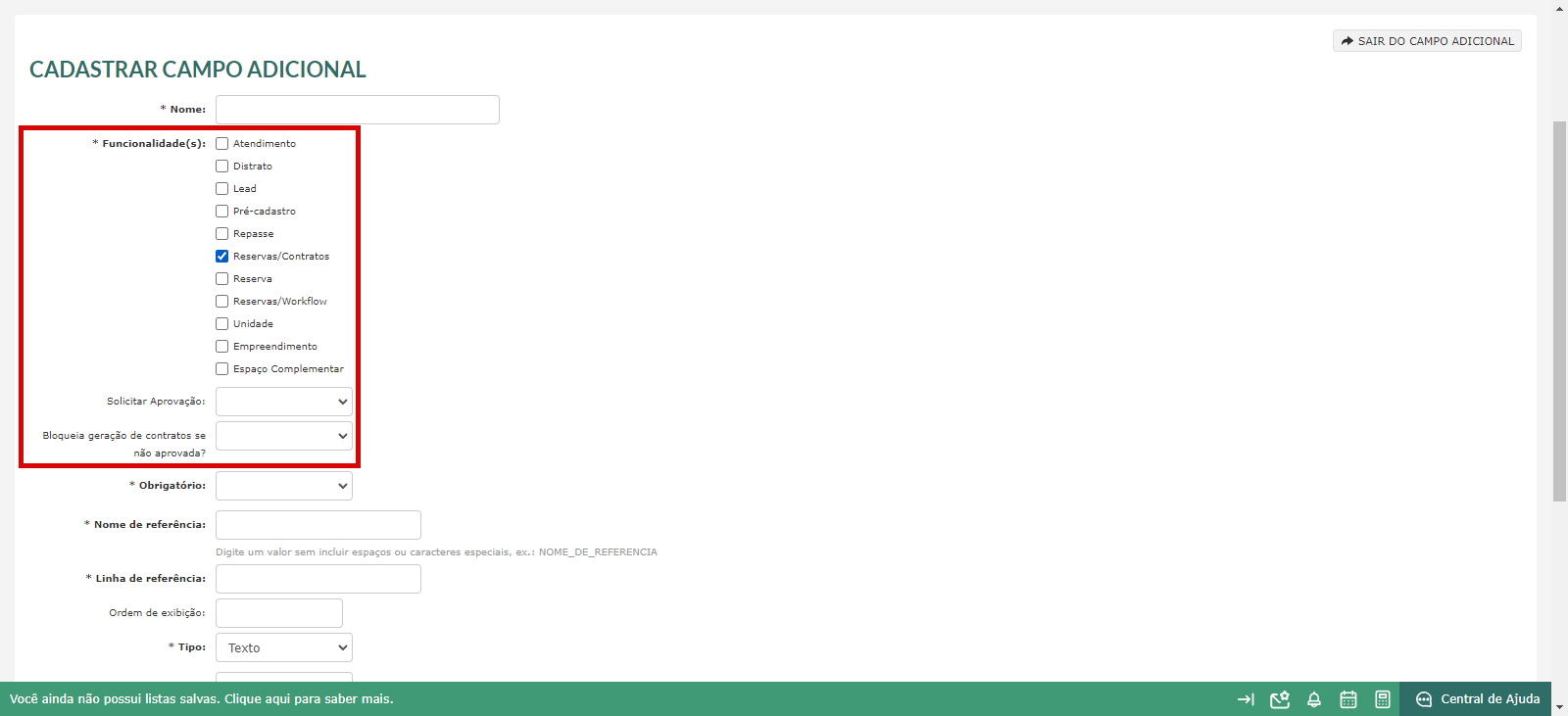
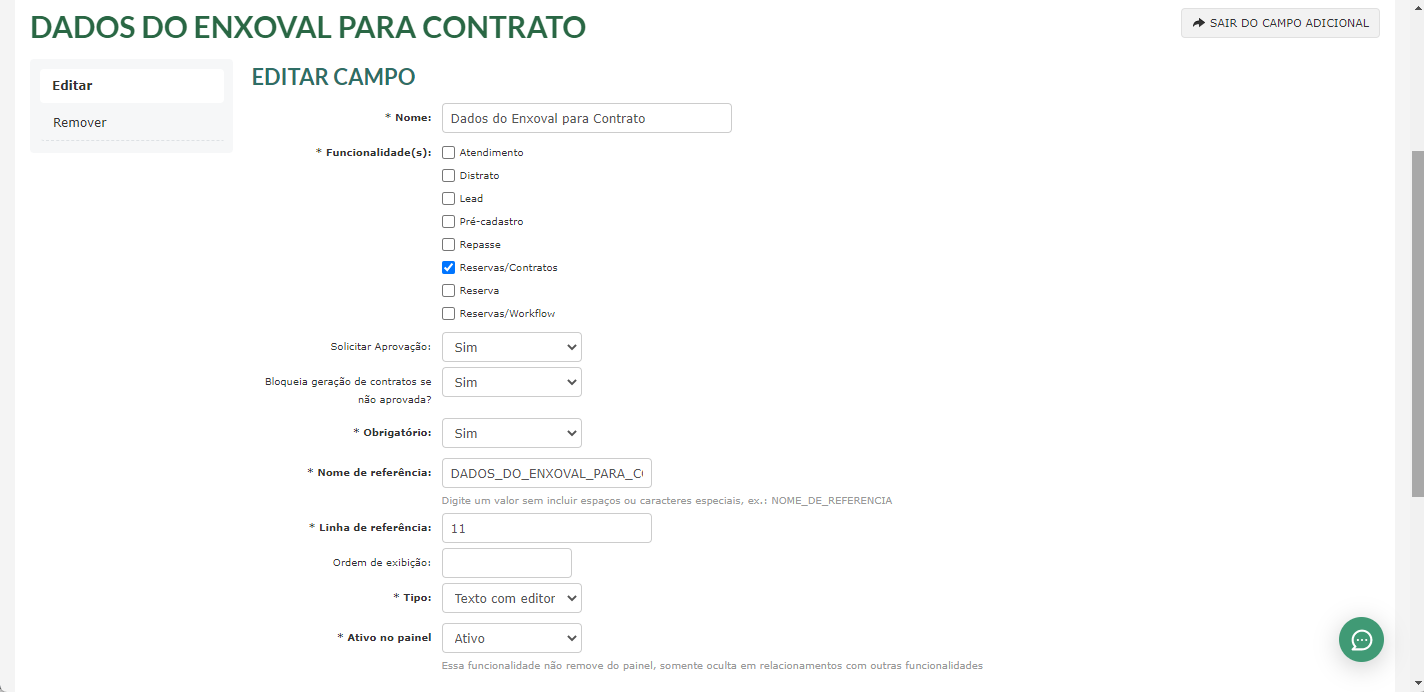
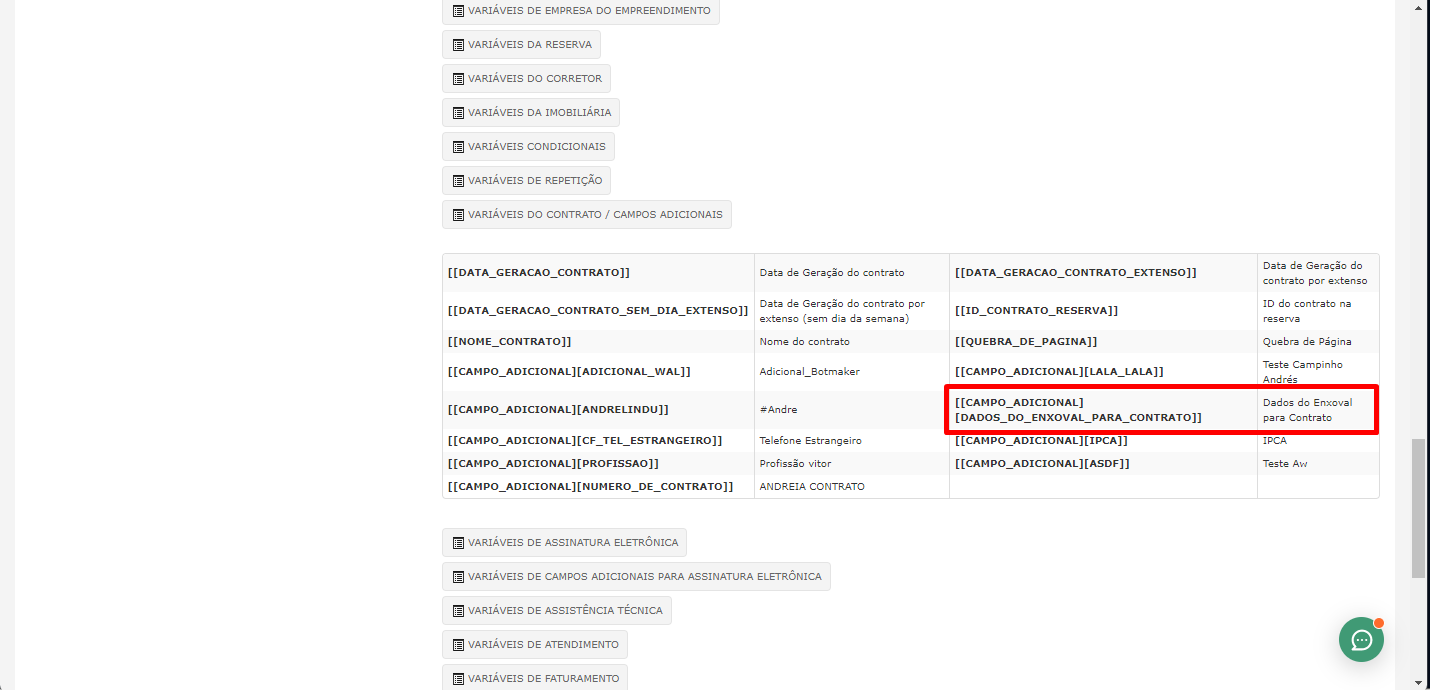
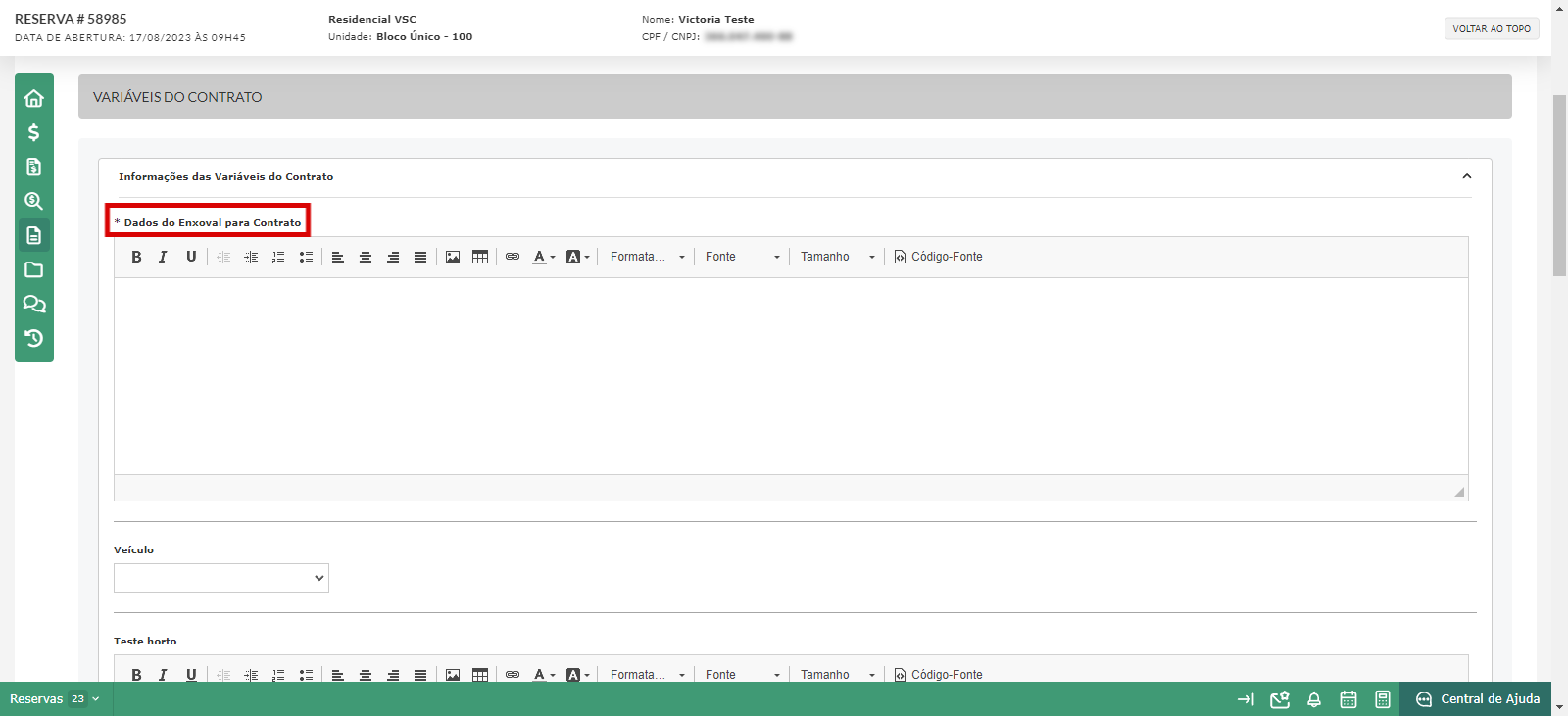
- • Reserva: ao selecionar essa opção, o campo adicional será exibido na tela de informações das Reservas.
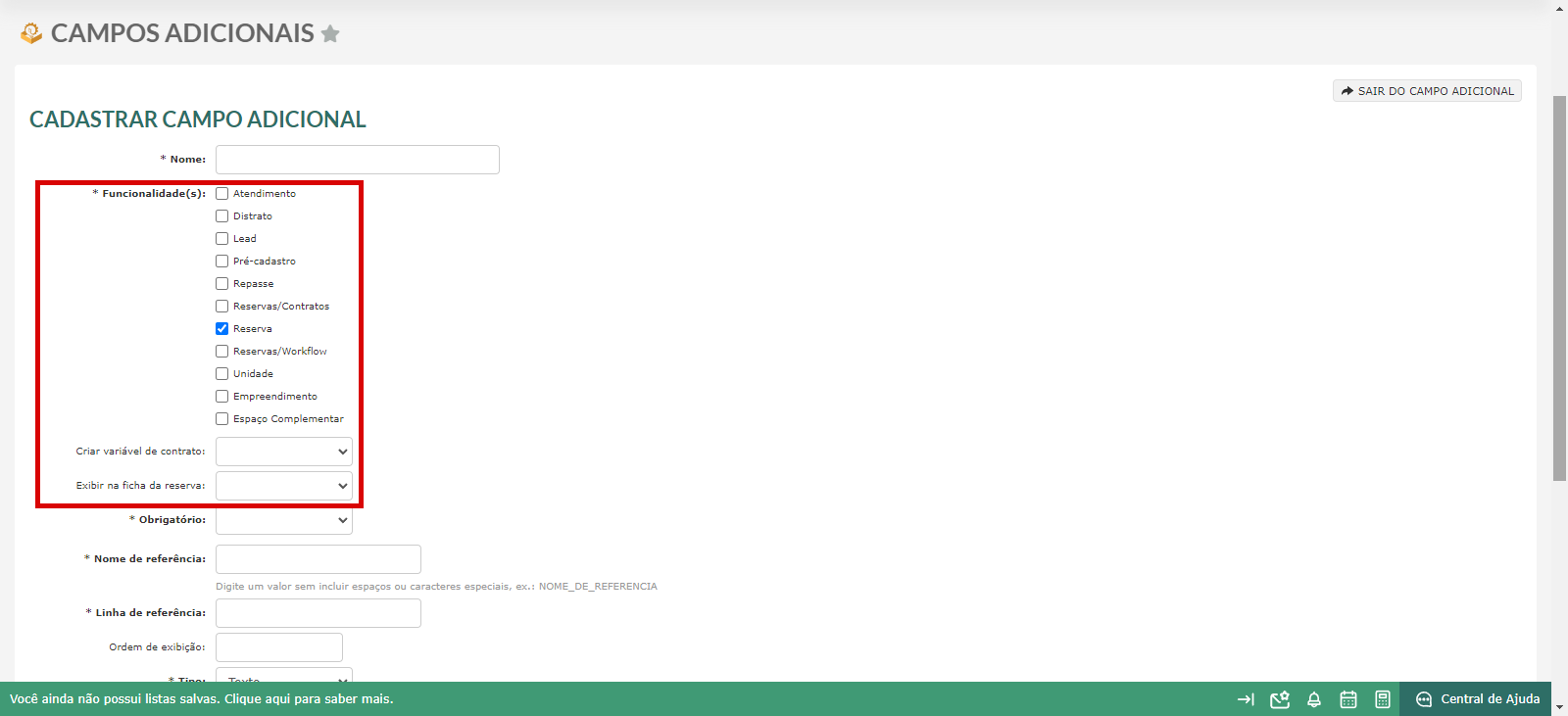
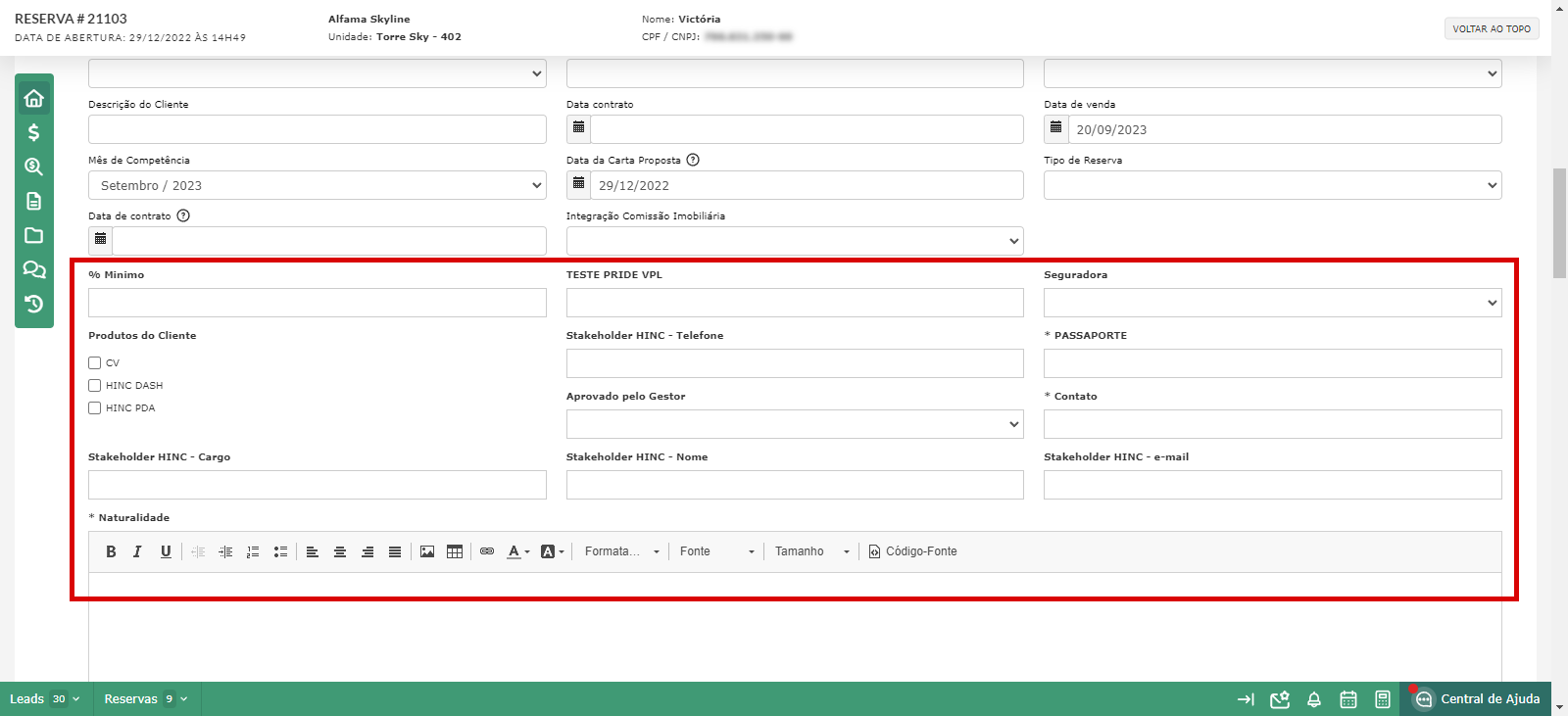
- • Reservas/Workflow: ao selecionar essa opção, será possível usar o campo adicional criado na Ficha de Reserva ou nas variáveis nas ações que enviam e-mail no workflow. Contudo, é necessário que, além da opção "Reservas/Workflow", a opção "Reservas" também seja selecionada. Assim, você poderá definir se é para criar variável e se é para exibir na ficha da reserva.
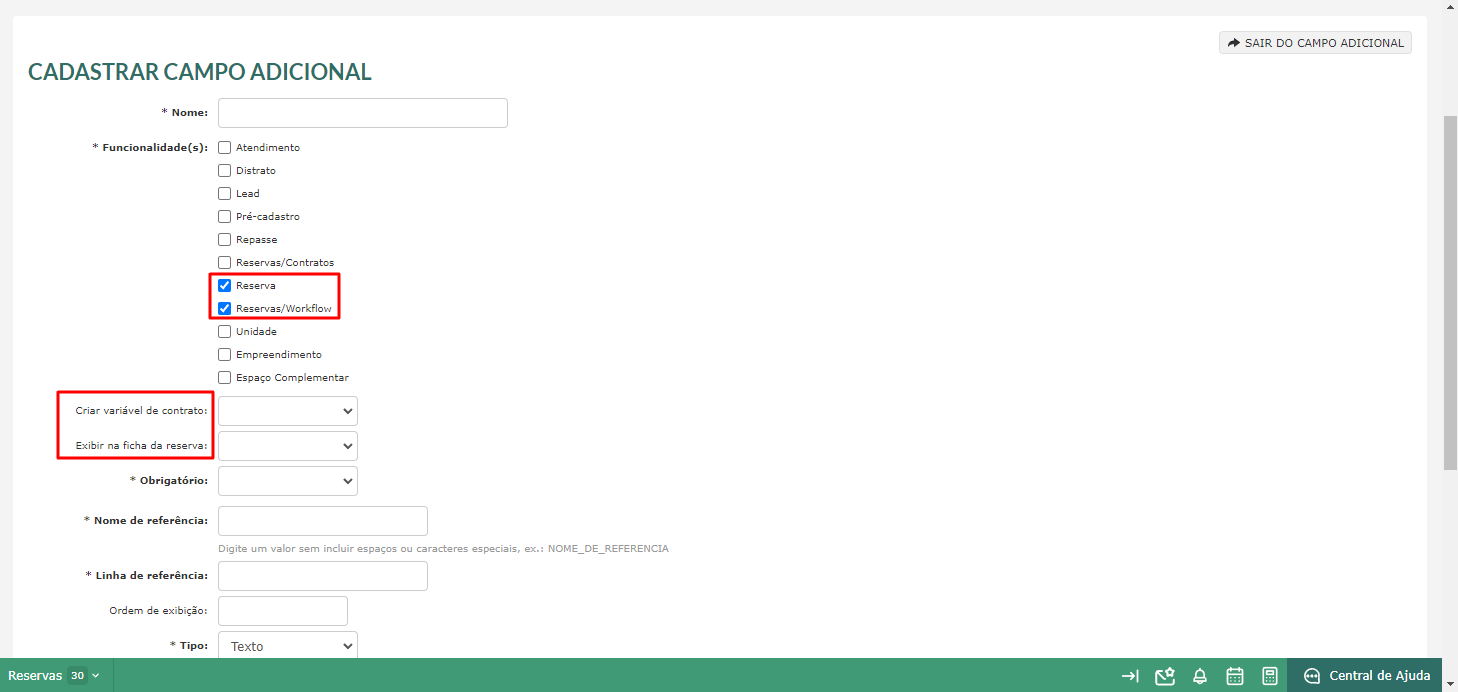
Por exemplo: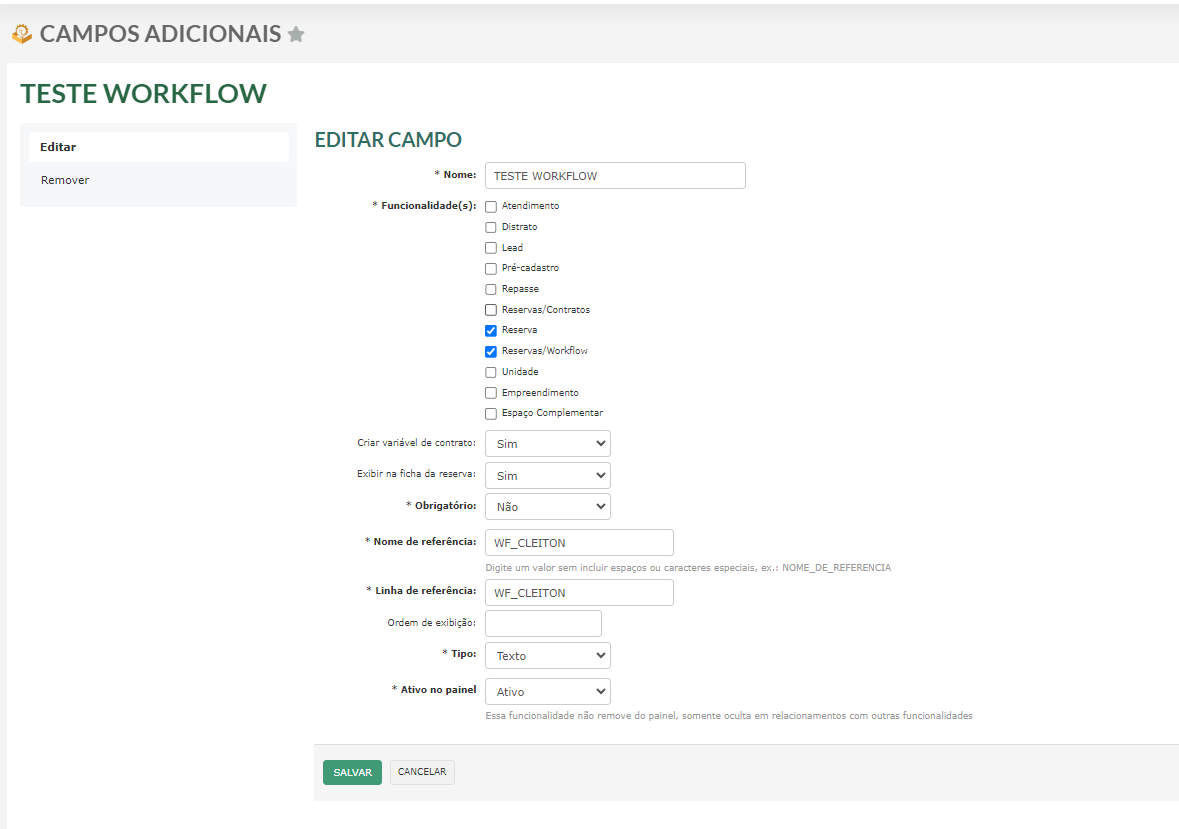
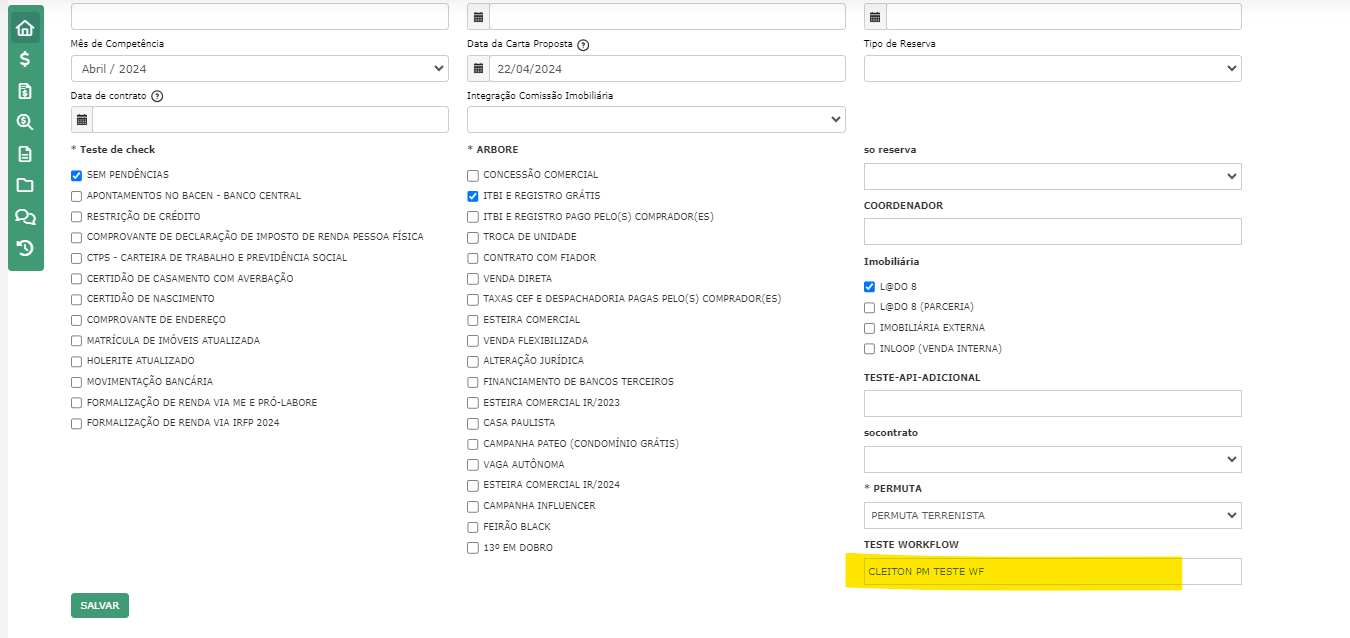

- • Unidade: ao selecionar essa opção, será possível usar o campo adicional criado no cadastro das unidades.
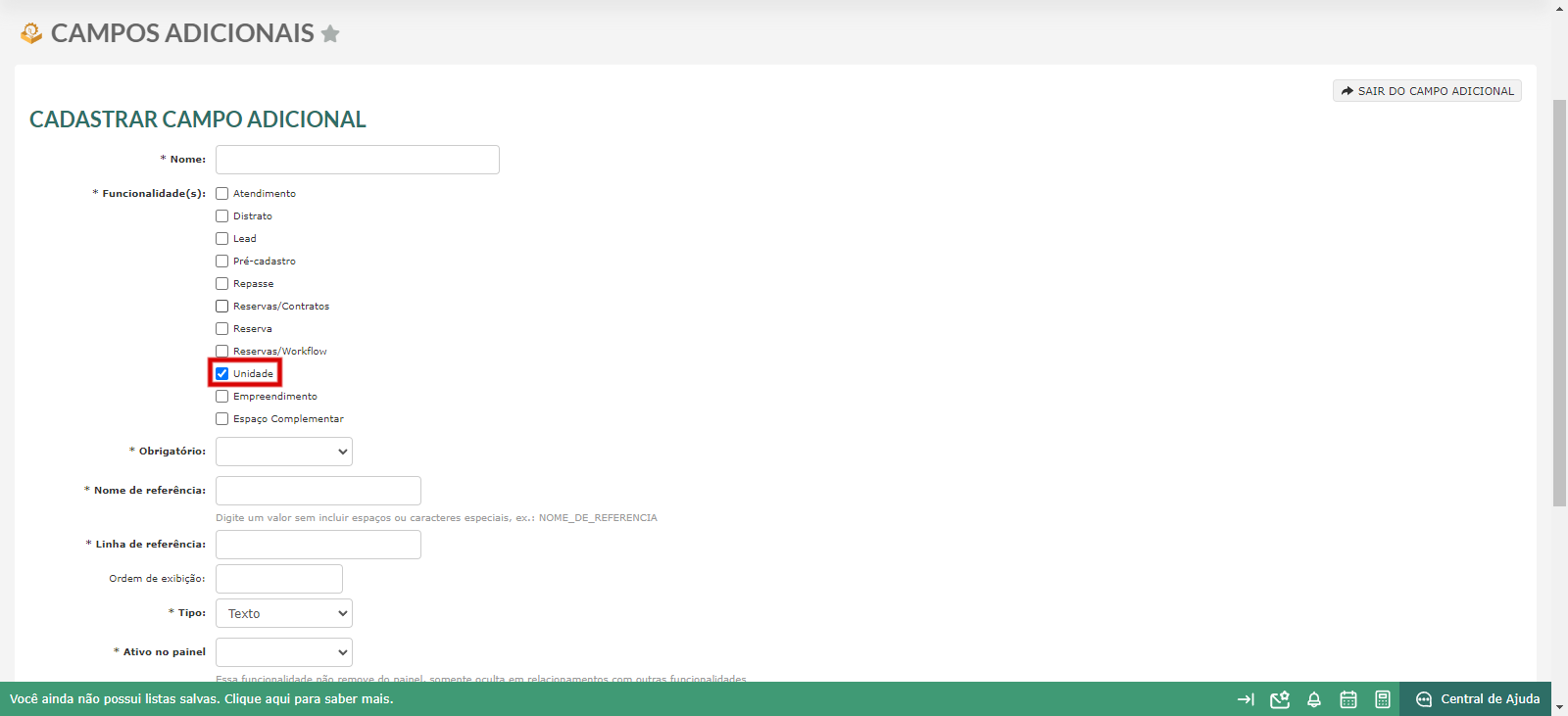
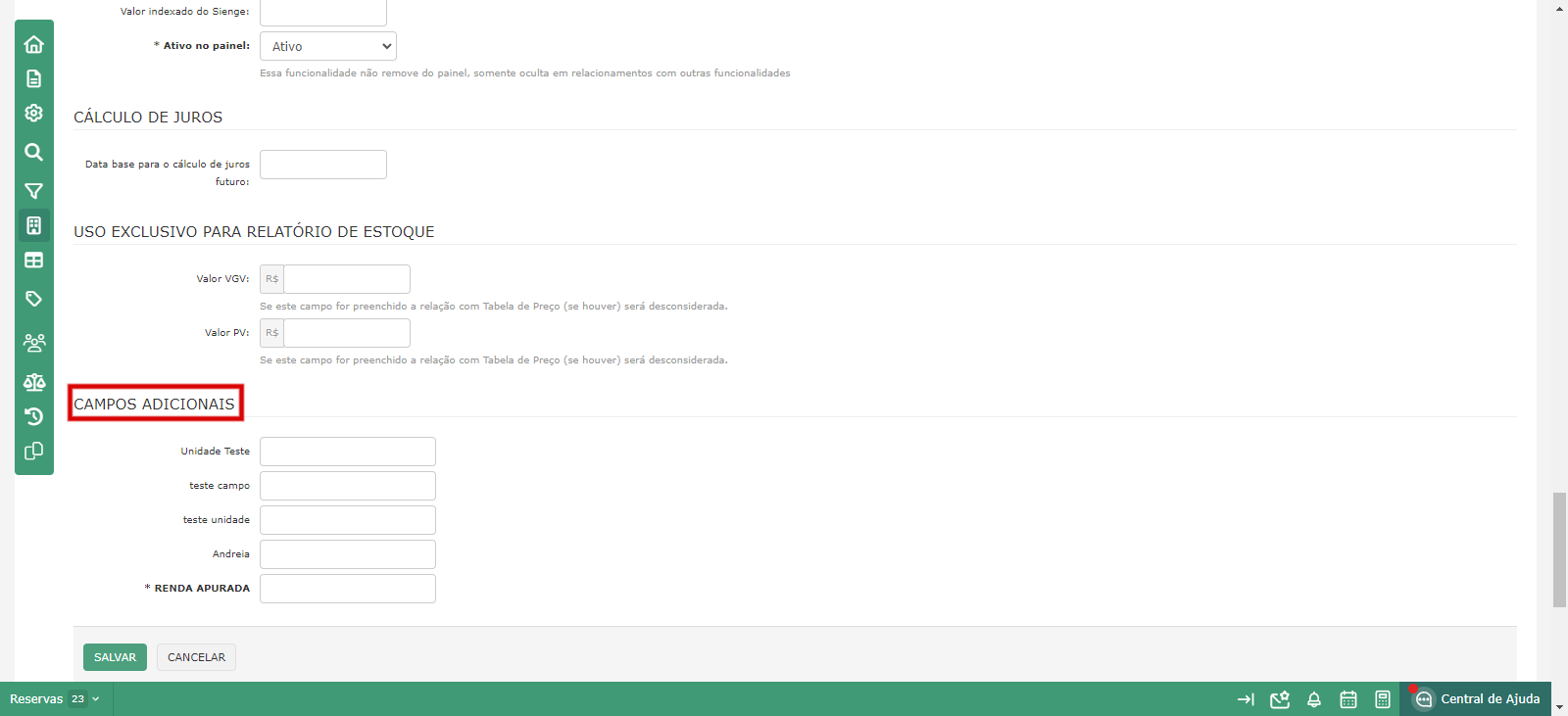
- • Empreendimento: ao selecionar essa opção, será possível usar o campo adicional criado no cadastro dos empreendimentos.
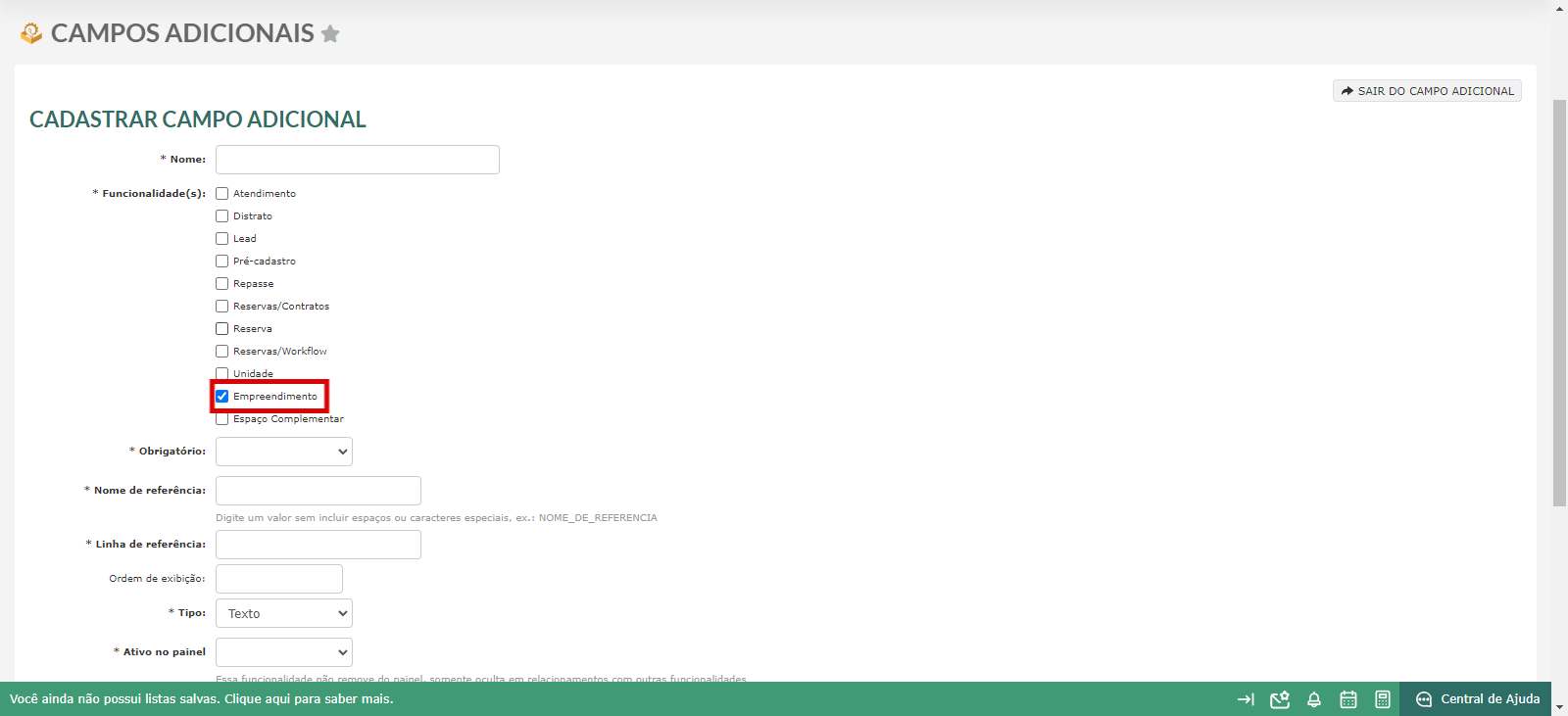
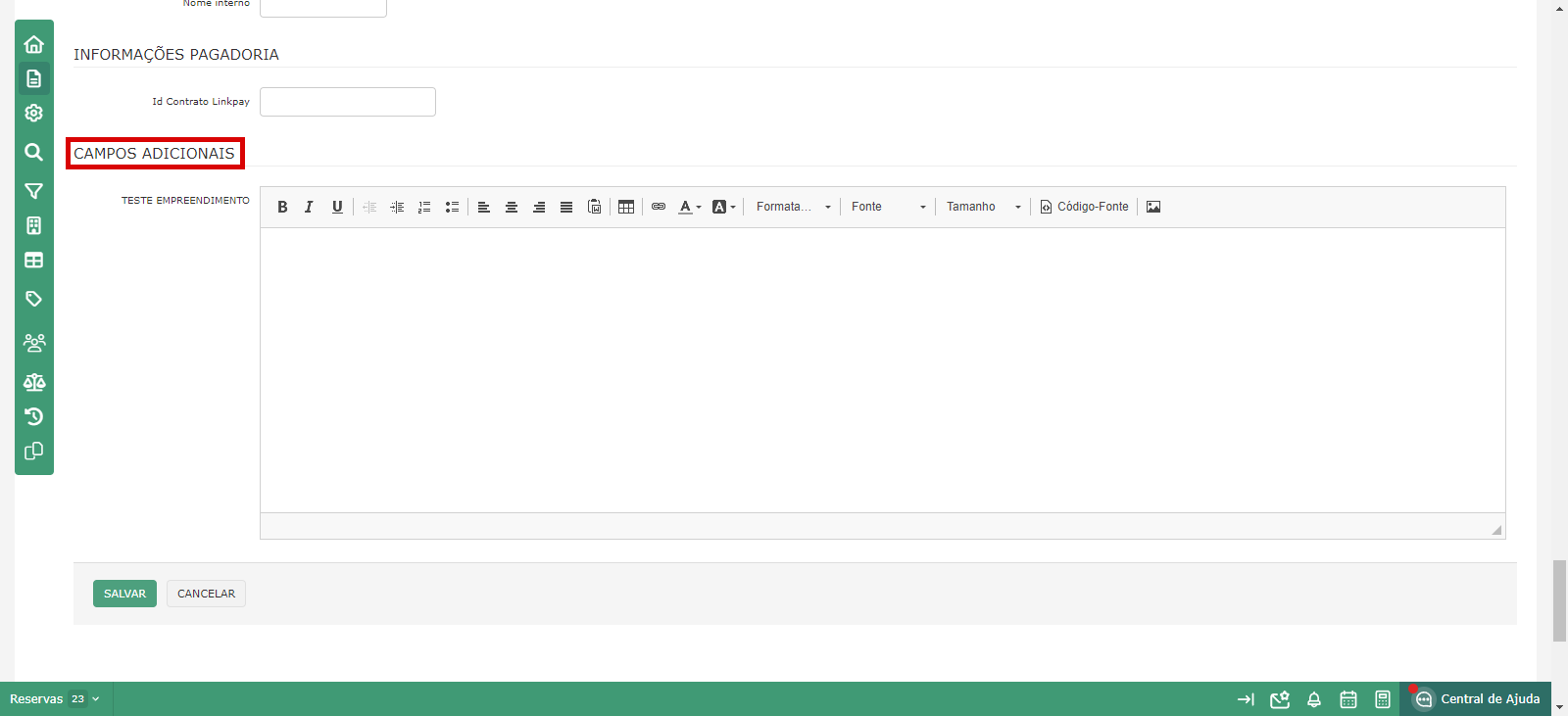
- • Espaço complementar: ao selecionar essa opção, será possível usar o campo adicional criado no cadastro do espaço complementar.
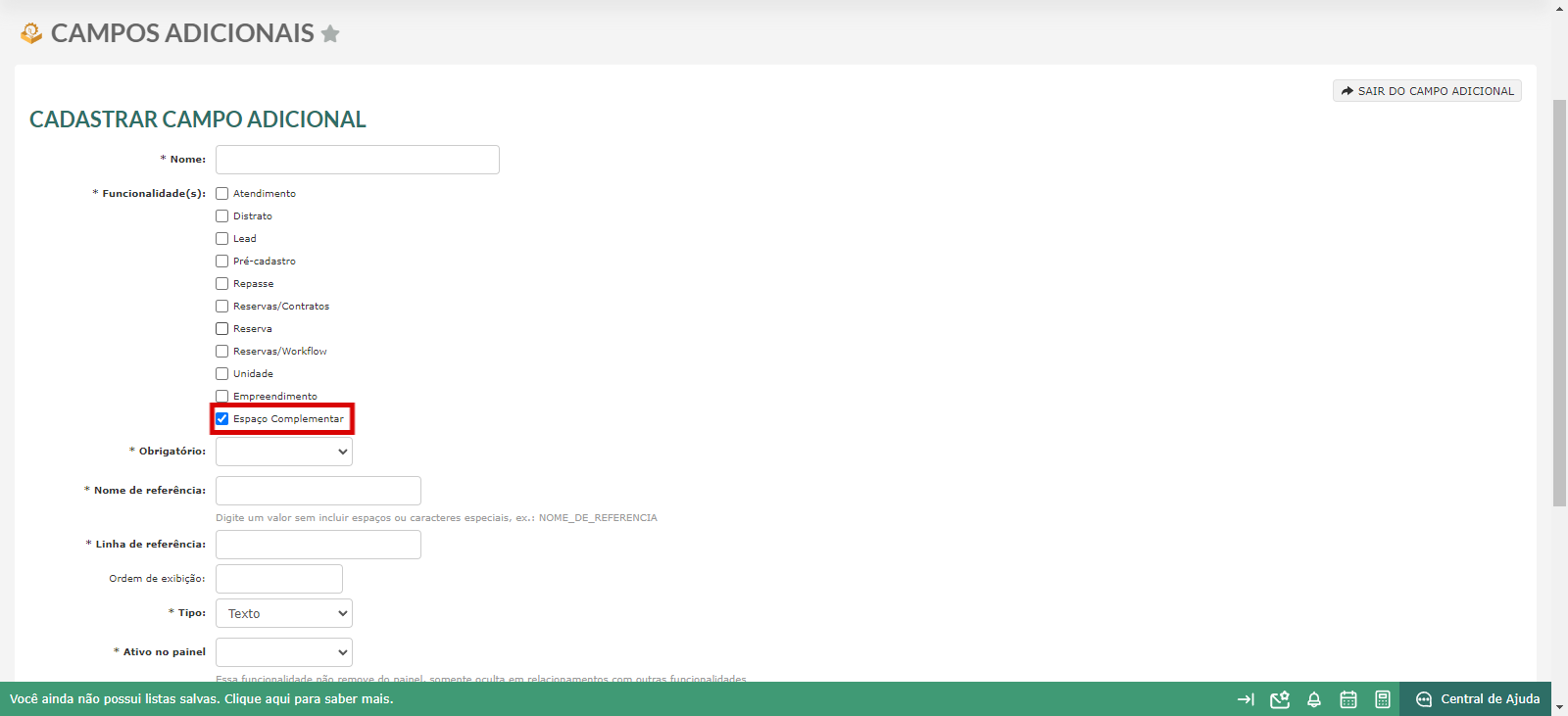
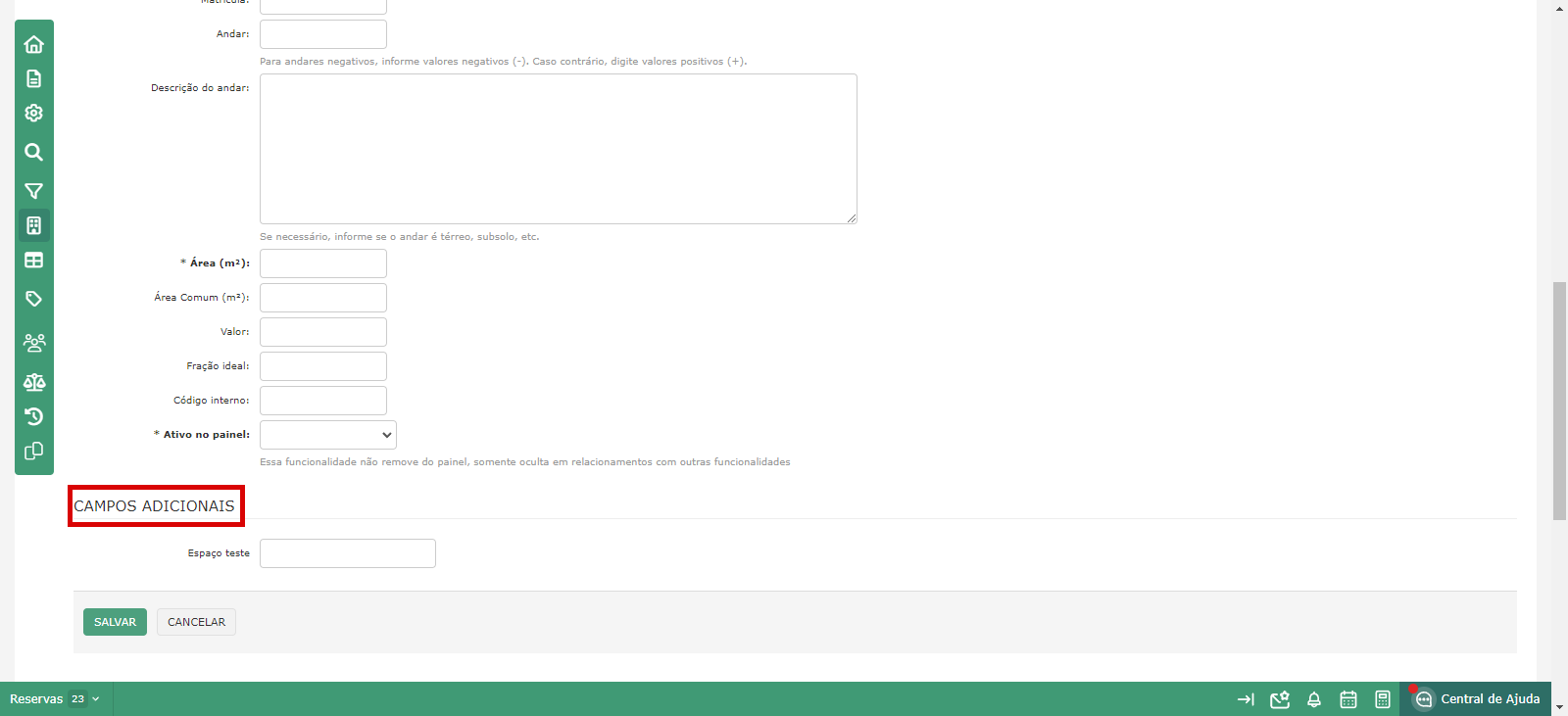
Depois, lembre-se de clicar em “Salvar”.
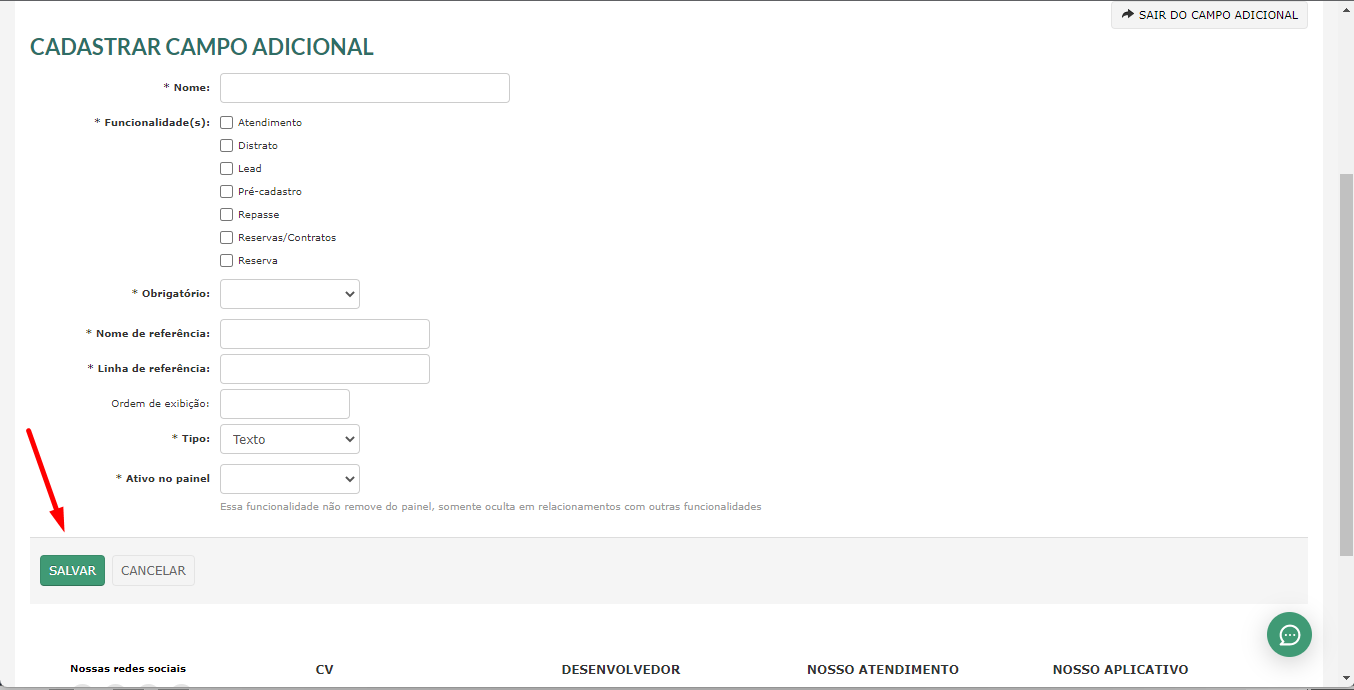
BOAS VENDAS!
Este artigo foi útil?
Que bom!
Obrigado pelo seu feedback
Desculpe! Não conseguimos ajudar você
Obrigado pelo seu feedback
Feedback enviado
Agradecemos seu esforço e tentaremos corrigir o artigo