Vencimento de Leads - Painel do Gestor
 Gestão de pré-venda completa e 30% mais lucrativa para sua incorporadora.
Gestão de pré-venda completa e 30% mais lucrativa para sua incorporadora.
Descubra como essa solução pode te ajudar. Clique aqui!
Configura neste artigo:
- Pré-requisitos
- Como configurar o vencimento de leads?
- Como renovar o vencimento do lead automaticamente?
- Configurando o vencimento dos leads por empreendimento
- Recalculando os vencimentos
Pré-requisitos
Para cadastrar vencimento dos leads é necessário que o seu perfil de acesso tenha as seguintes permissões liberadas (aba "Comercial"):
Como configurar o vencimento de leads?
A partir da situação em que o lead se encontra, é possível estabelecer um prazo em horas ou minutos para a aplicação automática de uma data de vencimento. Para saber como configurar o vencimento dos leads, siga o passo a passo abaixo.
Para configurar o vencimento dos leads, pesquise por "Vencimento dos Leads".
No lado esquerdo da tela serão listadas as etapas do workflow de leads e a configuração do vencimento é feita para cada etapa do Workflow de Leads.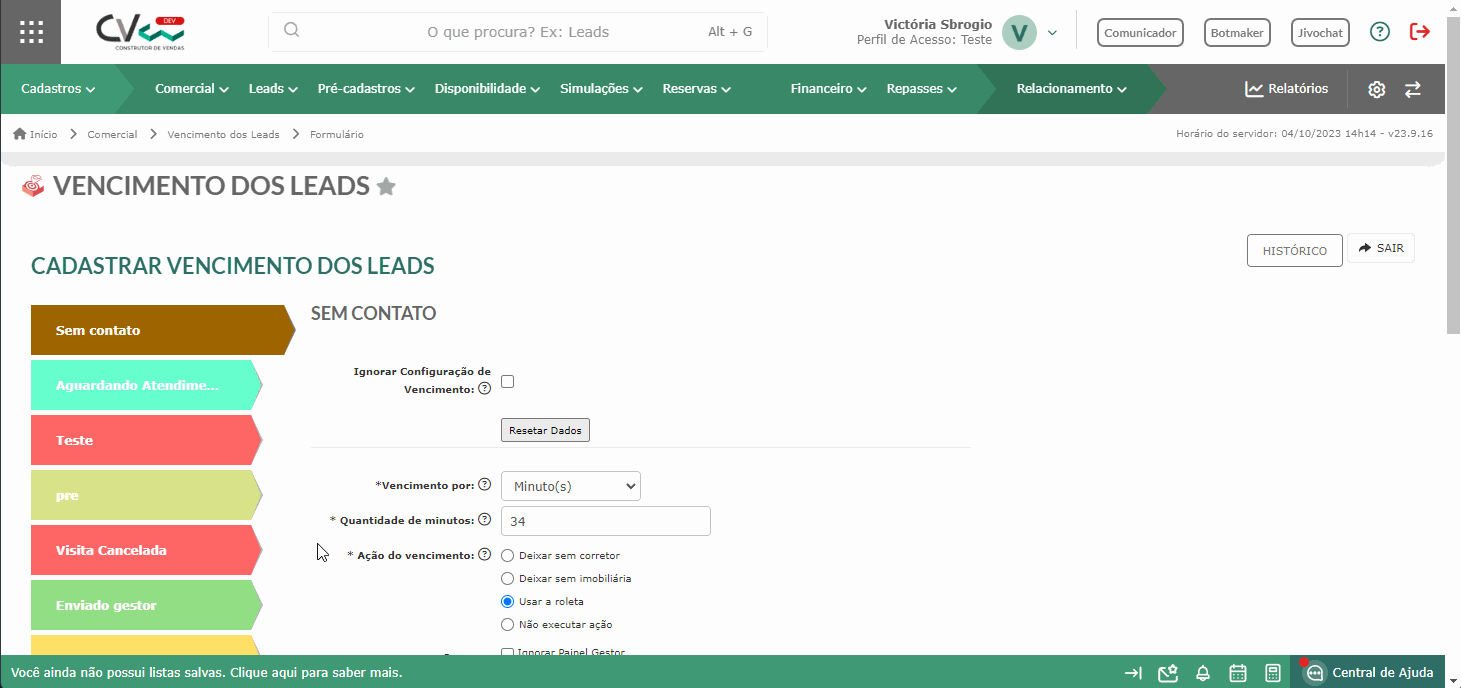
Para cada situação do workflow que deseje configurar um vencimento, será necessário configurar alguns campos:
- Ignorar Configuração de Vencimento: se esse campo estiver marcado, as configurações feitas nessa tela serão ignoradas;
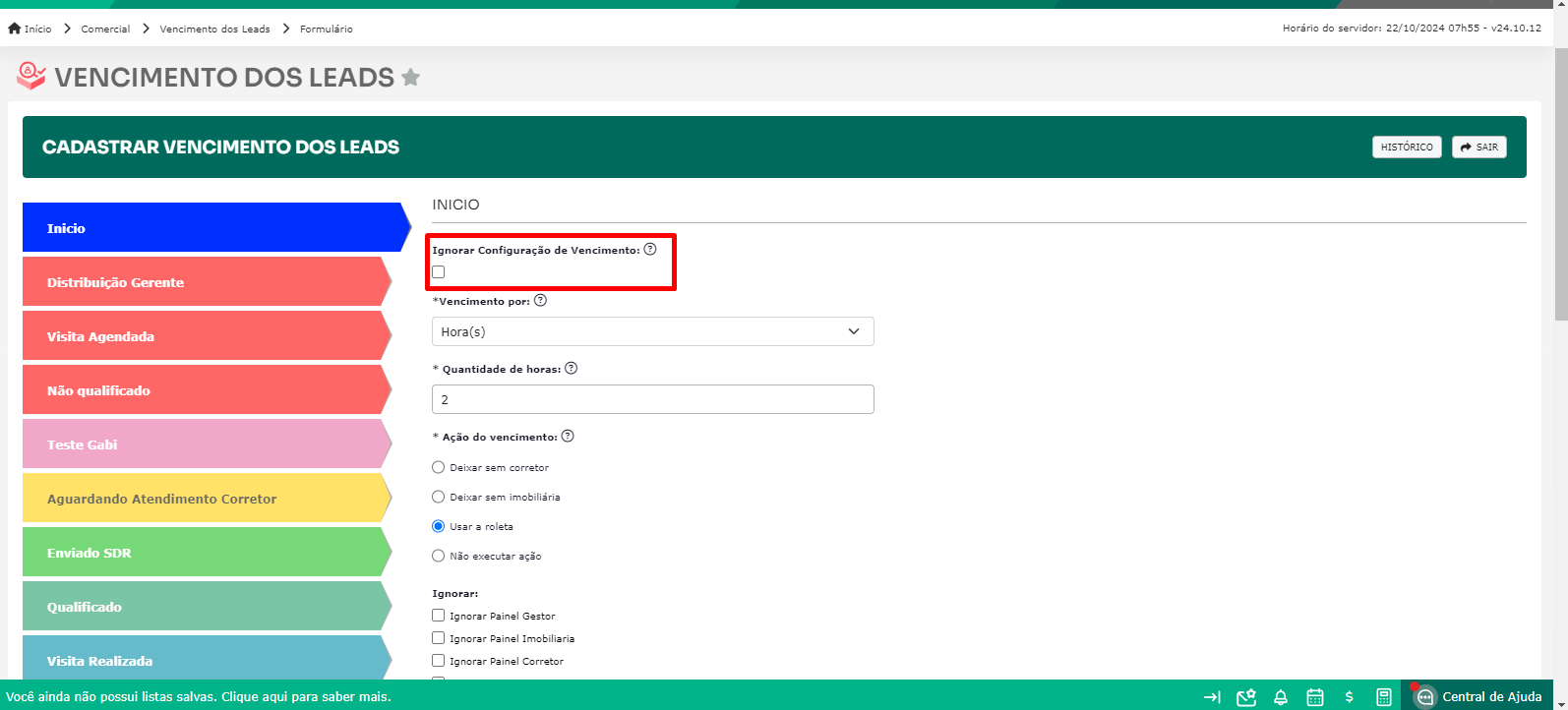
- Vencimento por: aqui você deve definir se o vencimento será em horas ou minutos;
Obs.: assim como no vencimento por hora, o vencimento por minuto ocorre em uma rotina agendada de 5 minutos, ou seja, o vencimento pode se dar dentro dessa janela de 1 a 5 minutos.- Quantidade de horas/minutos: a quantidade de horas/minutos que esse lead poderá passar sem interação até vencer;
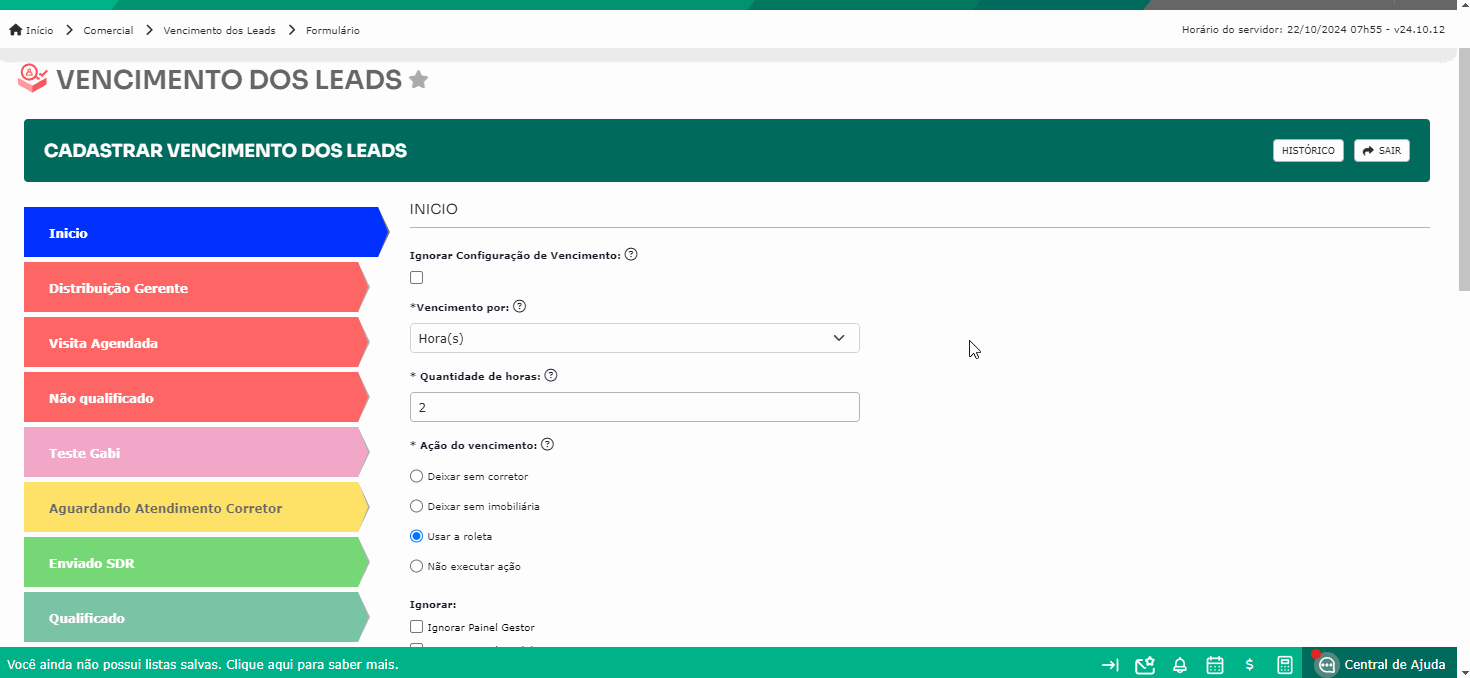
- Ações do vencimento: ação que será tomada após o lead vencer. Temos quatro ações:
- Deixar sem corretor: essa ação remove o corretor do lead;
- Deixar sem imobiliária: essa ação remove as imobiliárias e o corretor;
- Usar a roleta: o lead irá procurar uma fila de distribuição de leads, para ser redistribuído para outro corretor/imobiliária. Para entender melhor essa ação, clique aqui.
- Não executar ação: nenhuma ação será realizada, mas o vencimento constará nos relatórios.
Obs.: não é possível ter um lead sem imobiliária e com corretor, pois o corretor é vinculado a uma imobiliária.
- Ignorar: nesse campo, se você marcar, por exemplo, "Ignorar Painel Gestor", os leads que tiverem como origem o painel do Gestor, não irão vencer;
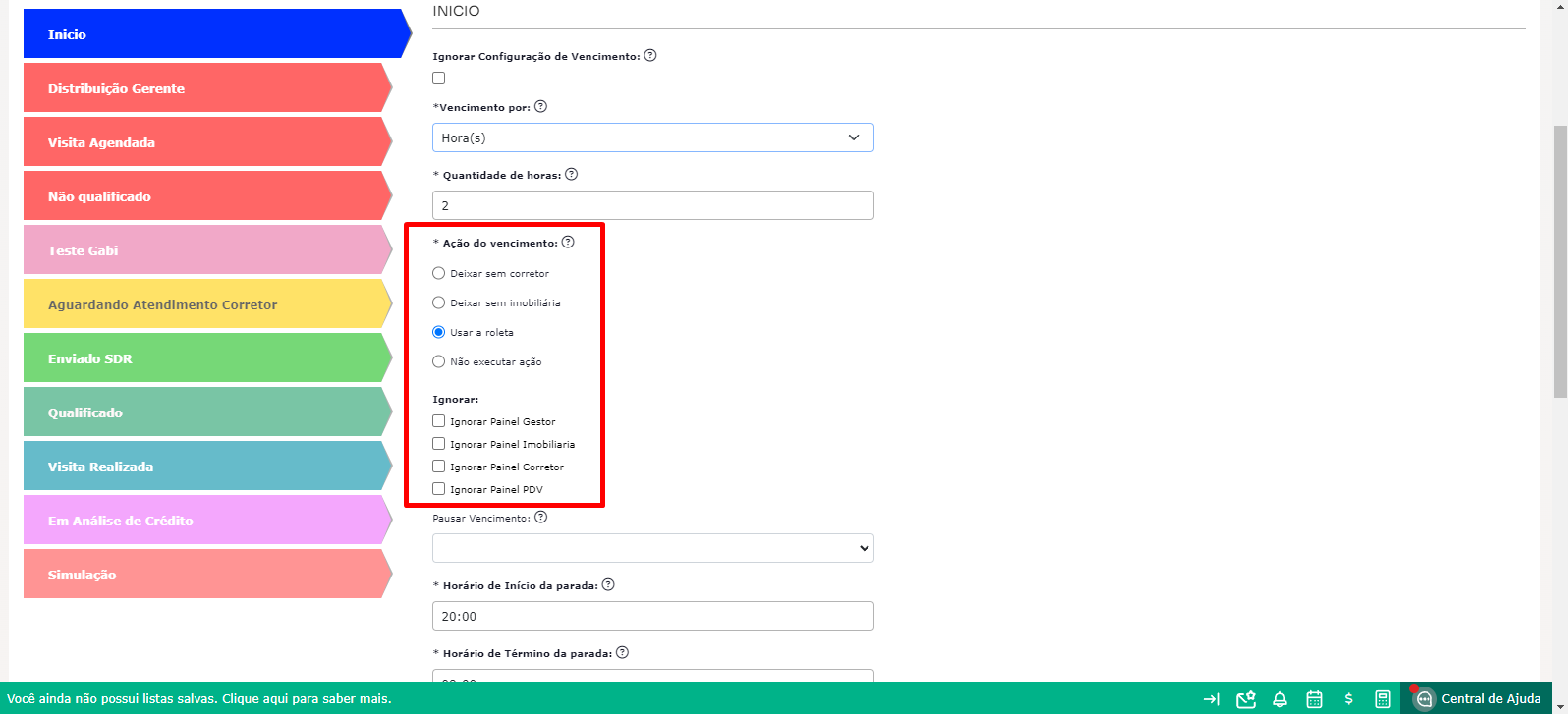
- Pausar Vencimento: esse campo é um período de blackout em dias para o lead "Não vencer". Esse período de blackout será um seletor onde será possível escolher em quais dias o lead NÃO irá vencer. Contém as seguintes opções:
- Apenas dias úteis
- Apenas feriados
- Apenas fins de semana
- Apenas feriados e fins de semana
- Segunda-feira
- Terça-feira
- Quarta-feira
- Quinta-feira
- Sexta-feira
- Sábado
- Domingo
Obs.: caso o blackout atual de horas também seja utilizado, ambos serão verificados. Primeiro o de dias, depois o de horas.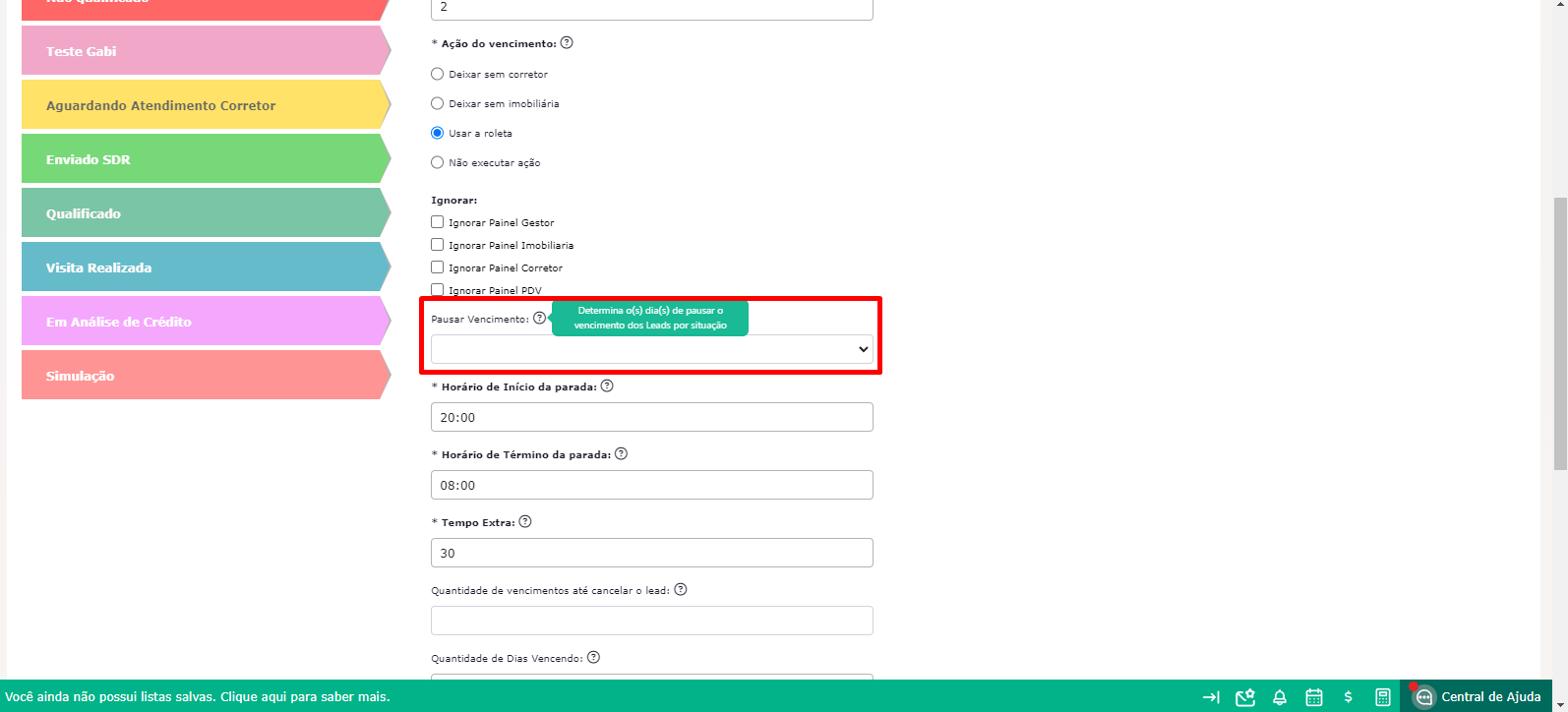
- Horário de Início e Término: período no qual a regra de vencimento não estará em vigor, ou seja, os leads que venceriam neste horário só serão vencidos após o "Horário de Término".
- Tempo extra: os leads que venceriam no "Horário de Término" podem receber um tempo extra, configurado nesse campo.
Obs.: o tempo adiciona nesse campo deverá ser de no máximo 59 minutos.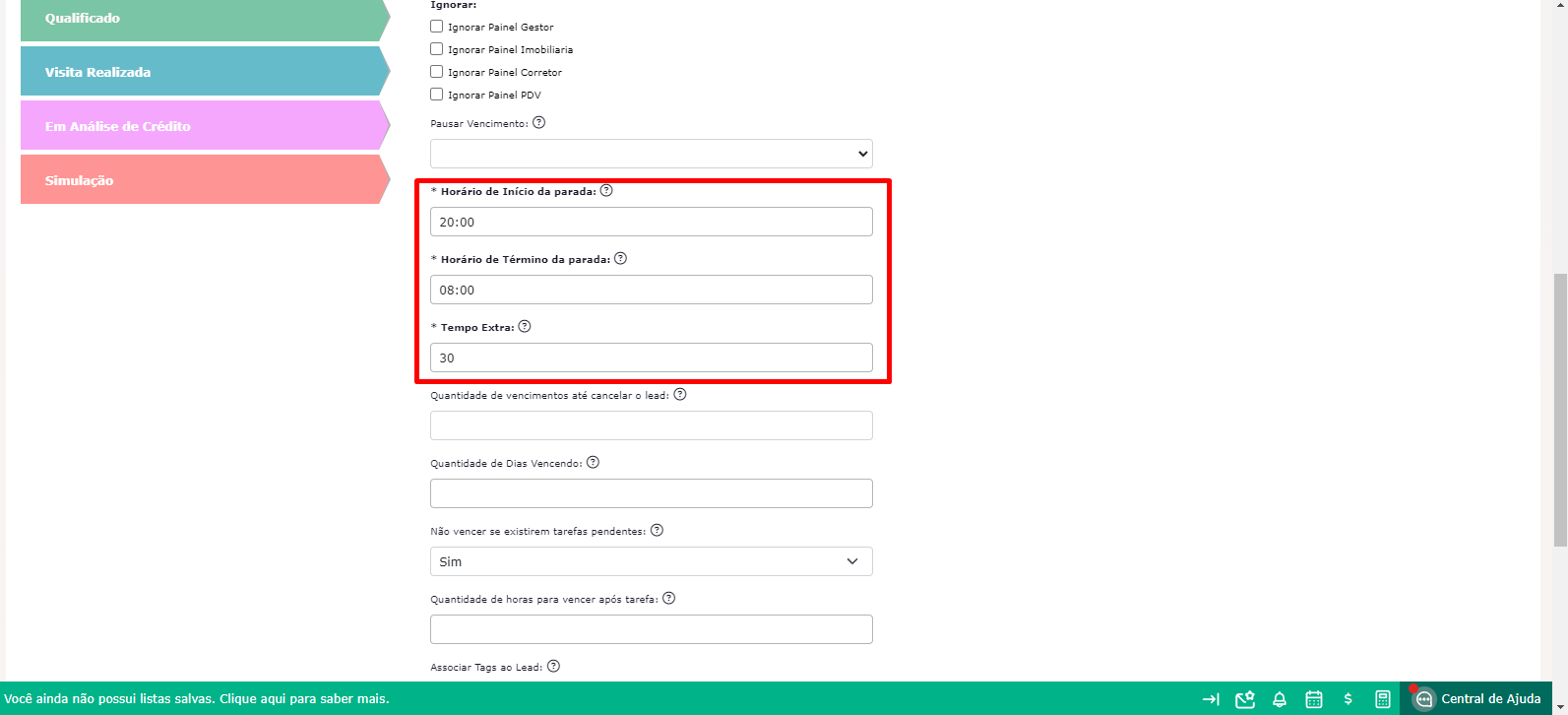
- Quantidade de Vencimentos: quantidade máxima que este lead poderá vencer, após ultrapassar essa quantidade o lead será cancelado.
Obs.: o campo “Quantidade de Vencimentos” agora terá um limite máximo, variando de 0 a 15. Para os clientes cujo valor exceda esse limite, iremos ajustá-lo automaticamente para o valor máximo permitido (15).- Quantidade de Dias Vencendo: quantidade máxima de dias que este lead poderá continuar vencendo, não importa quantas vezes for. Após a quantidade de dias, ele vencerá.
Obs.: caso você tenha configurado "Quantidade de Vencimentos" e "Quantidade de Dias Vencendo", a opção "Quantidade de Vencimentos" terá preferência.- Não vencer se existirem tarefas pendentes: caso haja alguma tarefa pendente após vencimento do lead, esse lead não vencerá.
- Quantidade de horas para vencer após tarefa: caso o campo "Não vencer se existirem tarefas pendentes" estiver configurado como "Sim", esse campo irá determinar a quantidade de horas que o lead esperará para vencer após a data definida para a tarefa que bloqueou o vencimento do lead.
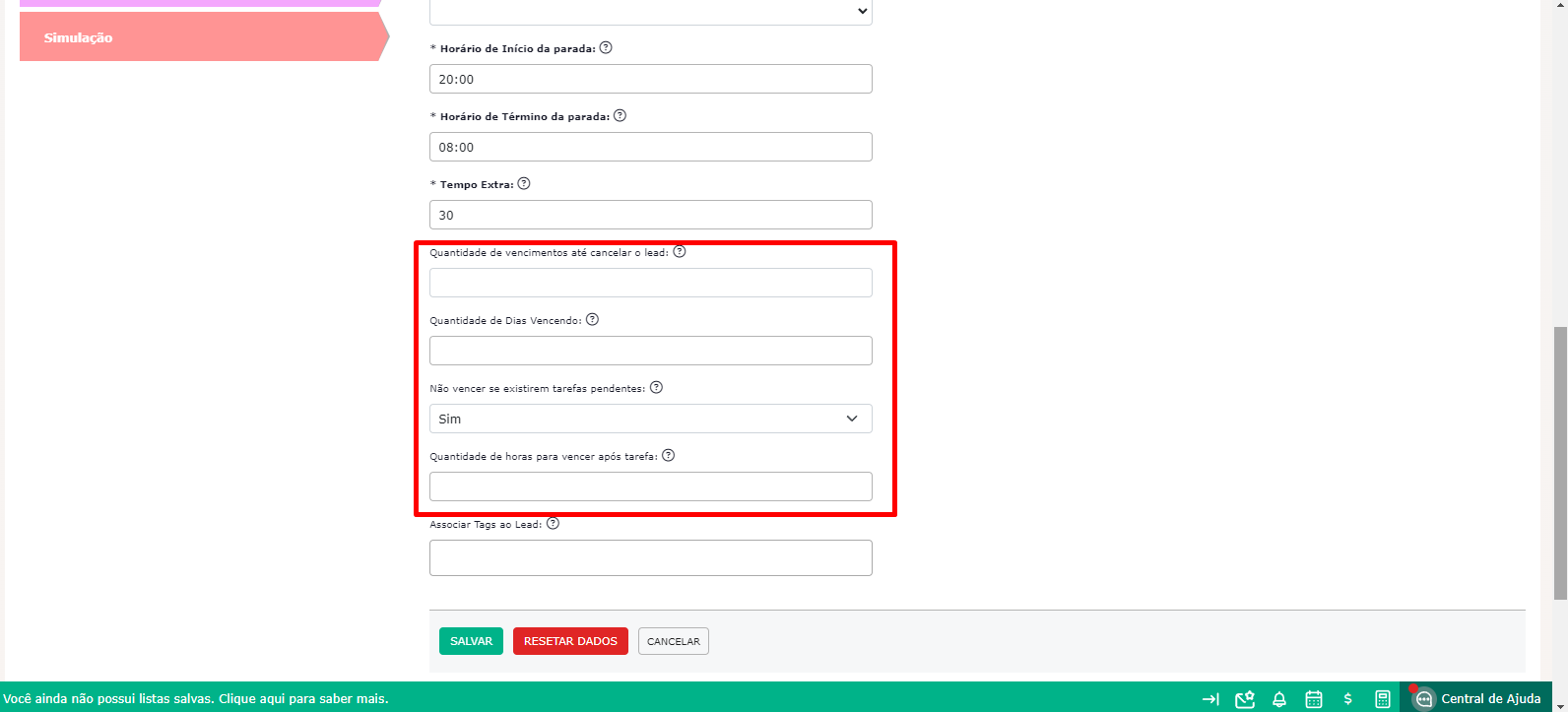
- Associar Tags ao Lead: essa funcionalidade associar tags aos leads no momento do vencimento. Caso a ação seja "Usar roleta" as tags serão adicionadas antes de executar a fila. As tags ajudam a categorizar e gerenciar leads vencidos, permitindo a criação de filas específicas para esses leads, conforme a situação de atendimento em que se encontram. A prioridade é dada ao vencimento por empreendimento quando esse é configurado, sobrepondo-se ao vencimento geral de leads.
Obs.: é possível adicionar até 5 tags por situação de vencimento.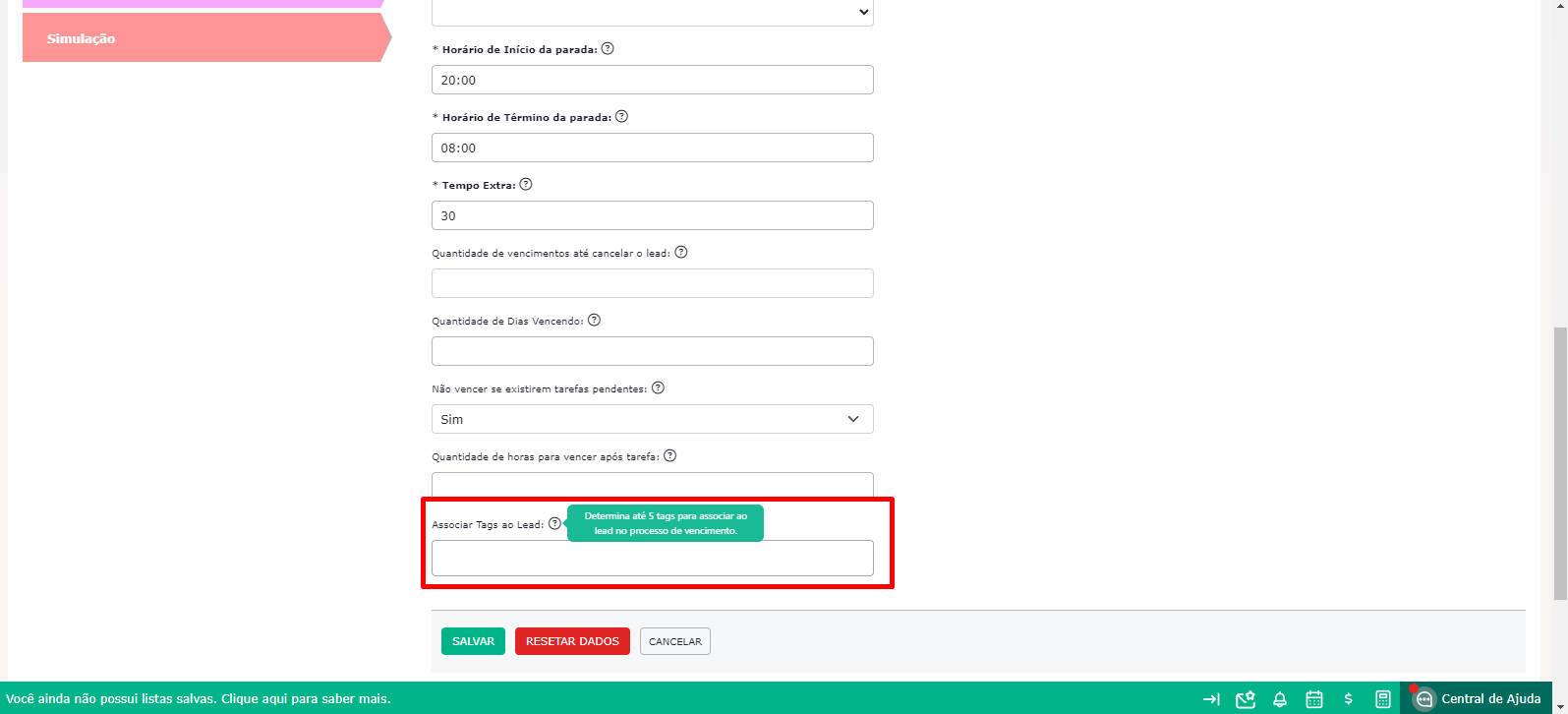
Além disso, para cada situação do Workflow de Leads, é possível visualizar o histórico. Por exemplo: na situação "Novo Lead", você pode clicar em histórico para ver as modificações que já foram realizadas em relação ao vencimento dessa situação.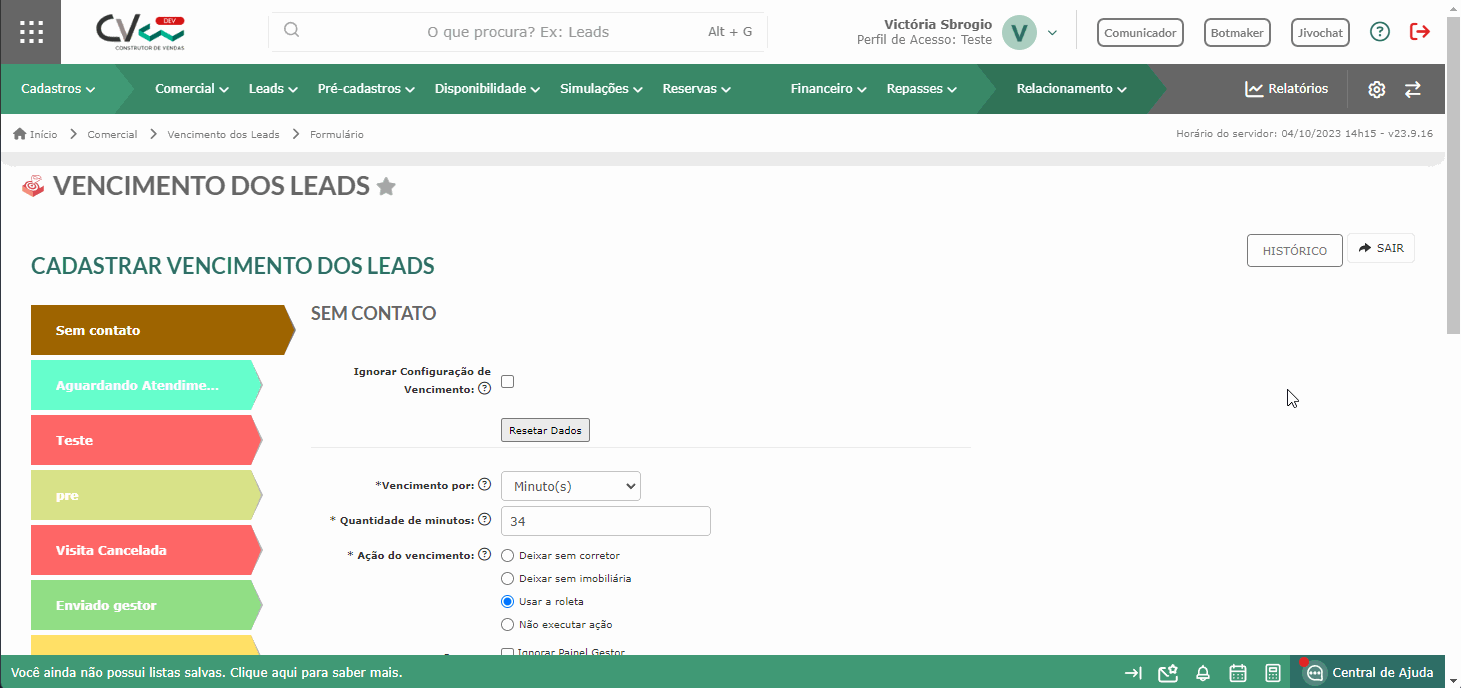
Ação do vencimento: Usar a roleta
Se a ação de vencimento for "Usar roleta", é importante ressaltar que há um limite de 15 tentativas para que o sistema execute a rotina de vencer e distribuir o lead. Após essas 15 tentativas, o lead será pausado para distribuição e o sistema não tentará mais o distribuir.
Obs.: o lead continua podendo ser distribuído na fila por outros lugares. Apenas pausa para ações do vencimento!
Os leads que atingirem o limite de 15 tentativas de distribuição na ação "Usar a roleta", irão ficar pausados na roleta e não serão mais distribuídos automaticamente. Essa informação de “Pausado na roleta de vencimento” irá constar no administrar do lead.
Obs.: caso o lead recalcule o vencimento com alguma ação manual, ele voltará a poder vencer mais 15 vezes e tentar pegar a fila 15 vezes até atingir o limite novamente.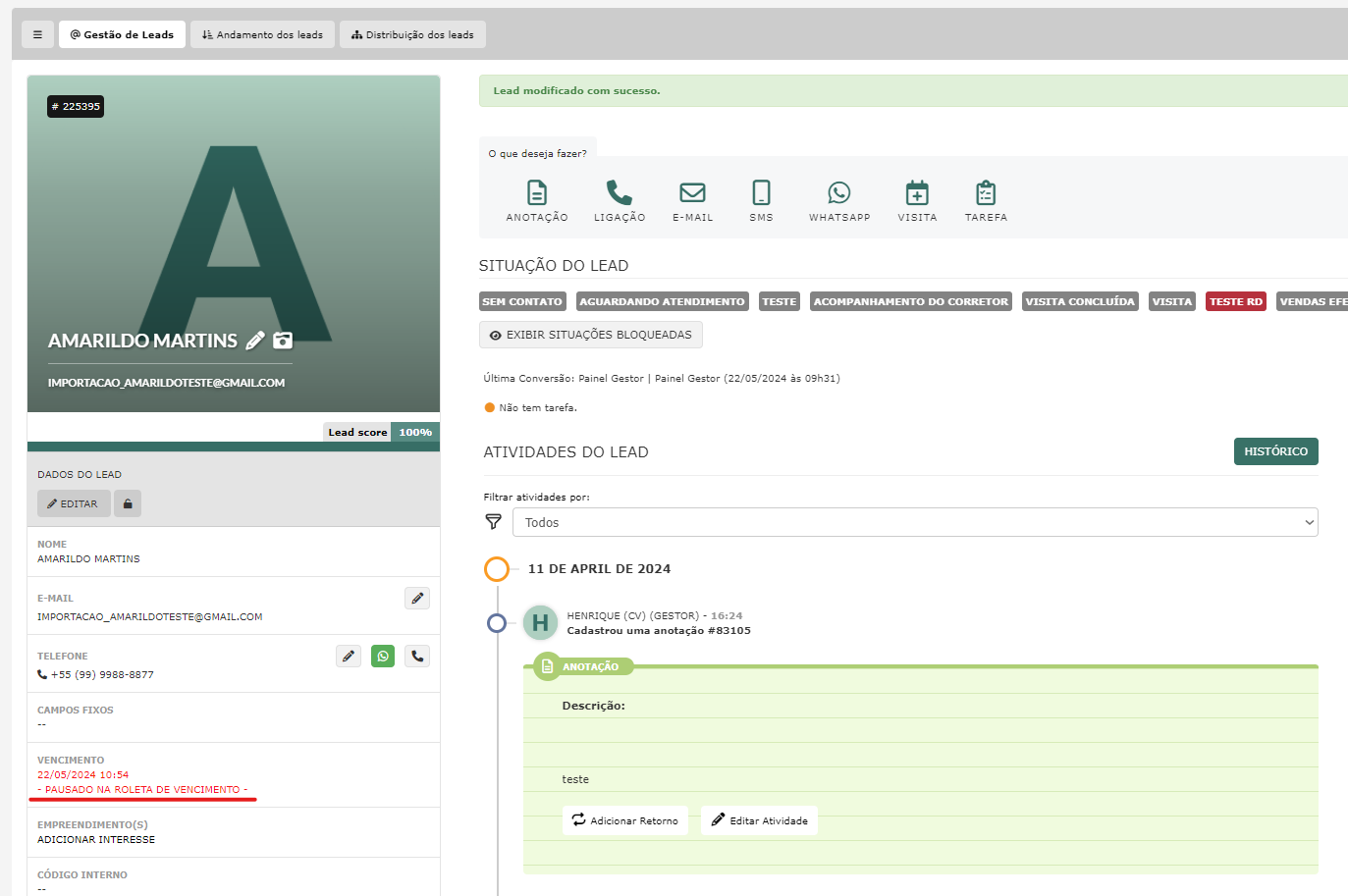
Agora é possível filtrar os leads pausados na roleta de vencimento tanto na listagem de leads quanto no relatório de leads. Estamos inserindo novos filtros para facilitar a localização e administração desses leads. Com isso, é possível, por meio de ações em lote, enviar esses leads manualmente para a fila, caso necessário.
Filtro da Listagem de Leads: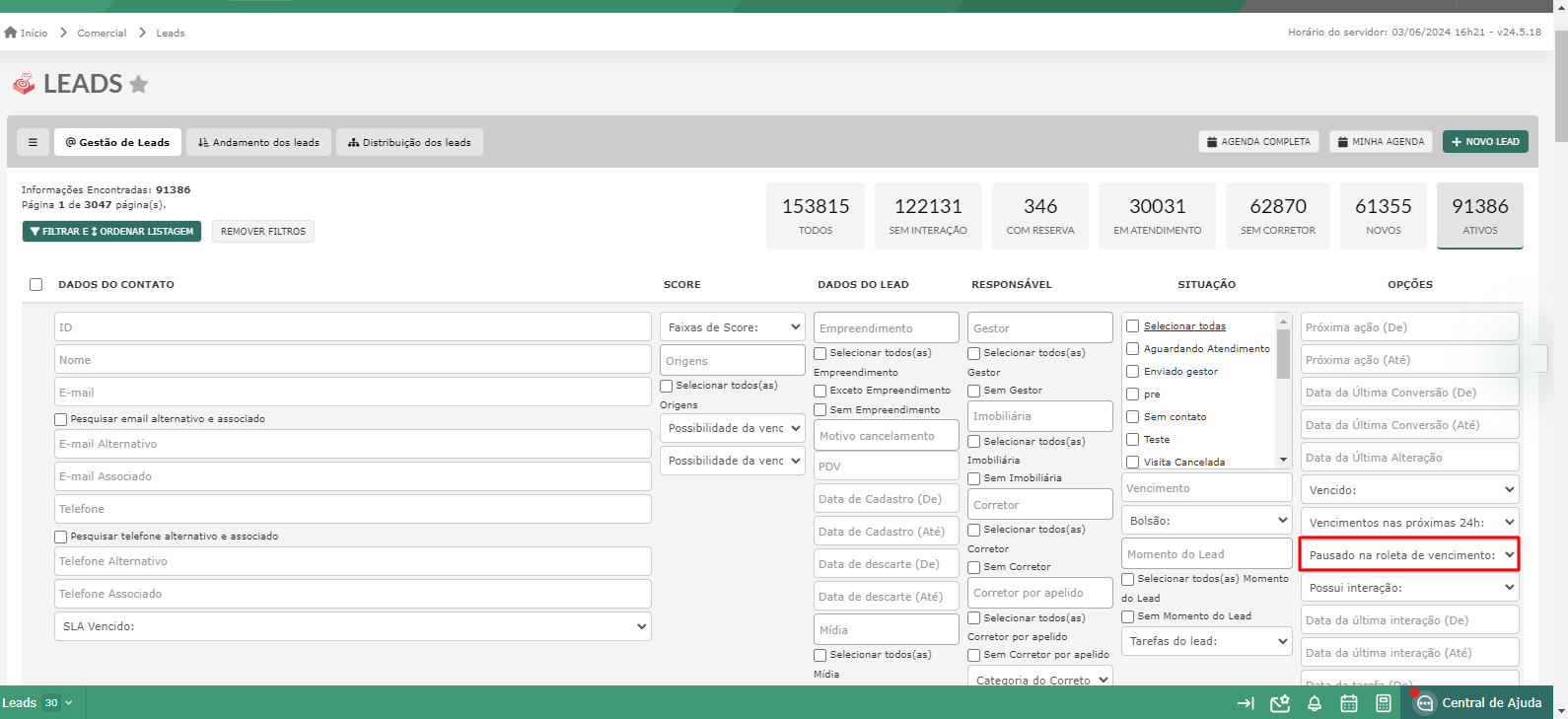
Filtro do relatório de Leads: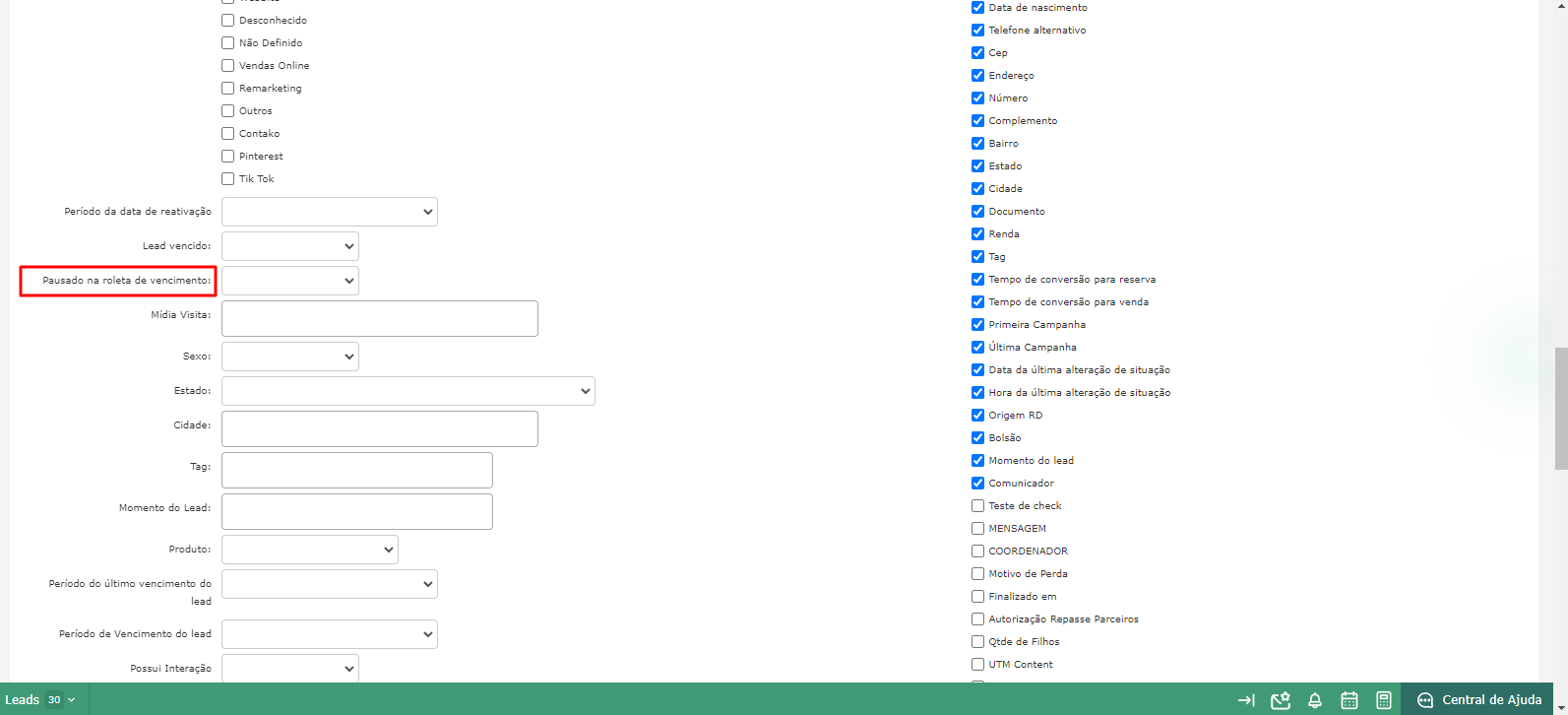
Como renovar o vencimento do lead automaticamente?
Para que o vencimento do lead seja renovado automaticamente ao sair de uma situação do workflow para outra, é necessário adicionar uma "Ação" na situação do workflow desejada. Para isso acesse o menu "Workflows" > "Workflow de Leads".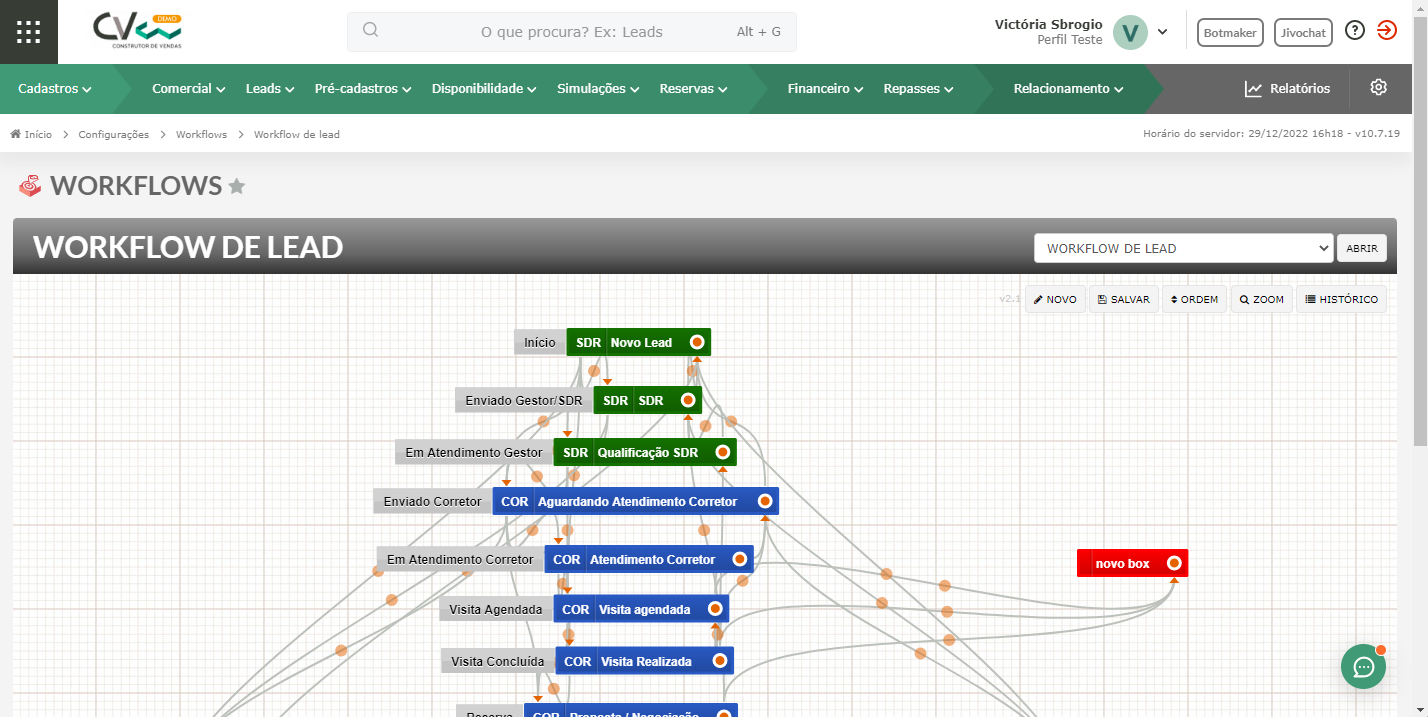
Neste exemplo, suponha que queremos adicionar a renovação automática do vencimento do lead ao sair da situação "Atendimento Corretor" para a situação "Visita Agendada". Para isso, devemos editar a ligação entre essas duas situações e adicionar a ação "Recalcular a data de vencimento".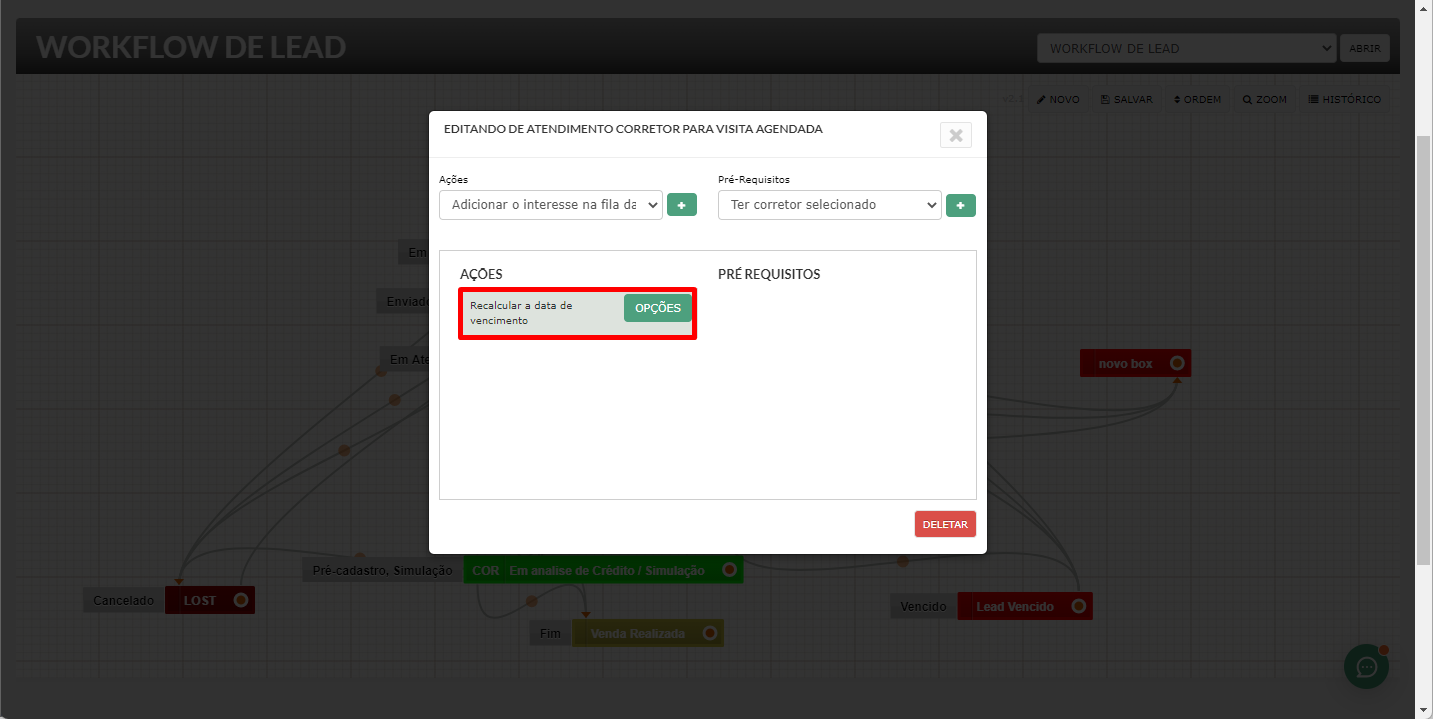
Dessa forma, sempre que o lead passar da situação "Atendimento Corretor" para a situação "Visita Agendada", o vencimento desse lead será renovado conforme a quantidade de horas configurada para a situação "Visita Agendada". Ao final, lembre-se sempre de clicar em "Salvar".
Configurando o vencimento dos leads por empreendimento
Além da configuração do vencimento do lead, também é possível configurar o vencimento do lead por empreendimento. Para configurar uma regra de vencimento de leads por empreendimento, pesquise por "Vencimento dos Leads por Empreendimento".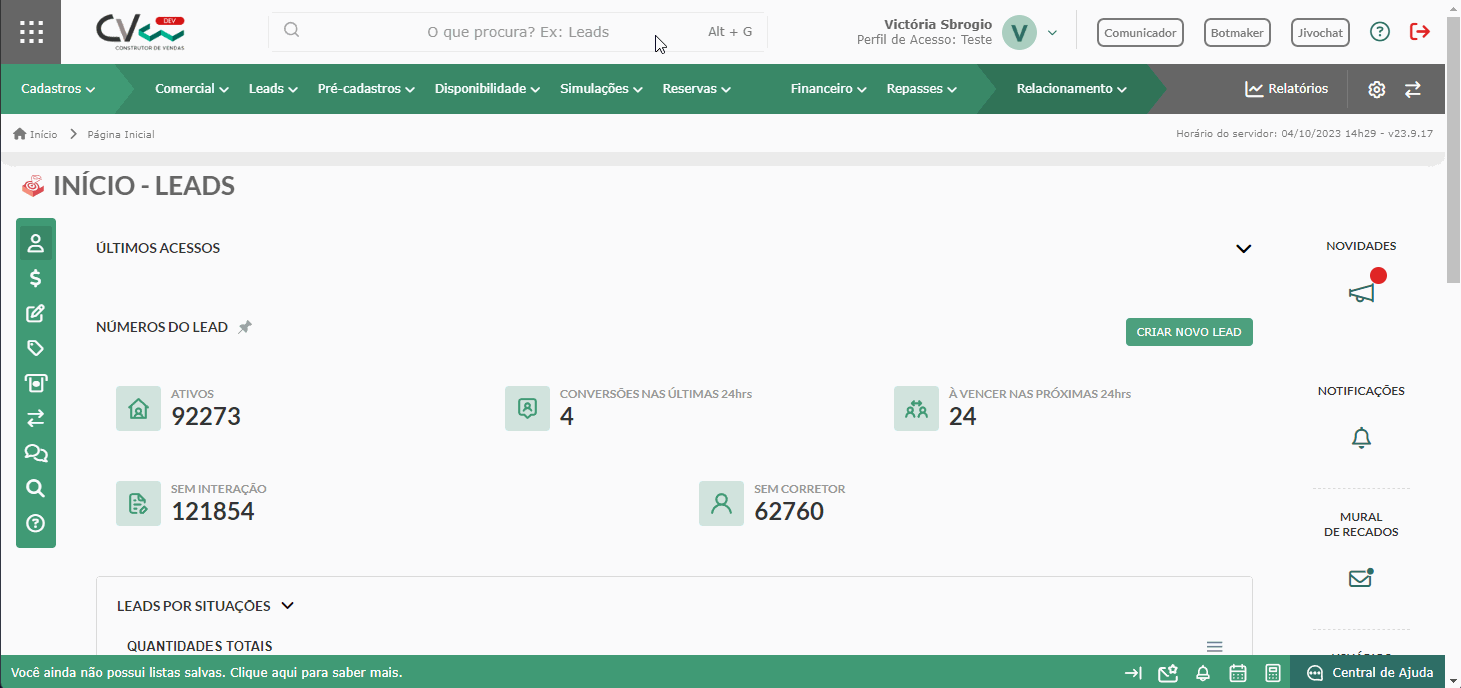
As regras são as mesmas citadas anteriormente, porém, neste caso, estas regras valerão apenas para os leads vinculados ao empreendimento que foi configurado com uma regra de vencimento.
Obs.: caso haja um conflito entre a regra de vencimento geral e a regra de vencimento por empreendimento, a regra por empreendimento terá prioridade.
Recalculando os vencimentos
O lead calcula o vencimento quando é cadastrado e já possui configuração. O vencimento poderá ser recalculado nas situações abaixo:
1ª Situação: quando algum campo do cadastro for alterado, como, por exemplo, nome, e-mail ou telefone.
2ª Situação: quando mudar a situação do lead no workflow. Essa opção só é possível se no workflow a ação “Recalcular a data do vencimento” estiver marcada nas transições entre as situações (como mostrado anteriormente).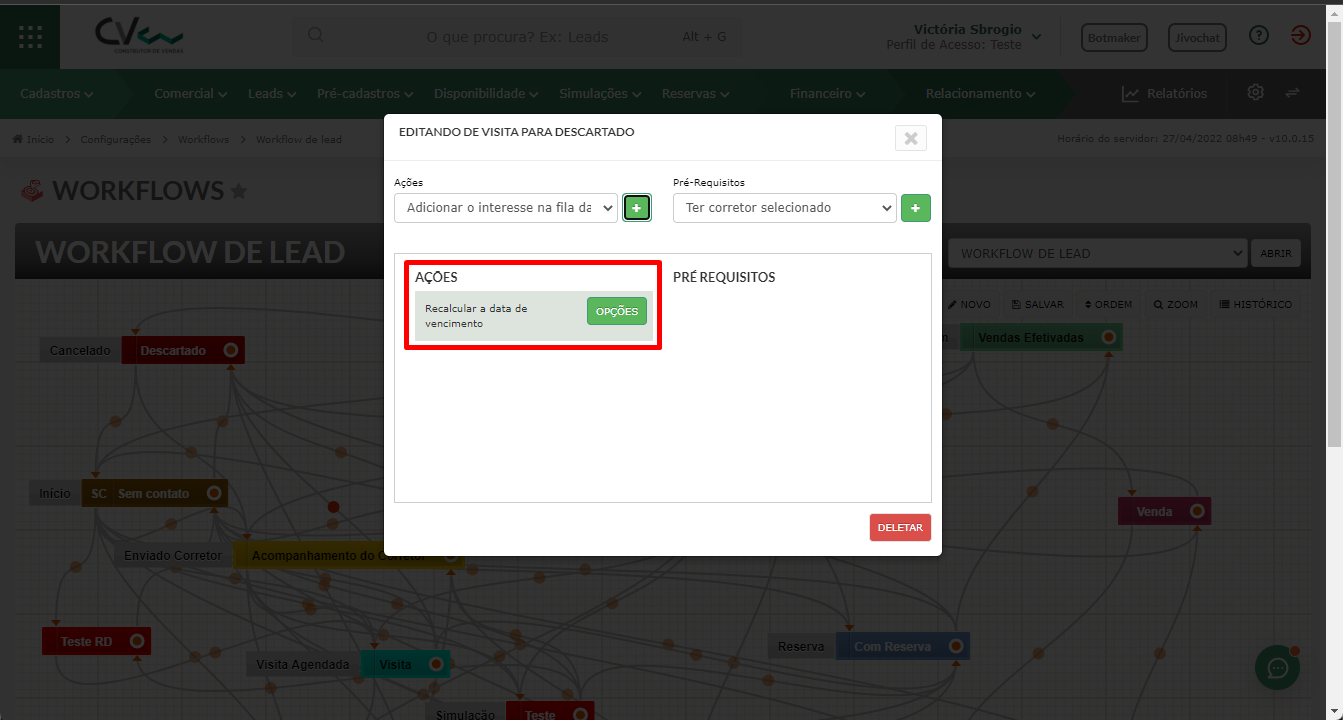
3ª Situação: quando é cadastrado alguma tarefa no lead, como um e-mail, WhatsApp ou visita. Para que o vencimento seja recalculado, é necessário marcar a opção “Recalcular Vencimento” com “Sim”: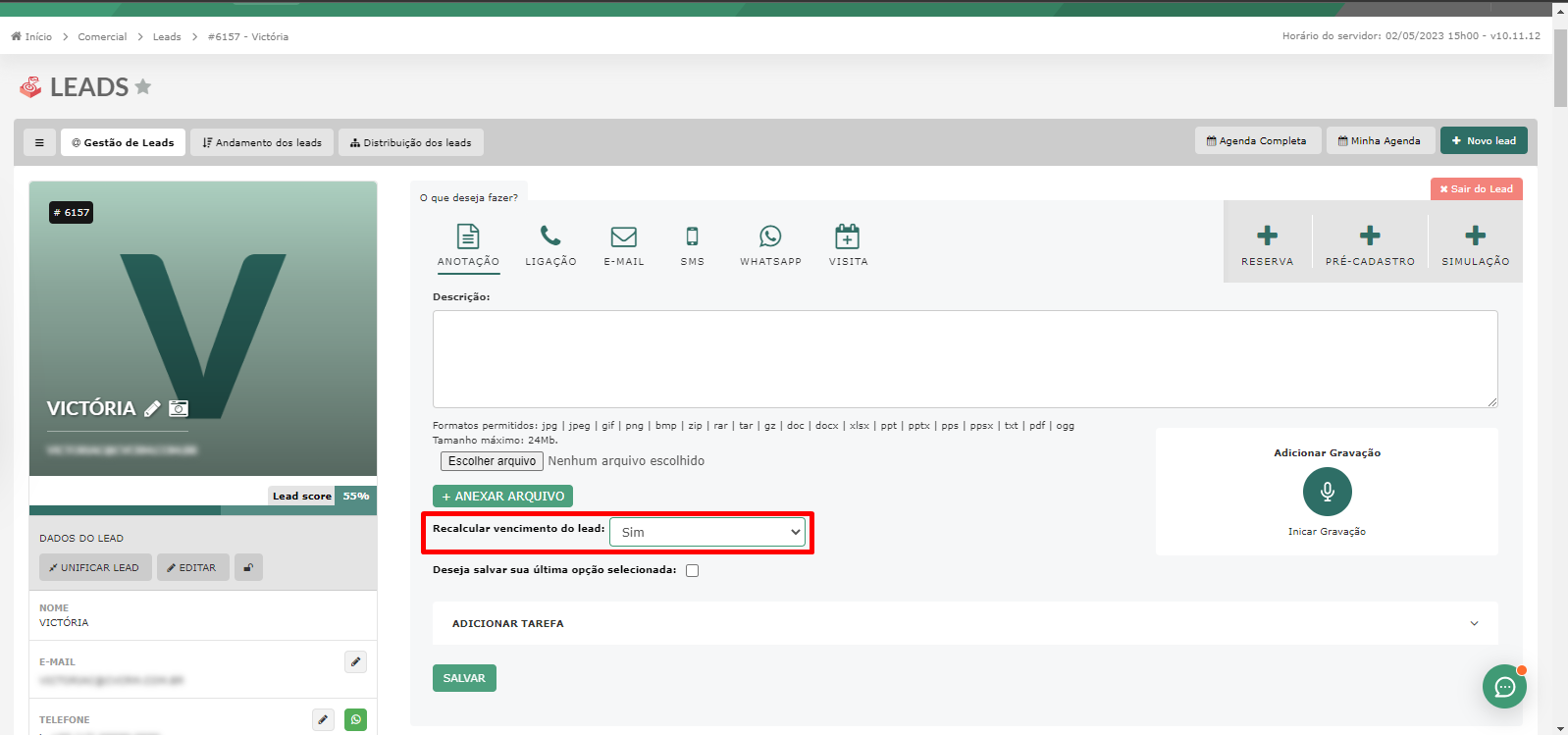
4ª Situação: o recálculo do vencimento acontece também quando você altera as configurações de vencimento. Por exemplo, se você já tinha uma configuração de vencimento para a situação “Em atendimento”, mas depois alterou algum detalhe e clicou para salvar, os leads naquela situação vão ter o vencimento recalculado.
BOAS VENDAS!
Este artigo foi útil?
Que bom!
Obrigado pelo seu feedback
Desculpe! Não conseguimos ajudar você
Obrigado pelo seu feedback
Feedback enviado
Agradecemos seu esforço e tentaremos corrigir o artigo