Configuração de Contrato Padrão - Painel do Gestor
Confira neste artigo:
Pré-requisitos
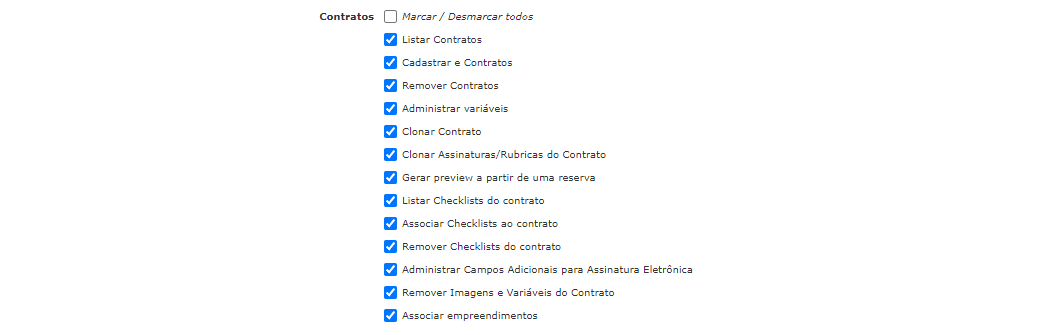
Cadastrando contrato padrão (tipo texto)
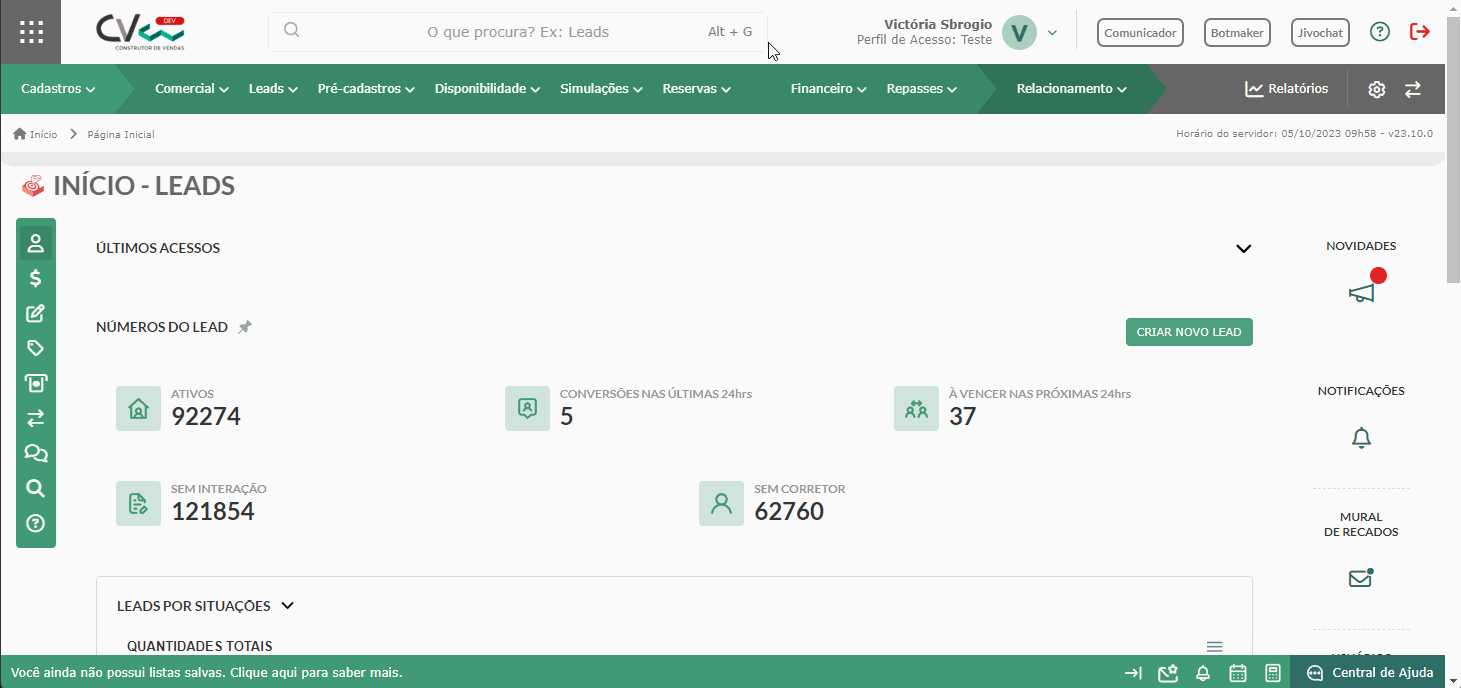
Em seguida, clique em “Criar novo contrato”.
Dê o nome do contrato e deixe ativo no painel.
Selecione o tipo do contrato. Para selecionar o tipo, você deve ter cadastrado anteriormente na tela de “Tipos de Contratos” um tipo de contrato no qual o campo “Termo de Reserva” esteja como sim, pois os contratos do tipo Word só funcionam nas reservas. Para saber como cadastrar um tipo, clique aqui.

Em "Origem", selecione a opção "Texto".
Obs.: para evitar erros na modificação de contratos já gerados, uma vez que um contrato é criado, sua origem não pode ser alterada.
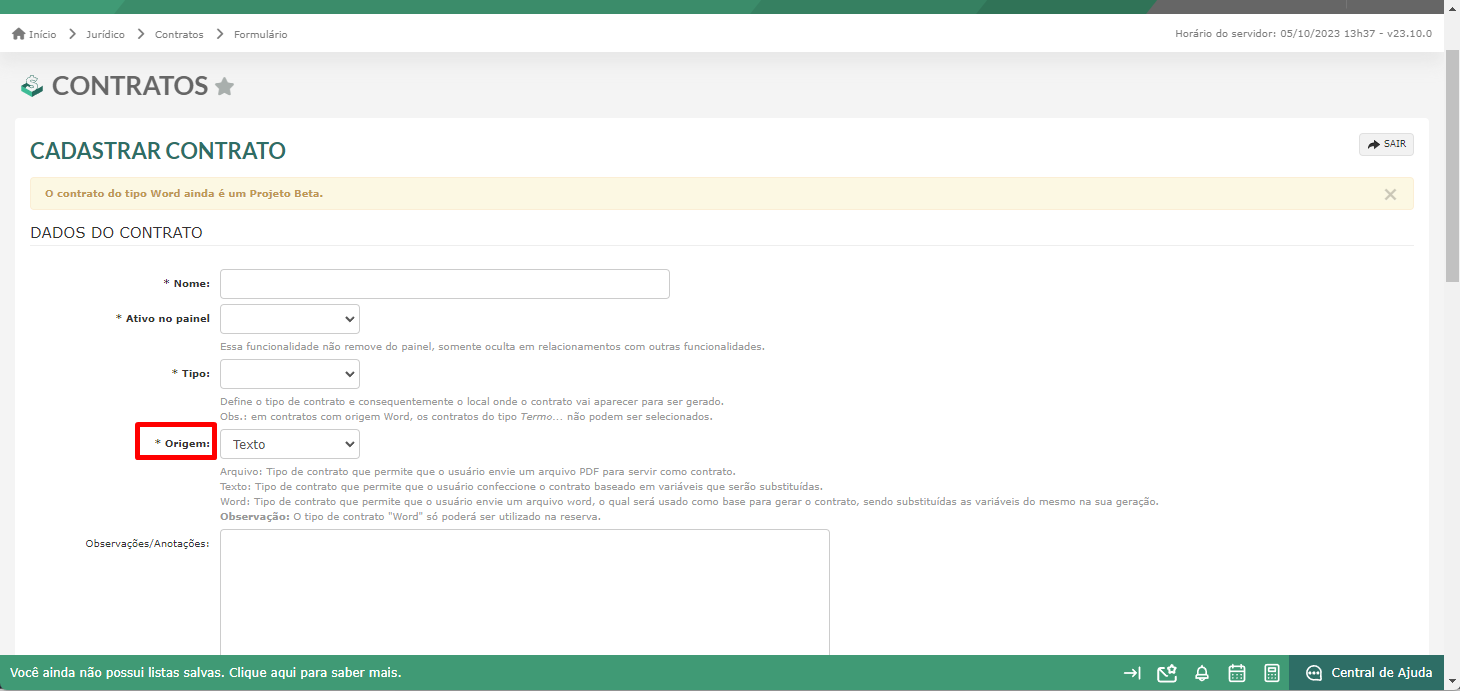
Você pode adicionar uma observação/anotação, assim como definir uma data para início e fim da vigência do contrato. Contudo, essas datas são apenas informativas para serem visualizadas em relatórios, por exemplo.

Em "Mais dados", temos os seguintes campos não obrigatórios:
- Planta obrigatória: define se na reserva será obrigatório ter uma planta associada para a geração do contrato;
- Ignorar primeira página: define se as assinaturas/rubricas marcadas serão ignoradas na primeira página do contrato;
- Ignorar última página: define se as assinaturas/rubricas marcadas serão ignoradas na última página do contrato;
- Margem topo PDF: valor referente ao tamanho da margem do topo do contrato;
- Margem rodapé PDF: valor referente ao tamanho da margem do rodapé do contrato;
- Margem esquerda PDF: valor referente ao tamanho da margem da esquerda do contrato;
- Margem direita PDF: valor referente ao tamanho da margem da direita do contrato;
- Tipo de paginação: define o tipo de numeração que as páginas do contrato devem ter;
- Remover espaços entre parágrafos: define se os espaços entre os parágrafos (tag html <p></p>) serão removidos na geração do contrato;
- Gerar variáveis em maiúsculo: caso esteja marcado com "Sim" todas as variáveis serão exibidas na geração do contrato como letras maiúsculas;
- Ignorar variáveis obrigatórios de Reservas/Contratos.
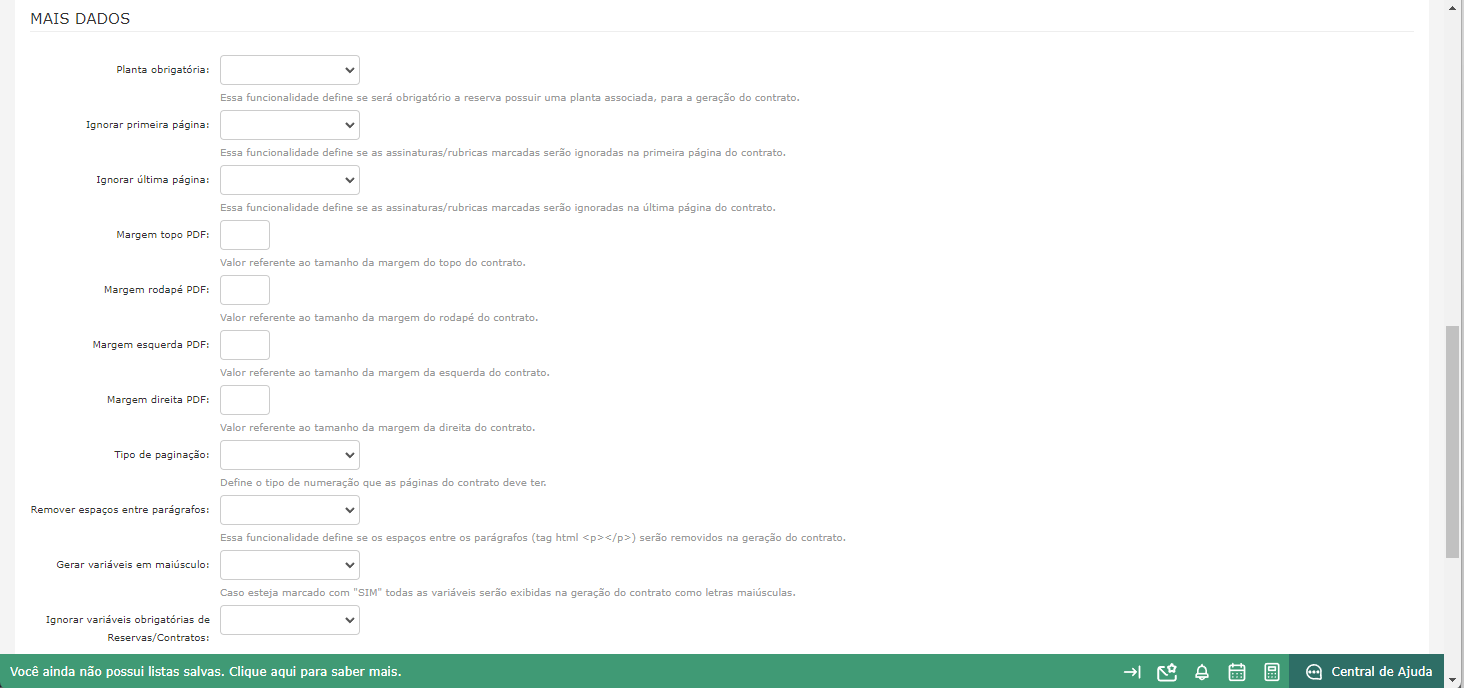
Por fim, lembre-se de clicar em “Salvar”.
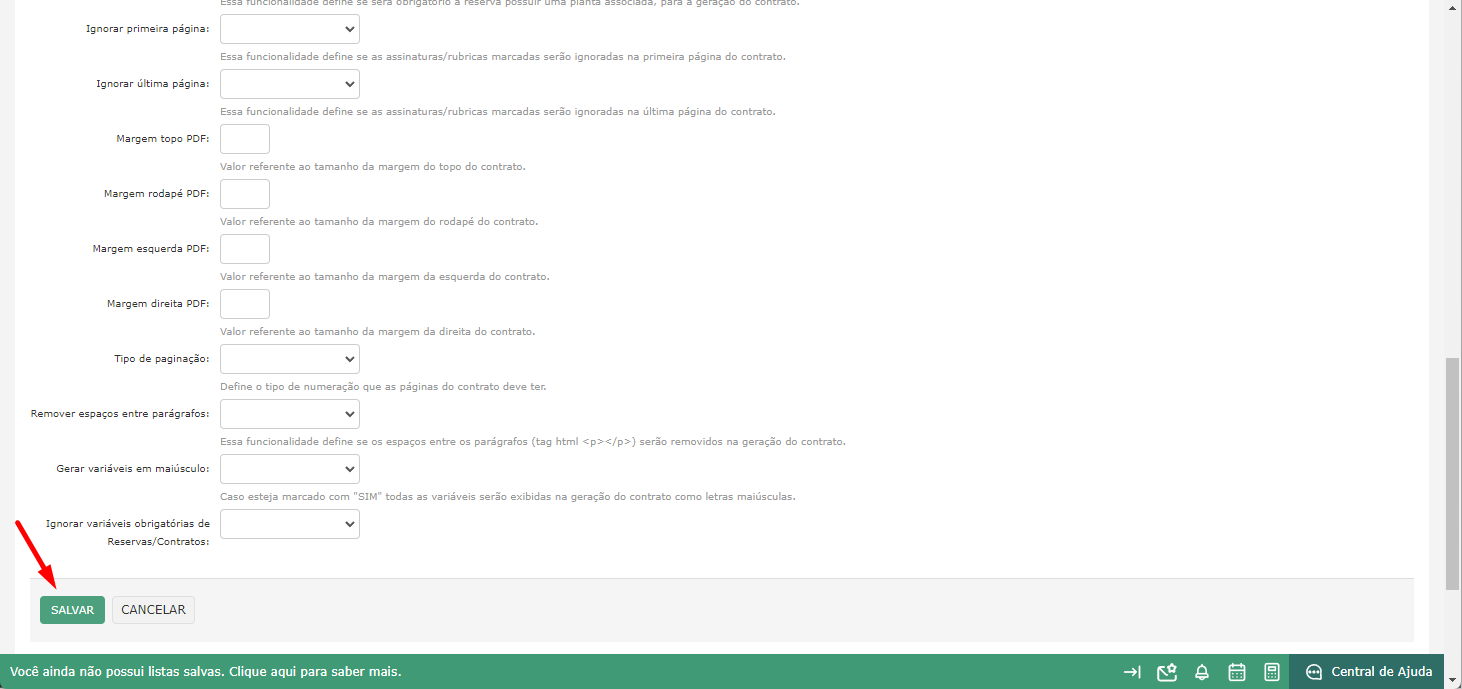
Configurando um contrato do tipo Texto
Após salvar, na listagem, clique em "Opções" > "Configurações de Contratos".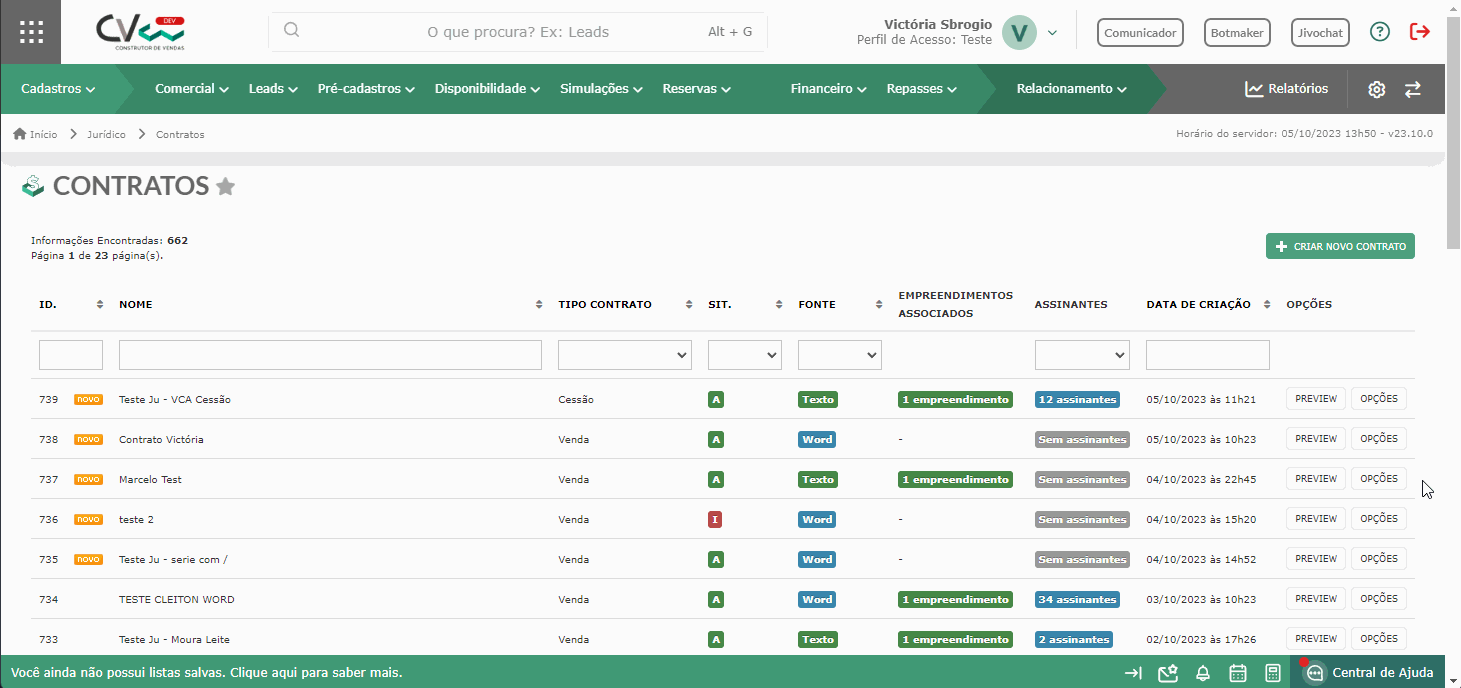
No menu lateral temos as opções de configurações do contrato. No primeiro item, "Contratos", temos:
- Configurações: são as configurações que você fez ao cadastrar o contrato.
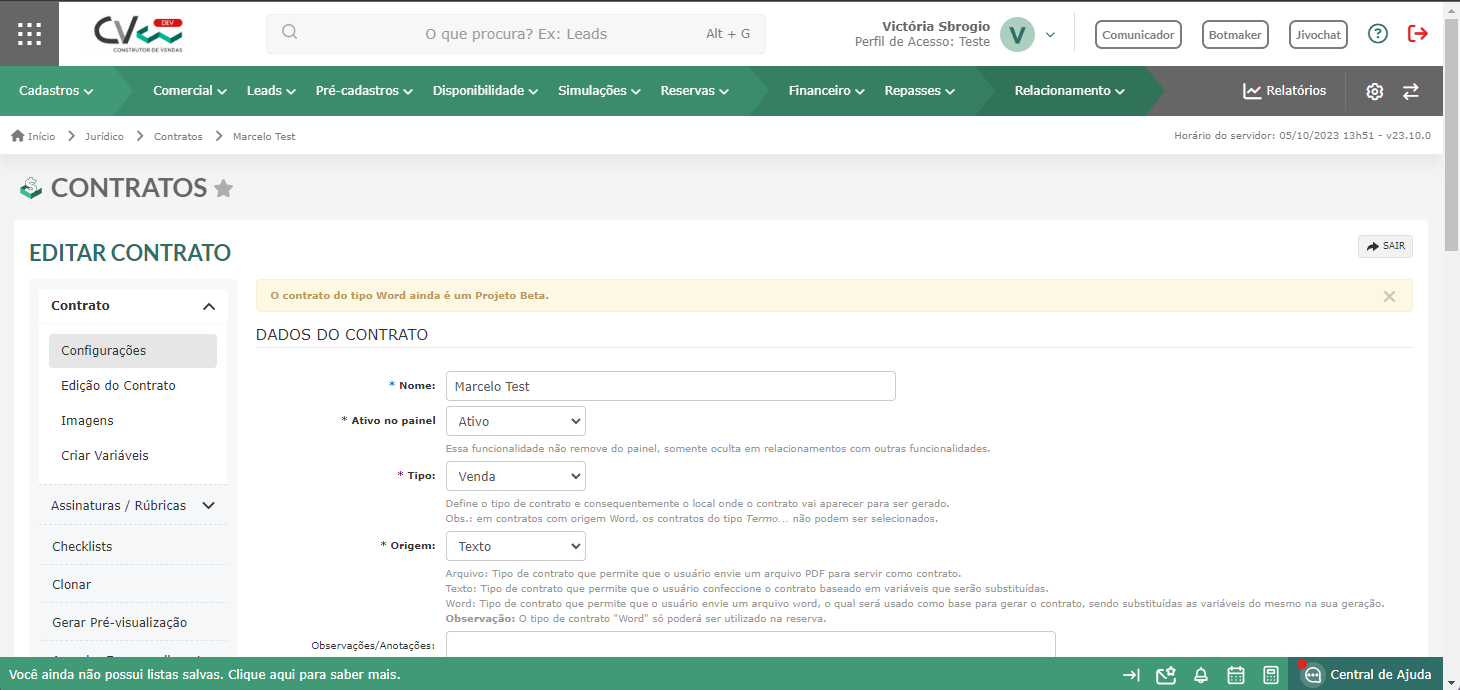
- Edição do Contrato: ao clicar, será aberto o editor do contrato, ou seja, o local onde você irá redigir e ajustar o contrato em questão.
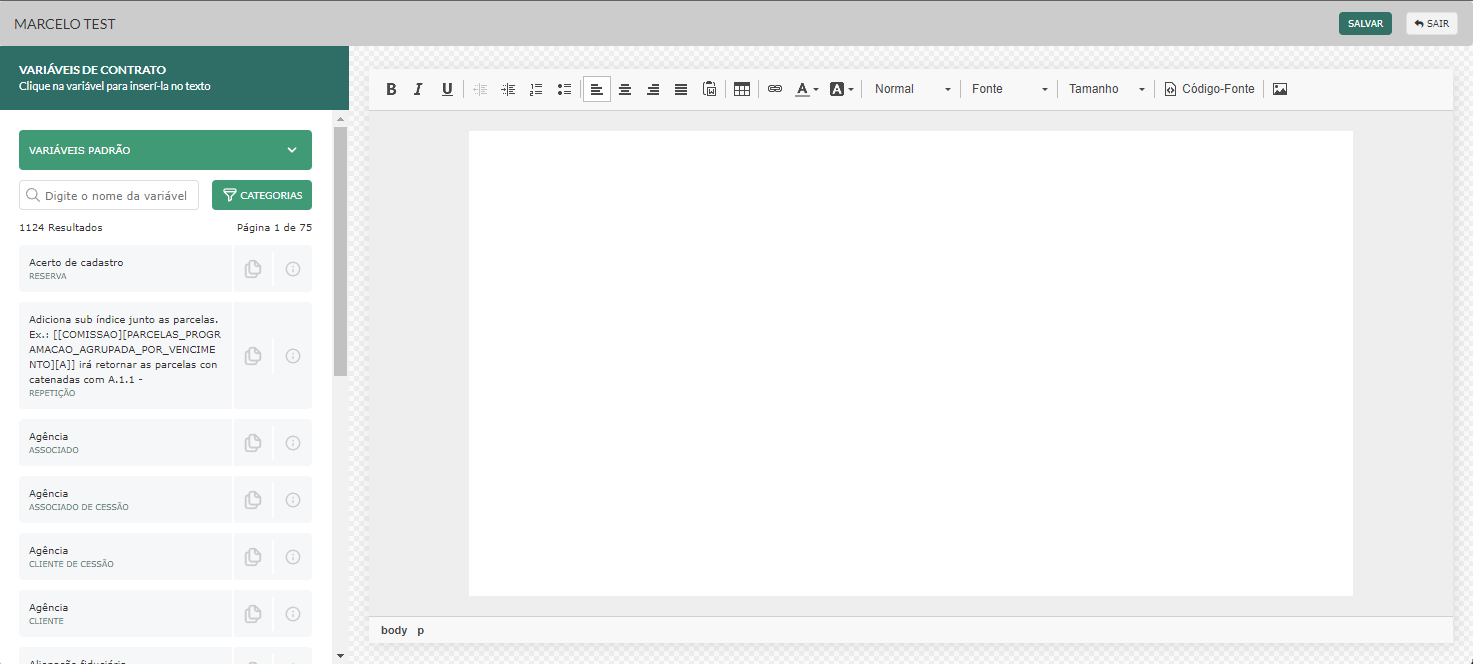
Na lateral, temos as variáveis. Você poderá buscar pela variável na barra de pesquisa; filtrar por categoria; filtrar por padrão ou específica; copiar de forma mais fácil a variável; e ver mais informações sobre elas.
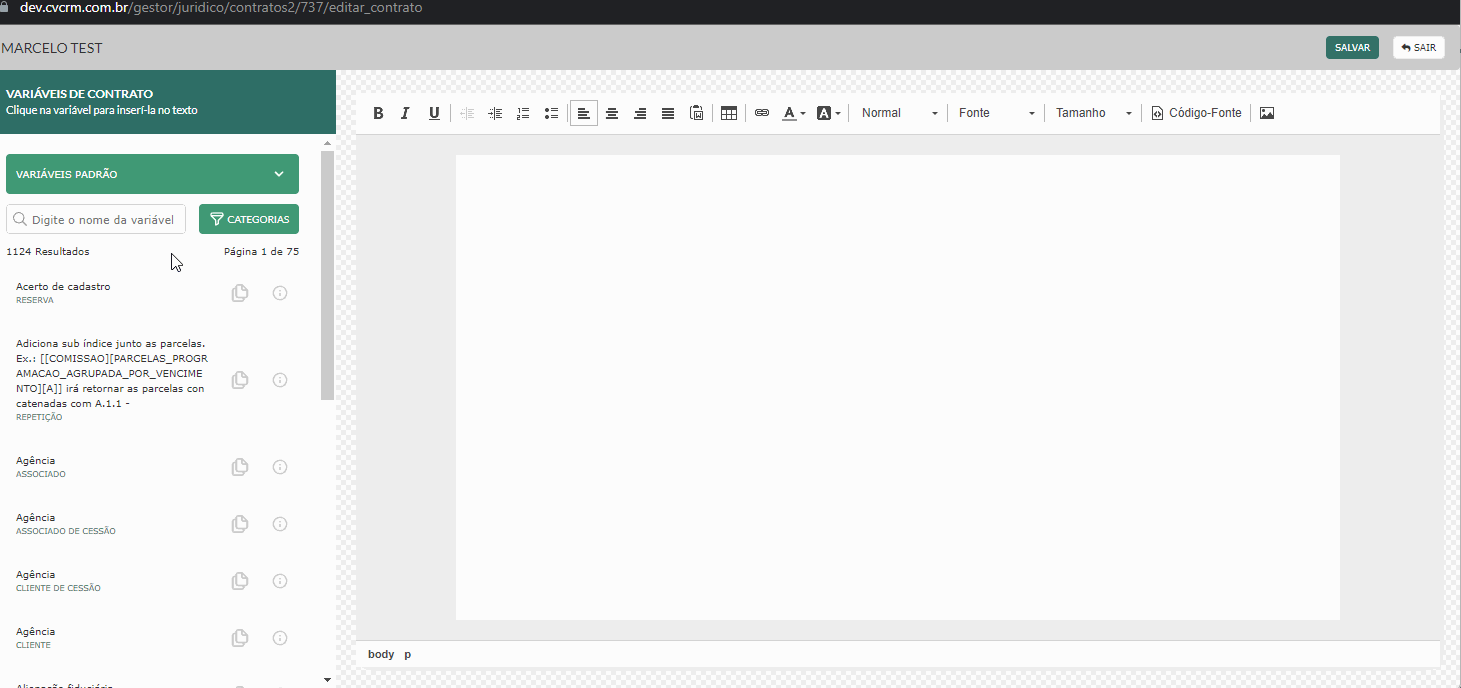
Na parte central, temos o editor de texto padrão para a configuração do texto.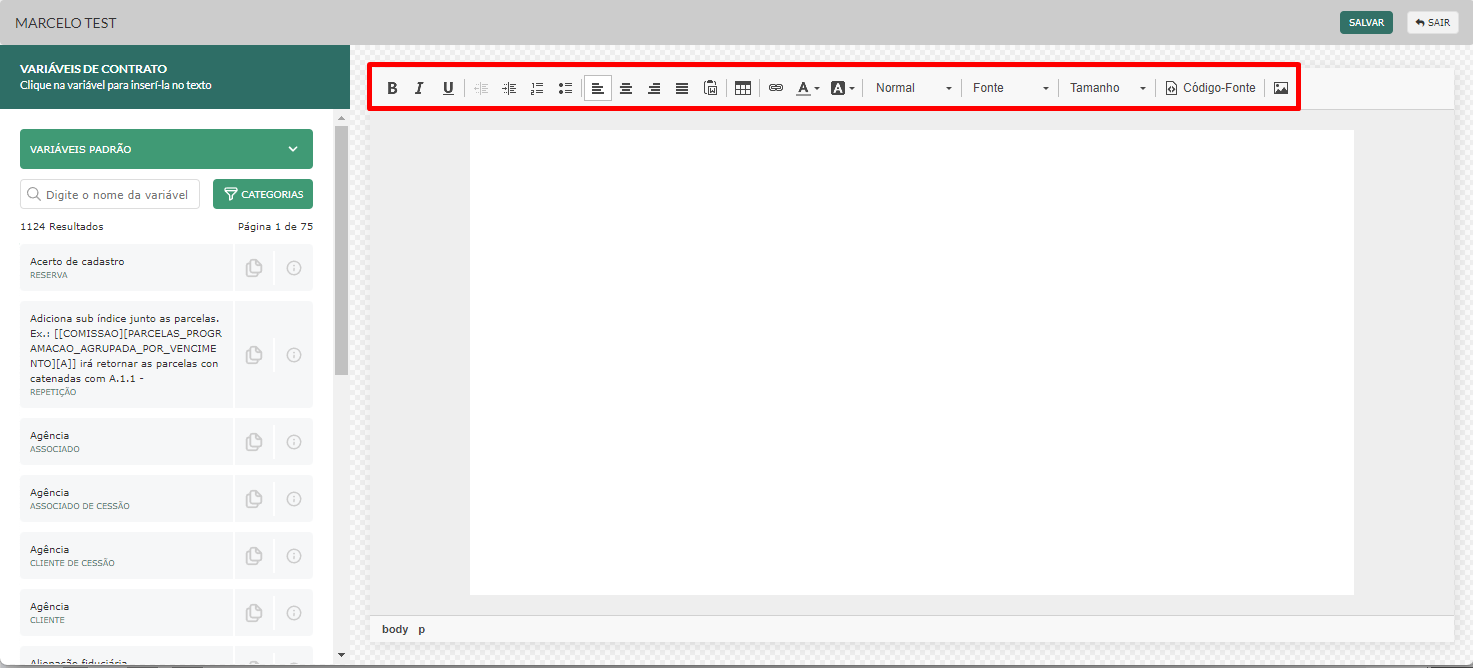
Após configurar/editar seu contrato, clique em "Salvar".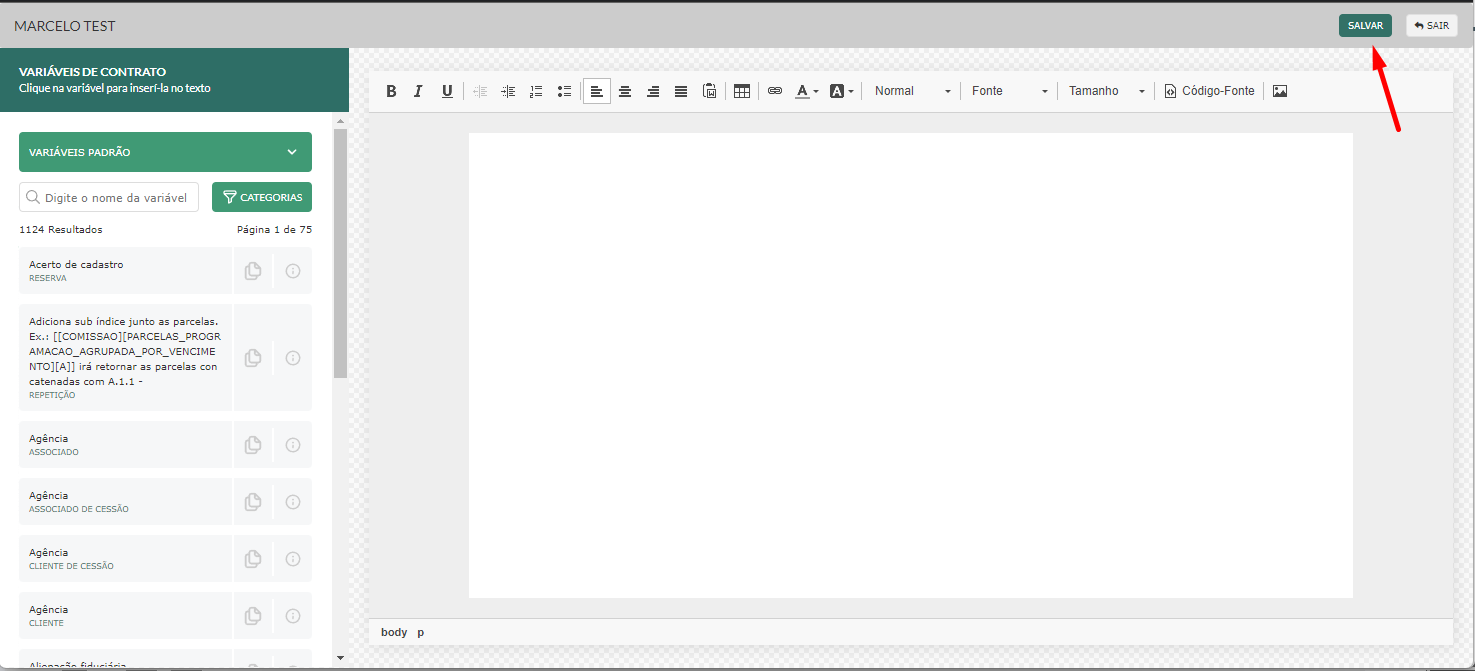
- Imagens: aqui você pode adicionar imagens. Ao adicionar, será criada a variável para você utilizar no contrato. Além disso, é possível visualizar, baixar ou remover a imagem.
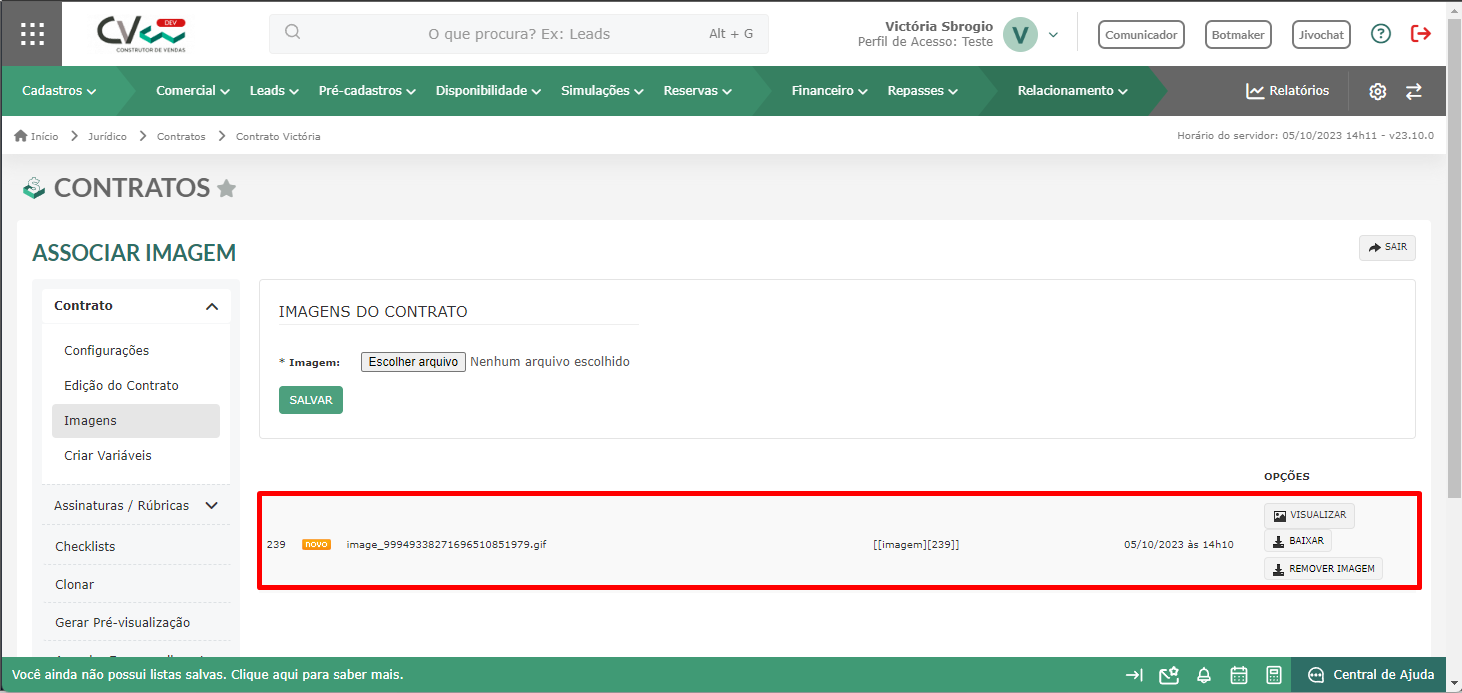
- Criar Variáveis: caso você precisa criar uma variável, clique em "Criar Variáveis" para a abrir tela de cadastro.
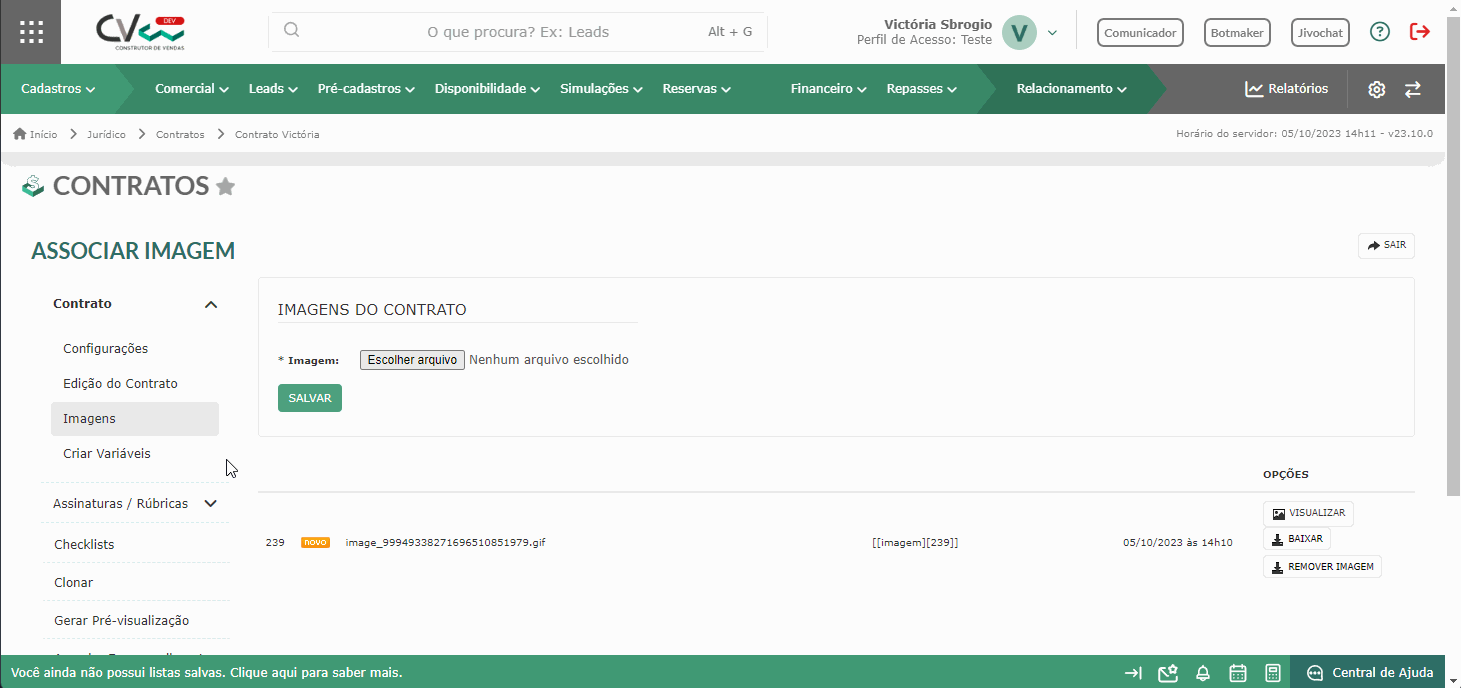
As variáveis criadas ficam salvas automaticamente em "Variáveis".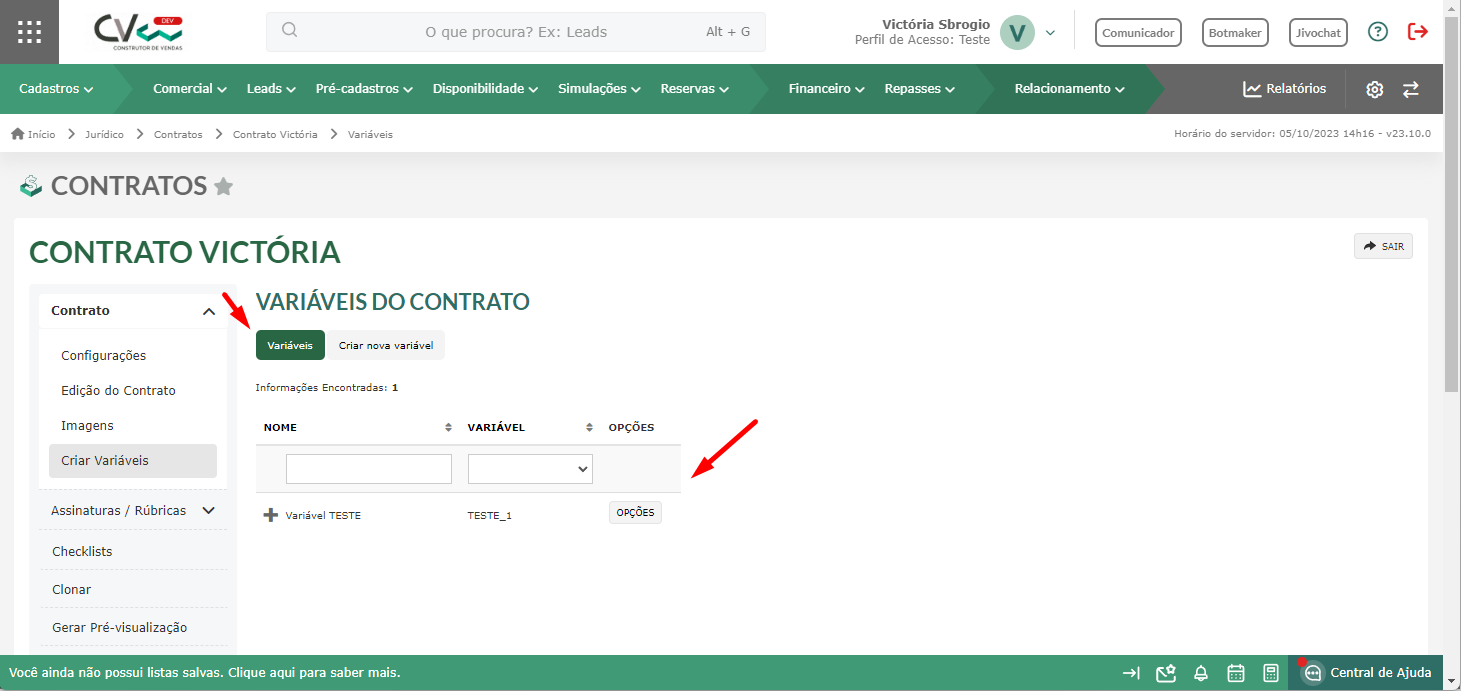
Em "Assinaturas/Rubricas", você definirá:
- Configurações: o tipo de assinatura e a ordem de envio na assinatura eletrônica (caso você tenha DocuSign ou ClickSign contratado e integrado ao CV).
- Sem Assinatura;
- Aprovação: definir os assinantes (Todos ou Cliente e Associados);
- Rubrica: posição da rubrica e assinantes (Todos ou Cliente e Associados);
- Assinatura.
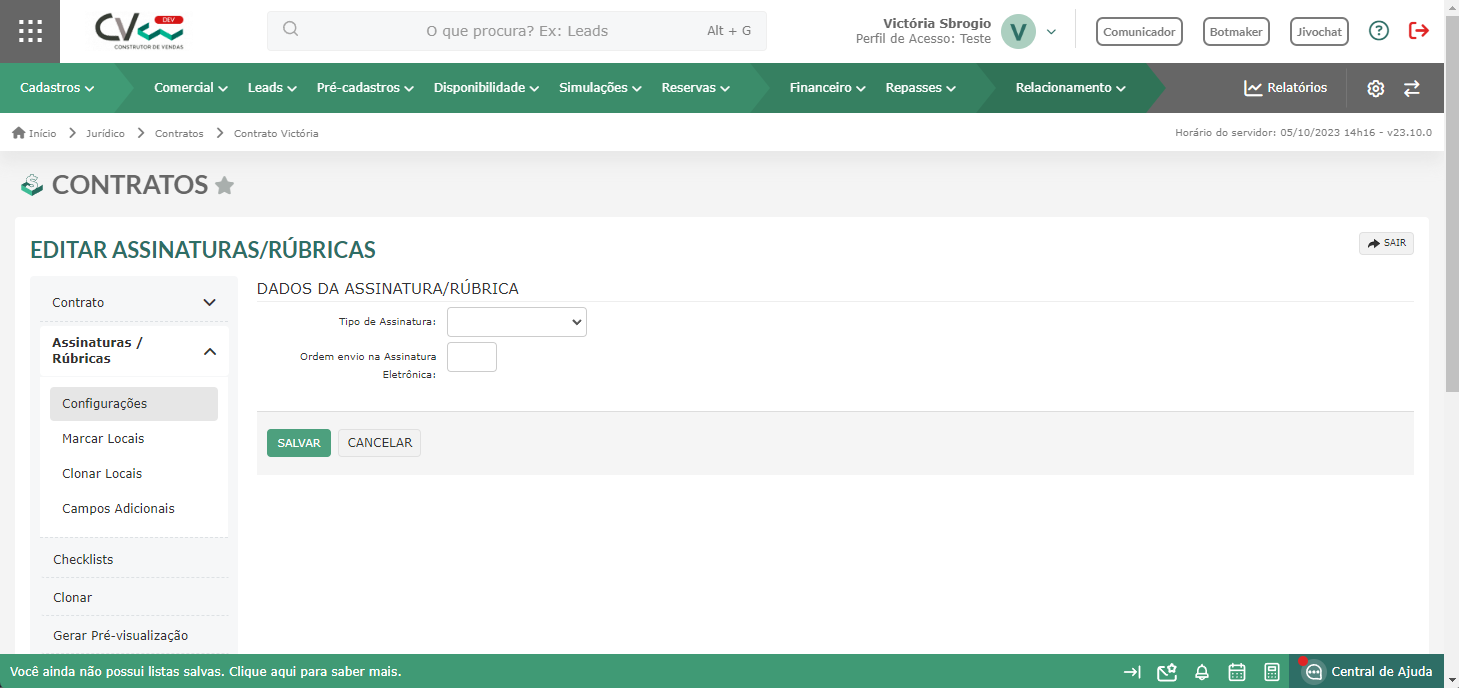
- Marcar Locais: após configurar o tipo da assinatura, é necessário marcar os locais das assinaturas no contrato. Assim, ao clicar em "Marcar Locais", será aberta a página para a configuração.
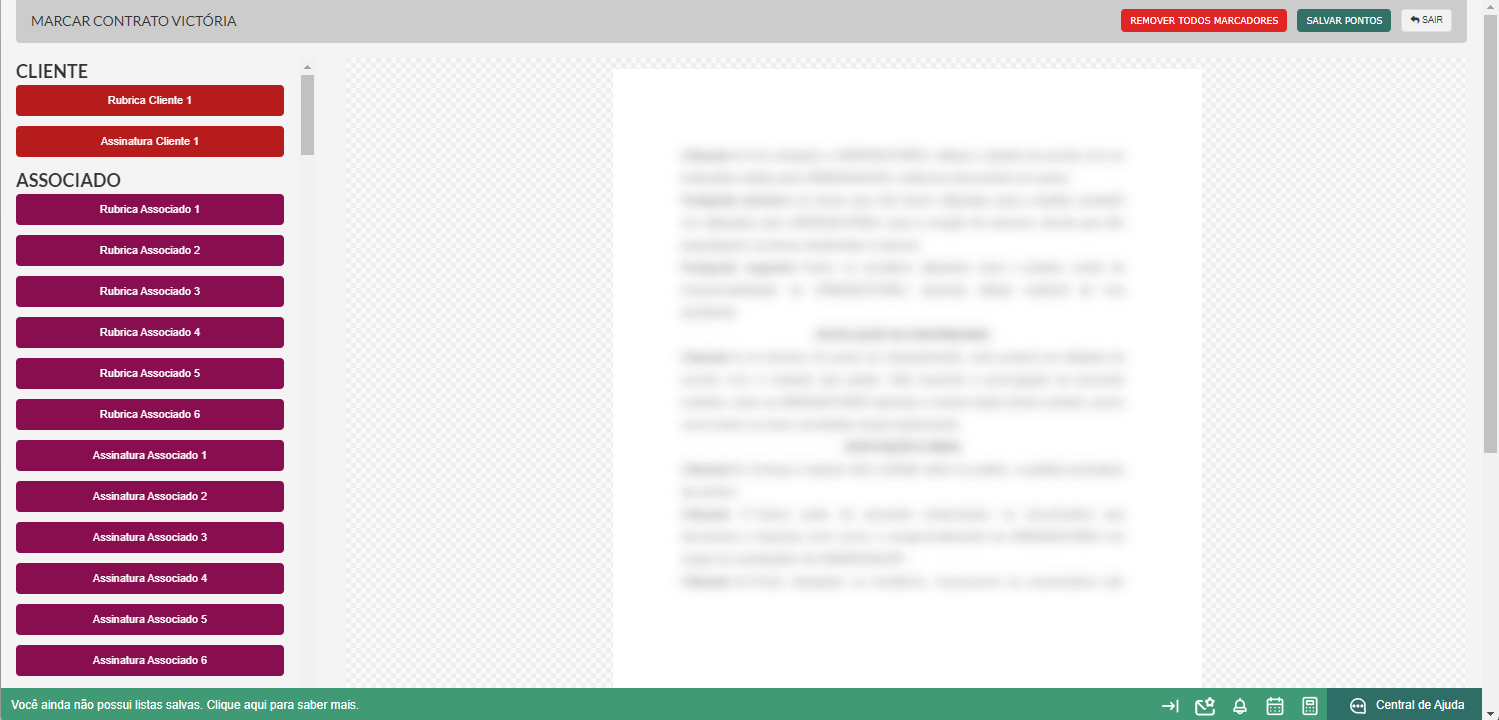
- Clonar Locais: caso você já tenha outro contrato tipo Texto configurado e os locais de assinatura/rubrica são os mesmos do que contrato que você está configurando, é possível selecionar o contrato e clonar os locais de assinaturas/rubricas.
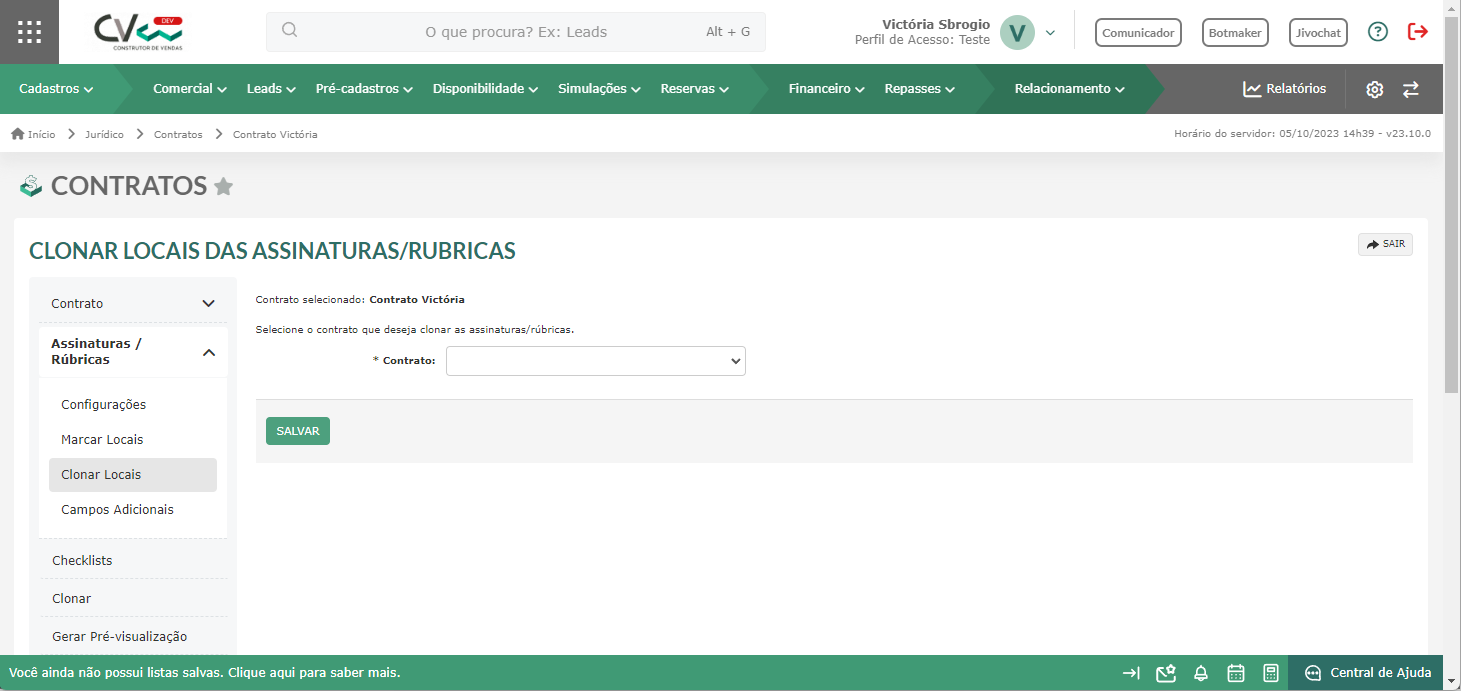
- Campos Adicionais: é possível criar um campo adicional para assinatura/rubrica.
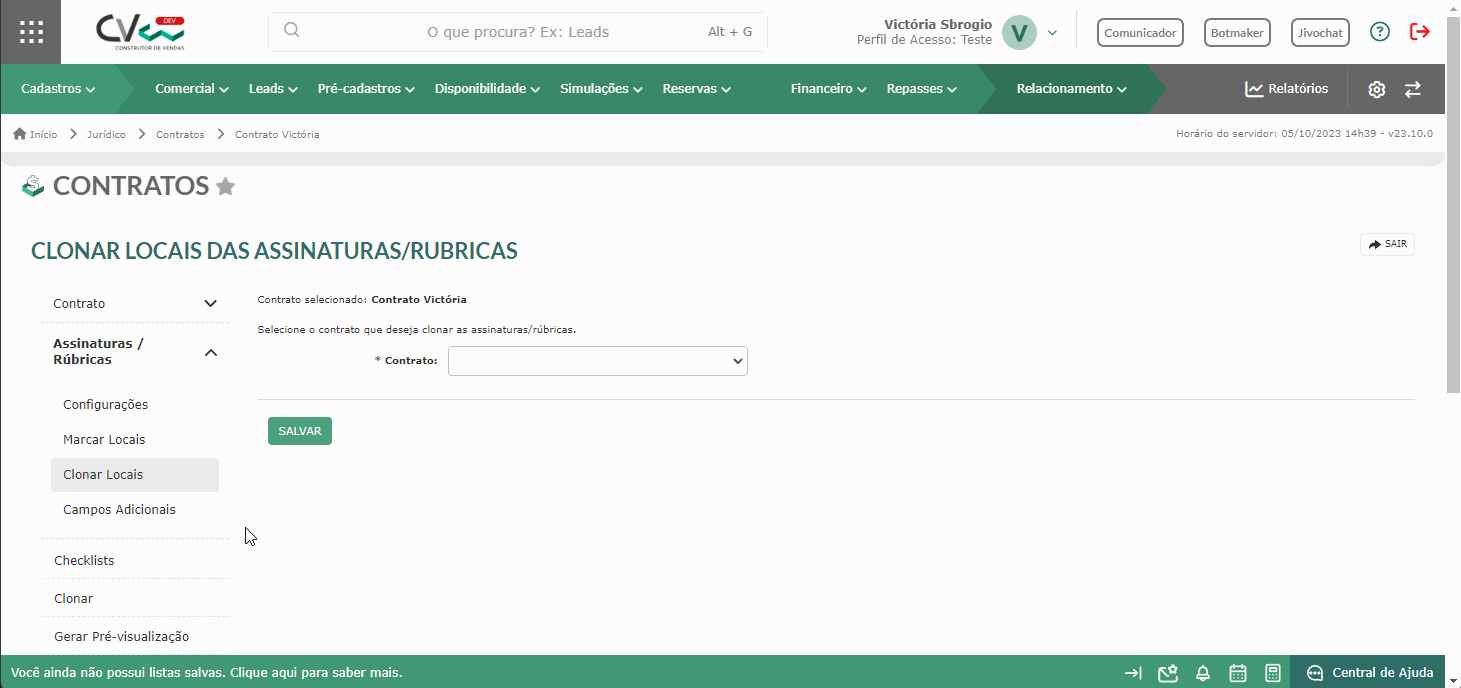
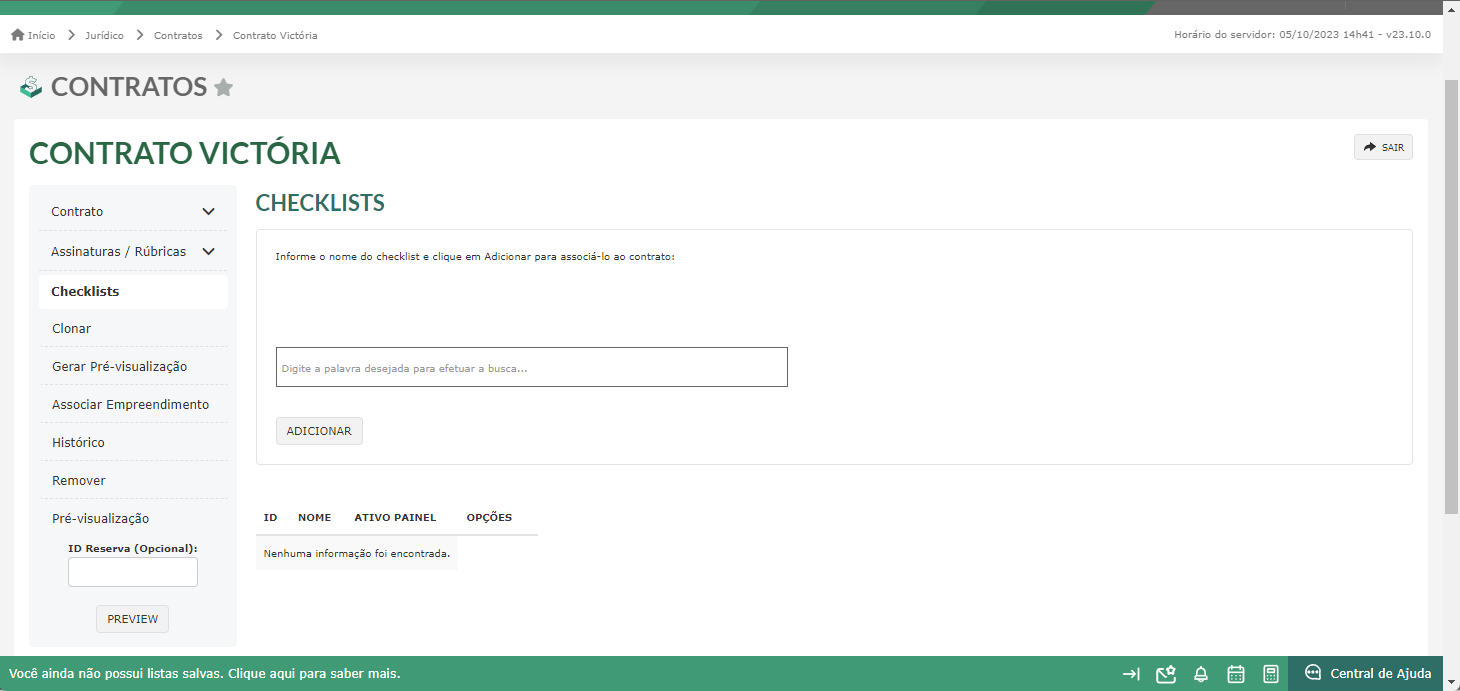
Para clonar o contrato, clique em "Clonar" > "Ok".
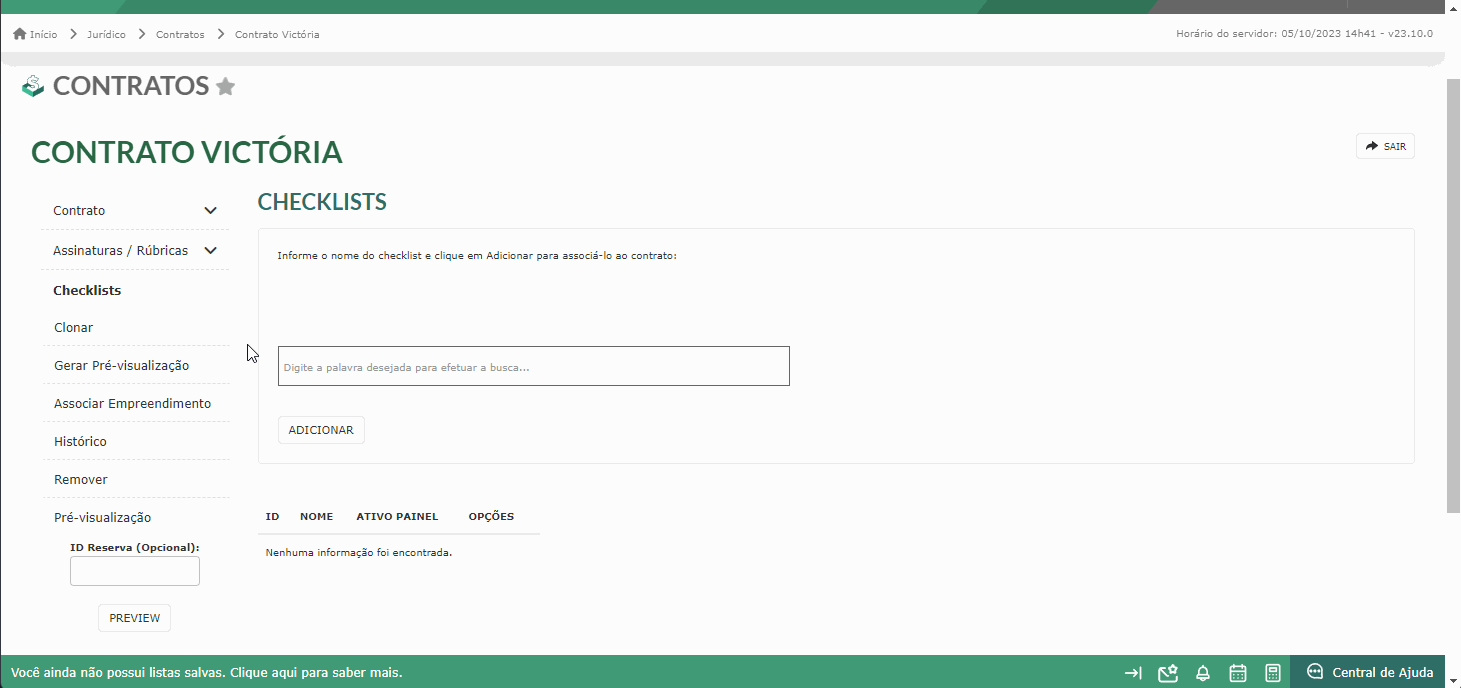
Em "Gerar Pré-visualização", você consegue gerar de duas formas: genérica ou com reserva. Para visualizar com reserva, será necessário adicionar o ID da reserva.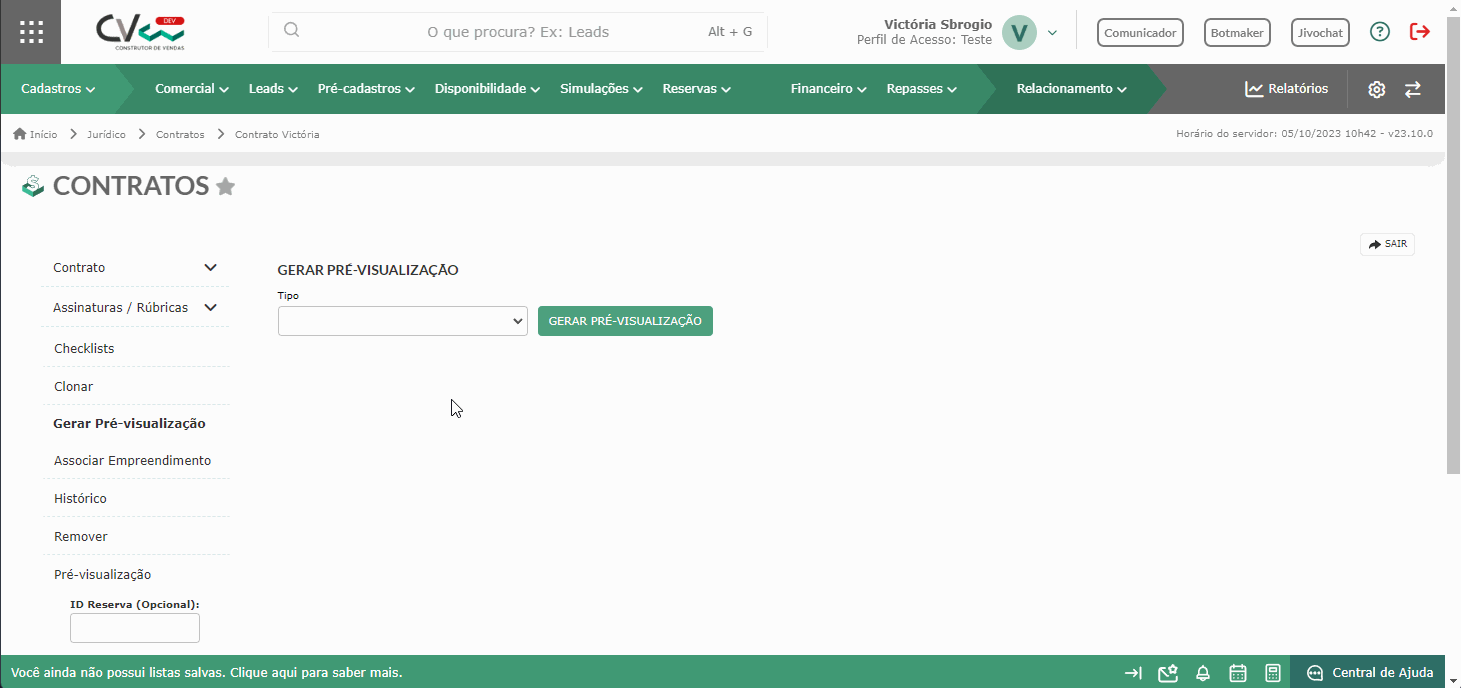
Após criar um contrato, é necessário associar ele ao empreendimento. Contudo, agora é possível associar o empreendimento dentro do contrato, facilitando o processo.

Assim como em outras funcionalidades do CV, no contrato temos o "Histórico". Toda alteração/modificação ou cadastro ficará registrado, como o nome do usuário, data/hora, o que foi alterado/modificado/cadastrado e o motivo/justificativa.
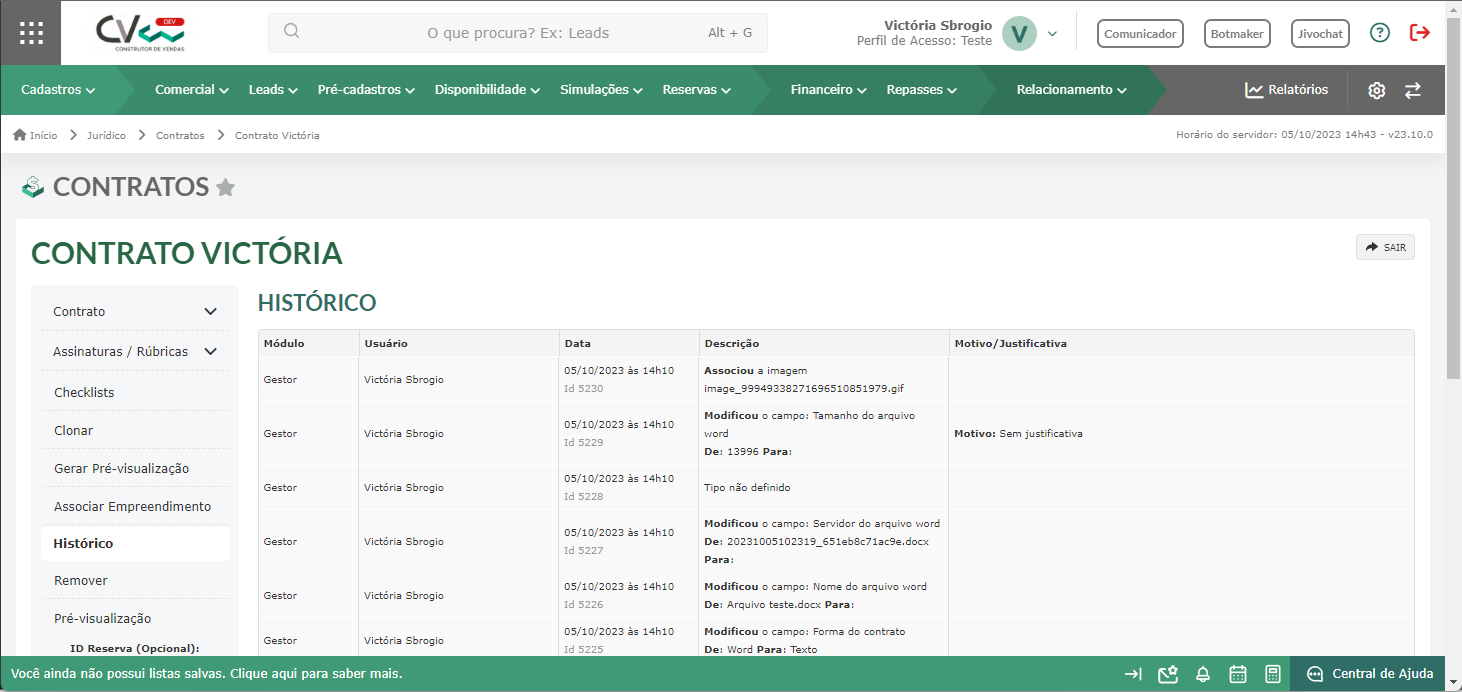
Se por algum motivo você precise remover o contrato, é possível fazer essa ação em "Remover". Lembrando que essa é uma ação irreversível, ou seja, tenha cuidado e certeza sobre a remoção.
BOAS VENDAS!
Este artigo foi útil?
Que bom!
Obrigado pelo seu feedback
Desculpe! Não conseguimos ajudar você
Obrigado pelo seu feedback
Feedback enviado
Agradecemos seu esforço e tentaremos corrigir o artigo