Cadastro de Contratos do Tipo Word (BETA) - Painel do Gestor
No CV você pode cadastrar um contrato de 2 maneiras: em texto (HTML) e em Word. Os contratos do tipo Word facilitam quando você tem muitas imagens e/ou ícones em seu contrato, pois toda a formatação é realizada dentro do Word e depois você subirá esse arquivo dentro do CV.
Atenção! Esse contrato está em fase BETA.Obs.: atualmente os contratos do tipo Word podem ser utilizados somente para as reservas e não podem ser utilizados para os contratos do tipo "termo".
Confira neste artigo:
- Pré-requisitos
- Variáveis dos Contratos do Tipo Word
- Configuração dos Contratos do Tipo Word
- Cadastrando contratos do tipo Word
- Configurando um contrato do tipo Word
Pré-requisitos
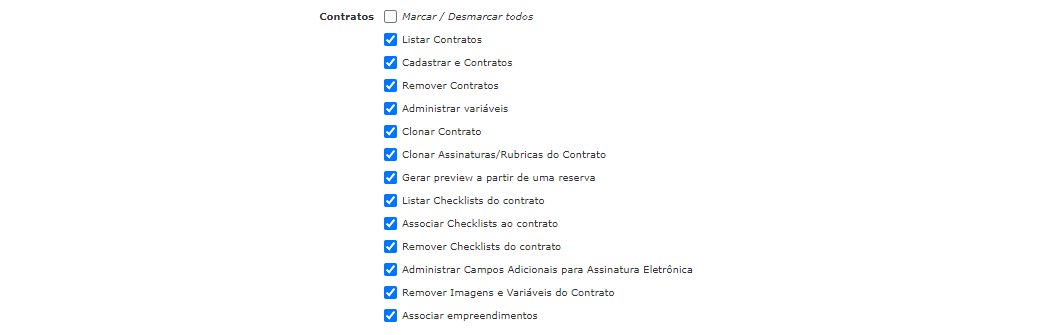
Variáveis dos Contratos do Tipo Word
As variáveis usadas para os Contratos do tipo Word terão os seguintes caracteres adicionais: ${}. Para as variáveis condicionais, além desses caracteres adicionais, a informação de início foi retirada e a informação de fim foi substituído por: ${/}.
Exemplos:
- Variáveis simples:
Contrato do tipo HTML: [[SERIE][N][VALOR_TOTAL]]
Contrato do tipo Word: ${[[SERIE][N][VALOR_TOTAL]]}
- Variáveis condicionais:
Contrato do tipo HTML: [[SE][ASSOCIADO][INICIO]] Digite seu texto [[SE][ASSOCIADO][FIM]]
Contrato do tipo Word: ${SE_ASSOCIADO} Digite seu texto ${/SE_ASSOCIADO}
Configuração dos Contratos do Tipo Word
Os contratos do tipo Word seguem exatamente a formatação realizada no arquivo Word. Ou seja, linhas, cabeçalhos rodapés, espaços, tabelas e variáveis de condicionais ficarão exatamente como você configurar no seu arquivo Word.
Dessa forma, não será necessário utilizar uma variável para realizar a quebra de página, pois o espaçamento será exatamente como configurado no Word.
O background também será trazido diretamente do Word, diferente do HTML onde é necessário criar uma imagem, possibilitando o uso de rodapé e cabeçalho com variáveis.
Cadastrando contratos do tipo Word
Pesquise por “Contratos”.
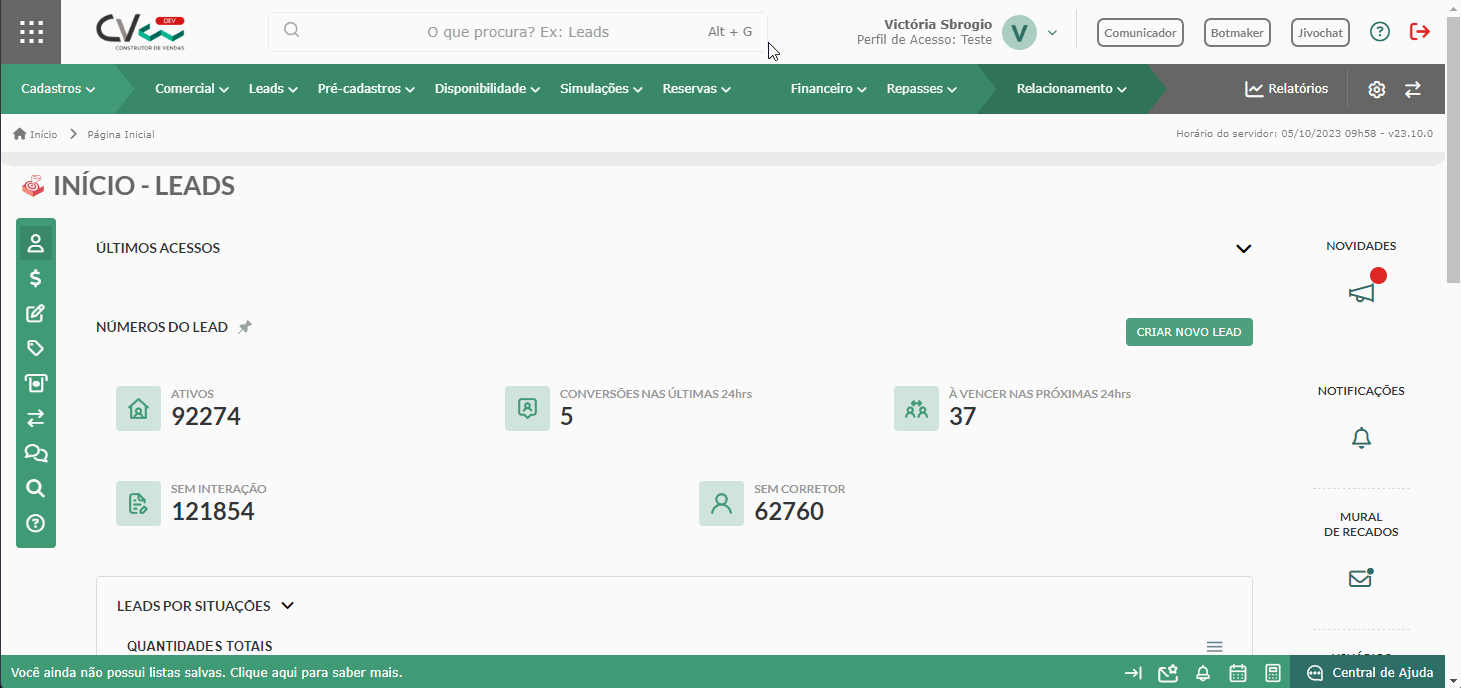
Em seguida, clique em “Criar novo contrato”.
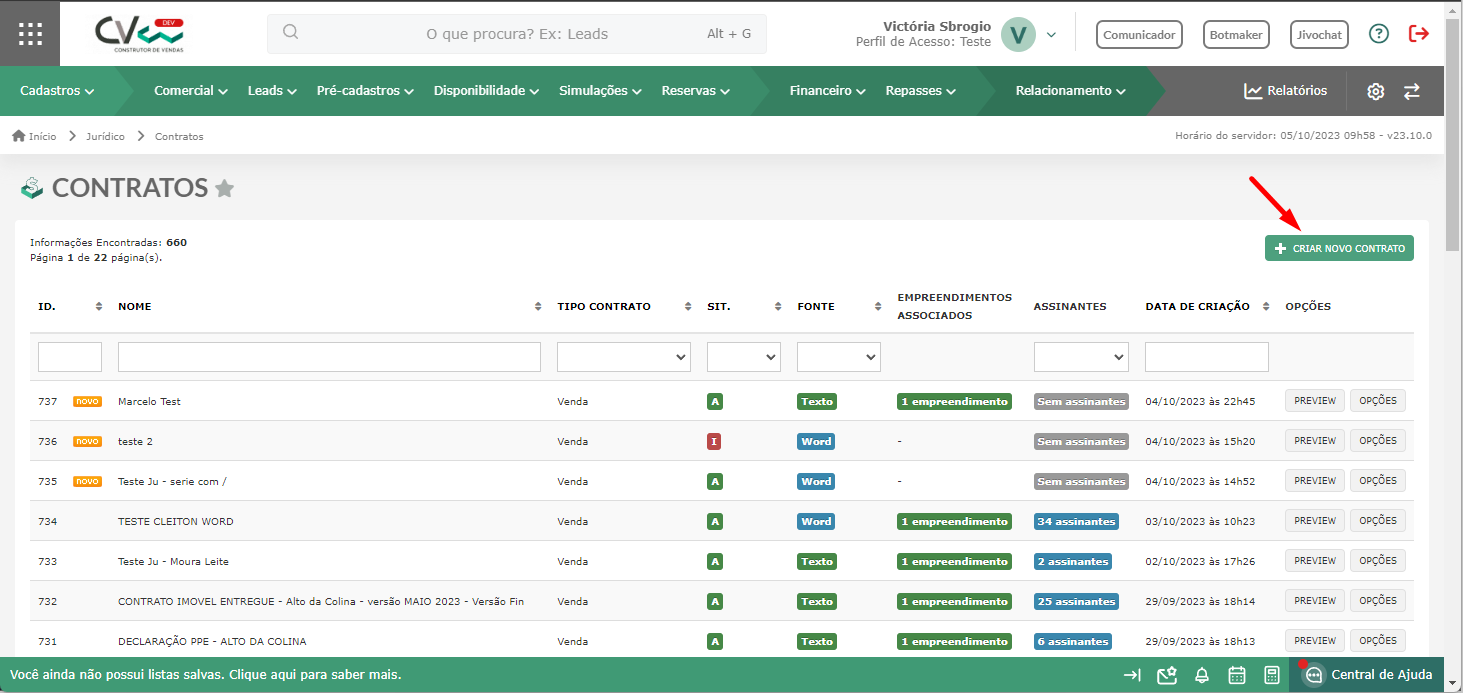
Dê o nome do contrato e deixe ativo no painel.
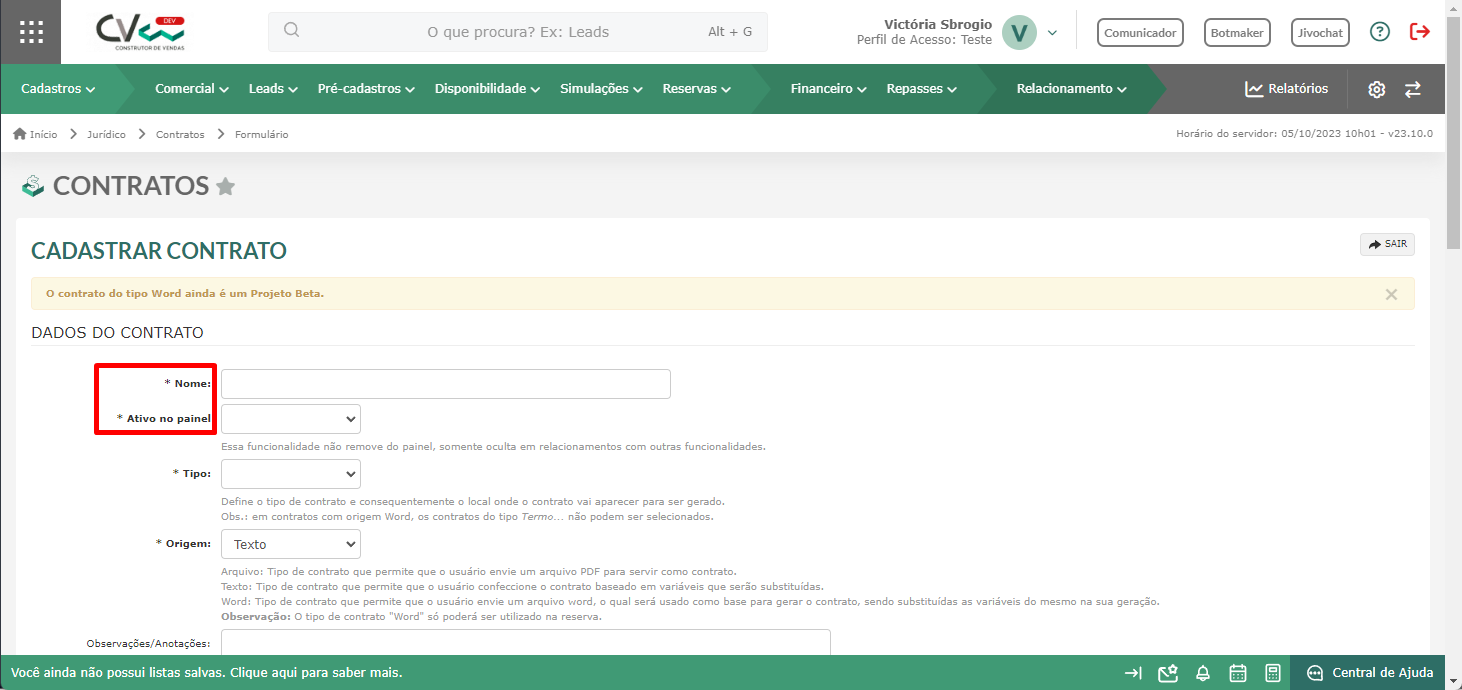
Selecione o tipo do contrato. Para selecionar o tipo, você deve ter cadastrado anteriormente na tela de “Tipos de Contratos” um tipo de contrato no qual o campo “Termo de Reserva” esteja como sim, pois os contratos do tipo Word só funcionam nas reservas. Para saber como cadastrar um tipo, clique aqui.
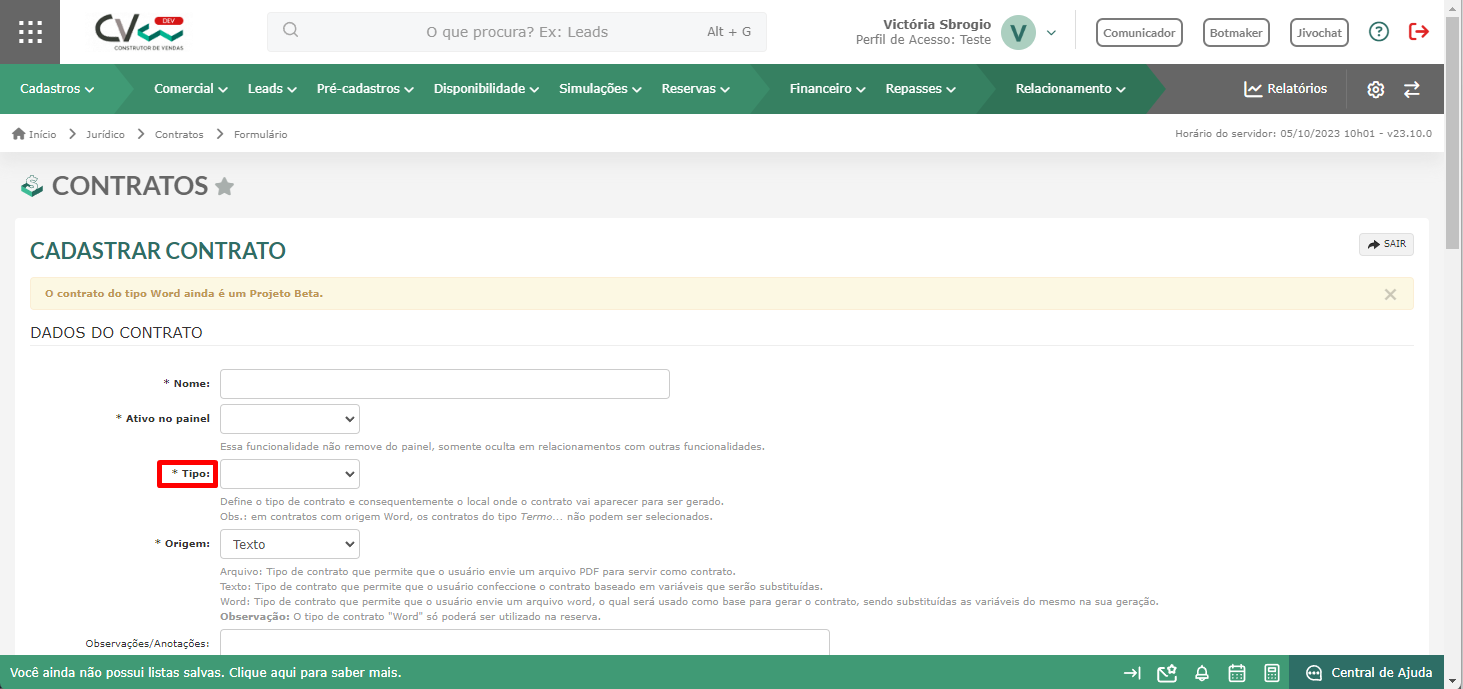
Em “Origem”, selecione a opção “Word”. Lembrando que o contrato do tipo Word está em fase BETA.
Obs.: para evitar erros na modificação de contratos já gerados, uma vez que um contrato é criado, sua origem não pode ser alterada.
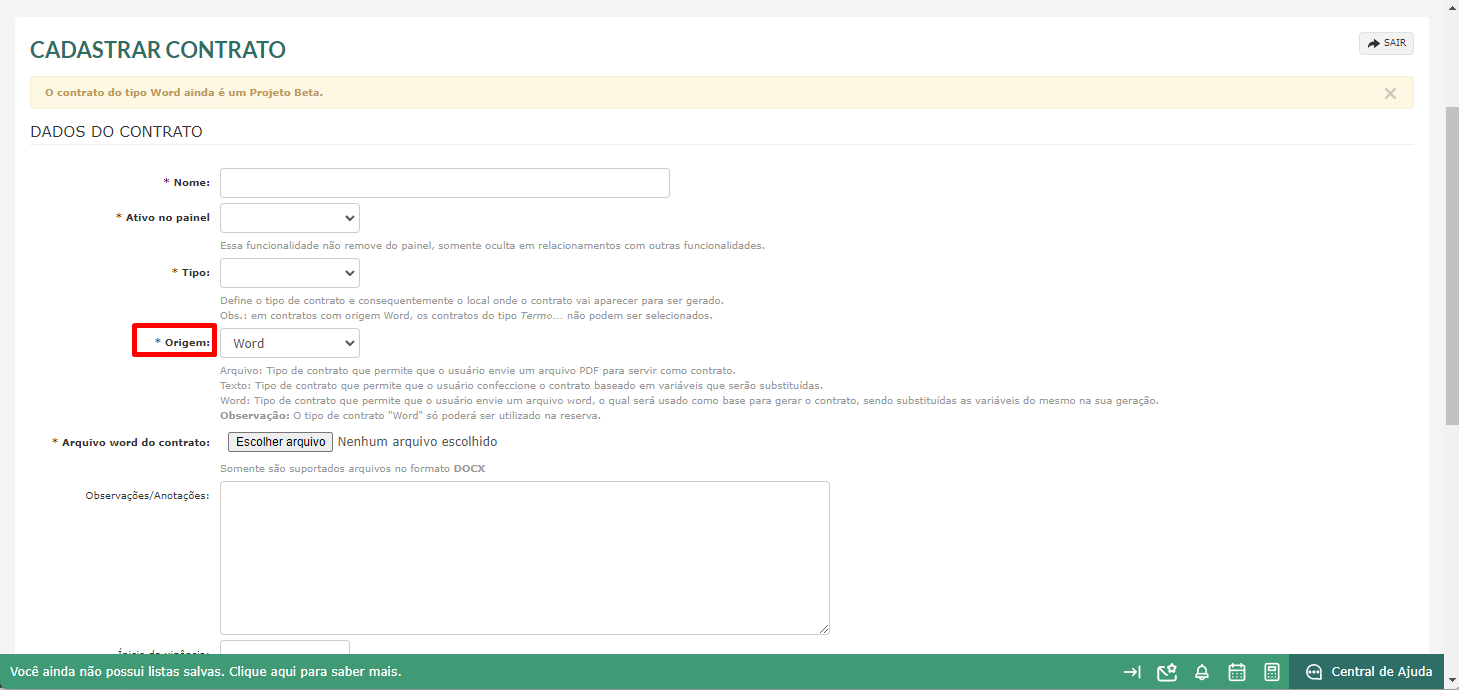
Adicione o contrato que você redigiu no Word no campo “Arquivo word do contrato”.
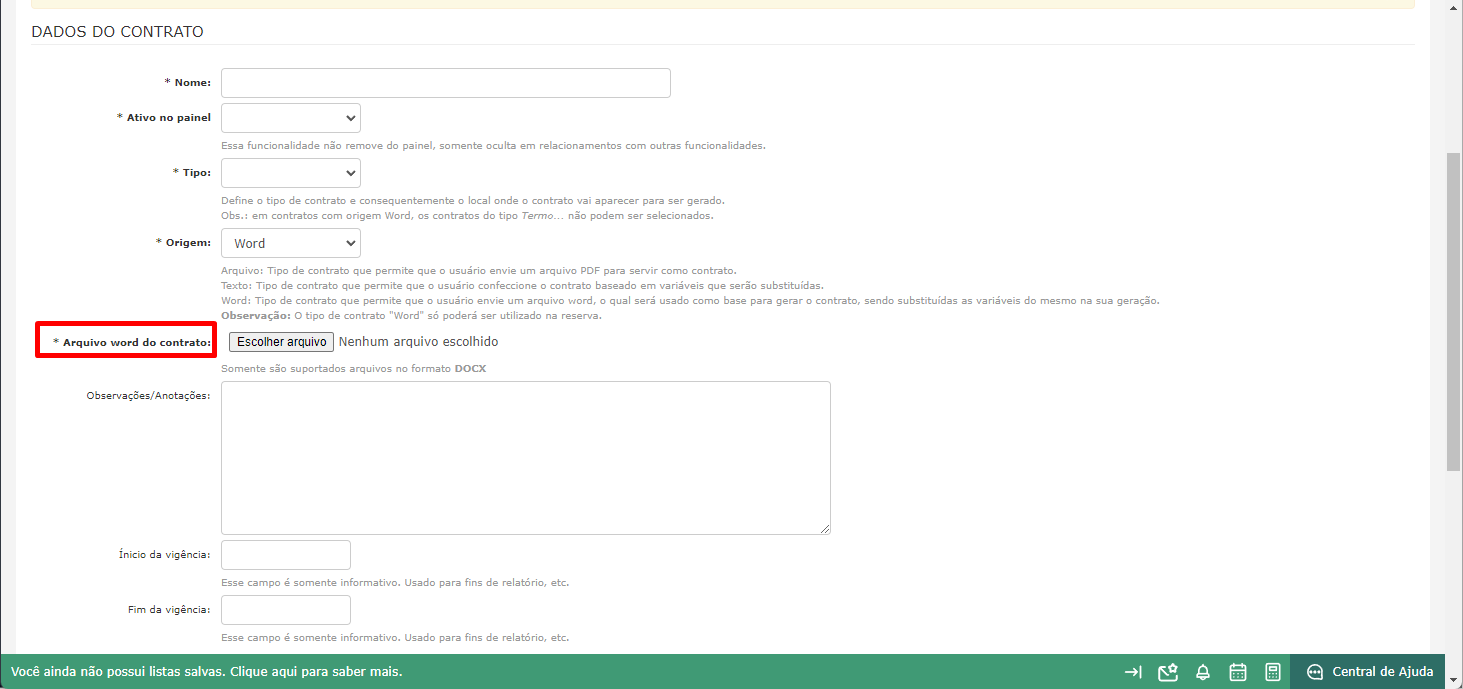
Você pode adicionar uma observação/anotação, assim como definir uma data para início e fim da vigência do contrato. Contudo, essas datas são apenas informativas para serem visualizadas em relatórios, por exemplo.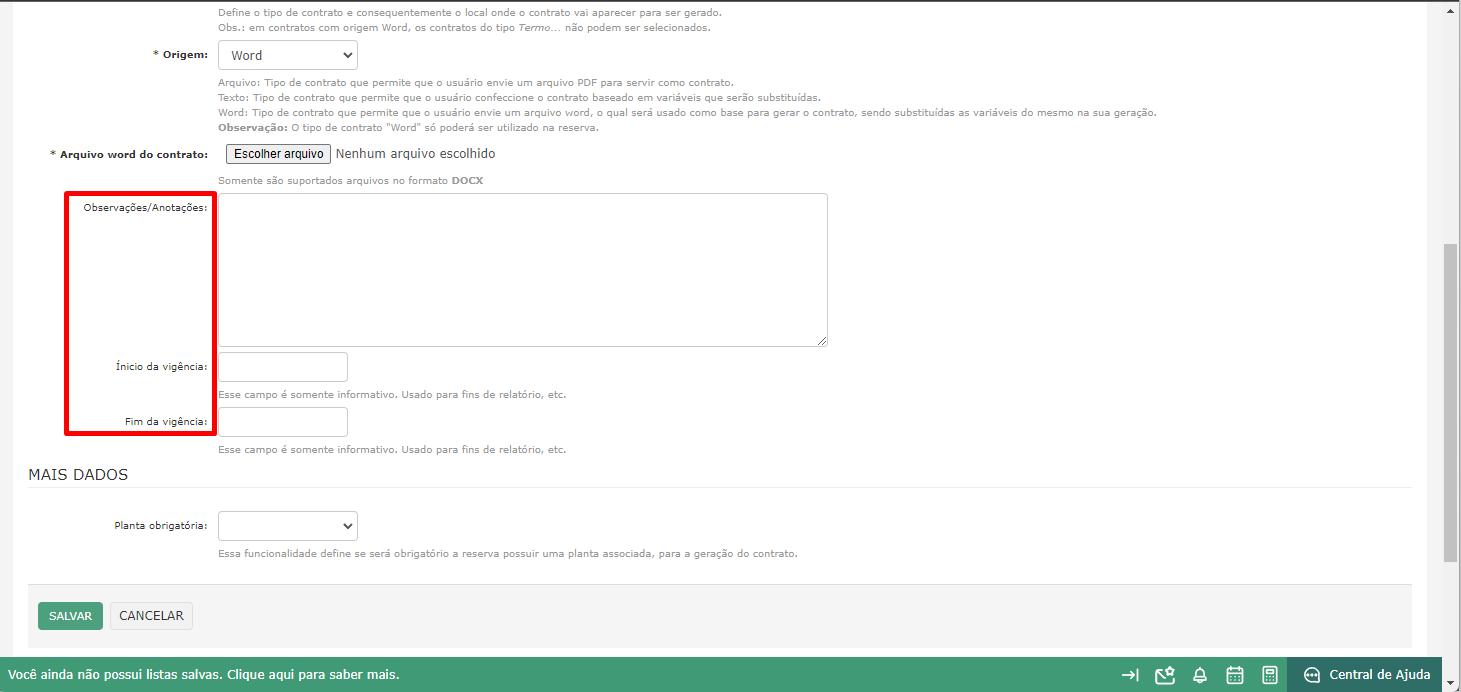
O campo "Planta obrigatória" define se na reserva será obrigatório ter uma planta associada para a geração do contrato.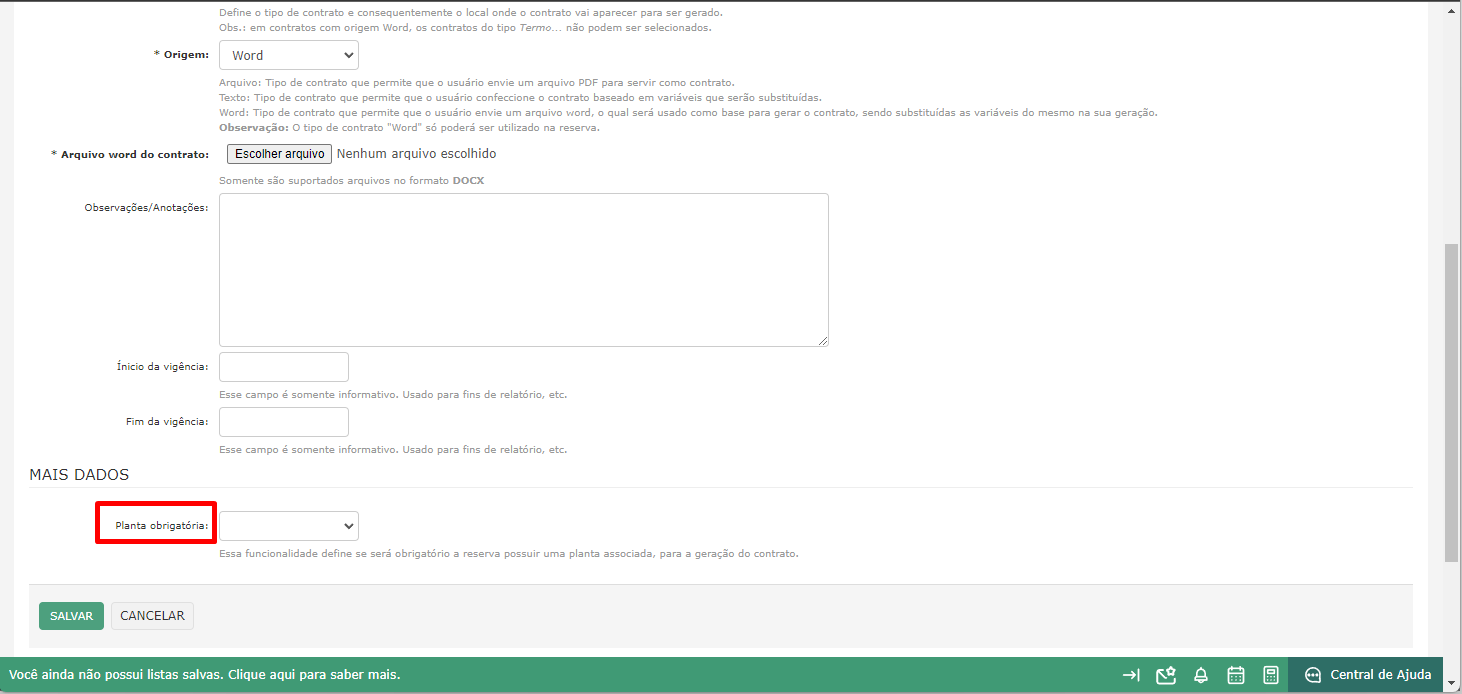
Por fim, lembre-se de clicar em “Salvar”.
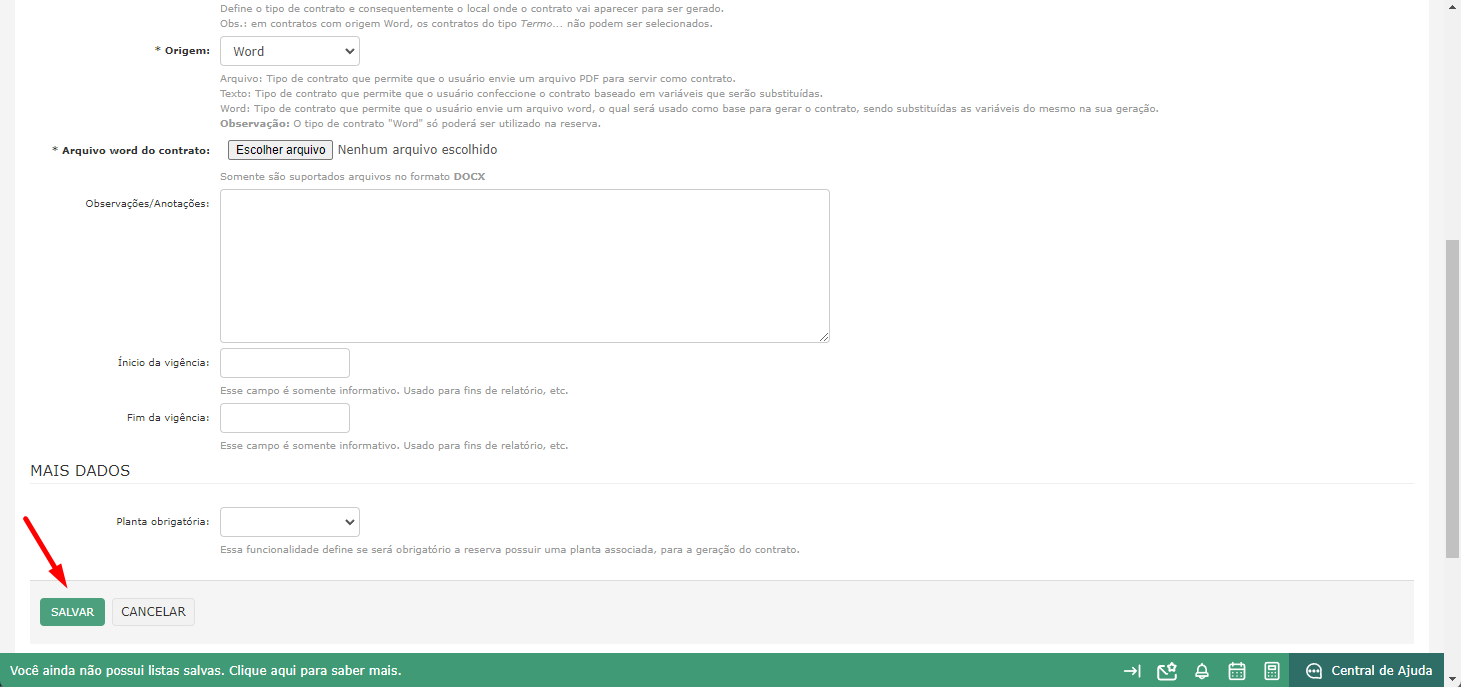
Configurando um contrato do tipo Word
Após salvar, na listagem, clique em "Opções" > "Configurações de Contratos".
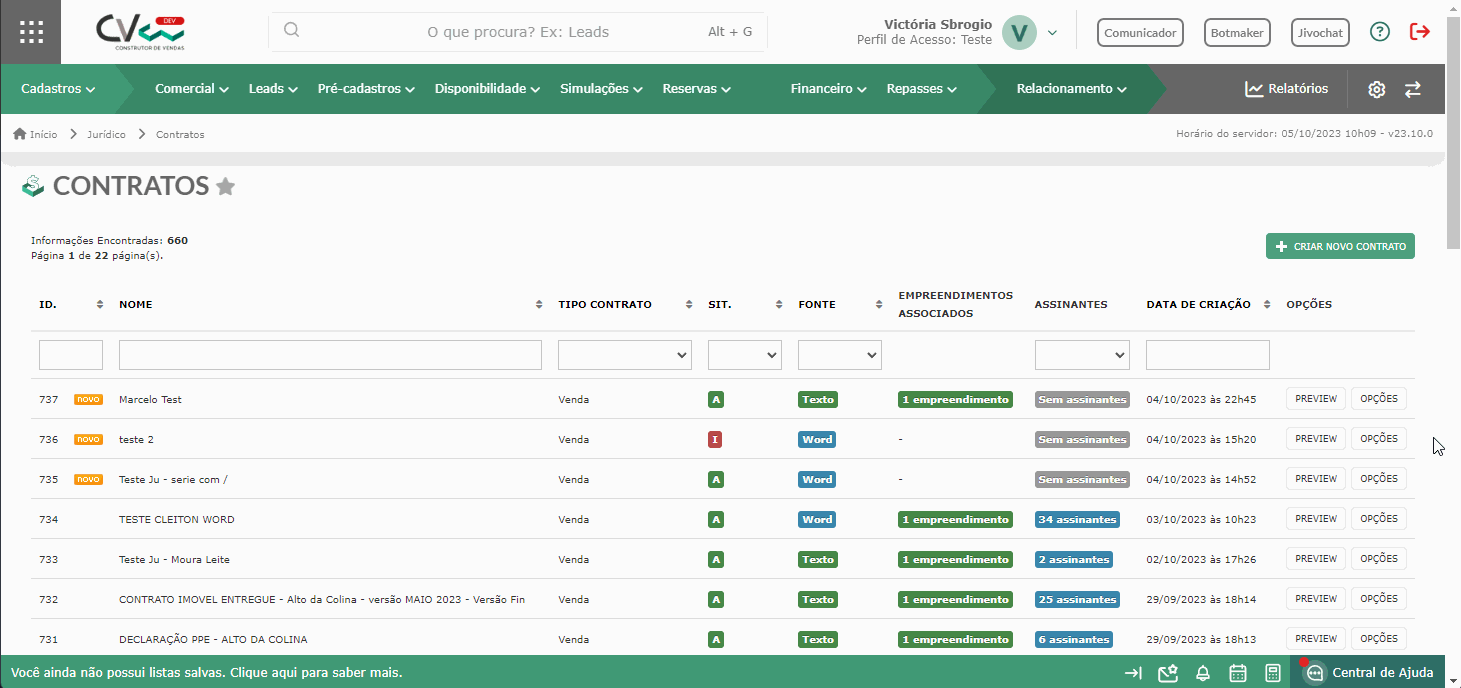
No menu lateral temos as opções de configurações do contrato. No primeiro item, "Contratos", temos:
- Configurações: são as configurações que você fez ao cadastrar o contrato;
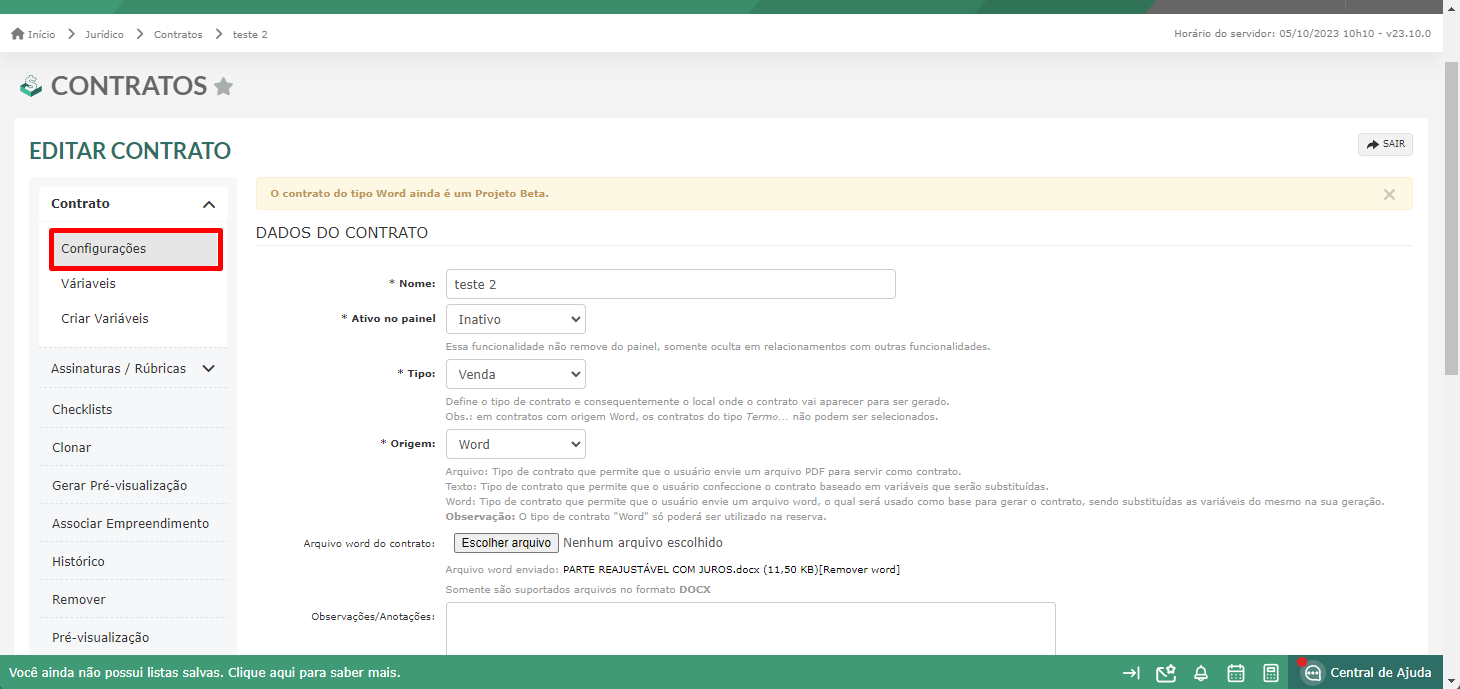
- Variáveis: ao clicar, será aberto um menu na lateral com as variáveis. Aqui, você poderá buscar pela variável na barra de pesquisa; filtrar por categoria; filtrar por padrão ou específica; copiar de forma mais fácil a variável; e ver mais informações sobre elas.
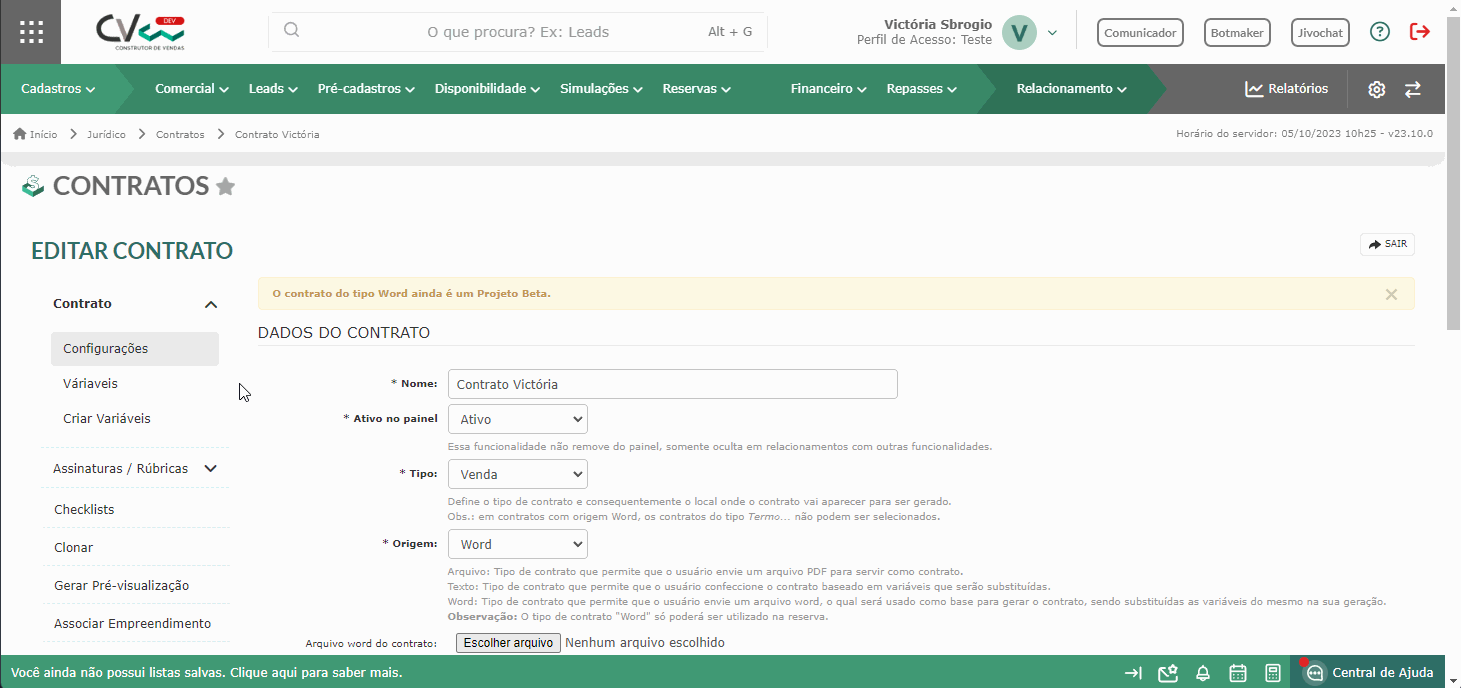
- Criar Variáveis: caso você precisa criar uma variável, clique em "Criar Variáveis" para a abrir tela de cadastro.
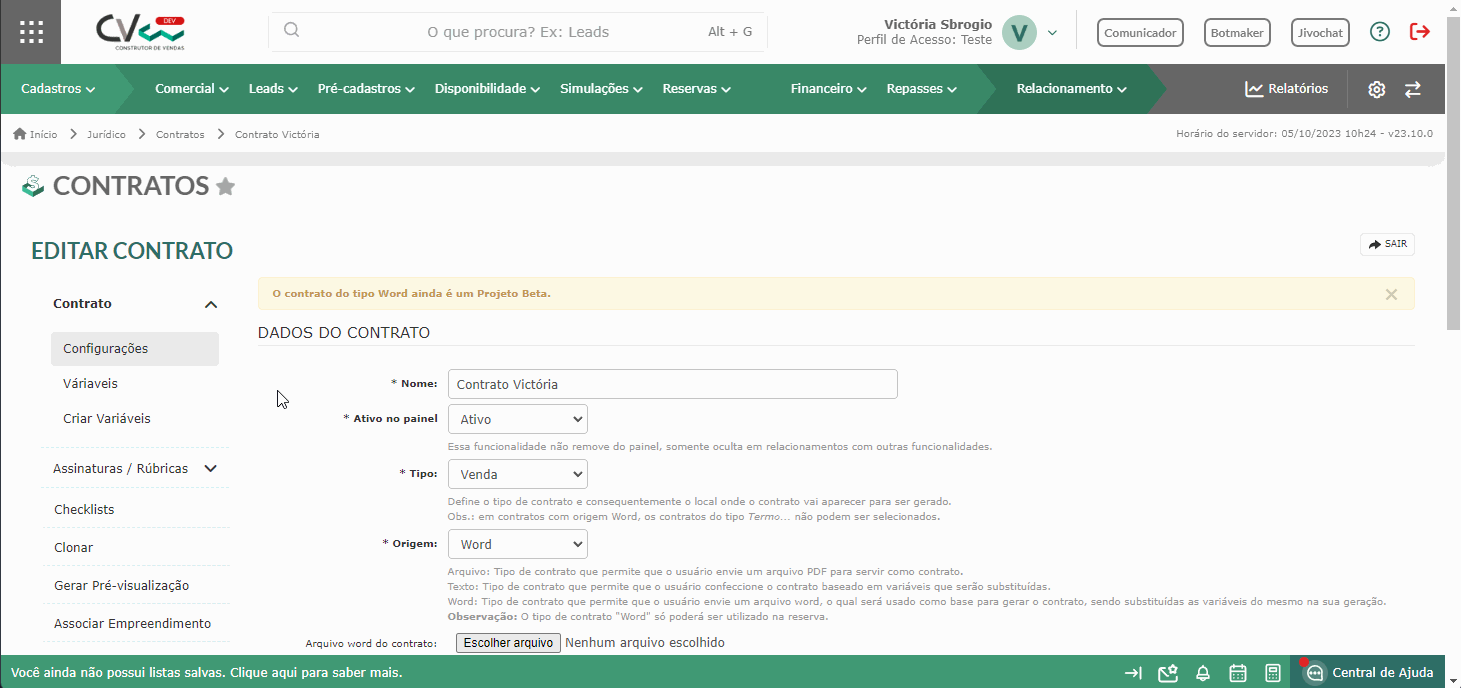
As variáveis criadas ficam salvas automaticamente em "Variáveis".
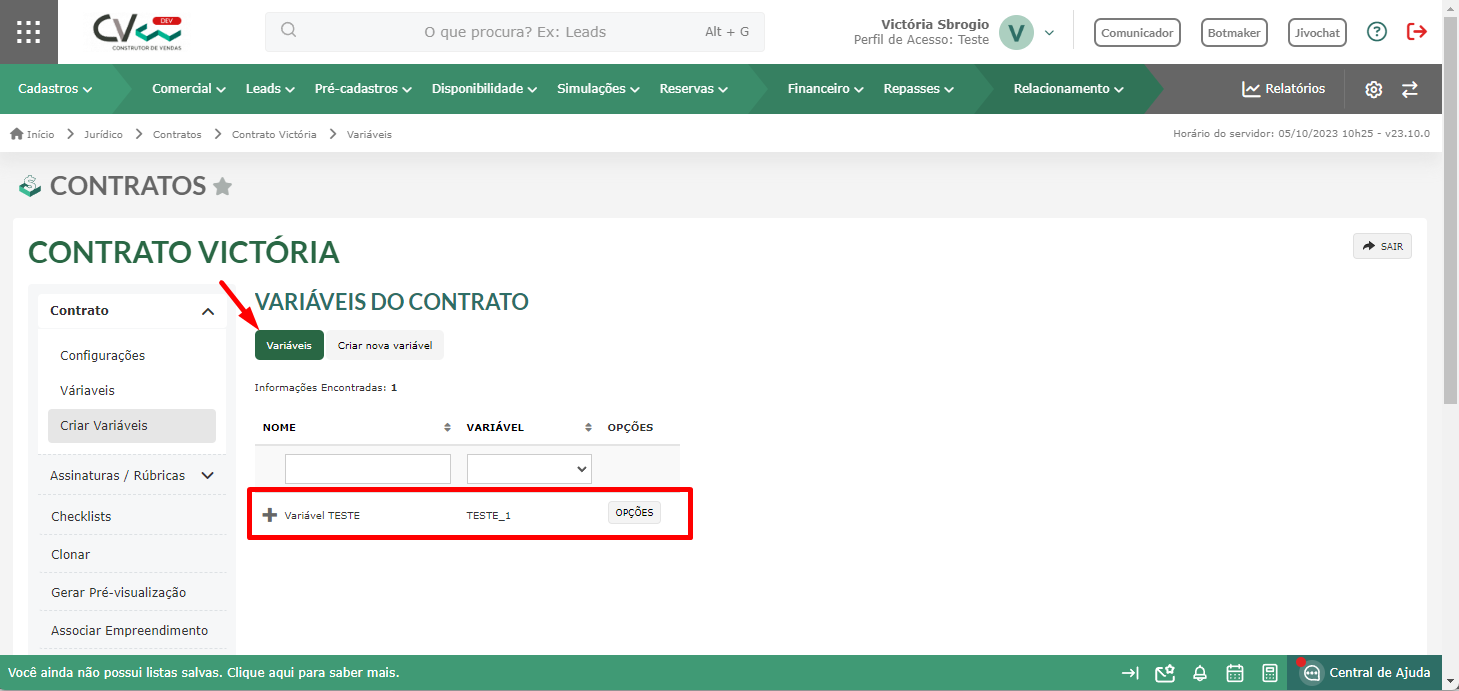
Em "Assinaturas/Rubricas", você definirá:
- Configurações: o tipo de assinatura e a ordem de envio na assinatura eletrônica (caso você tenha DocuSign ou ClickSign contratado e integrado ao CV).
- Sem Assinatura;
- Aprovação: definir os assinantes (Todos ou Cliente e Associados);
- Rubrica: posição da rubrica e assinantes (Todos ou Cliente e Associados);
- Assinatura.
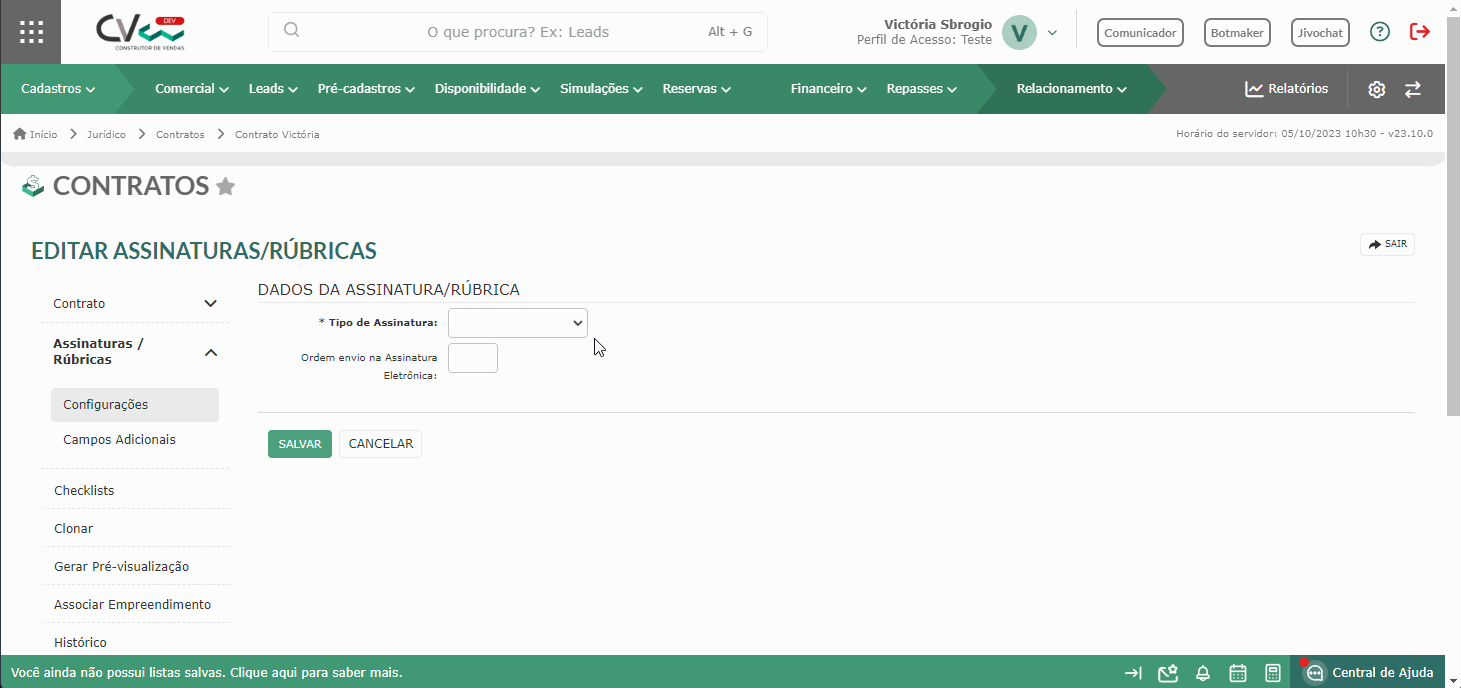
- Campos Adicionais: é possível criar um campo adicional para assinatura/rubrica.
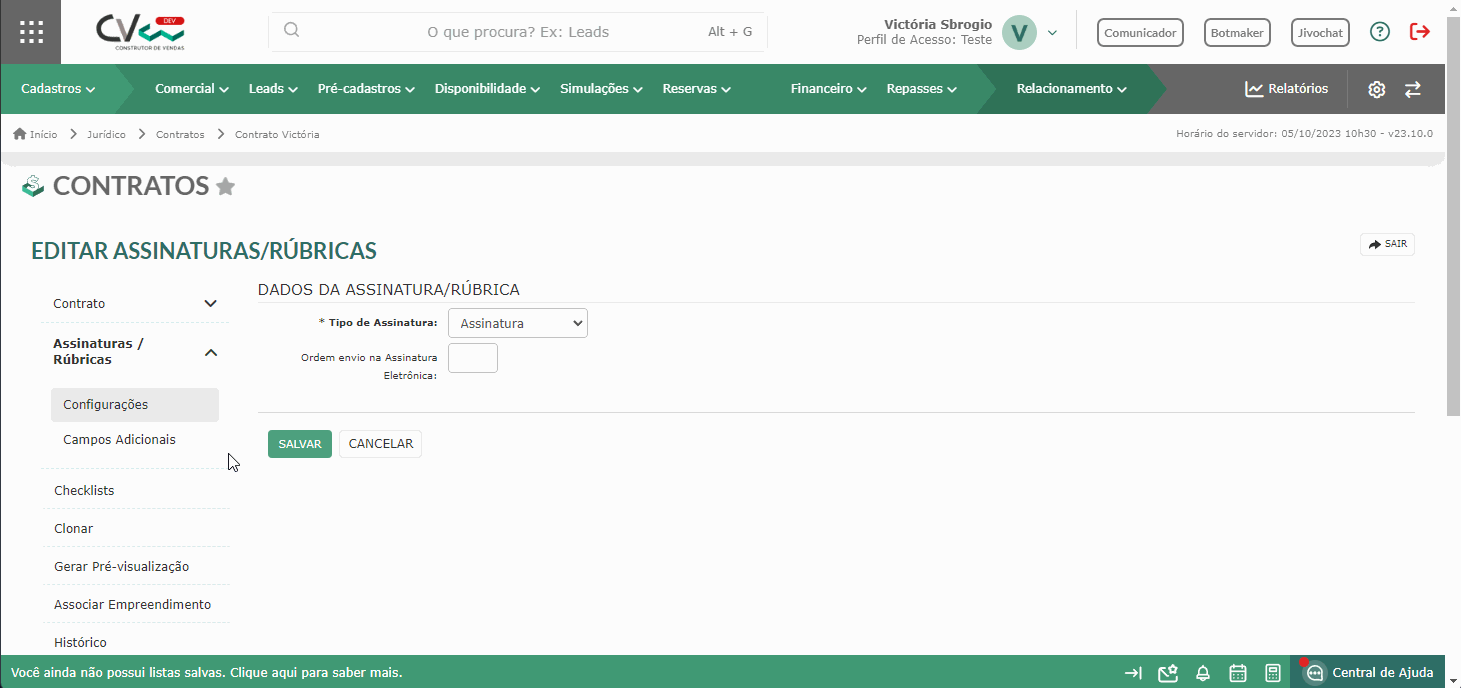
Em "Checklists" é possível associar um ou mais checklists que foram criados na tela Checklists (da aba Jurídico).
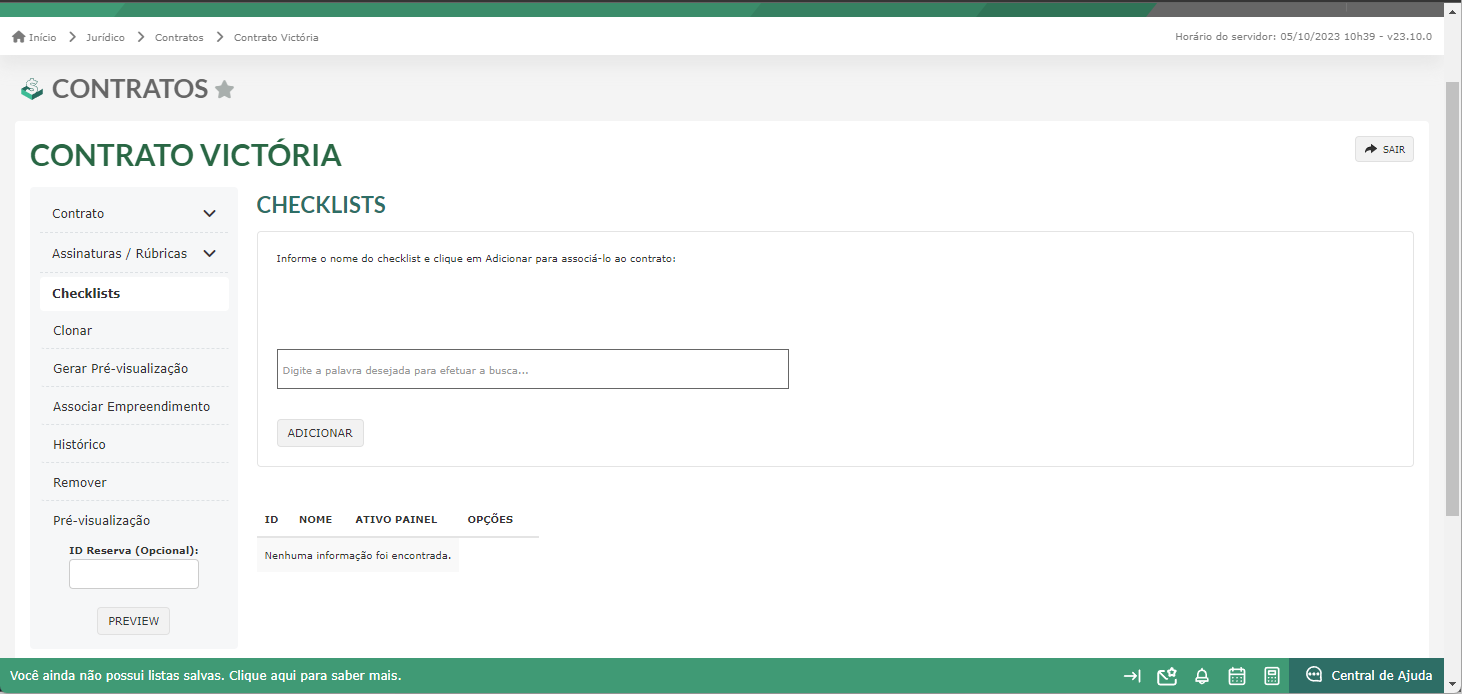
Para clonar o contrato, clique em "Clonar" > "Ok".
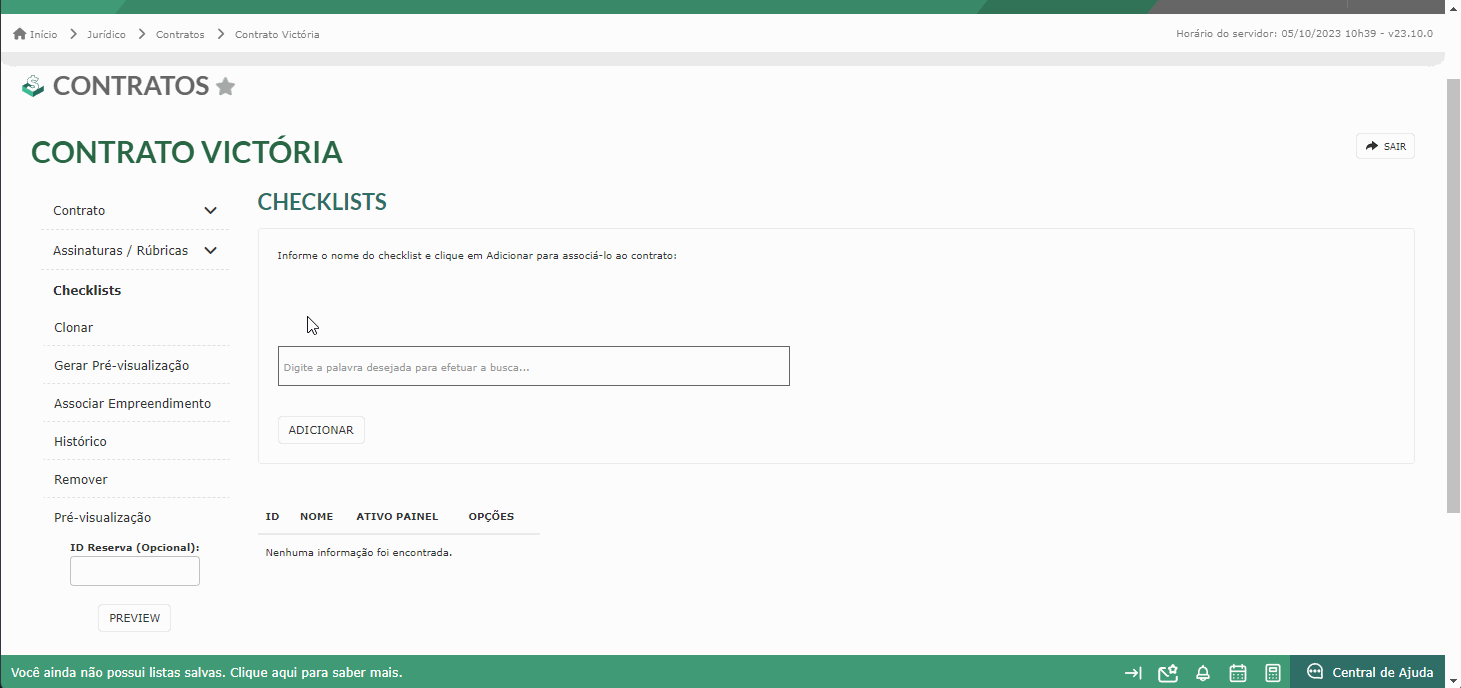
Em "Gerar Pré-visualização", você consegue gerar de duas formas: genérica ou com reserva. Para visualizar com reserva, será necessário adicionar o ID da reserva.
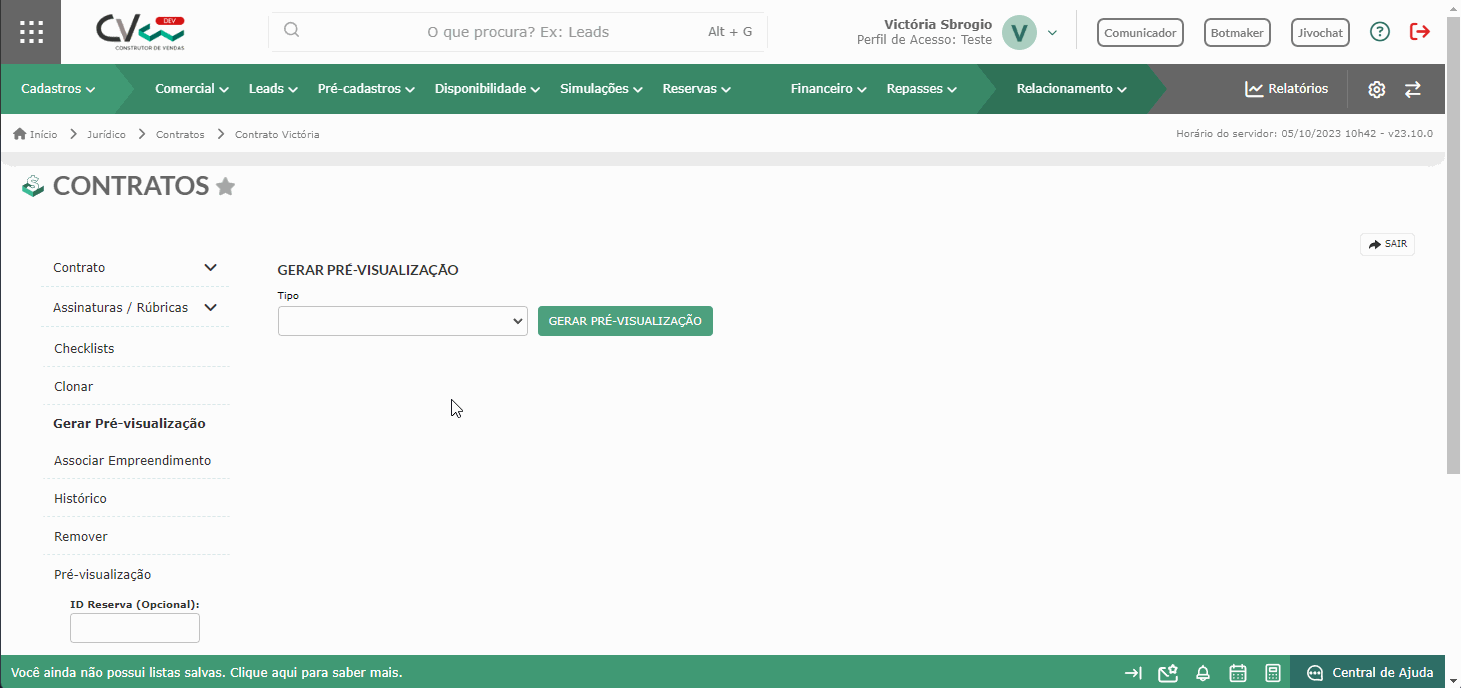
Obs.: outra forma de visualizar é utilizando a última opção do menu lateral, "Pré-visualização". Aqui você também pode ou não utilizar uma reserva para visualizar e para gerar, basta clicar em "Preview".
Após criar um contrato, é necessário associar ele ao empreendimento. Contudo, agora é possível associar o empreendimento dentro do contrato, facilitando o processo.
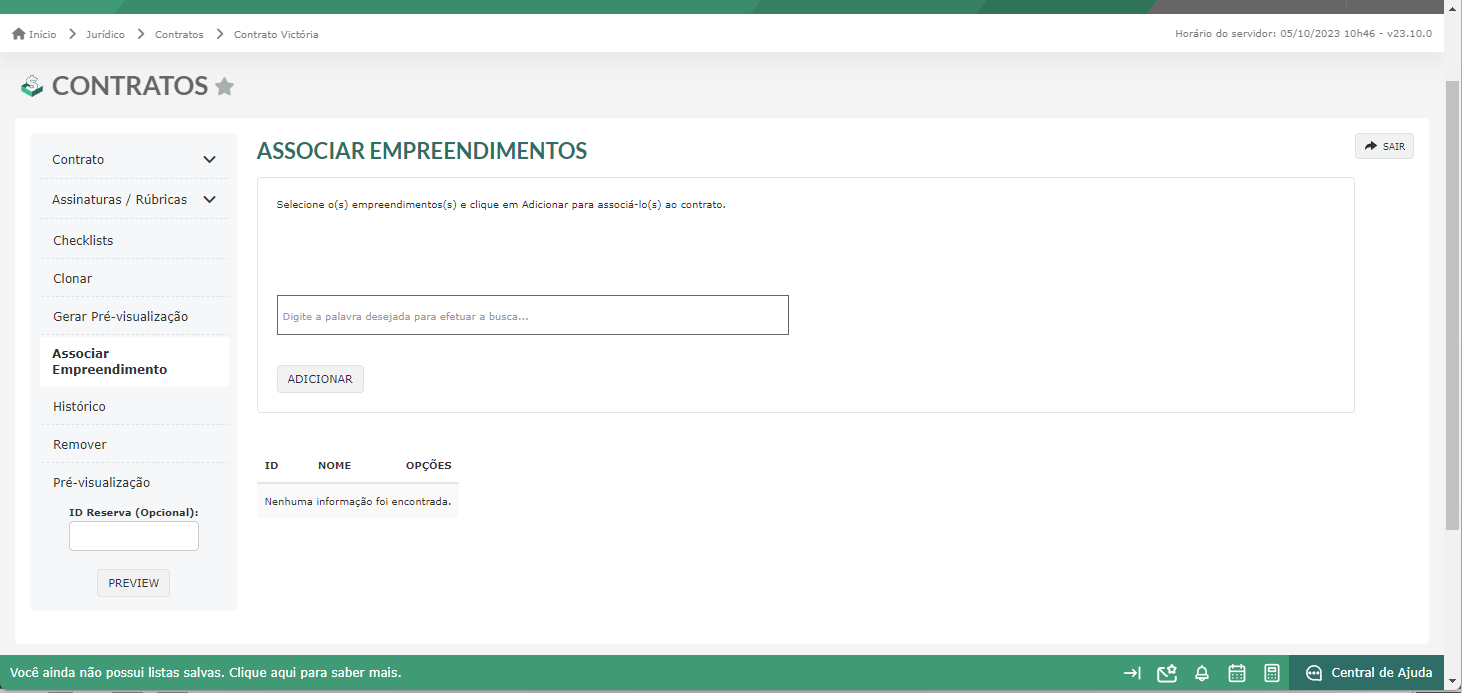
Assim como em outras funcionalidades do CV, no contrato temos o "Histórico". Toda alteração/modificação ou cadastro ficará registrado, como o nome do usuário, data/hora, o que foi alterado/modificado/cadastrado e o motivo/justificativa.
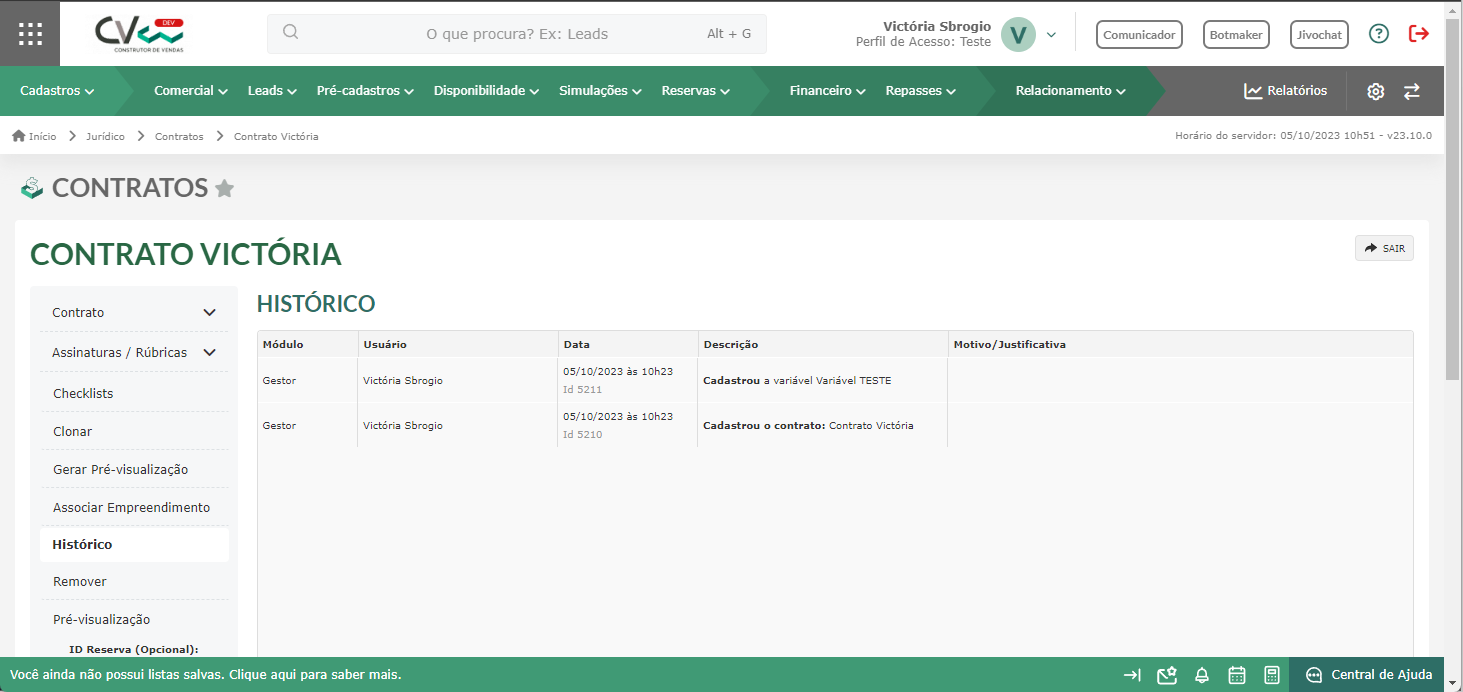
Se por algum motivo você precise remover o contrato, é possível fazer essa ação em "Remover". Lembrando que essa é uma ação irreversível, ou seja, tenha cuidado e certeza sobre a remoção.
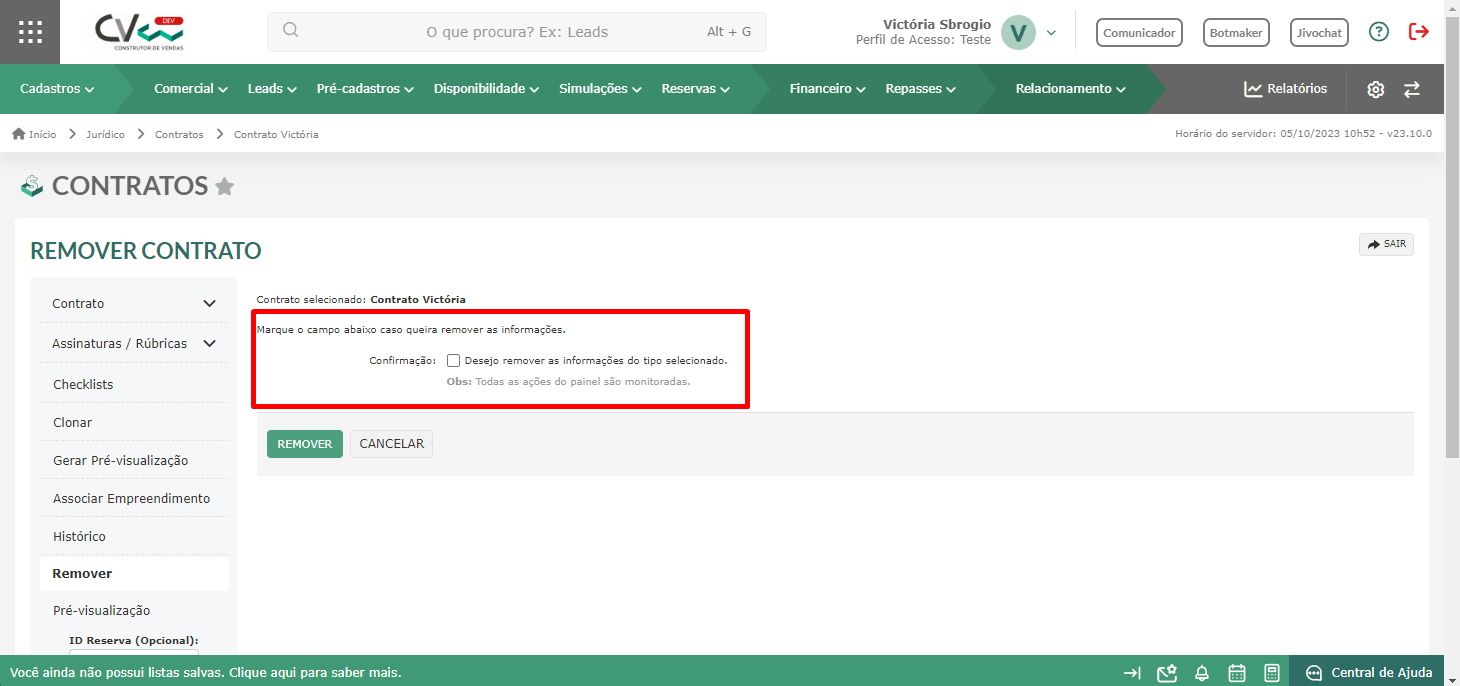
BOAS VENDAS!
Este artigo foi útil?
Que bom!
Obrigado pelo seu feedback
Desculpe! Não conseguimos ajudar você
Obrigado pelo seu feedback
Feedback enviado
Agradecemos seu esforço e tentaremos corrigir o artigo