Criação de Checklist e Orientações do Lead - Painel do Gestor
No CV, é possível configurar Checklist e Orientações para Comissões, Leads, Pré-cadastros, Repasses e Reservas. Além disso, o checklist é configurado por situação do workflow, ou seja, se você cria um checklist para o lead, você poderá configurar um checklist para cada situação do Workflow de Leads.
Dessa forma, se você criar um checklist para a situação inicial do lead, o responsável poderá visualizar qual a orientação a ser seguida naquela determinada situação.
Confira neste artigo:
- Pré-requisitos
- Passo a passo da criação de um checklist e orientação
- Configurando o checklist e orientação
Pré-requisitos
Para cadastrar um checklist e orientação é necessário que o seu perfil de acesso tenha as seguintes permissões liberadas (aba "Configurações"):

Passo a passo da criação de um checklist e orientação
1. Pesquise por "Checklists e Orientações".
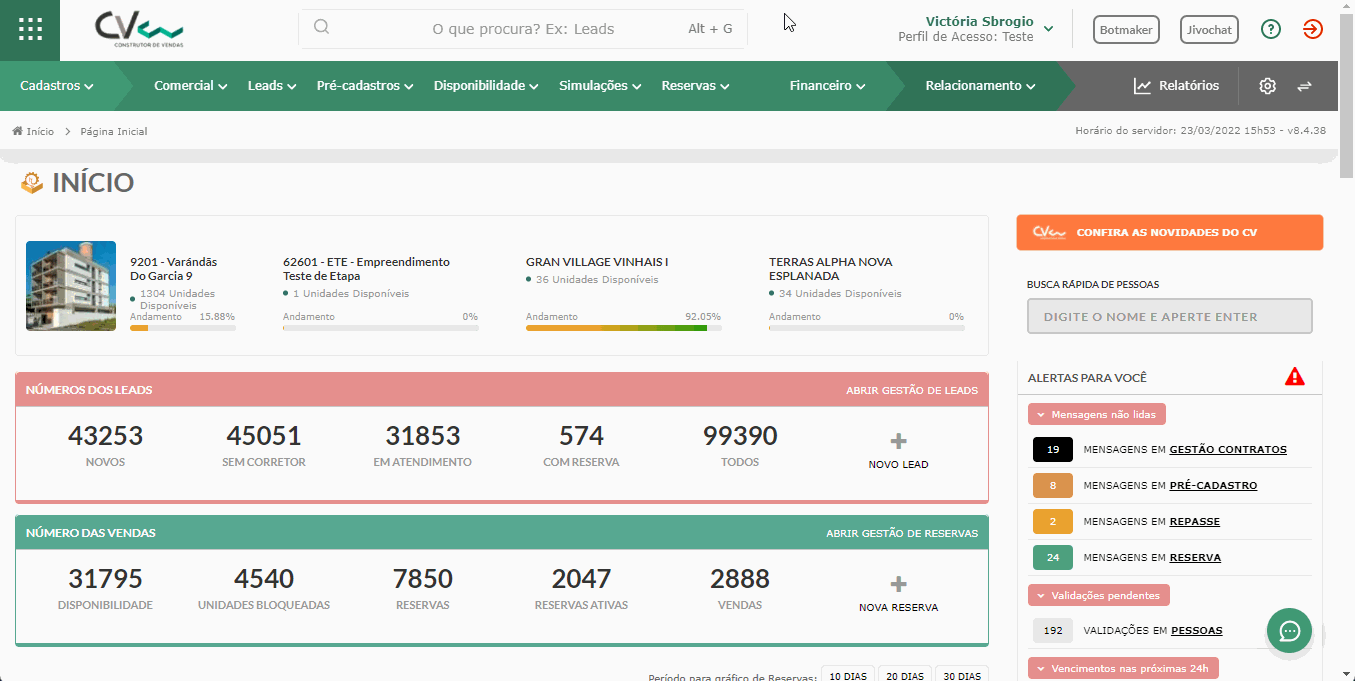
2. Em seguida, clique em “Criar novo checklist e orientação”.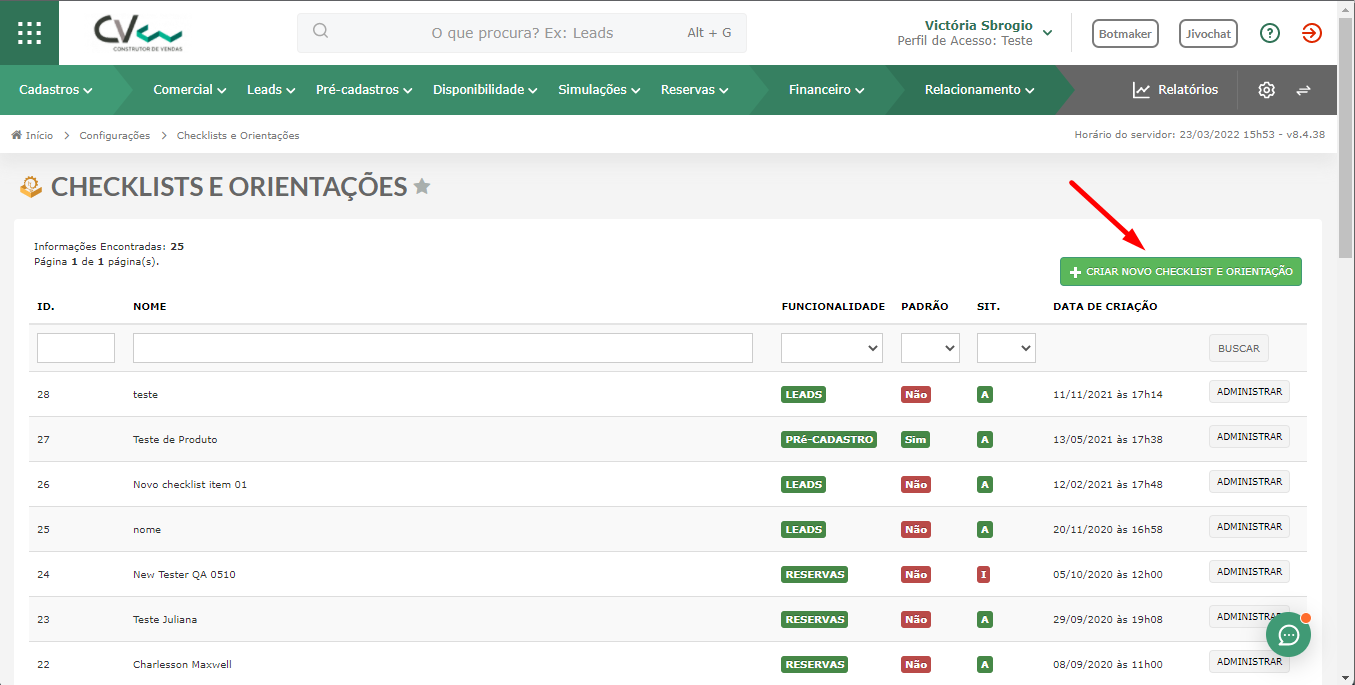
3. Em "Funcionalidade", selecione "Leads".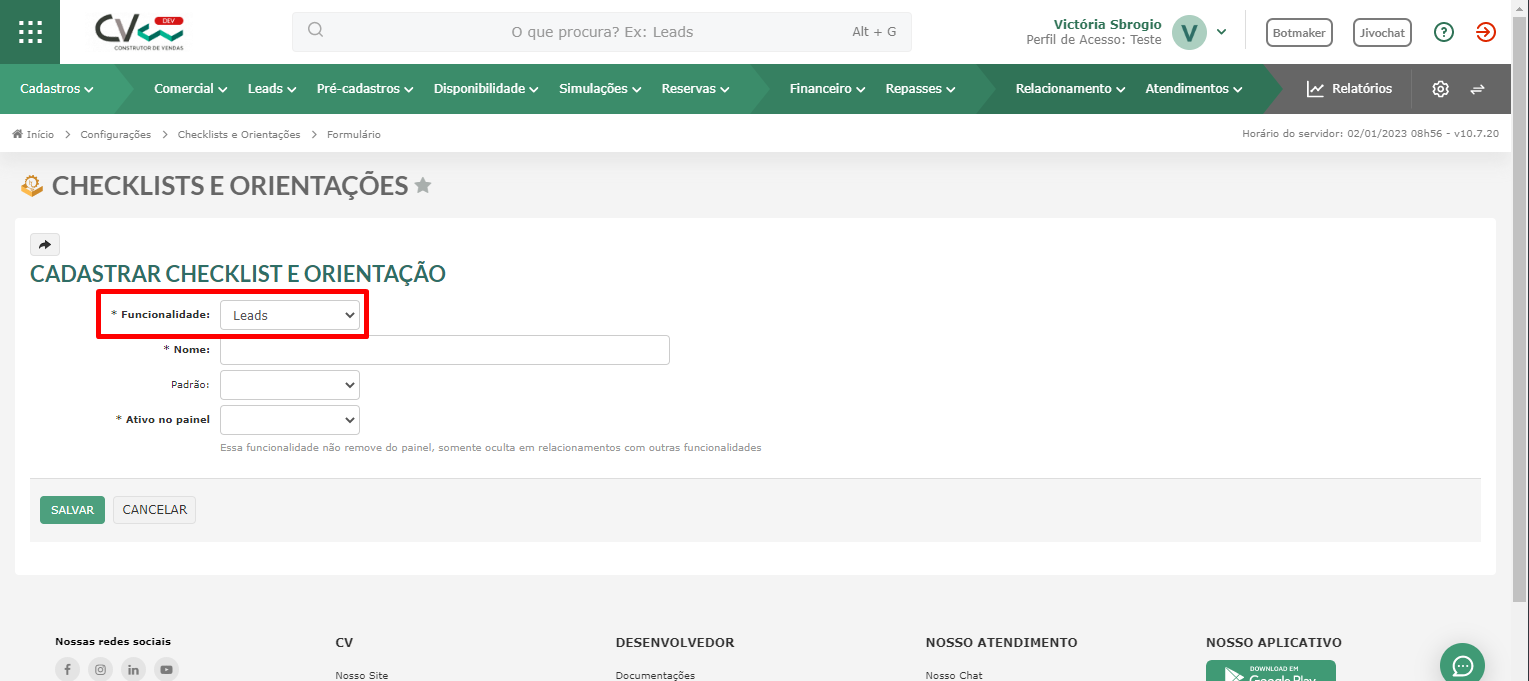
4. Dê o nome, por exemplo, Confirmação de interesse.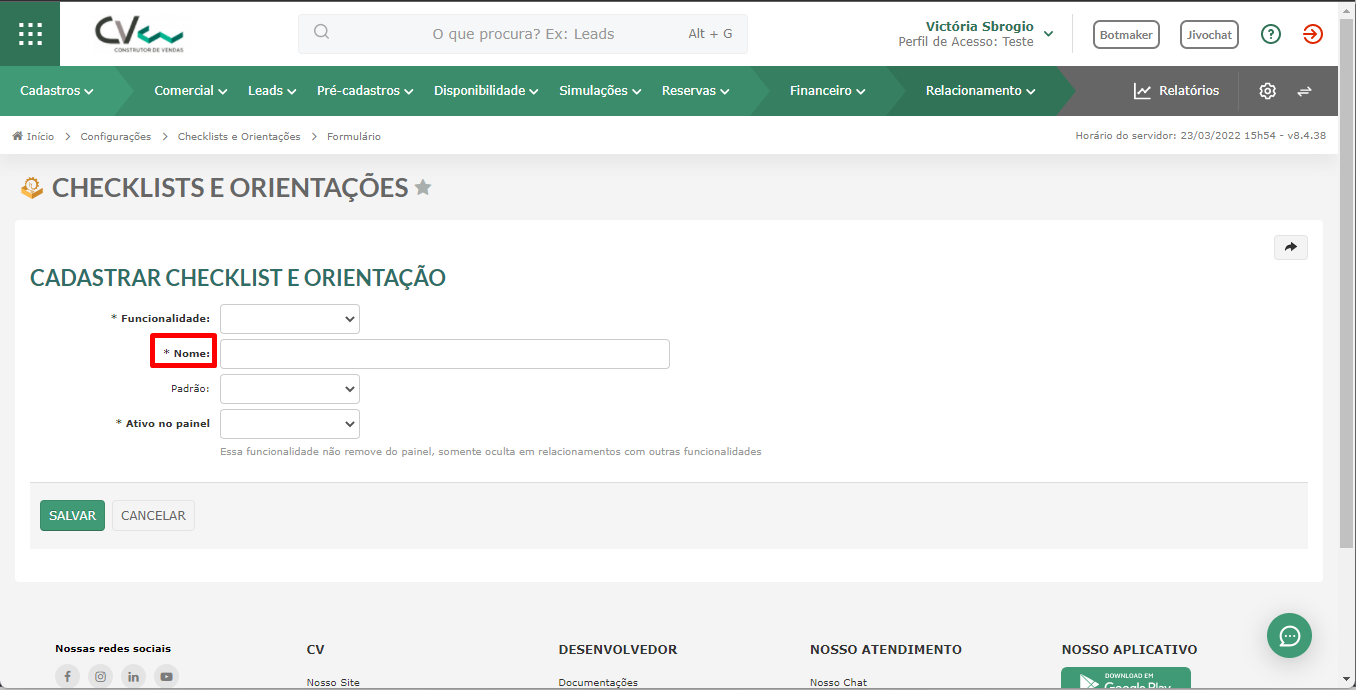
5. O campo “Padrão” não é obrigatório.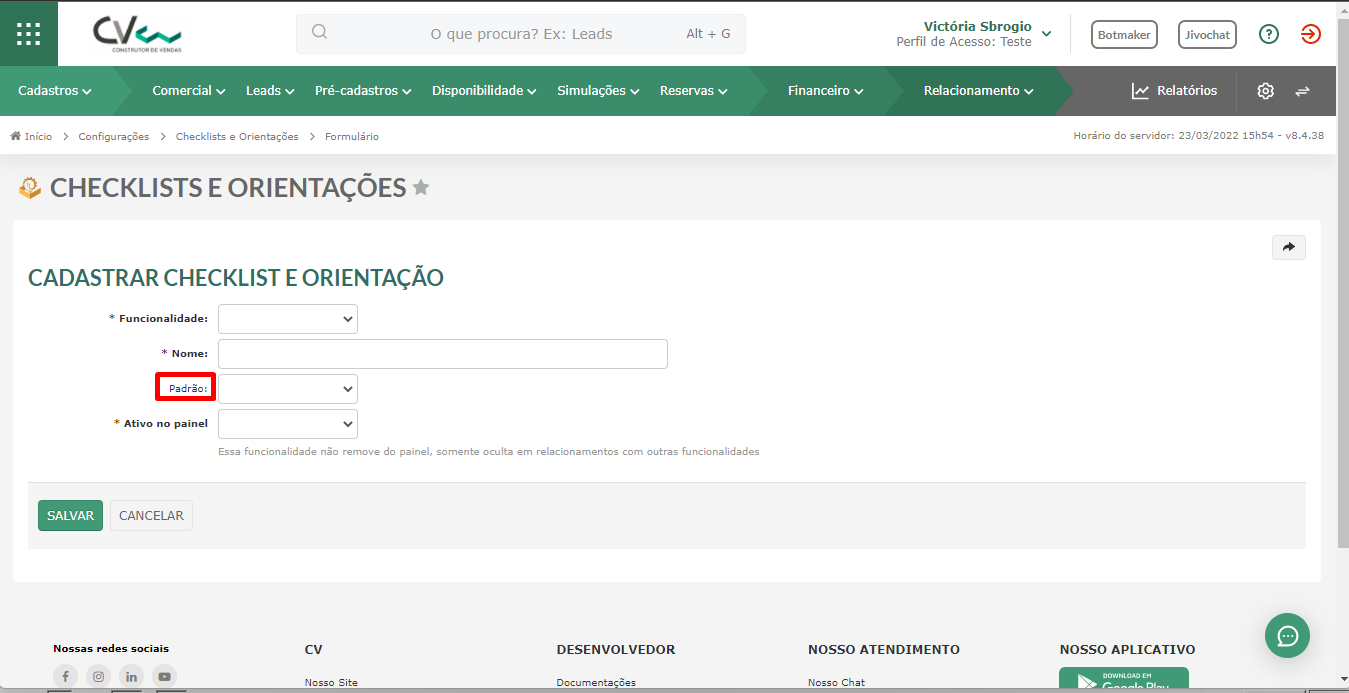
6. Em “Ativo no painel” você irá configurar se esse Checklist e Orientação estará visível ou oculto em relação a outras funcionalidades do sistema.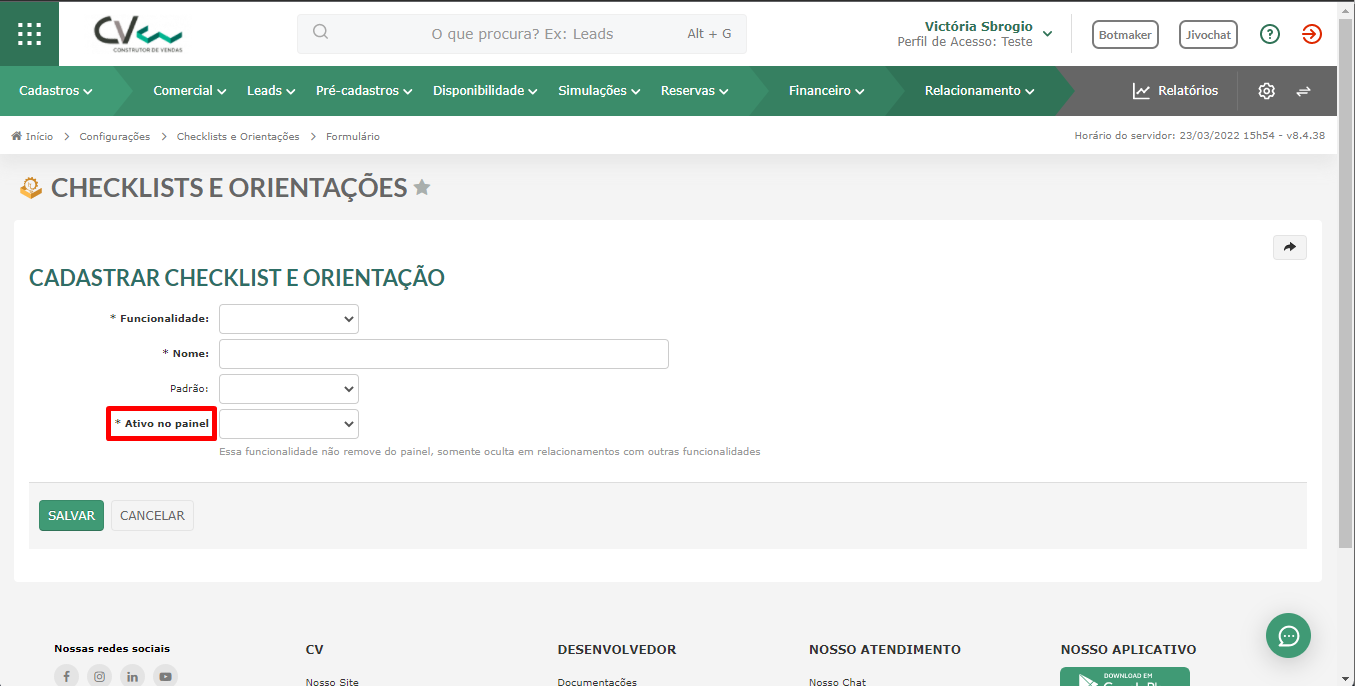
7. Depois, lembre-se de clicar em “Salvar”.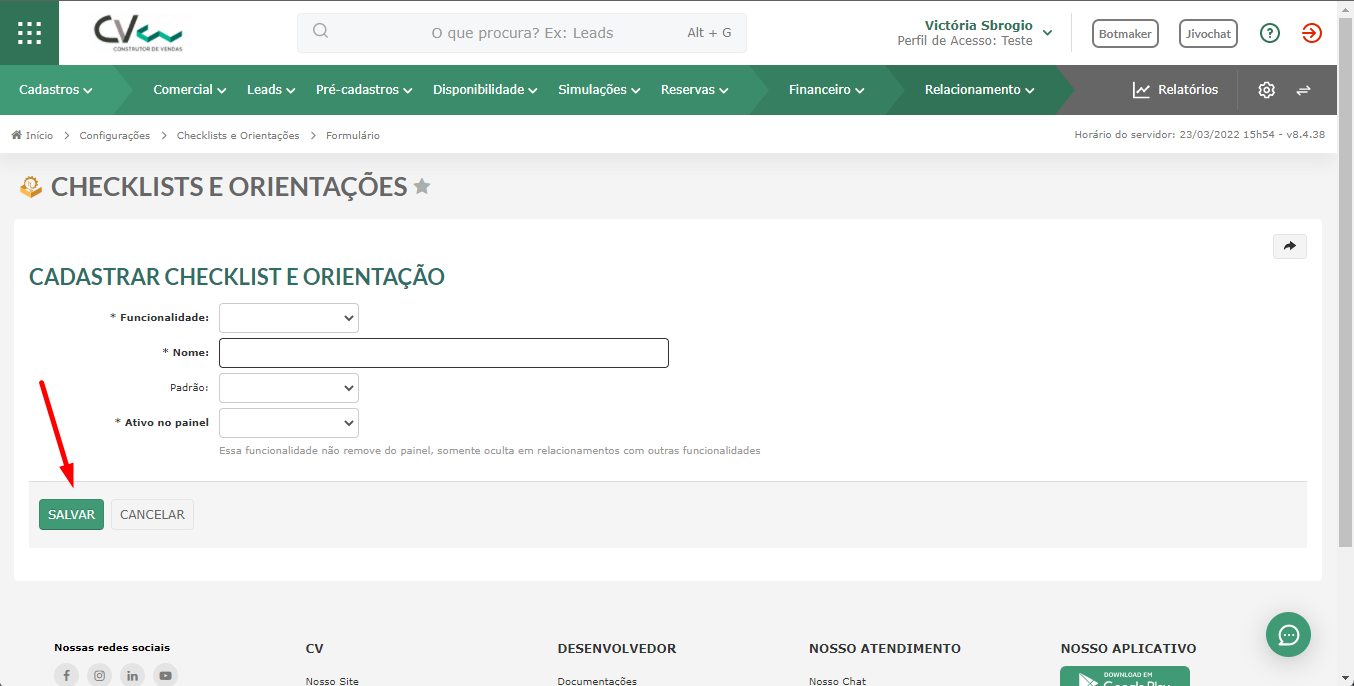
Configurando o checklist e orientação
Com seu Checklist e Orientação criado, você precisa realizar outras configurações. Para isso, clique no botão “Administrar”.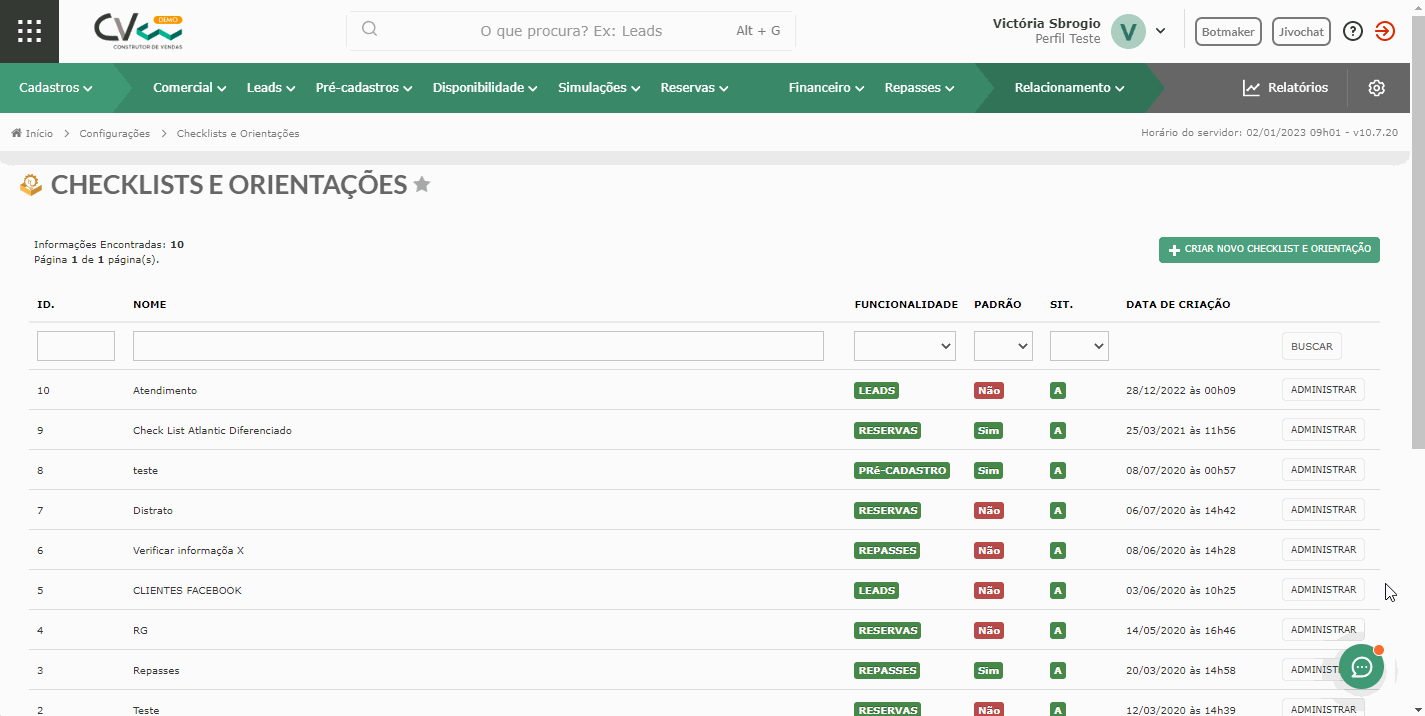
Em seguida, clique em “Configurar Situações”.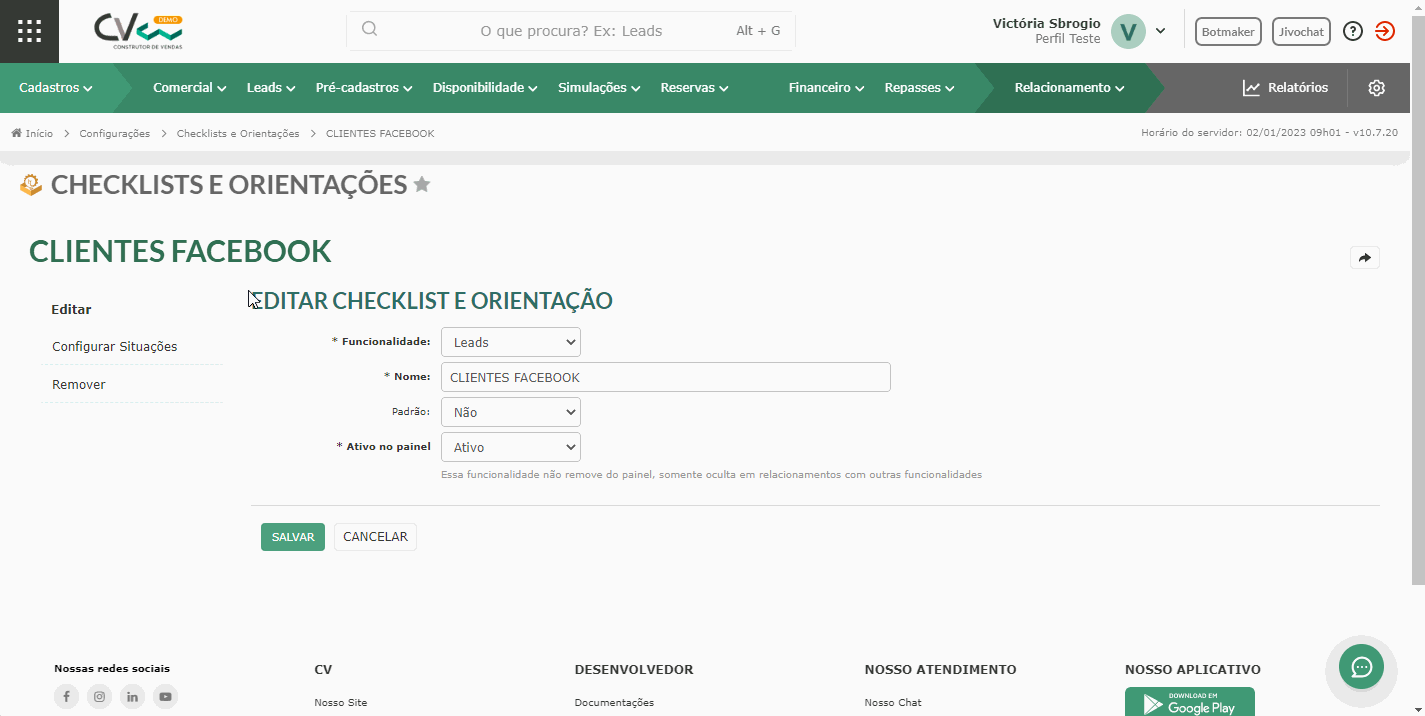
Aqui, você precisa configurar o Checklist e Orientação conforme o Workflow. Como estamos criando da funcionalidade de Leads, aqui irá mostrar as situações do seu Workflow de Leads.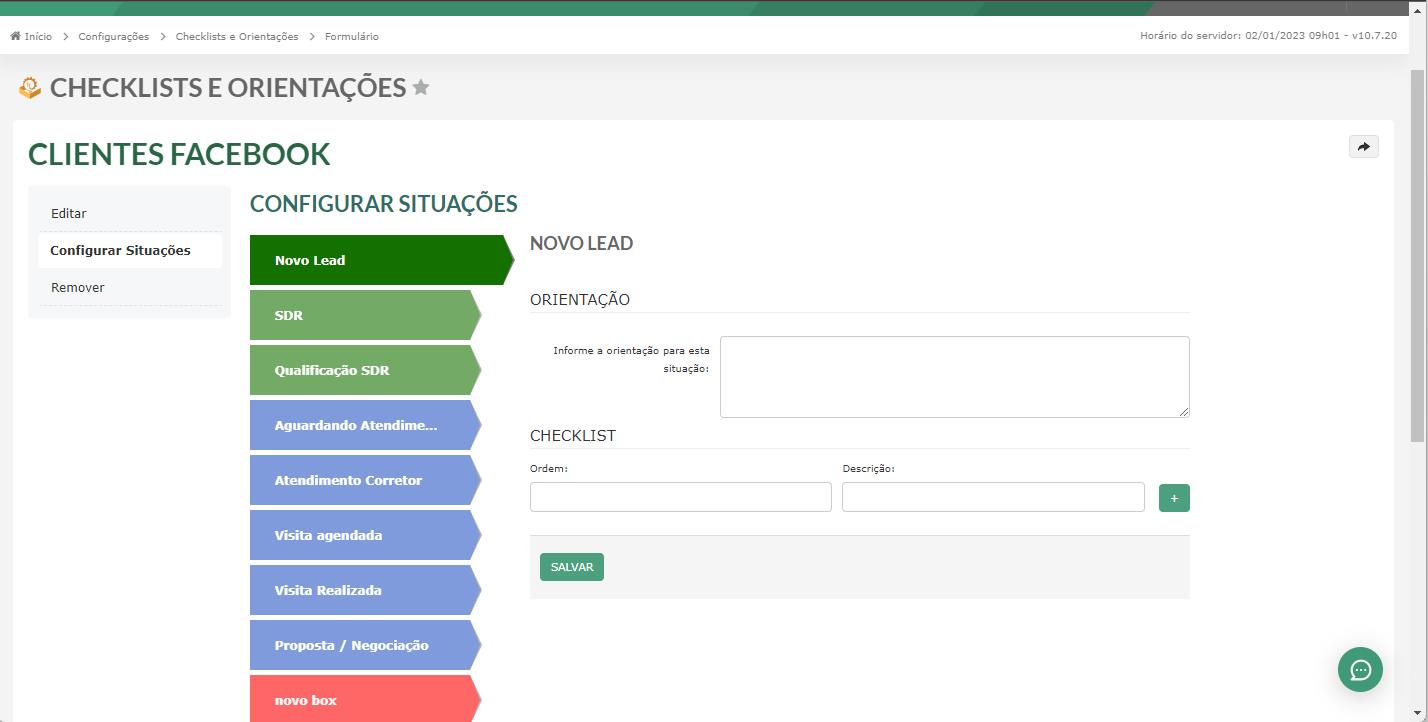
Para cada situação, é possível configurar uma orientação e um checklist diferente.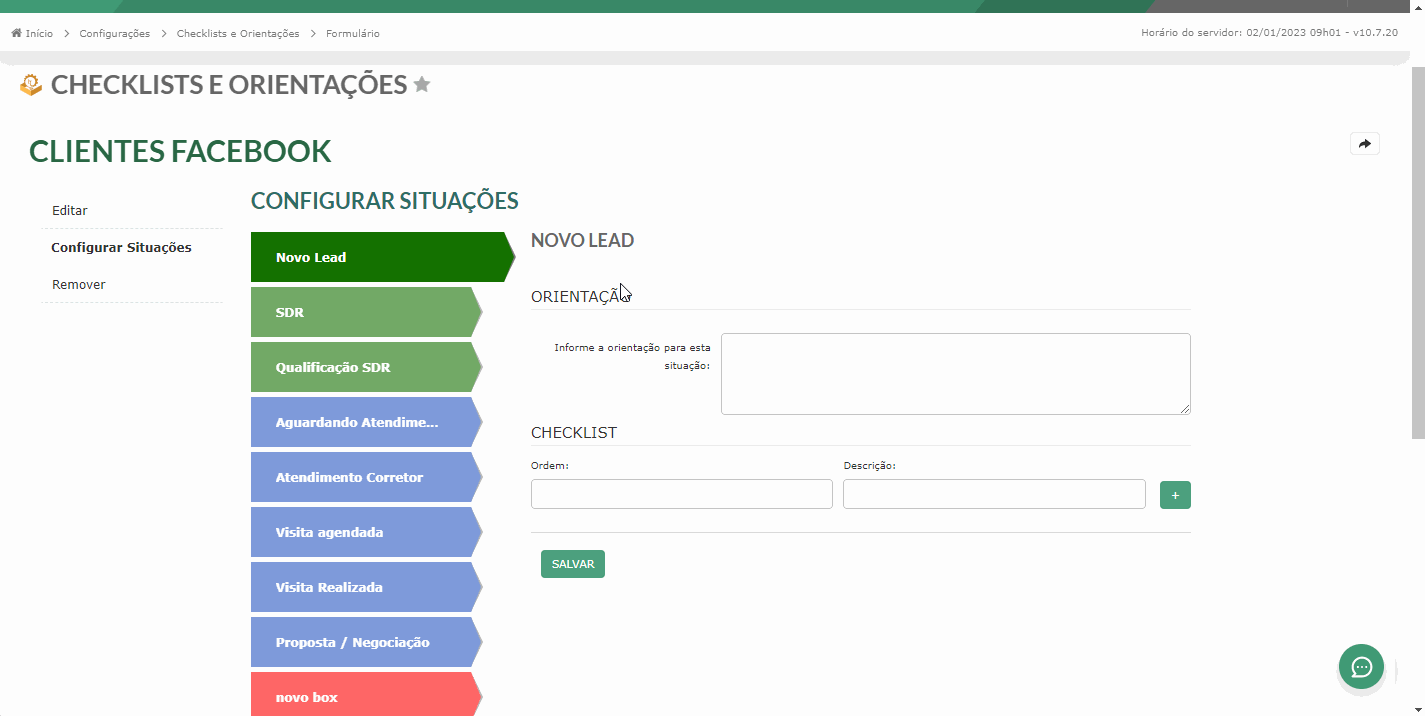
Assim, para cada situação podemos:
1 - Informar uma orientação para a situação, por exemplo, Enviar todas as informações para o cliente.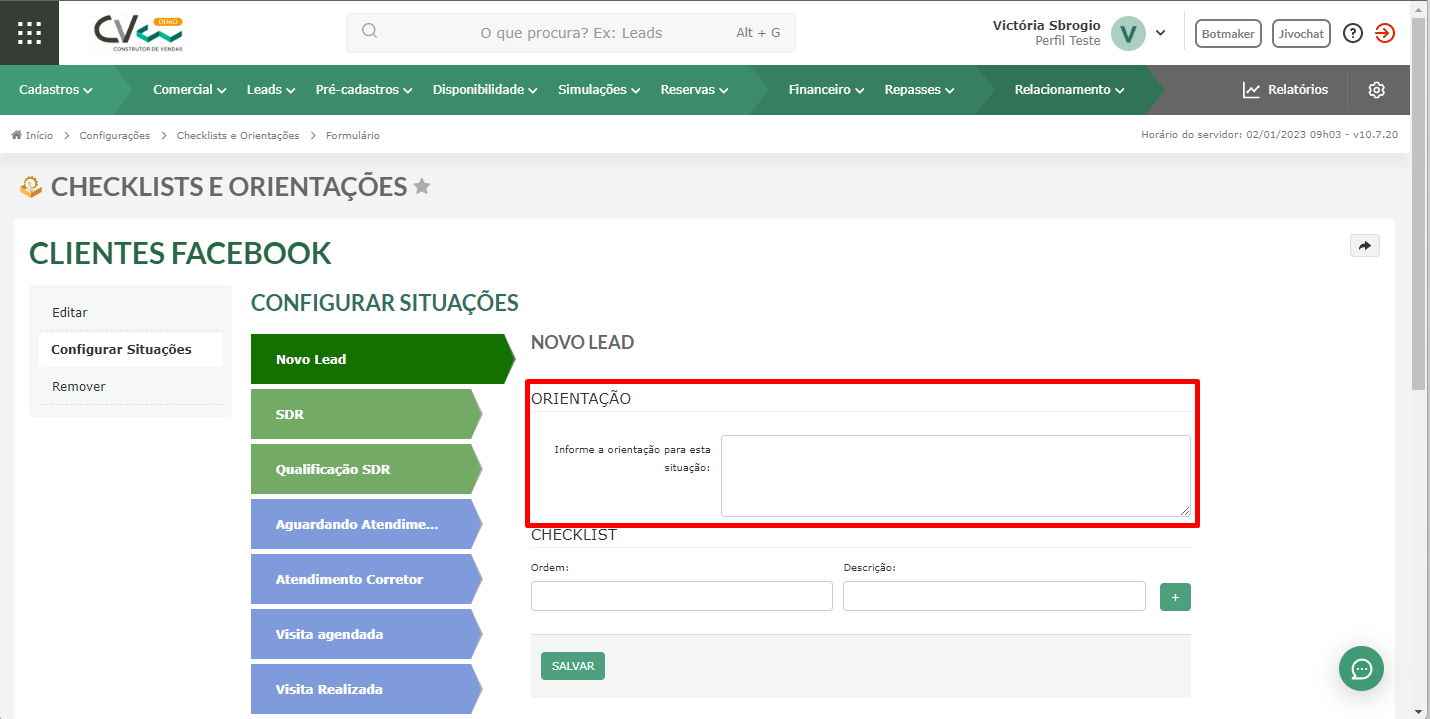
2 - No Checklist, é possível definir a ordem e a descrição, por exemplo:
- 1 – Conversar com o cliente
- 2 – Enviar as informações
- 3 – Confirmar que o cliente recebeu
- 4 – Marcar uma reunião presencial para tirar as dúvidas dele
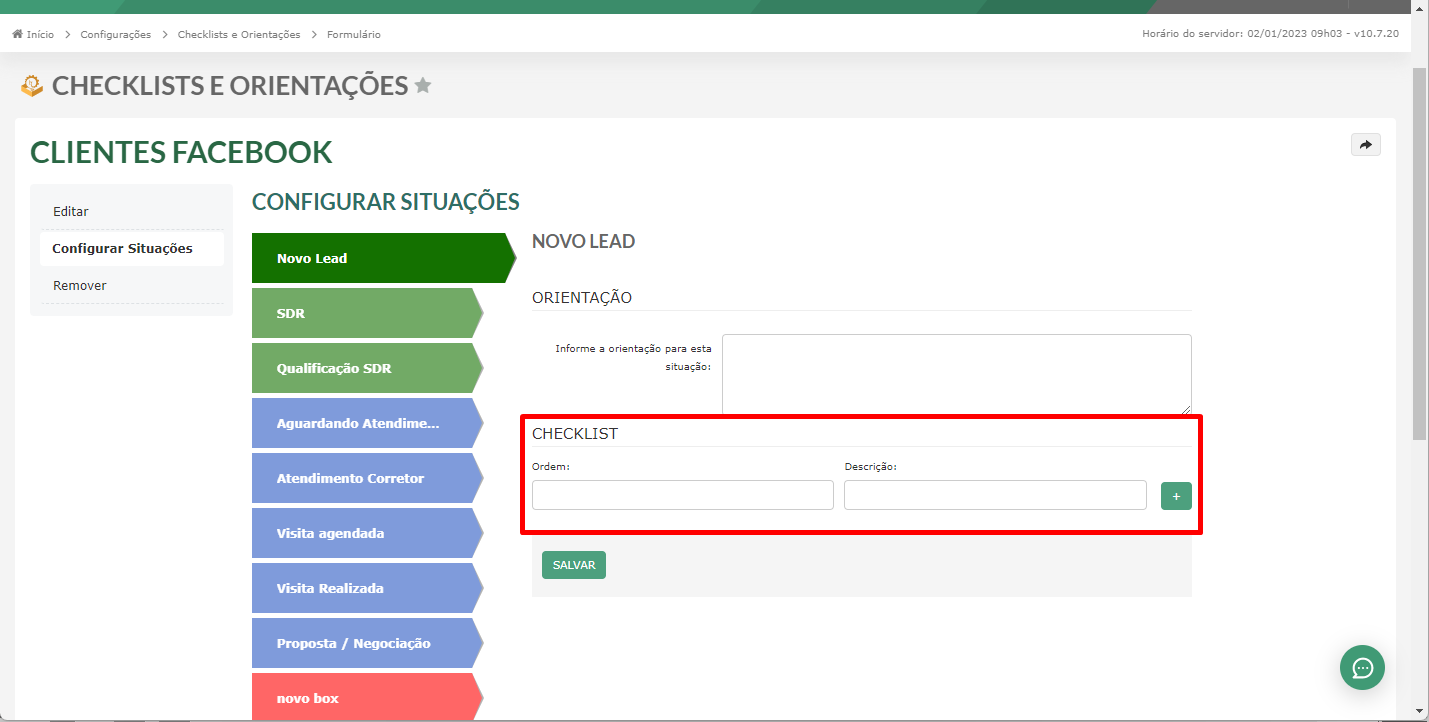
Para ir adicionando mais campos no Checklist, basta clicar no sinal de “+”.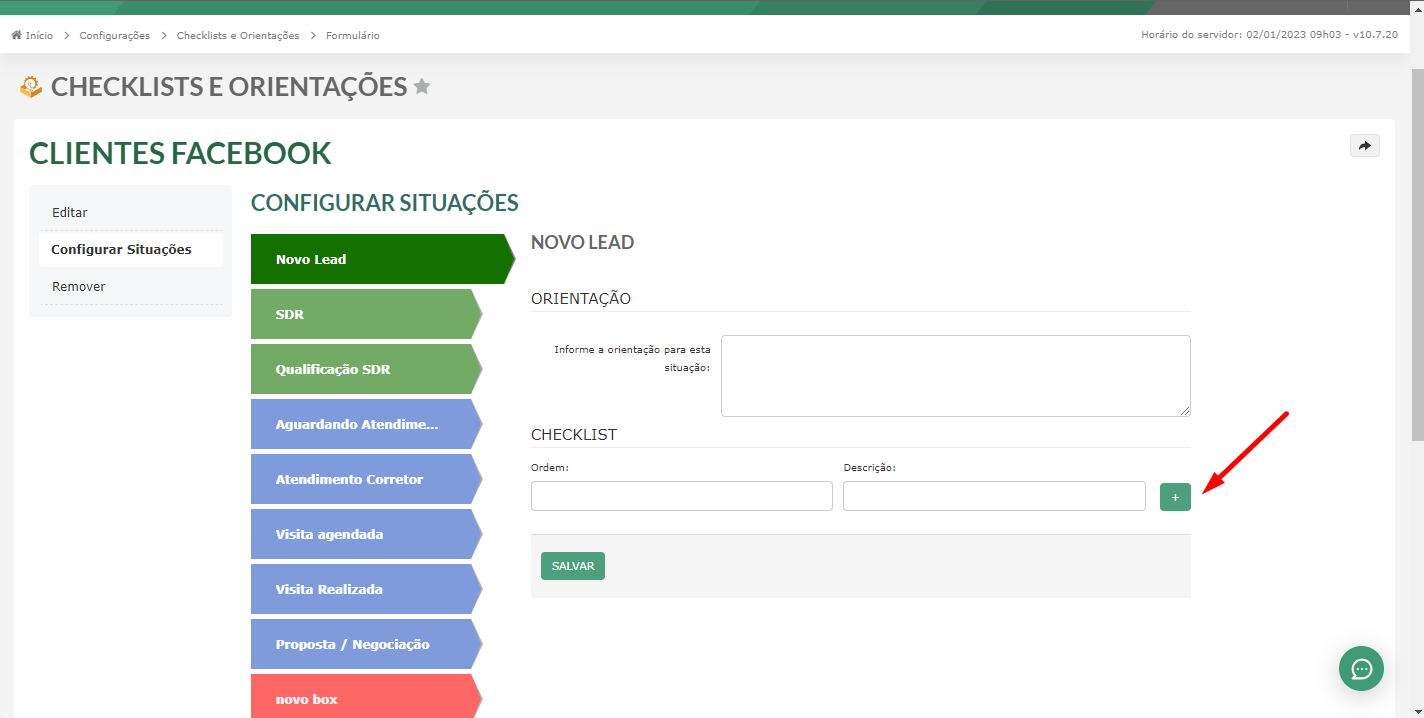
Depois de adicionar as orientações e o checklist em cada situação que desejar, lembre-se de clicar em “Salvar”.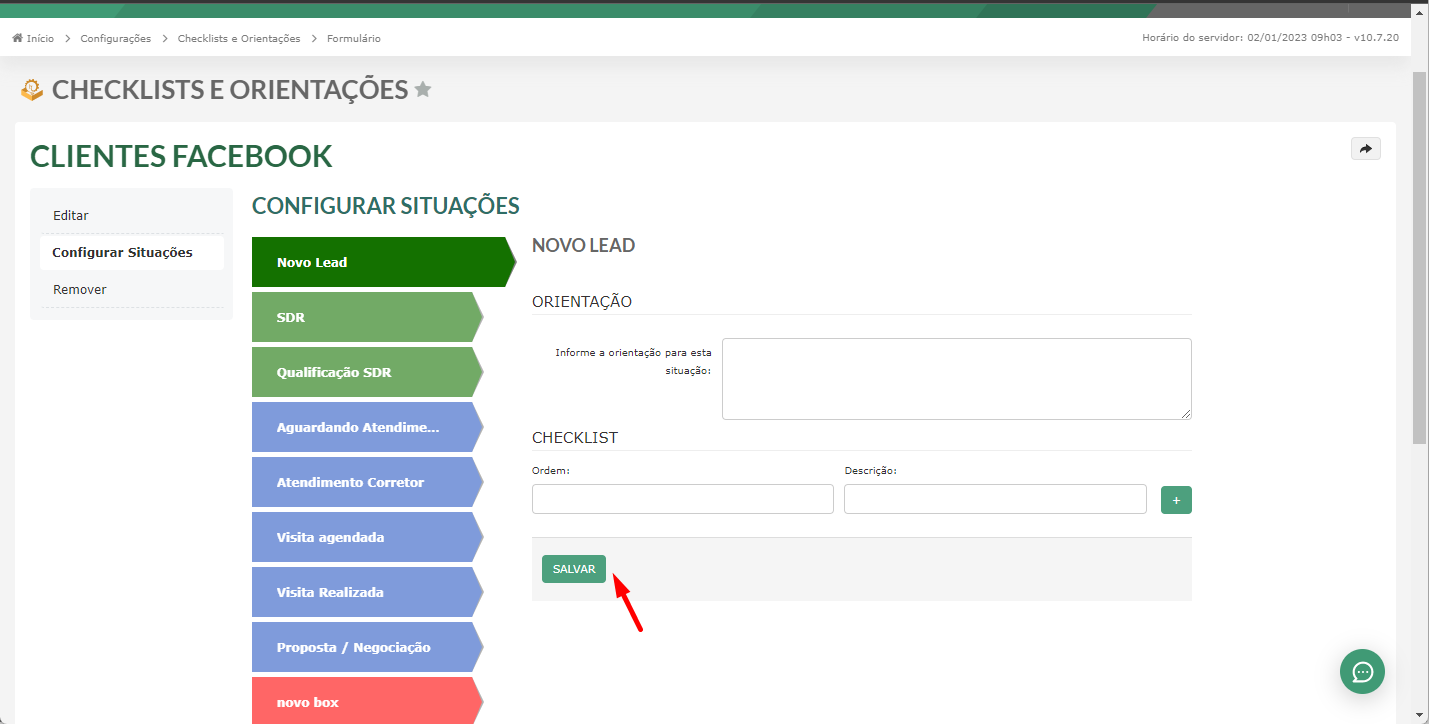
Caso o lead esteja em uma situação com um Checklist e Orientação cadastrado, você irá visualizar da seguinte forma: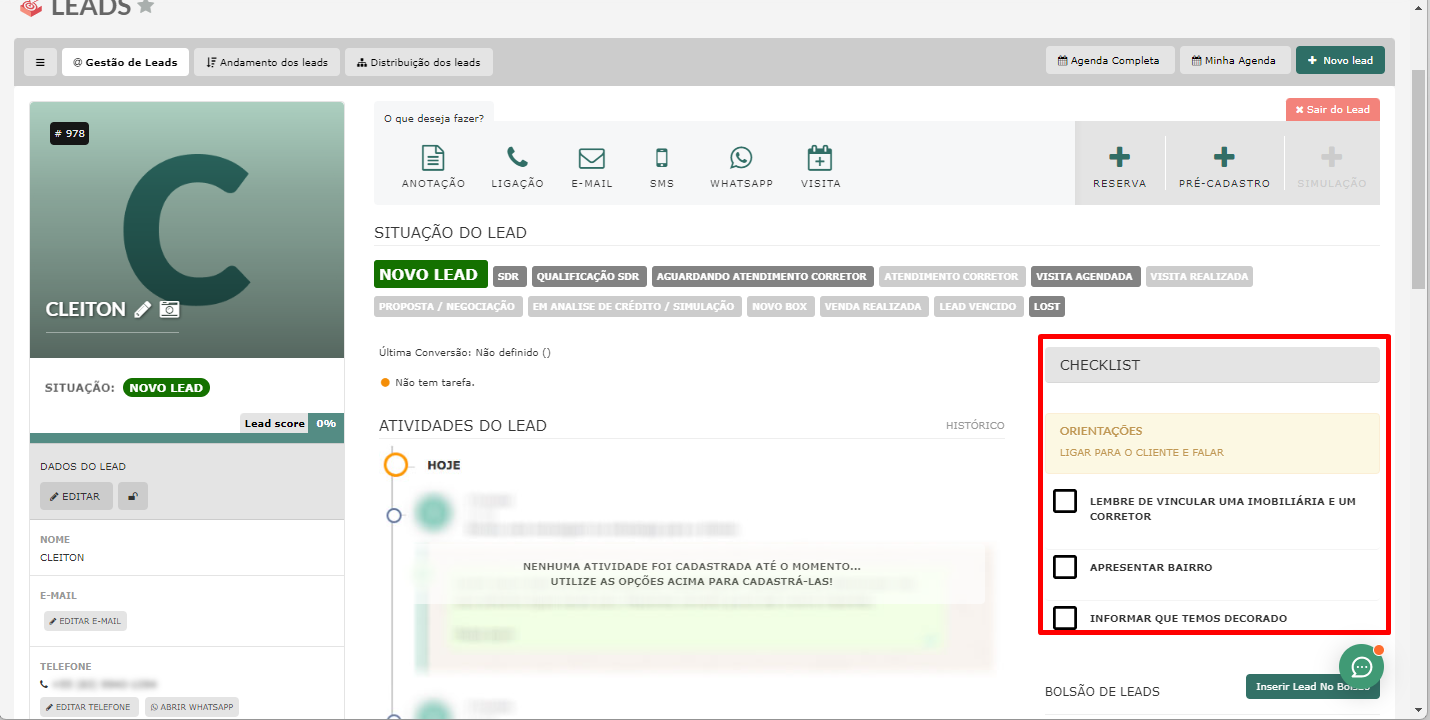
BOAS VENDAS!
Este artigo foi útil?
Que bom!
Obrigado pelo seu feedback
Desculpe! Não conseguimos ajudar você
Obrigado pelo seu feedback
Feedback enviado
Agradecemos seu esforço e tentaremos corrigir o artigo