Gestão de Mensagens - Painel do Gestor
Entendendo a Gestão de Mensagens do CV:
Confira neste artigo:
- Pré-requisito
- Configurando o Usuário Administrativo
- Conhecendo a Tela e Gestão de Mensagens
- Visualizando uma Mensagem
Pré-requisitos
Para visualizar a tela de gestão de mensagens é necessário que o seu perfil de acesso tenha as seguintes permissões liberadas (aba "Comercial"):
Além disso, no Usuário Administrativo é possível restringir a visualização das mensagens.
Configurando o Usuário Administrativo
No cadastro do Usuário Administrativo, é possível restringir a visualização das mensagens. Para isso, no botão de configuração, clique em “Usuários Administrativos”.
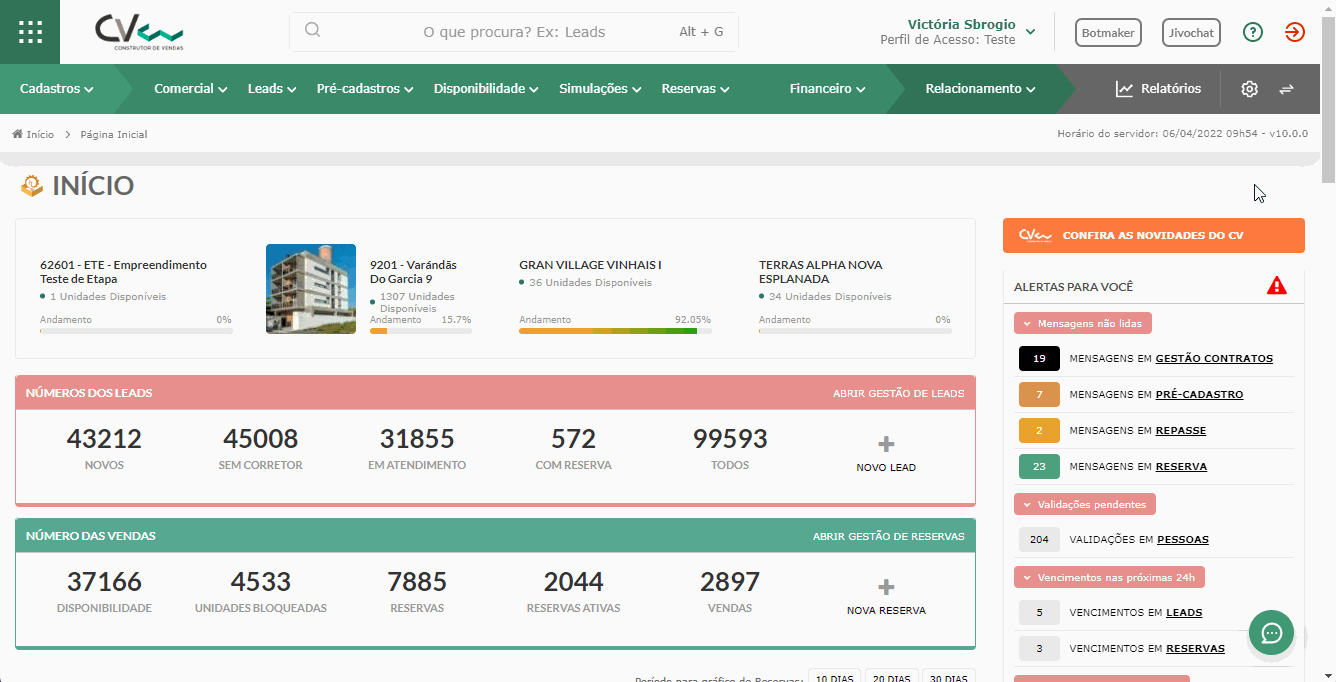
Caso você já tenha o usuário criado, pesquise por ele e clique em “Opções”.
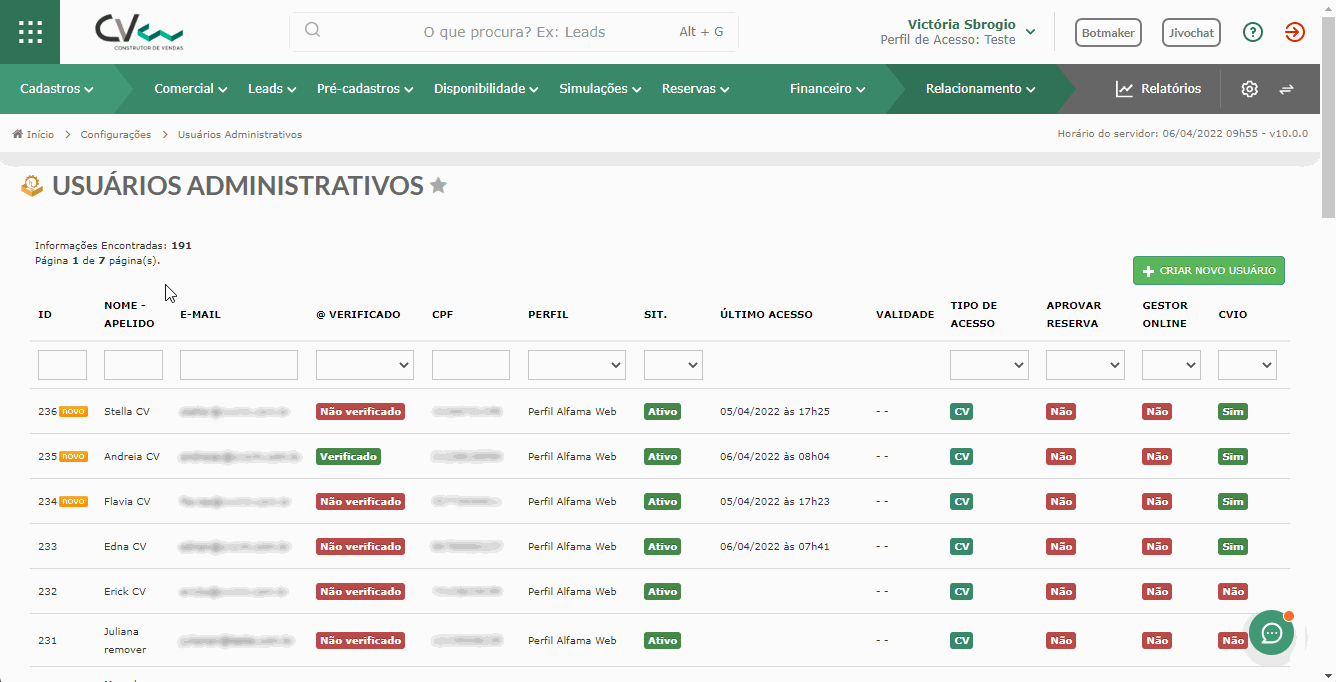
Nas opções, clique em “Gestão de Mensagens”.
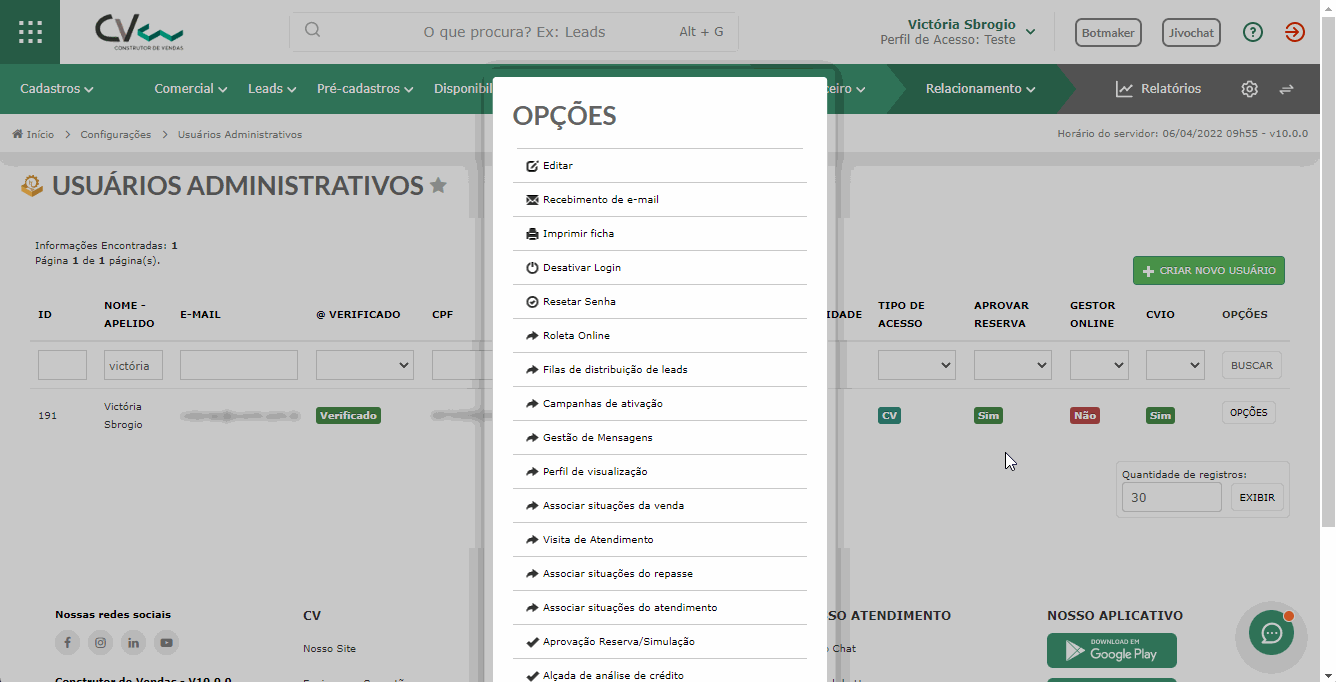
Para o usuário administrativo poder gerir as mensagens, além da permissão no perfil de acesso, nessa tela ele precisa estar como “Ativo”.
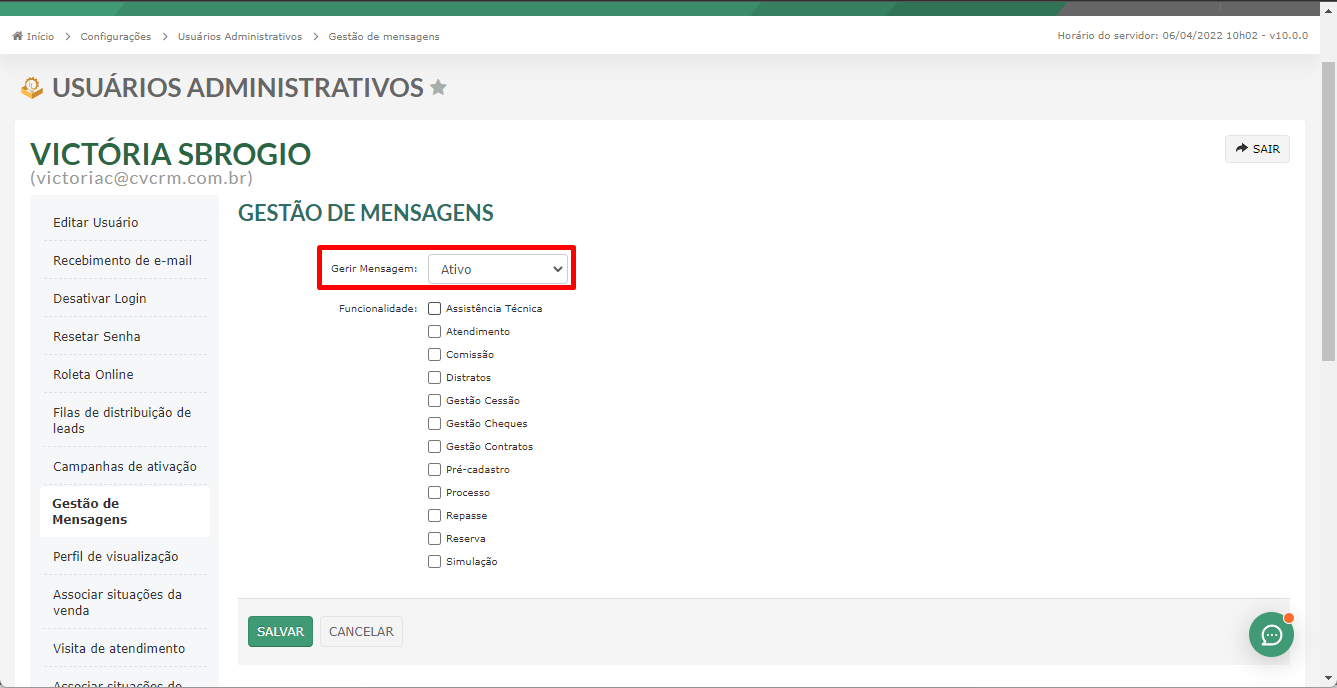
Em “Funcionalidade”, você poderá restringir a visualização dele. Por exemplo, se você não selecionar nenhuma funcionalidade, o usuário poderá visualizar e gerir as mensagens de todas as funcionalidades disponíveis. Mas caso ele só possa, por exemplo, visualizar e gerir as mensagens do Pré-cadastro e da Reserva, você deverá selecionar essas funcionalidades e salvar a alteração.
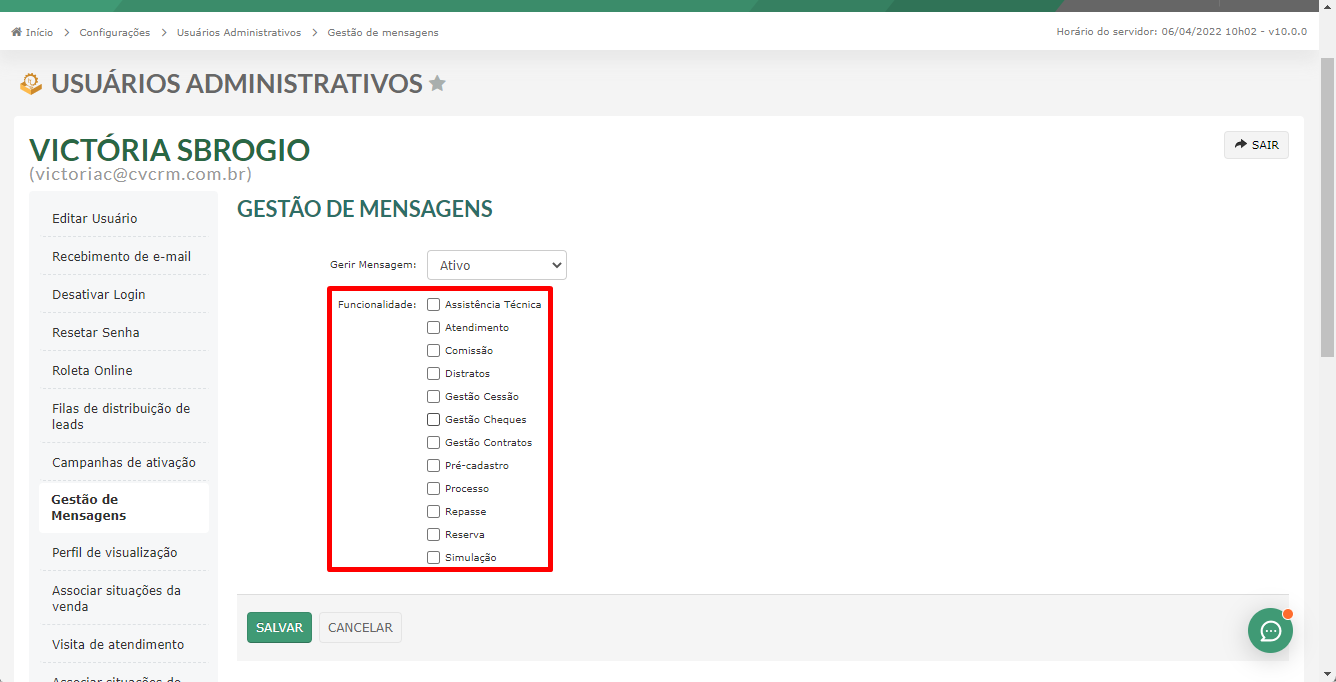
Obs.: para receber o aviso de recebimento de mensagens, o seu e-mail precisa estar verificado.
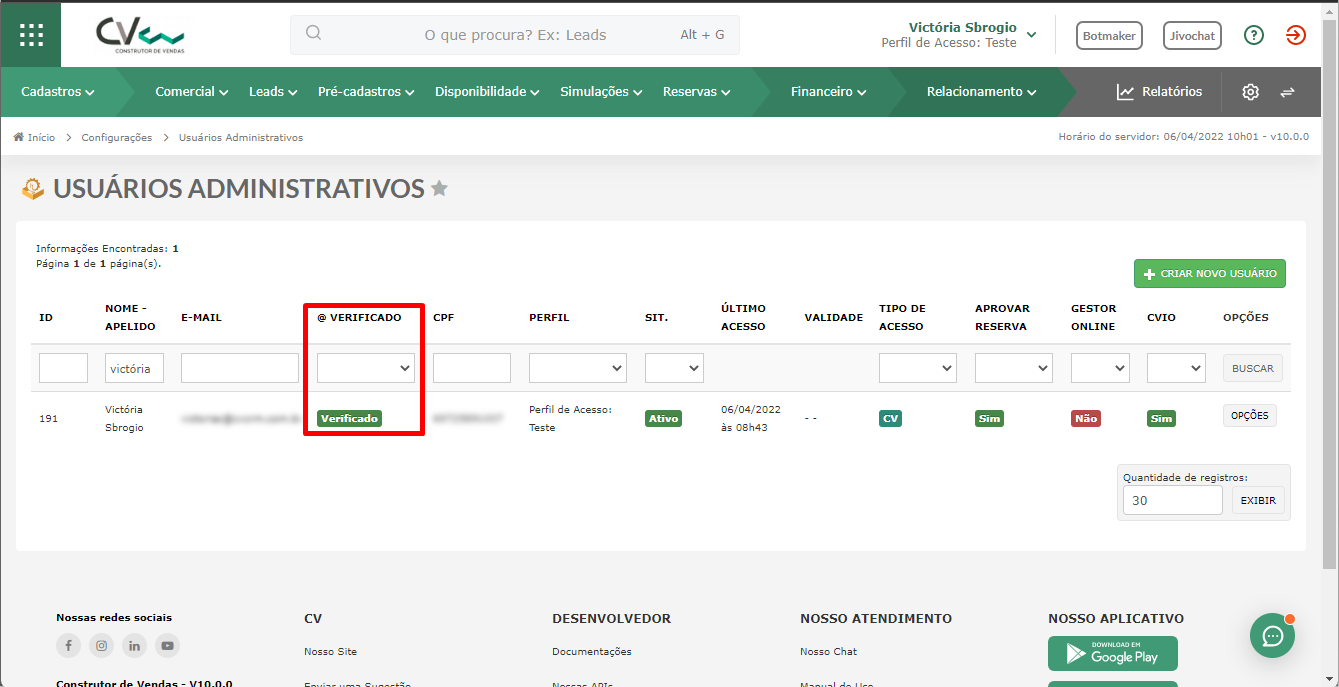
Conhecendo a Tela e Gestão de Mensagens
No CV, pesquise por “Gestão de Mensagens”.
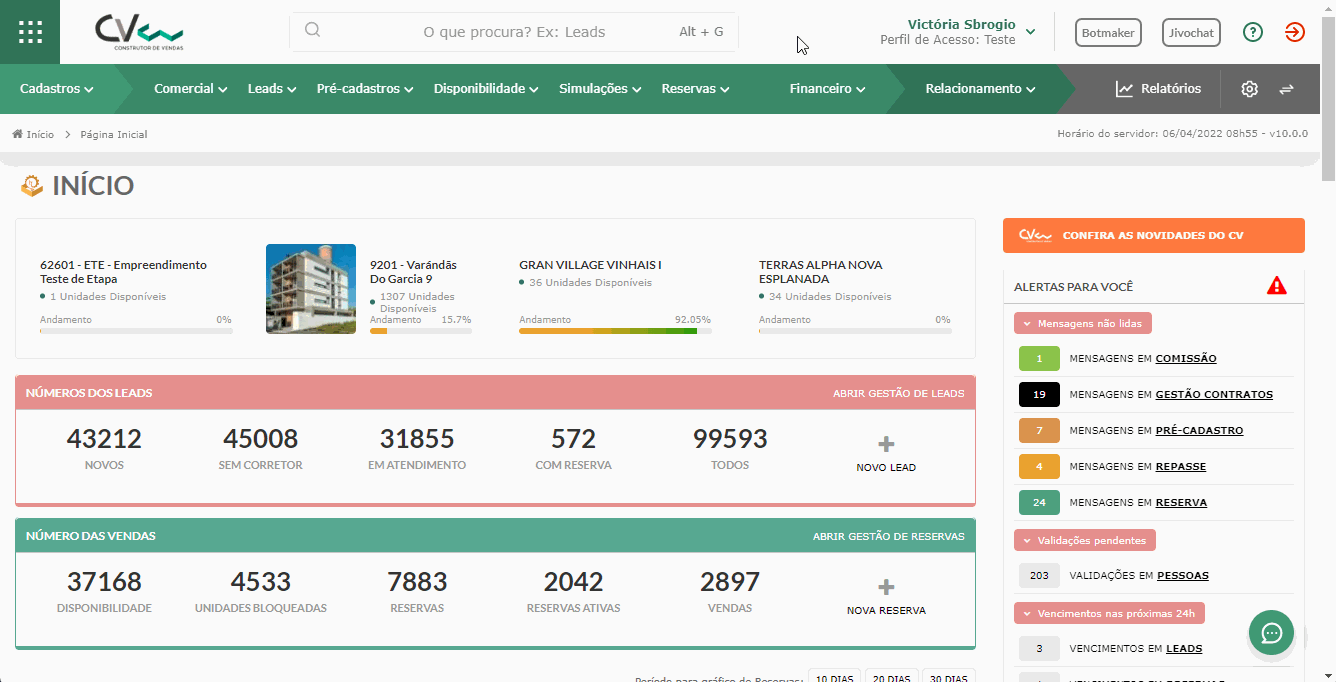
Nessa tela, você poderá visualizar as seguintes informações:
- ID: o ID da mensagem;
- Funcionalidade: de qual funcionalidade é aquela mensagem, por exemplo, Comissão;
- Enviado por: quem enviou a mensagem;
- Data do envio: a data e hora do envio da mensagem;
- Opções: você poderá visualizar a mensagem clicando no botão “Ver mensagem”.
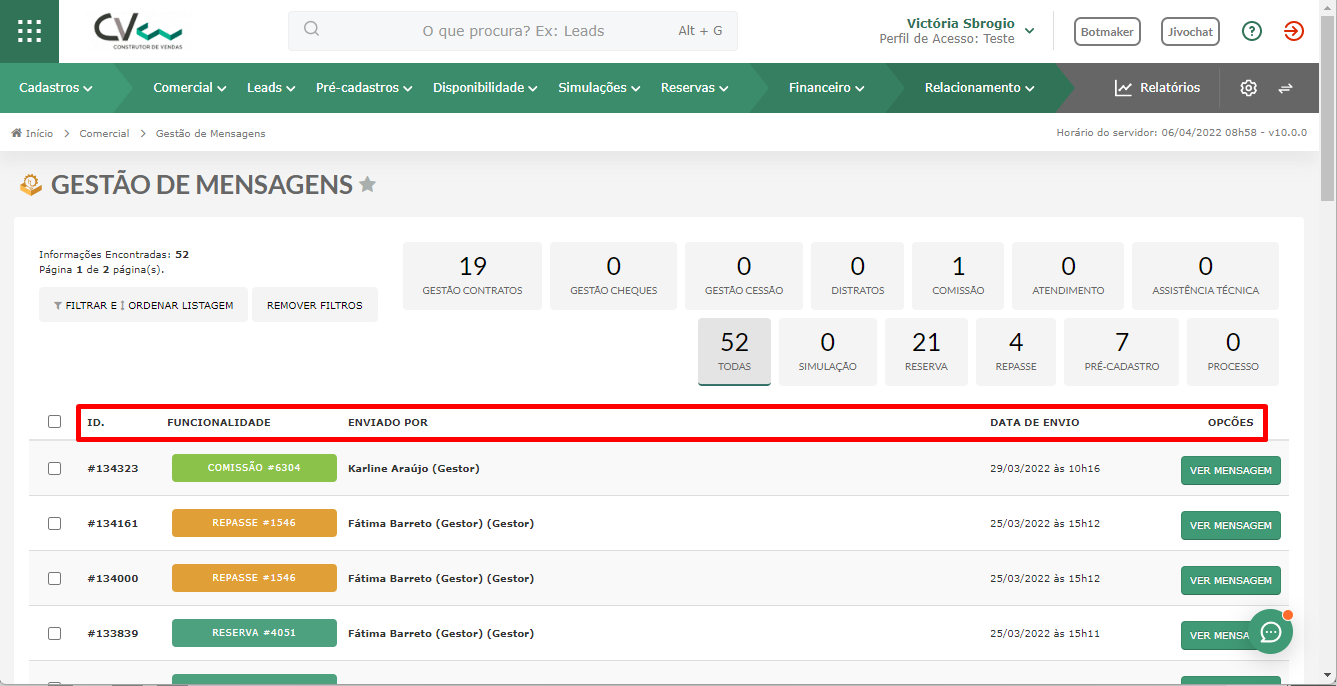
Na parte superior da tela, você consegue visualizar a quantidade de mensagens encontradas. Além disso, é possível saber quantas mensagens tem em cada funcionalidade.
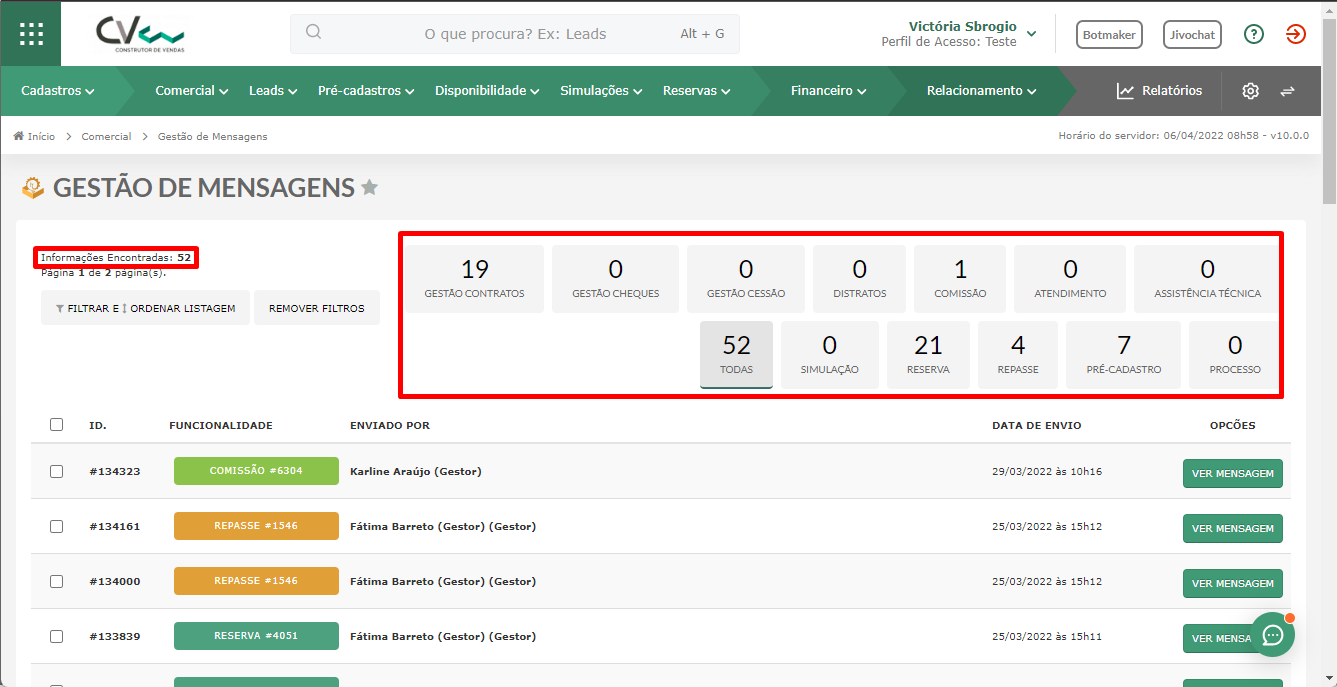
Você pode filtrar de duas formas:
1ª forma: Ao clicar sobre Reservas que tem 21 mensagens, por exemplo, serão listadas apenas as 21 mensagens referentes a funcionalidade Reserva.
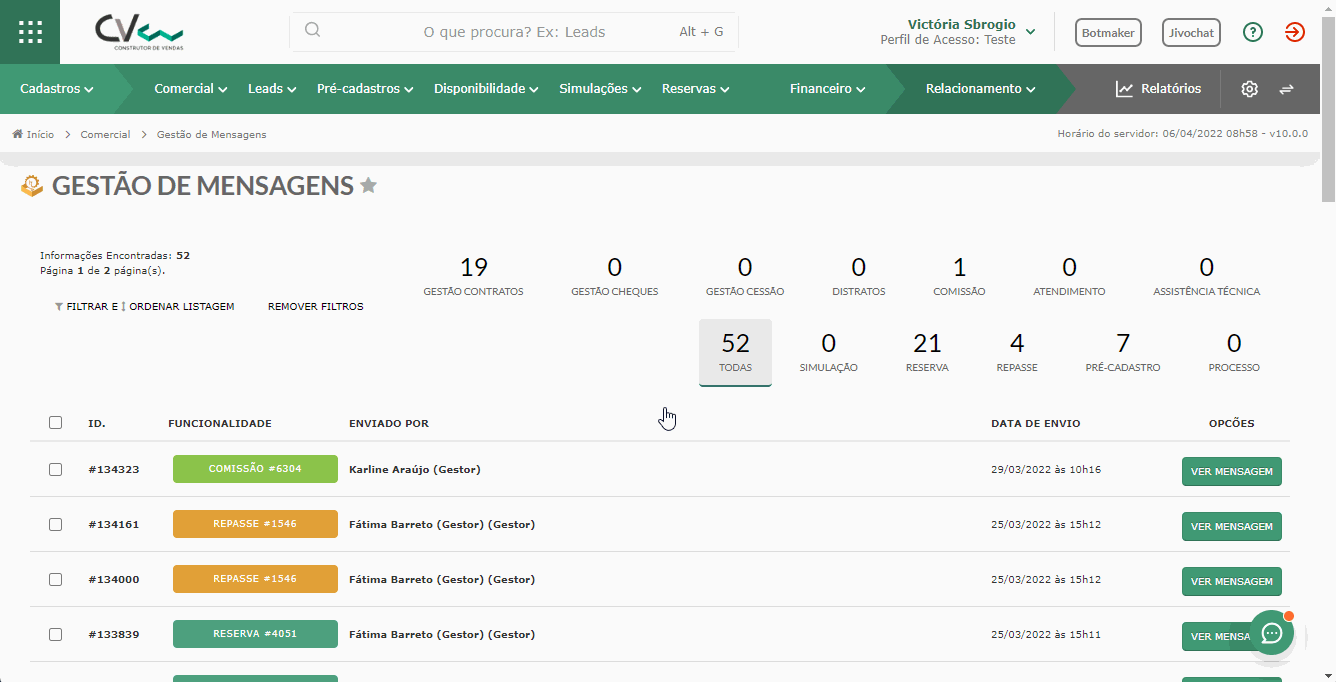
2ª forma: Você também poderá filtrar clicando em “Filtrar e Ordenar Listagem”.
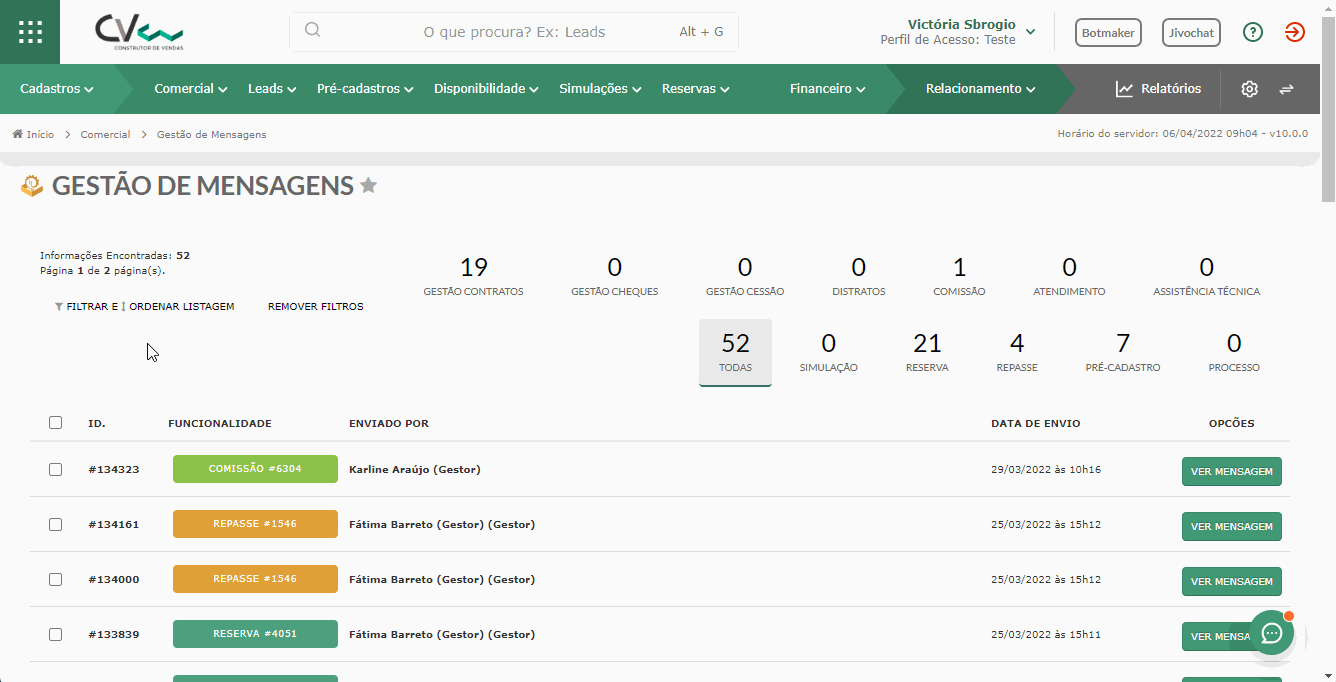
Aqui, além de poder filtrar por funcionalidade, você poderá filtrar por:
- ID: ID da mensagem;
- Funcionalidade: selecionar a funcionalidade que deseja;
- ID Funcionalidade: o ID da funcionalidade;
- Enviado por: o nome da pessoa que enviou a mensagem;
- Data de envio De e Até: escolher um período para filtrar as mensagens.
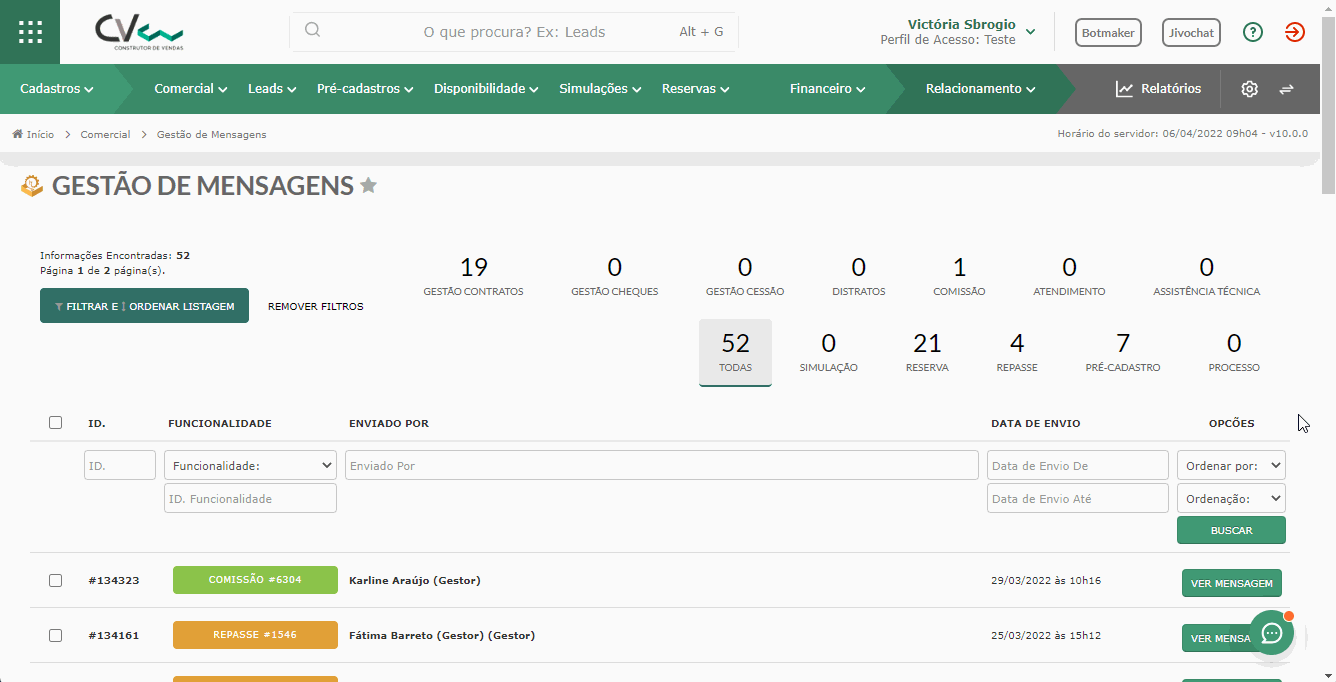
Além disso, você poderá ordenar a listagem de mensagens por: ID, Funcionalidade, ID Funcionalidade e Data de Envio. Ou escolher se deseja que a lista seja ordenada de forma Crescente ou Decrescente.
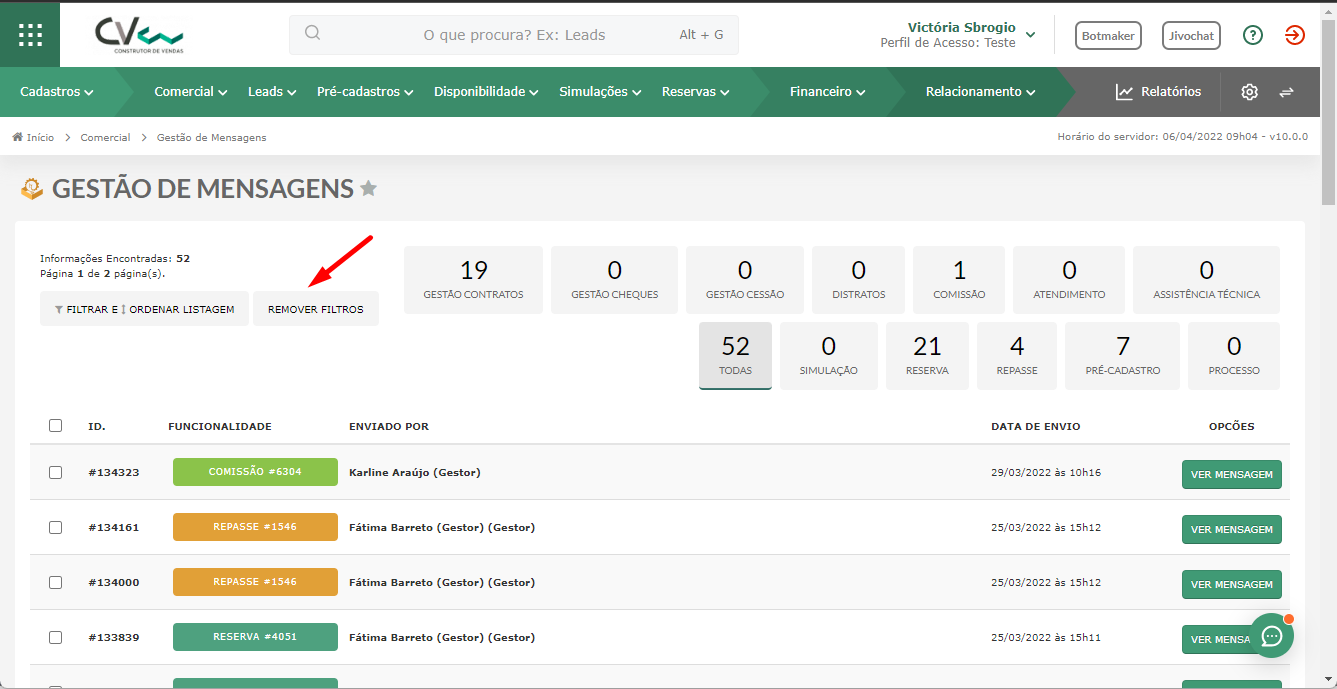
Caso deseje remover os filtros realizados e voltar para o padrão da tela, clique em “Remover Filtros”.
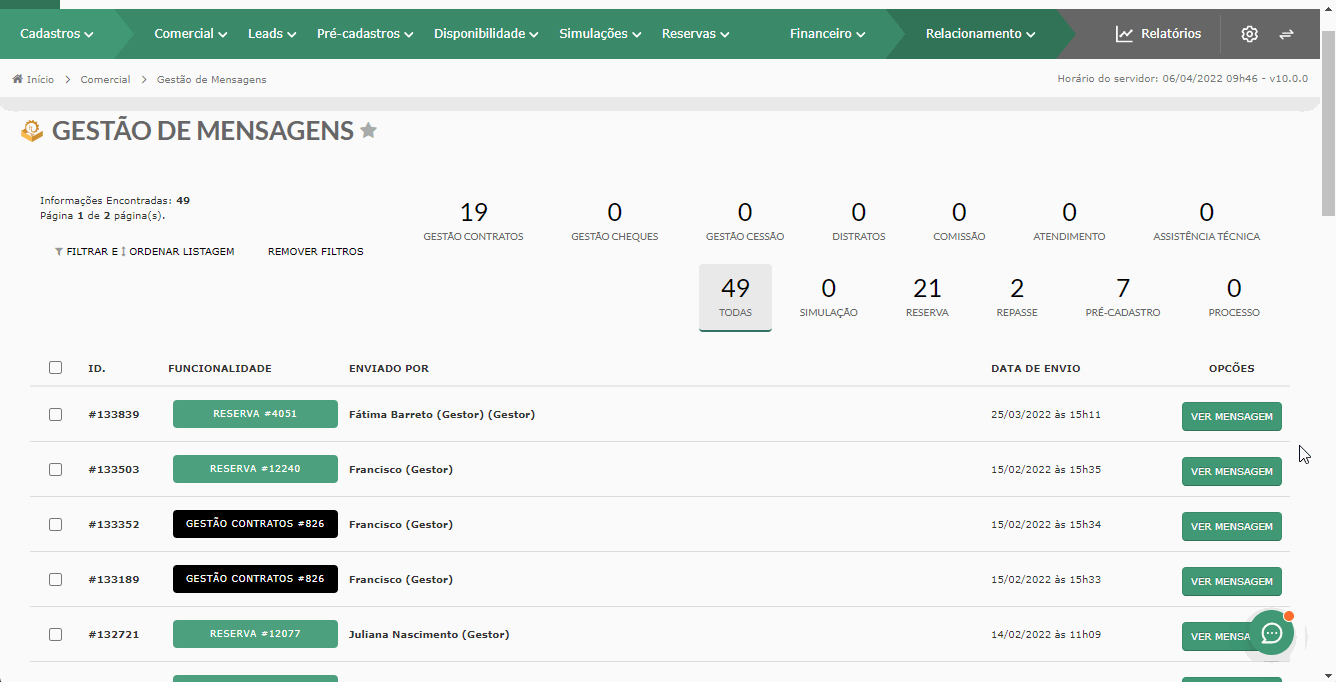
Visualizando uma Mensagem
Para visualizar uma mensagem, clique em “Ver mensagem”.
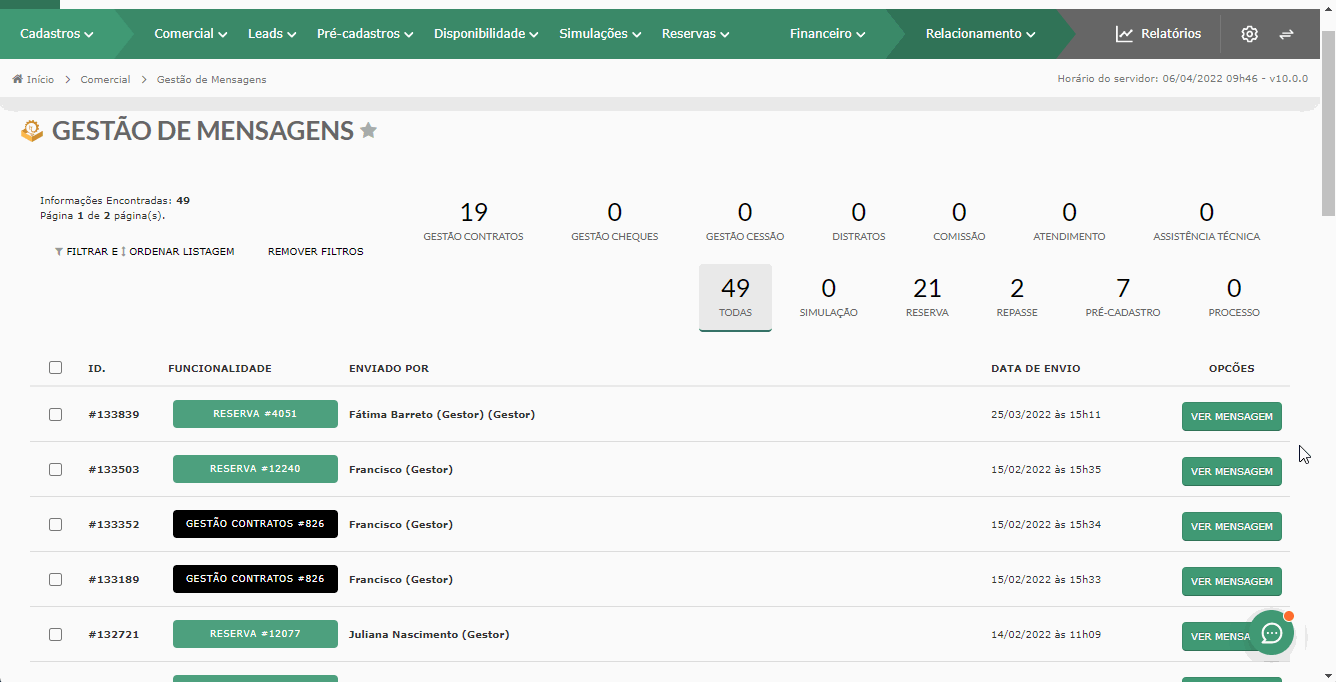
Na tela da mensagem você conseguirá ver as seguintes informações:
- Unidade;
- Situação: qual a situação referente ao Workflow;
- Nome: o nome do cliente;
- Telefone e e-mail: esses dados aparecem ocultos. Para visualizar, passe o mouse por cima;
- Imobiliária: a imobiliária responsável;
- Corretor: o corretor responsável.
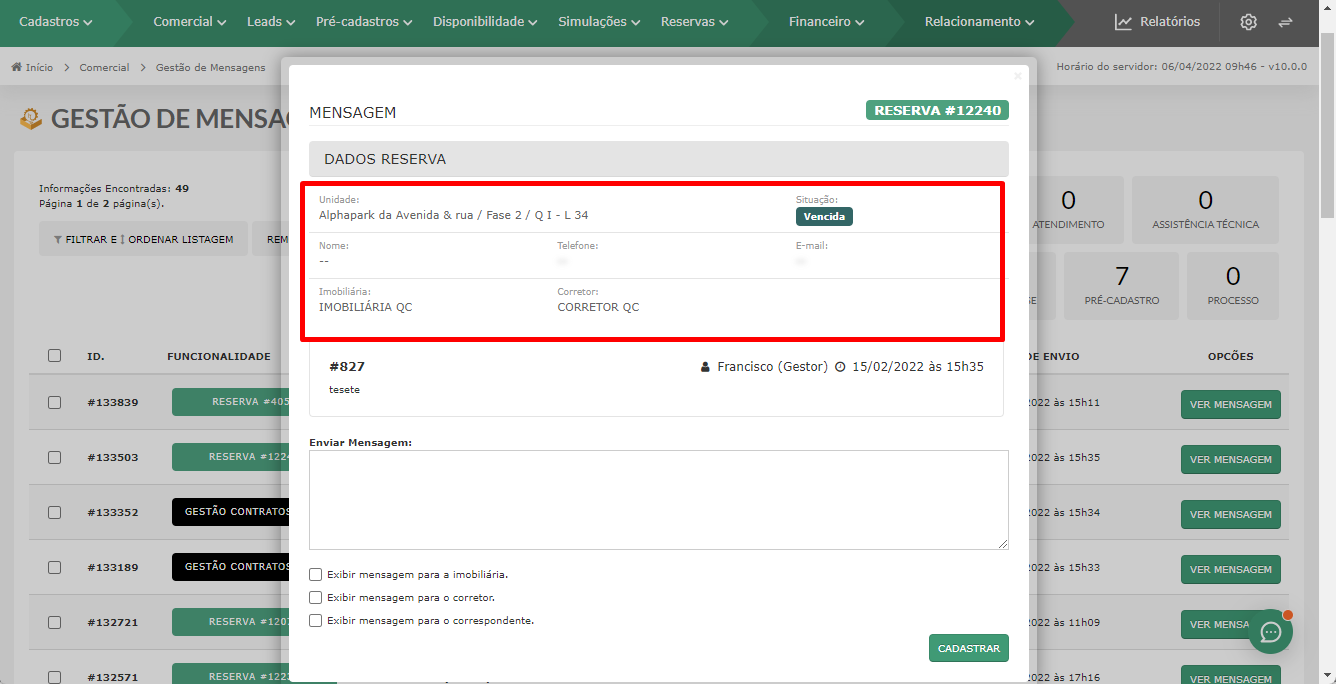
Abaixo desses dados, você consegue visualizar a mensagem, o responsável (quem enviou a mensagem), a data e hora do envio.
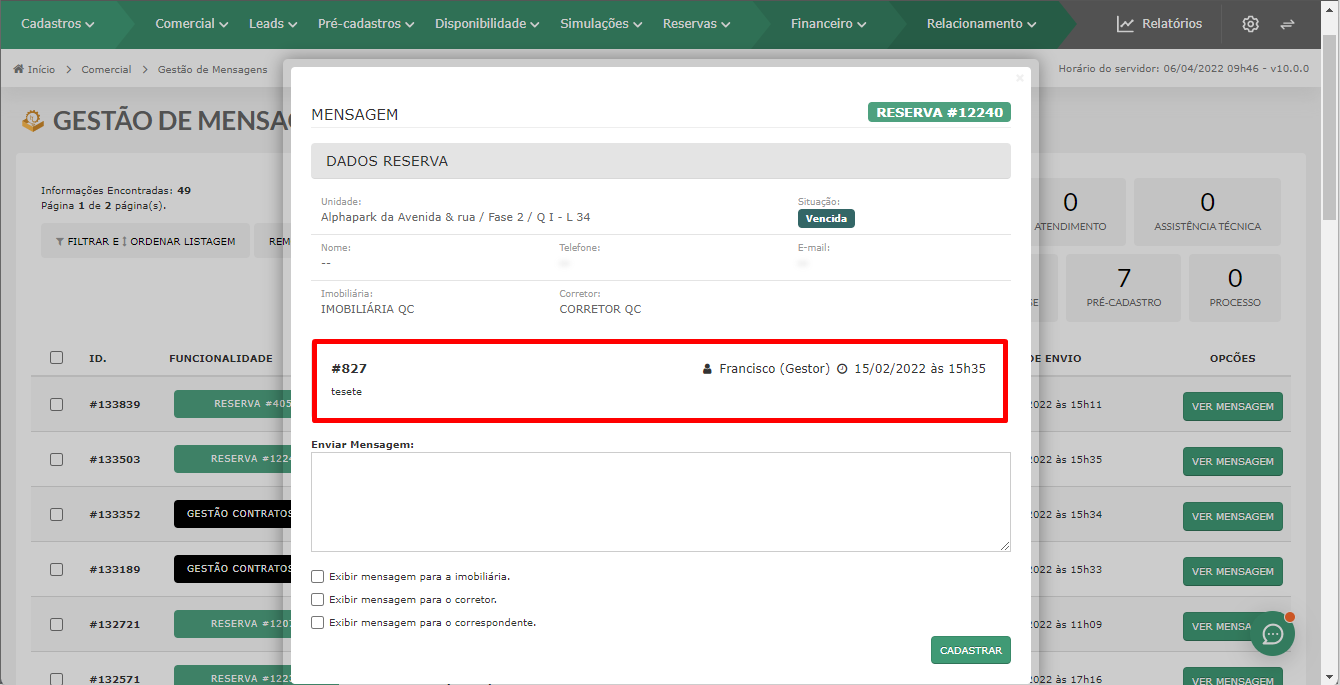
Caso você deseje, poderá cadastrar uma mensagem nessa tela. Digite a mensagem no campo “Enviar Mensagem”.
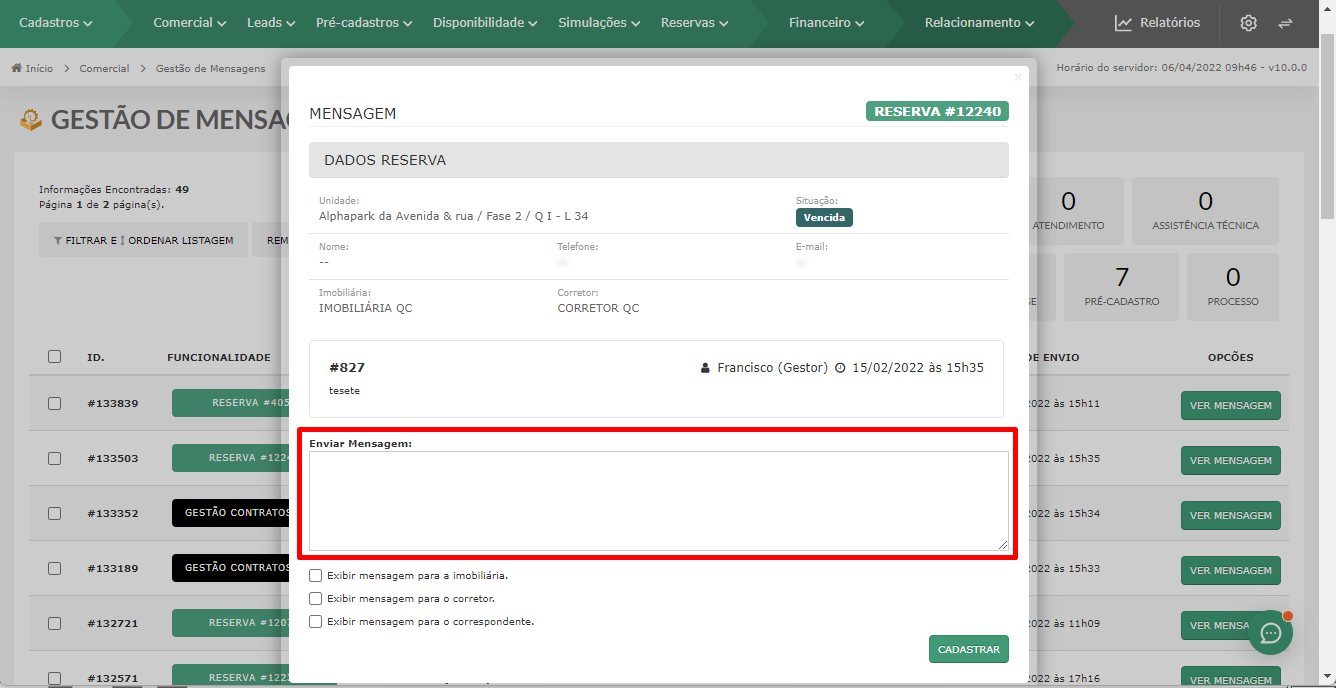
Além disso, você poderá selecionar se a mensagem poderá ser exibida para a imobiliária, corretor e/ou correspondente. Ao clicar em qualquer uma das três opções, aparecerá a opção também para enviar a mensagem para a imobiliária, corretor e/ou correspondente.
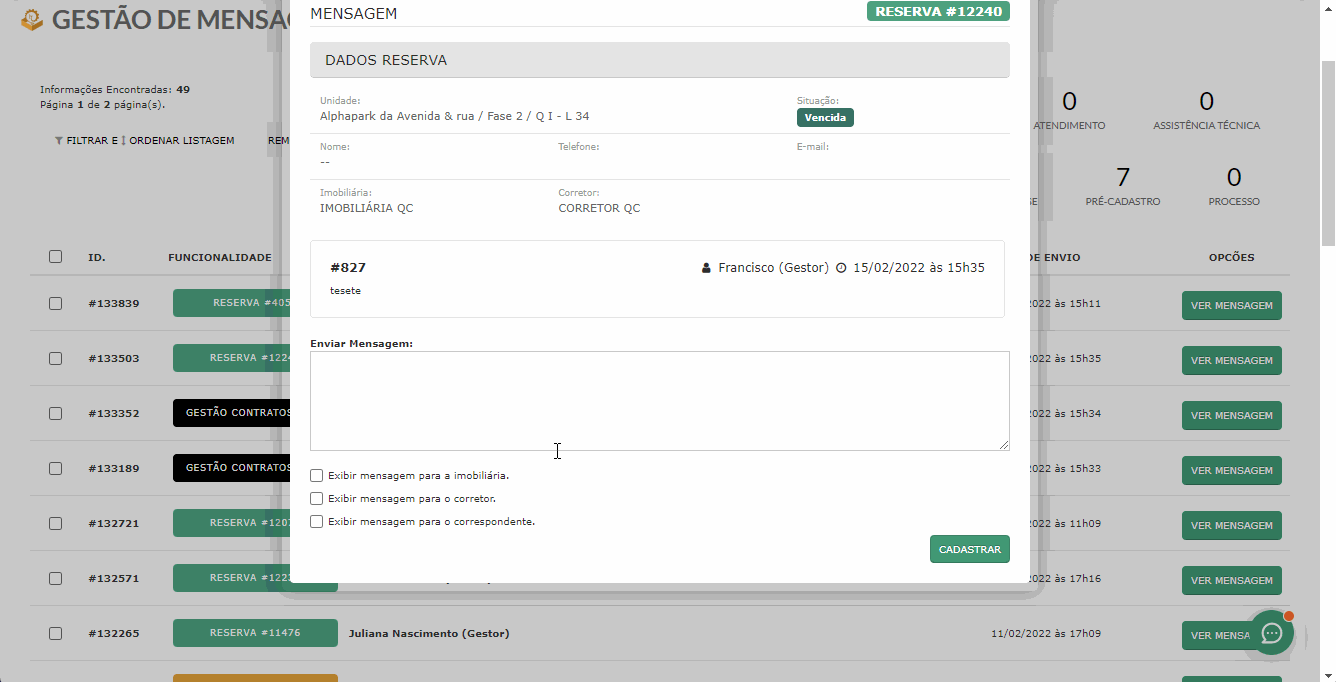
Depois, clique em “Cadastrar”.
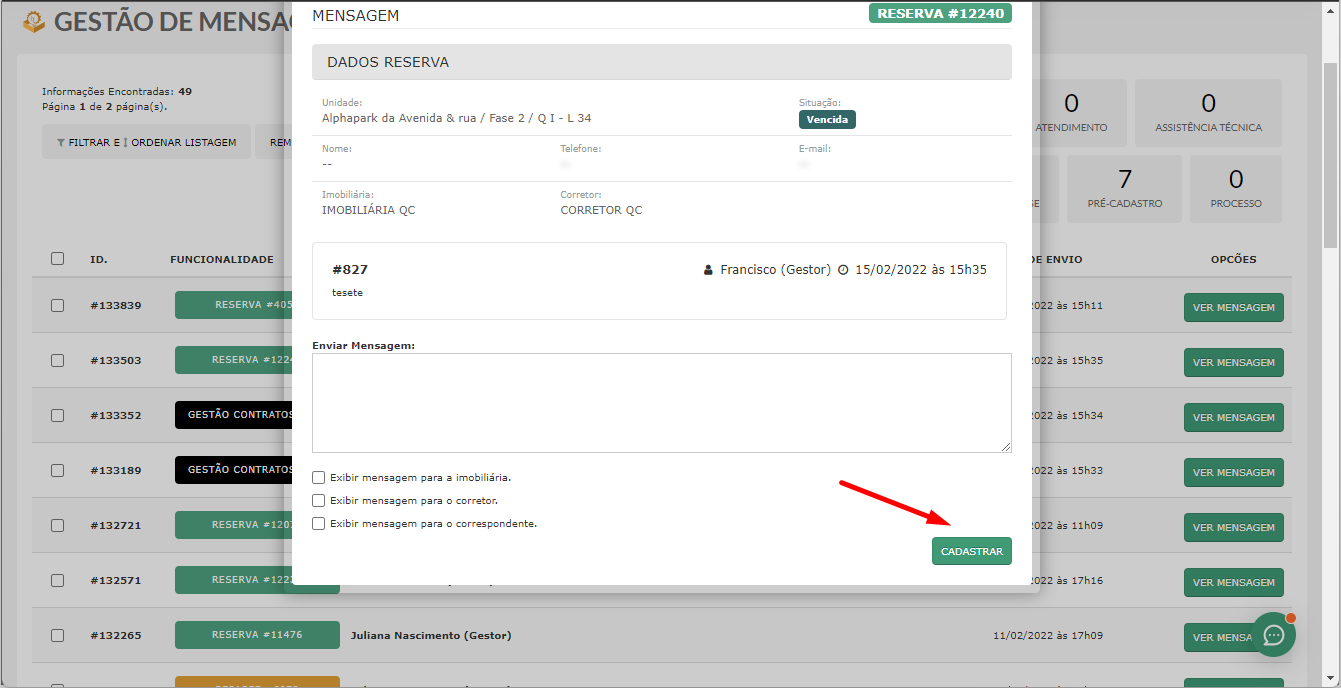
BOAS VENDAS!
Este artigo foi útil?
Que bom!
Obrigado pelo seu feedback
Desculpe! Não conseguimos ajudar você
Obrigado pelo seu feedback
Feedback enviado
Agradecemos seu esforço e tentaremos corrigir o artigo