Administrando uma Simulação - Painel do Gestor
Depois de cadastrar uma simulação, é possível, por exemplo, aprovar/reprovar, iniciar um pré-cadastro, alterar a tabela etc.
Obs.: a simulação não bloqueia a unidade no Mapa de Disponibilidade.
Conheça as configurações de simulações do empreendimento clicando aqui. E clique aqui para conhecer as possíveis regras de simulação.
Confira neste artigo:
Pré-requisitos
Para poder iniciar uma reserva a partir da simulação, alterar situação, aprovar simulação, visualizar/alterar data base para cálculo de juros etc. na simulação, é necessário habilitar essas e outras permissões no Workflow de Simulações.

Além disso, no perfil de acesso também há permissões que podem ser habilitas/desabilitadas.
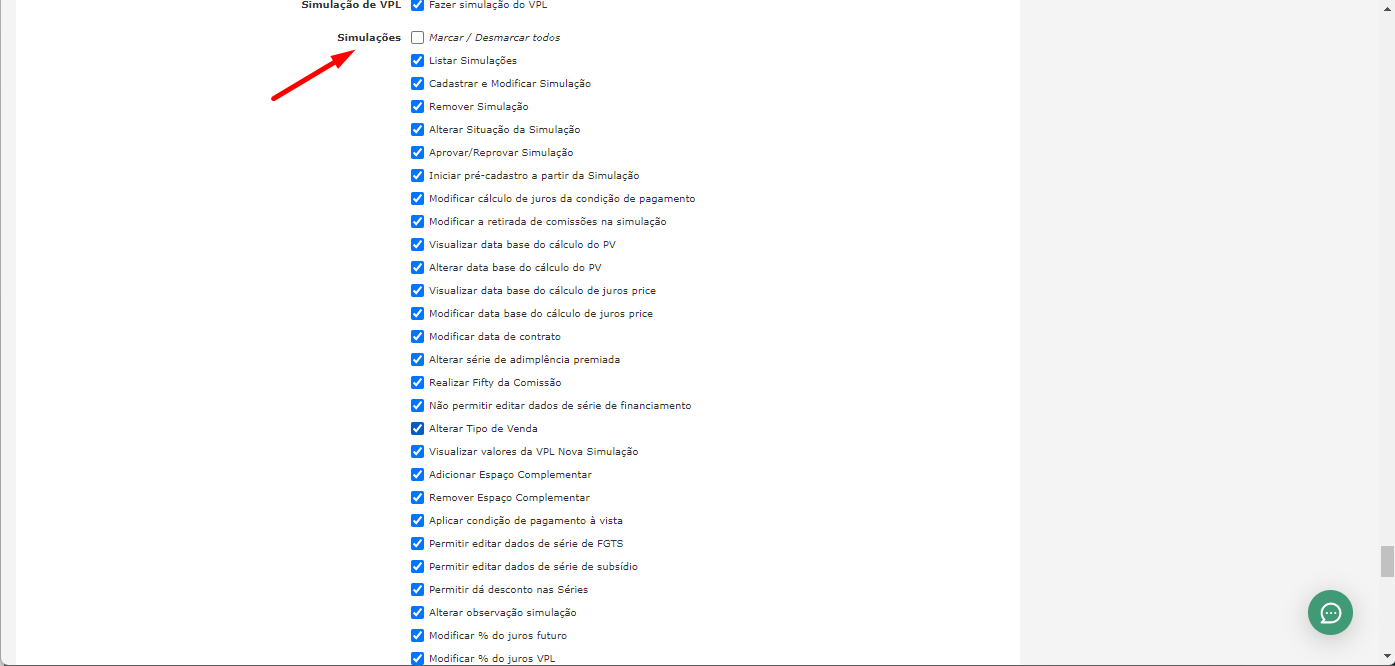
Administrando uma Simulação
Para visualizar o administrar da simulação, clique no menu “Simulações” > “Listagem”.
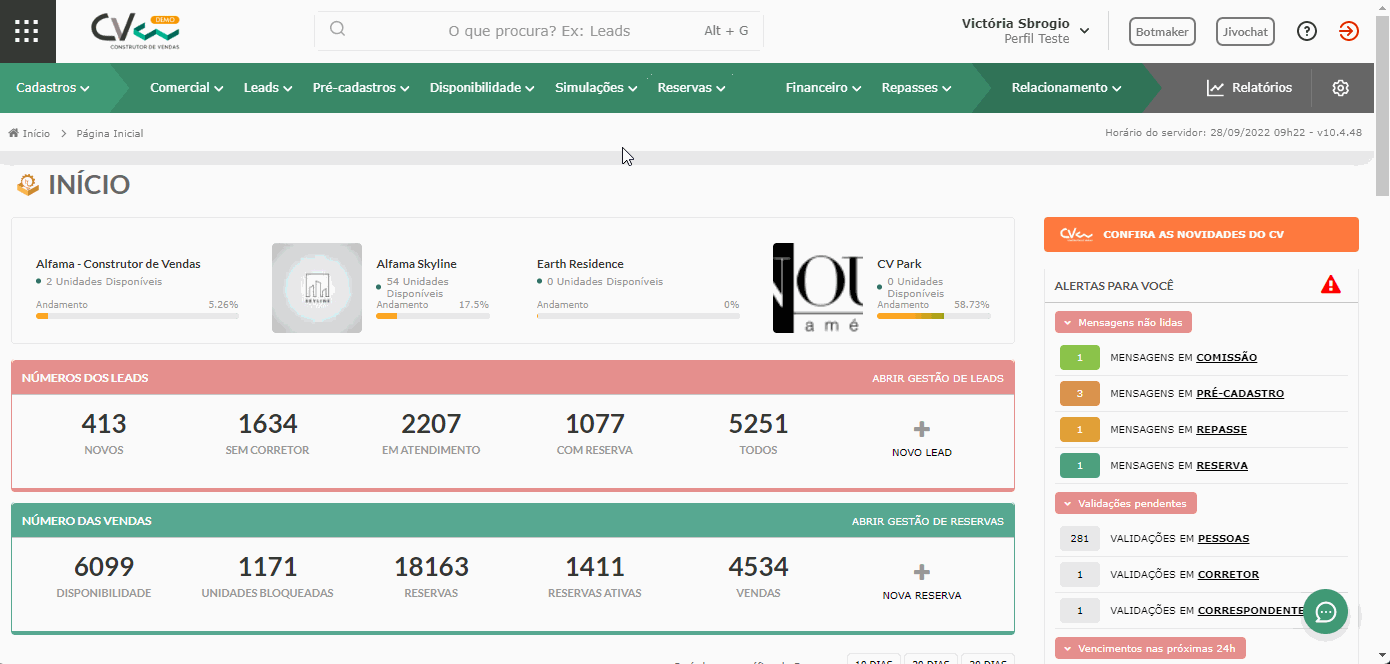
Clique no botão “Abrir” da simulação que deseja administrar.
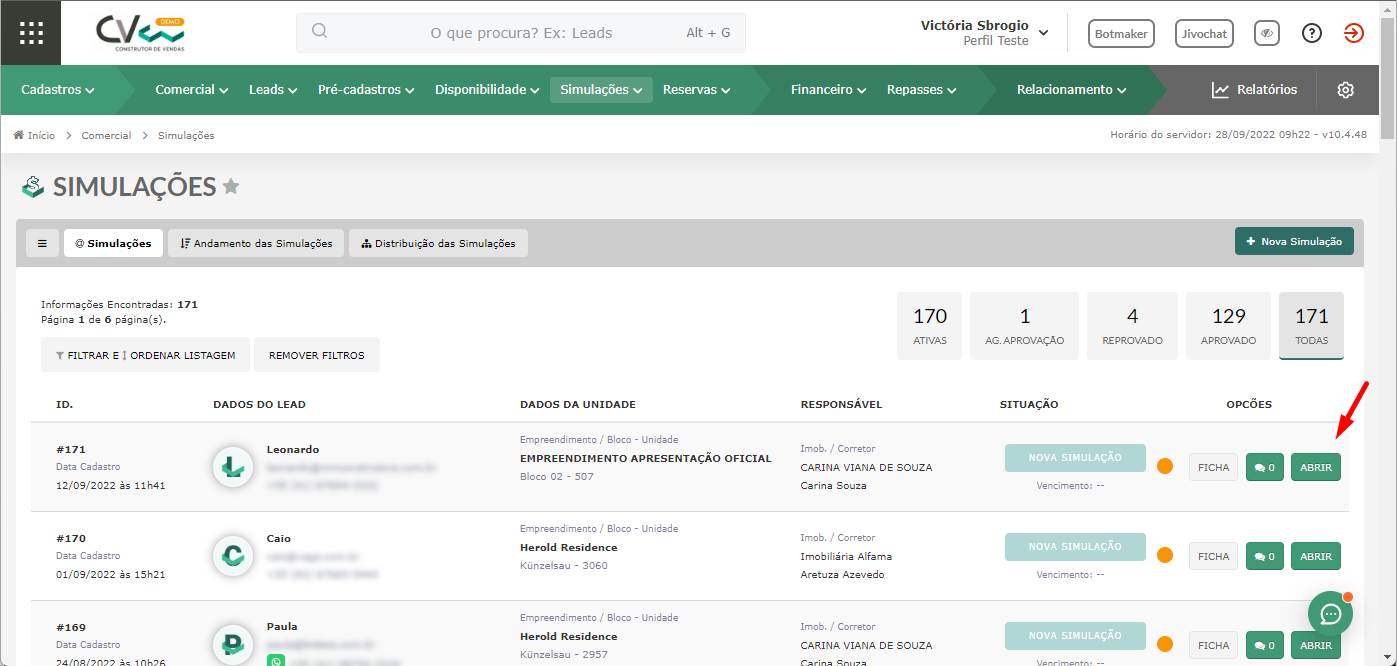
No Administrar, temos 3 menus: Financeiro, Mensagens e Histórico.
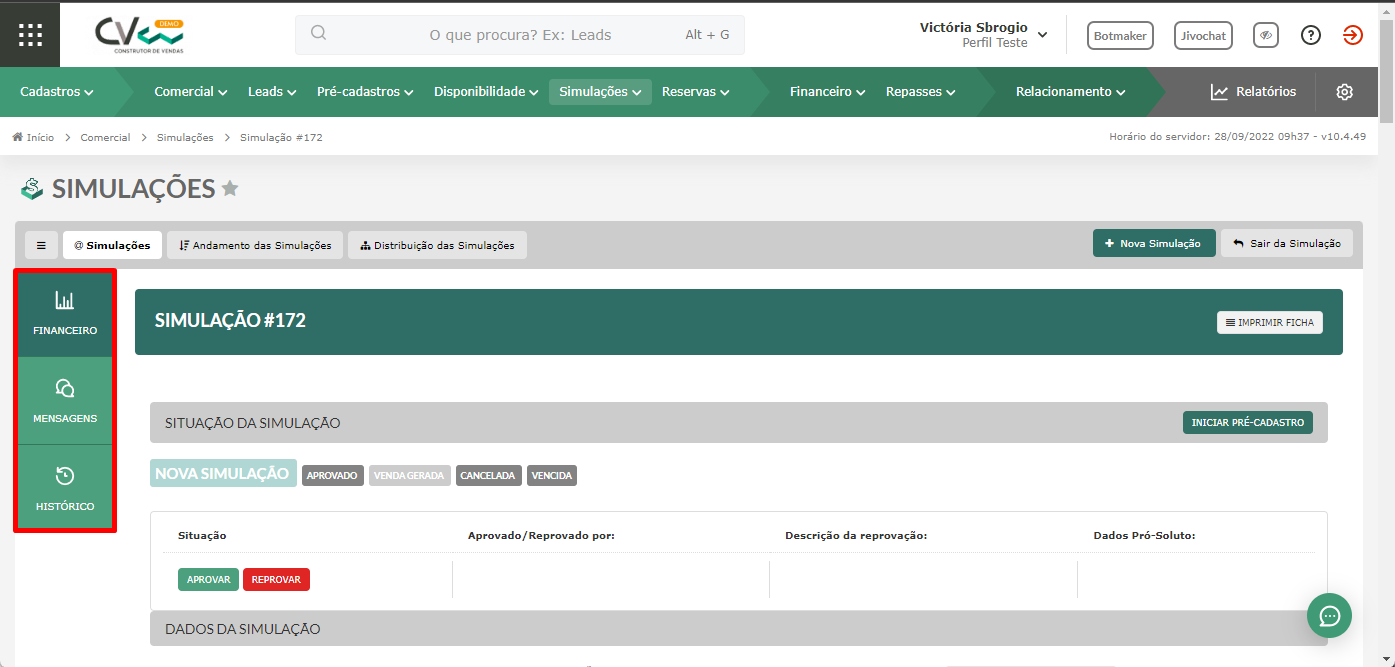
No menu Financeiro, é possível visualizar a situação da simulação e é possível iniciar um pré-cadastro a partir dessa simulação, caso você tenha permissão.
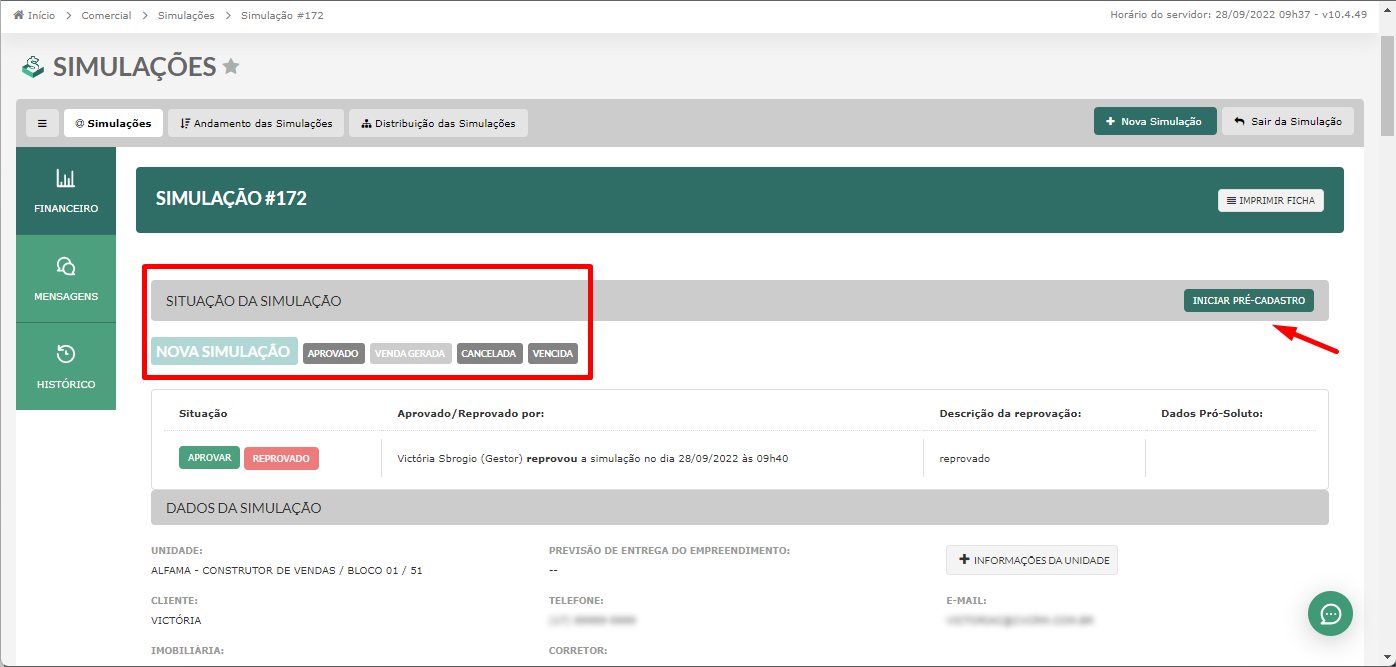
Caso você tenha permissão, será exibido o botão para aprovar ou reprovar a simulação.
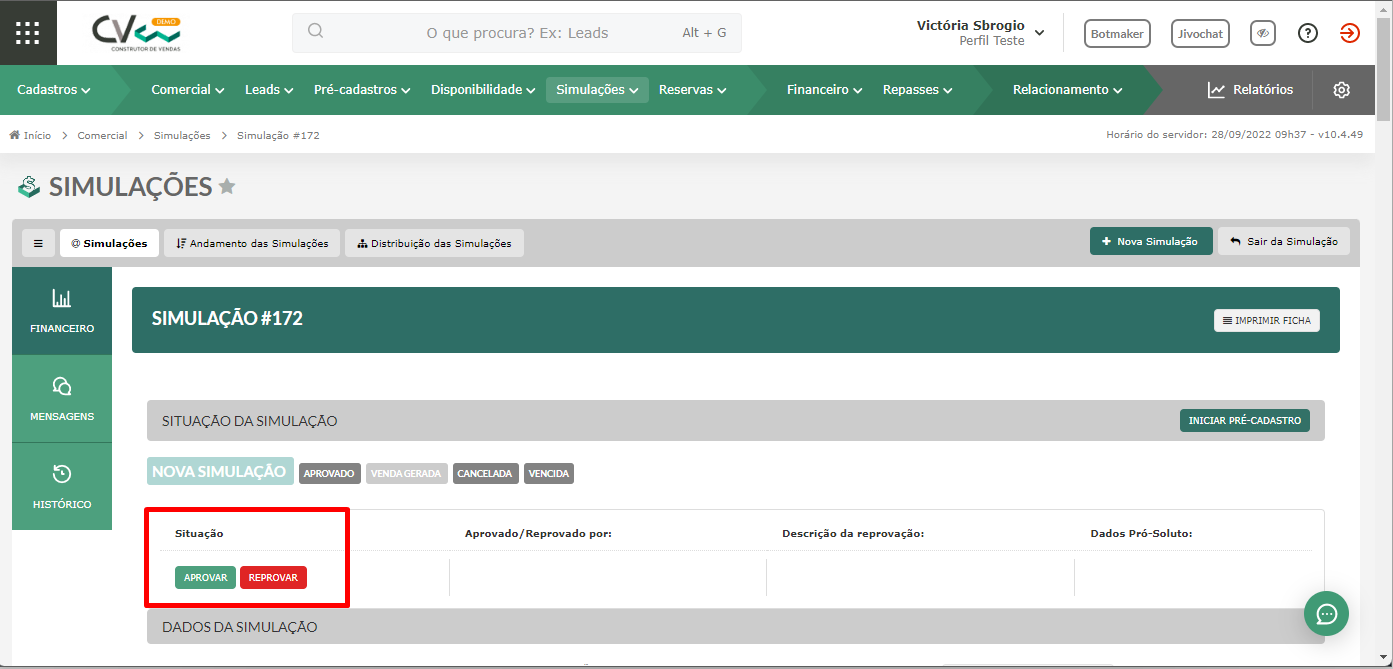
Aprovando ou reprovando a simulação, fica registrado o nome de quem aprovou/reprovou, a descrição (caso seja adicionada) e dados do pró-soluto.
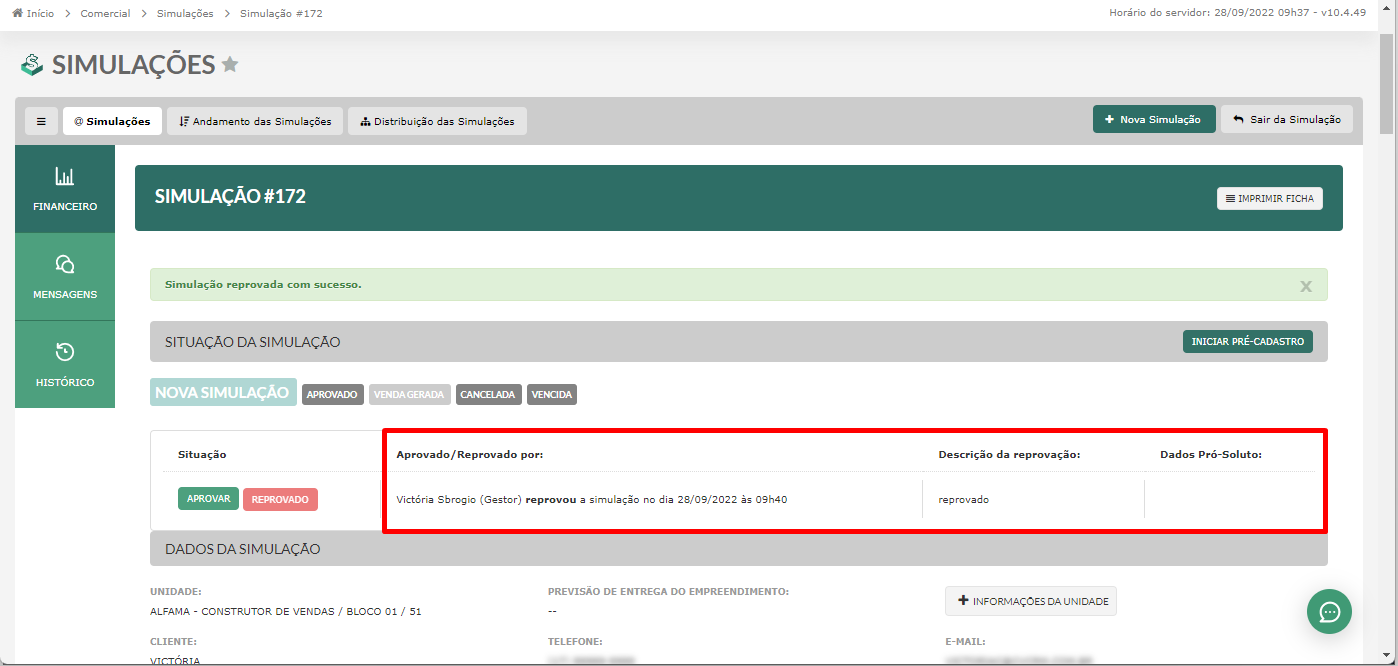
Na área dos dados da simulação, é possível visualizar as informações da unidade, do cliente, imobiliária e corretor. Para ver mais informações sobre a unidade, clique no botão “+ Informações da unidade”.
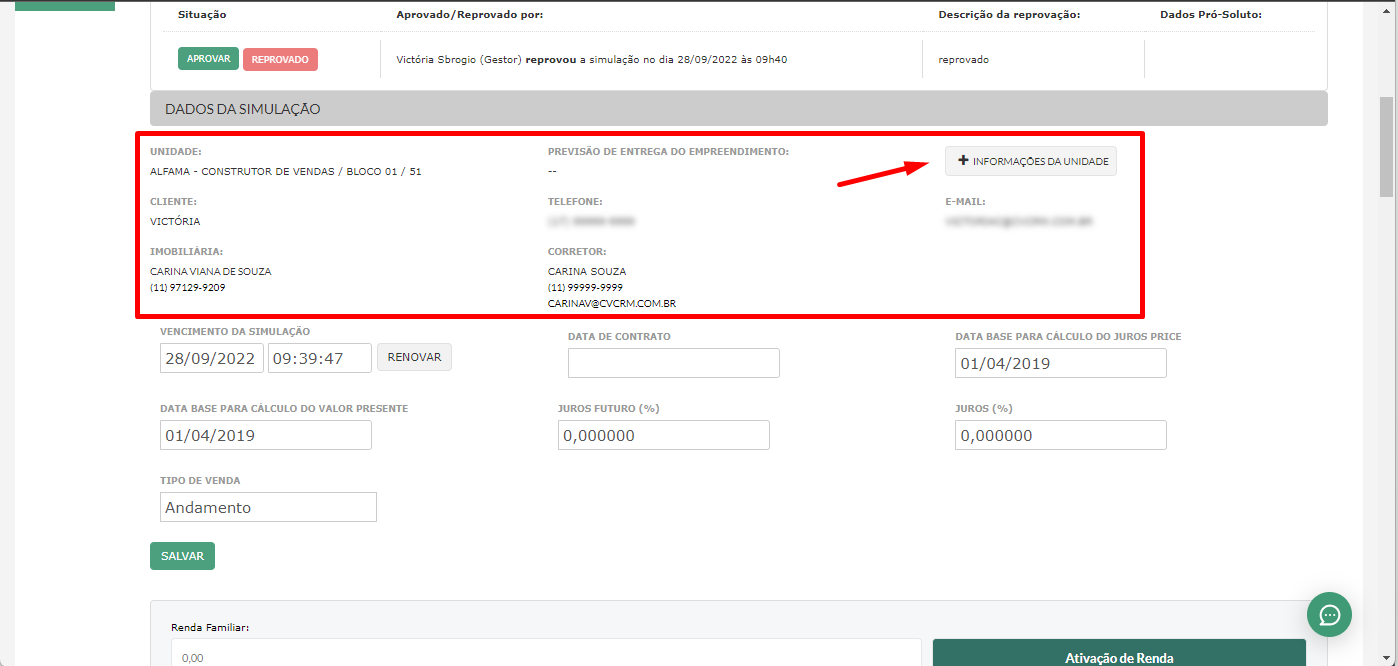
Abaixo temos os seguintes campos:
- Vencimento da simulação: data e hora que a simulação irá vencer. Caso seja necessário alterar dia e hora, altere as informações e clique em “Renovar”;
- Data de contrato: data da aprovação da simulação pelo responsável;
- Data base para cálculo do juros price: indicar em qual dia/mês/ano o cálculo do juros price deve ocorrer;
- Data base para cálculo do valor presente: indicar em qual dia/mês/ano o cálculo do valor presente deve ocorrer;
- Juros futuro (%): indicar a porcentagem do juros futuro;
- Juros (%): indicar a porcentagem do juros;
- Tipo de venda: indicar o tipo de venda. Obs.: os tipos devem ser cadastrados anteriormente na tela “Tipos de Vendas”.
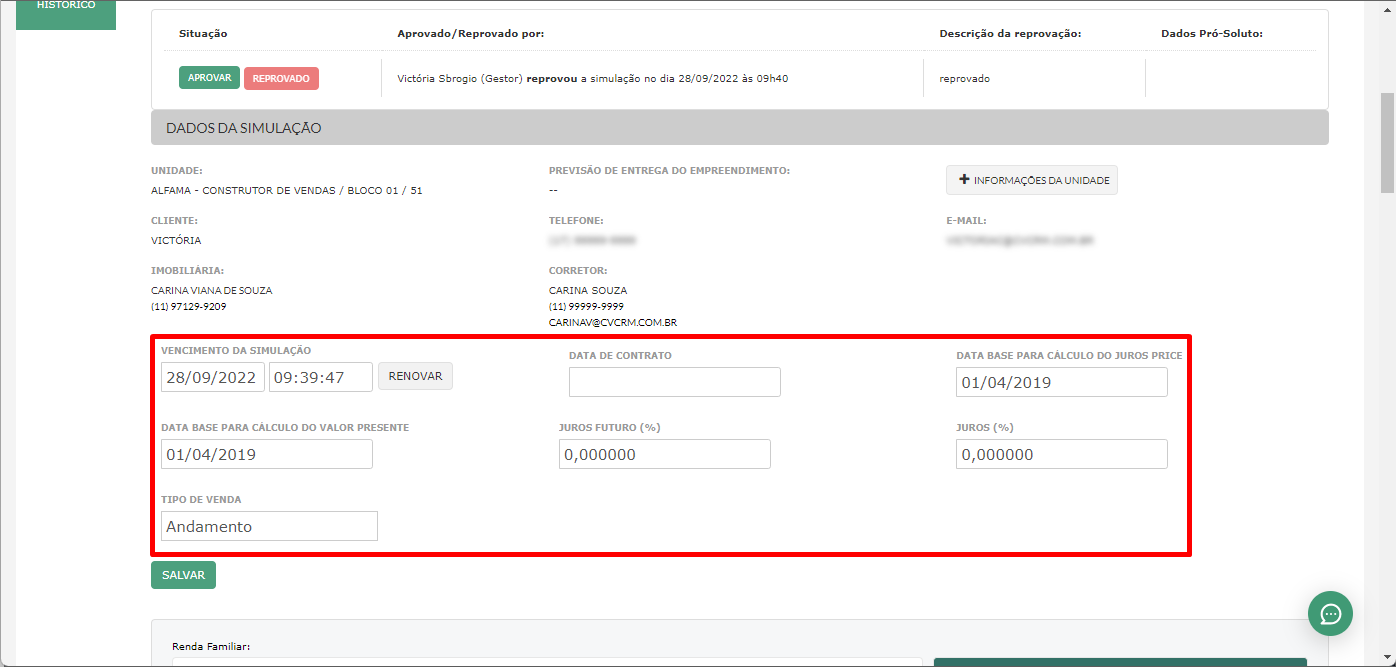
Para adicionar/editar a renda familiar, coloque o valor e clique em "Ativação de Renda".
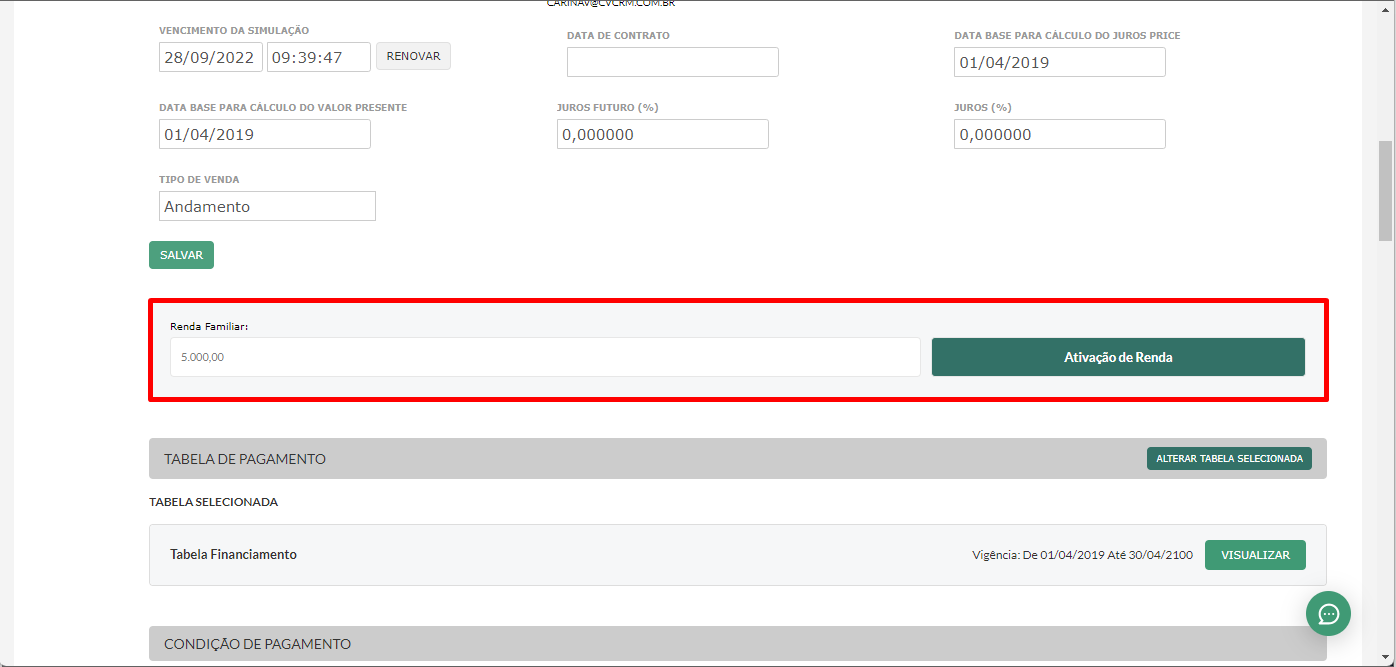
Na área de tabela de pagamento, é possível visualizar a tabela escolhida no cadastro da simulação. Além disso, caso seja necessário é possível alterar a tabela clicando em “Alterar tabela selecionada”.
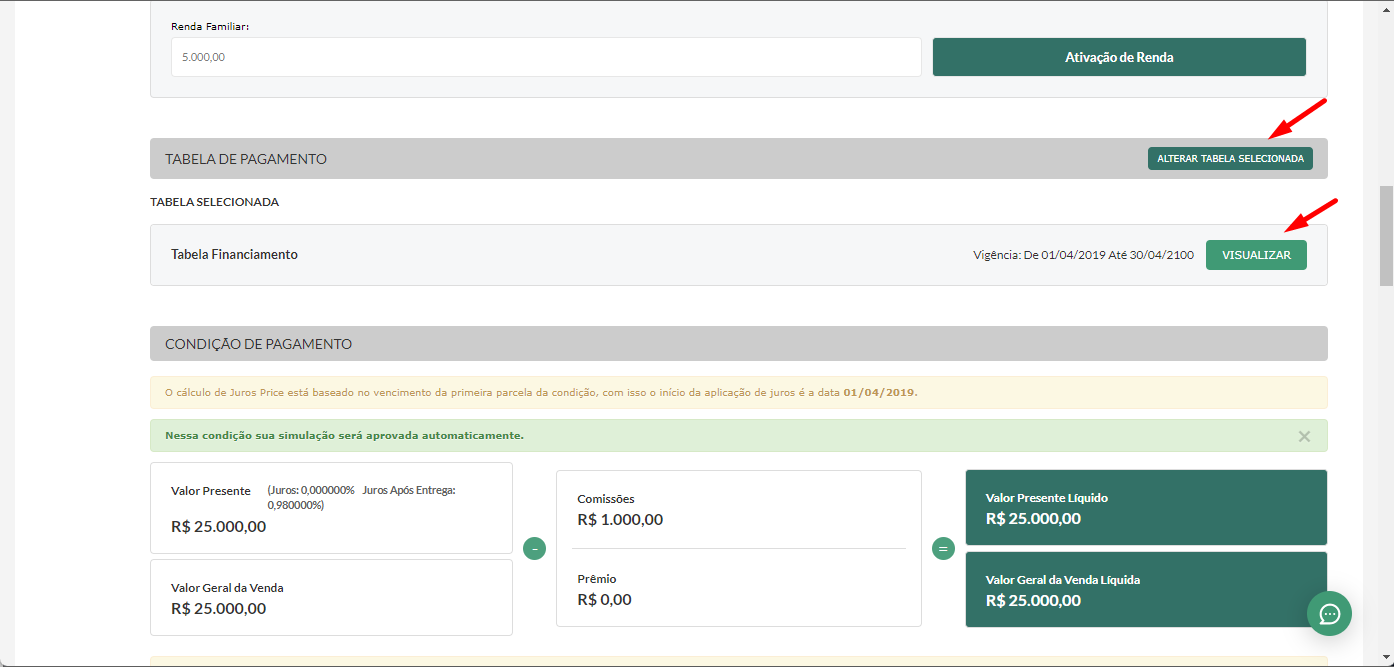
Em condições de pagamento, é possível visualizar o Valor Presente e o Valor Presente Líquido, o Valor Geral da Venda e o Valor Geral da Venda Líquida, o valor das Comissões e do Prêmio.
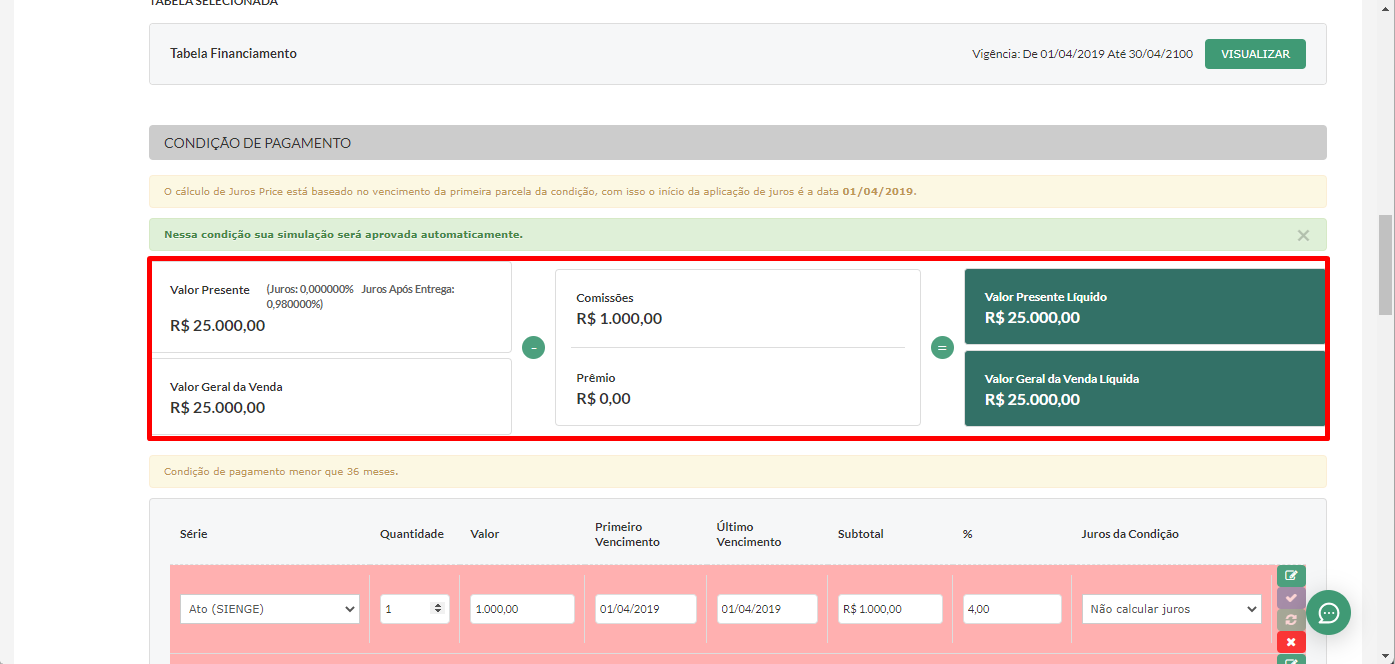
As informações da série são as que você configurou no momento do cadastro da simulação. Contudo, caso necessário, é possível editar essas informações. É possível, também, adicionar outra série, simular desconto e aplicar à vista.
Obs.: quando ajustes são realizados nas séries, elas ficam vermelhas.
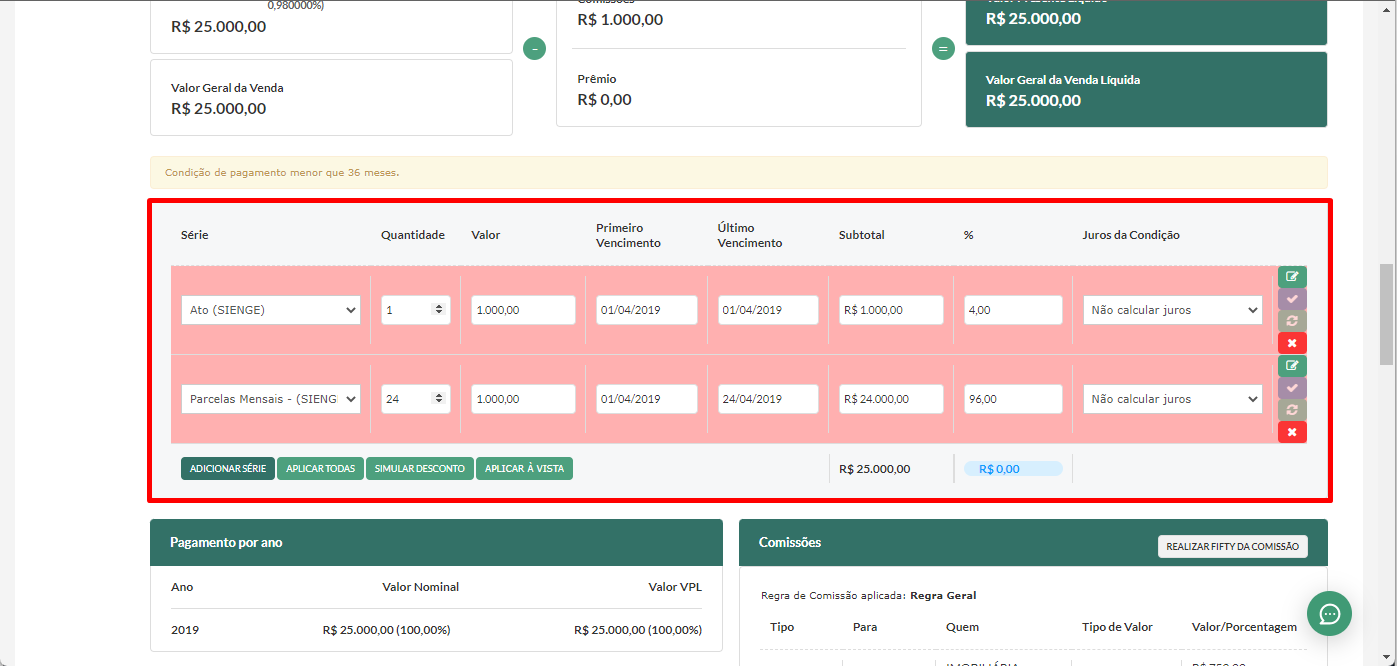
Na primeira coluna temos o tipo de série, que é cadastro na tela "Séries de Tabela de Preço". Em seguida, temos o campo de quantidade de parcelas, o valor de cada parcela, a data do primeiro e do último vencimento, o subtotal, a porcentagem e a indicação se nessa série deverá calcular Juros Price ou não.
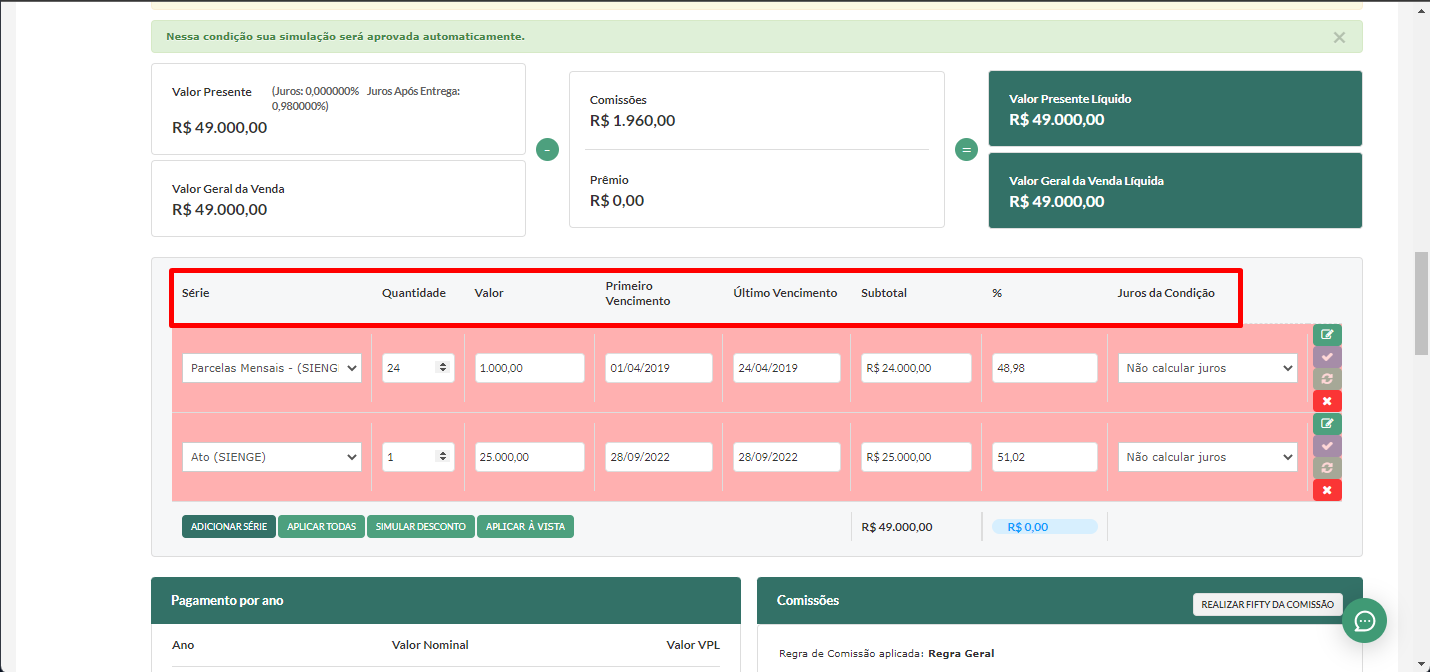
Clicando no botão para editar a série, você pode indicar se dessa série será retirada a comissão. Caso sim, você deverá indicar o tipo da comissão (percentual ou valor fixo) e o valor/porcentagem que deve ser retirado da comissão da série.
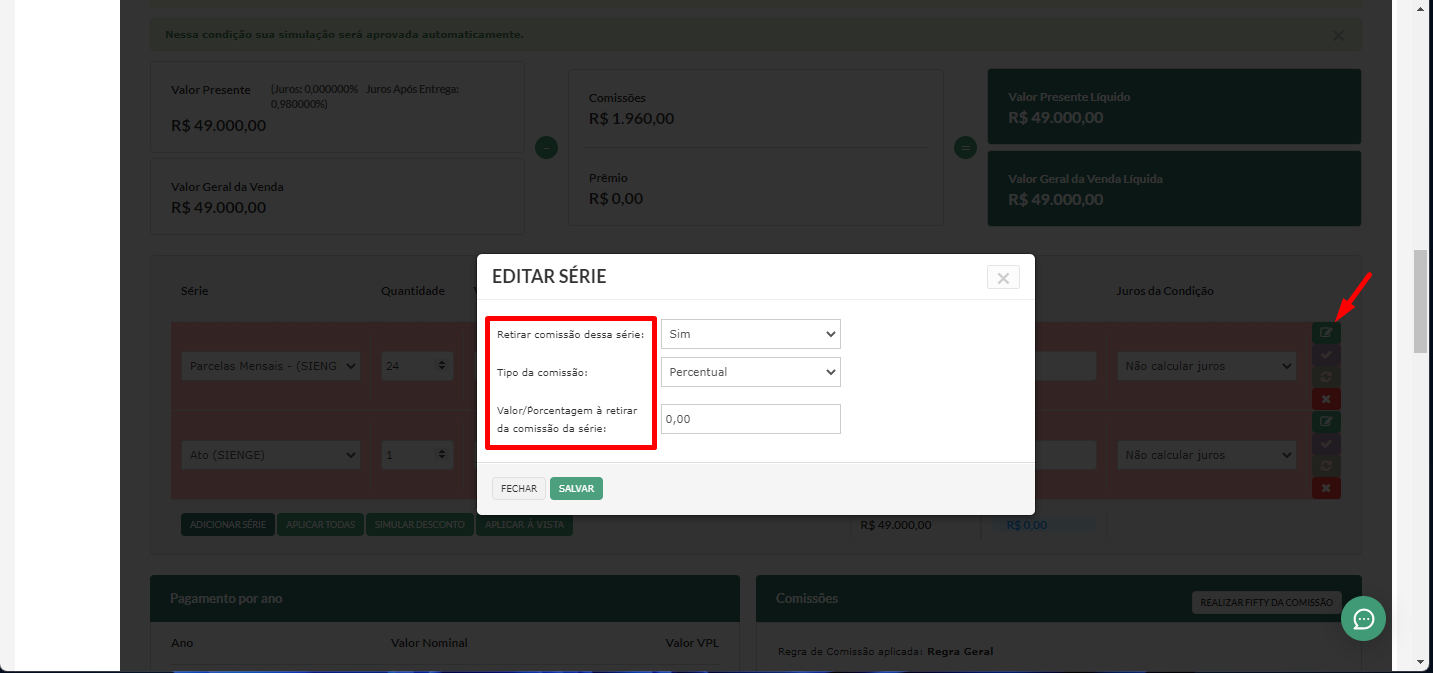
Ao clicar em “Simular desconto”, será exibido um pop-up no qual você poderá adicionar a valor de desconto em cada série e/ou a porcentagem de desconto.
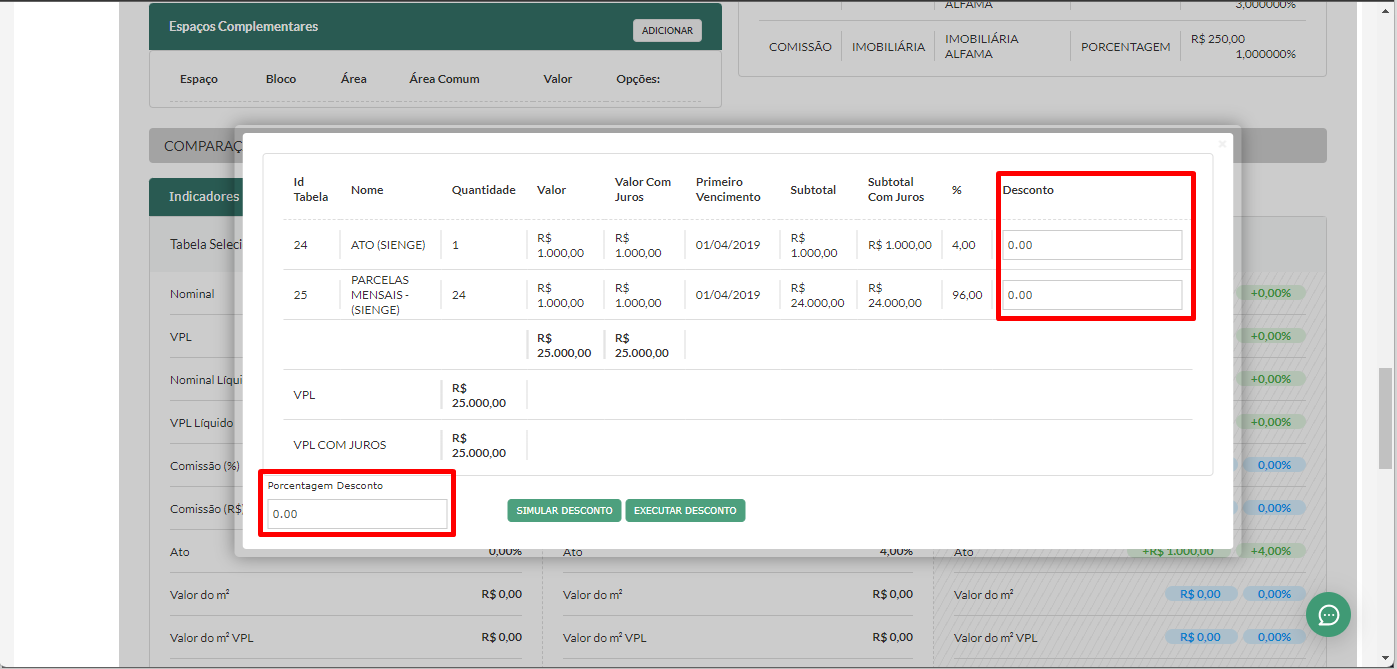
Para visualizar a simulação, clique em “Simular desconto” e caso deseje que seja aplicado, clique em “Executar desconto”.
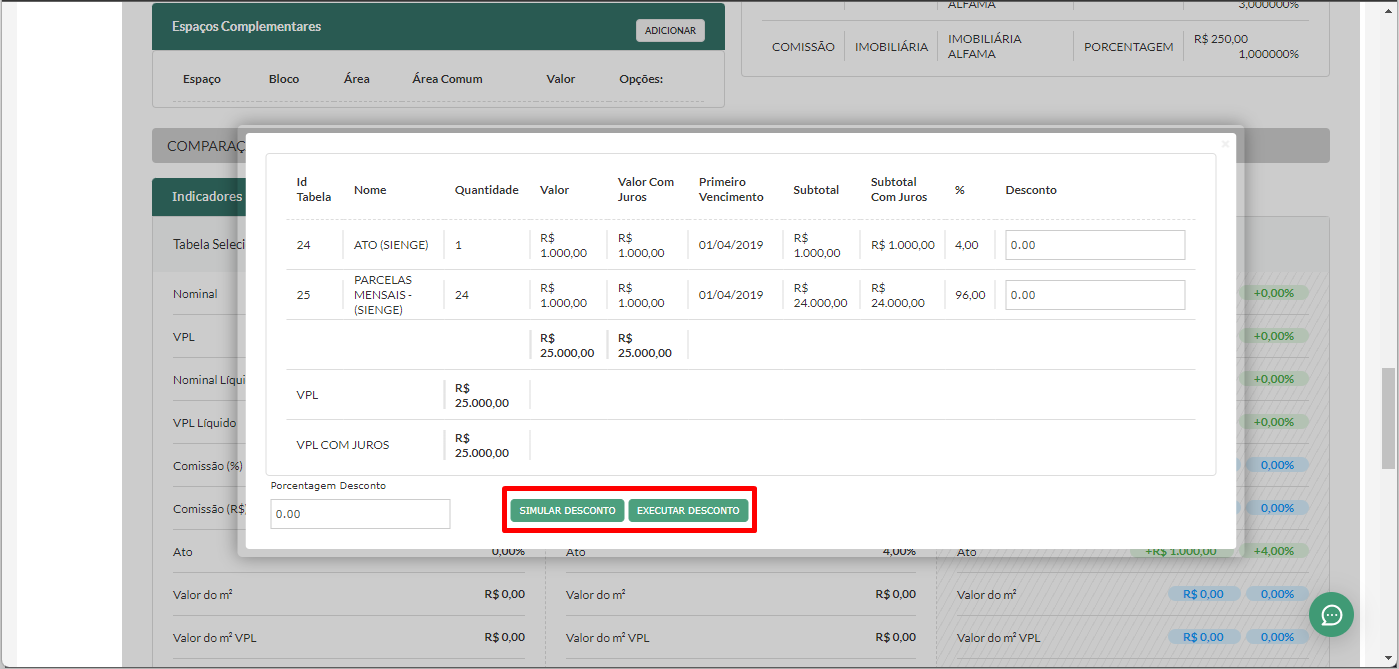
O botão "Aplicar todas" salva as configurações realizadas nas séries. Assim, caso você tenha várias séries e edite elas, você pode clicar nesse botão para salvar todas de uma vez ou pode salvar uma série por vez, clicando no ícone ![]() da série.
da série.
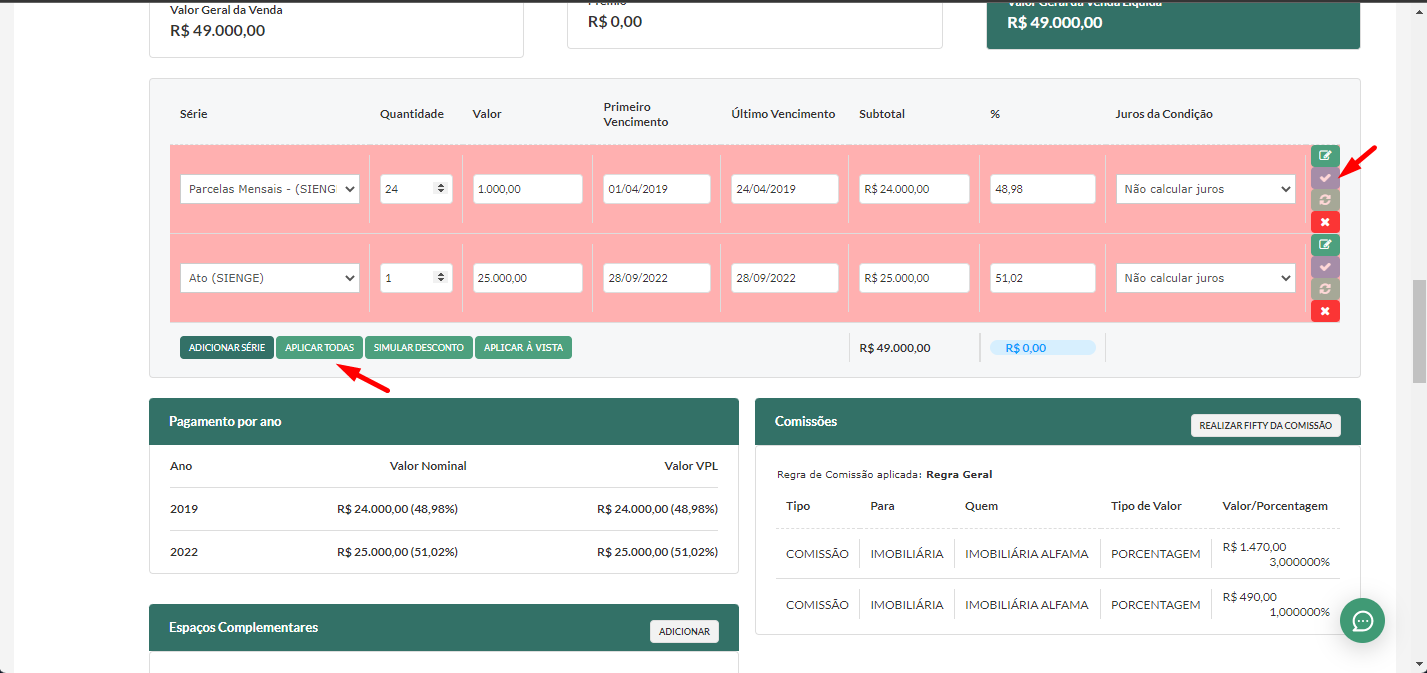
Já ao clicar em "Aplicar à vista", o sistema irá unificar todas as séries da condição de pagamento em uma única série. O vencimento será a data atual e o Valor Presente e Valor Geral da Venda serão recalculados. Dessa forma, a condição de pagamento, que era negociada a prazos, será uma condição de pagamento à vista com uma única parcela.

Abaixo é possível visualizar informações como:
- Pagamento por ano: o ano, o valor nominal e o valor VPL;
- Espaços Complementares: é possível visualizar se a unidade possui espaço completar, qual o espaço, área, valor etc. e é possível adicionar um espaço complementar, clicando em “Adicionar”;
- Comissões: é possível saber qual a regra de comissão aplicada e quais as comissões (tipo, para quem, tipo de valor, valor/porcentagem. Além disso, caso deseje aplicar o Fifty da comissão, basta clicar no botão “Realizar fifty da comissão”.
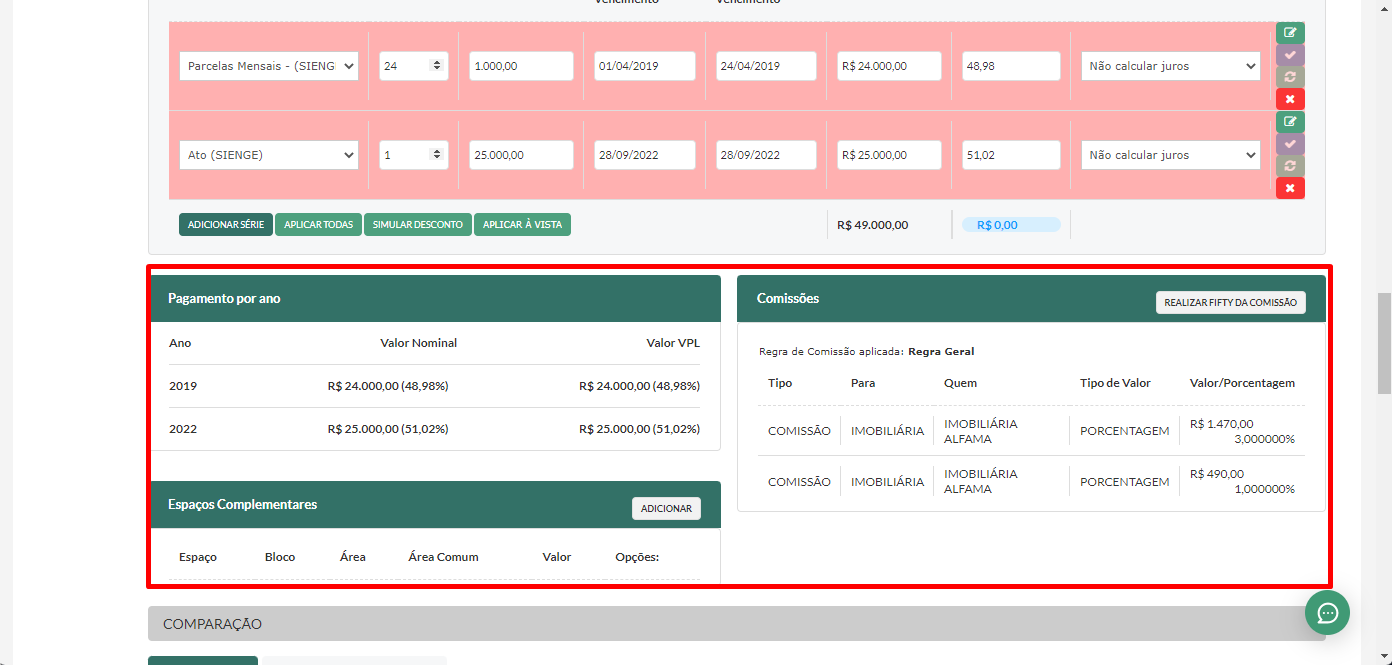
Em comparação, é possível visualizar os indicadores da tabela selecionada, da simulação e a análise.
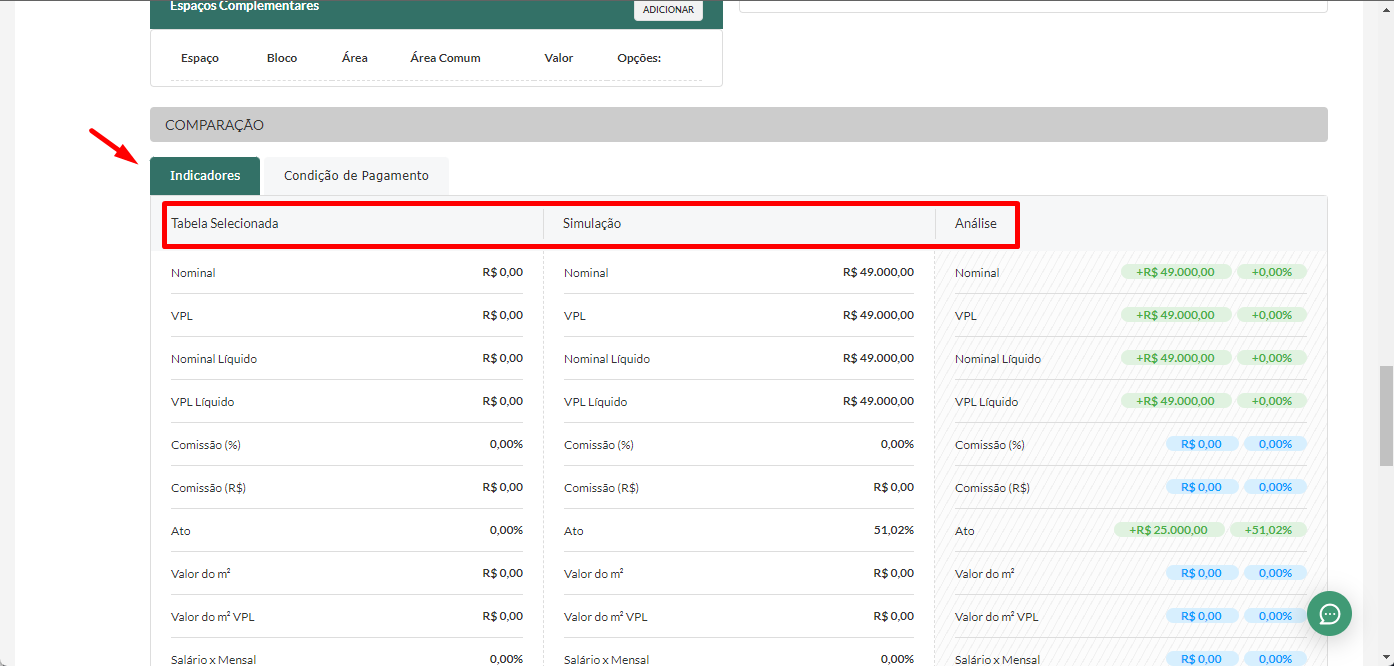
E também possível visualizar a condição de pagamento da proposta e da tabela de preço.
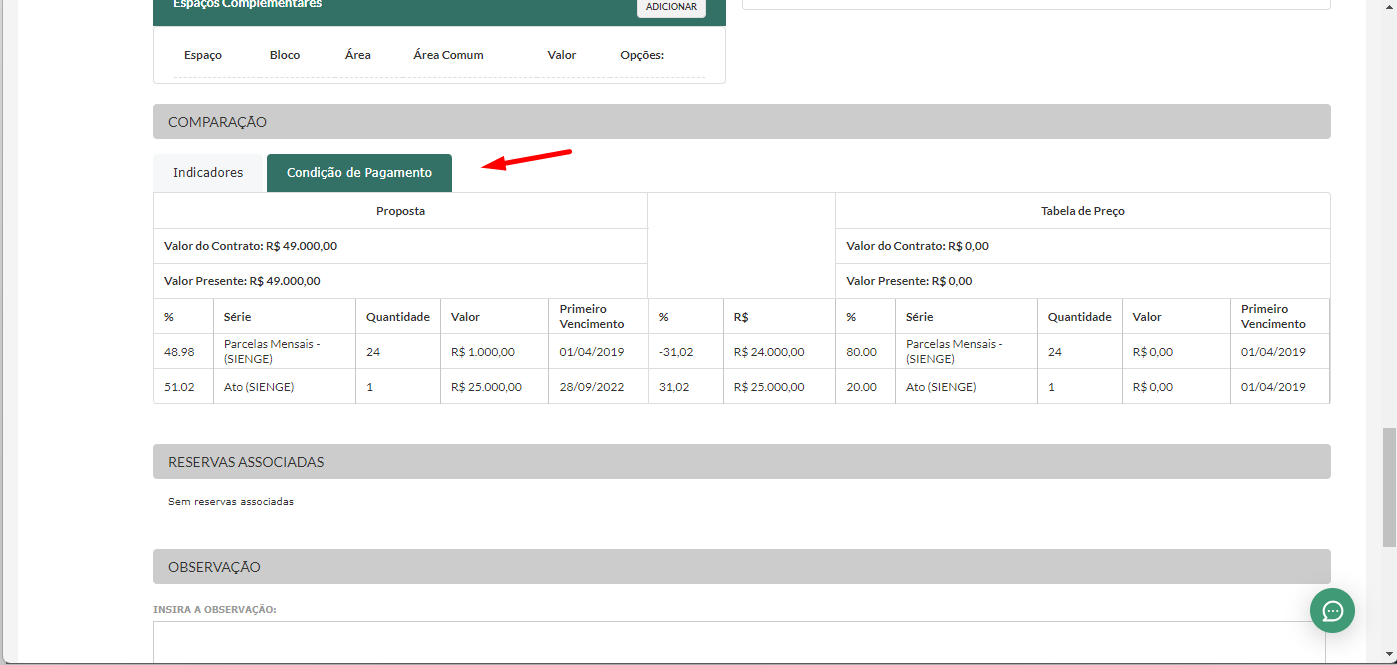
Caso haja uma reserva e/ou um pré-cadastro, você conseguirá visualizar. Além disso, é possível adicionar uma observação.
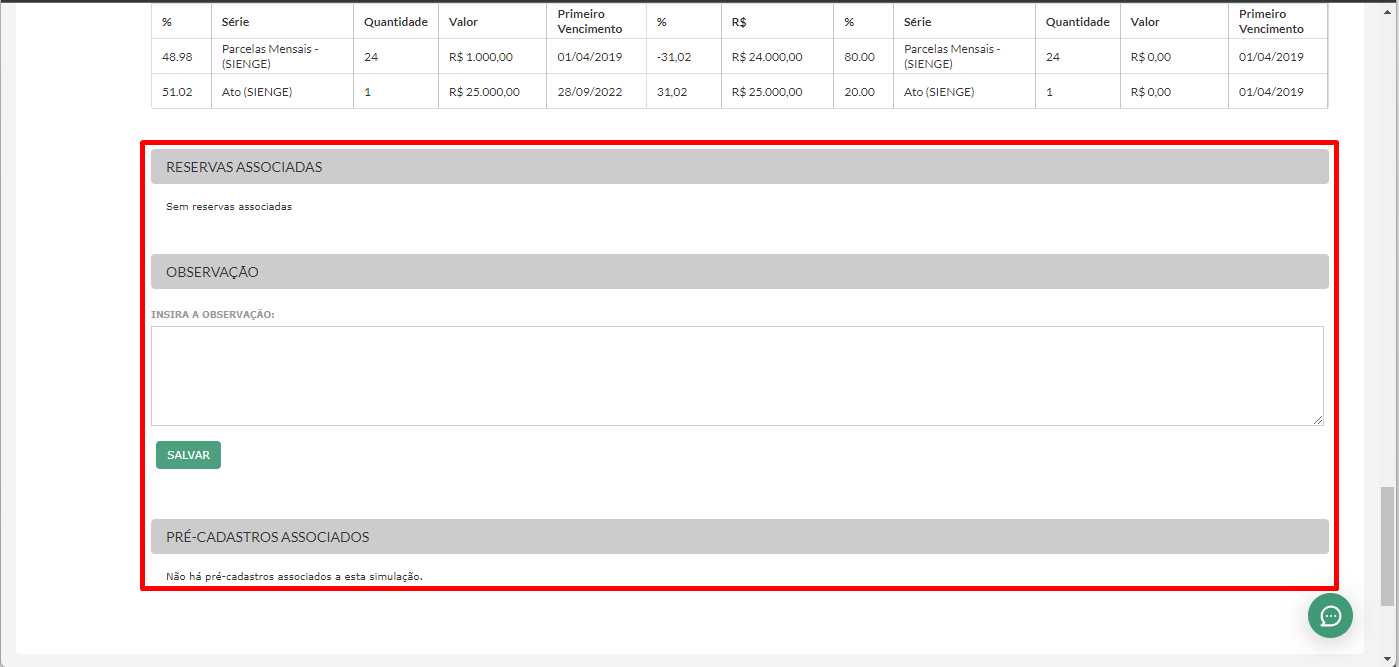
No menu Mensagens, você pode cadastrar uma mensagem e definir para quem essas mensagem poderá ser exibida: imobiliária, corretor e/ou gestor. Caso deseje, é possível enviar a mensagem para a imobiliária, corretor e/ou gestor. Para isso, basta selecionar a opção que deseja e clicar em "Cadastrar Mensagem".
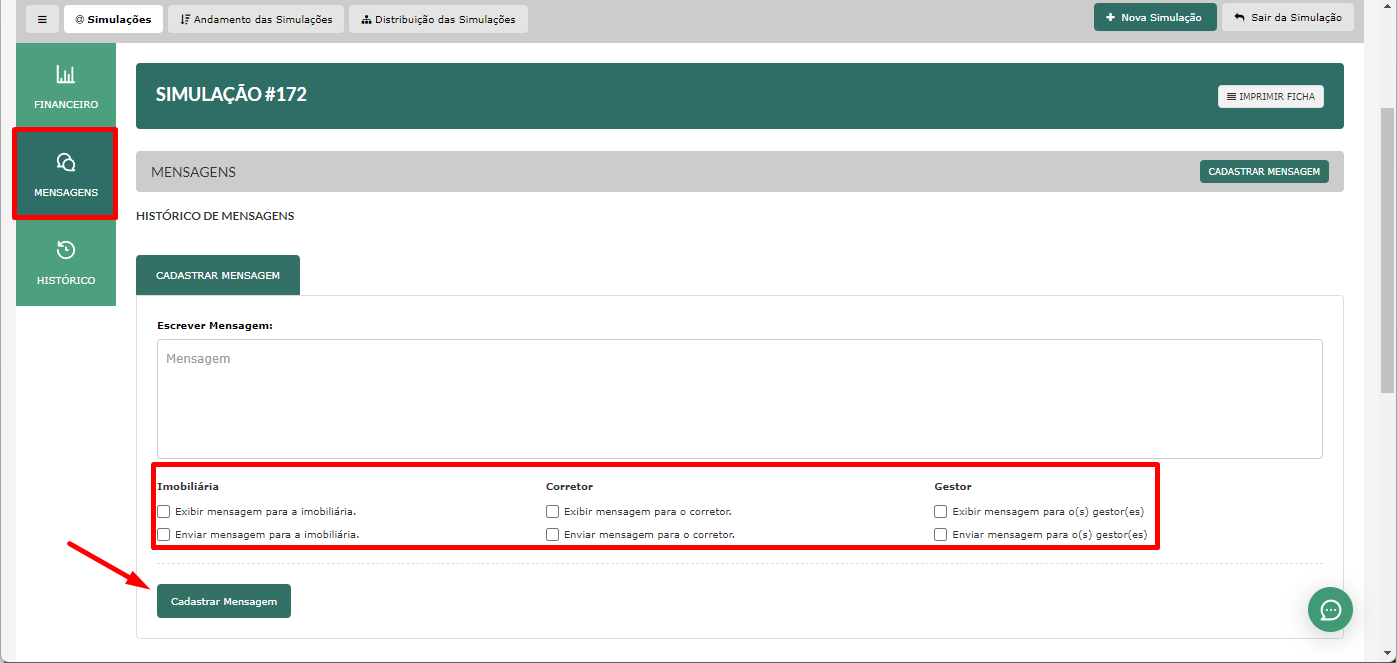
Por fim, no menu Histórico, fica registrada toda alteração/modificação realizada dentro dessa simulação. Com o histórico, você sabe quem fez, através de qual painel foi feito (Gestor, Corretor ou Imobiliária), o dia/hora e o que foi feito.
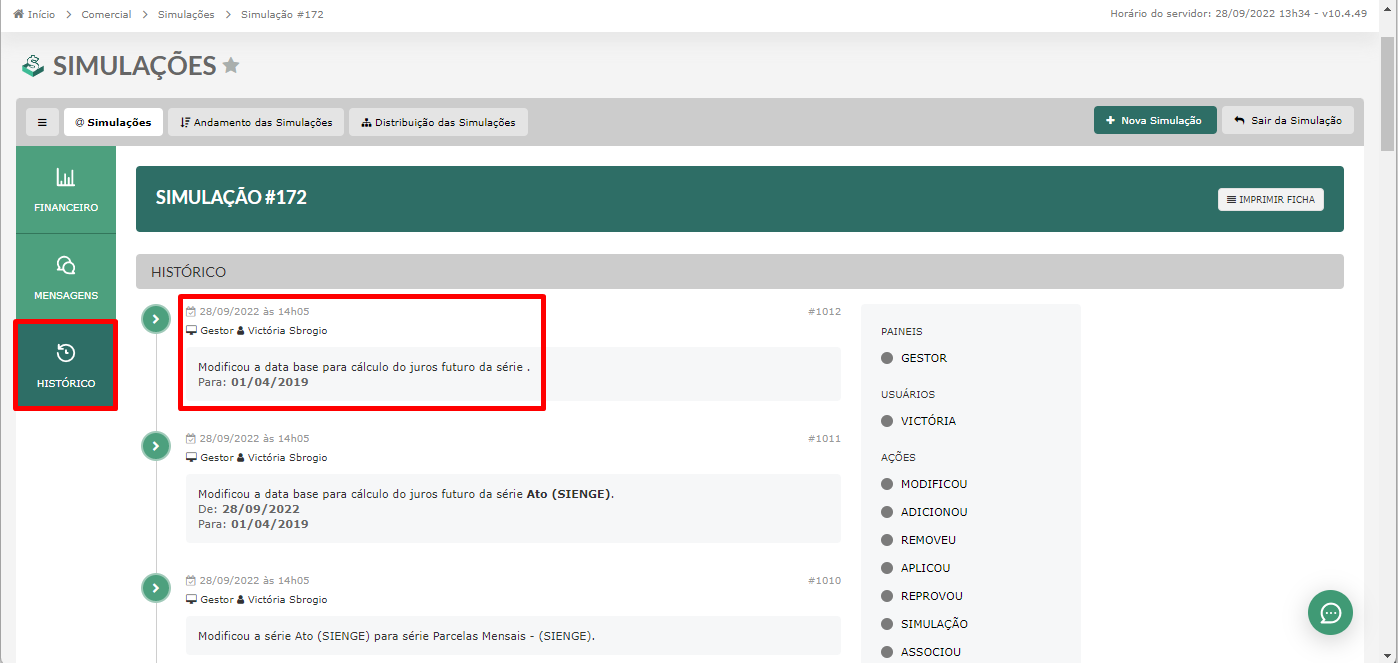
BOAS VENDAS!
Este artigo foi útil?
Que bom!
Obrigado pelo seu feedback
Desculpe! Não conseguimos ajudar você
Obrigado pelo seu feedback
Feedback enviado
Agradecemos seu esforço e tentaremos corrigir o artigo