AW-maps - Painel do Gestor

Gestão transparente e inteligente de empreendimentos e repasses
Descubra como essa solução pode te ajudar. Clique aqui!
Em sua versão de aniversário de 10 anos, o CV trouxe várias evoluções, desde novas ferramentas a melhorias de usabilidade.
O CV também trouxe mais uma grande novidade: um novo AW-maps totalmente reformulado, onde você tem uma visão mais dinâmica das suas unidades, com direito a visualização 3D e muitas outras funcionalidades.
Confira neste artigo:
Vídeo
Pré-requisito
Para utilizar a tela do Aw-maps é necessário que o seu perfil de acesso tenha as seguintes permissões liberadas (aba "Configurações"):
Configurando o AW-maps
No menu “Configurações” > “Ver menu completo” pesquise por “AW-Maps”.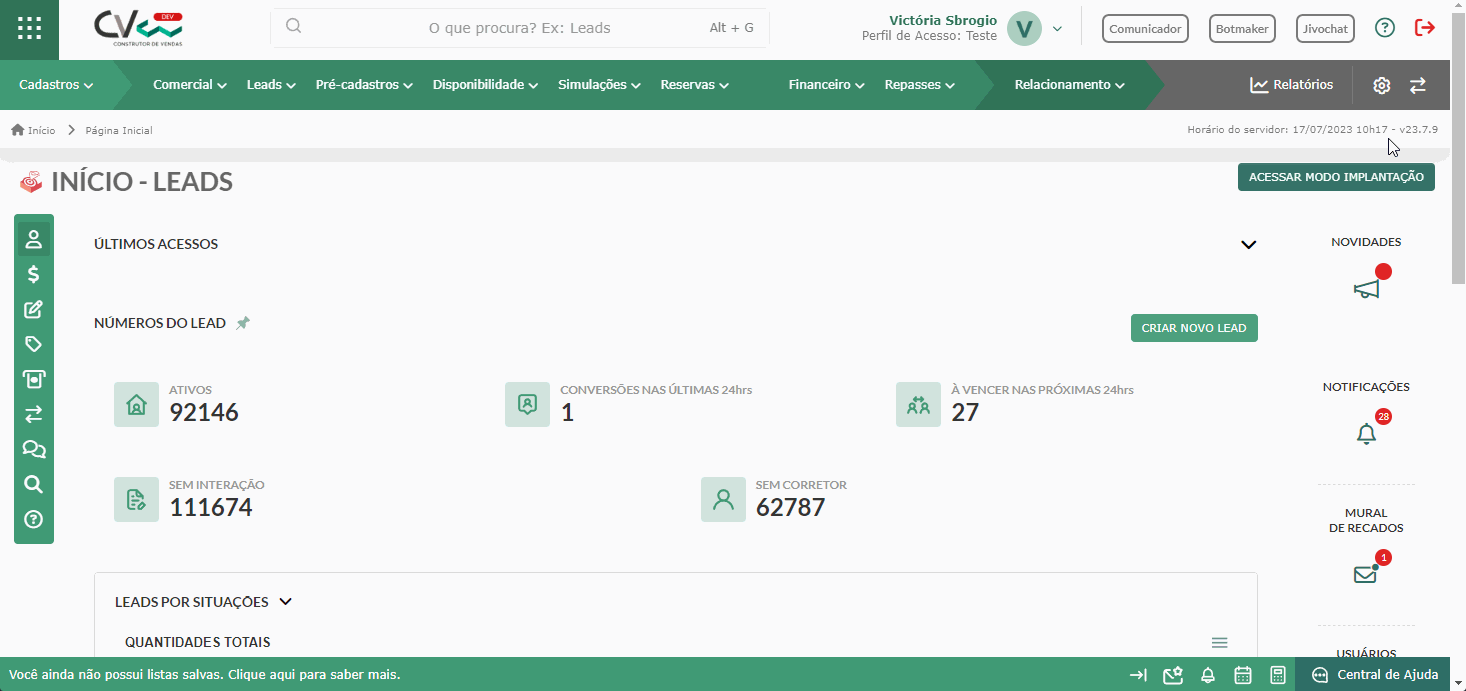
Nessa tela, você consegue visualizar todos os seus empreendimentos cadastrados no CV.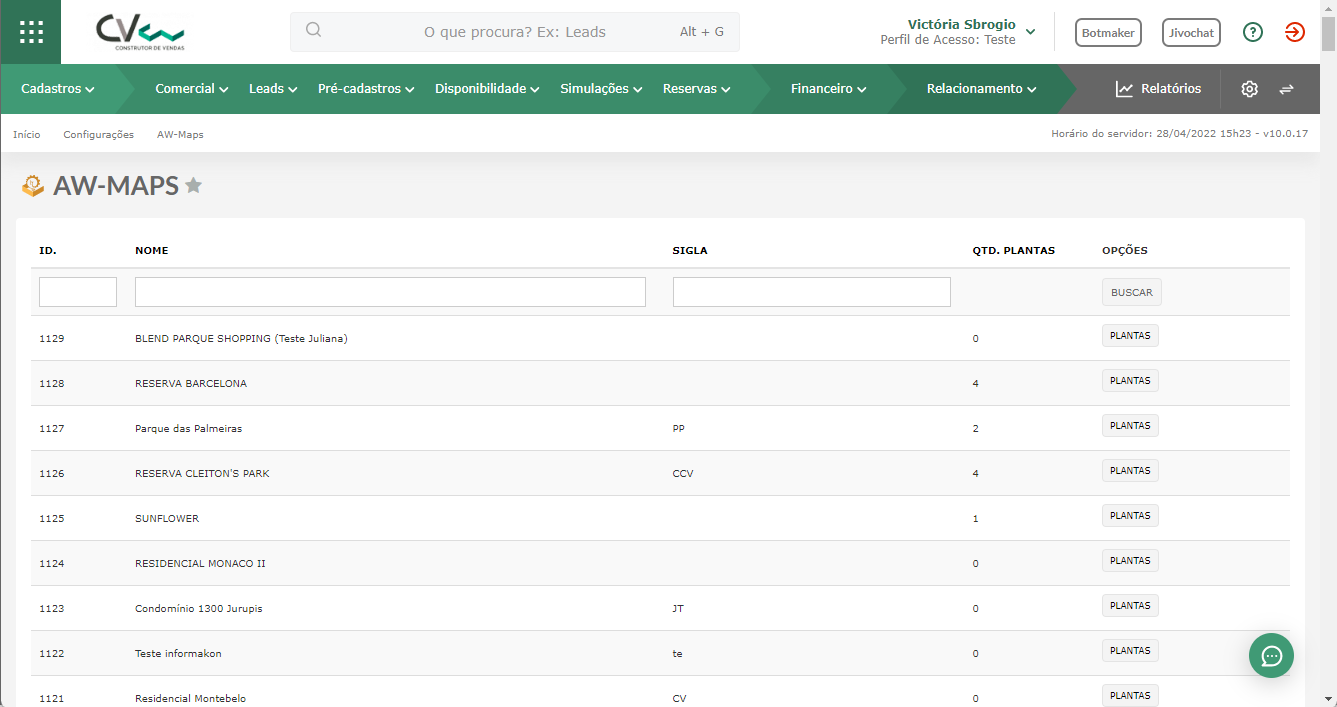
Para configurar o AW-Maps, clique em “Plantas” do empreendimento que desejar.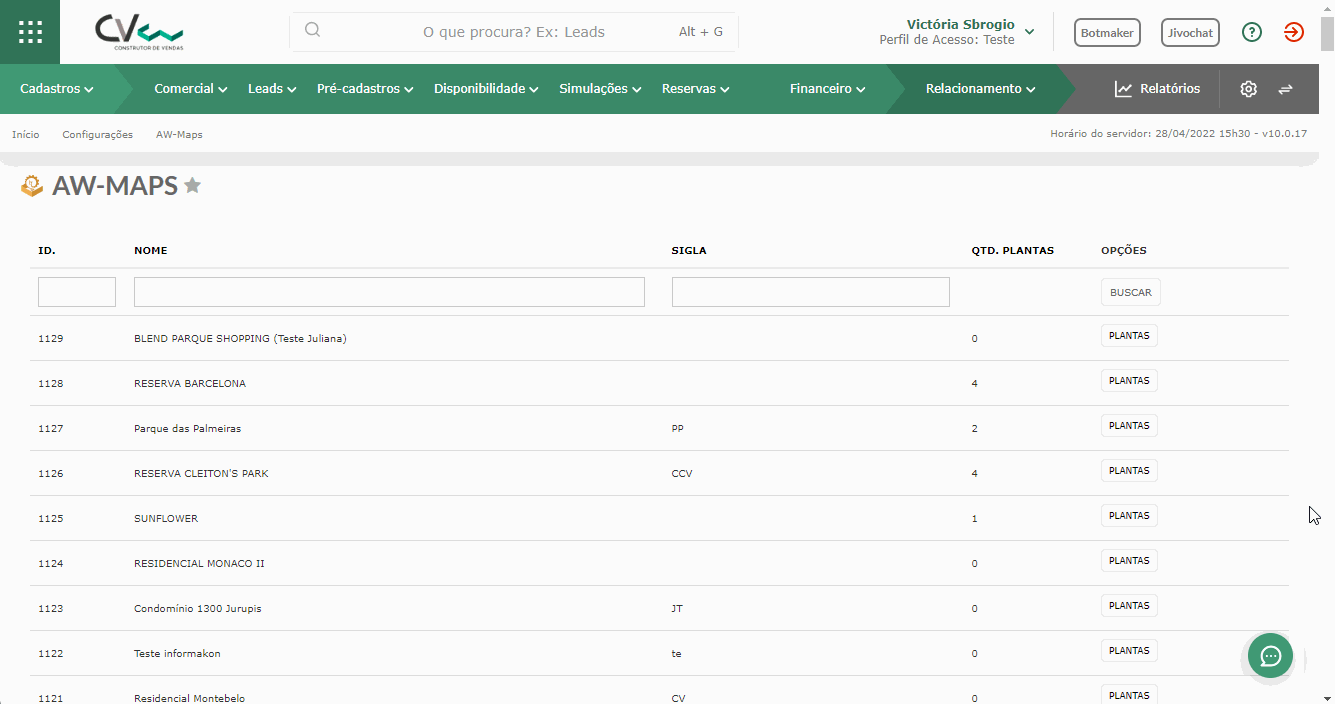
Clique em “Cadastrar nova planta”.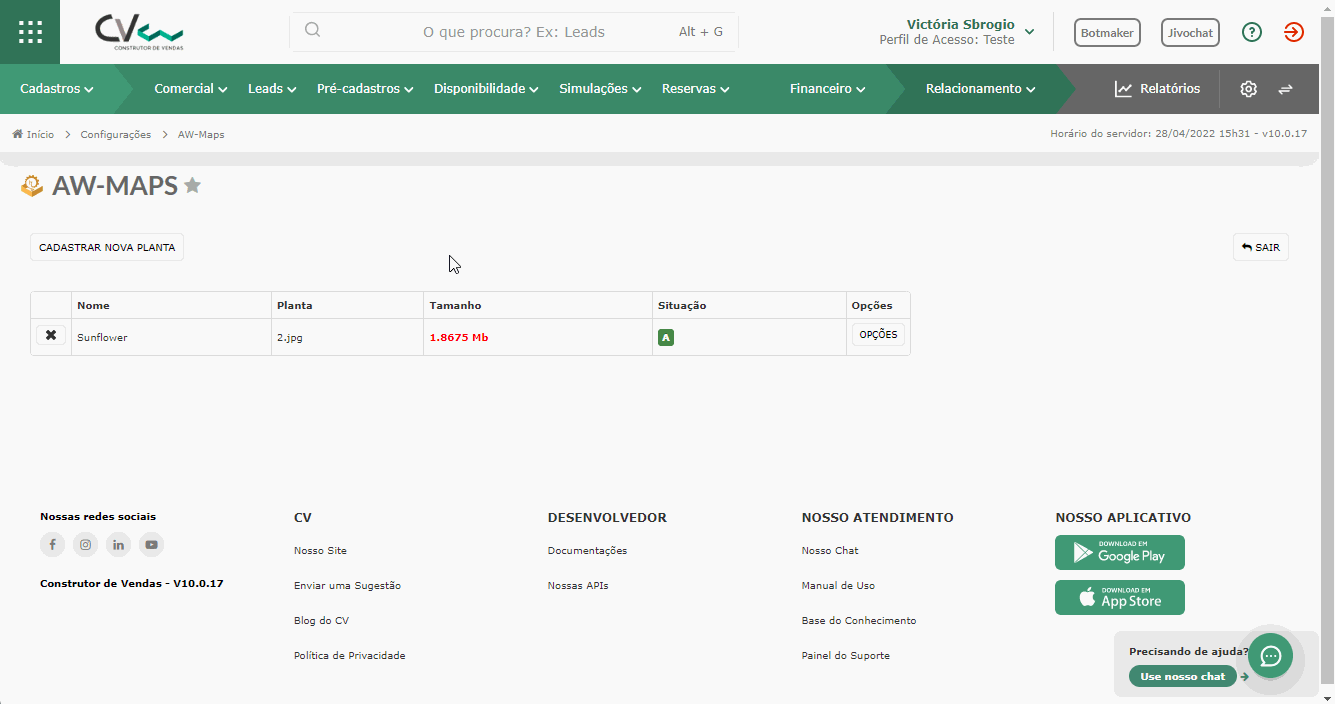
Digite o nome da planta, por exemplo, Jardim. Deixe como ativa no painel, caso contrário ela ficará oculta em relação a outras funcionalidades do painel.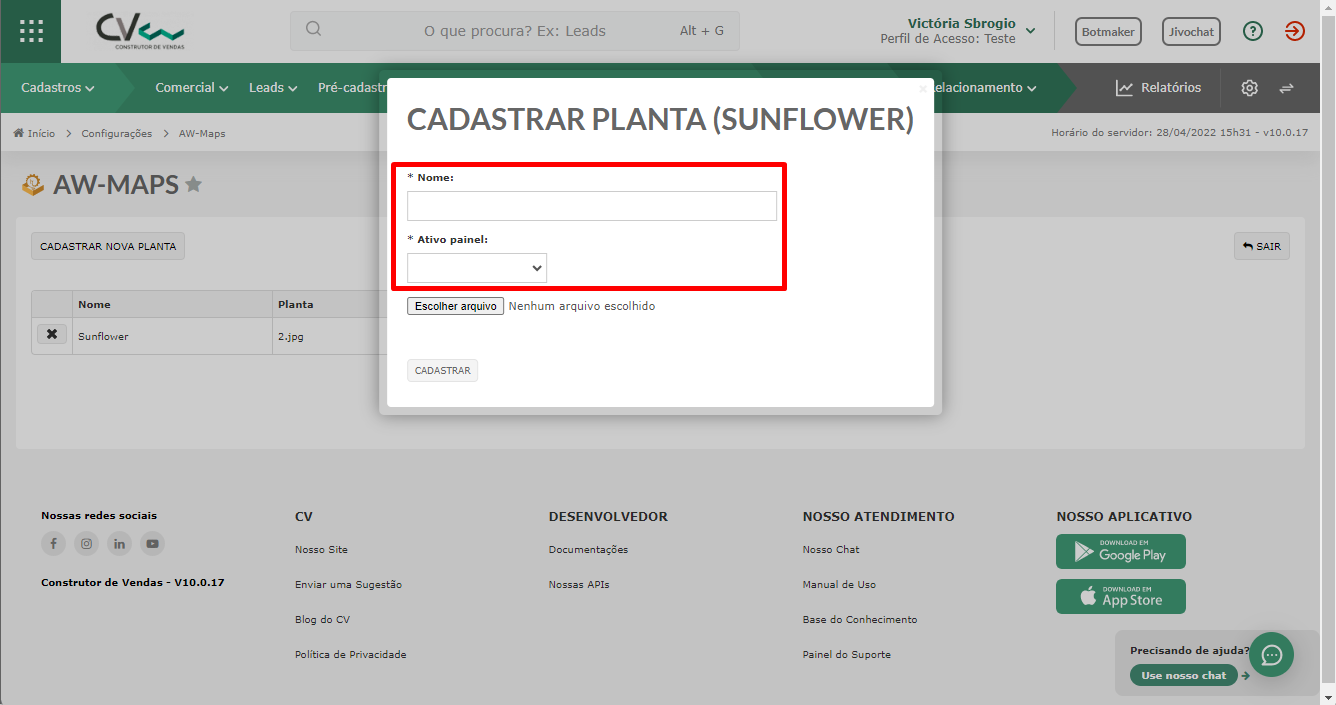
No momento de adicionar a imagem da planta, certifique-se de que a imagem está no formato JPEG e que tenha até 8Mb. Lembre-se de clicar em “Cadastrar”.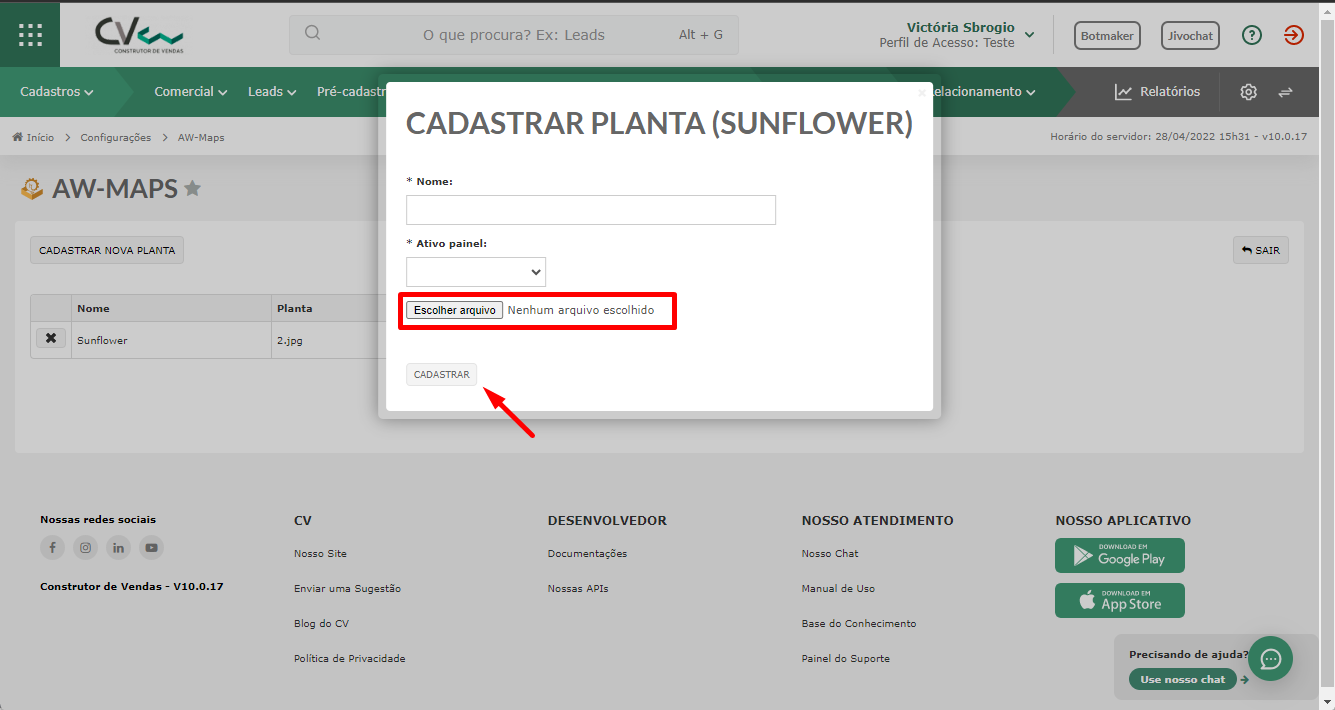
Você poderá visualizar quais as plantas estão cadastradas. Para realizar a marcação dos pontos, clique em “Opções” > “Visualizar/Marcar Pontos”.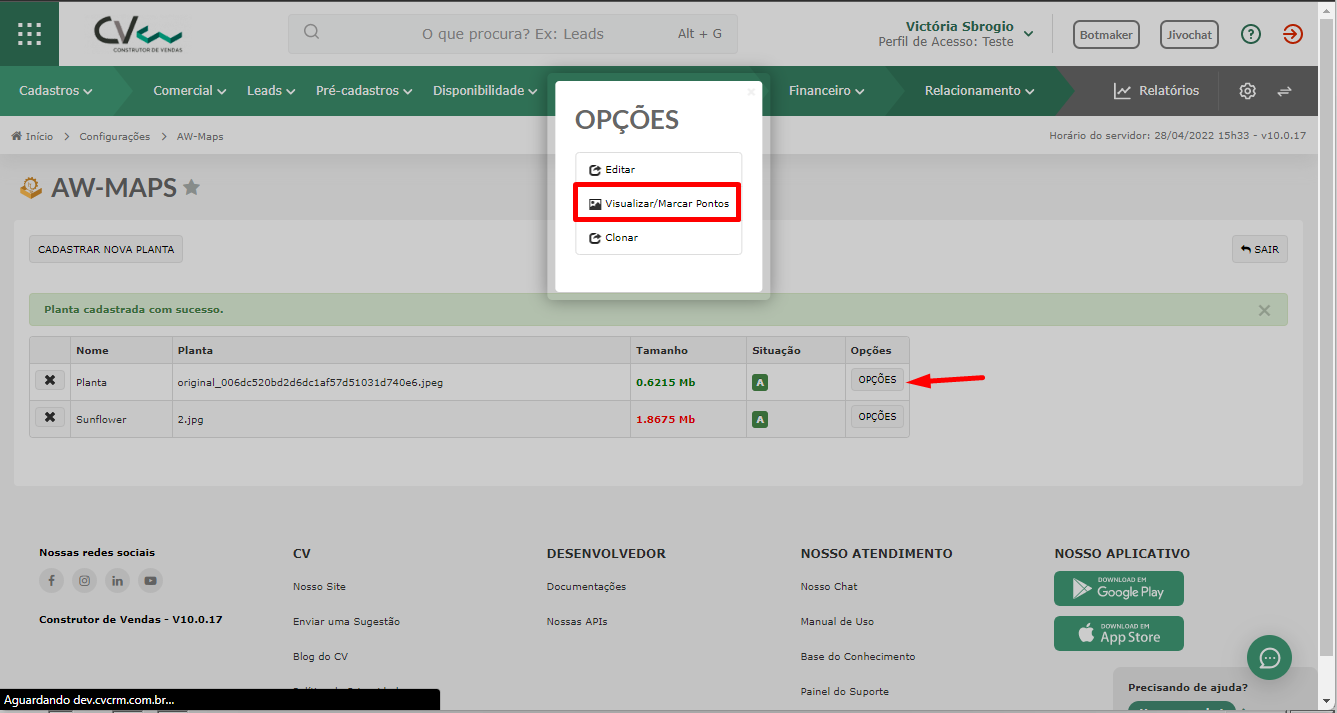
Na lateral esquerda da tela, você poderá ver as unidades do seu empreendimento. Você poderá visualizar de duas formas:
1ª forma: Por bloco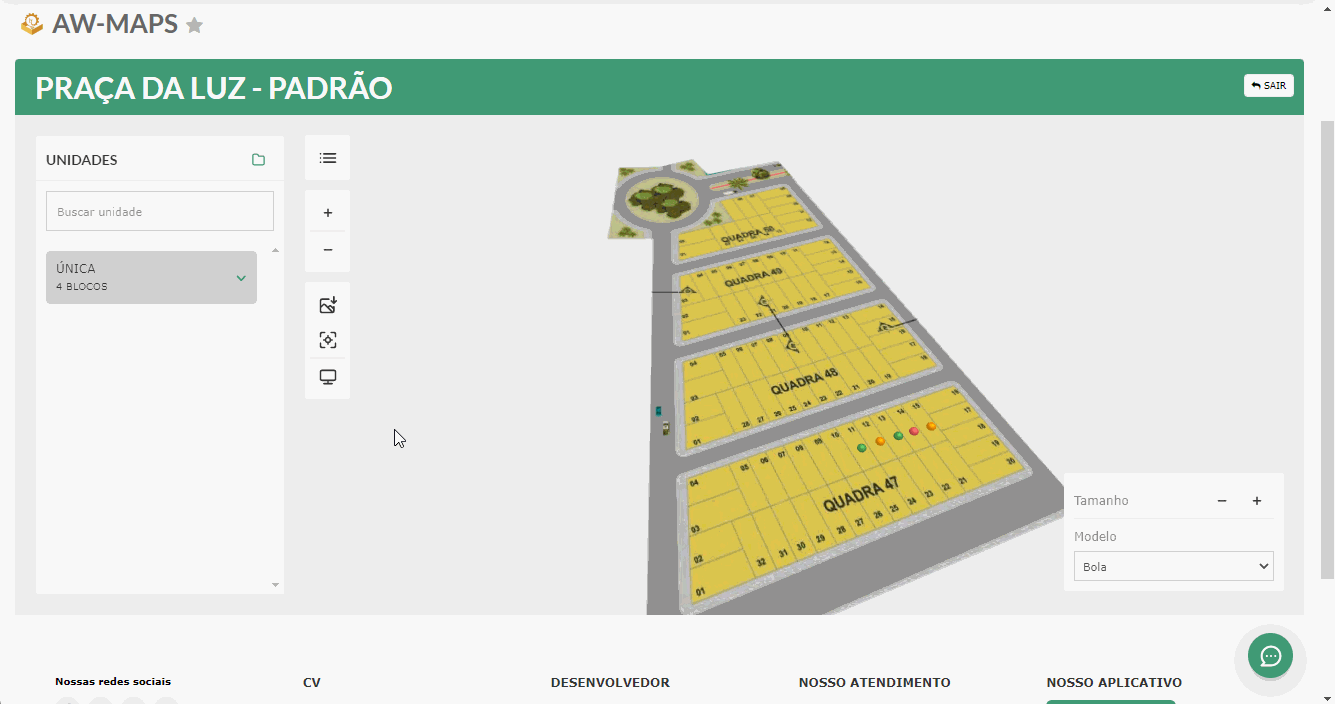
2ª forma: Todas as unidades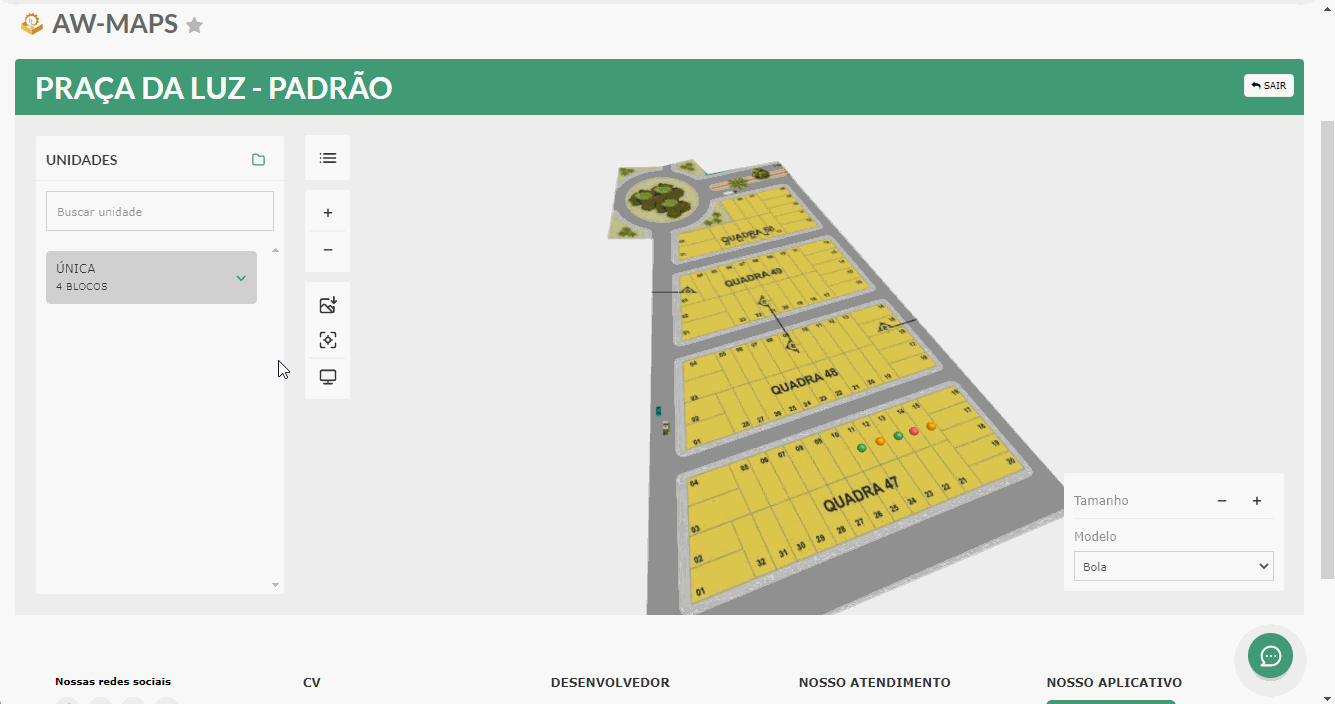
Para adicionar a unidade na tela, clique no símbolo de “+” e posicione ela corretamente em sua planta.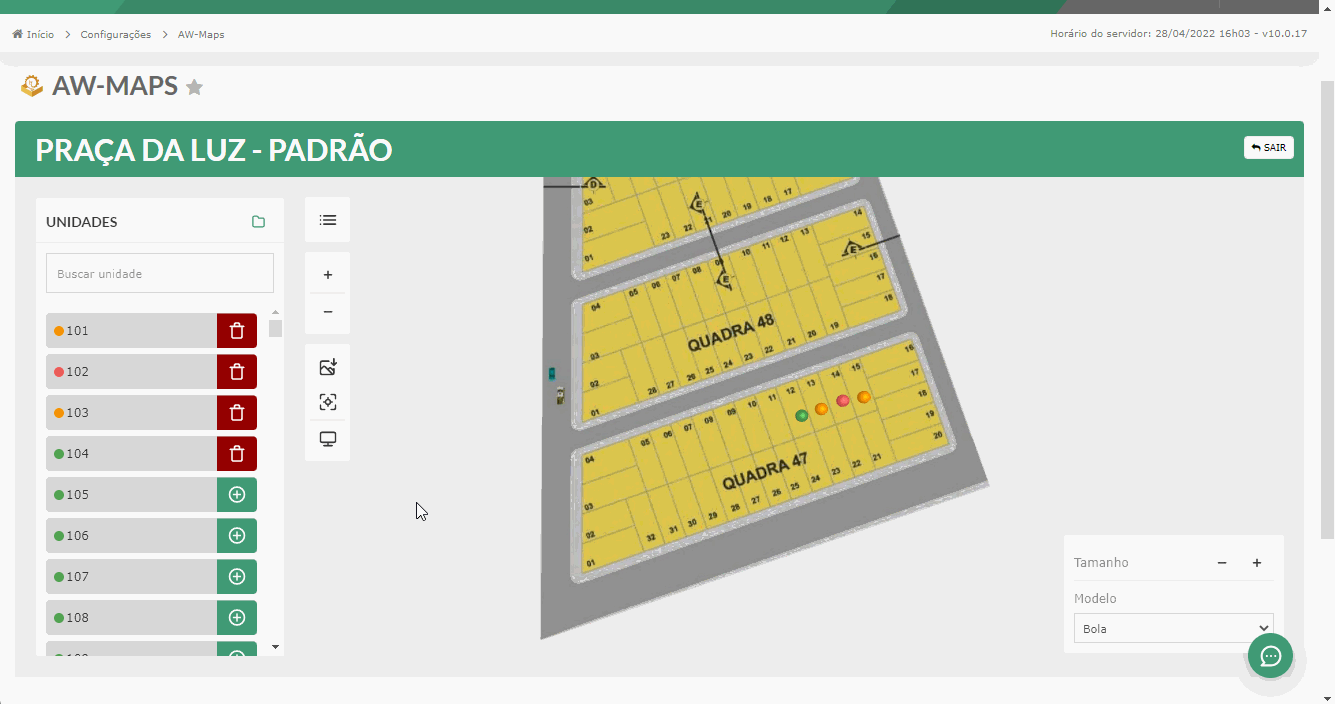
Com o objeto posicionado, você pode clicar sobre ele e ajustar o modelo, tamanho, ângulo e posição.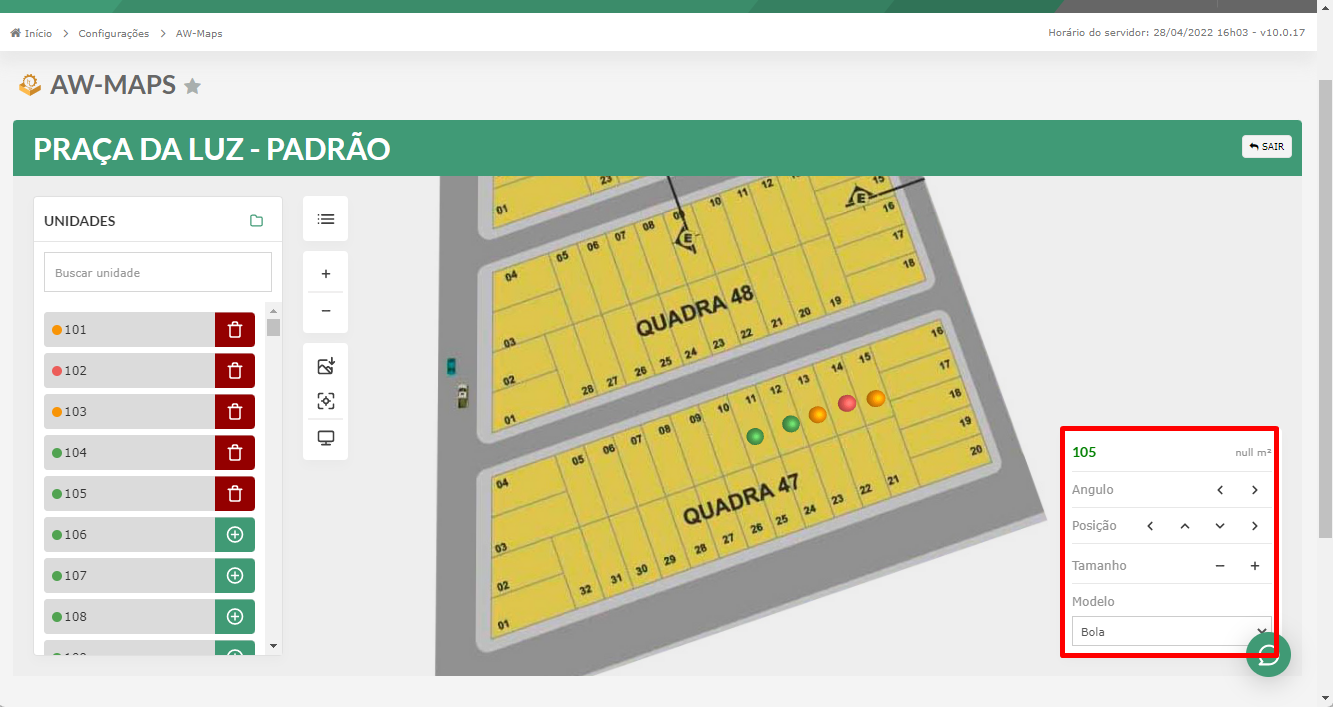
Temos as seguintes opções de modelo: bola, casa, círculo e quadrado.
Obs.: se você trabalha com loteamento, não recomendamos o uso do modelo de casa. Isso poderá confundir o seu cliente no momento de apresentar a planta.
Atenção! Toda vez que você adicionar a unidade e posicioná-la, não será necessário clicar para salvar. As configurações e alterações são salvas automaticamente.
O mapa é tridimensional, ou seja, é possível girar, aproximar e mover de um lado para o outro. Para poder movimentá-lo, segure a tecla “Ctrl” do seu teclado e, ao mesmo tempo segure com o botão esquerdo do mouse, realizando os movimentos que desejar no mapa.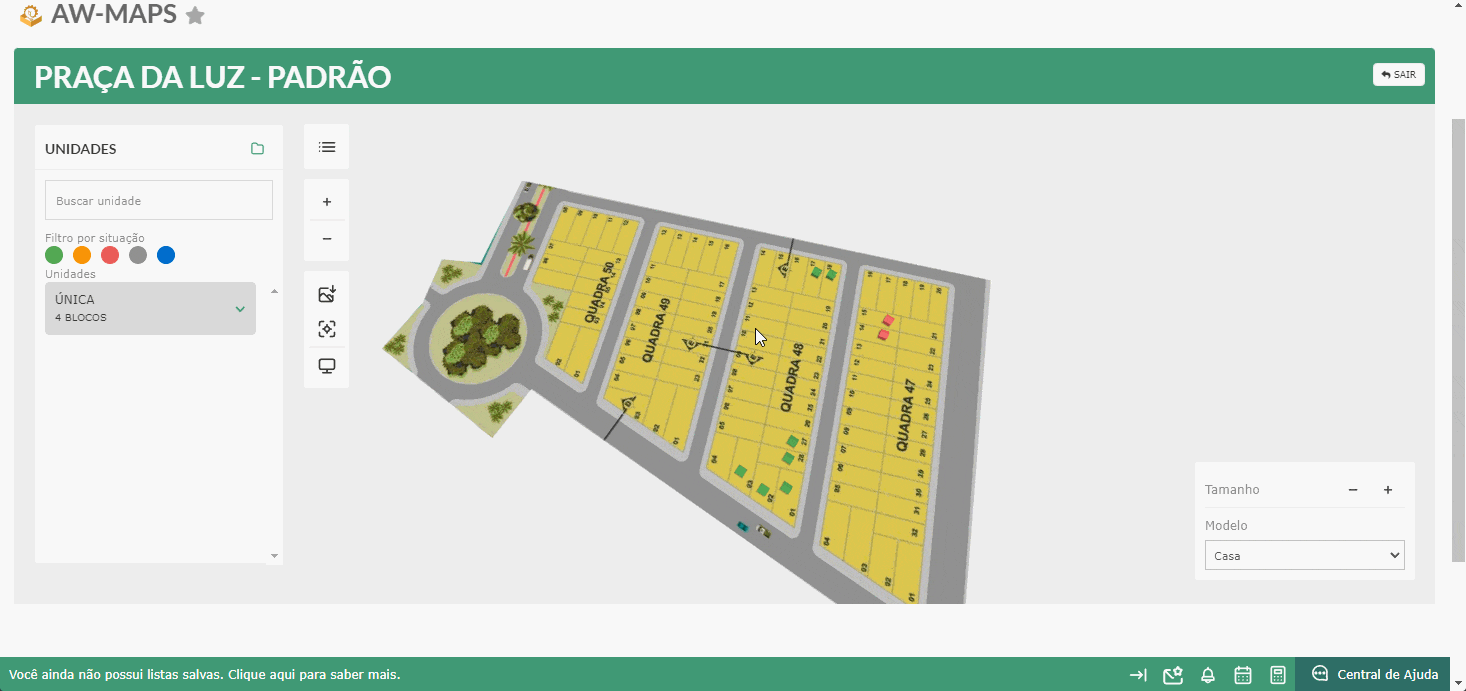
Além disso, para poder ter uma visualização superior do mapa, temos os botões para poder aproximar ou afastar.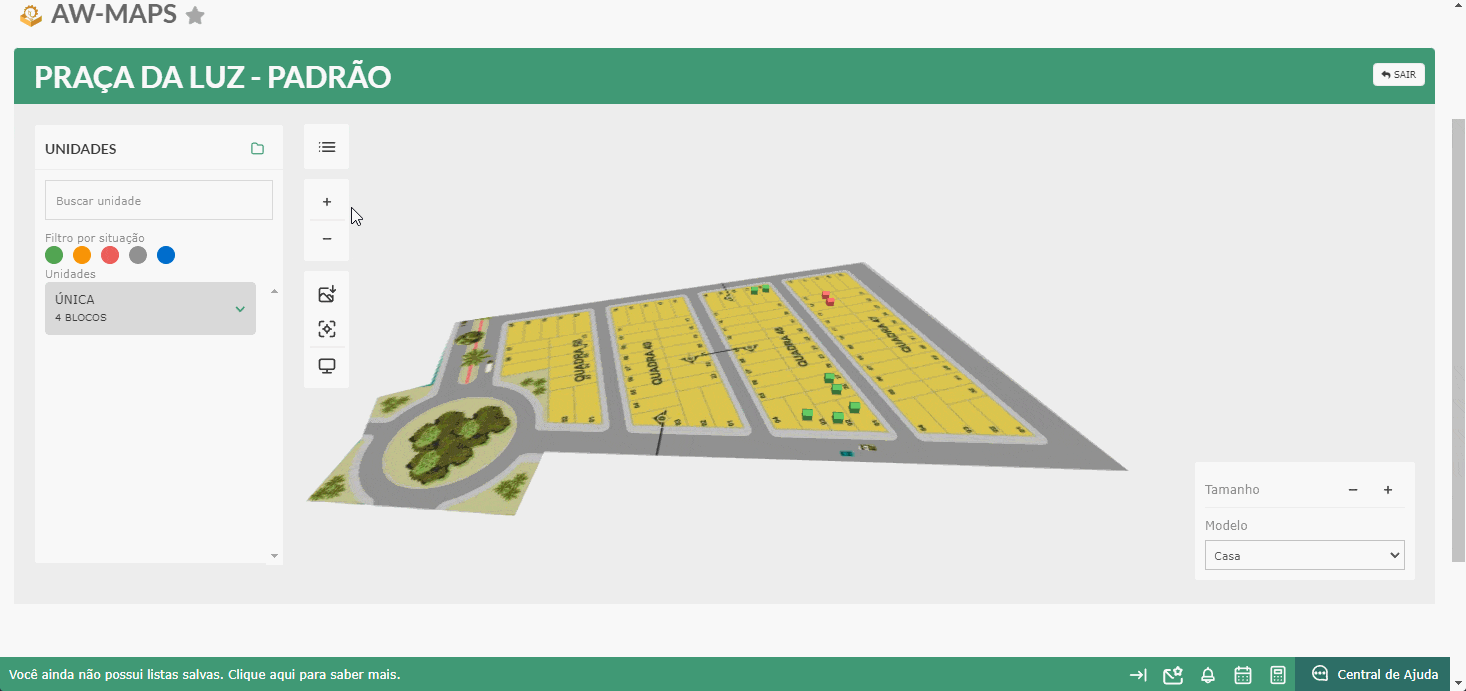
Caso você queira baixar a imagem da planta, basta clicar no botão indicado na imagem abaixo.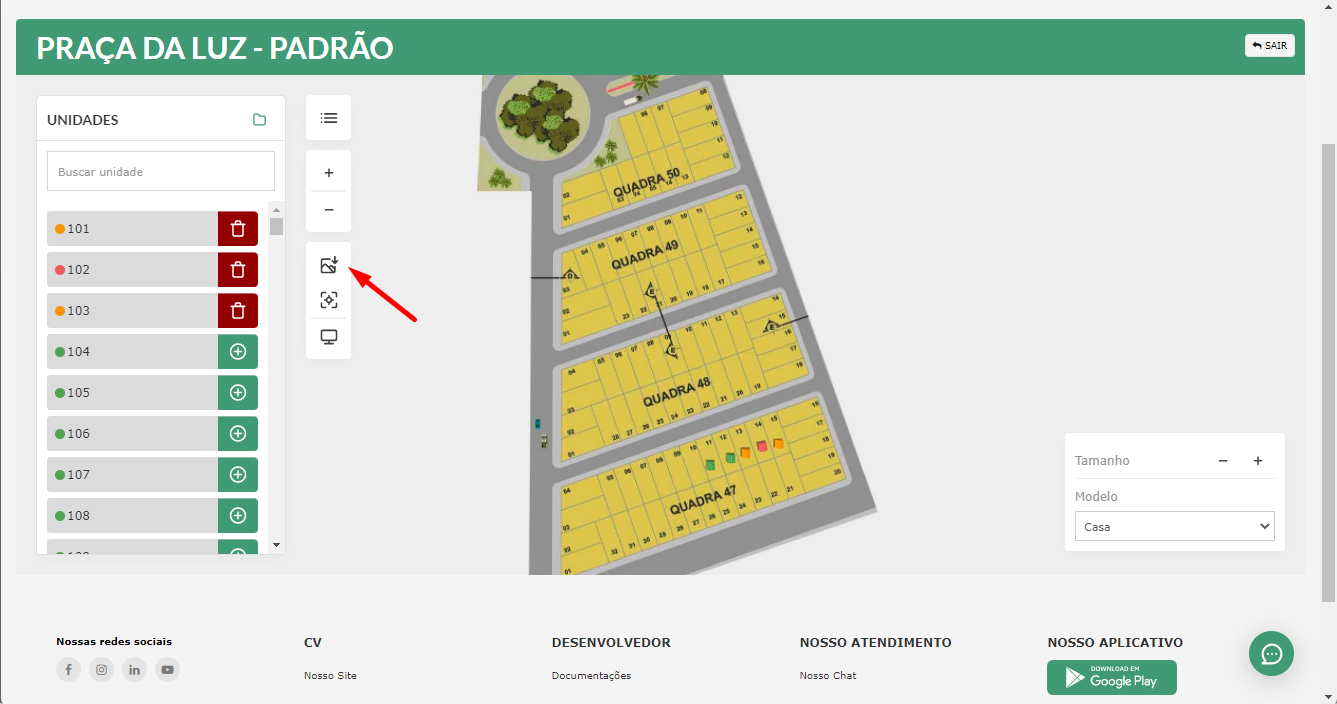
Além disso, você pode clicar no primeiro botão para a coluna das unidades sumirem, caso você deseje visualizar somente a planta.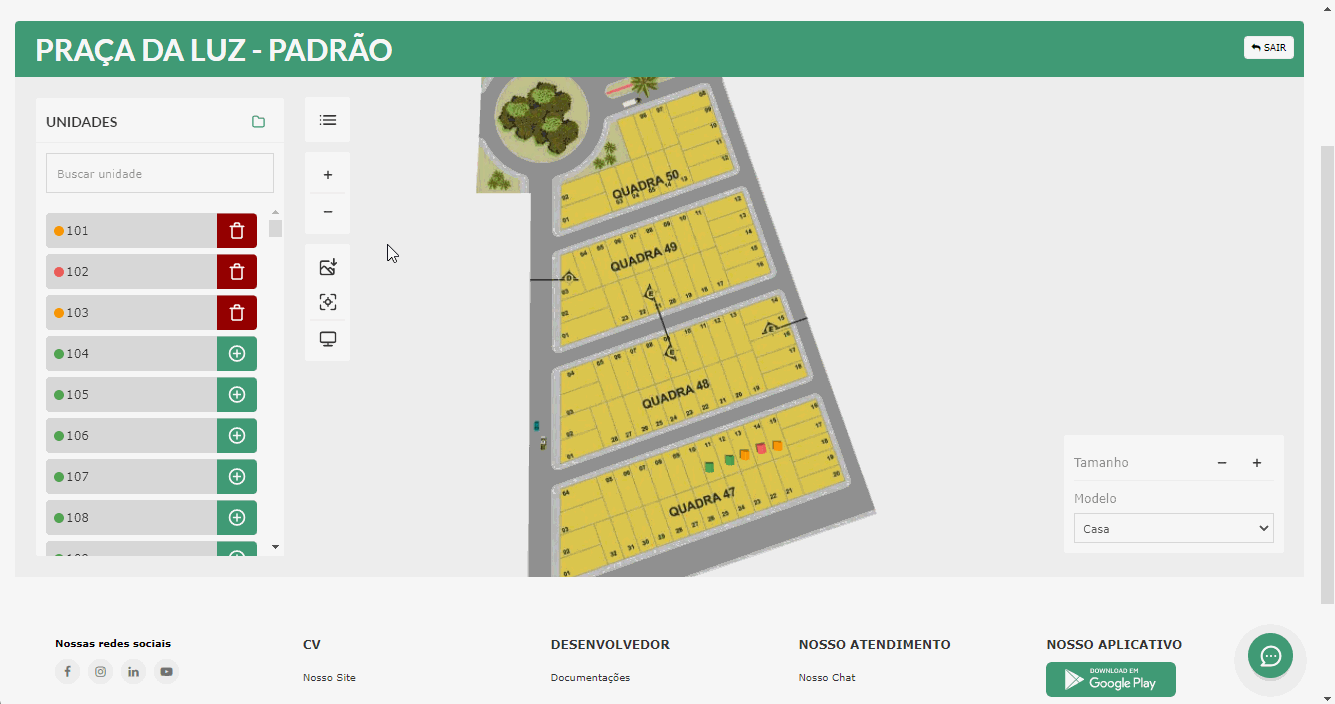
E caso você esteja em um lançamento e deseje projetar o mapa para seus clientes, você poderá fazer isso em modo de tela cheia.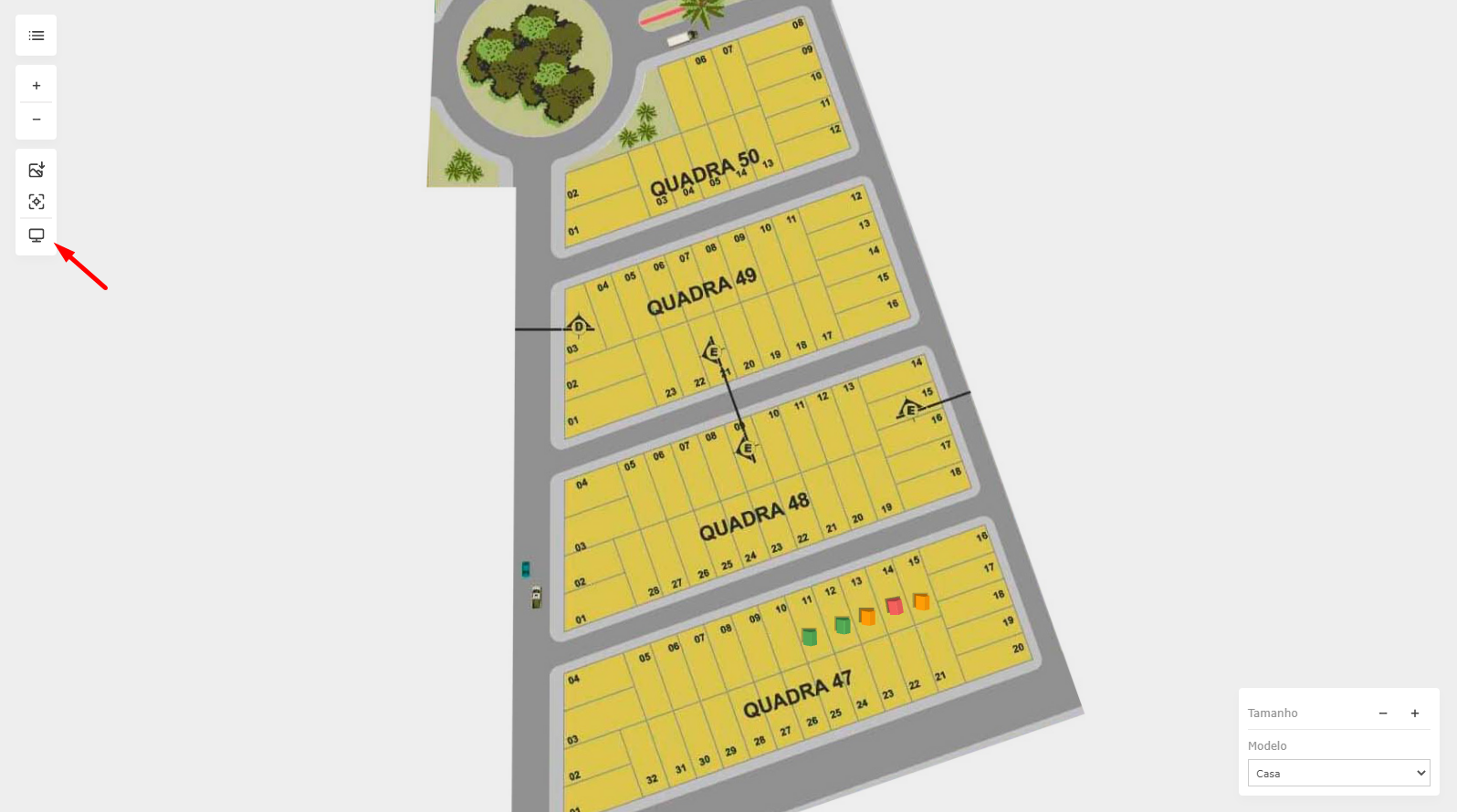
Além disso, na planta AW-maps, temos: vermelho para unidades vendidas, laranja para reservas em andamento, cinza para as unidades bloqueadas e verde para unidades disponíveis. Contudo, no CV é possível criar motivos de bloqueio e também de venda e definir, por exemplo, que a unidades bloqueadas sejam exibidas na cora roxa e as unidades vendidas do tipo com sócio fiquem na cor azul. Dessa forma, agora o AW-maps irá refletir essas cores cadastradas. Além disso, nas marcações será possível visualizar a legenda (nome da unidade).
BOAS VENDAS!
Este artigo foi útil?
Que bom!
Obrigado pelo seu feedback
Desculpe! Não conseguimos ajudar você
Obrigado pelo seu feedback
Feedback enviado
Agradecemos seu esforço e tentaremos corrigir o artigo