Adicionando Banner no Portal do Cliente - Portal do Gestor
Abaixo, entenda como adicionar Banner no Portal do Cliente Sienge by CV CRM.
Clique aqui e baixe as guias dos banners do Portal do Cliente.
Obs.: para garantir que seus banners sejam exibidos corretamente em seu portal, recomendamos que você utilize as guias disponibilizadas.
Adicionando Banner no Portal do Cliente
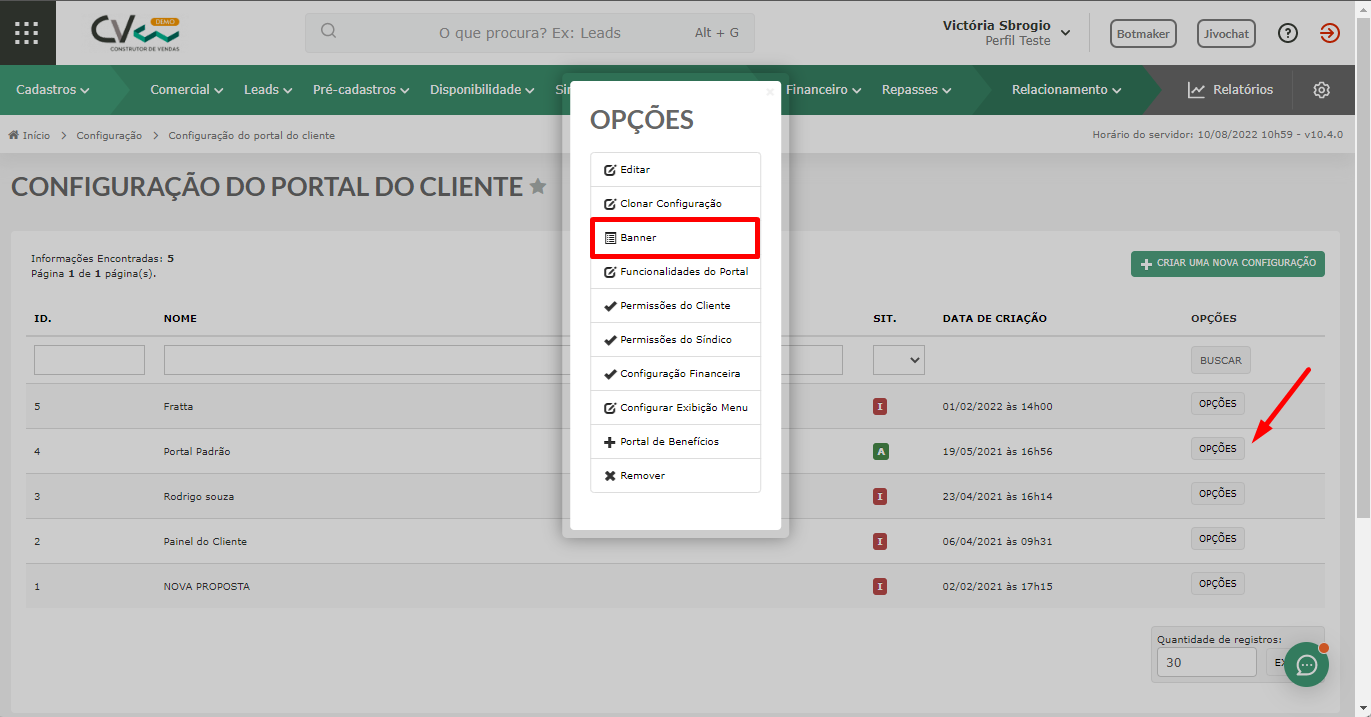
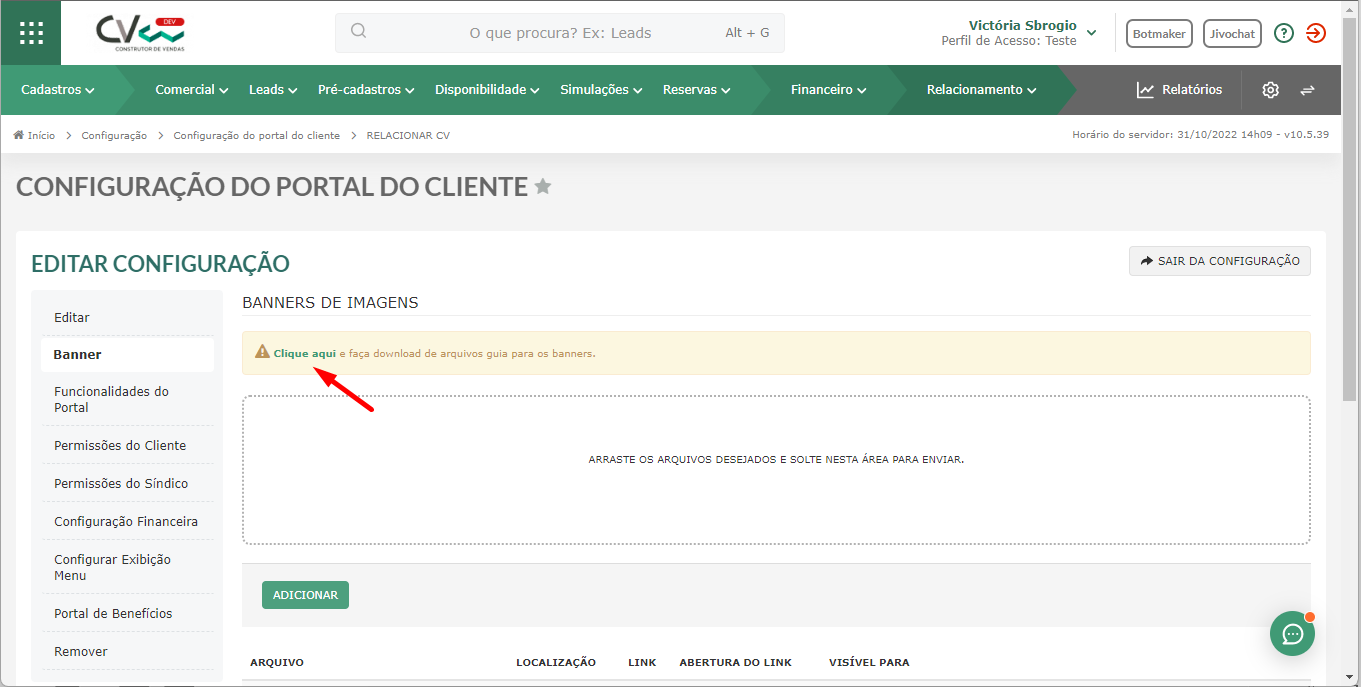
Assim, na pasta zip será possível ver os exemplos de imagens JPG e os arquivos editáveis no formato PSD (para desktop e mobile).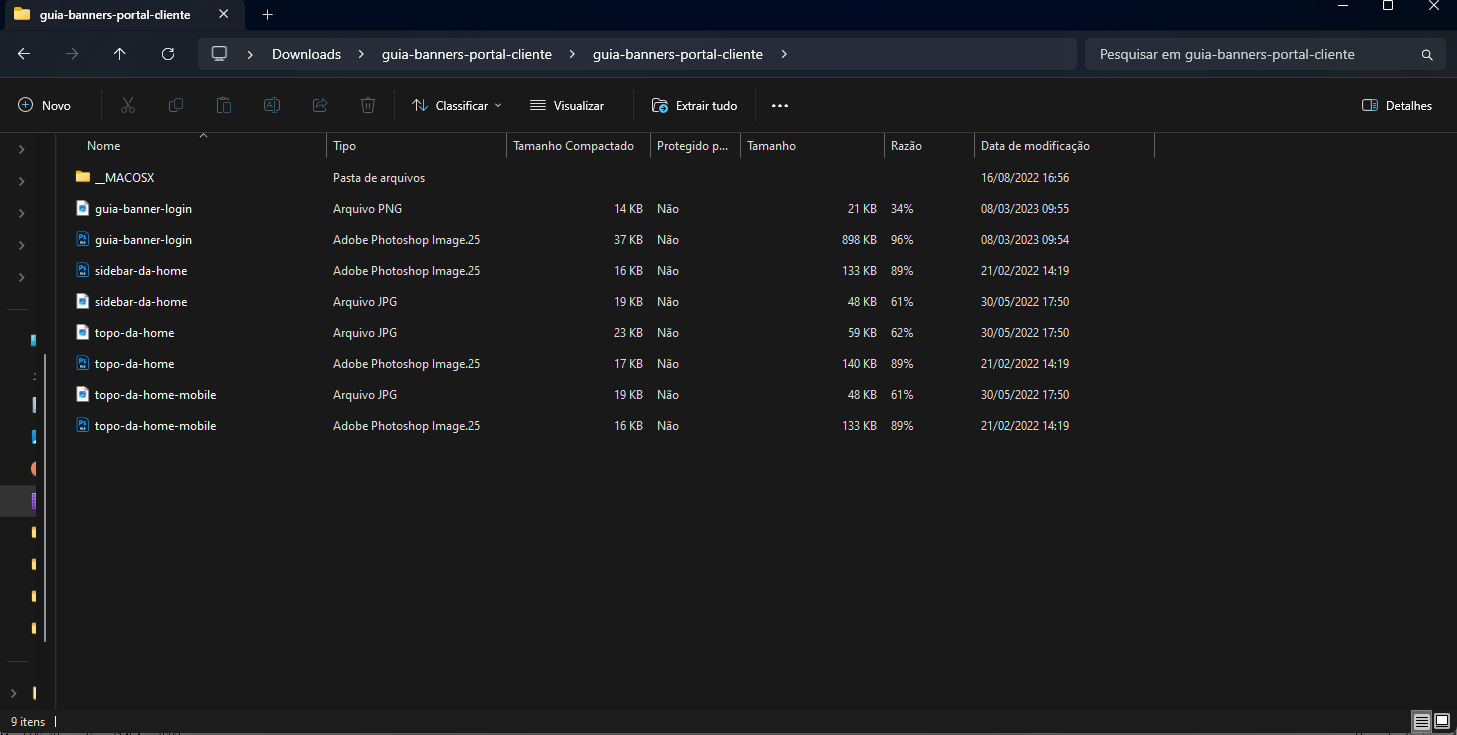
Ao adicionar ou arrastar uma imagem para a dropzone, você deve indicar onde o banner será exibido: Tela de Login, Topo da Home ou Sidebar da Home.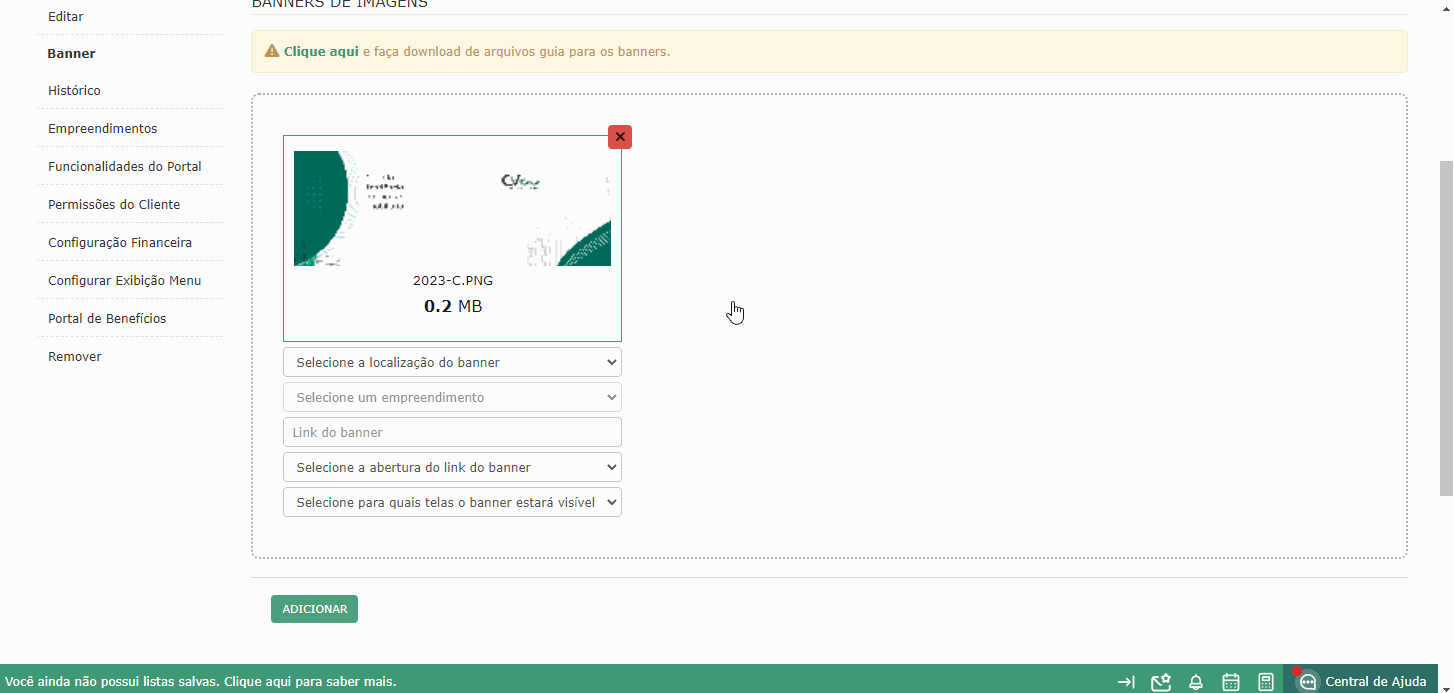
Além disso, é possível adicionar um link ao banner, ou seja, o cliente será redirecionado a um site ao clicar no banner. Também é possível definir se esse link deverá ser aberto na mesma página ou em uma nova página.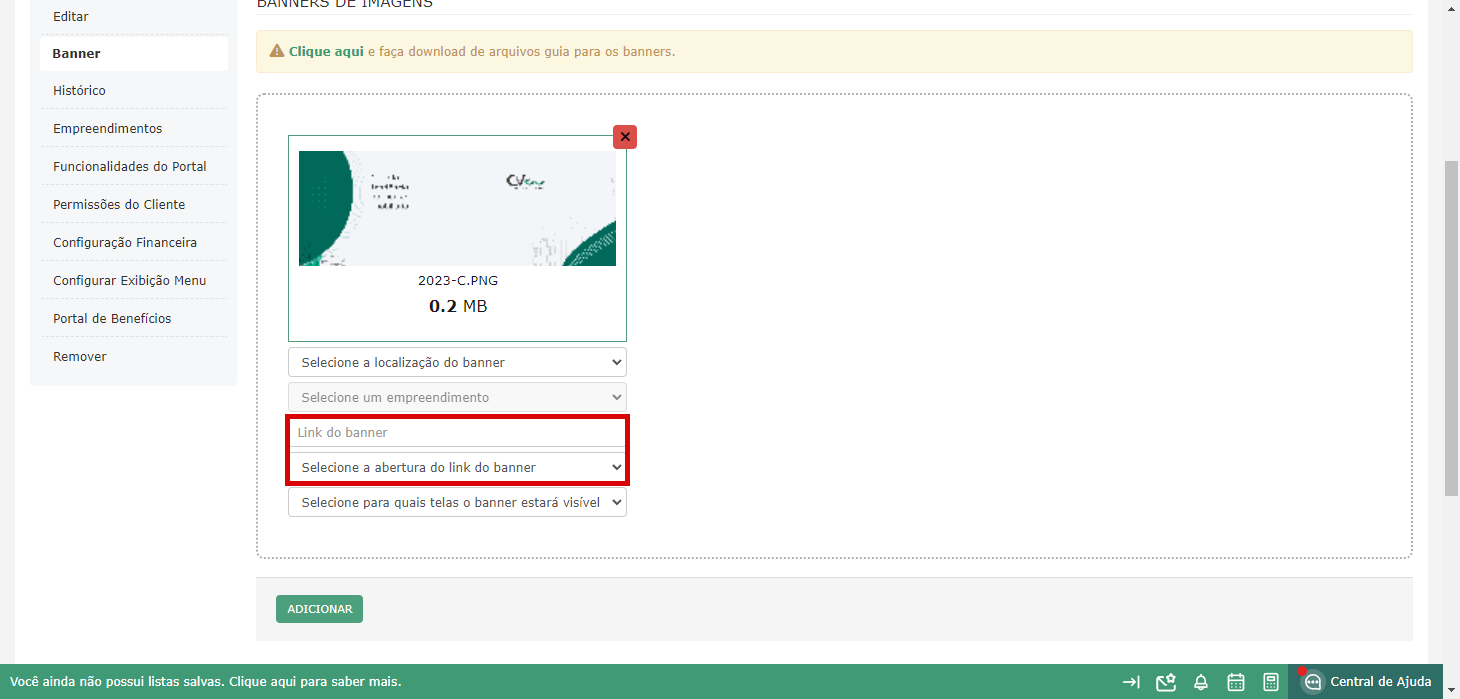
Você também pode definir em quais tipos de telas o banner estará visível: Desktop, Dispositivos móveis ou Todos os dispositivos.
Obs.: o sistema não redimensionará seus banners, é necessário que você salve seus banners seguindo as dimensões específicas para dispositivos móveis e desktop e selecione o tipo de tela correspondente no momento do cadastro no CV.
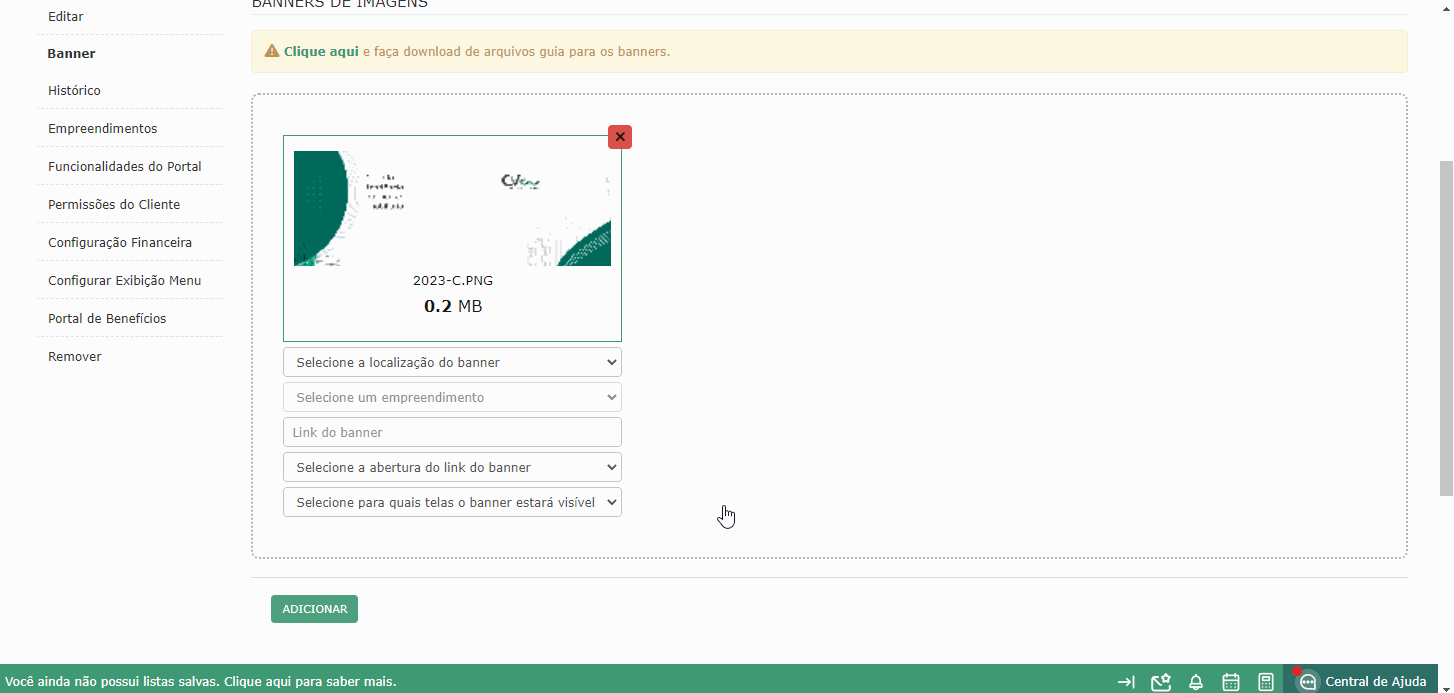
Obs.: o campo "Selecione um empreendimento" é apenas para configurações de múltiplos portais. Para saber mais sobre, clique aqui.
Atenção! Como dito anteriormente, o campo para selecionar um empreendimento é apenas para os casos de configuração de mais de um Portal, pois dessa forma é necessário associar os empreendimentos que terão acesso a determinado Portal e assim possível selecionar o empreendimento no banner. Então, caso você utilize apenas uma configuração de Portal, você não irá associar empreendimentos ao Portal e consequentemente não irá selecionar um empreendimento no banner.Abaixo, você consegue visualizar todos os banners adicionados e as informações de: localização (tela de login, topo da home ou sidebar da home), empreendimento (caso você esteja configurando múltiplos portais e tenha selecionado o empreendimento), se está visível para dispositivos móveis, desktop ou ambos, se tem link (e se sim, se a abertura é na mesma página ou em uma nova página). Além disso, é possível clicar para editar, visualizar, baixar ou remover a imagem.
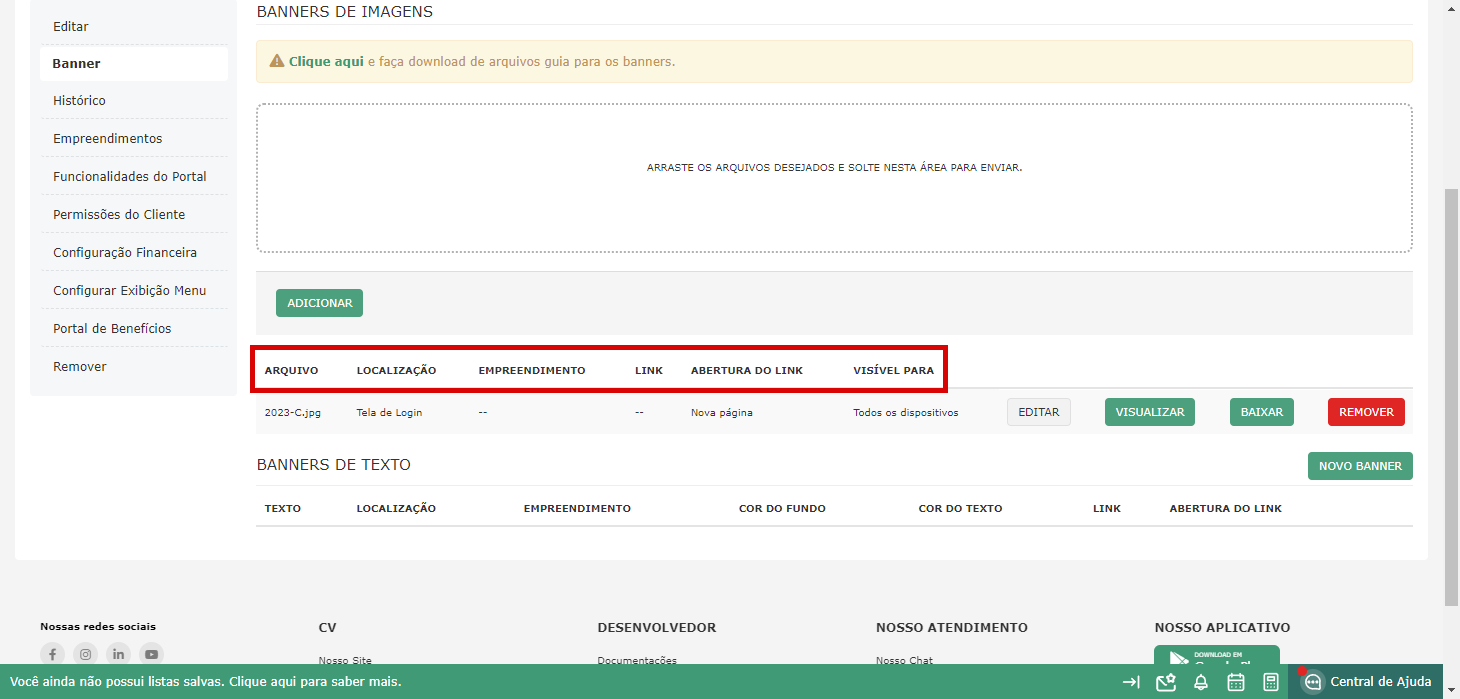
Para adicionar um banner em texto, abaixo clique em "Novo banner".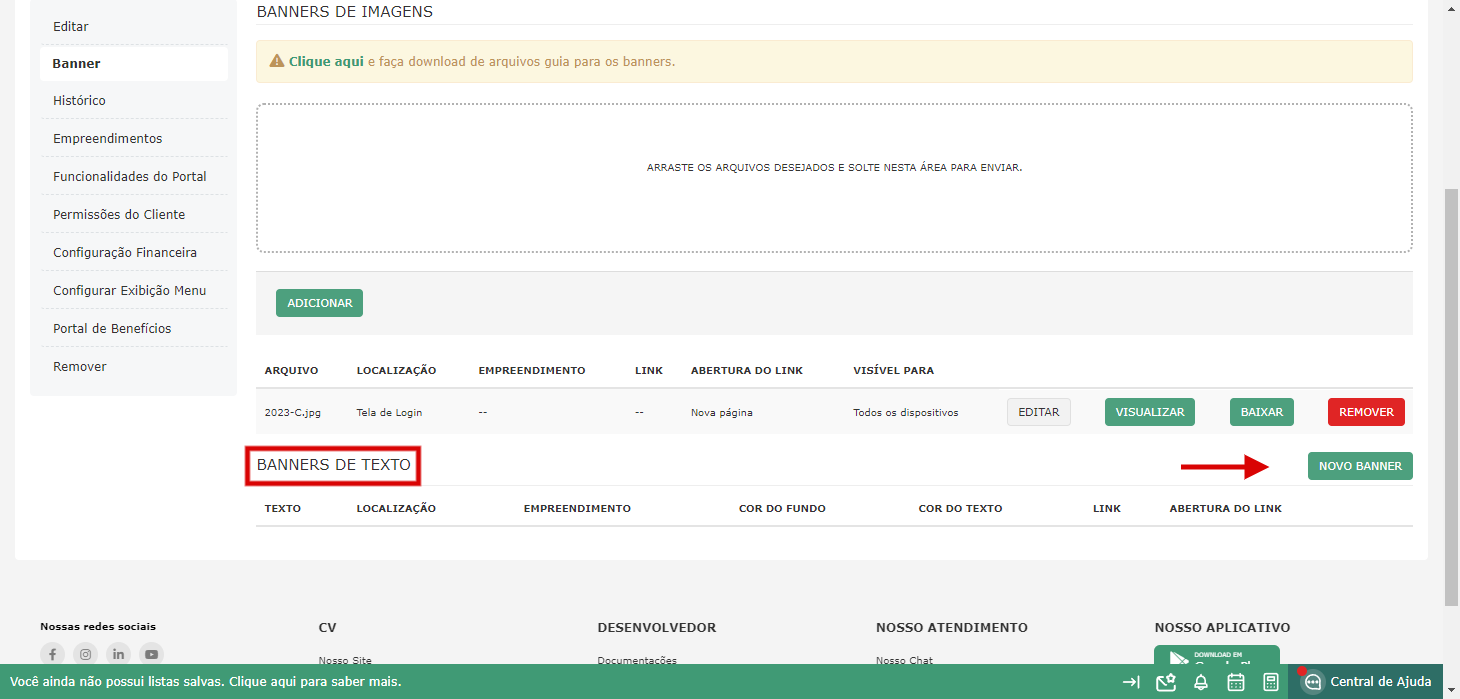
Nesse tipo de banner você deve adicionar o texto e definir a cor do texto e a cor de fundo.
Obs.: você deve inserir as cores no formato HEX (hexadecimal).
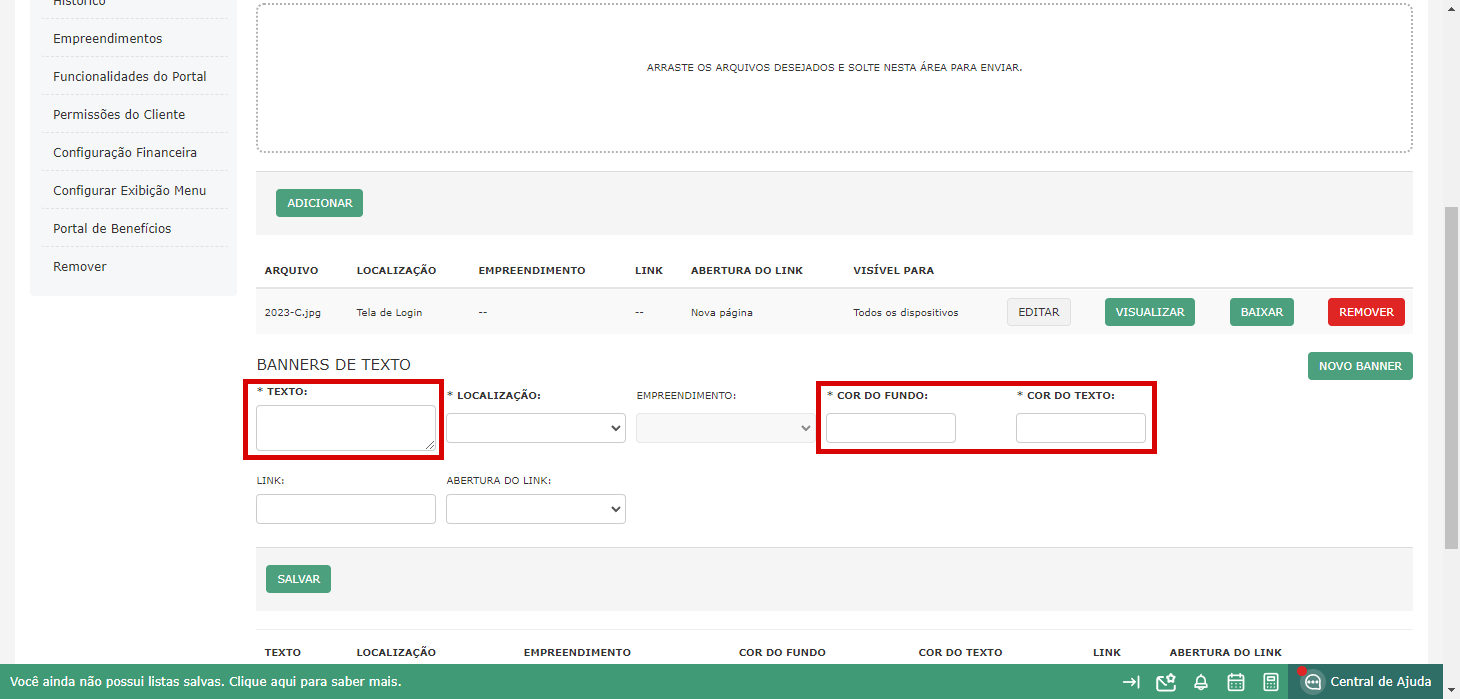
Assim como o banner de imagem, você deve definir onde o banner de texto será exibido.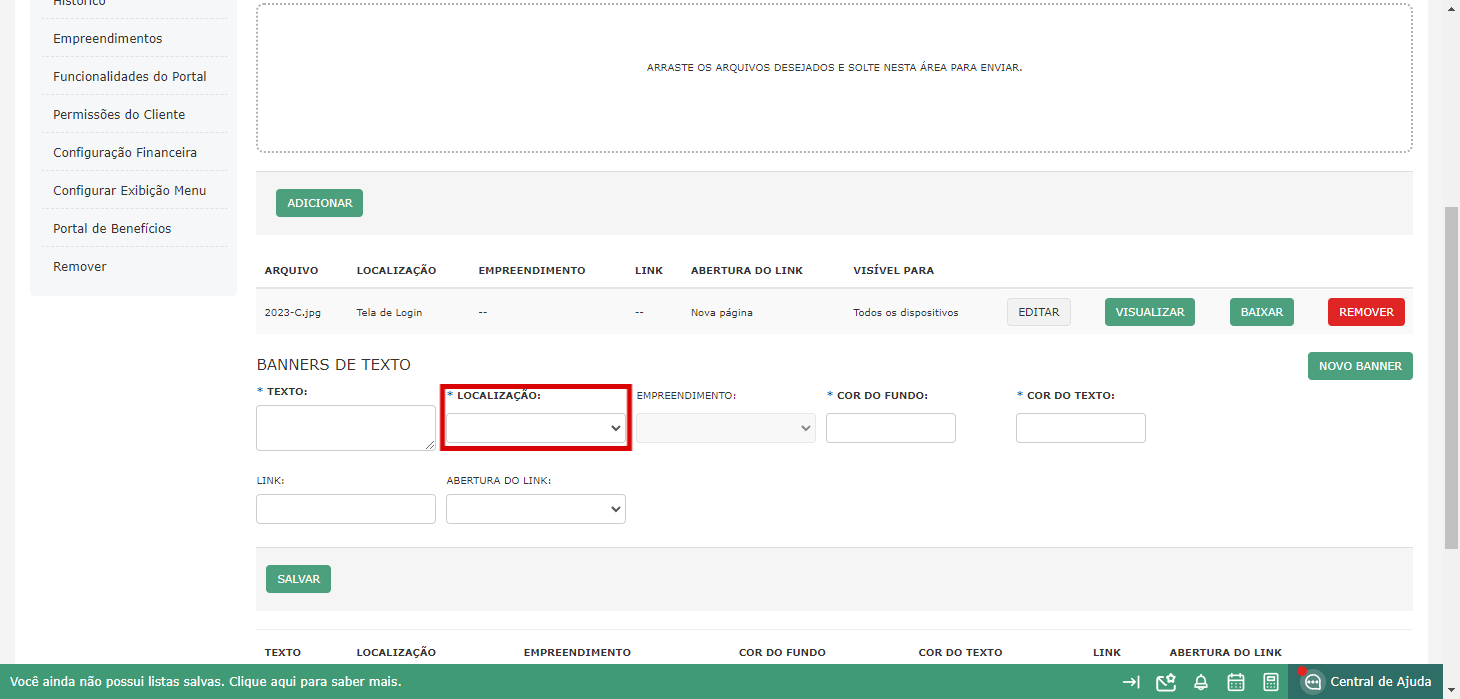
E também pode adicionar um link e definir se ele será aberto na mesma página ou em uma nova.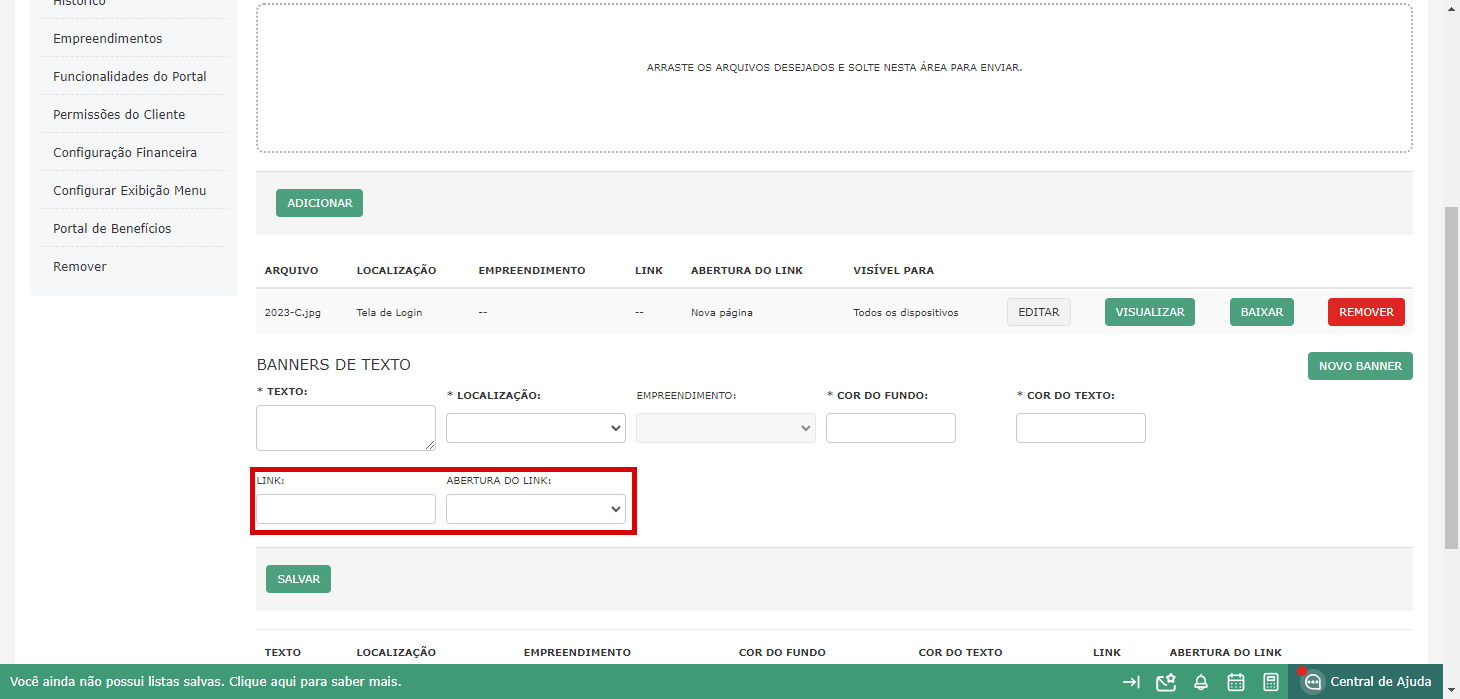
O campo "Empreendimento" é apenas para configuração de múltiplos portais, ou seja, se você está configurando apenas um portal não será possível utilizar esse campo.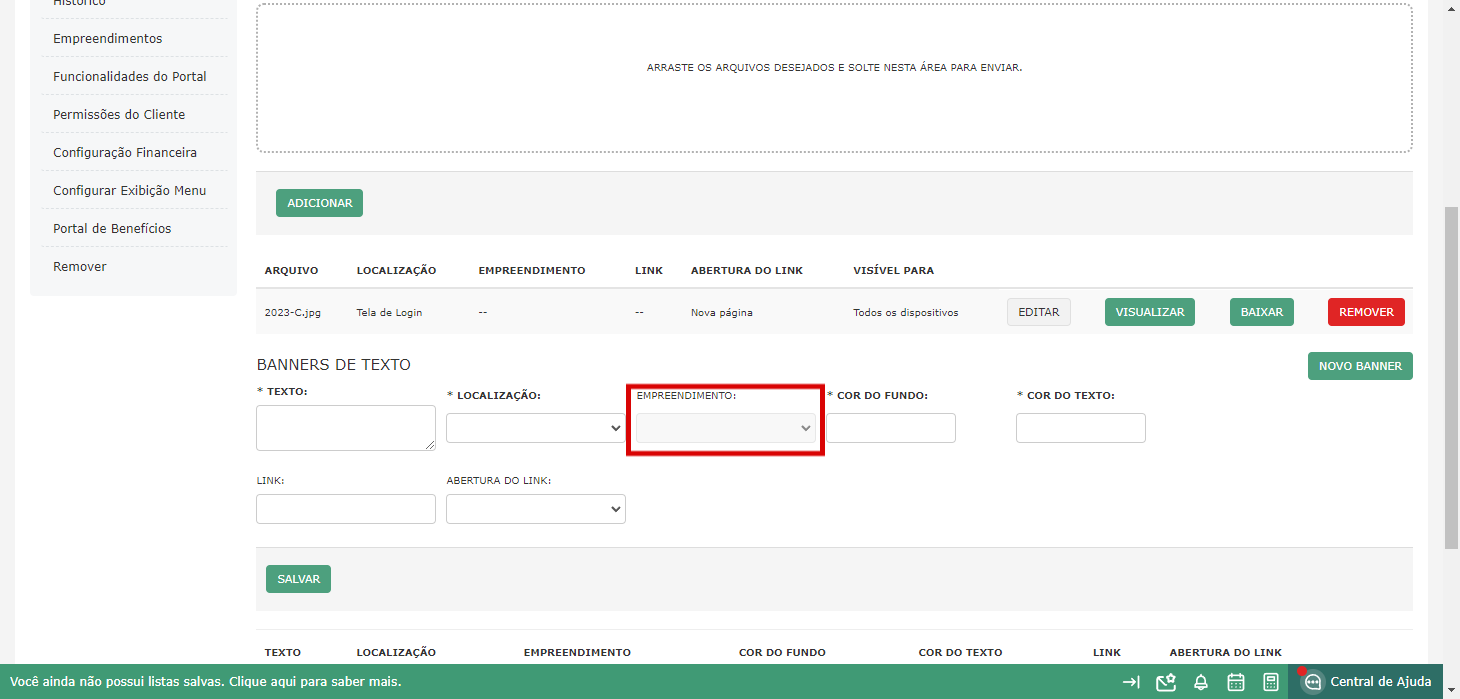
Perceba um exemplo de tela de login com um banner. Podem ser configurados vários banners tanto para a tela de login, quanto para a homepage do Portal do Cliente.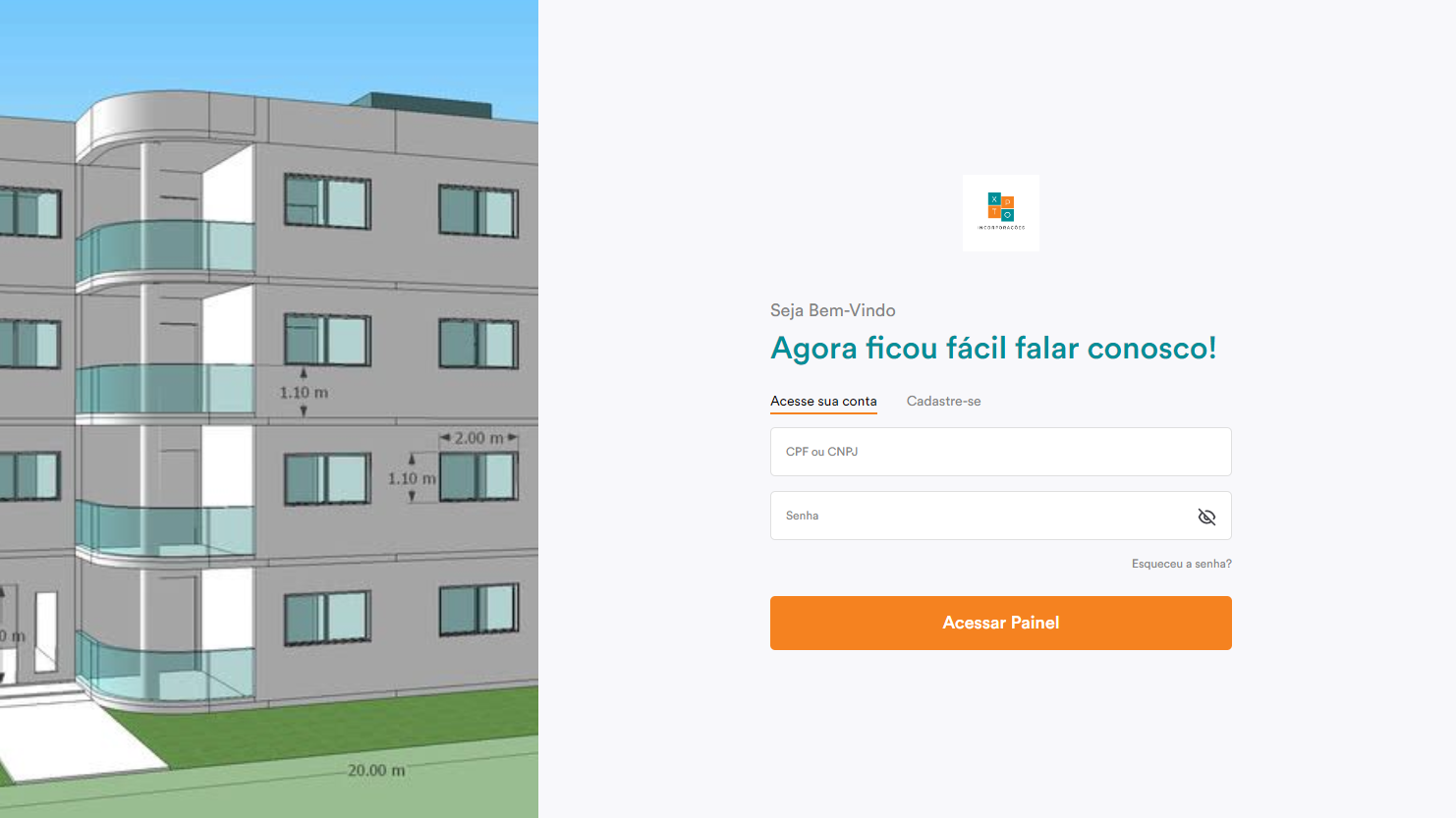
Configurações necessárias
Acompanhe o webinar e veja todos os benefícios do Portal do Cliente Sienge by CV CRM:
BOAS VENDAS!
Este artigo foi útil?
Que bom!
Obrigado pelo seu feedback
Desculpe! Não conseguimos ajudar você
Obrigado pelo seu feedback
Feedback enviado
Agradecemos seu esforço e tentaremos corrigir o artigo
 28F0C6E47C29BF884C732064AF0D902C.zip
28F0C6E47C29BF884C732064AF0D902C.zip