Cadastro e Administração de Pré-cadastros - Painel do Corretor
No Painel do Corretor, é possível cadastrar e administrar os pré-cadastros.
Obs.: alguns campos só poderão ser editados e alguns botões só serão exibidos se o gestor habilitar.
Confira neste artigo:
- Cadastrando um pré-cadastro
- Administrando um pré-cadastro
1. Menu "Informações"
2. Menu "Análise de Crédito"
3. Menu "Contratos"
4. Menu "Documentos"
5. Menu "Mensagens"
6. Menu "Histórico"
Cadastrando um pré-cadastro
No menu "Pré-cadastros" clique em "Novo Pré-cadastro".
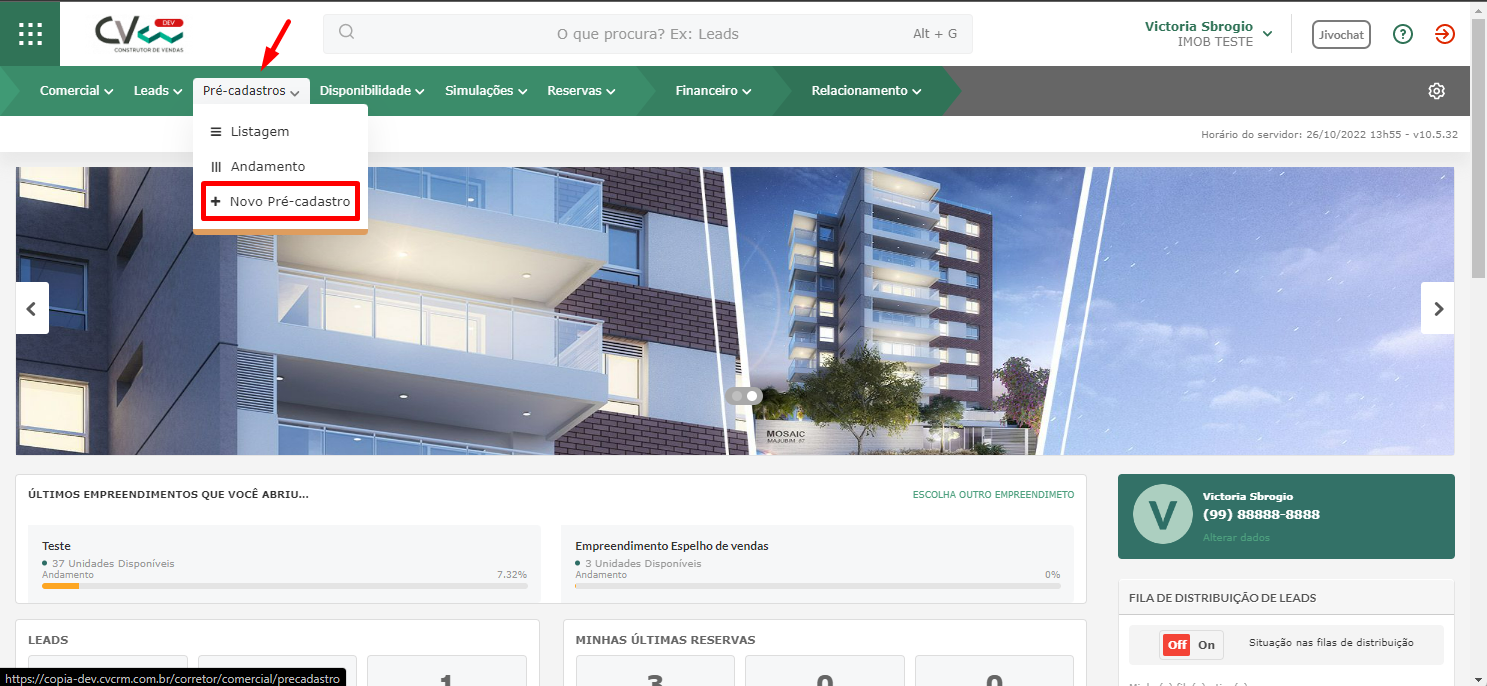
Selecione o empreendimento de interesse do cliente e clique em "Próximo passo".
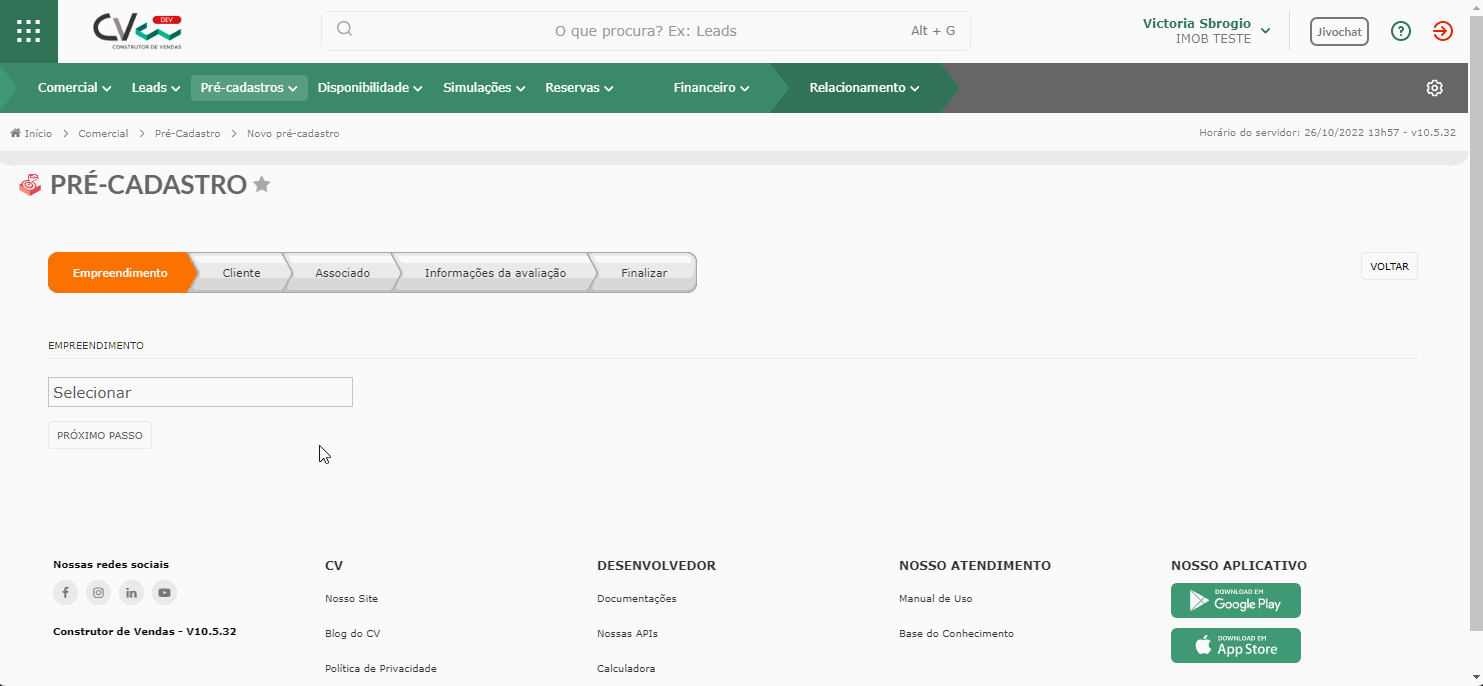
Busque o cliente por CPF ou CNPJ. E caso ele seja estrangeiro, busque pelo documento estrangeiro de pessoa física ou jurídica.
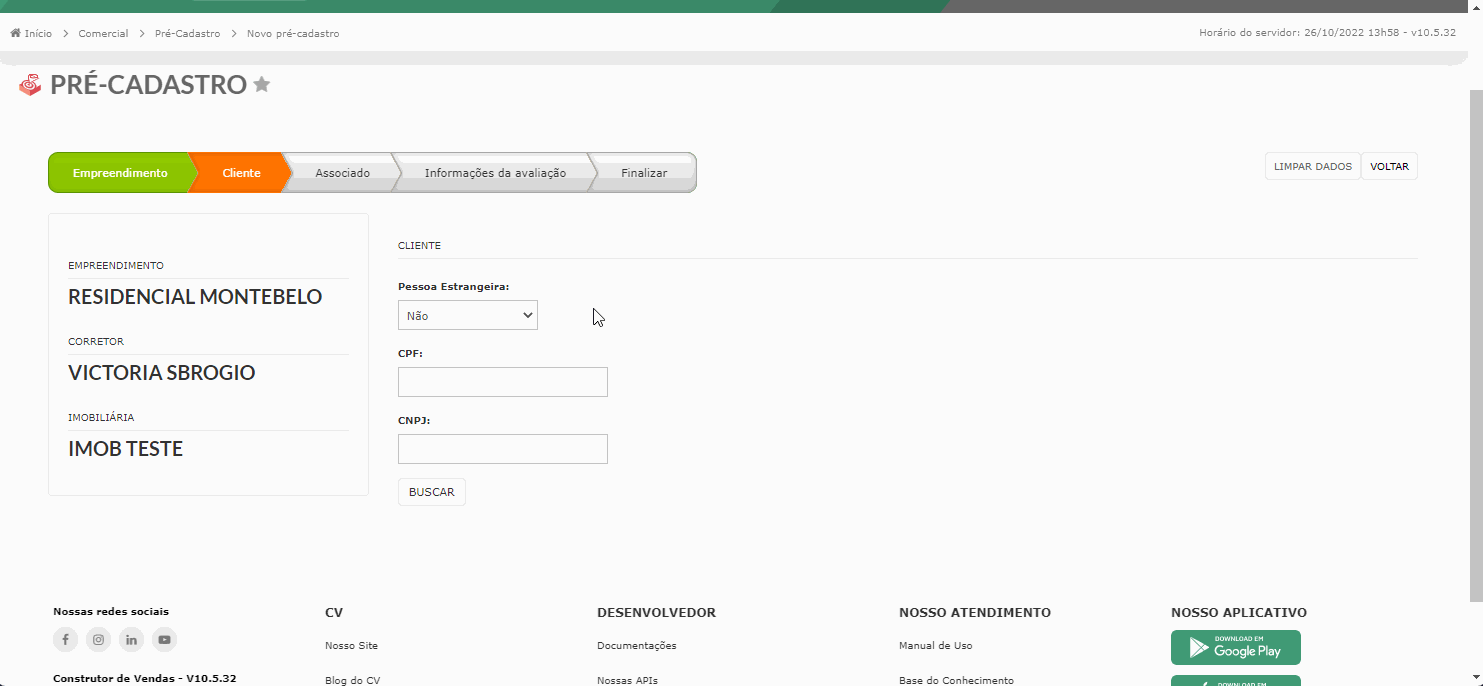
Caso o cliente ainda não possua cadastro no CV, preencha o formulário exibido e no fim clique para salvar e continuar.
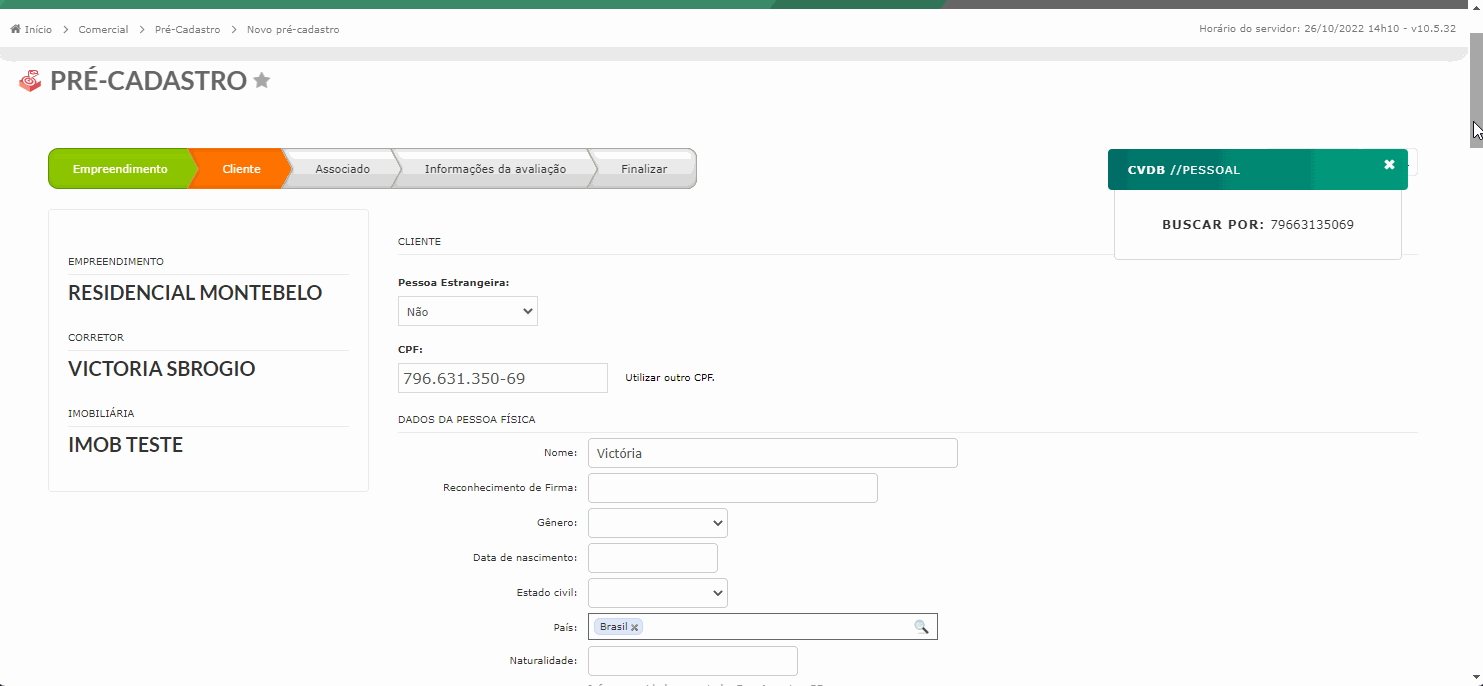
Para adicionar um associado, marque a caixa "Adicionar um Associado", busque pela pessoa e preencha o formulário. Mas caso contrário, basta clicar em "Próximo passo" para seguir com o pré-cadastro.
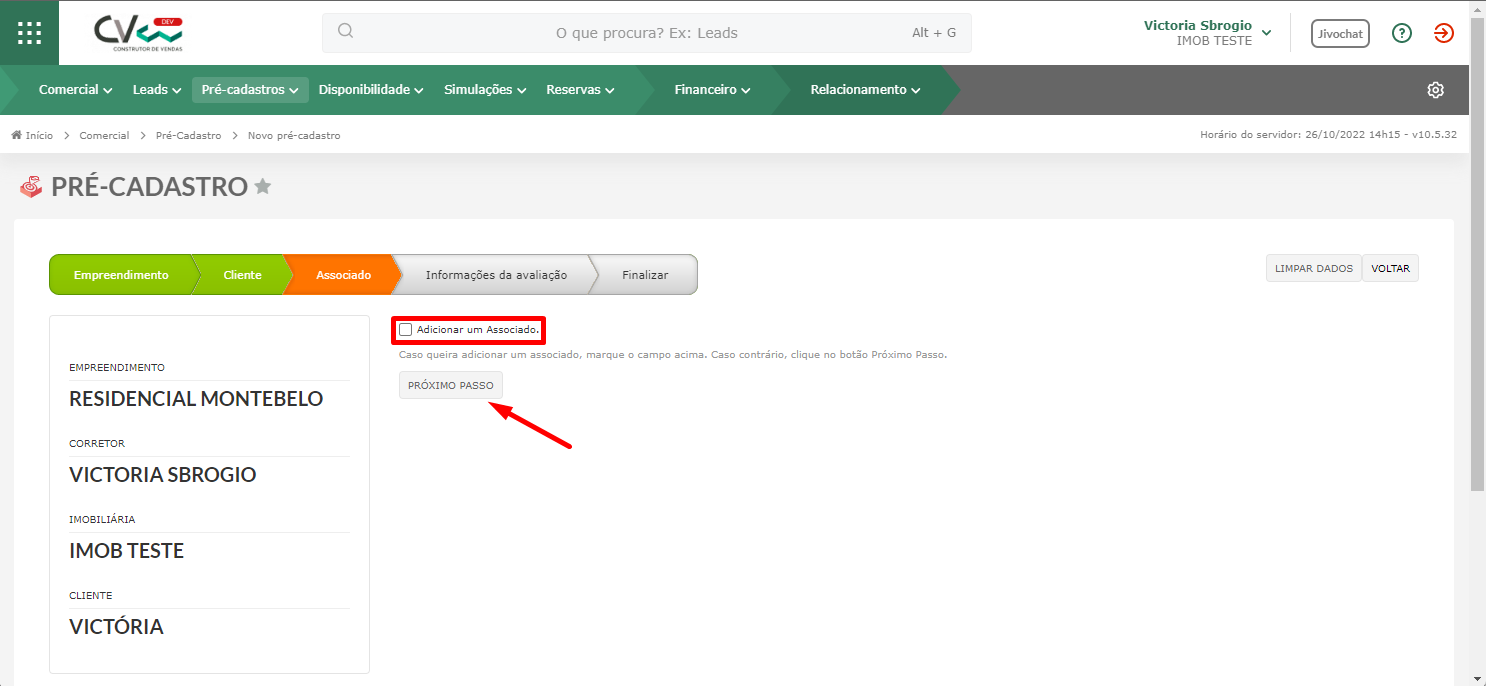
Preencha as informações da avaliação e clique em "Salvar e finalizar".
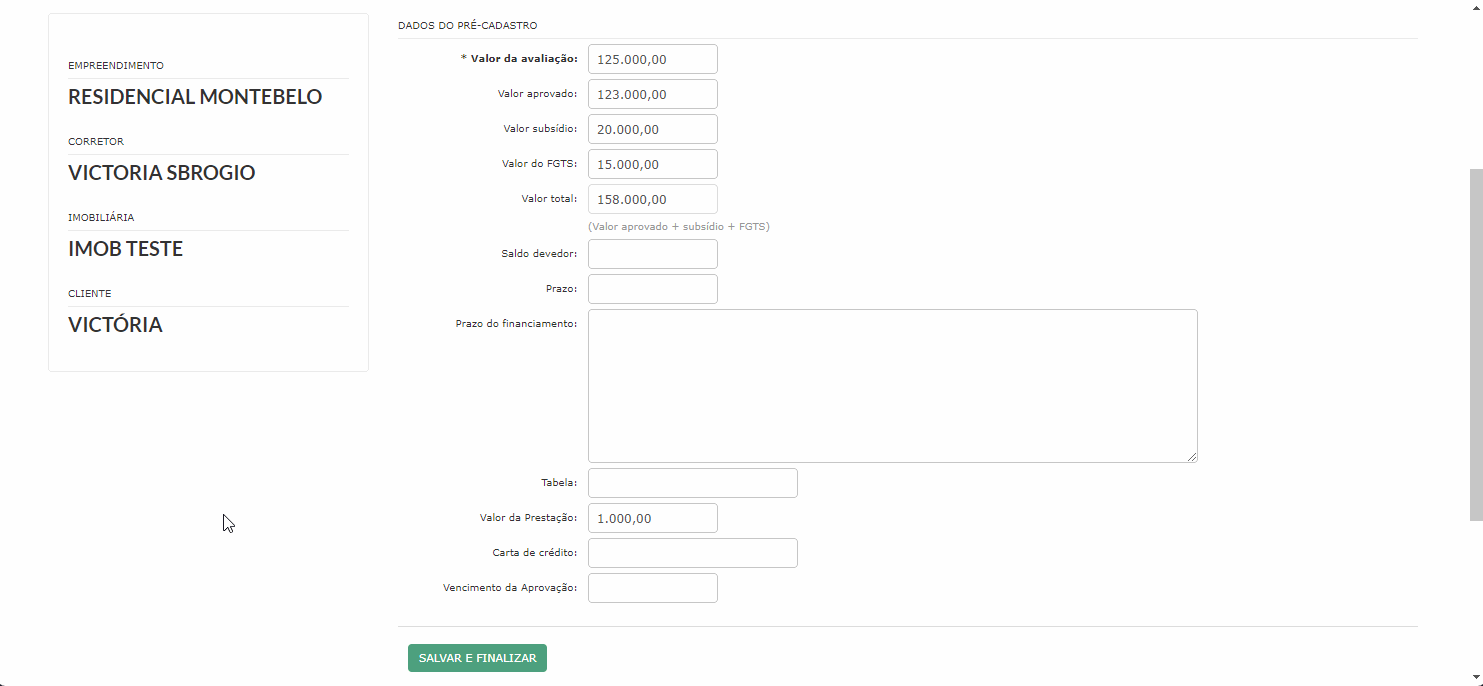
Administrando um pré-cadastro
A partir da última tela do pré-cadastro, você pode clicar diretamente em "Administrar pré-cadastro".
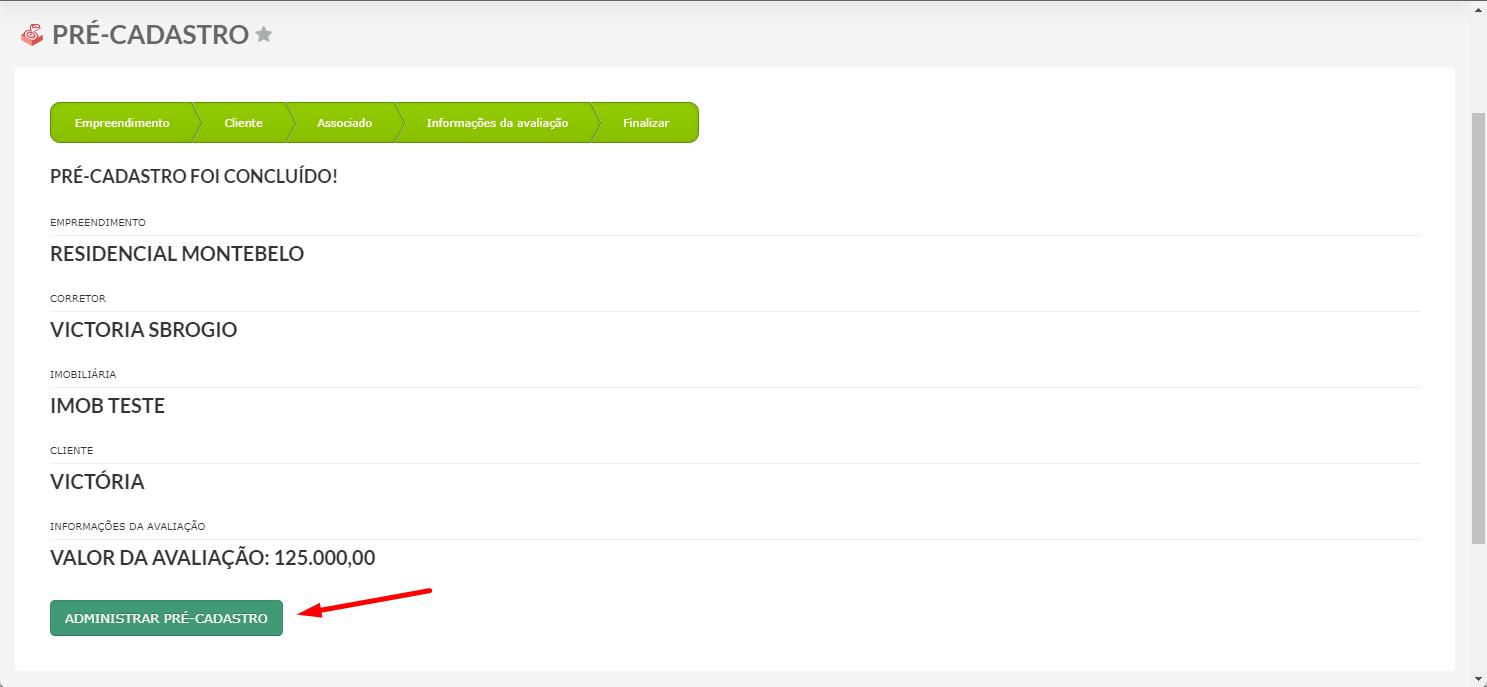
Mas a partir da listagem de pré-cadastros você também pode selecionar o pré-cadastro que deseja para administrar.
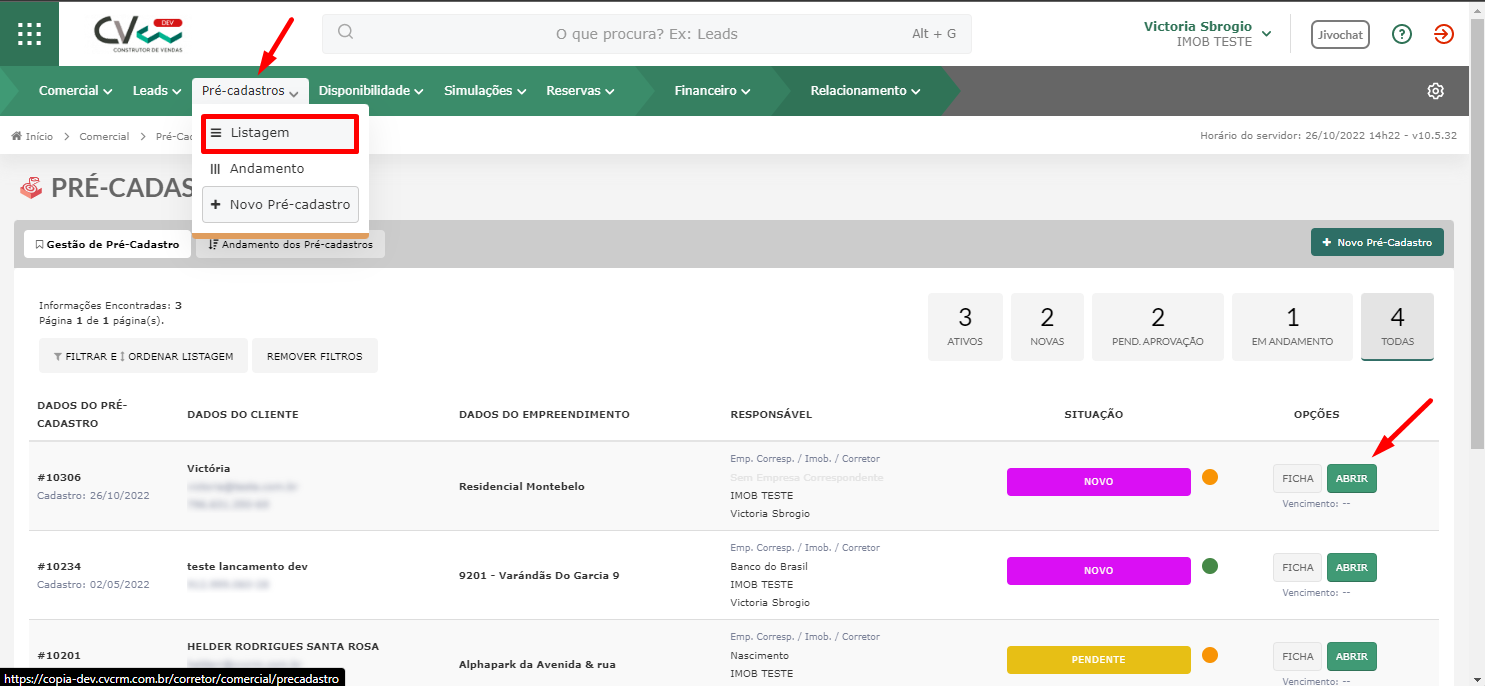
No administrar do pré-cadastro temos os menus: Informações, Análise de Crédito, Contratos, Documentos, Mensagens e Histórico.
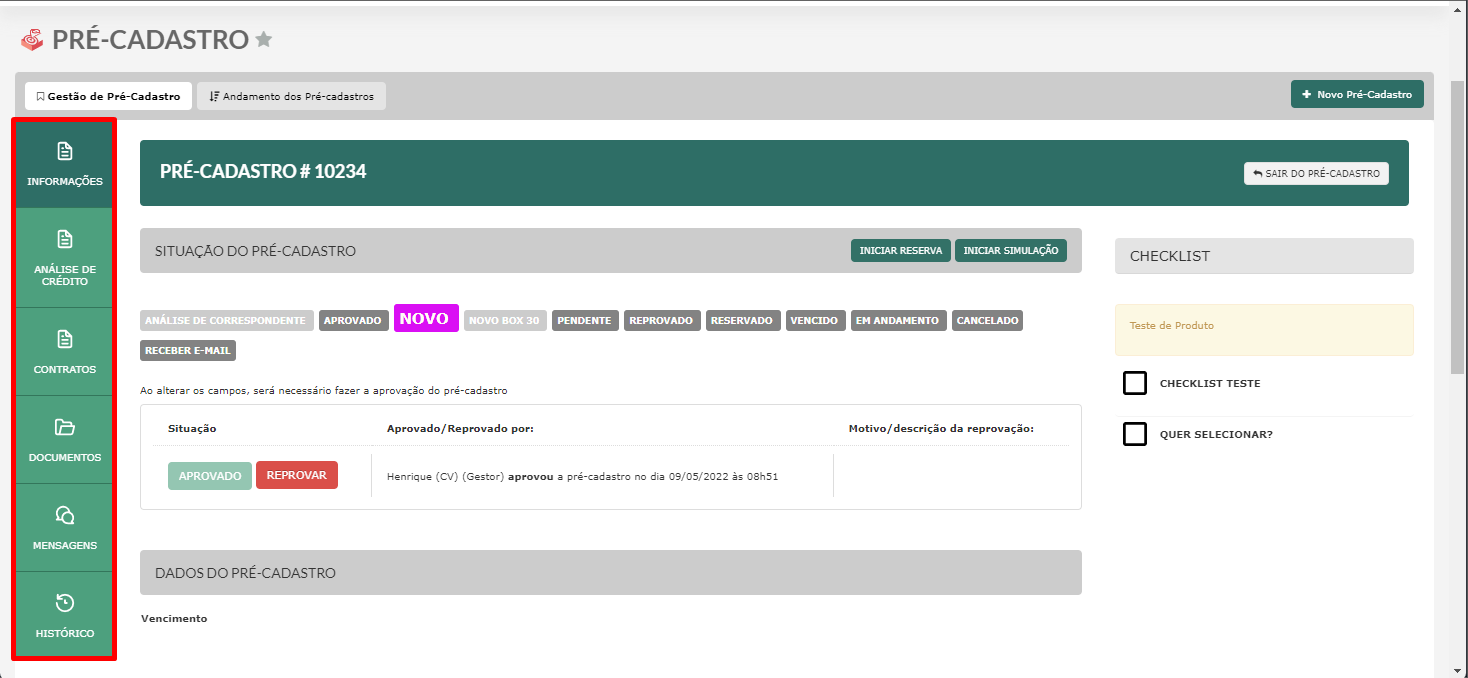
1. Menu "Informações":
Nesse menu, é possível visualizar as situações do pré-cadastro e em qual esse está.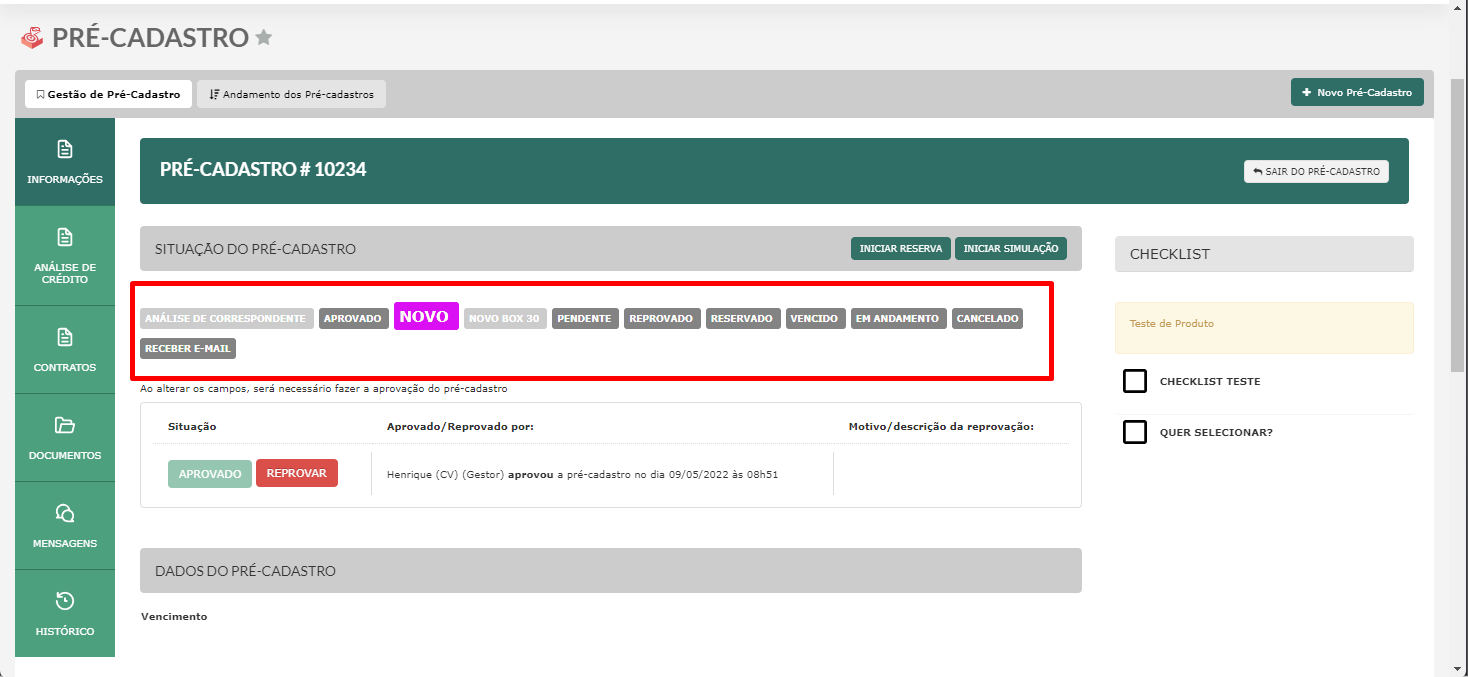
Para iniciar uma simulação ou uma reserva a partir do pré-cadastro, basta clicar em "Iniciar reserva" ou "Iniciar simulação".
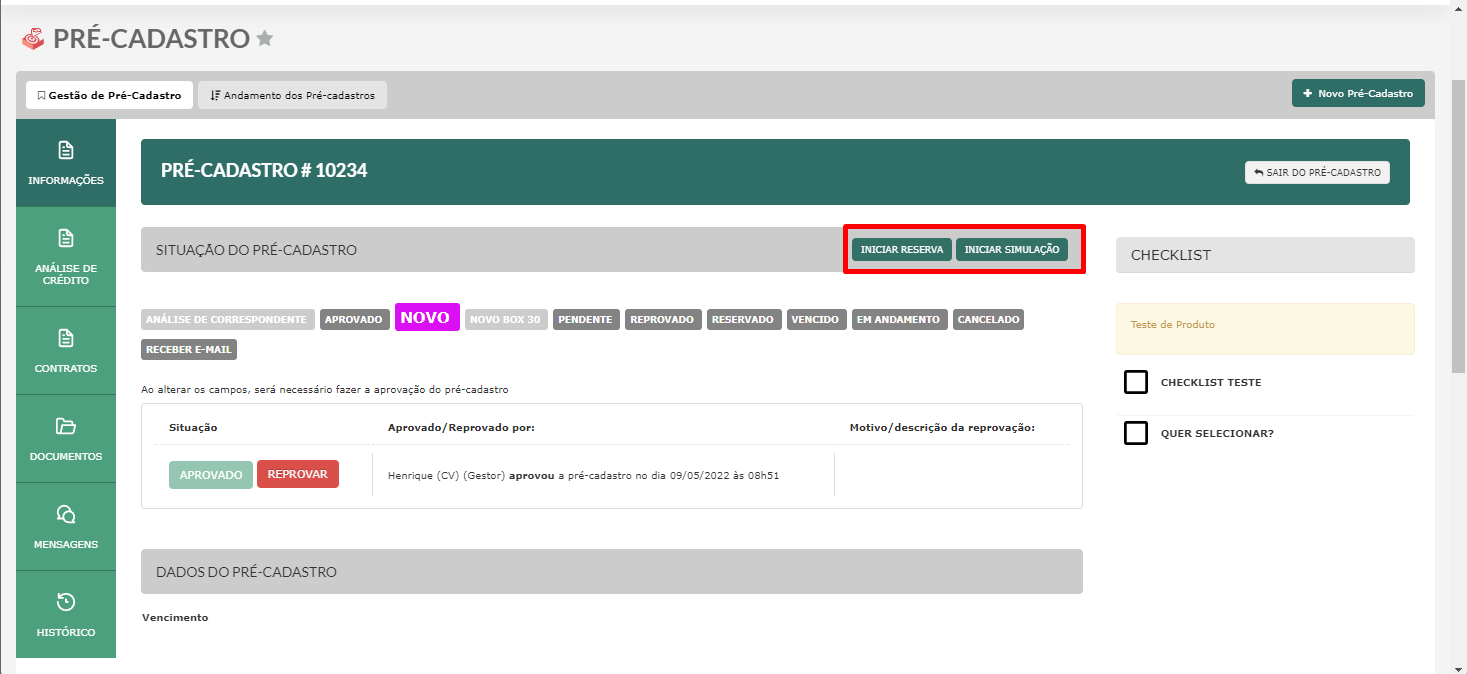
Ao aprovar/reprovar o pré-cadastro, será registrado quem foi o responsável e o motivo. E caso algum campo seja alterado depois da aprovação é necessário fazer a aprovação novamente.
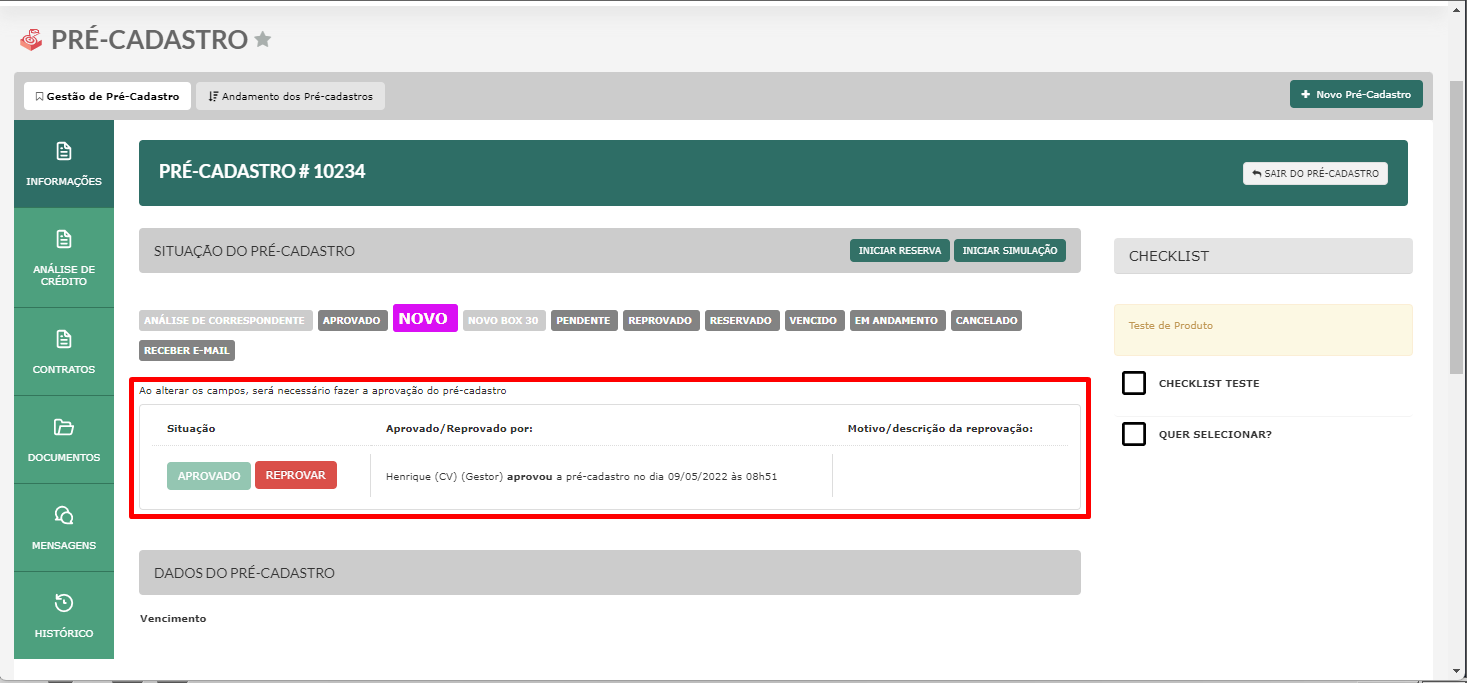
Em "Dados do pré-cadastro" temos as informações configuradas no momento do cadastro do pré-cadastro. Além disso, é possível alterar/adicionar data e hora para o vencimento.
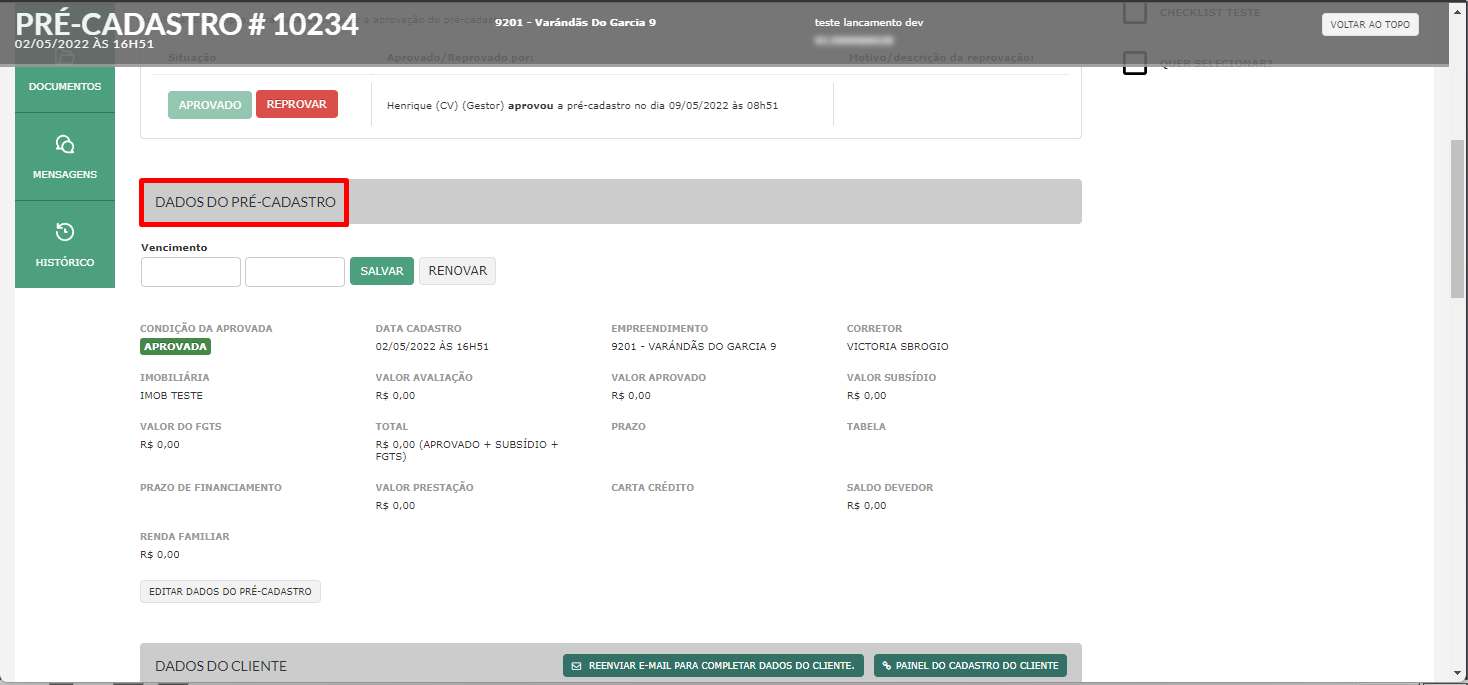
Já em "Dados do cliente", é possível observar as informações cadastradas do cliente. Para editar, clique em "Editar dados do cliente".
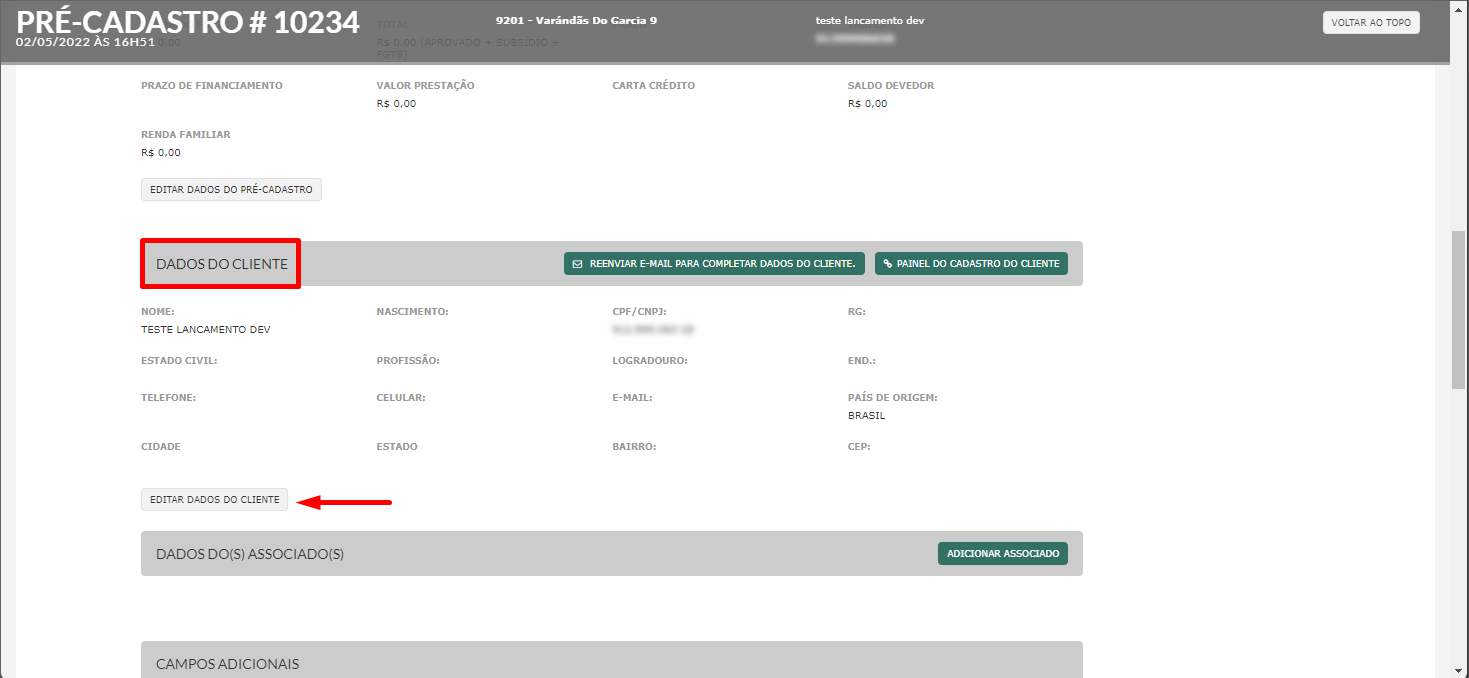
Caso tenha sido cadastrado um associado, em "Dados do(s) associados(s)" você conseguirá observar as informações. Além disso, é possível adicionar um associado clicando em "Adicionar Associado".
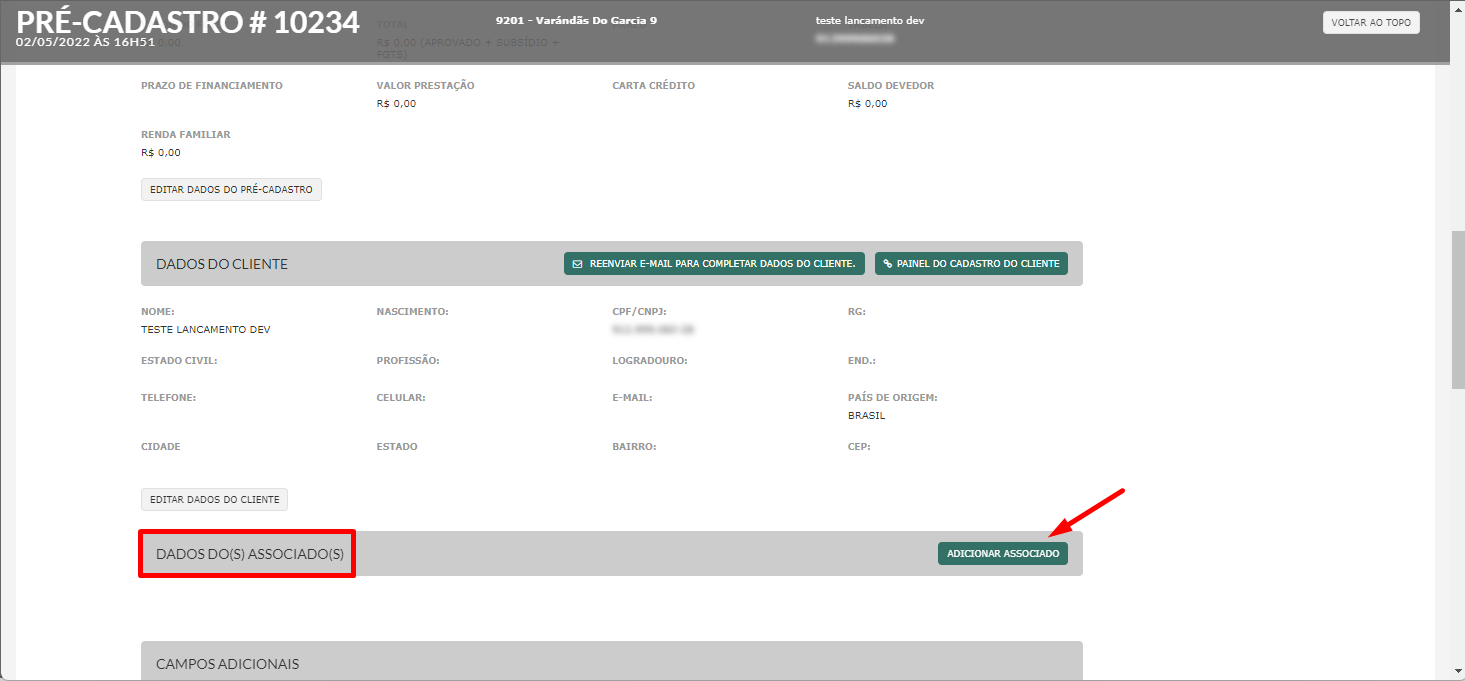
A área "Campos adicionais" só será exibida se a incorporadora configurou algum campo para o pré-cadastro.
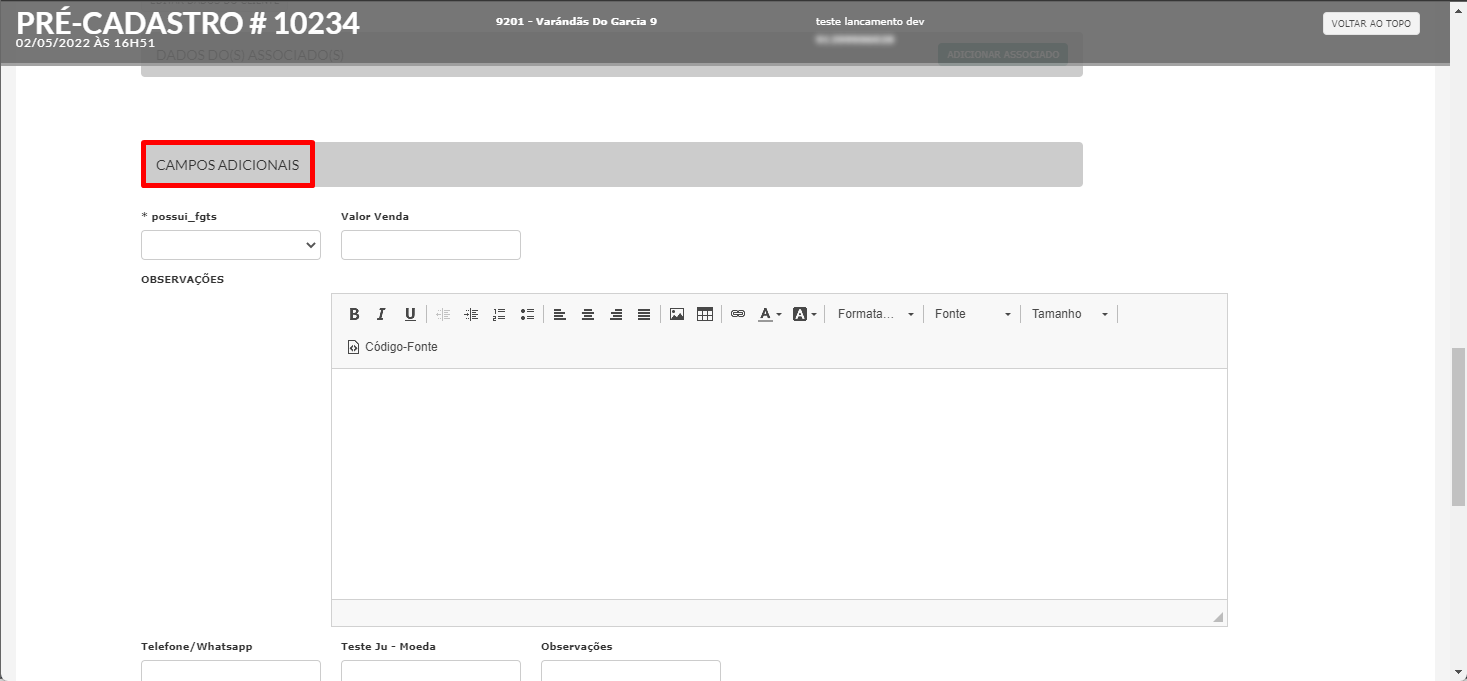
Em "Visita do financiamento" é possível selecionar a empresa e o usuário correspondente.
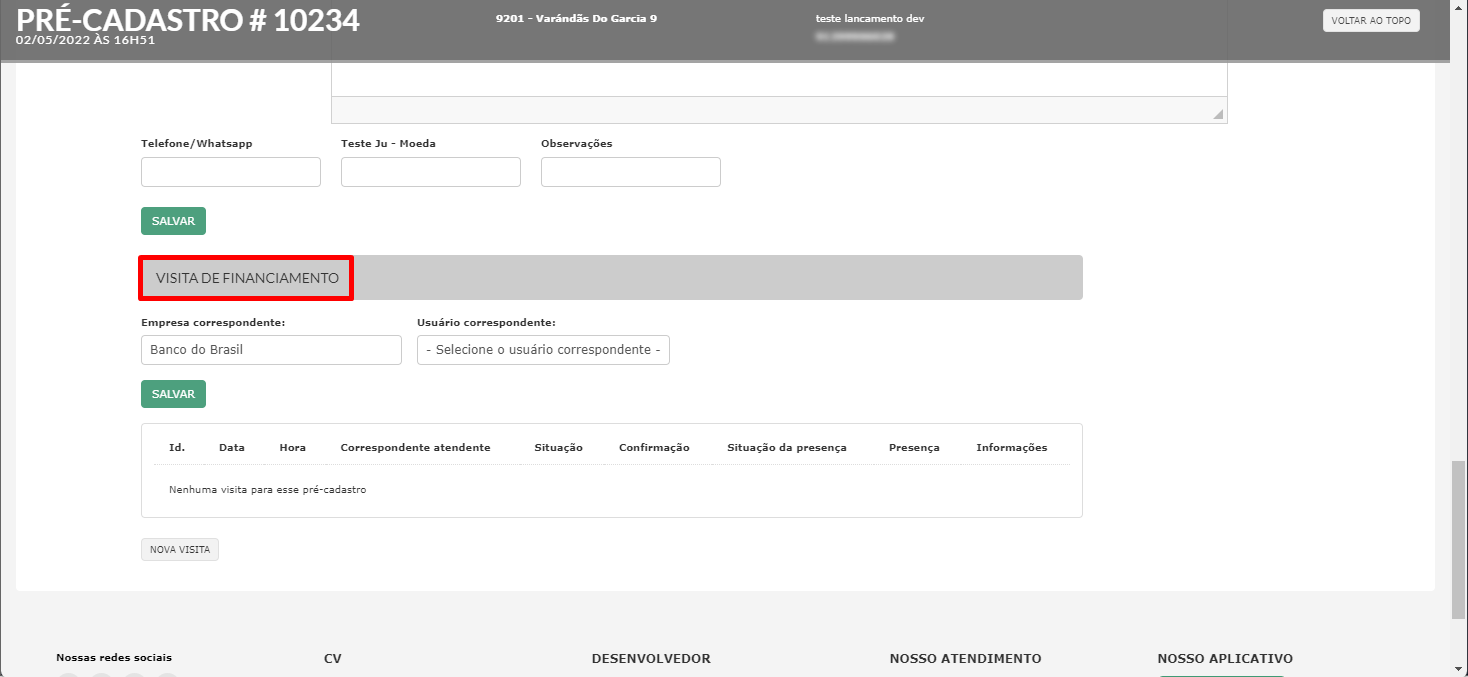
E clicando em "Nova visita", você pode marcar uma visita de financiamento.
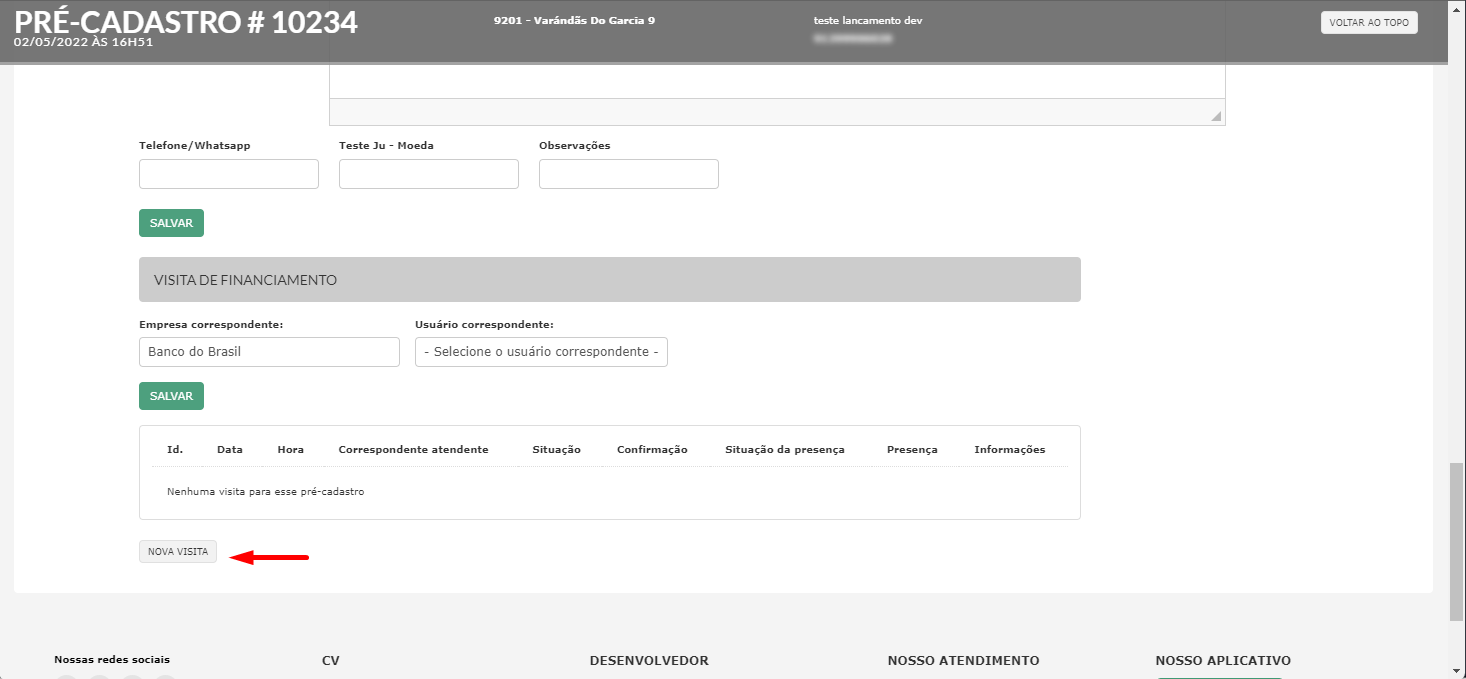
Caso haja um checklist configurado para a situação do pré-cadastro, você irá visualizar na parte superior desse menu.
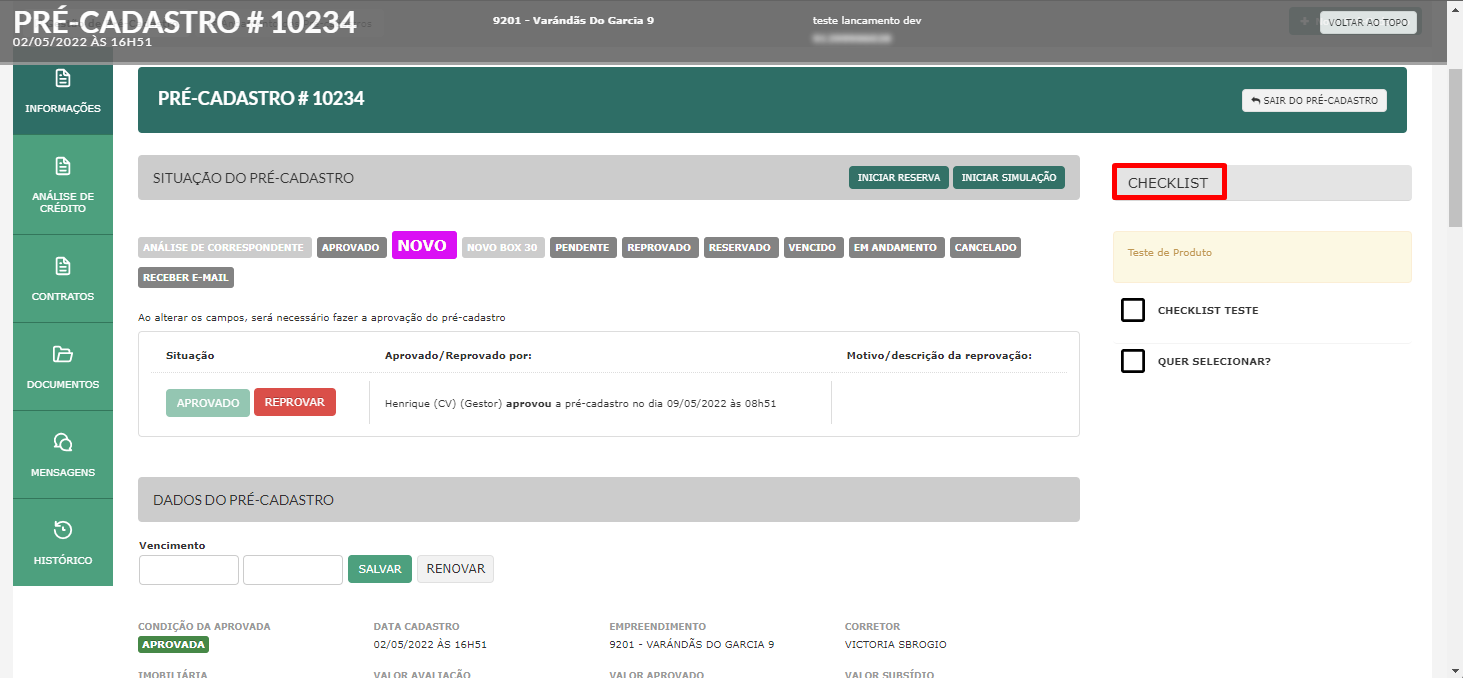
Obs.: para iniciar uma reserva e uma simulação no pré-cadastro, aprovar o pré-cadastro, editar os dados, alterar vencimento entre outros, é necessário ter permissão. Essa permissão é habilitada/desabilitada pelo gestor responsável.
No menu "Análise de Crédito" temos os submenus: Análise da Construtora e Análise do Serasa.
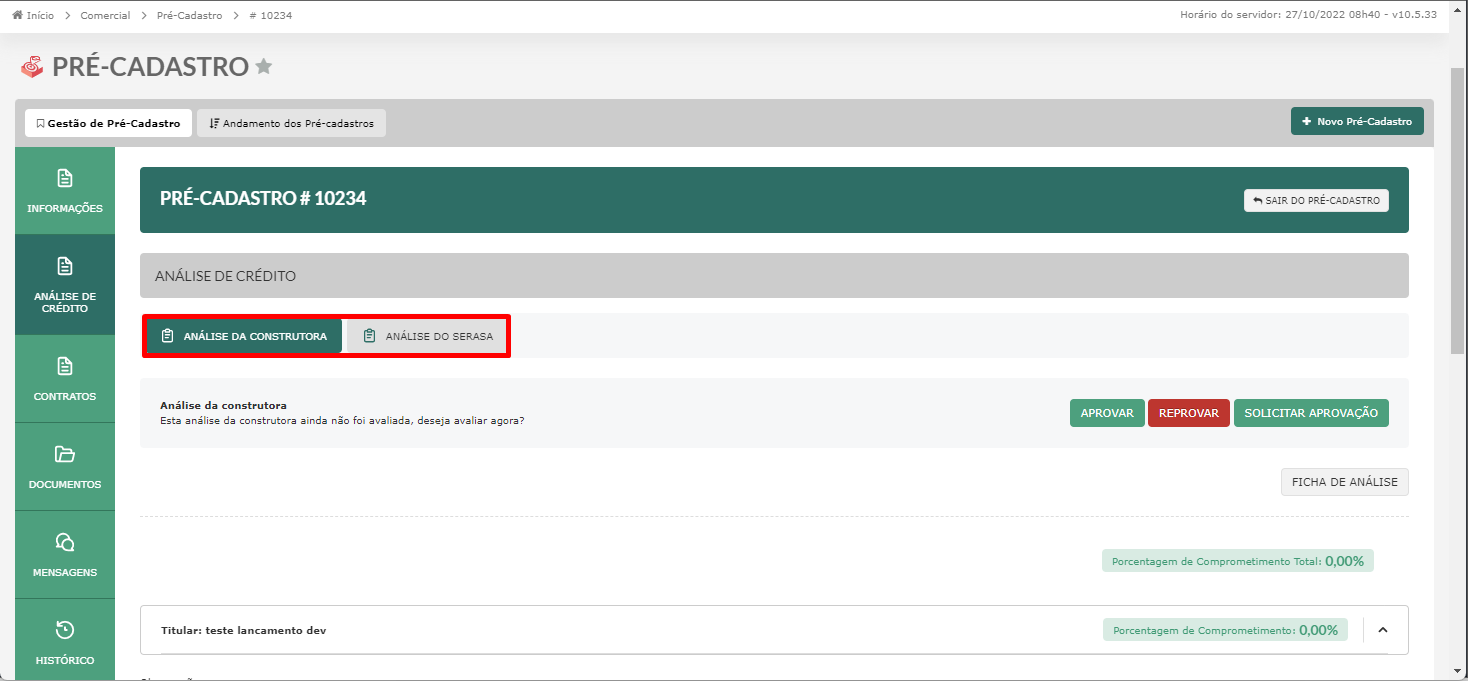
No submenu "Análise da construtora" é possível aprovar, reprovar ou solicitar a aprovação da análise. Contudo, só é possível aprovar ou reprovar se você tiver permissão de alçada liberada pelo gestor.
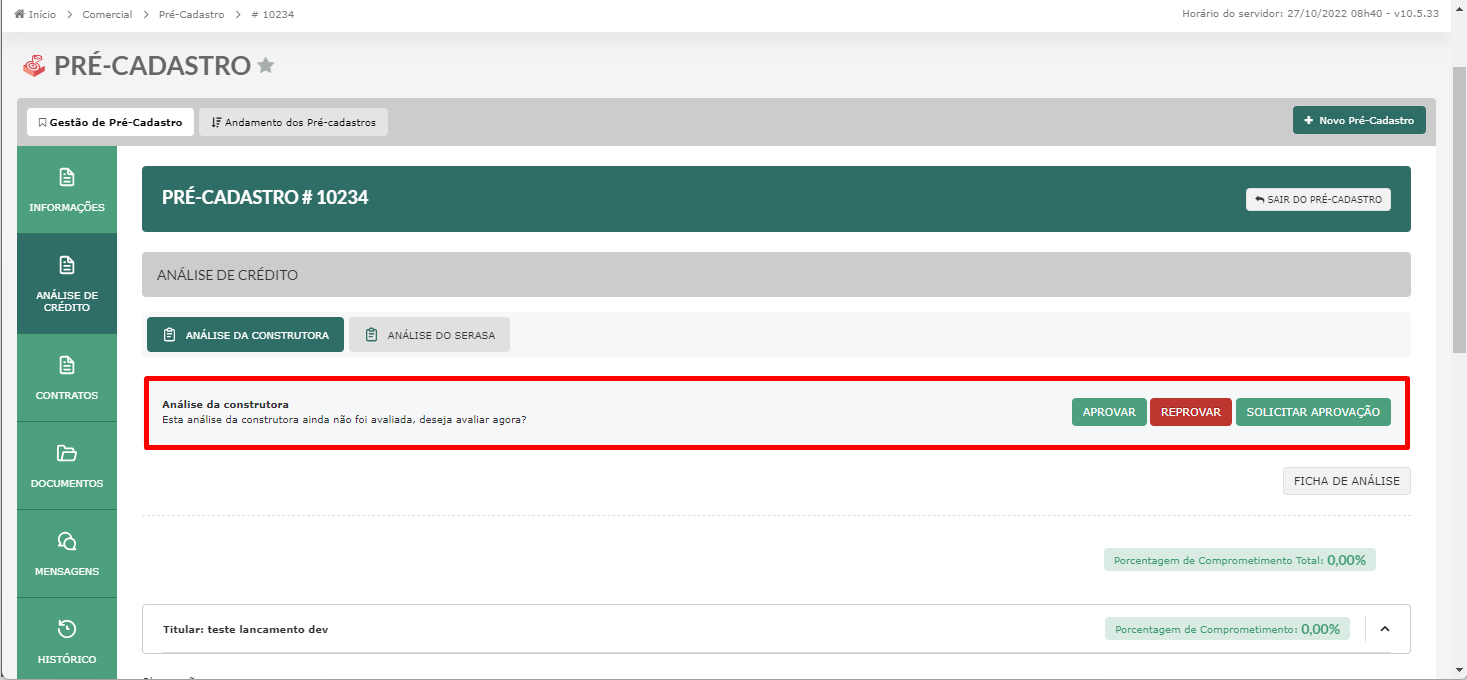
Além disso, clicando em "Ficha de análise" você irá visualizar a ficha de análise de crédito, podendo salvar em PDF.
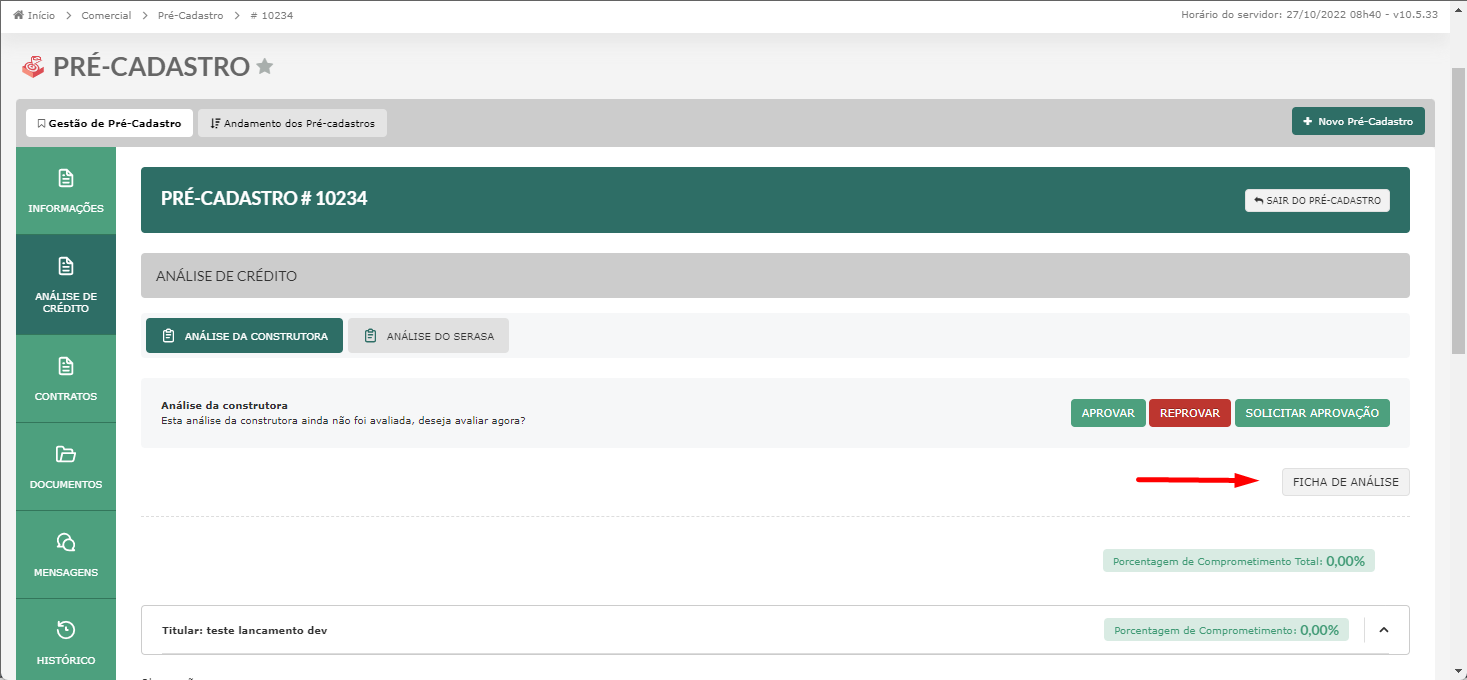
Além disso, é possível visualizar os percentuais de comprometimento de renda individual e geral.
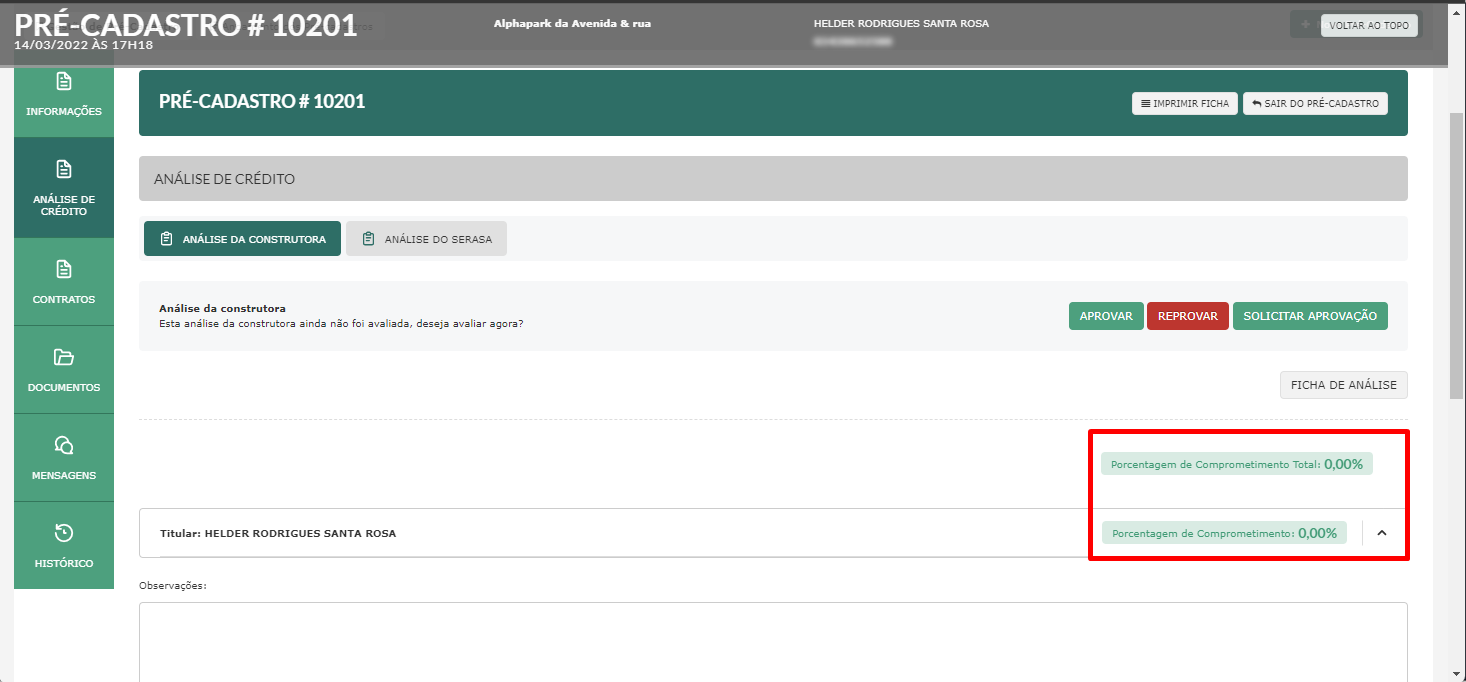
Já no submenu "Análise do Serasa", você pode realizar uma consulta múltipla, ou seja, é possível realizar uma consulta com todos os participantes de uma só vez.
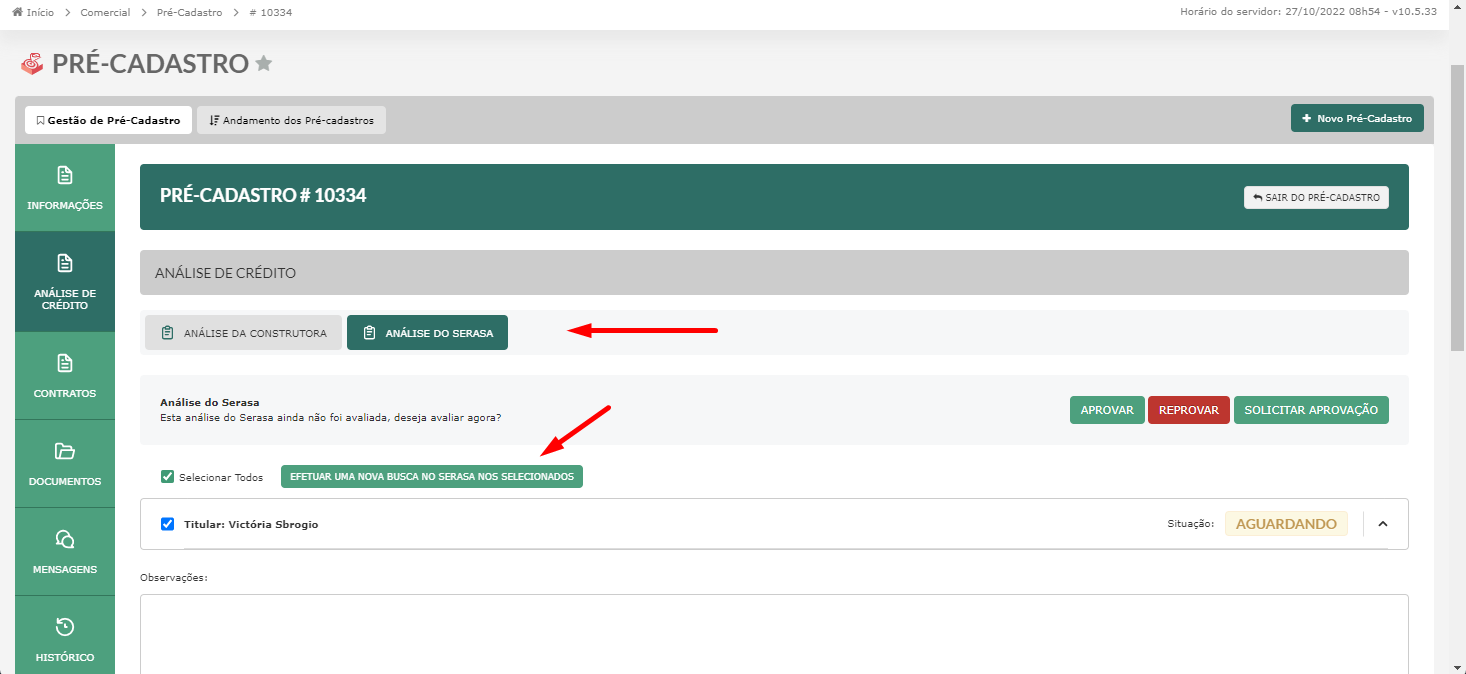
Também é possível aprovar, reprovar ou solicitar aprovação da Análise do Serasa. Contudo, só é possível aprovar ou reprovar se você tiver permissão de alçada liberada pelo gestor.
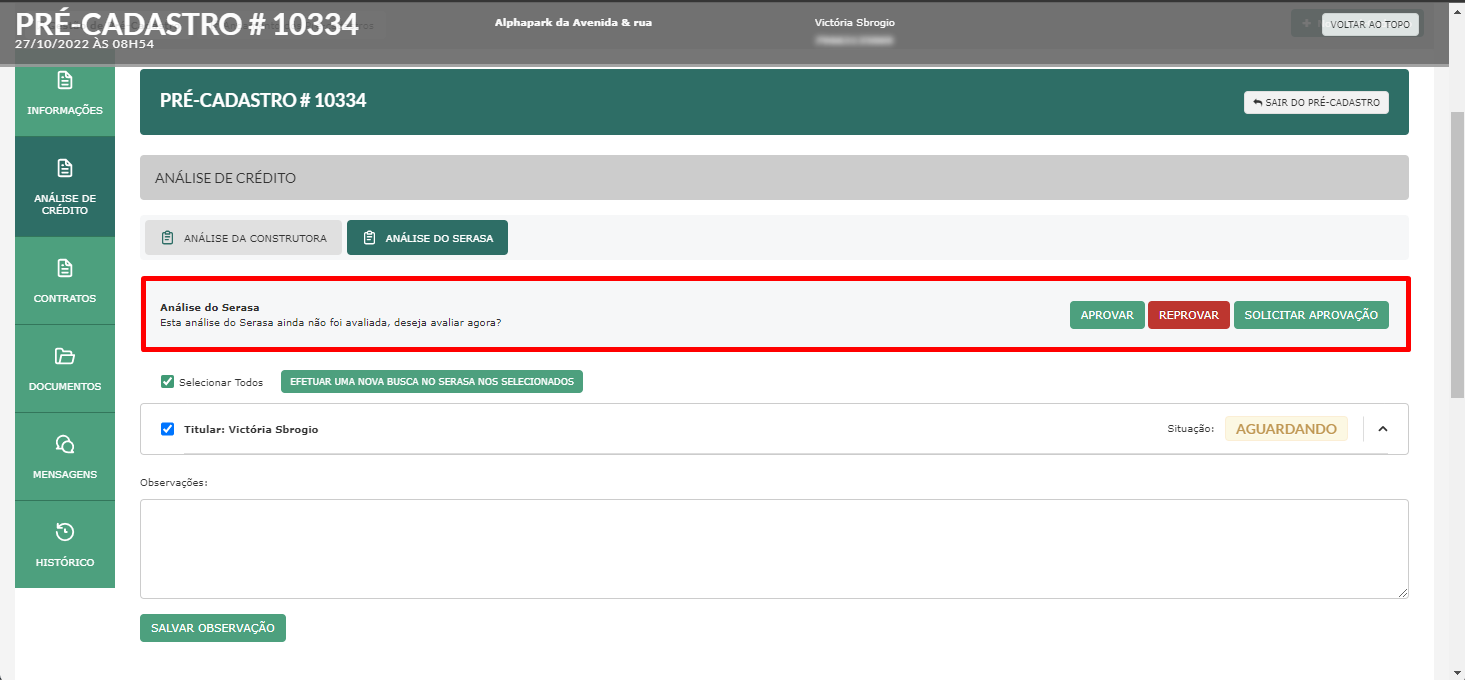
No menu "Contratos", é possível gerar e/ou enviar um contrato.
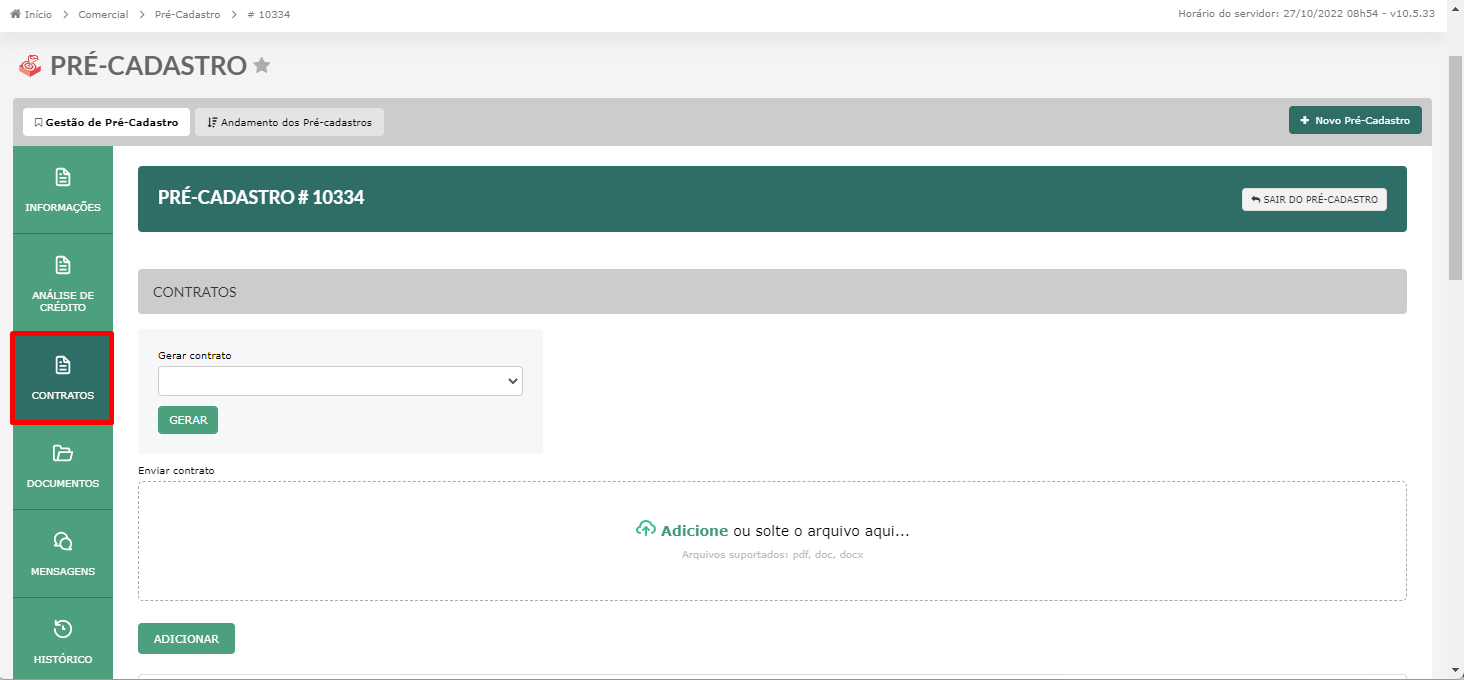
Abaixo você poderá visualizar os contratos adicionados, cancelar, abrir ou visualizar em PDF.
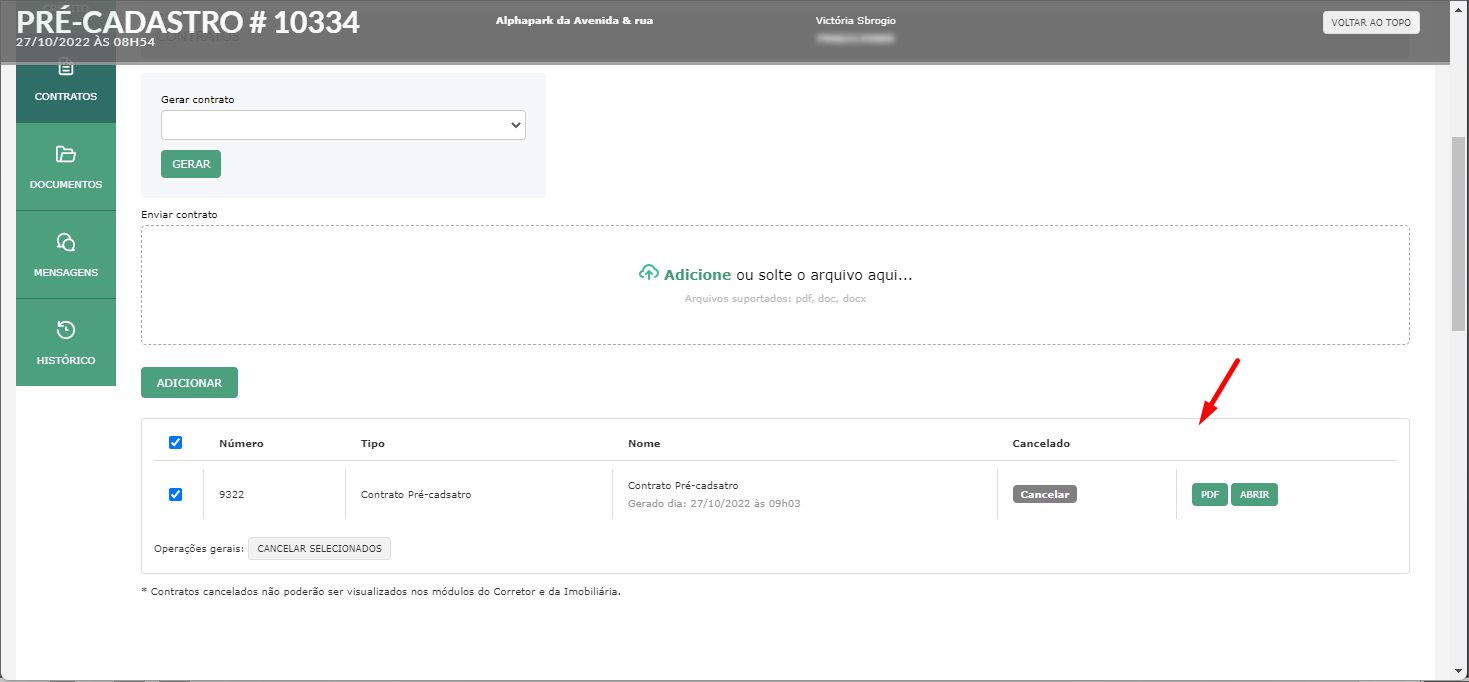
Atenção! Os contratos no pré-cadastro não são enviados para assinatura eletrônica!
Nesse menu é possível adicionar documentos referentes ao pré-cadastro. Para isso, selecione o tipo do documento (que é criado anteriormente pelo gestor), selecione a pessoa (se o arquivo é do titular da reserva, do associado, sócio etc.) e adicione o arquivo.
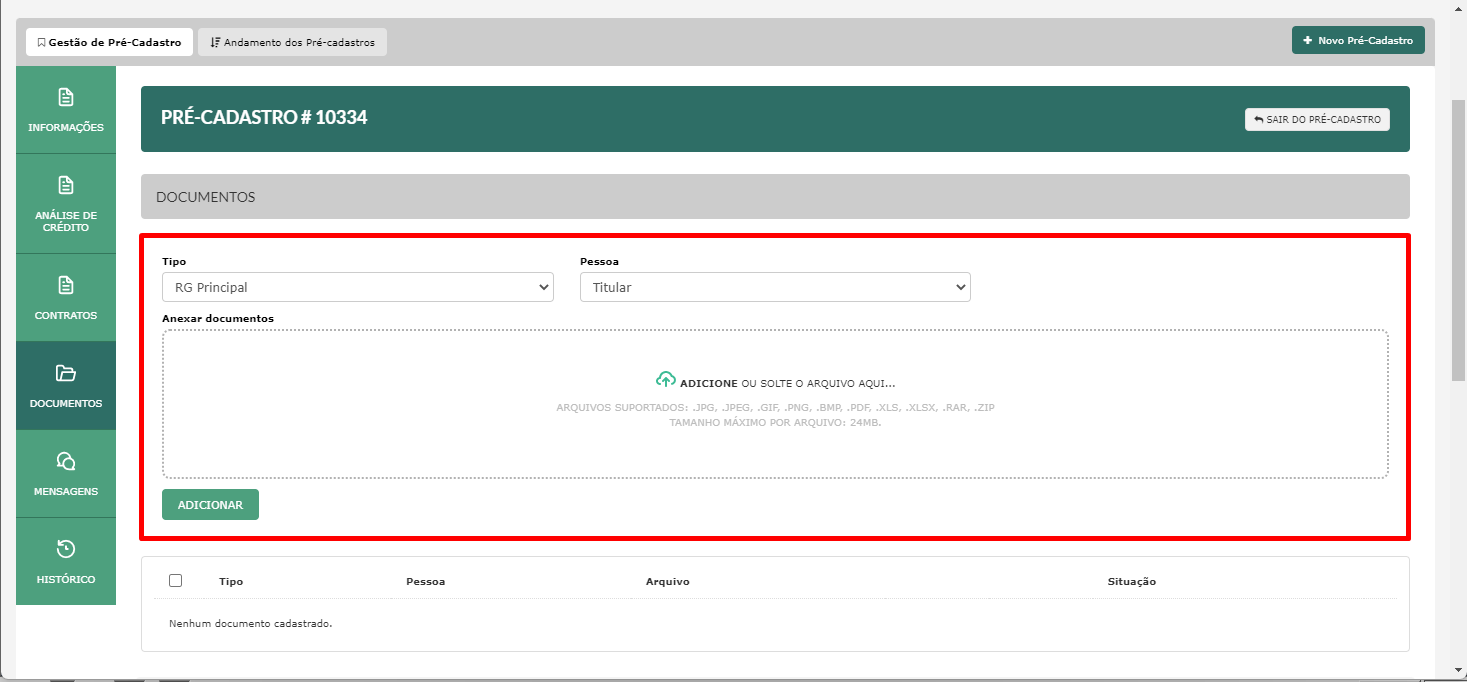
Todos os arquivos adicionados no pré-cadastro ficarão listados abaixo.
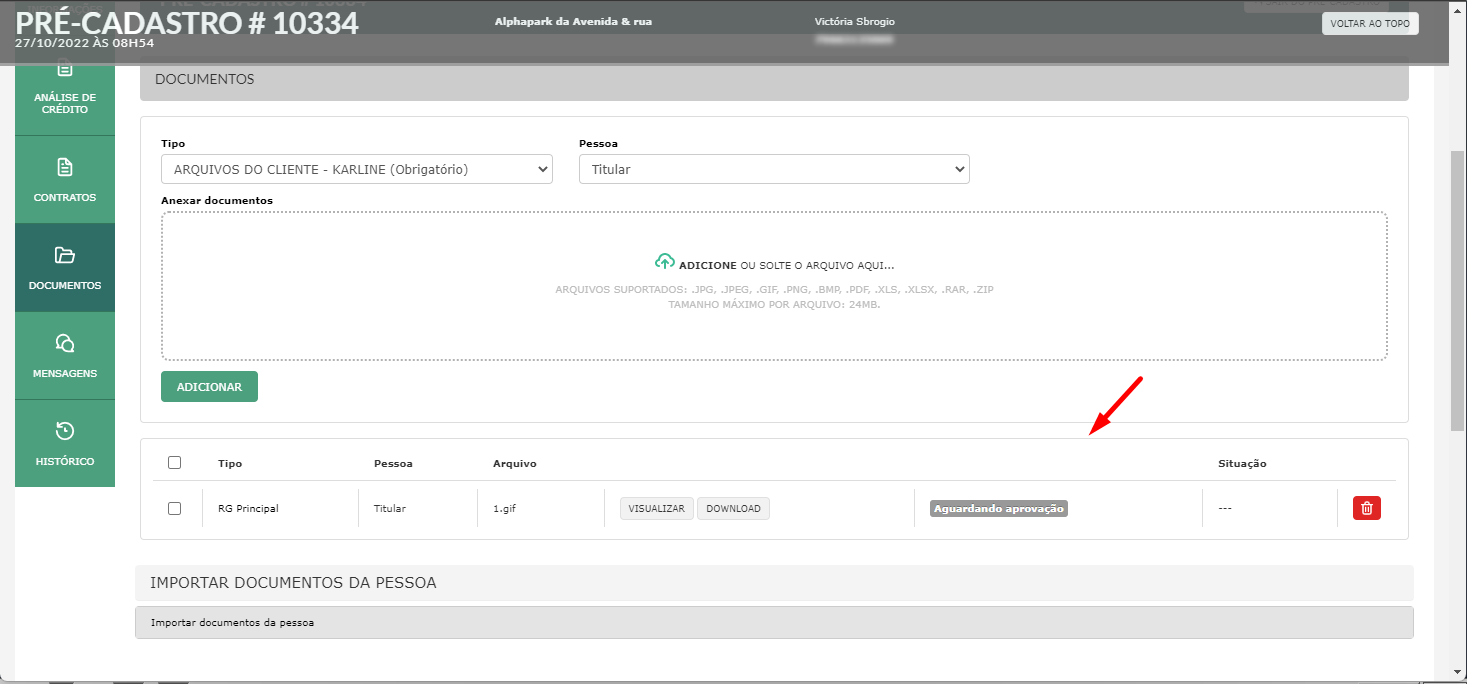
Além de poder visualizar e fazer download, se você tiver permissão poderá aprovar ou reprovar o documento.
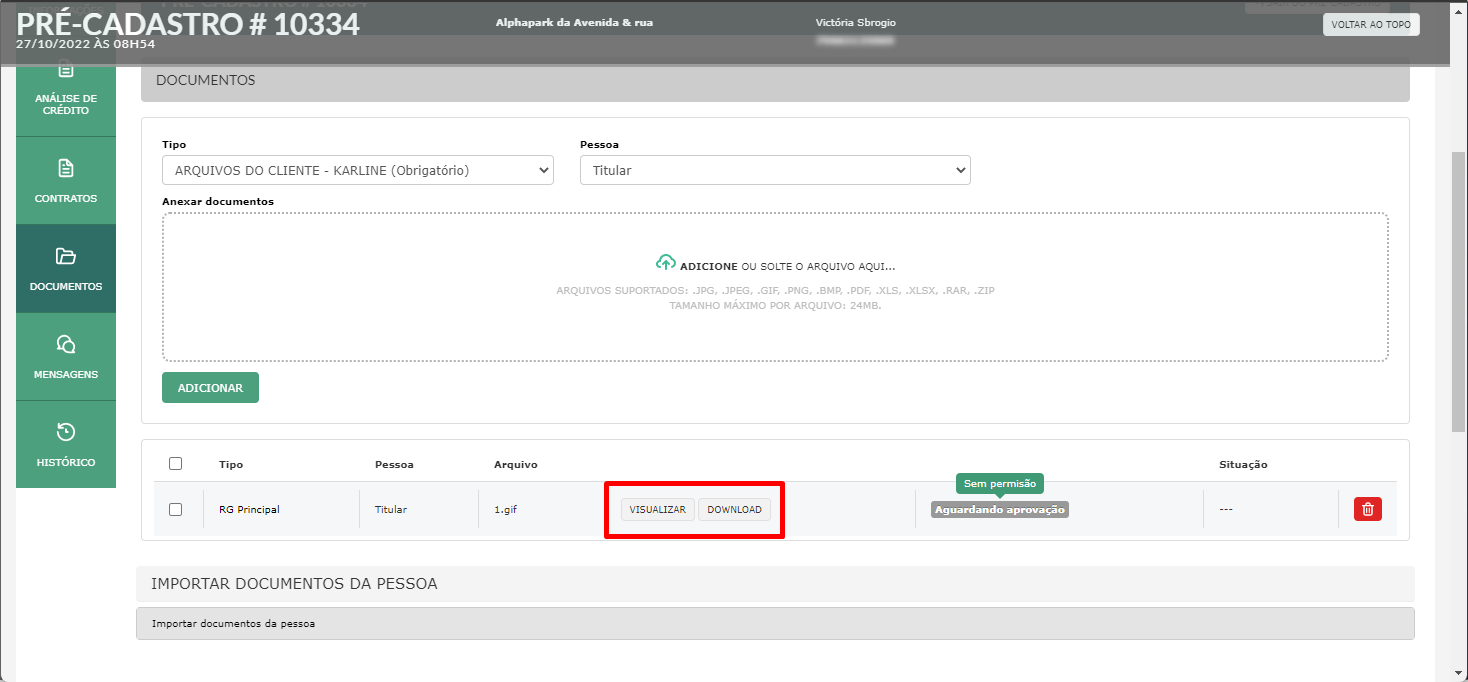
Se o cliente possuir outro pré-cadastro, em "Importar documentos da pessoa" você conseguirá visualizar o nome do arquivo, a situação (aguardando aprovação, aprovado ou reprovado) o ID do pré-cadastro no qual esses arquivos estão e os botões para visualizar e fazer o download.
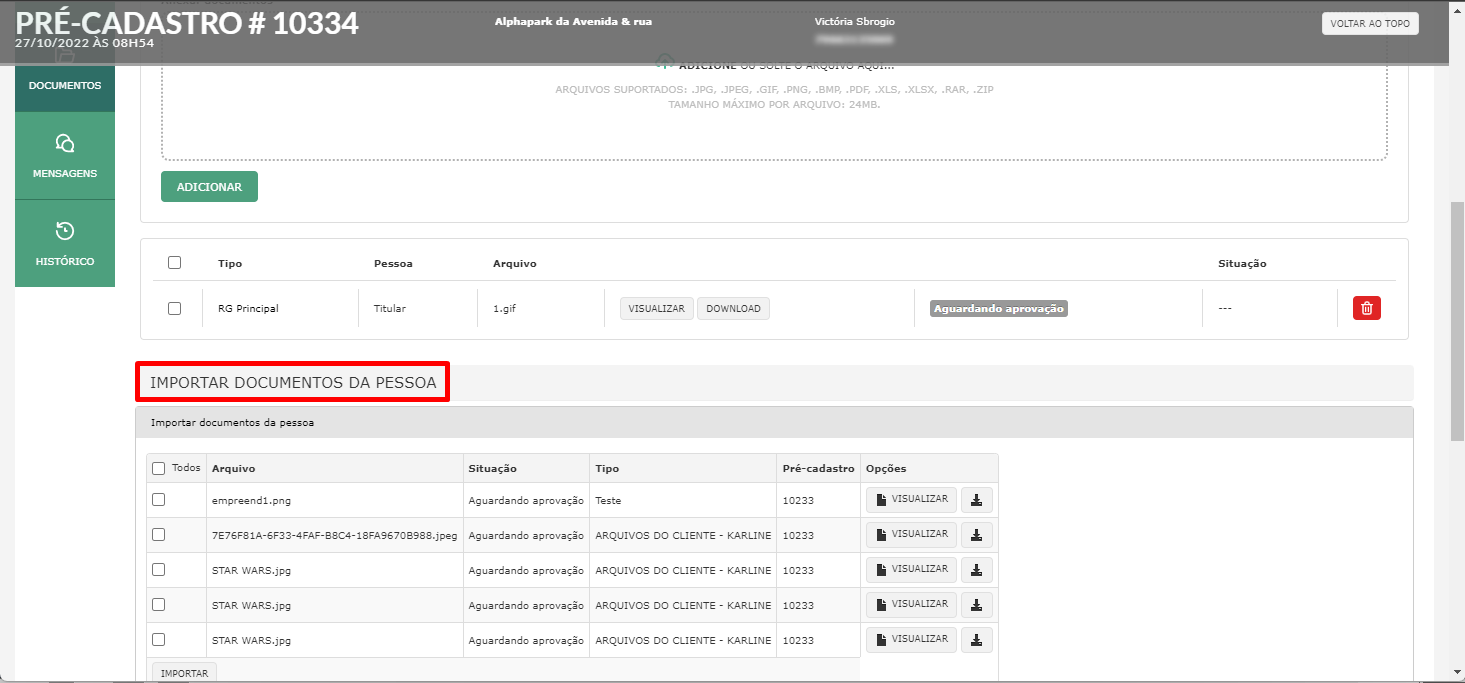
Para importar esses arquivos para a reserva no qual você está administrando, basta marcar a caixa e clicar em "Importar".
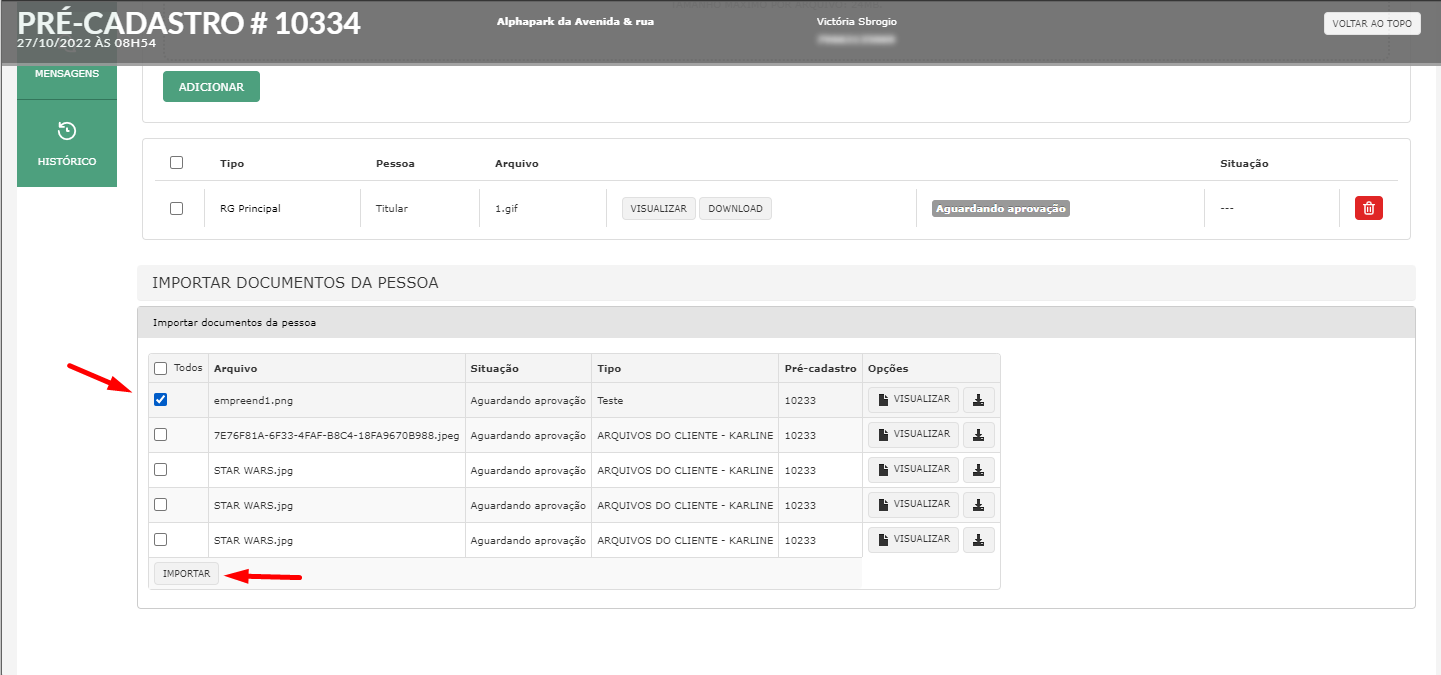
Ao cadastrar uma mensagem, você pode definir se ela deve ser exibida para a imobiliária, correspondente e/ou gestores.
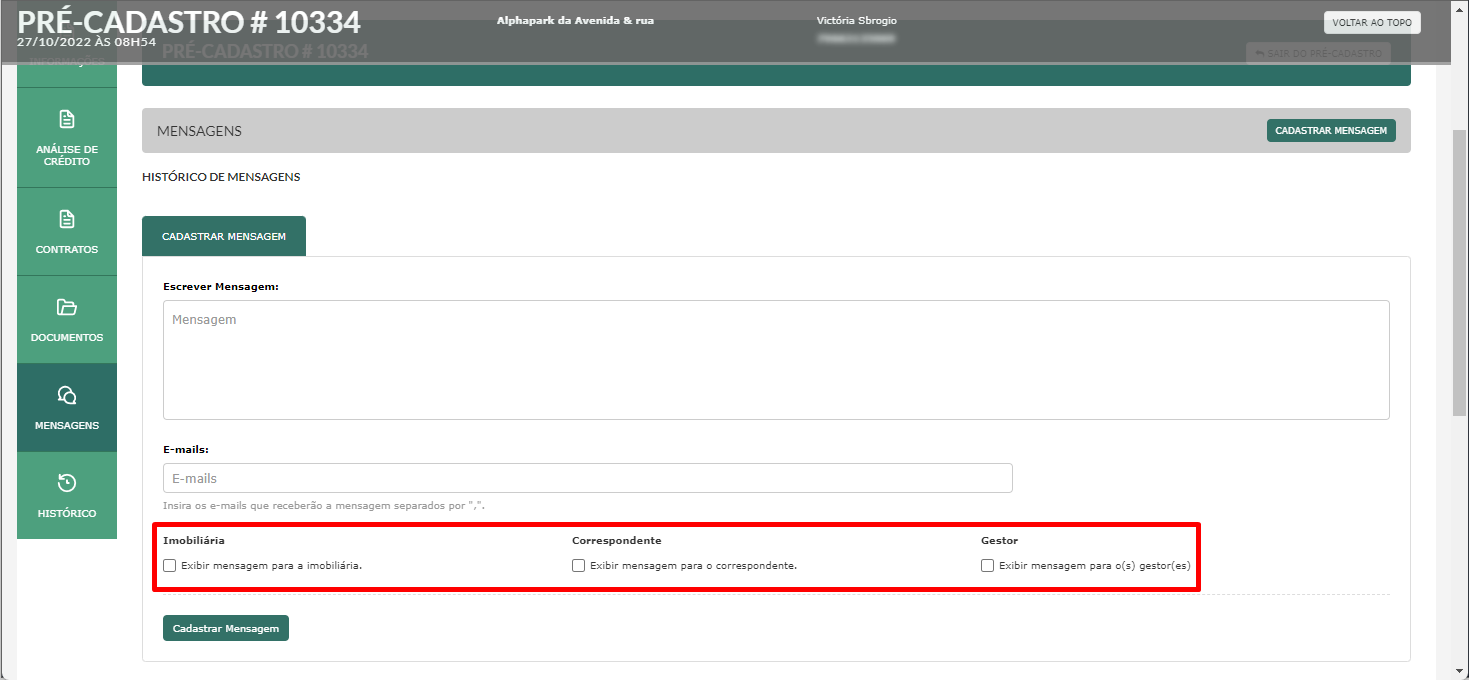
Além disso, é possível adicionar os e-mails das pessoas que deverão receber essa mensagem.
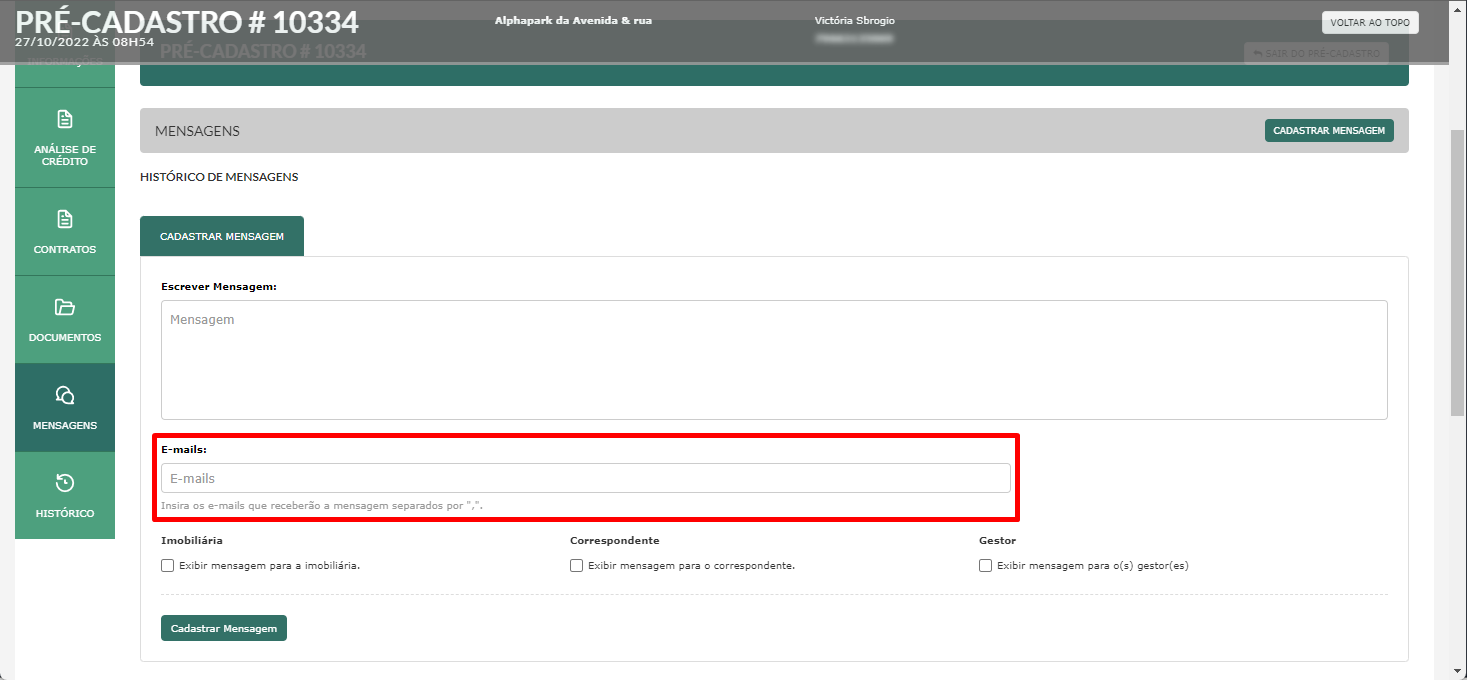
As mensagens cadastradas ficam na parte superior desse menu. É possível saber quem cadastrou, o dia e hora, visualizar a mensagem cadastrada e saber se essa mensagem foi enviada e exibida para a imobiliária, correspondente e/ou gestores.
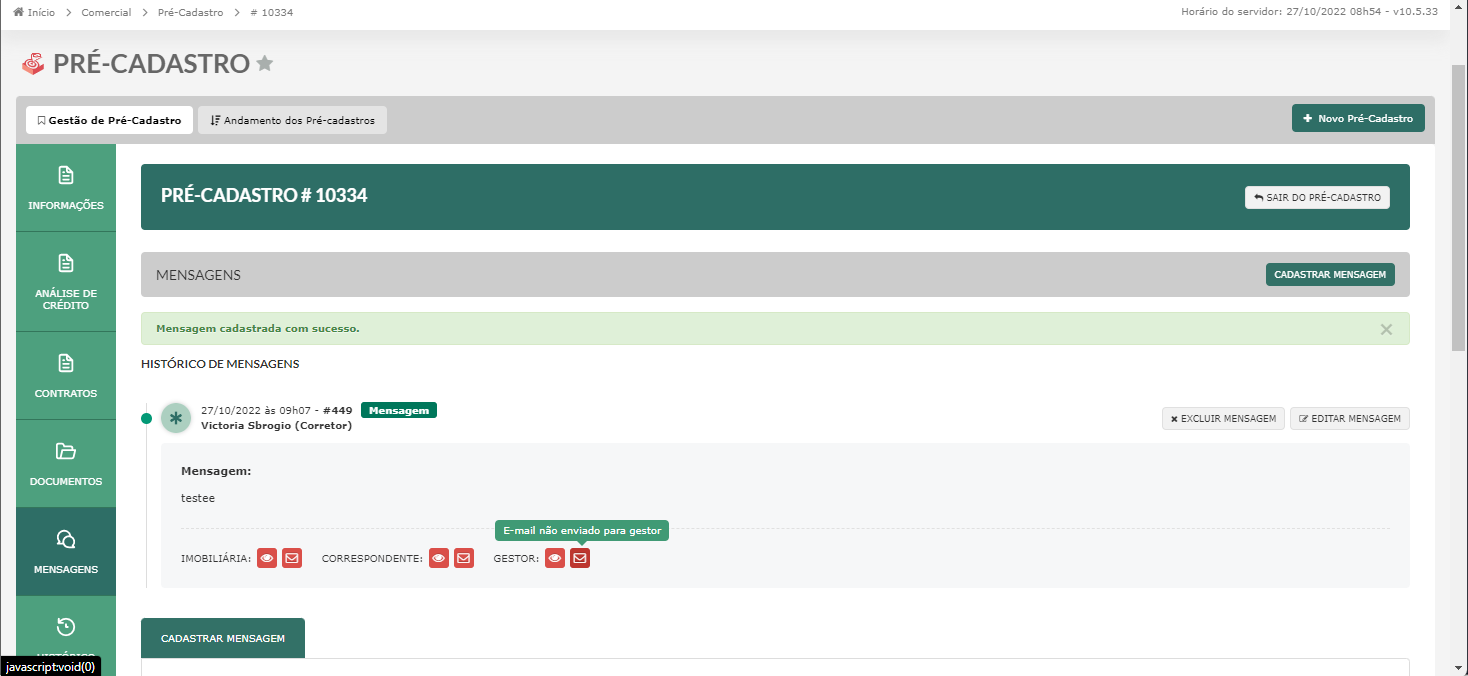
Para remover a mensagem, basta clicar em "Excluir mensagem".
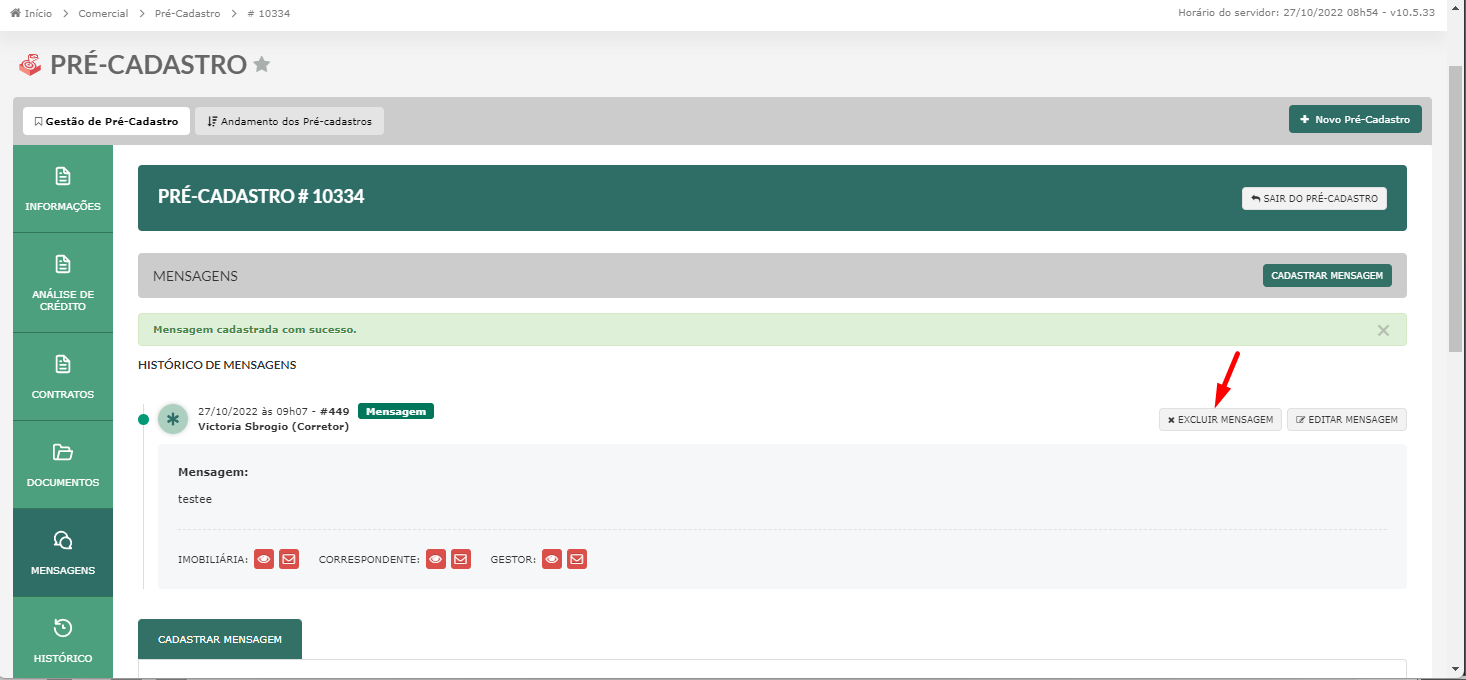
Além disso, é possível editar o texto da mensagem clicando em "Editar mensagem".
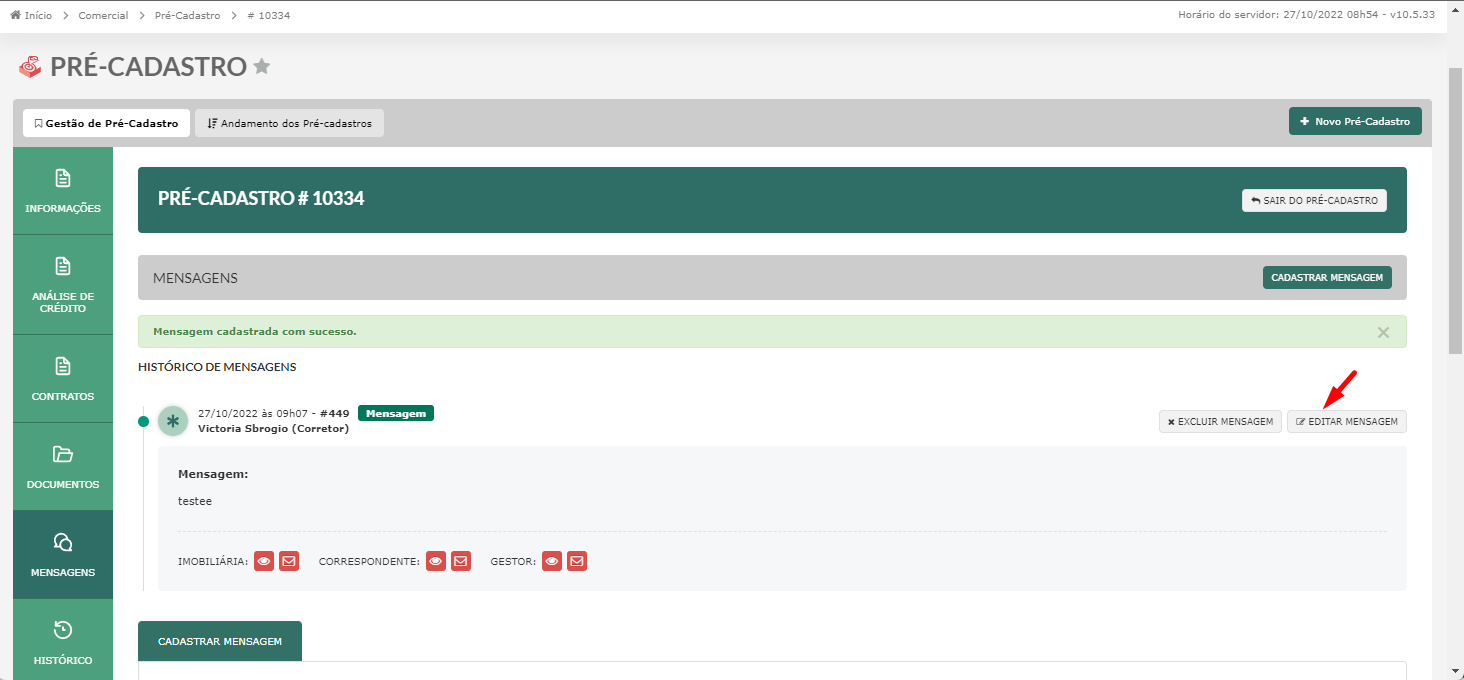
Qualquer alteração, modificação, cadastro etc. realizado no pré-cadastro ficará salvo no histórico. É possível saber quem fez a alteração, em qual painel (imobiliária, gestor, corretor), quando (dia e hora) e o que foi alterado.
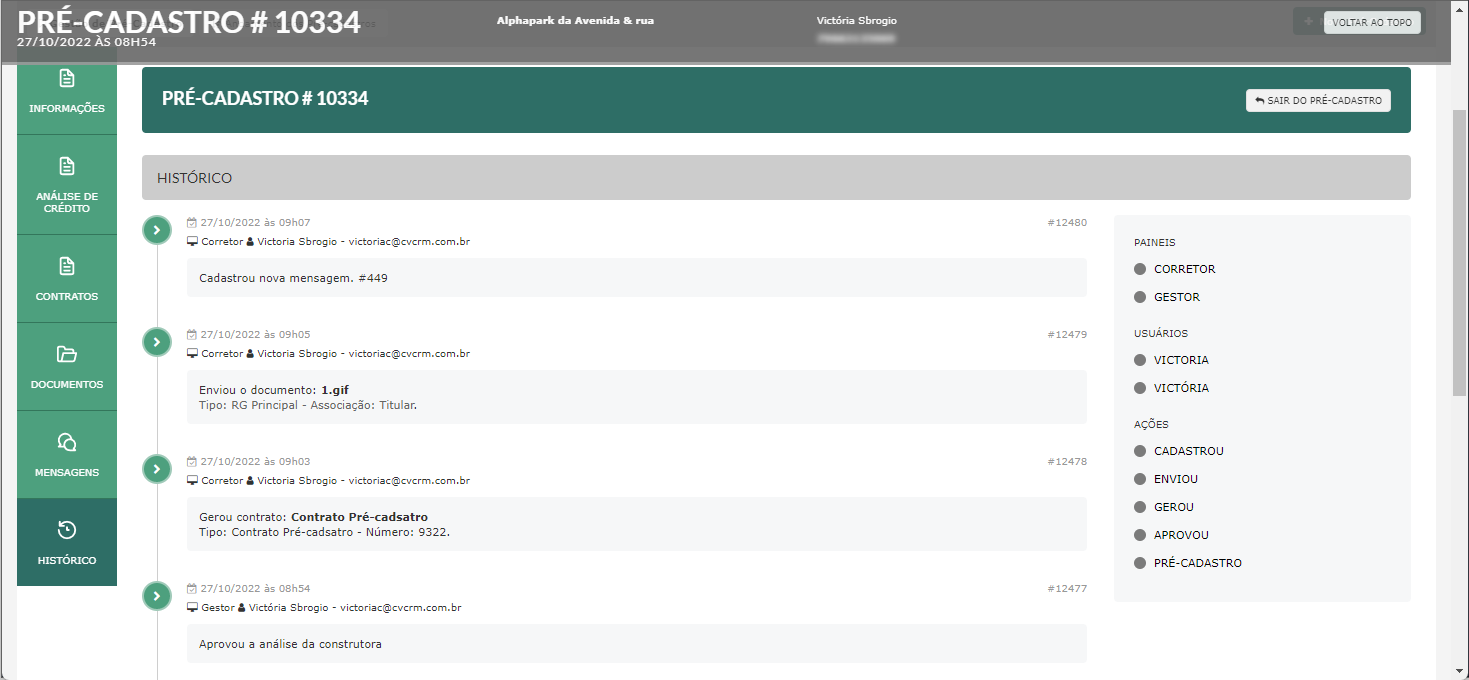
BOAS VENDAS!
Este artigo foi útil?
Que bom!
Obrigado pelo seu feedback
Desculpe! Não conseguimos ajudar você
Obrigado pelo seu feedback
Feedback enviado
Agradecemos seu esforço e tentaremos corrigir o artigo