Criação de Checklist e Orientações da Reserva - Painel do Gestor
No CV, é possível configurar Checklist e Orientações para Comissões, Leads, Pré-cadastros, Repasses e Reservas. Além disso, o checklist é configurado por situação do workflow, ou seja, se você cria um checklist para a reserva, você poderá configurar um checklist para cada situação do Workflow de Reservas.
Confira neste artigo:
- Pré-requisitos
- Passo a passo da criação de um checklist e orientação
- Configurando o checklist e orientação
- Configurando o Empreendimento
Pré-requisitos
Para cadastrar um checklist e orientação é necessário que o seu perfil de acesso tenha as seguintes permissões liberadas:

Passo a passo da criação de um checklist e orientação
1. Pesquise por "Checklists e Orientações".
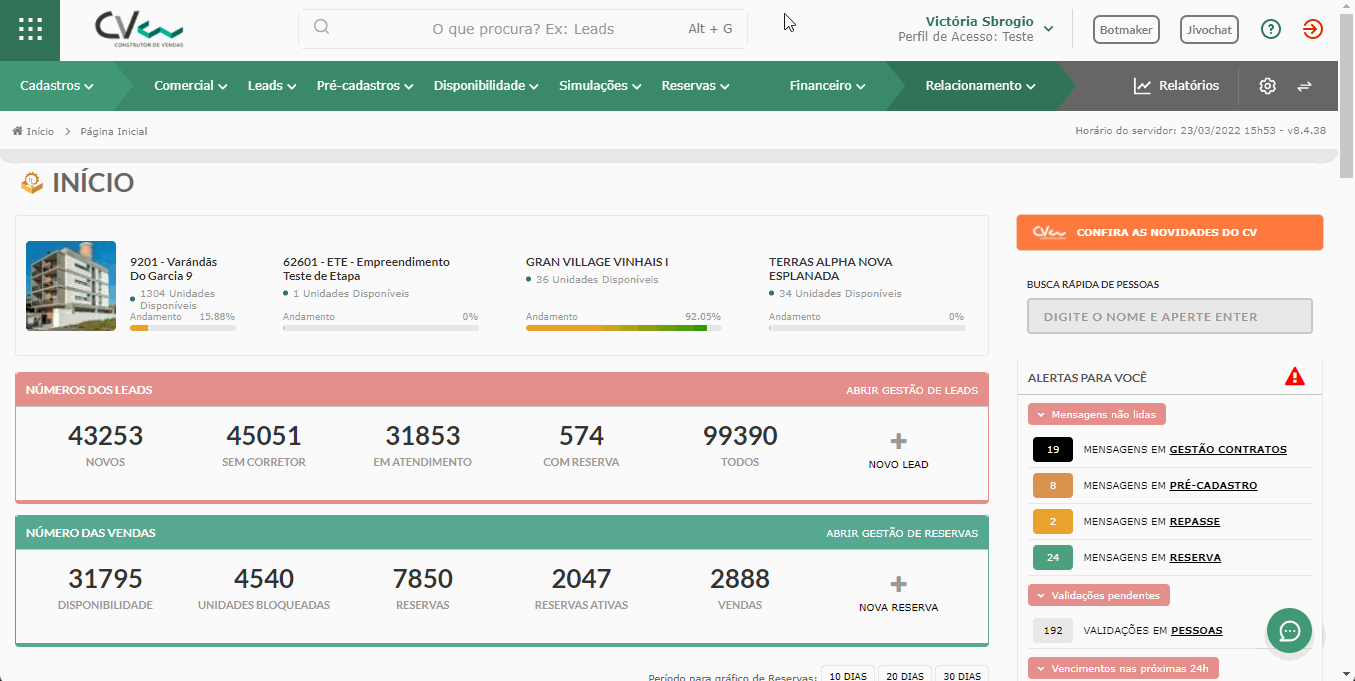
2. Em seguida, clique em “Criar novo checklist e orientação”.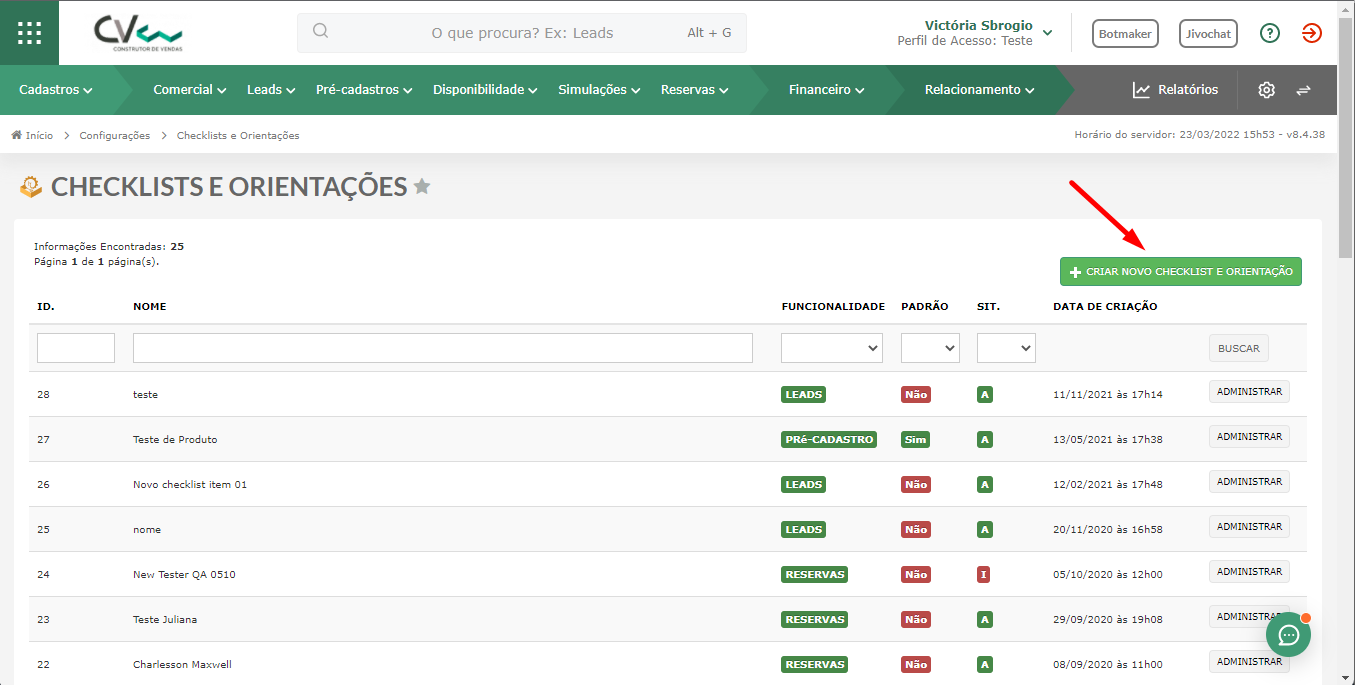
3. Em "Funcionalidade", selecione "Reservas".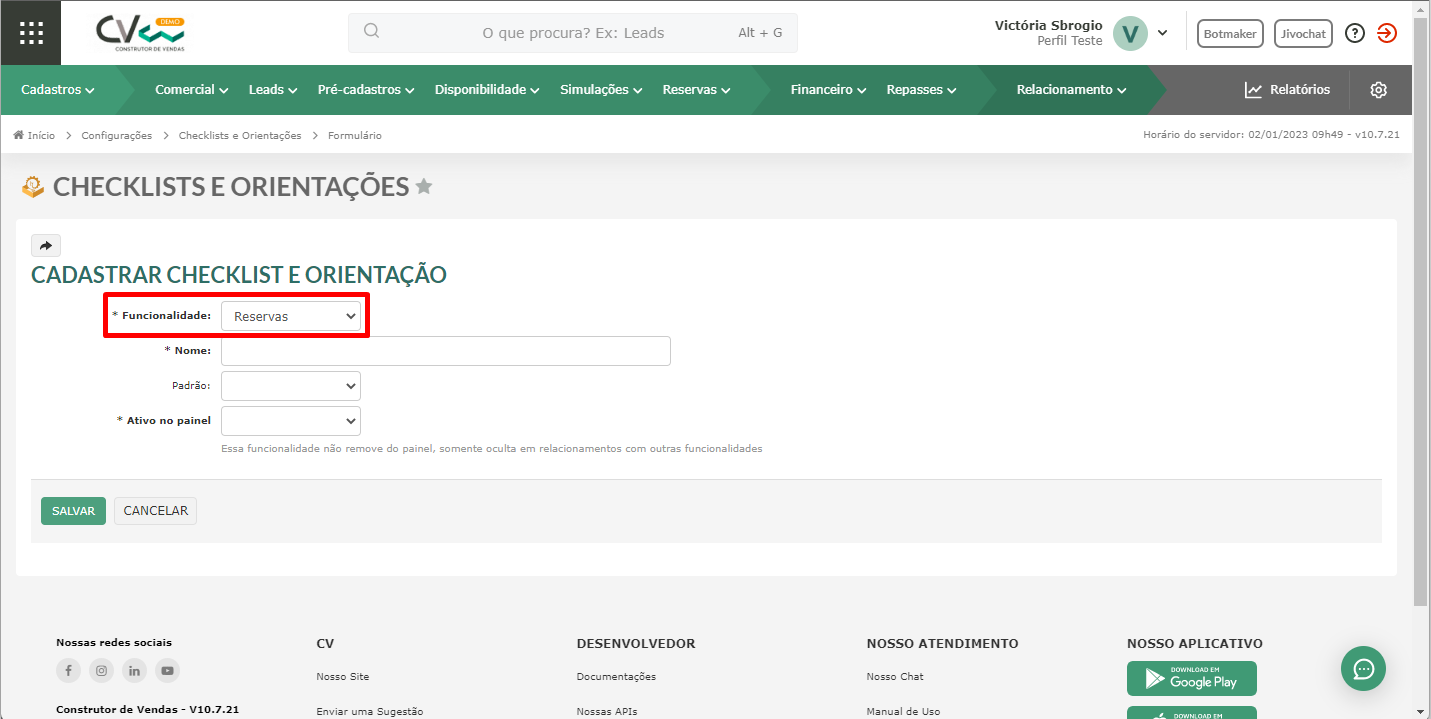
4. Dê o nome, por exemplo, Confirmação de interesse.
5. Em “Padrão”, você deverá selecionar “Sim” ou “Não”. Essa informação será refletida depois, dentro das configurações do empreendimento.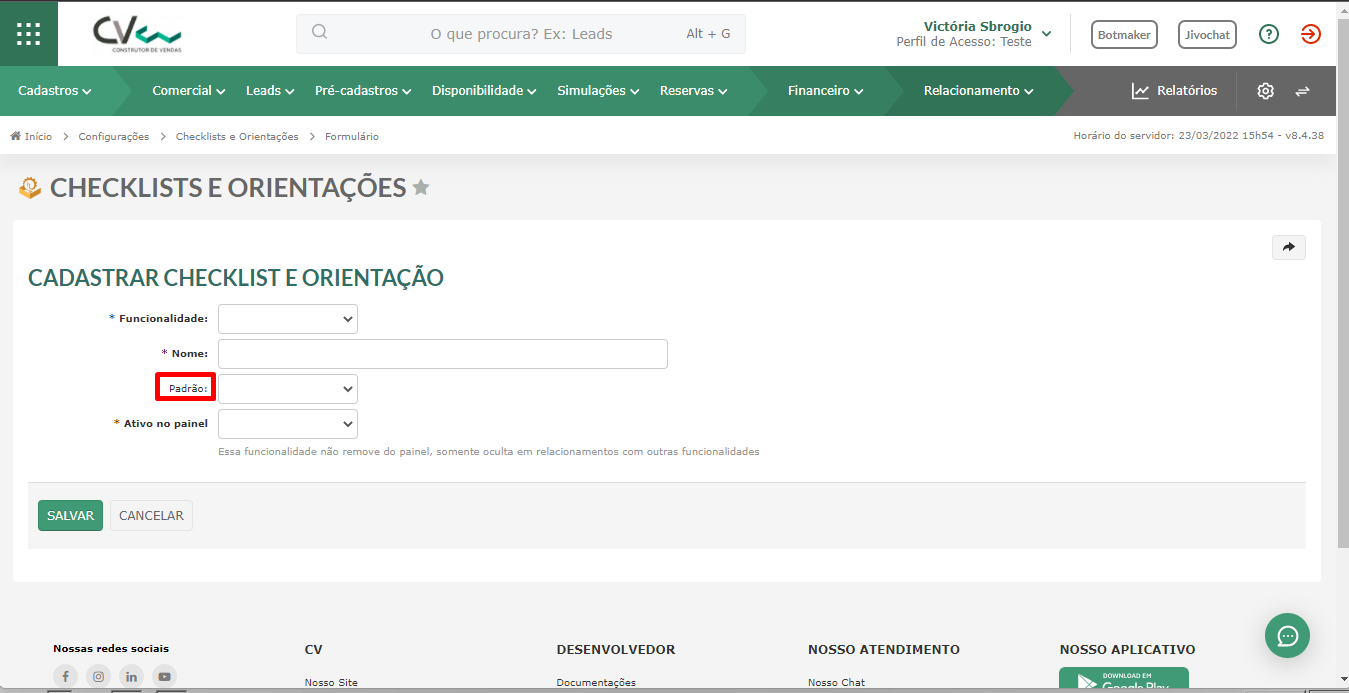
6. Em “Ativo no painel” você irá configurar se esse Checklist e Orientação estará visível ou oculto em relação a outras funcionalidades do sistema.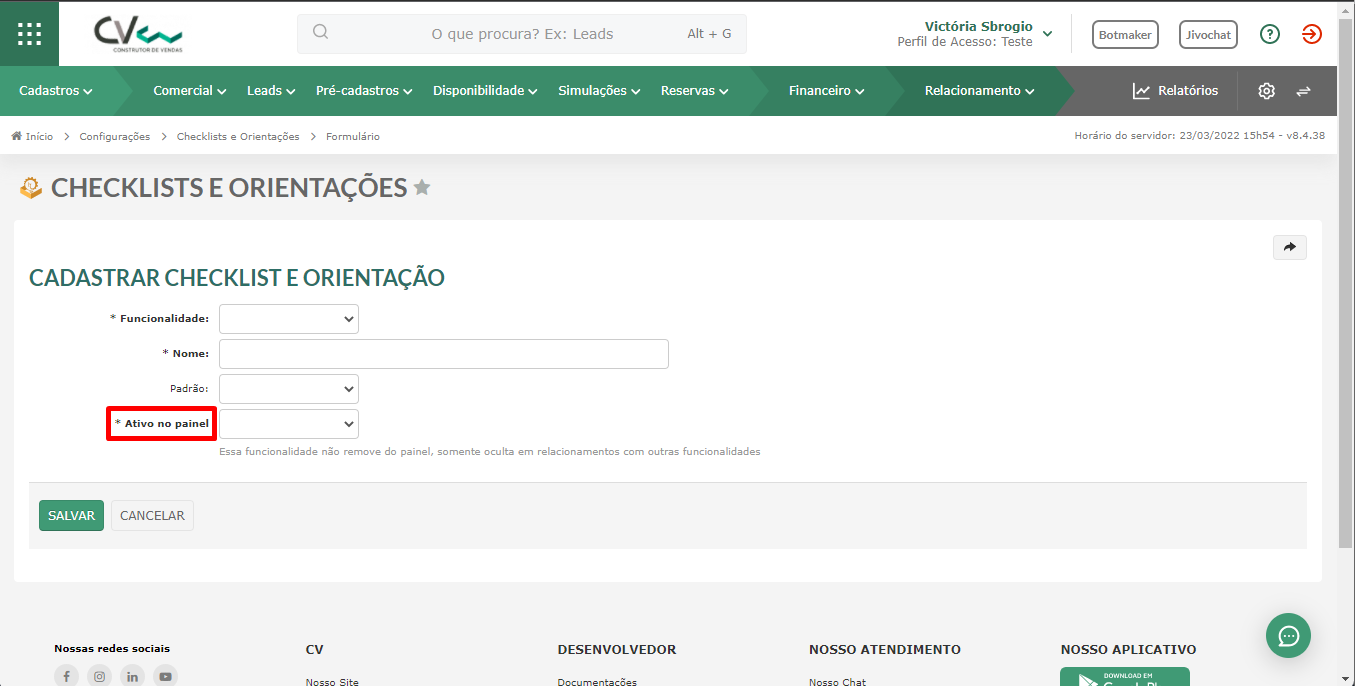
7. Depois, lembre-se de clicar em “Salvar”.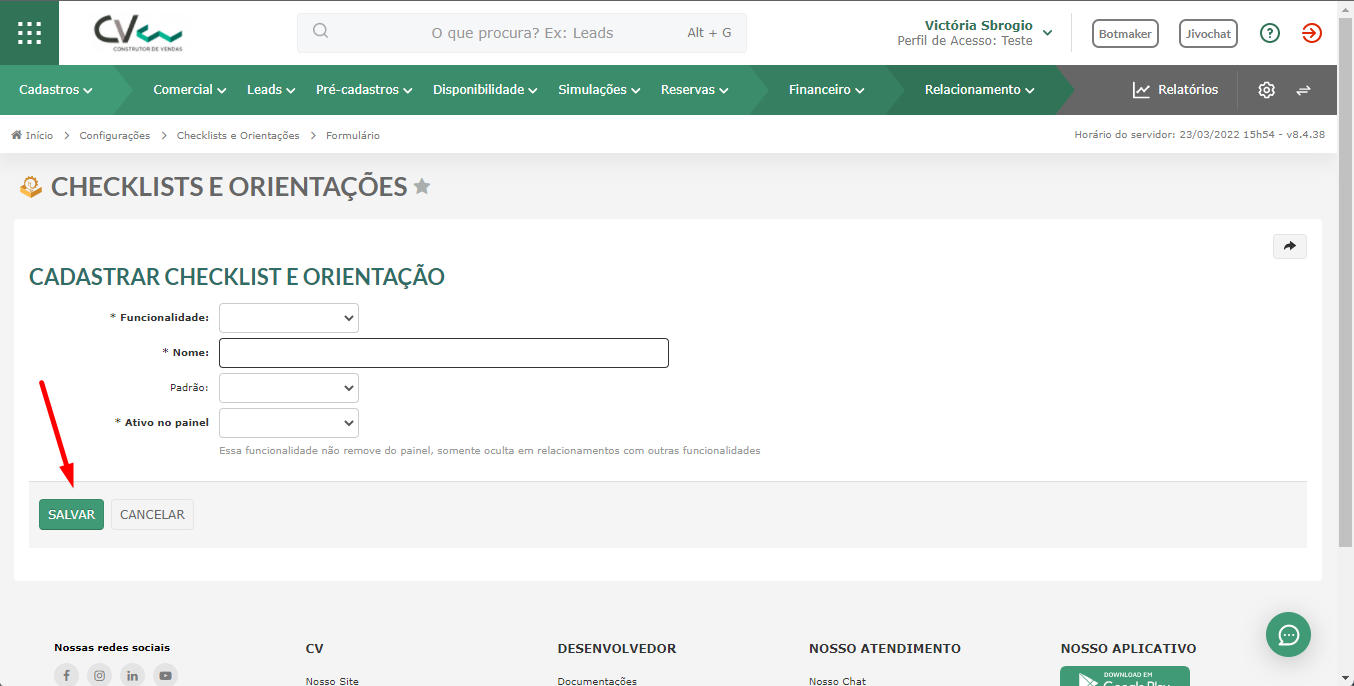
Configurando o checklist e orientação
Com seu Checklist e Orientação criado, você precisa realizar outras configurações. Para isso, clique no botão “Administrar”.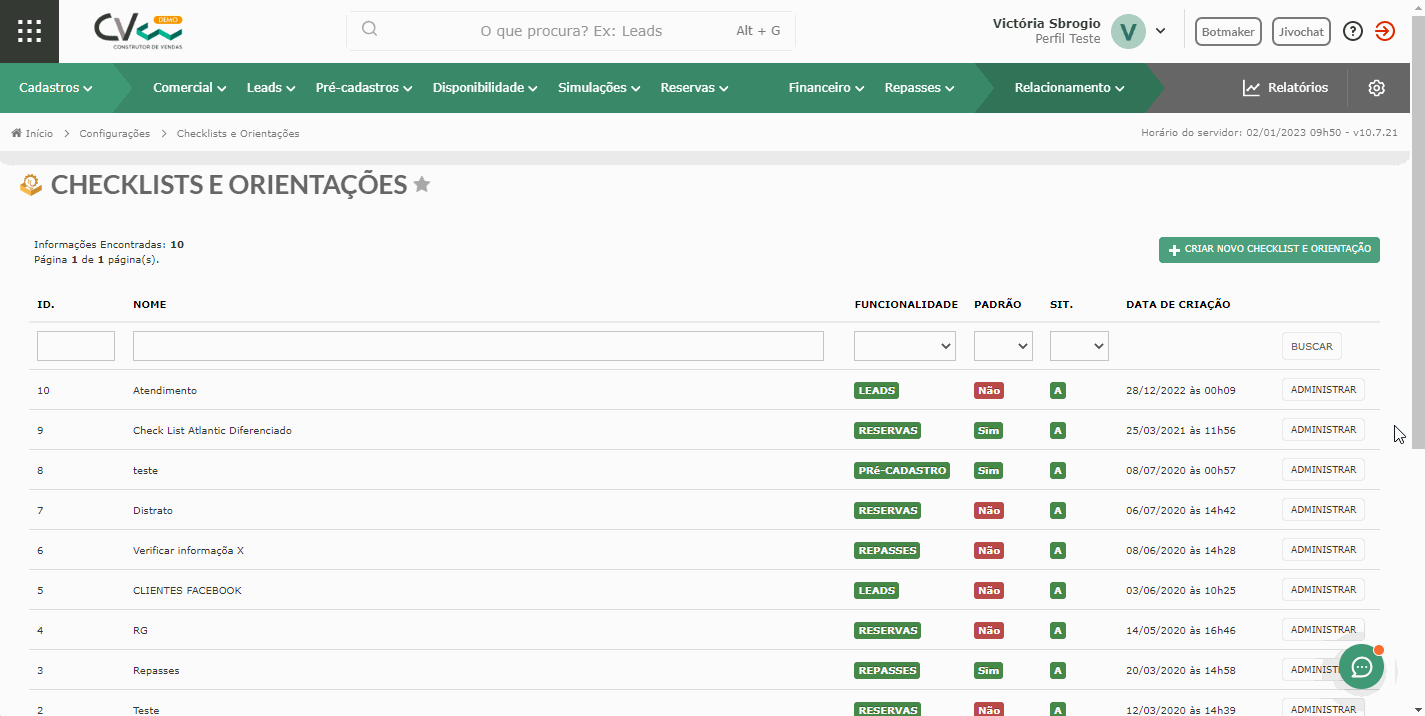
Em seguida, clique em “Configurar Situações”.
Aqui, você precisa configurar o Checklist e Orientação conforme o Workflow. Como estamos criando da funcionalidade "Reservas", aqui irá mostrar as situações do seu Workflow de Reservas.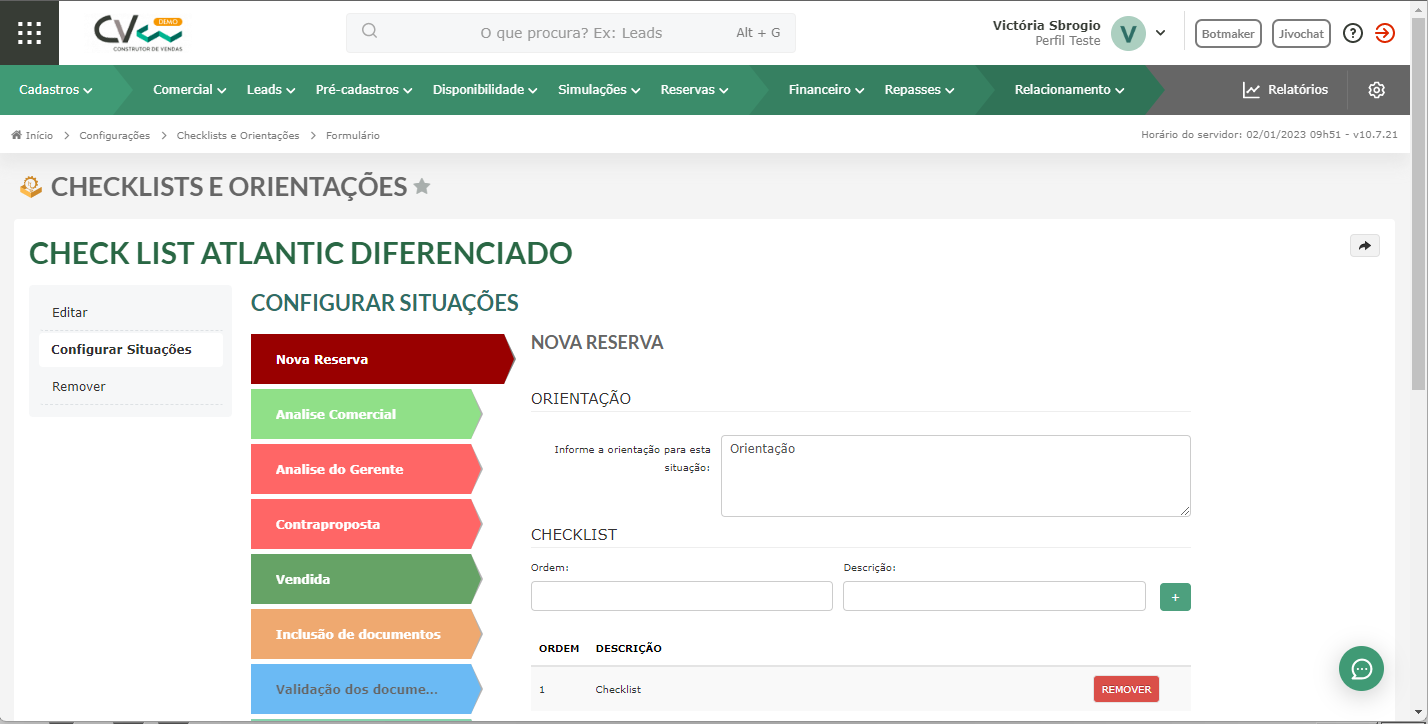
Para cada situação, é possível configurar uma orientação e um checklist diferente.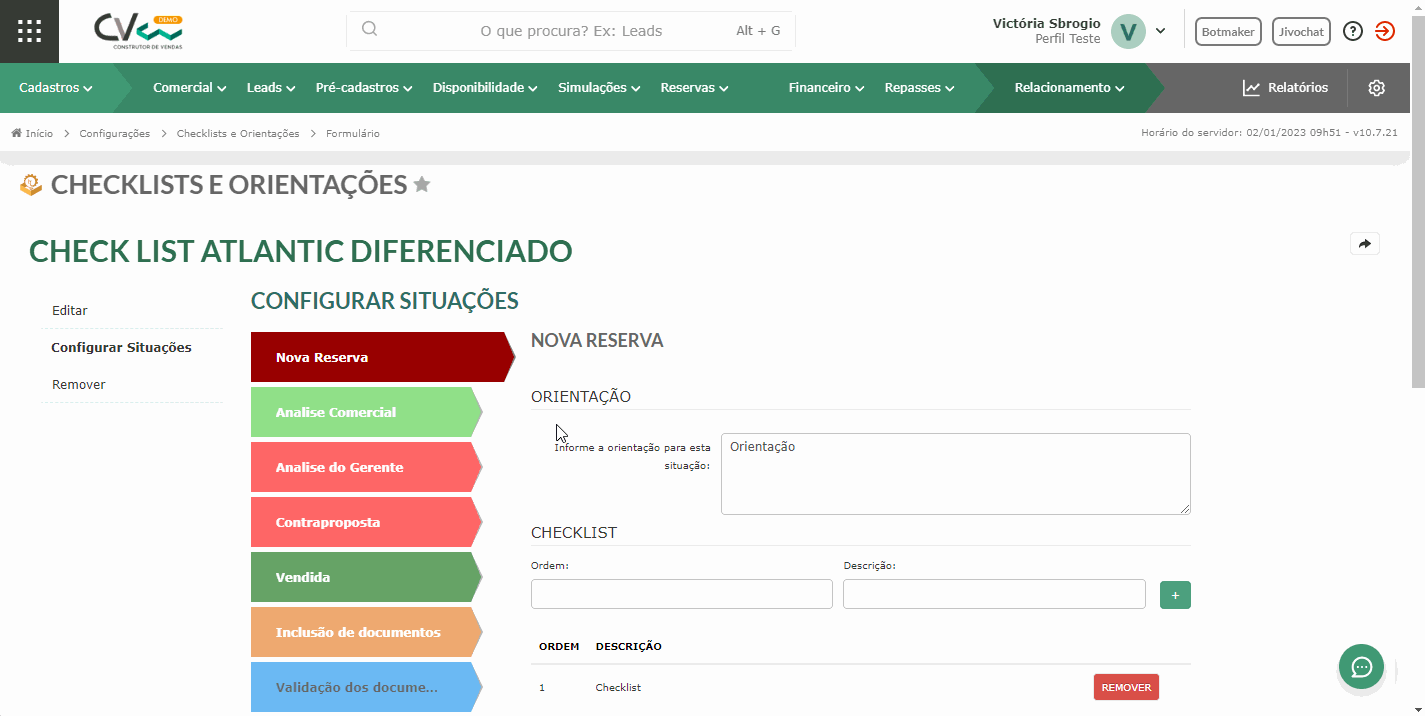
Assim, para cada situação podemos:
1 - Informar uma orientação para a situação, por exemplo, Enviar todas as informações para o cliente.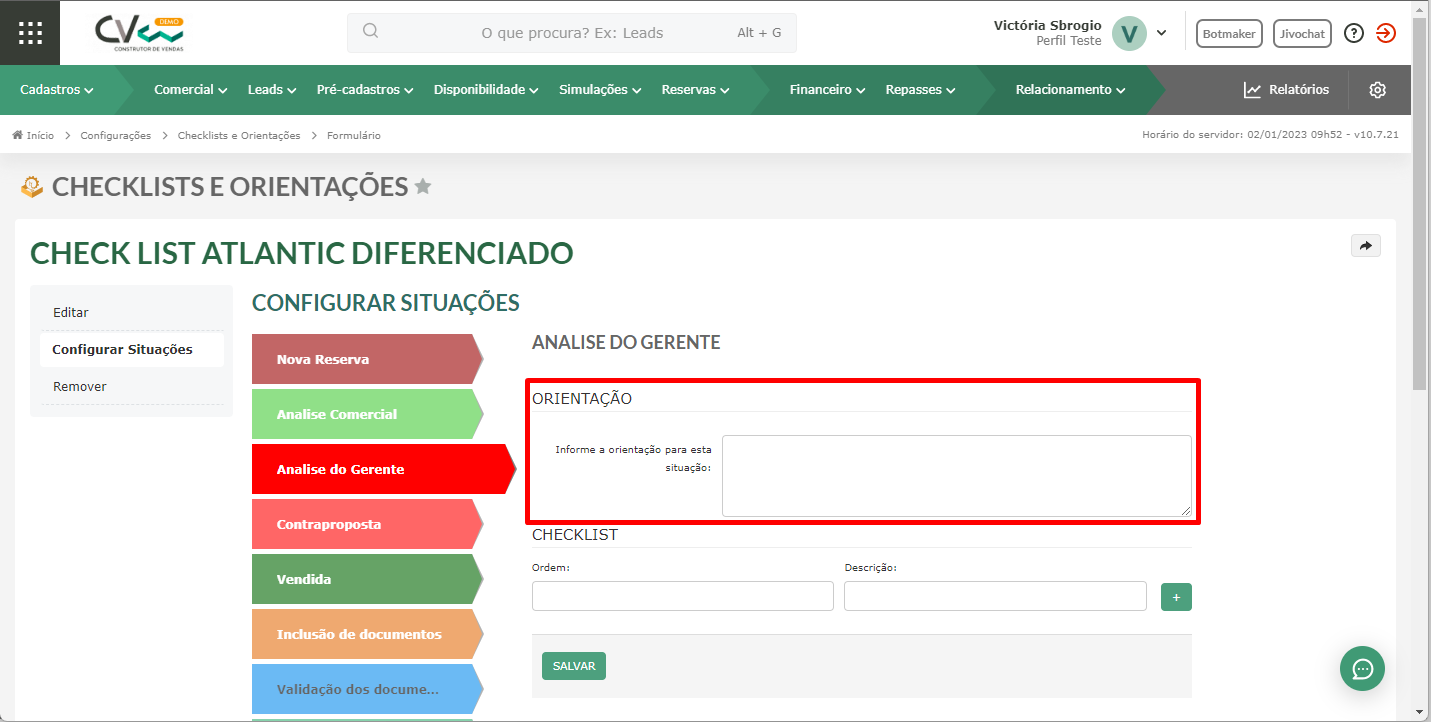
2 - No Checklist, é possível definir a ordem e a descrição, por exemplo:
- 1 – Conversar com o cliente
- 2 – Enviar as informações
- 3 – Confirmar que o cliente recebeu
- 4 – Marcar uma reunião presencial para tirar as dúvidas dele
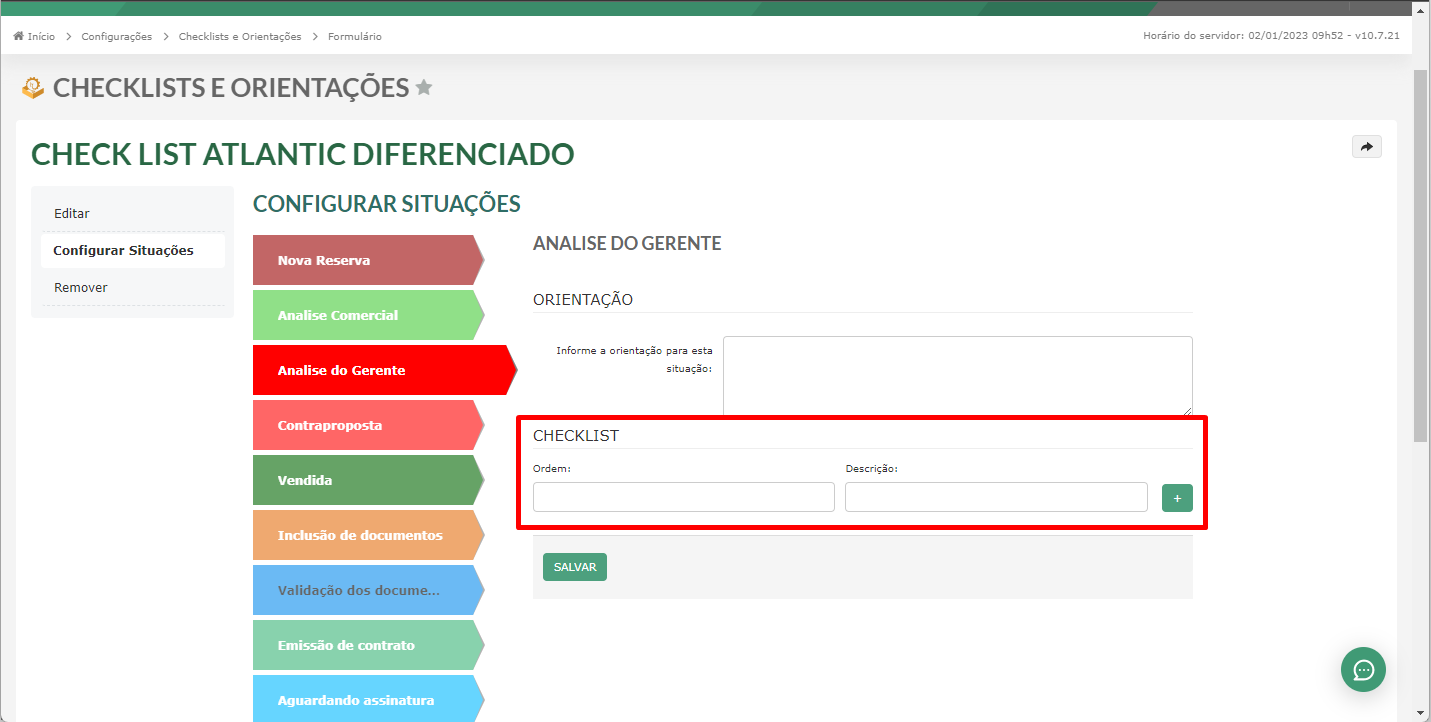
Para ir adicionando mais campos no Checklist, basta clicar no sinal de “+”.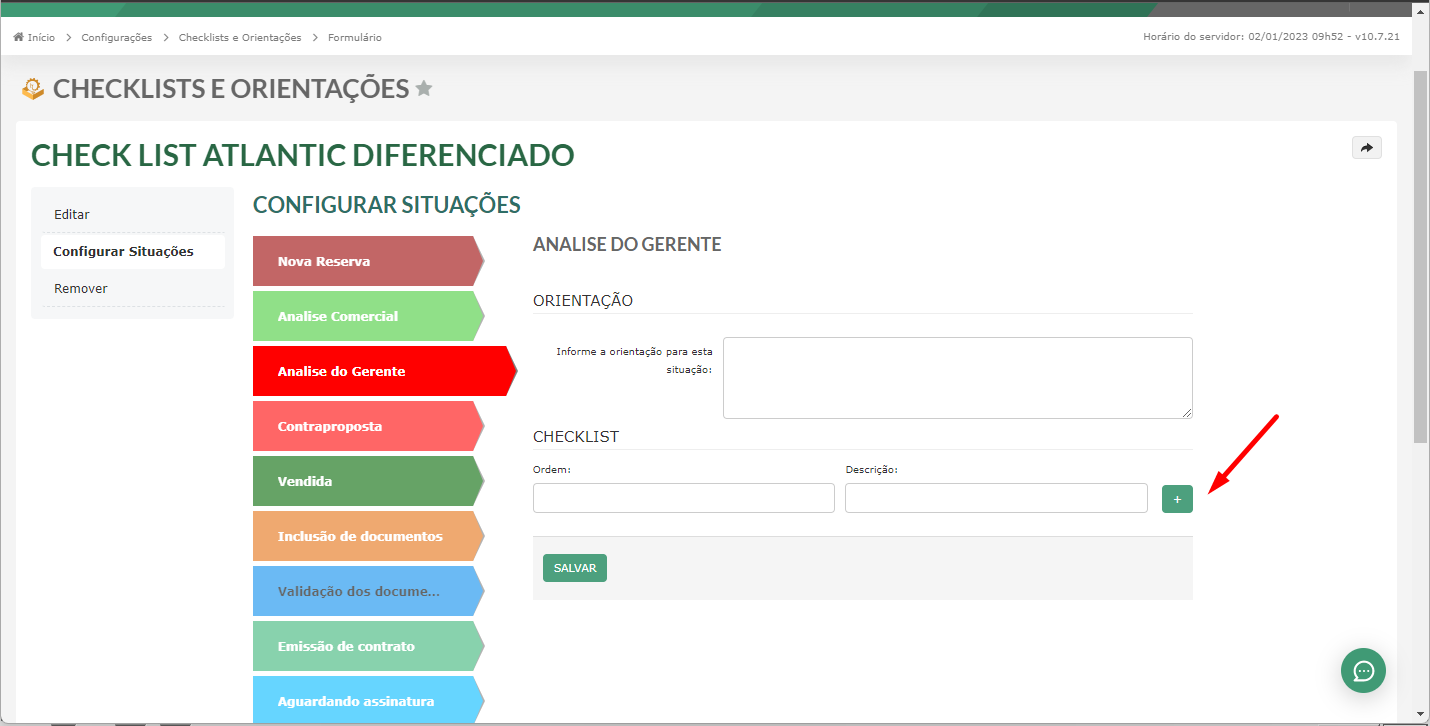
Depois de adicionar as orientações e o checklist em cada situação que você desejar, lembre-se de clicar em “Salvar”.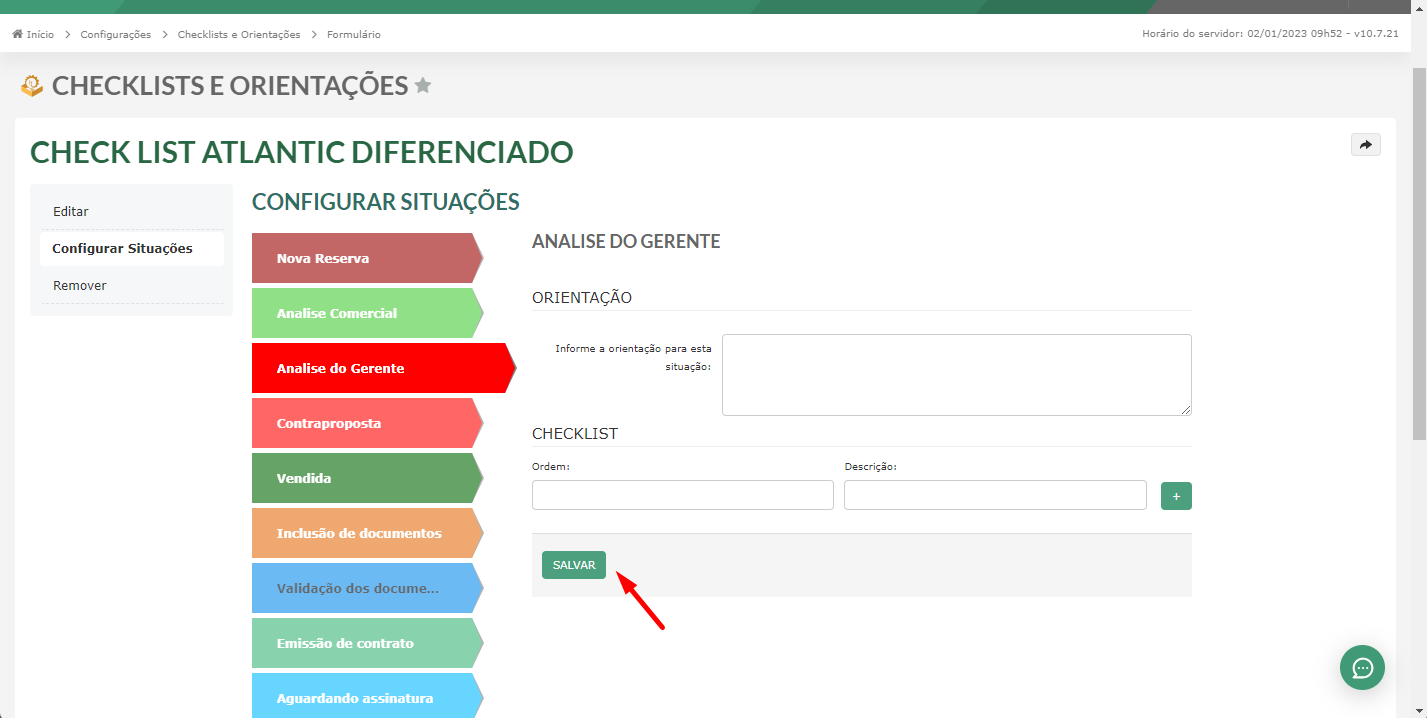
Configurando o Empreendimento
Depois de criar e administrar o seu checklist, você deve ir até o menu “Configurações” do seu empreendimento.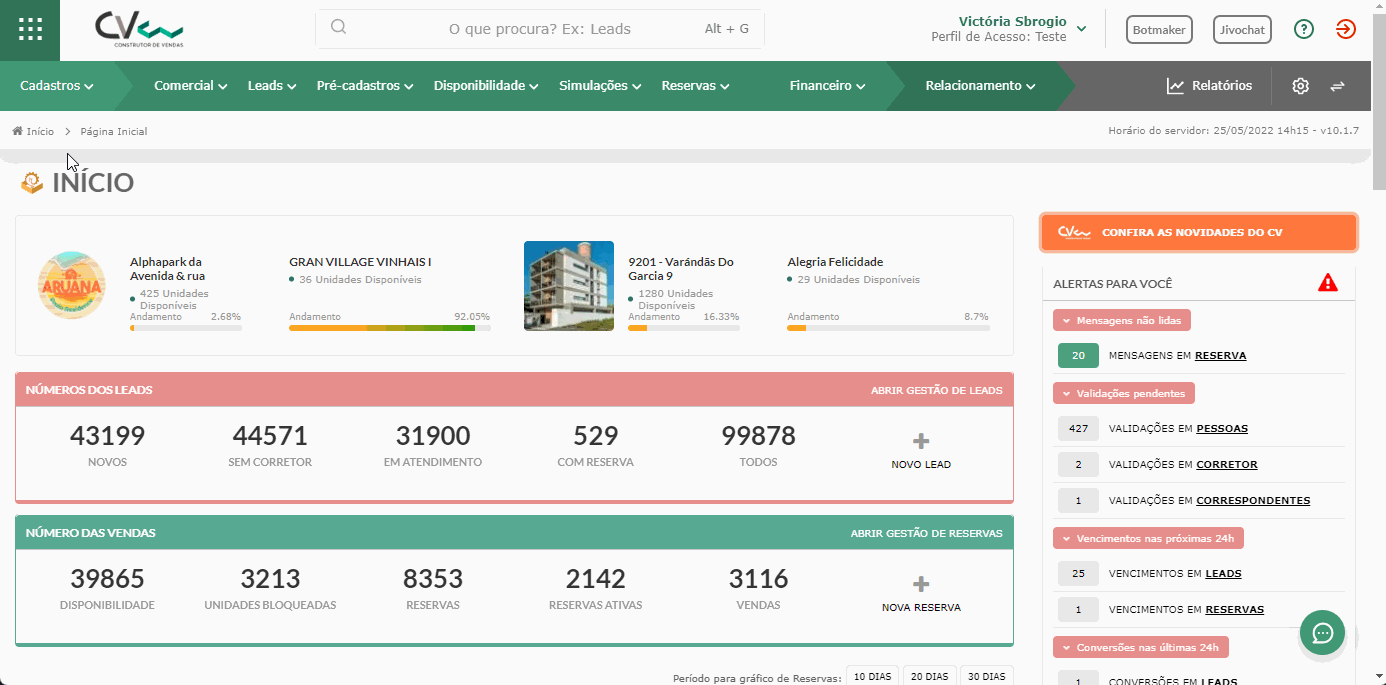
Busque por "Reservas".
No campo “Usar Checklist Padrão” você deverá colocar “Sim” se no momento de criar o checklist você selecionou “Sim” no campo “Padrão”.
Caso você não tenha configurado o checklist padrão, no campo abaixo “Checklist” você poderá selecionar o checklist. Aqui, serão listados todos os checklists que você criou da funcionalidade.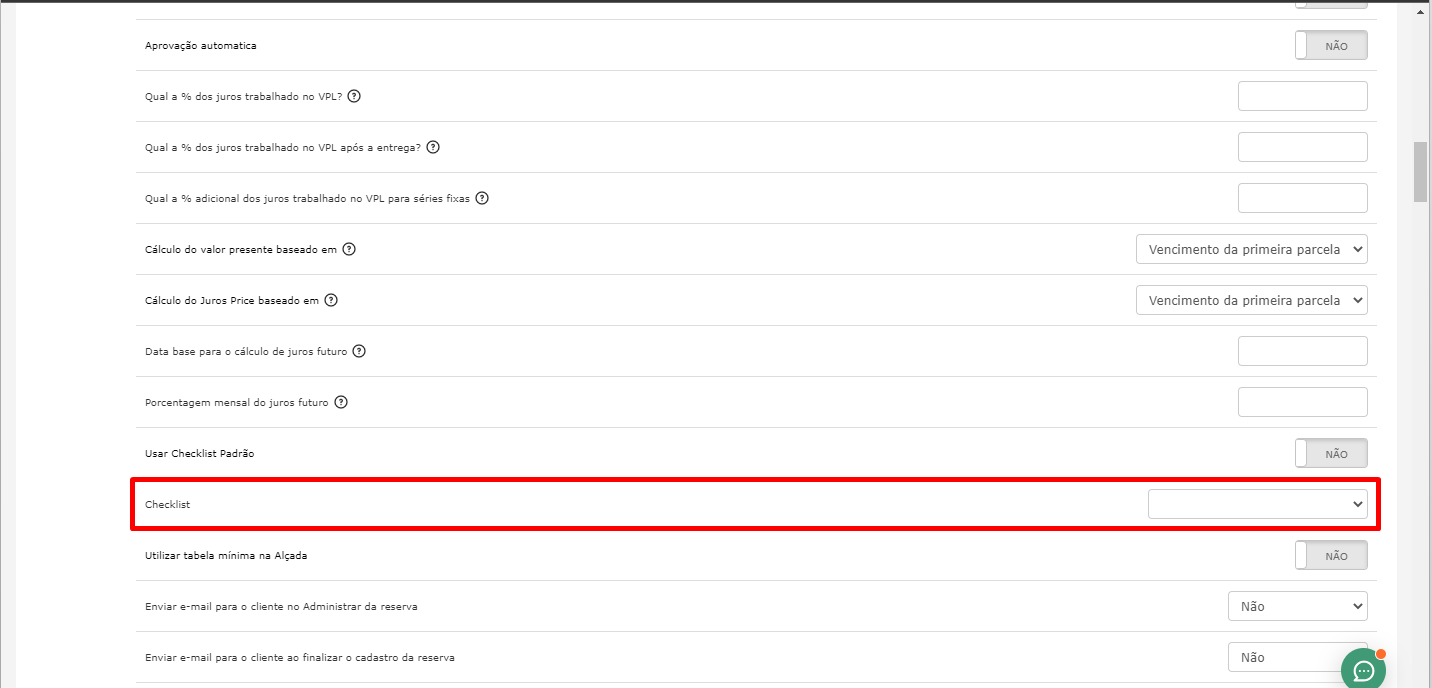
Caso a reserva esteja em uma situação com um Checklist e Orientação cadastrado, você irá visualizar da seguinte forma: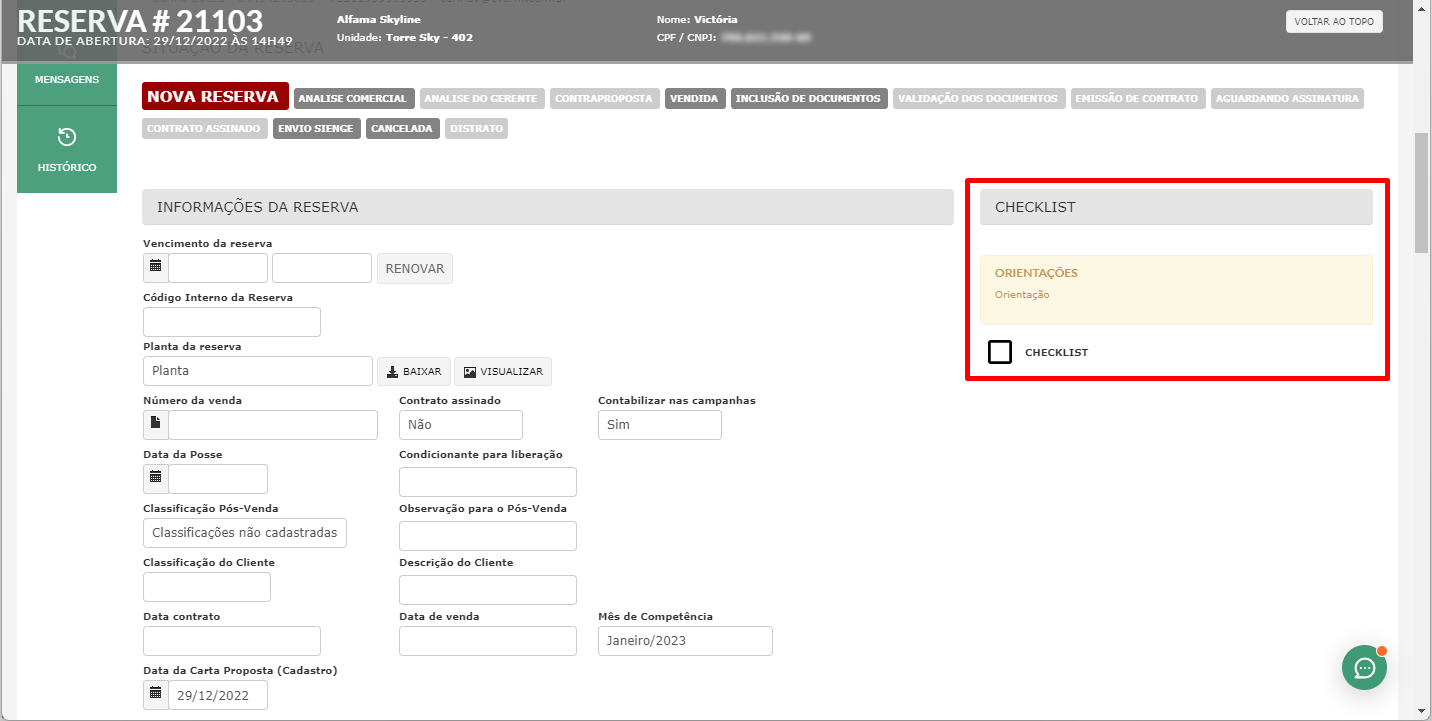
BOAS VENDAS!
Este artigo foi útil?
Que bom!
Obrigado pelo seu feedback
Desculpe! Não conseguimos ajudar você
Obrigado pelo seu feedback
Feedback enviado
Agradecemos seu esforço e tentaremos corrigir o artigo