Novo Cadastro de Simulação - Painel do Gestor
No CV, com as permissões corretas, é possível iniciar uma simulação através do Lead, do Pré-cadastro, pelo Mapa de Disponibilidade e pela própria tela de Simulações.
Obs.: a simulação não bloqueia a unidade no Mapa de Disponibilidade.
Conheça as configurações de simulações do empreendimento clicando aqui. E clique aqui para conhecer as possíveis regras de simulação.
Confira neste artigo:
Pré-requisitos
Para cadastrar uma simulação é necessário ter as seguintes permissões habilitadas no perfil de acesso (aba "Comercial"):

Para exibir determinados botões ou editar determinados campos, é necessário ter a permissão habilitada no Workflow de Simulações.
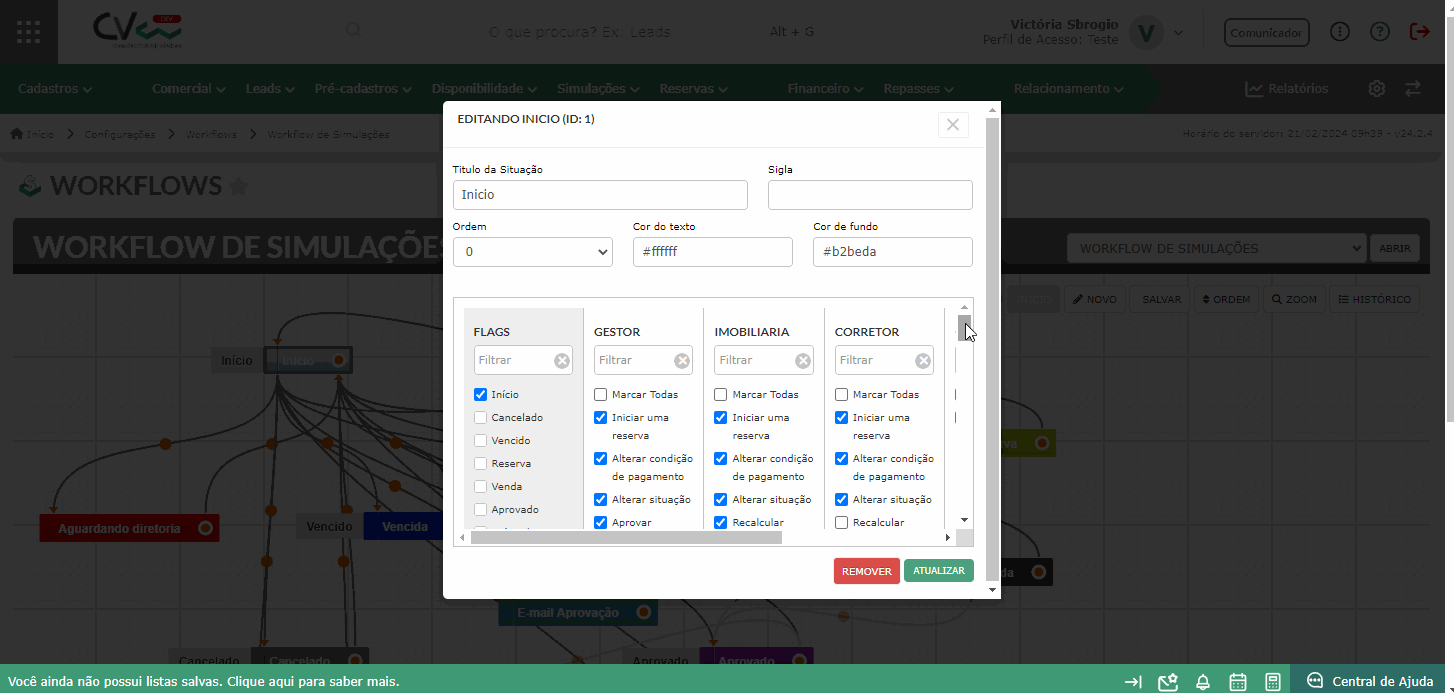
No menu da tela inicial, clique em "Simulações > Nova Simulação".
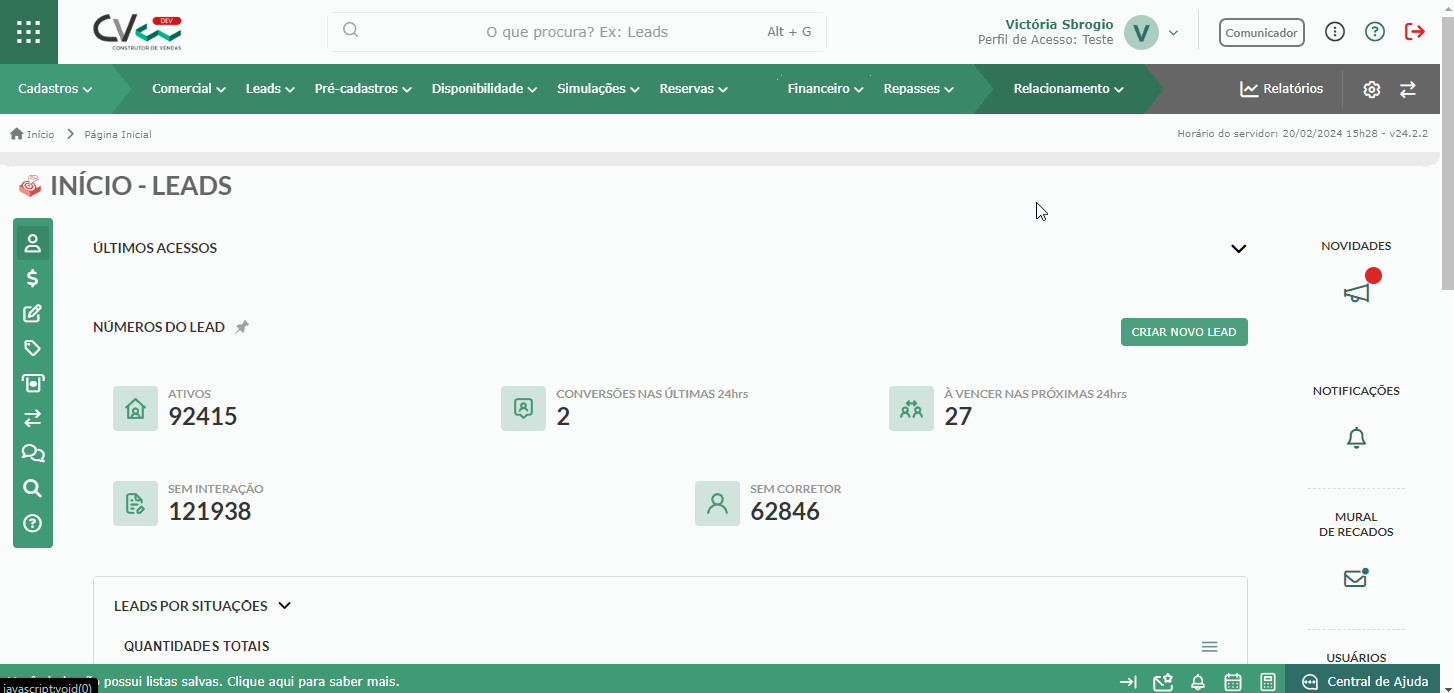
Selecione o empreendimento que deseja realizar a simulação para abrir o Mapa de Disponibilidade e clique na unidade que fará a simulação.
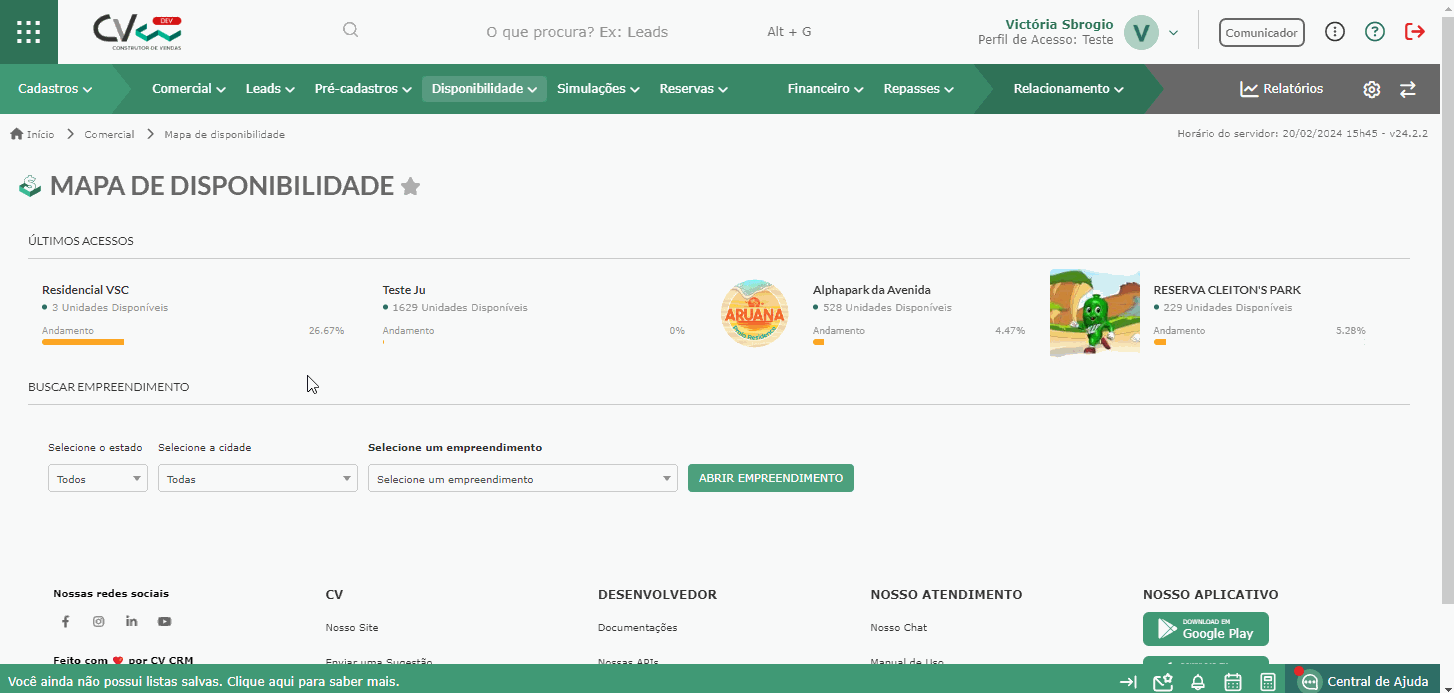
No pop-up, clique em "Iniciar uma nova simulação".
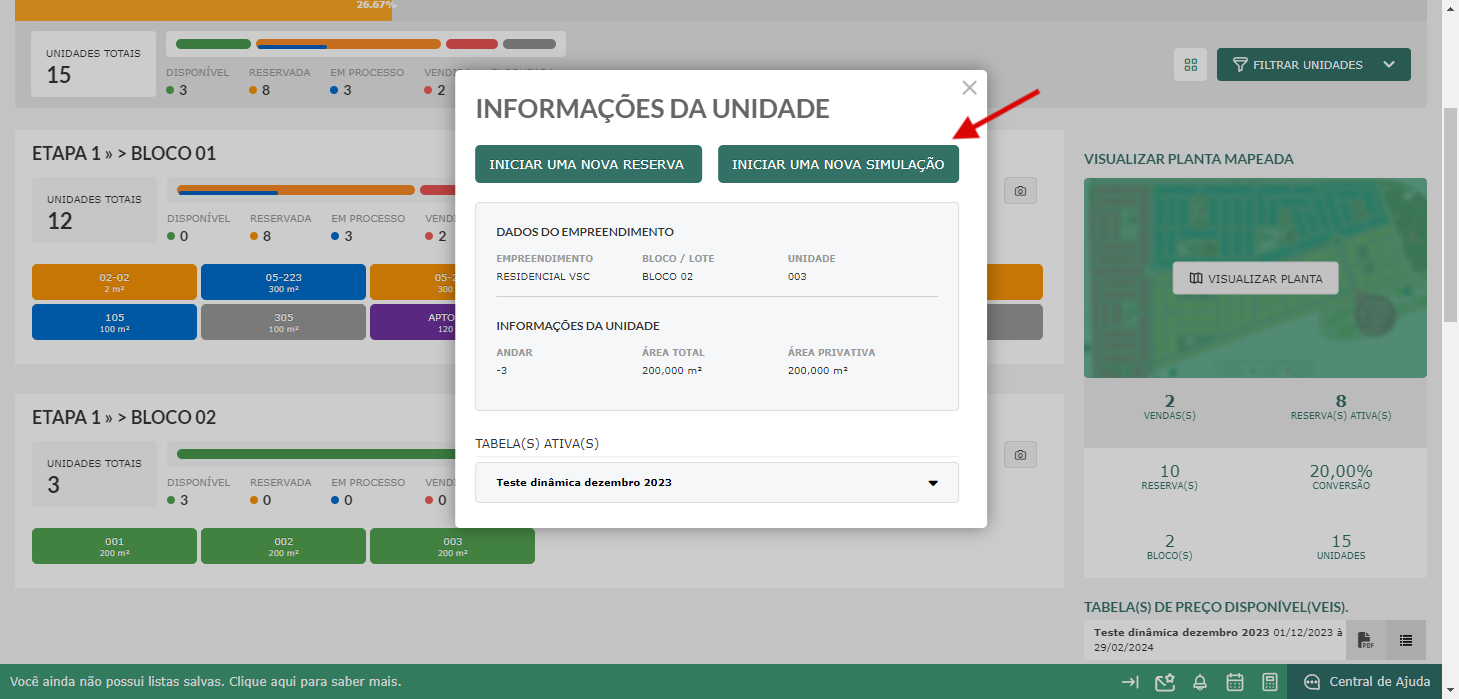
Na parte inicial dessa tela, temos os Dados Gerais da Simulação. Dessa forma, temos informações do empreendimento, dados do lead, dados da venda (tipo de venda e cálculo de juros), observações e configurações (data de cadastro e vencimento da simulação). Essas informações estão dividas em abas, ou seja, para ver os dados da venda, por exemplo, clique na aba "Dados da venda".
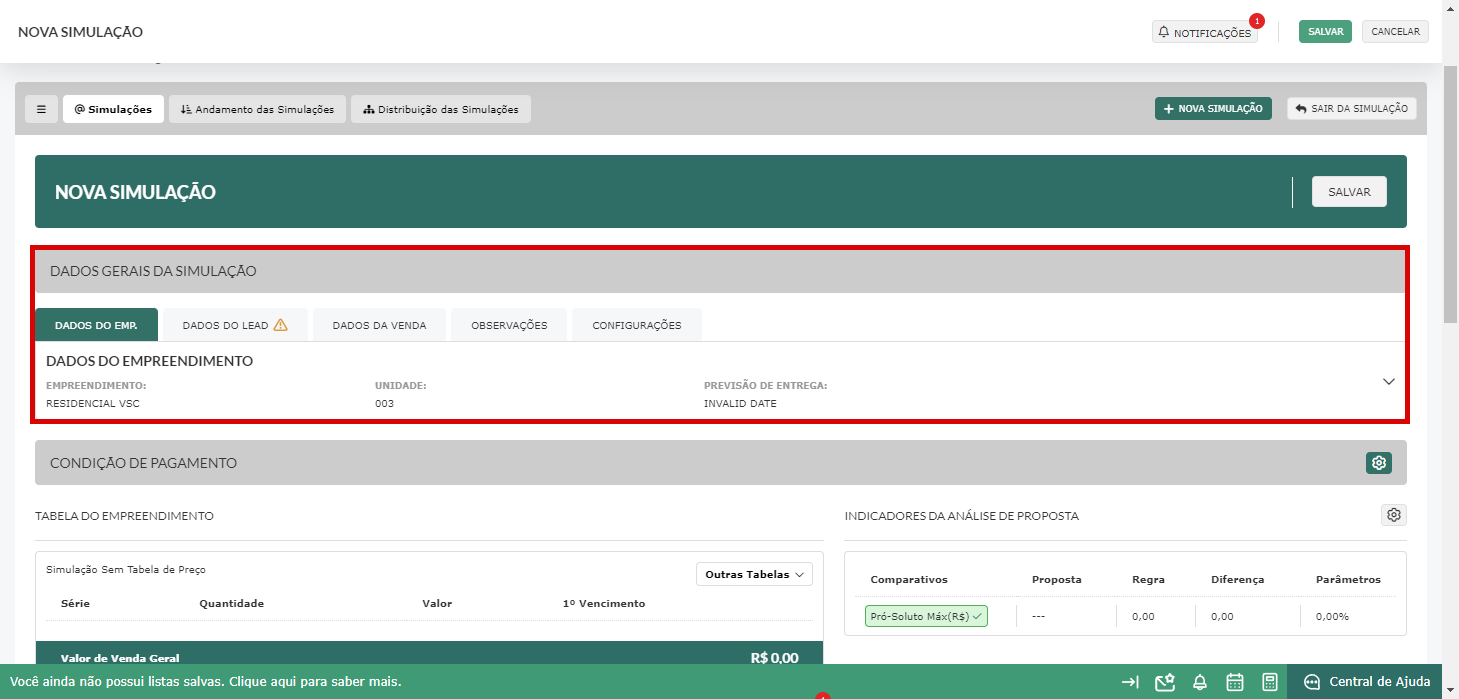
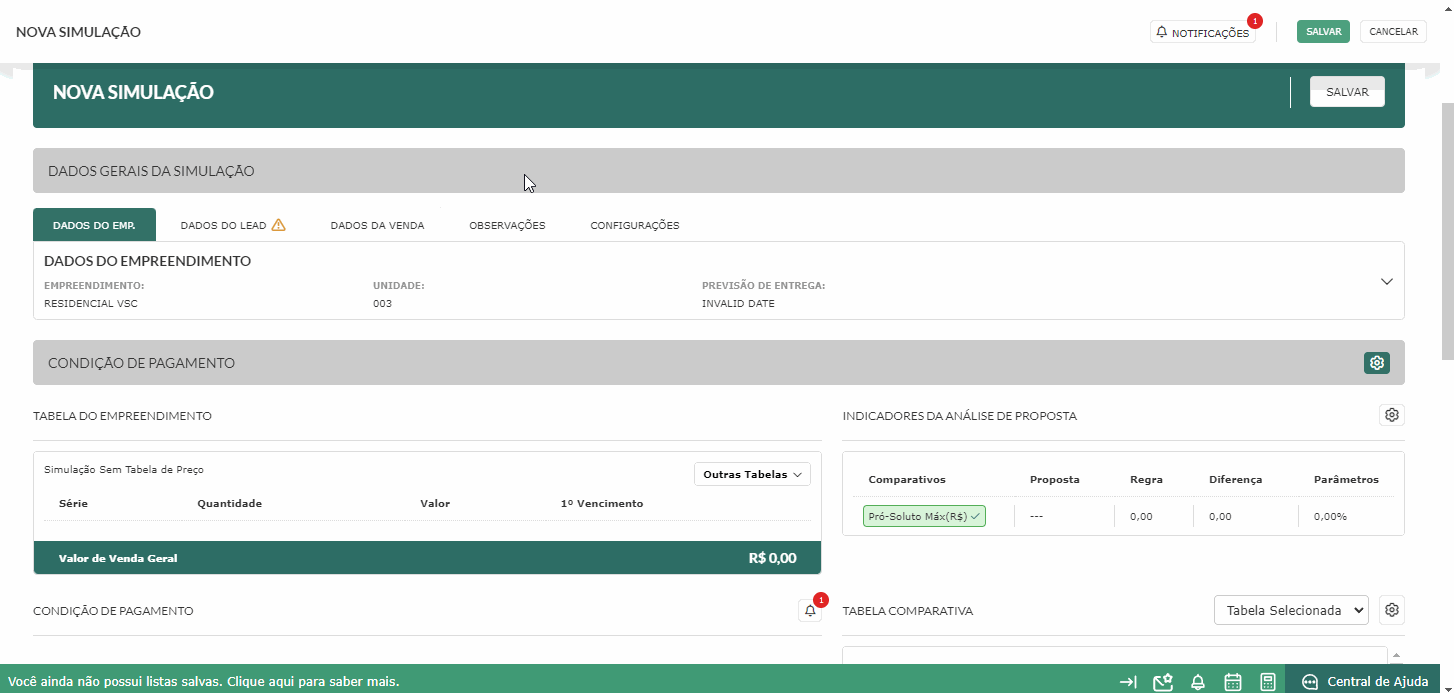
Abaixo, já temos a área de Condição de Pagamento, ou seja, as informações para a simulação da venda.
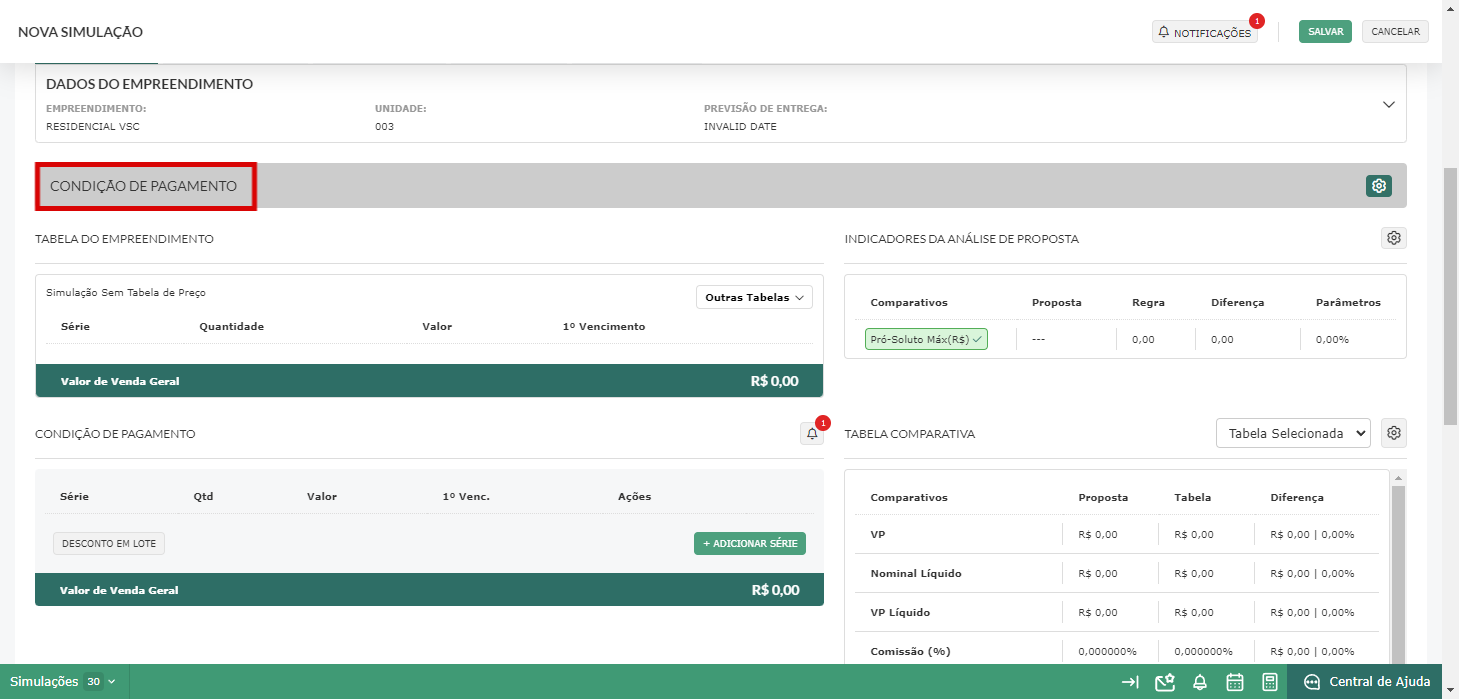
Nessa parte, temos:
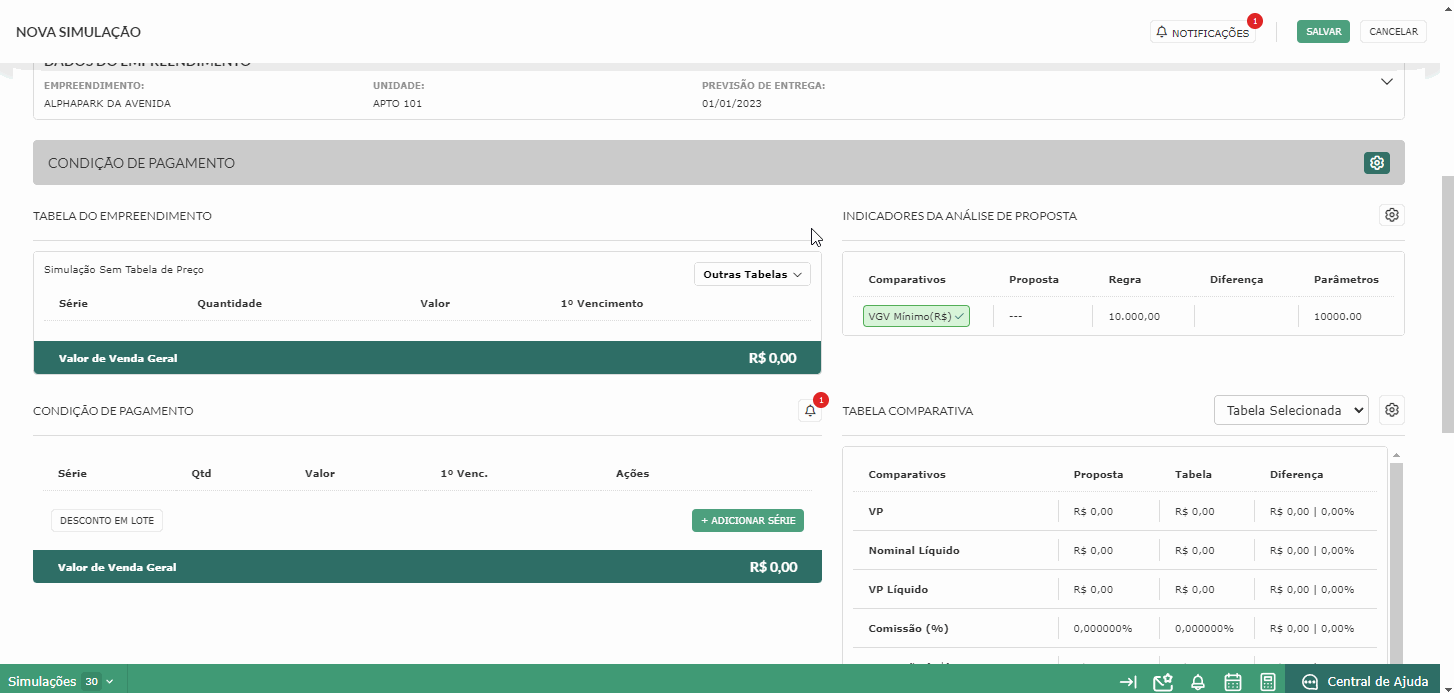
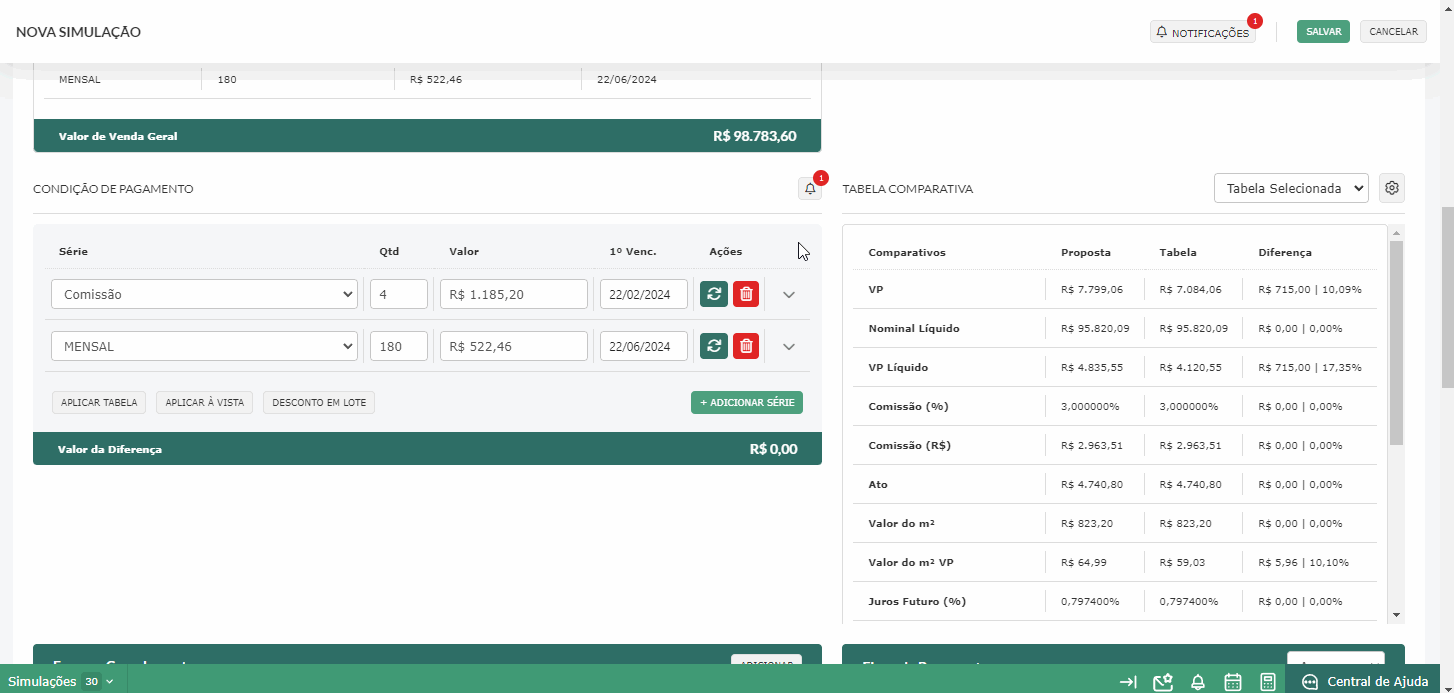
Caso deseje (e você possua permissão habilitada) é possível adicionar mais séries.
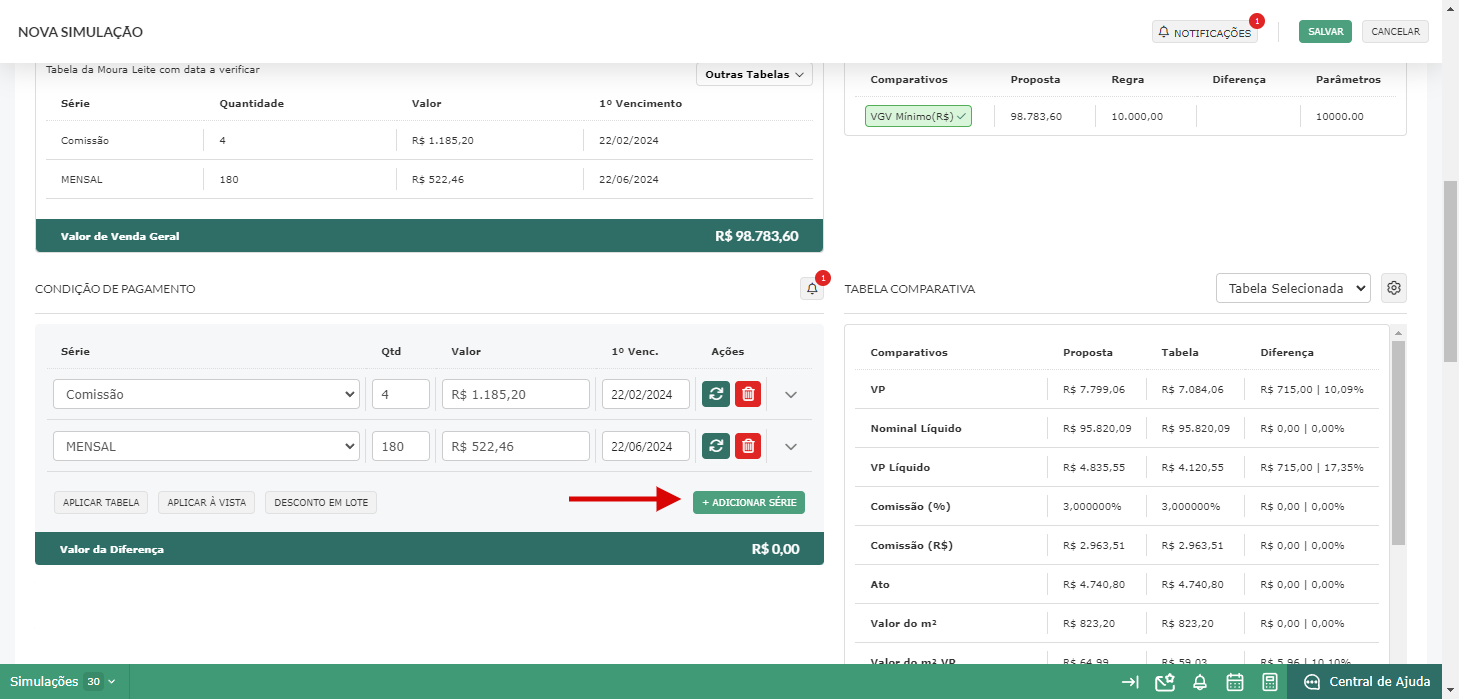
Temos, também, os demais botões: Aplicar tabela, Aplicar à vista e Desconto em Lote.

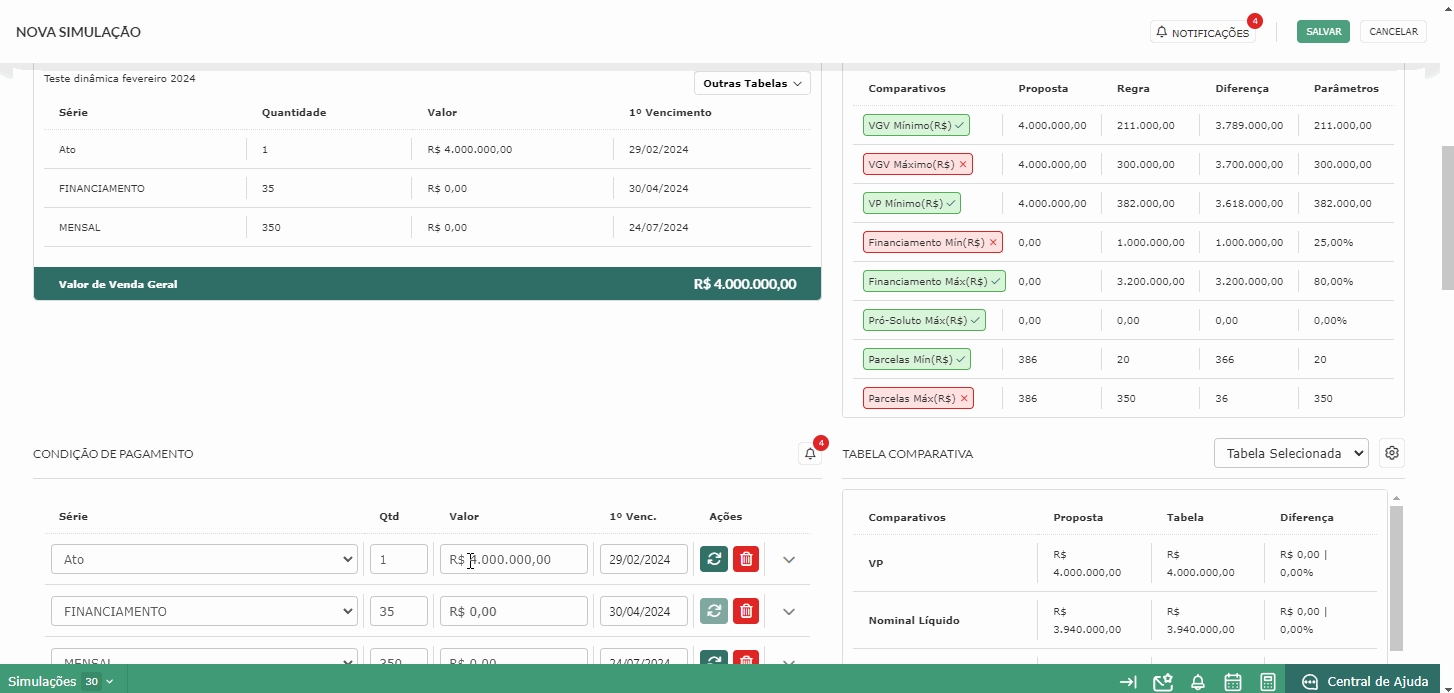
Além disso, você pode configurar quais informações deseja visualizar na análise da proposta.
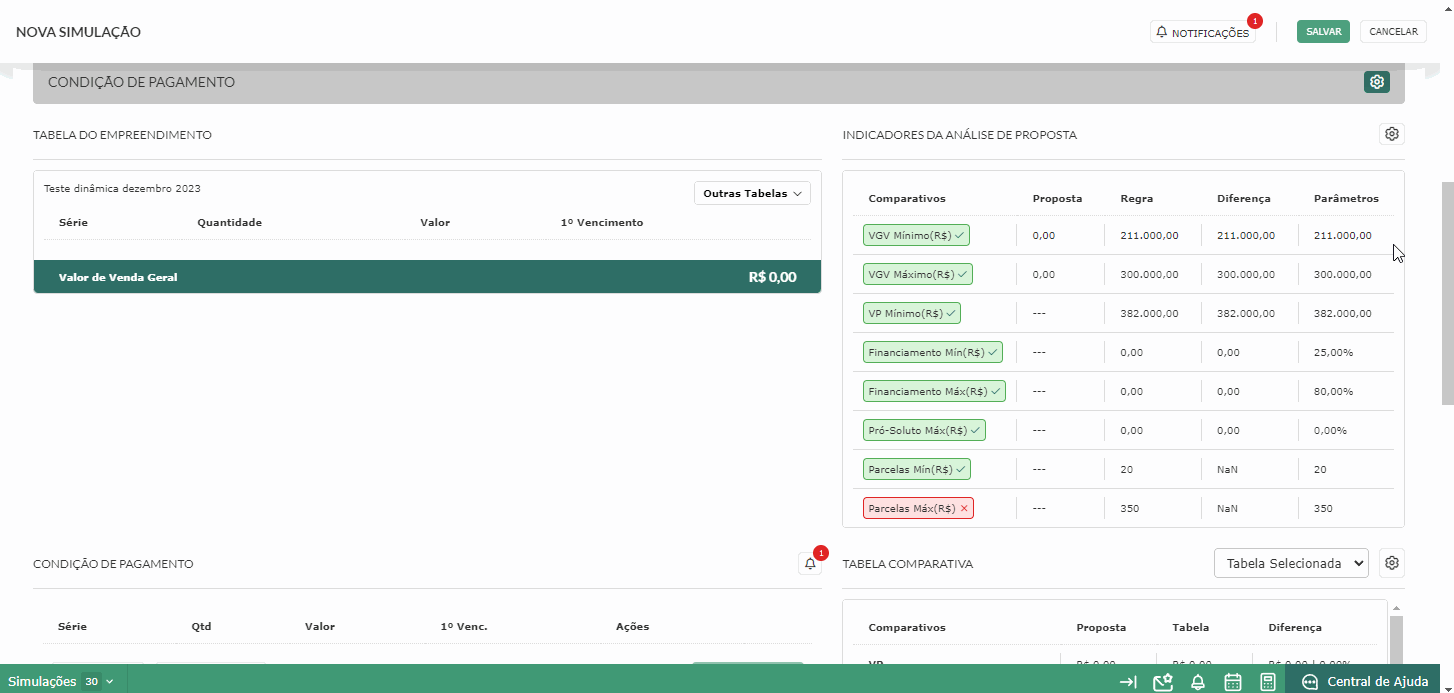
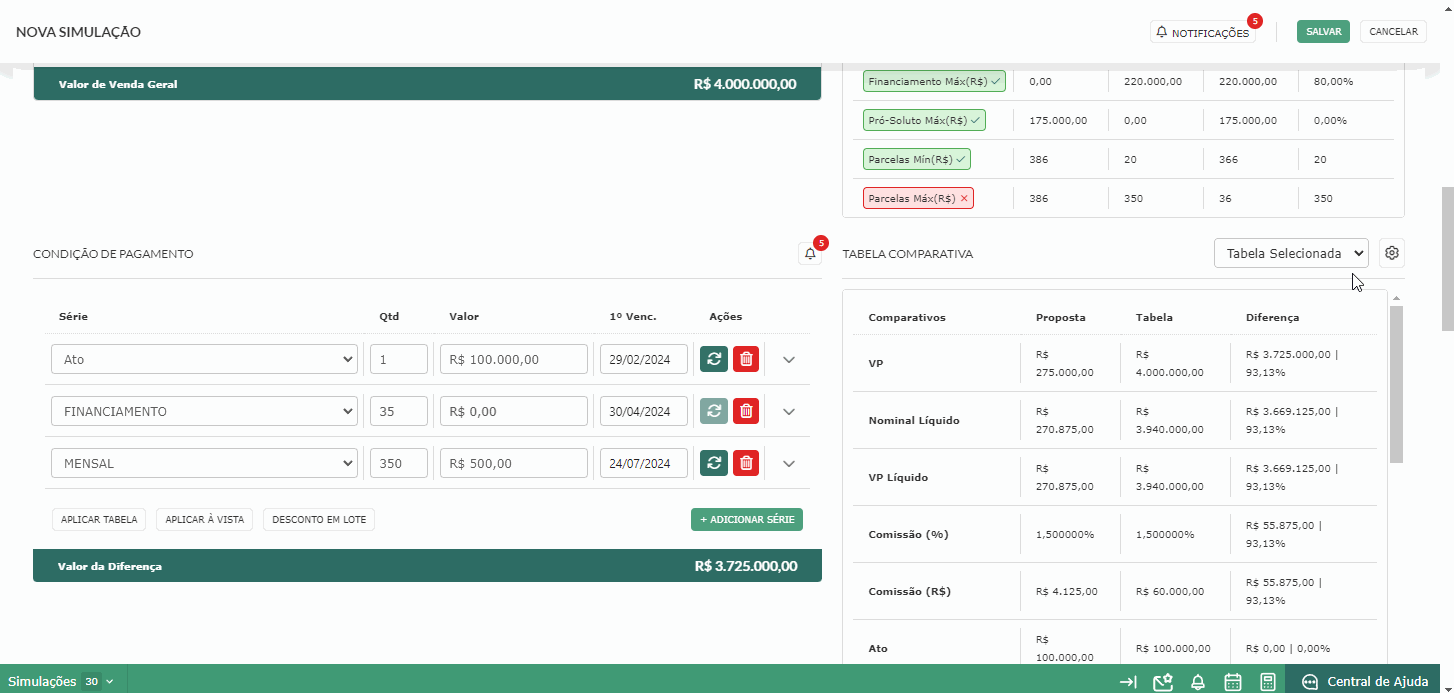
Assim como nos indicadores, aqui você pode definir o que você deseja ou não visualizar na tabela comparativa.
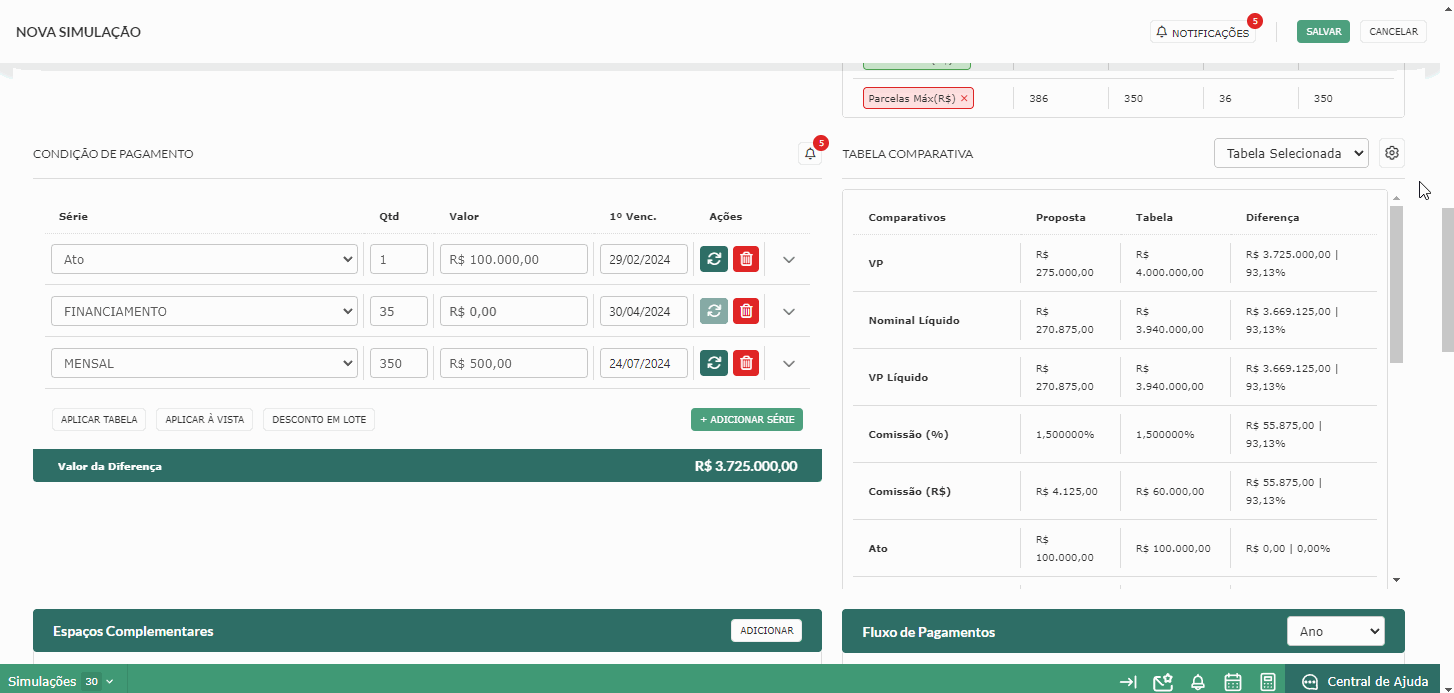
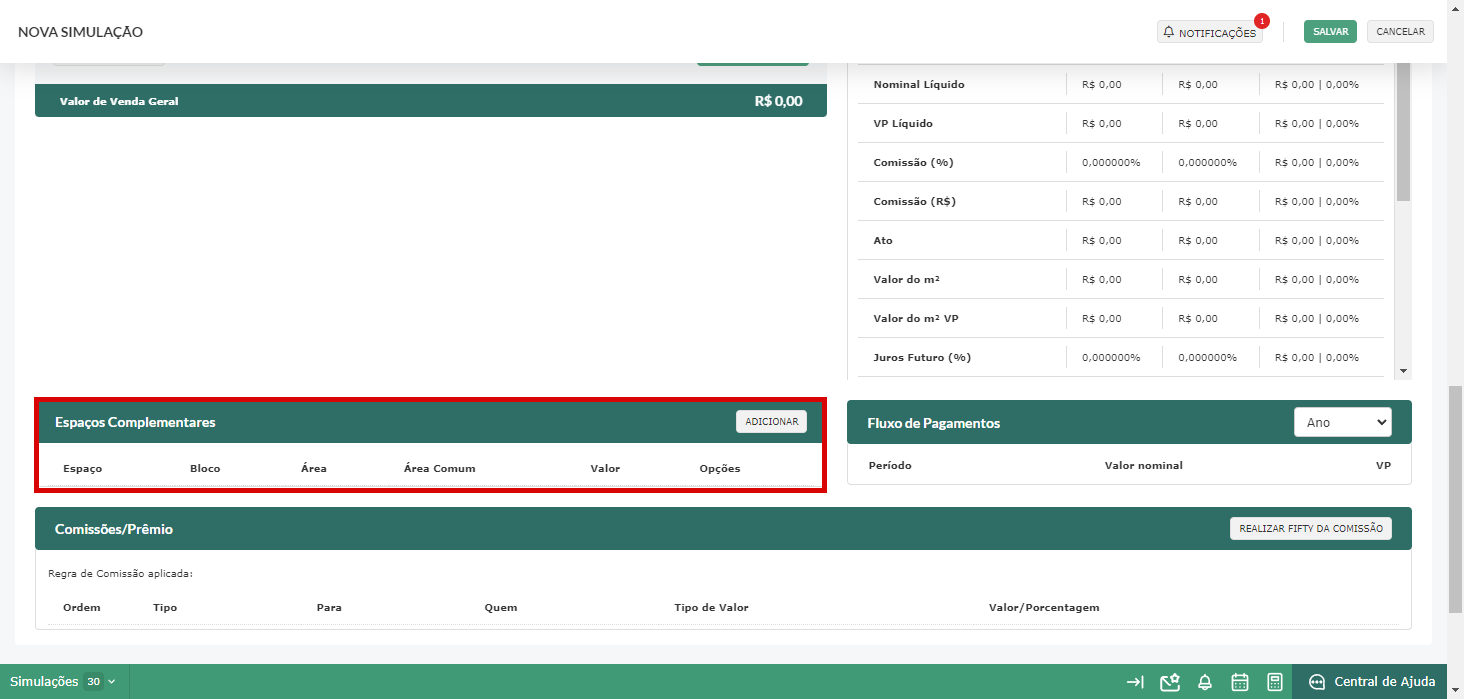
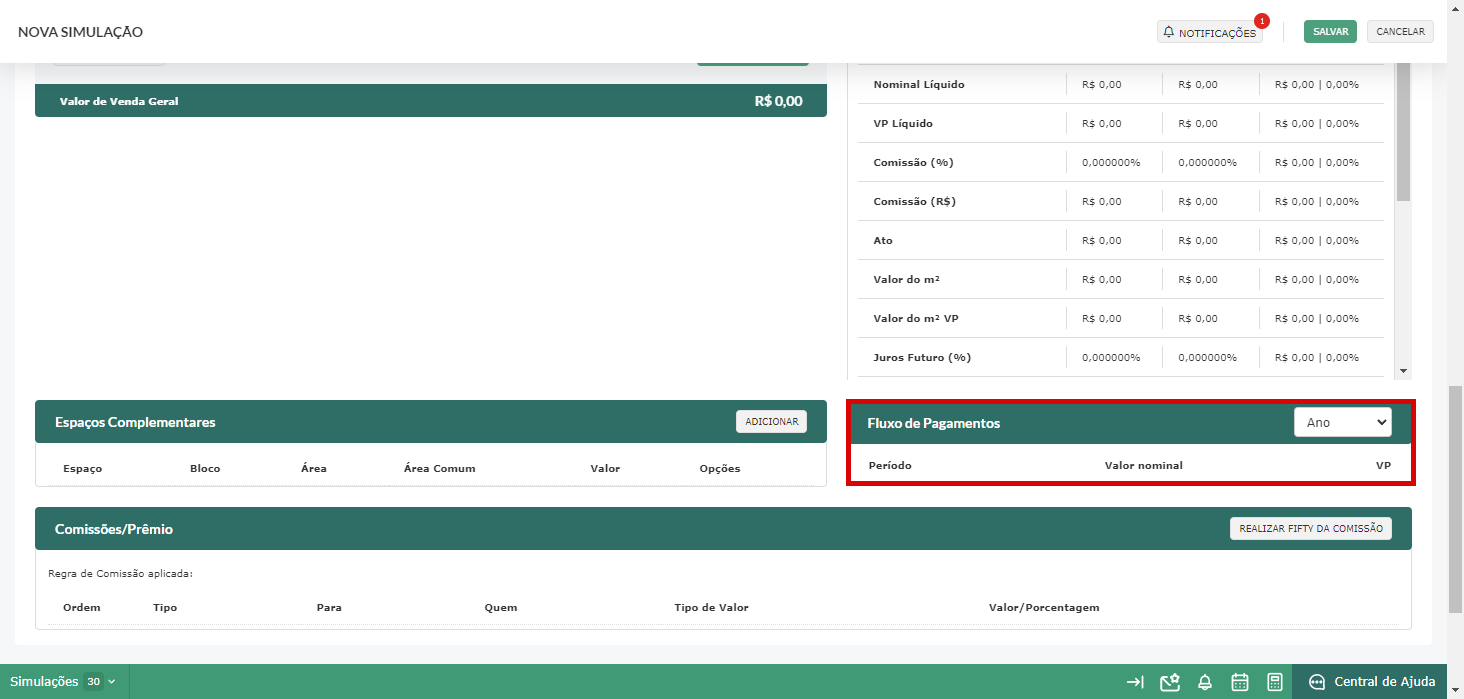
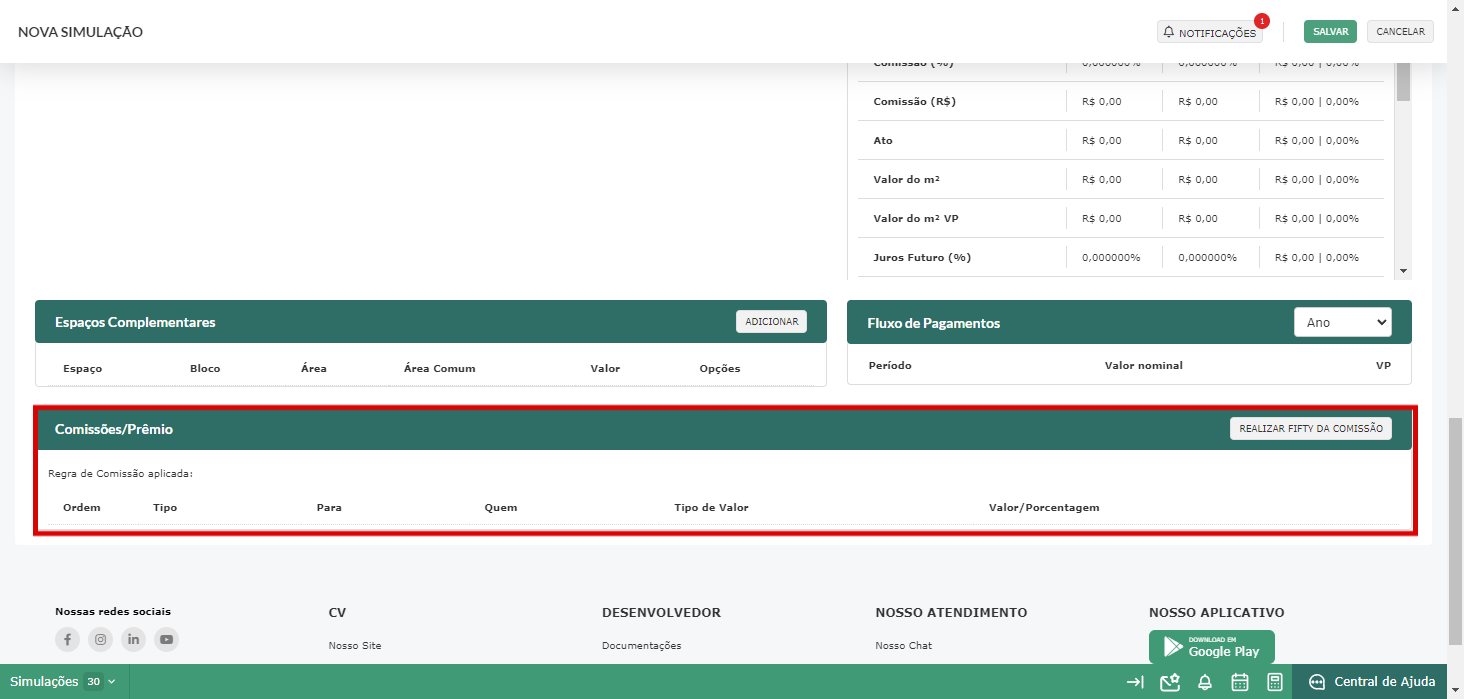
Na engrenagem localizada na Condição de Pagamento, você editar as informações que deseja visualizar. Por exemplo, se nesse empreendimento você não trabalha com espaço complementar, você pode ocultar essa informação para a tela ficar mais "limpa".

Na parte superior, assim como na área de condição de pagamento (séries da tabela), temos o sininho de Notificações. Nas notificações temos: Problema, Alerta e Informação. Ou seja, quando o sistema identificar algum problema na condição do pagamento, haverá a notificação para você saber e corrigir o necessário.
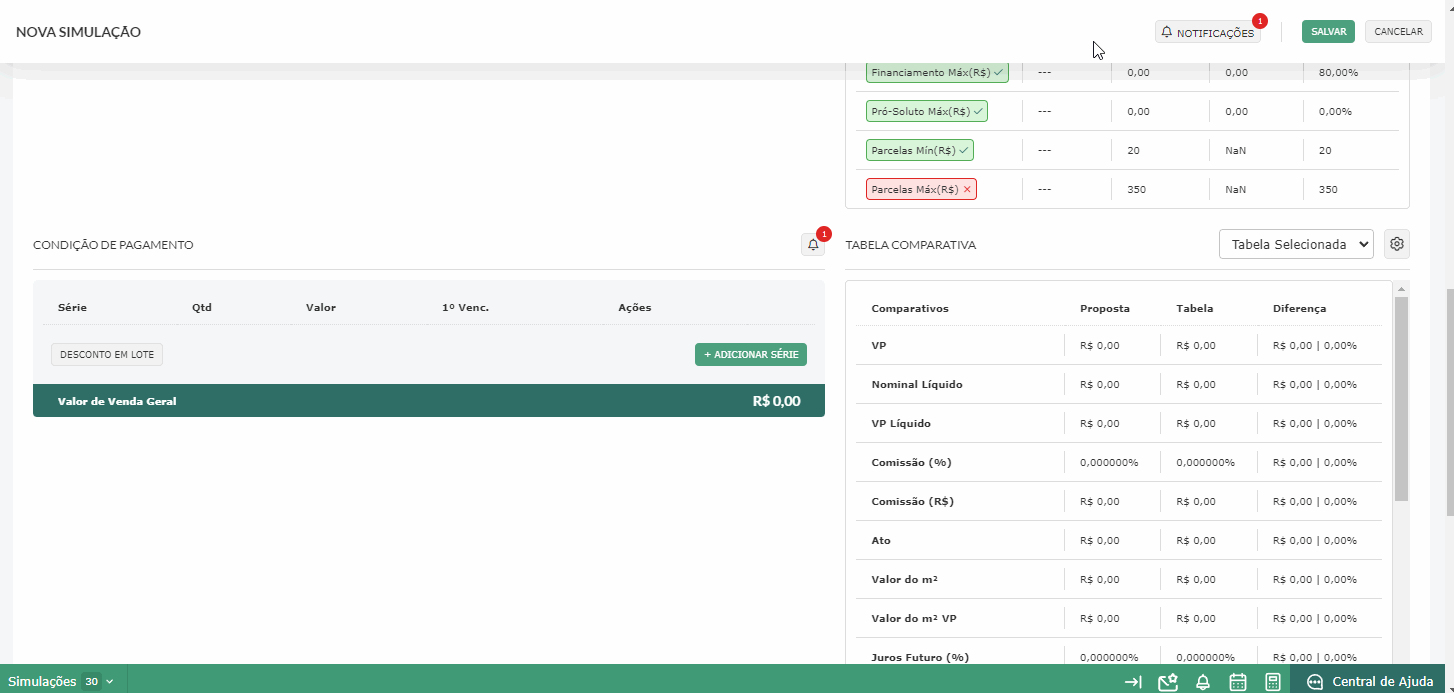
Atenção! Após as análises, para salvar essa simulação você precisa ou subir a tela para clicar no botão localizado na parte superior ou clicar no botão de salvar que está localizado ao lado nas notificações.
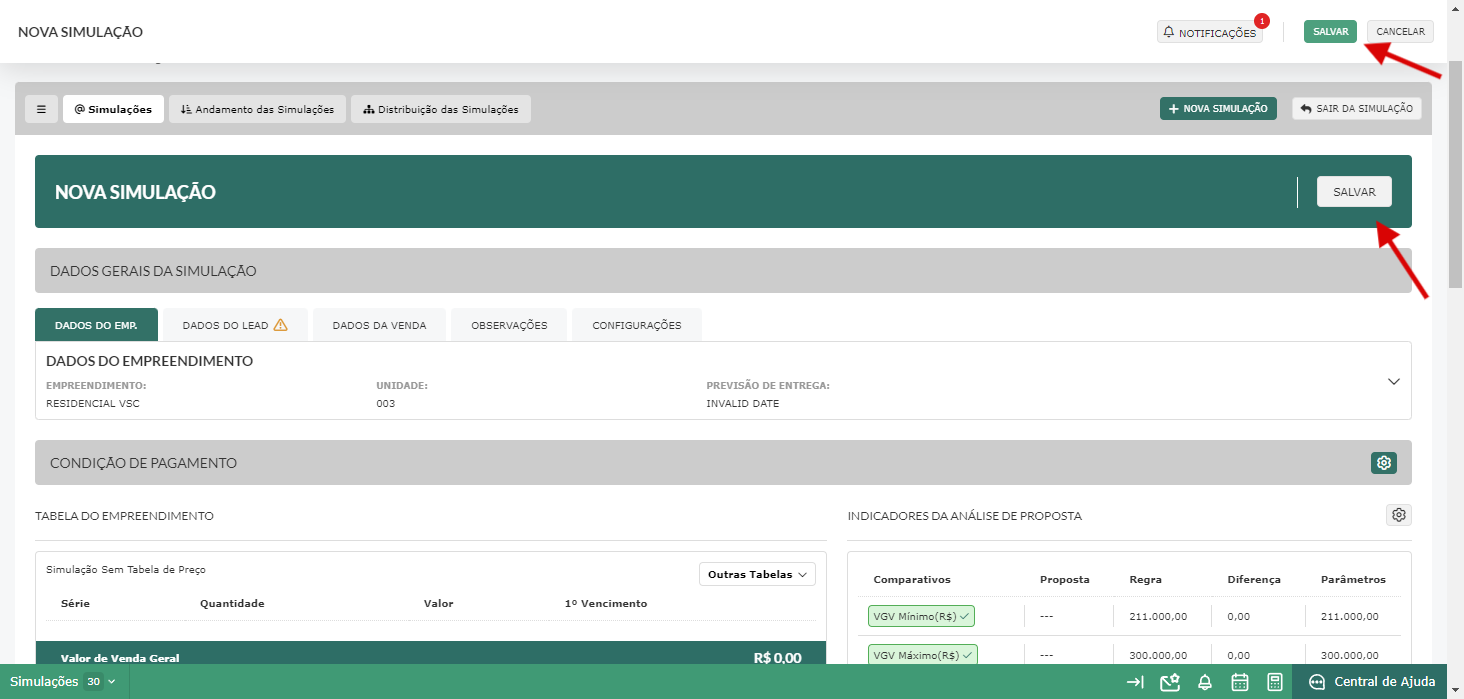

Para exibir determinados botões ou editar determinados campos, é necessário ter a permissão habilitada no Workflow de Simulações.
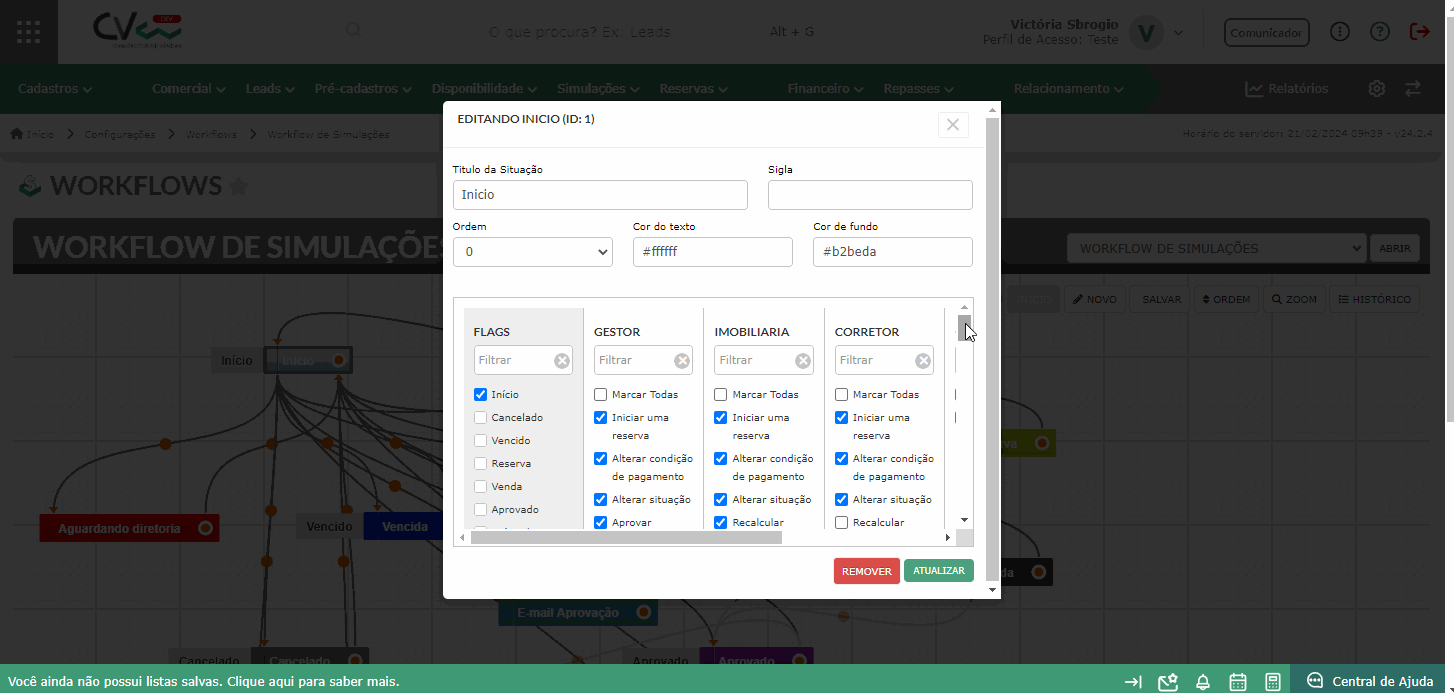
Como cadastrar uma simulação
Abaixo, vamos demonstrar como cadastrar uma simulação utilizando a tela de Simulações.No menu da tela inicial, clique em "Simulações > Nova Simulação".
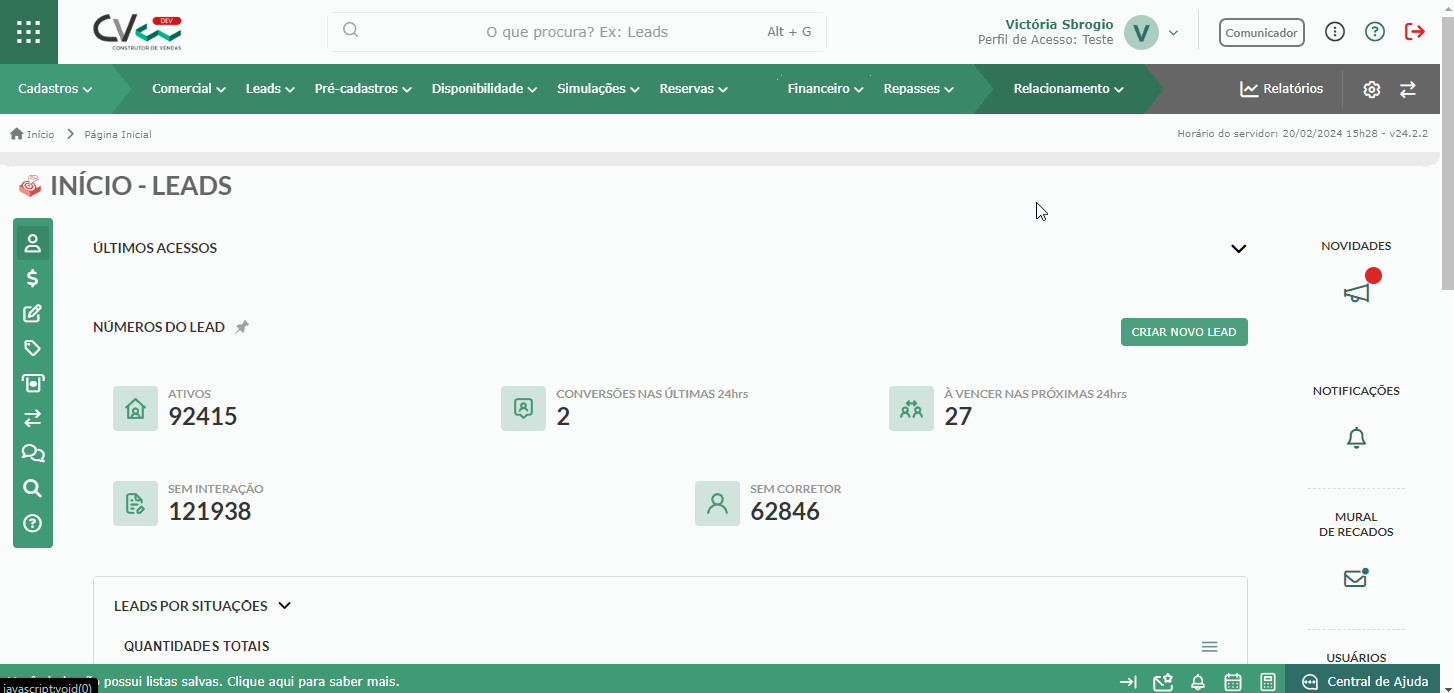
Selecione o empreendimento que deseja realizar a simulação para abrir o Mapa de Disponibilidade e clique na unidade que fará a simulação.
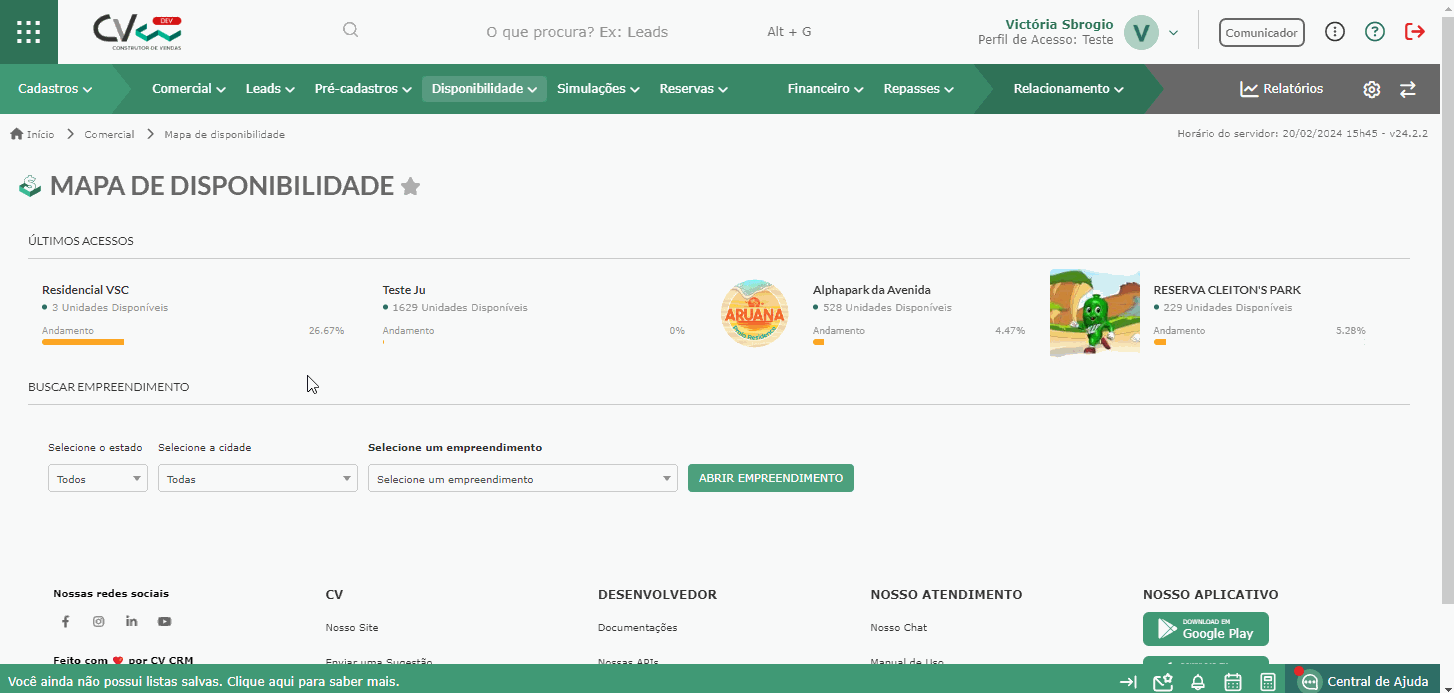
No pop-up, clique em "Iniciar uma nova simulação".
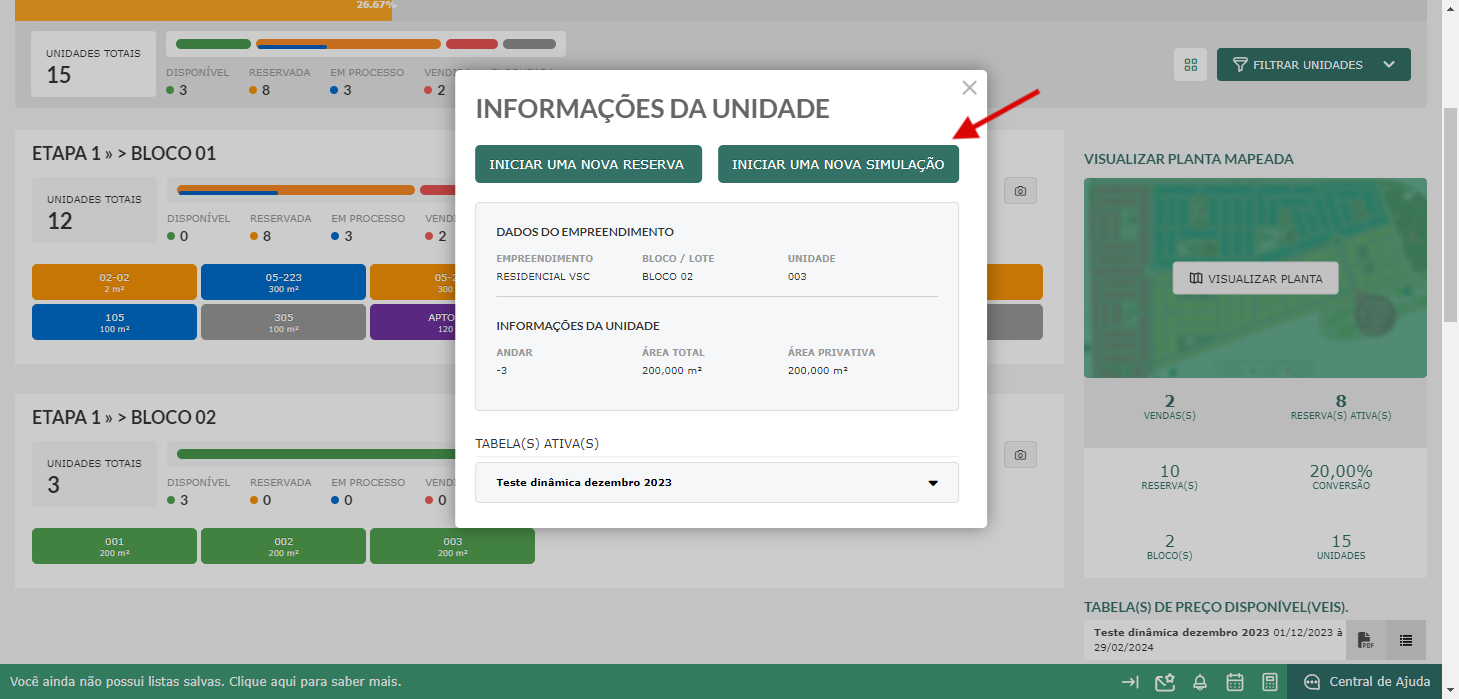
Na parte inicial dessa tela, temos os Dados Gerais da Simulação. Dessa forma, temos informações do empreendimento, dados do lead, dados da venda (tipo de venda e cálculo de juros), observações e configurações (data de cadastro e vencimento da simulação). Essas informações estão dividas em abas, ou seja, para ver os dados da venda, por exemplo, clique na aba "Dados da venda".
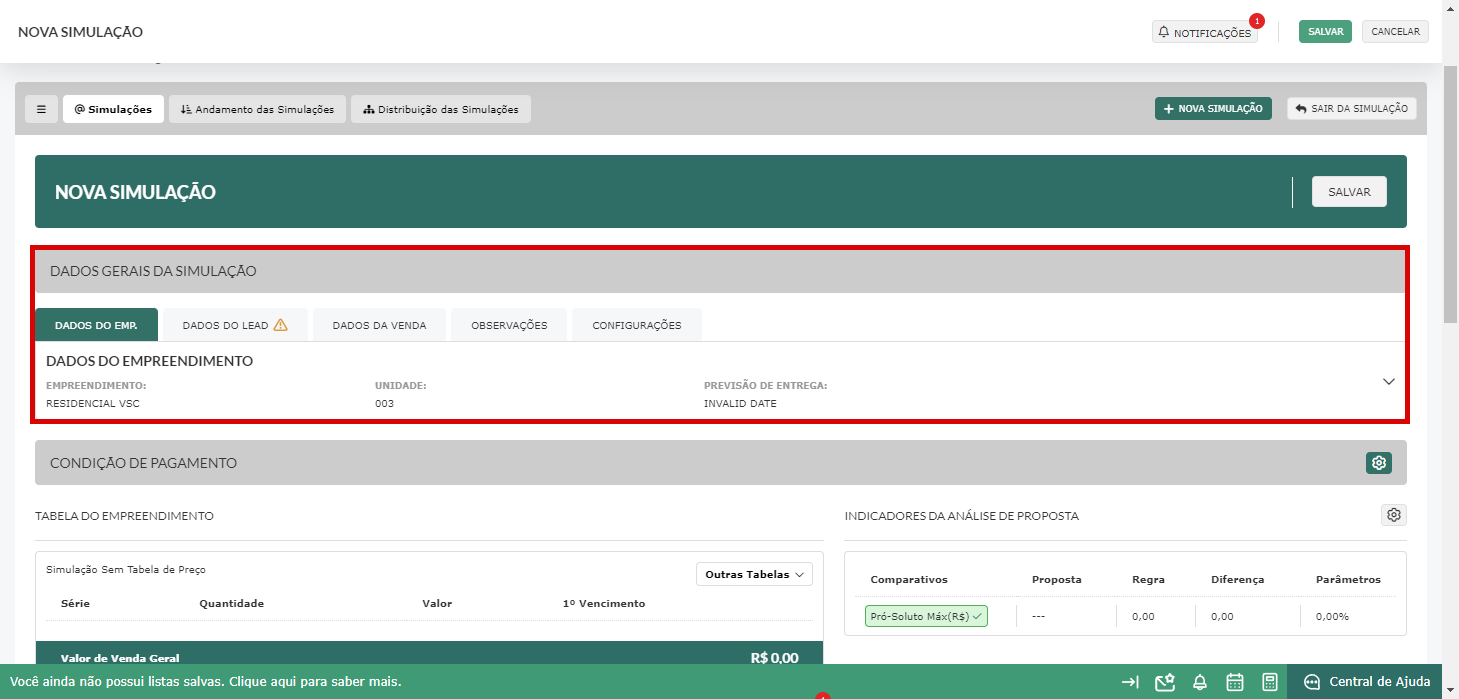
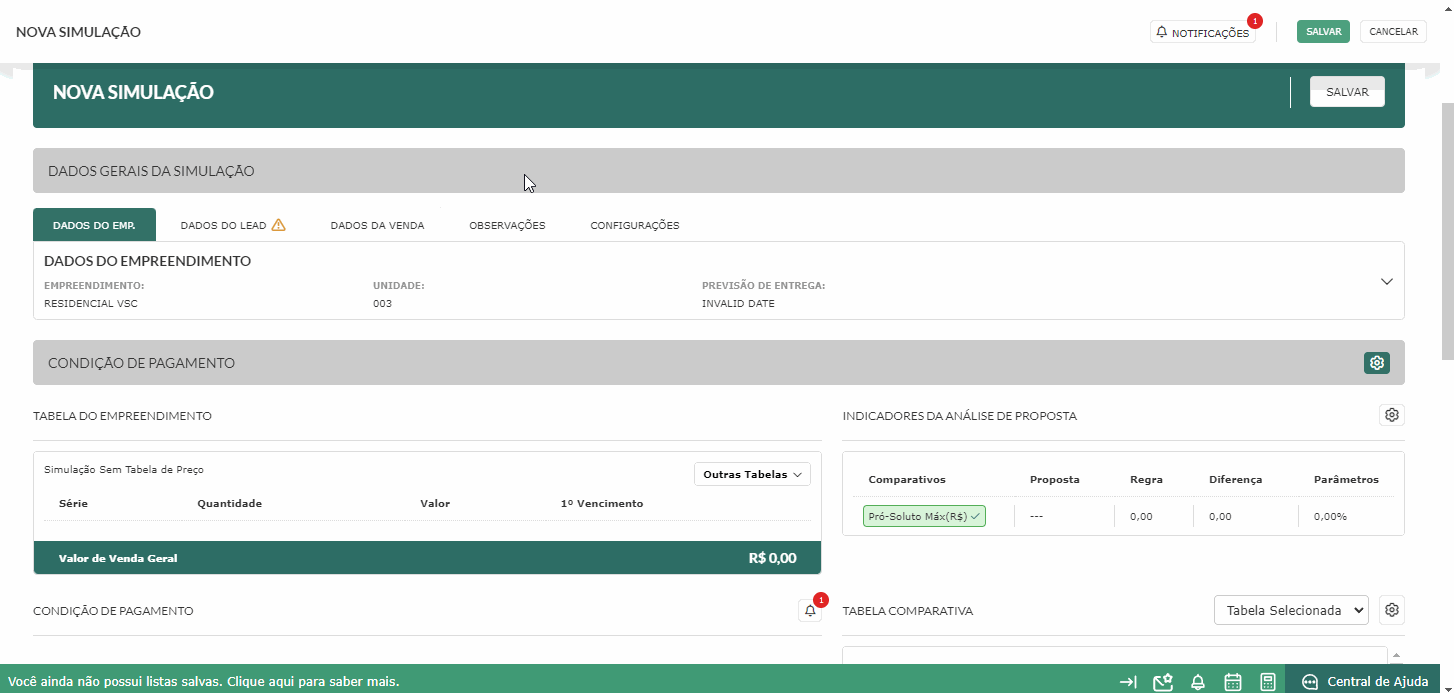
Abaixo, já temos a área de Condição de Pagamento, ou seja, as informações para a simulação da venda.
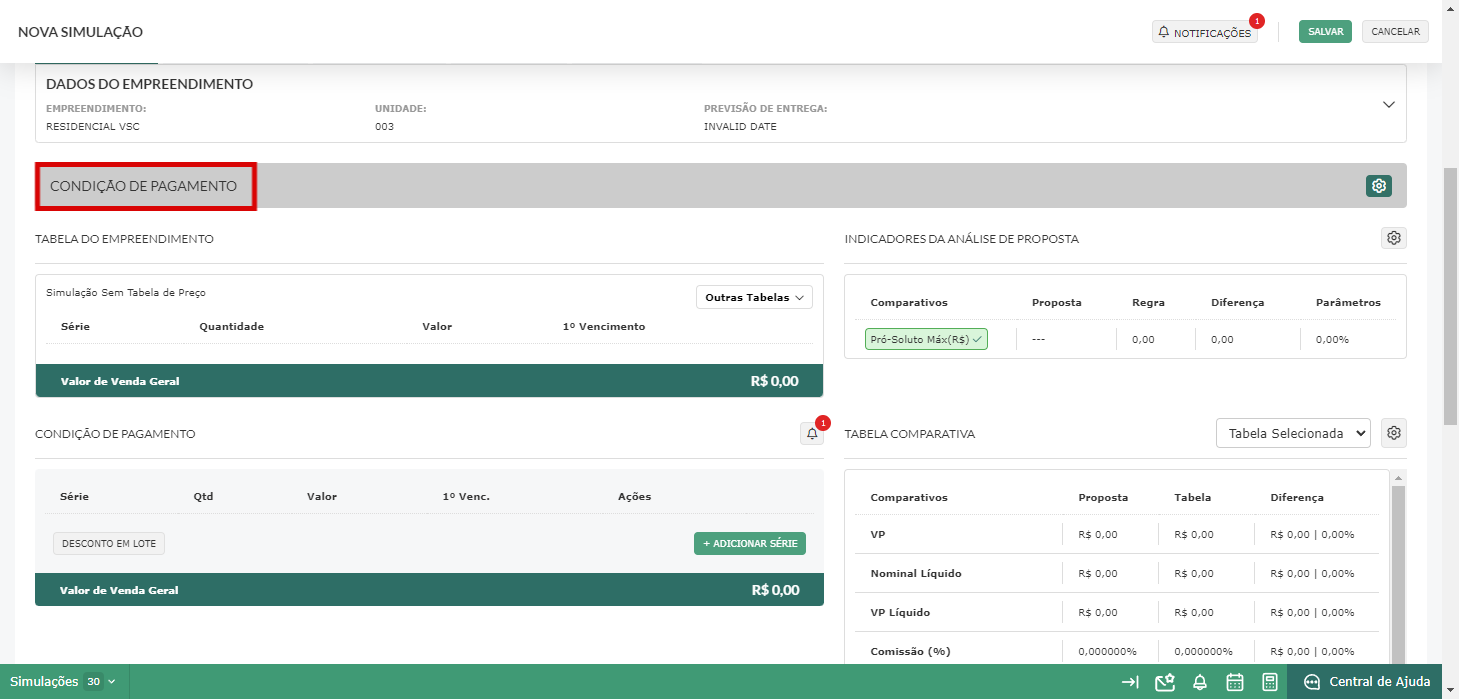
Nessa parte, temos:
- Tabela do Empreendimento: nessa parte você consegue visualizar as tabelas de preços em vigência do empreendimento. Você consegue visualizar, assim como selecionar a tabela que deseja para realizar a simulação.
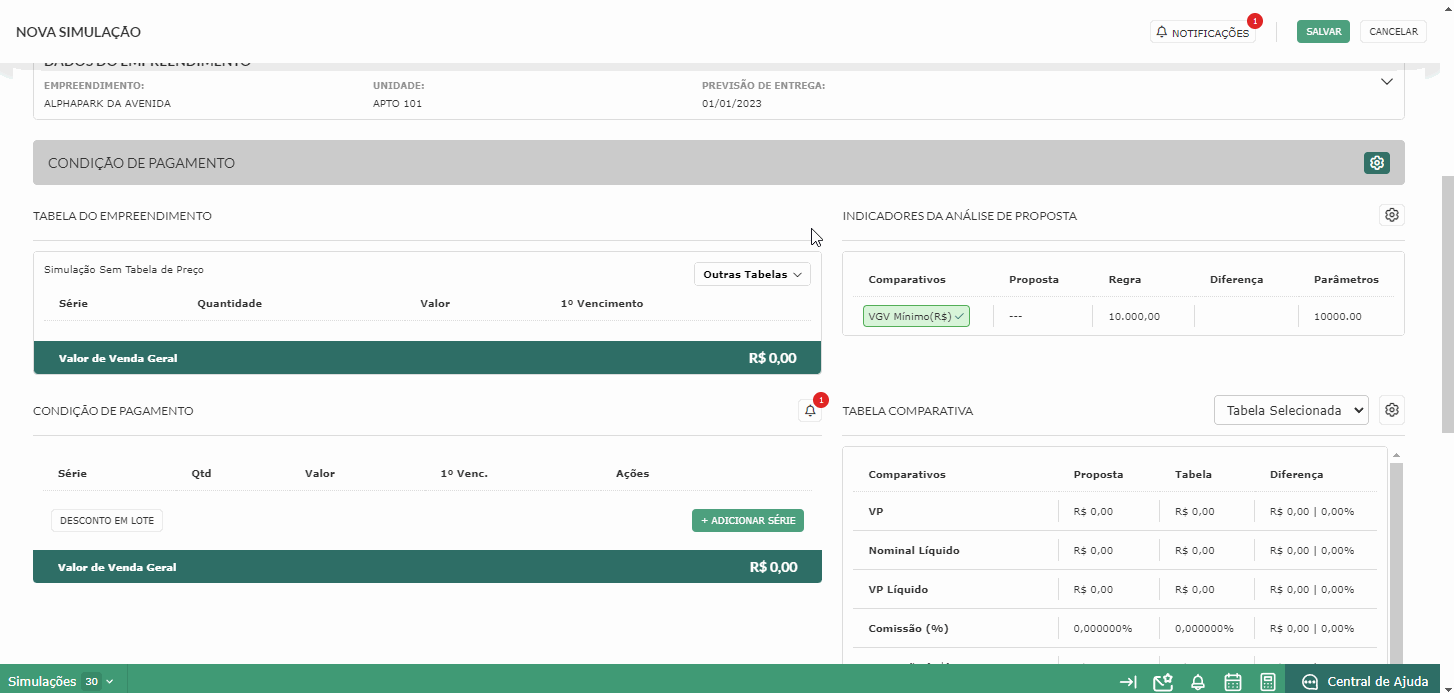
- Condição de Pagamento: nessa área, você consegue visualizar/editar as informações da tabela selecionada. Na parte principal, você consegue visualizar/editar as séries, a quantidade, o valor, o primeiro vencimento, remover e duplicar a série. Contudo, para visualizar/editar as demais informações de cada série da condição de pagamento, basta clicar na seta da respectiva série.
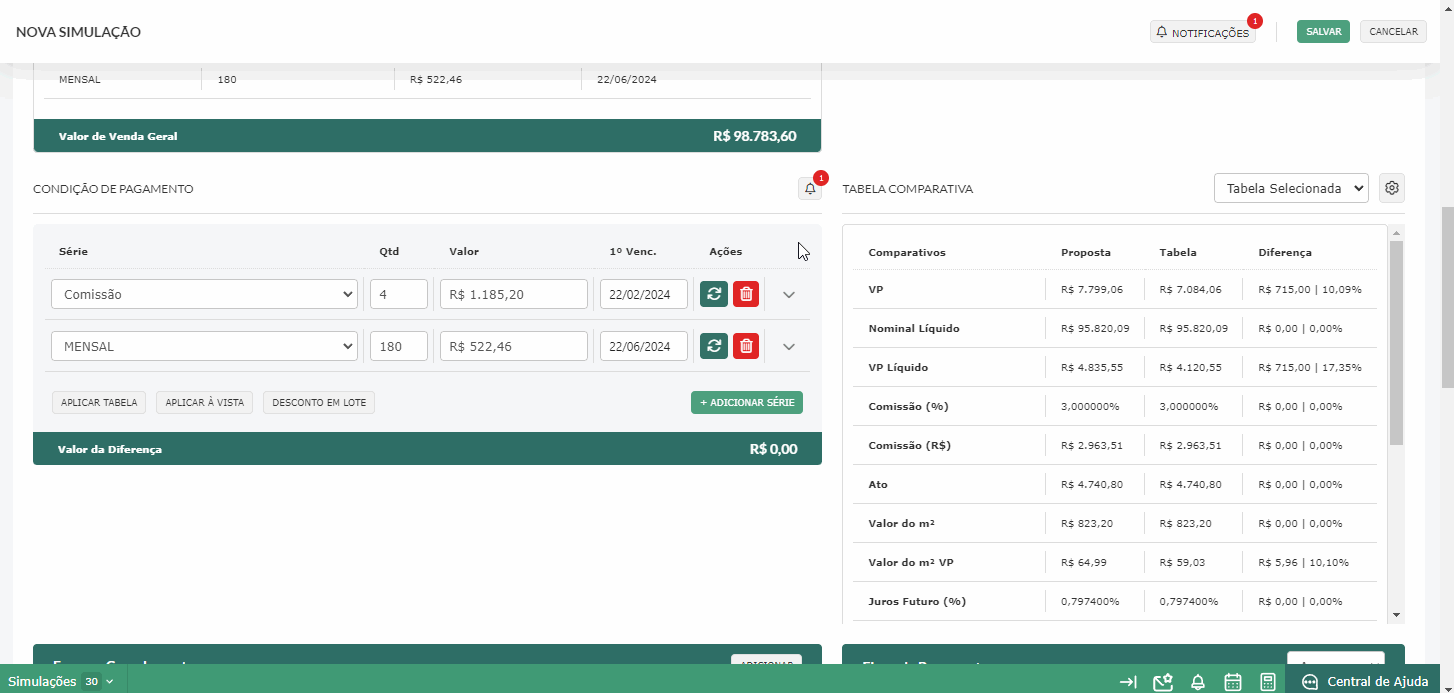
Caso deseje (e você possua permissão habilitada) é possível adicionar mais séries.
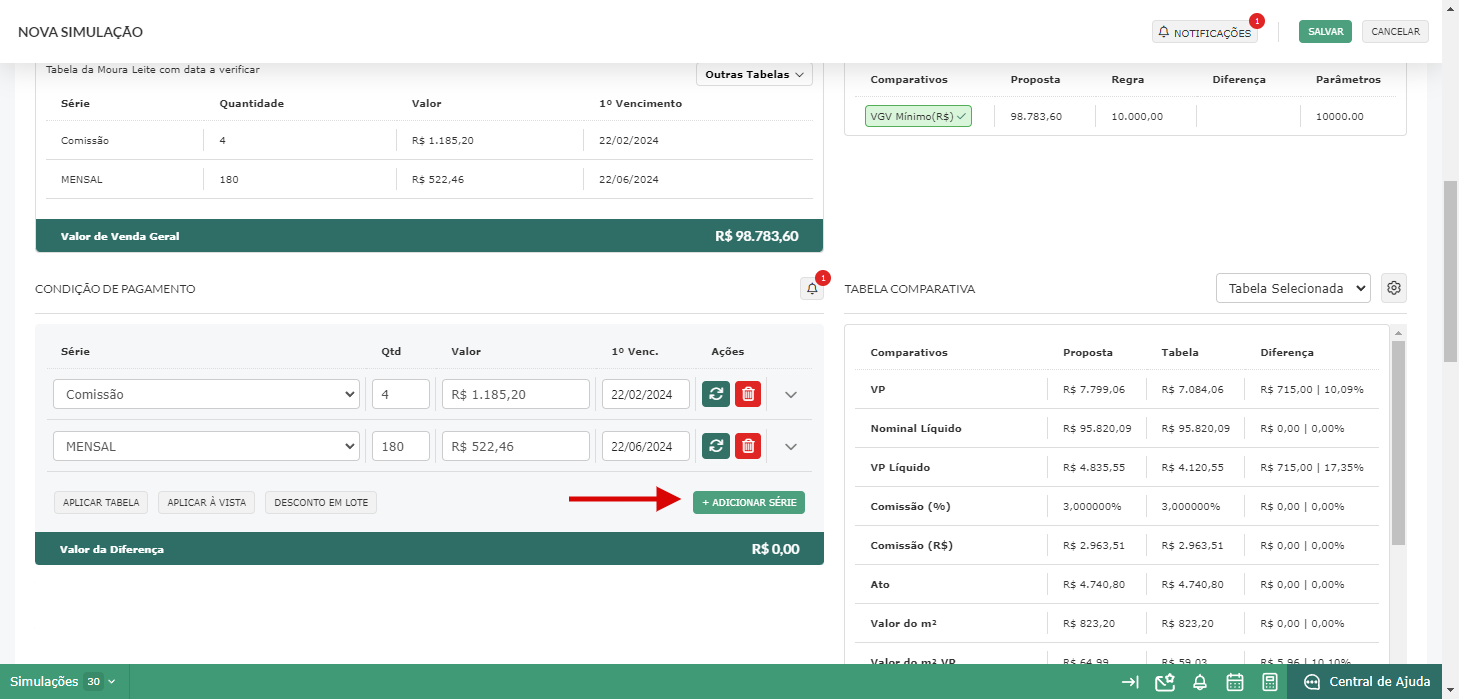
Temos, também, os demais botões: Aplicar tabela, Aplicar à vista e Desconto em Lote.
- Aplicar à vista: o sistema irá unificar todas as séries da condição de pagamento em uma única série. O vencimento será a data atual e o Valor Presente e Valor Geral da Venda serão recalculados. Dessa forma, a condição de pagamento, que era negociada a prazos, será uma condição de pagamento à vista com uma única parcela;
- Desconto em Lote: você poderá definir um desconto para todas as séries da condição de pagamento, podendo ser em percentual (%) ou fixa (R$).

- Indicadores da Análise de Proposta: aqui, você consegue visualizar os indicadores em tempo real. Conforme você for editando a simulação/proposta, nessa parte você consegue ter uma análise fácil dos comparativos que você configurar nas regras do seu empreendimento.
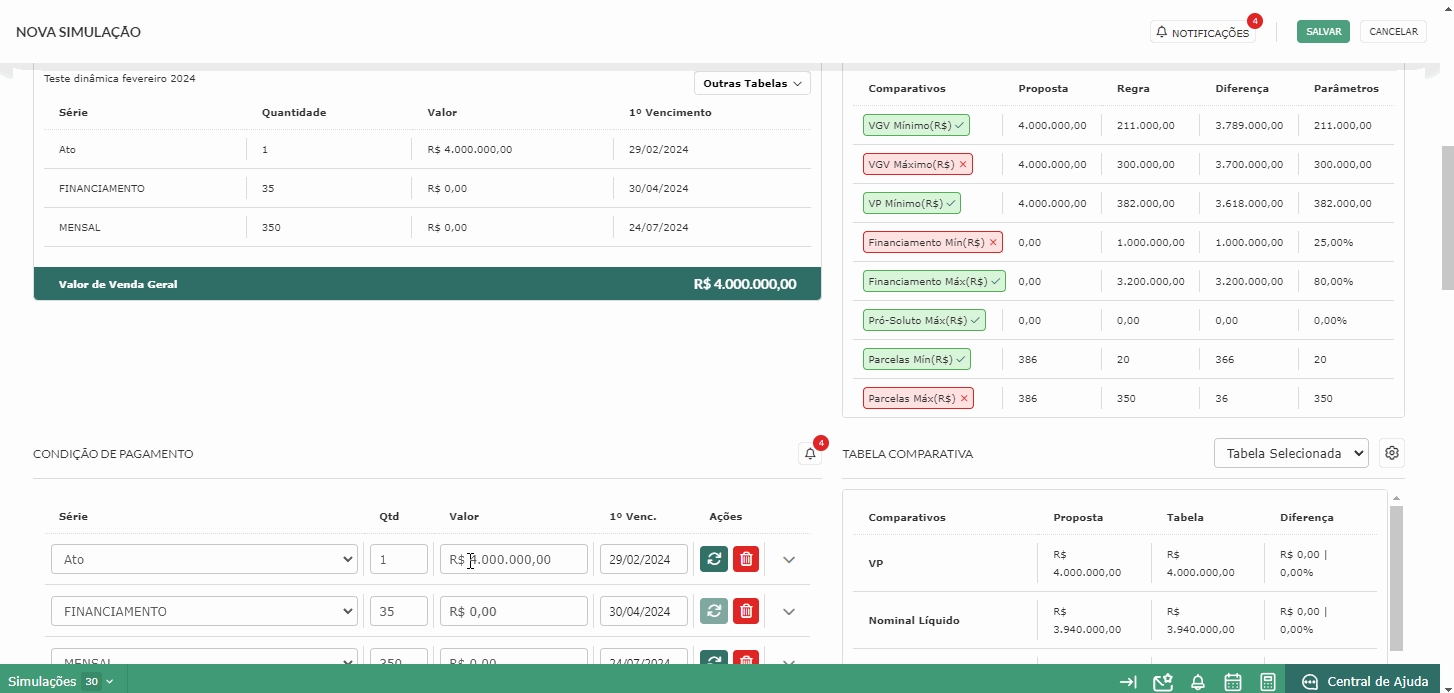
Além disso, você pode configurar quais informações deseja visualizar na análise da proposta.
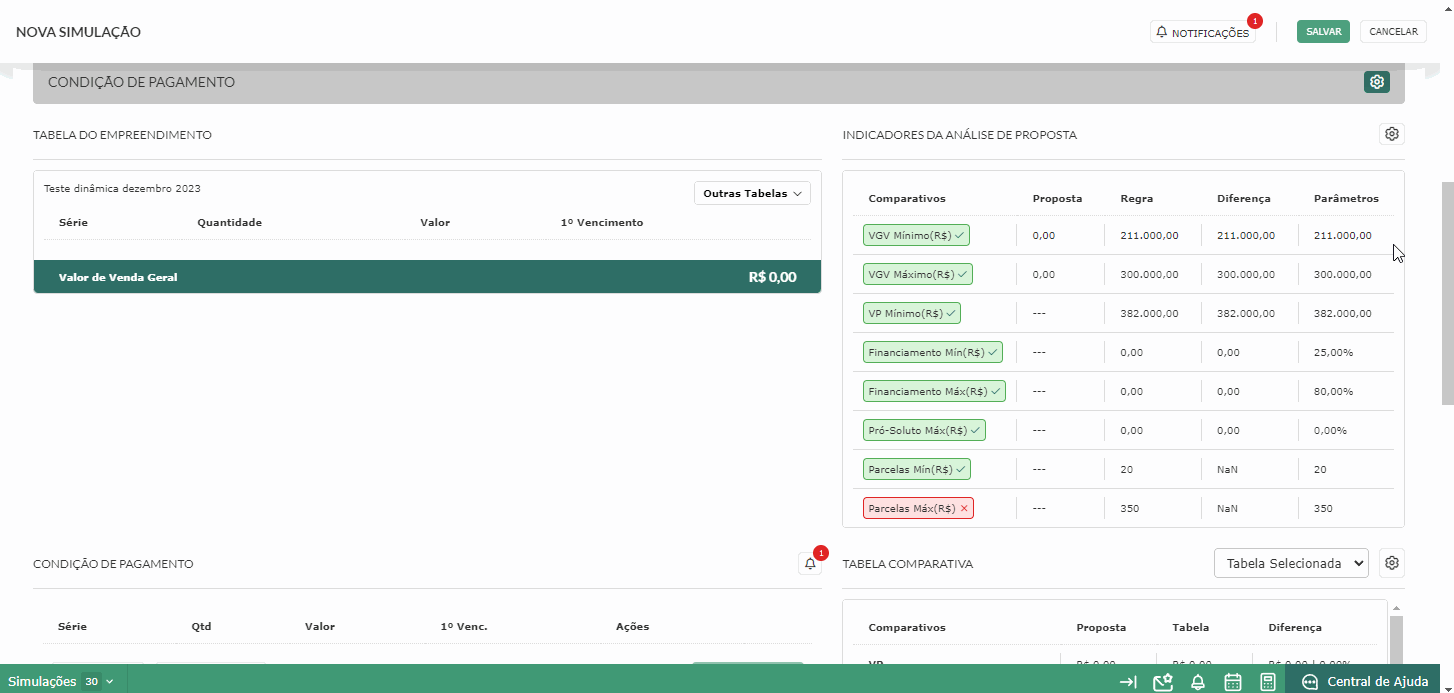
- Tabela Comparativa: informações de forma prática para comparar os valores da proposta com a da tabela. E, você pode alterar da tabela selecionada para a tabela mínima.
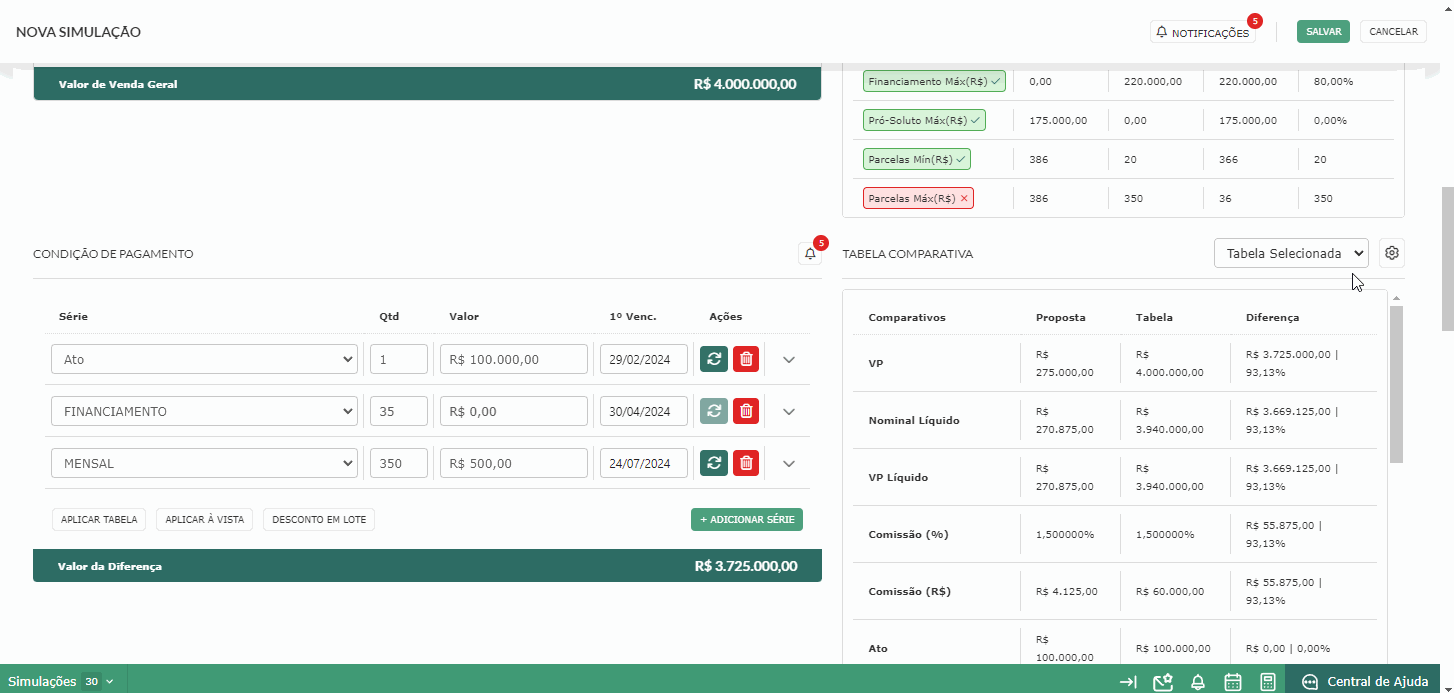
Assim como nos indicadores, aqui você pode definir o que você deseja ou não visualizar na tabela comparativa.
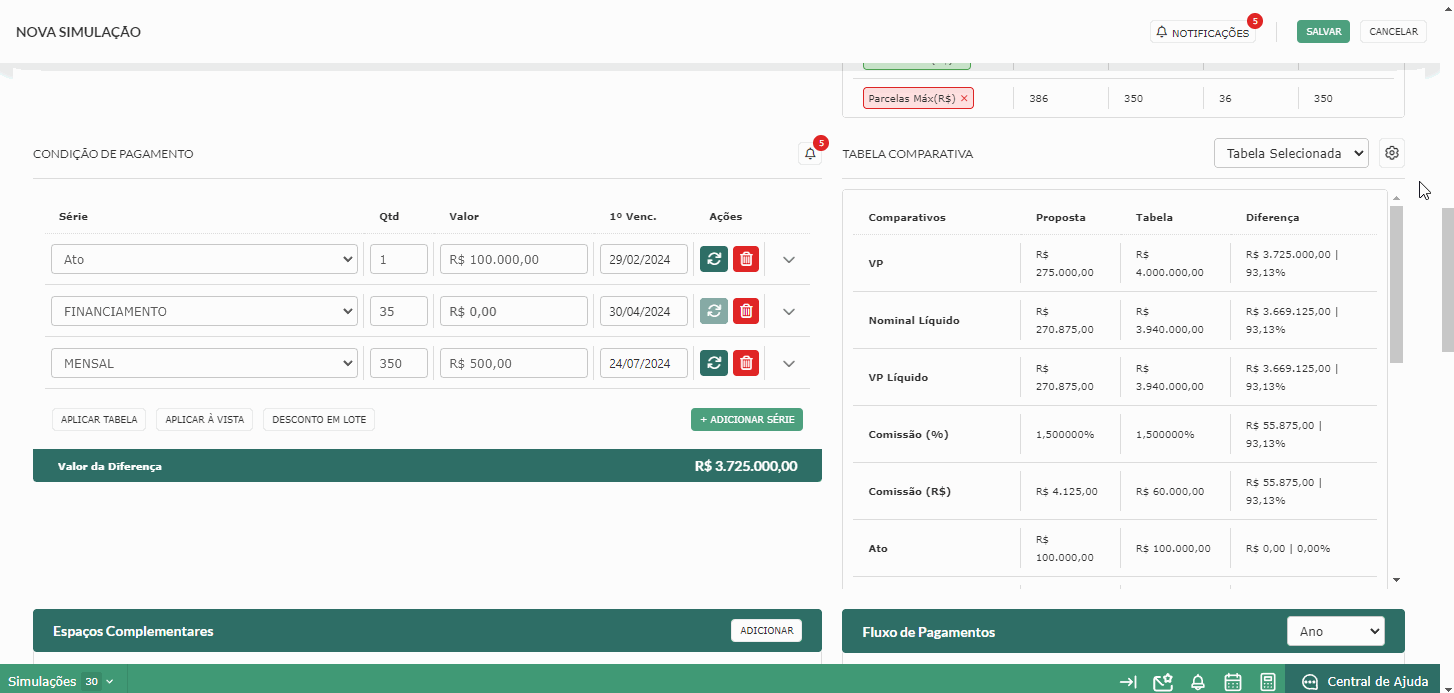
Obs.: as opções exibidas aqui, assim como na configuração de indicadores, é conforme a configuração geral. Ou seja, se você não utiliza, por exemplo, Parcelas mínimas (R$), essa opção nem ficará visível para ativar ou não na simulação.
- Espaços Complementares: caso a unidade já tenha um espaço complementar associado, será possível adicionar nessa área para a simulação.
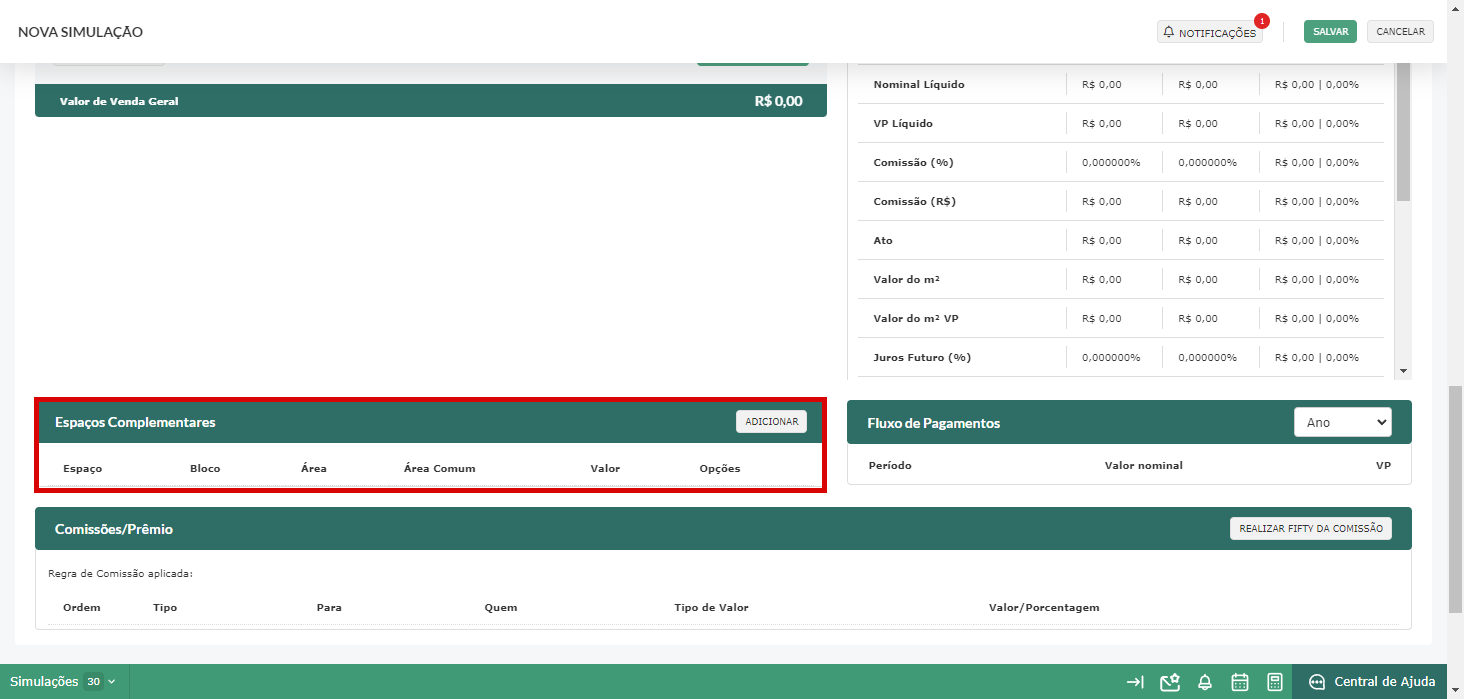
- Fluxo de Pagamento: você consegue selecionar o período que deseja visualizar esse fluxo (Ano, Semestre ou Trimestre).
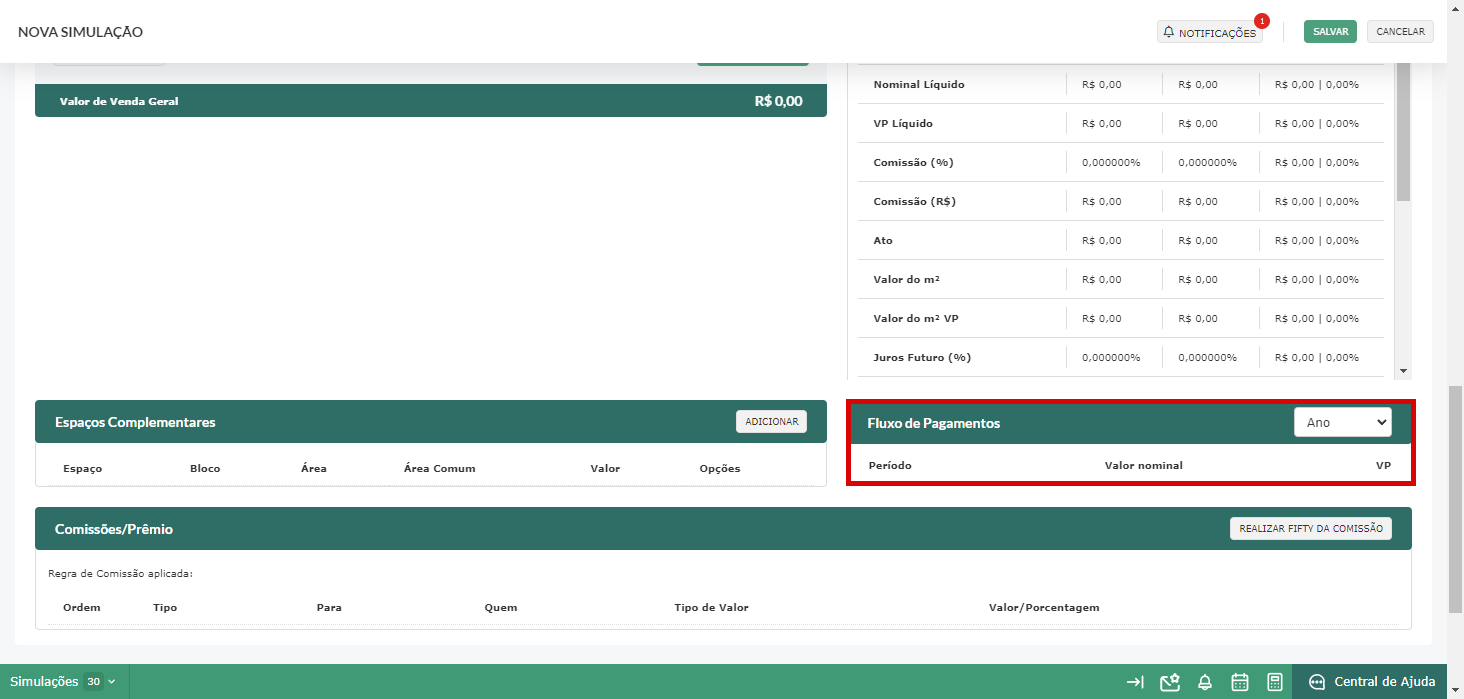
- Comissão/Premiação: toda regra de comissão/premiação desse empreendimento será visualizada nessa área.
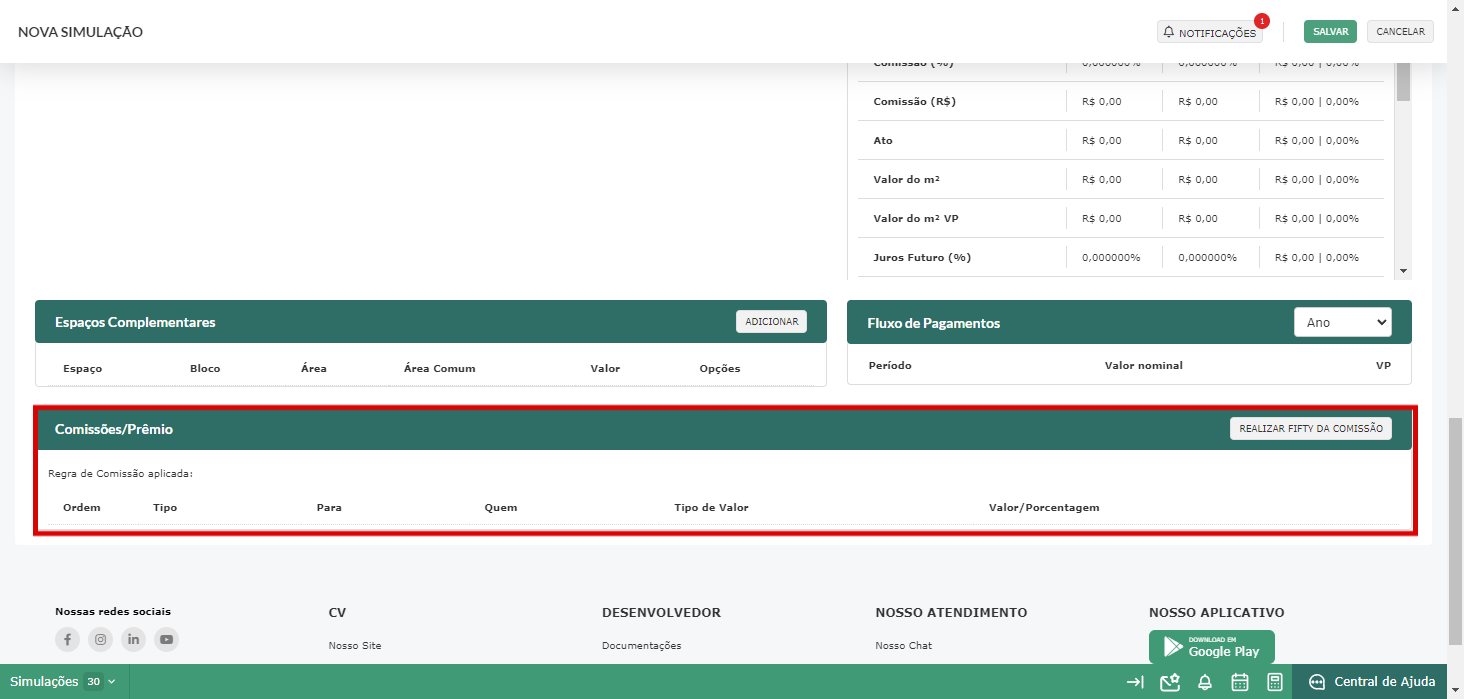
Na engrenagem localizada na Condição de Pagamento, você editar as informações que deseja visualizar. Por exemplo, se nesse empreendimento você não trabalha com espaço complementar, você pode ocultar essa informação para a tela ficar mais "limpa".

Na parte superior, assim como na área de condição de pagamento (séries da tabela), temos o sininho de Notificações. Nas notificações temos: Problema, Alerta e Informação. Ou seja, quando o sistema identificar algum problema na condição do pagamento, haverá a notificação para você saber e corrigir o necessário.
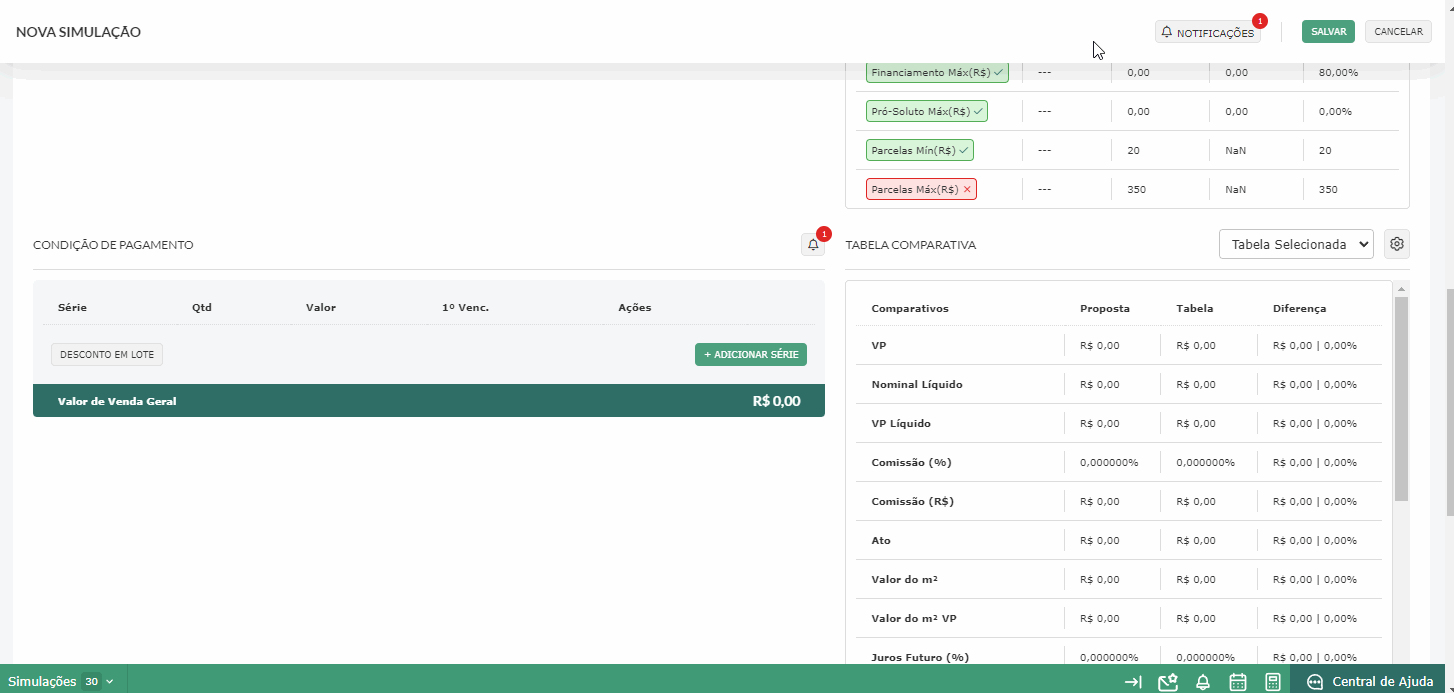
Atenção! Após as análises, para salvar essa simulação você precisa ou subir a tela para clicar no botão localizado na parte superior ou clicar no botão de salvar que está localizado ao lado nas notificações.
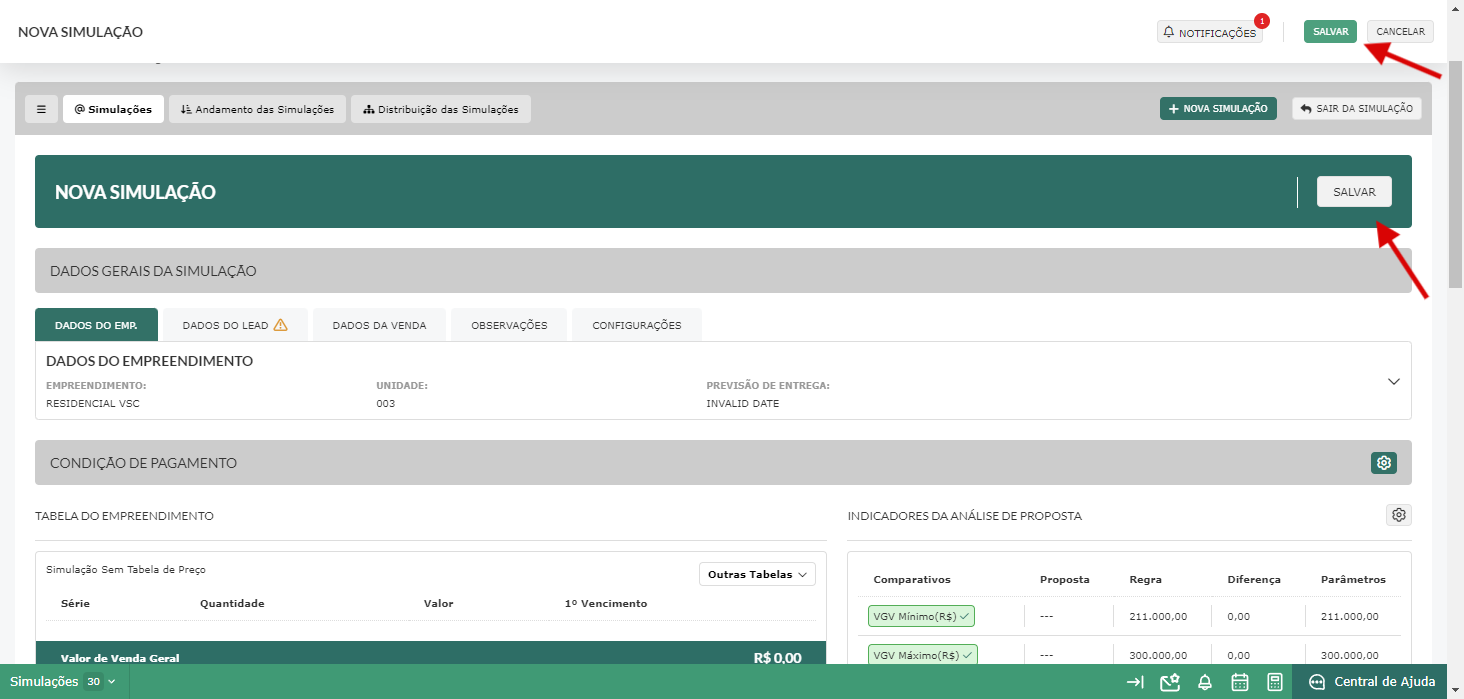
BOAS VENDAS!
Este artigo foi útil?
Que bom!
Obrigado pelo seu feedback
Desculpe! Não conseguimos ajudar você
Obrigado pelo seu feedback
Feedback enviado
Agradecemos seu esforço e tentaremos corrigir o artigo