Cadastro de Tabela de Preço - Painel do Gestor
No seu empreendimento é possível criar Tabela de Preço do tipo: dinâmica por m², dinâmica por valor de unidade e estática. Além disso, é possível importar uma tabela de preço. Para saber como importar, clique aqui.
Confira neste artigo:
- Pré-requisitos
- Passo a passo do cadastro de uma tabela de preço
- Configurando as séries na tabela de preço
- Cadastros Necessários
- Demais Cadastros dos Empreendimentos
Pré-requisitos


Passo a passo do cadastro de uma tabela de preço
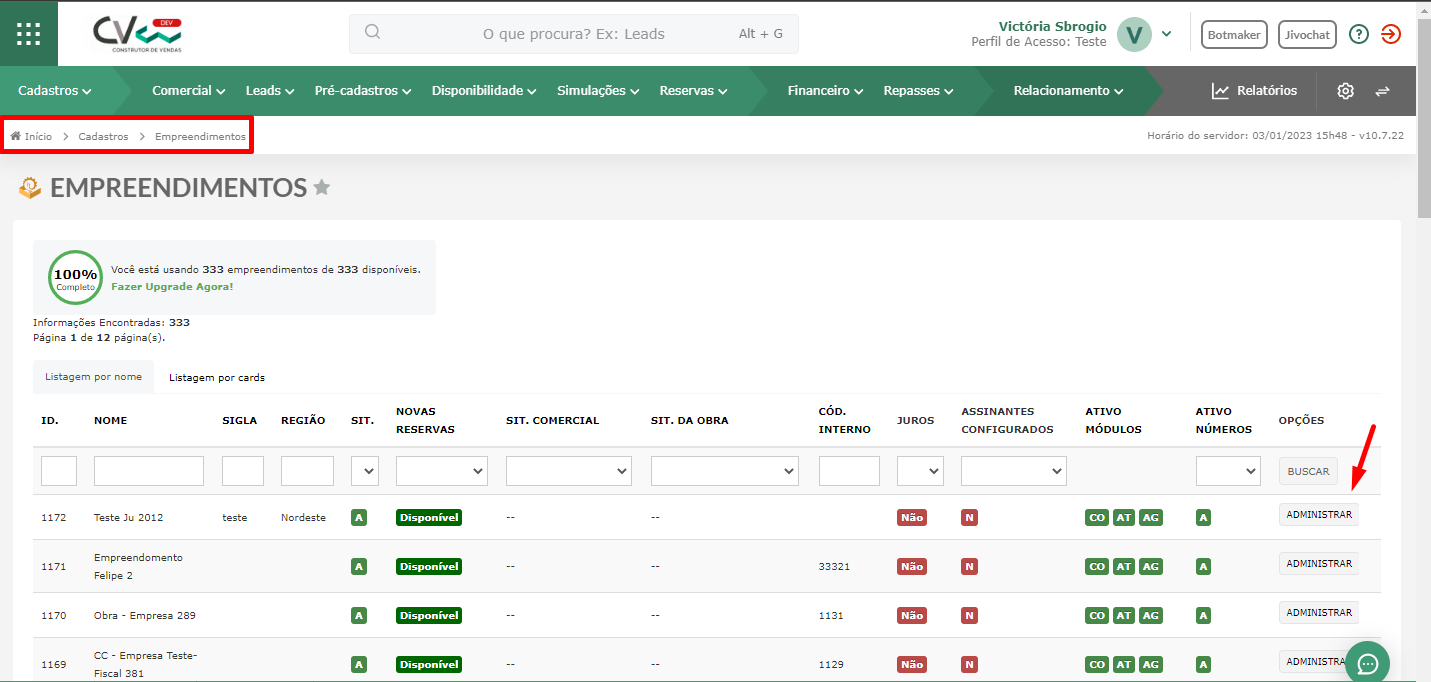
2. Em seguida, clique no menu “Tabelas de preço”.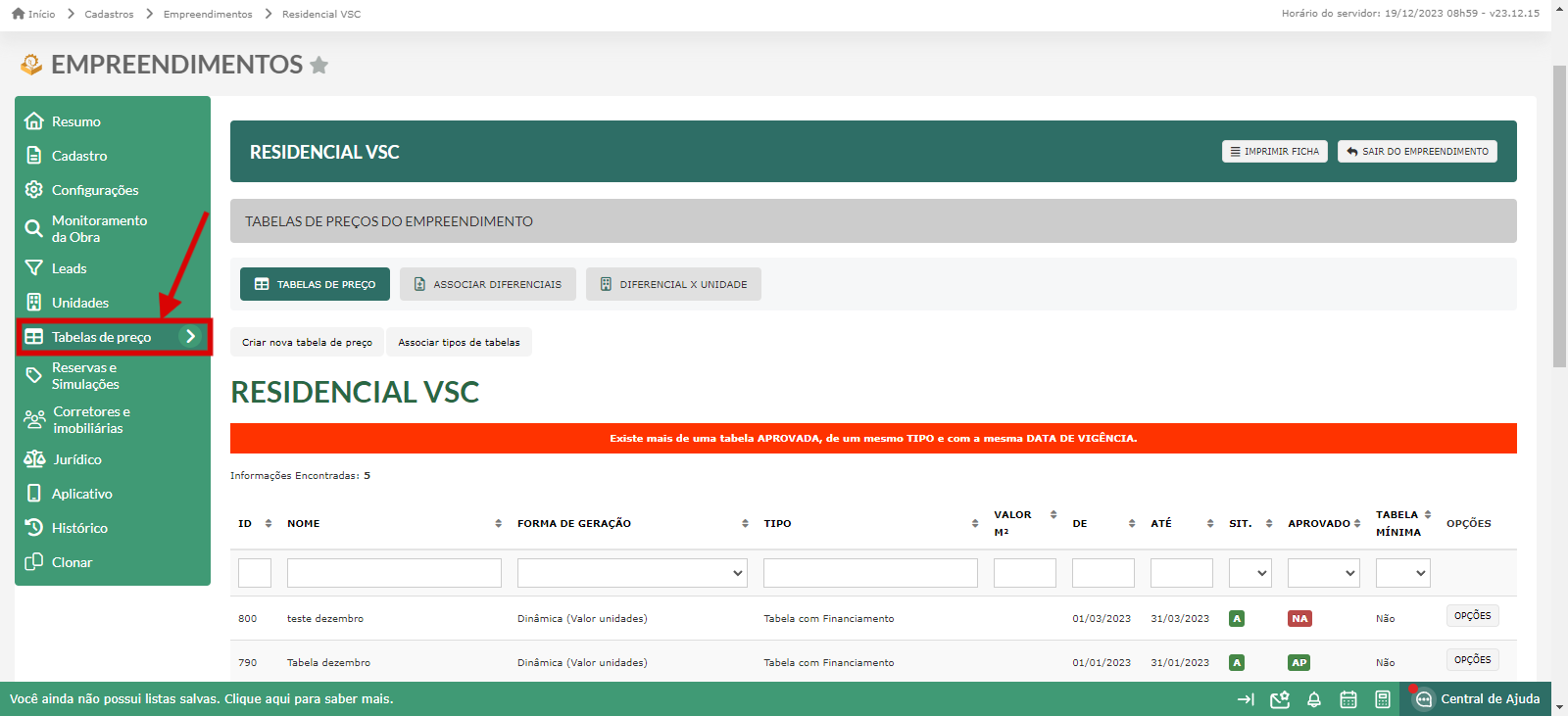
3. Antes de cadastrar uma tabela de preço, é necessário associar o tipo de tabela. Clique em “Associar tipos de tabelas” e selecione o tipo.
Obs.: é necessário cadastrar os tipos na tela “Tipos de Tabelas de Preço”. Para saber como, clique aqui.
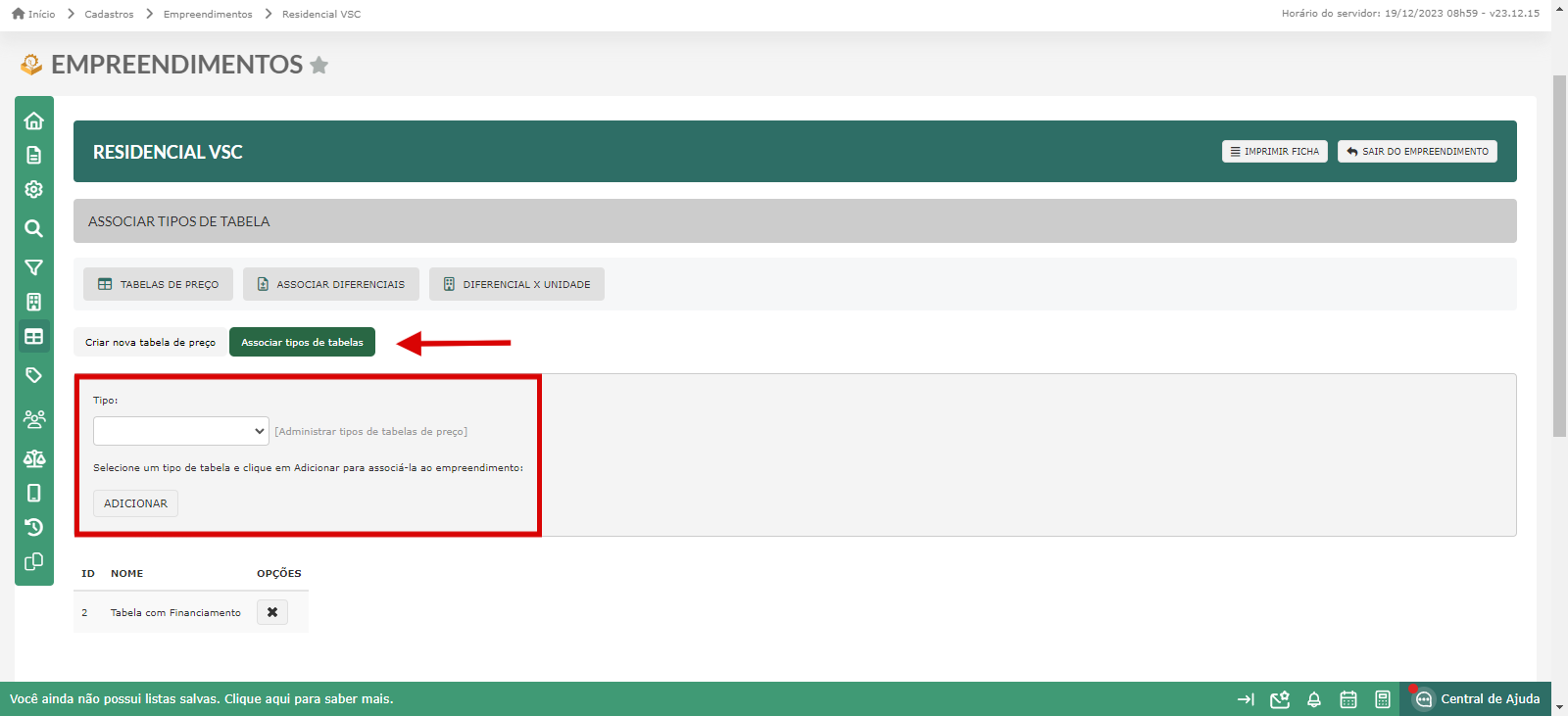
4. Com o tipo associado, clique em “Criar nova tabela de preço”.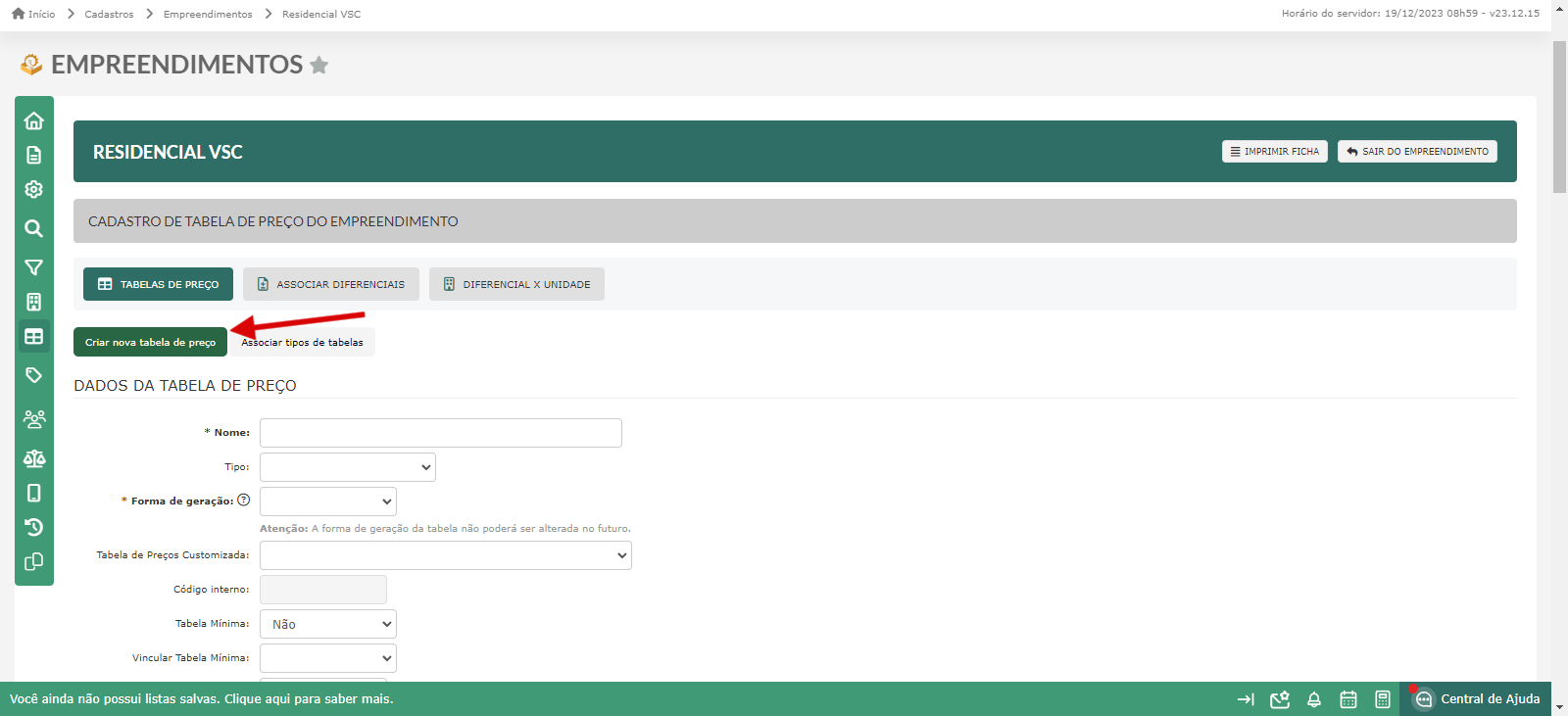
5. São obrigatórios os seguintes campos:
- Nome: nome dessa tabela, por exemplo, Tabela de janeiro de 2024;
- Tipo: selecionar qual o tipo dela – que você associou anteriormente;
- Forma de geração: temos três opções:
- Dinâmica: esta tabela é utilizada quando a construtora trabalha por valor de m². Quando selecionada essa opção, aparecerá um novo campo obrigatório chamado “Valor do m²”;
- Estática: nesta tabela, o valor total da unidade é através das séries, ou seja, a soma das séries é que definirá o valor total da unidade;
- Dinâmica (valor unidades): nesta tabela, você deve configurar o valor total de cada unidade.
Obs.: após salvar, não será possível alterar a forma de geração.
- Vigência – De: colocar a data em que essa tabela começará a ser vigente, por exemplo, 01/01/2024;
- Vigência – Até: até quando essa tabela ficará vigente, por exemplo, 31/01/2024.
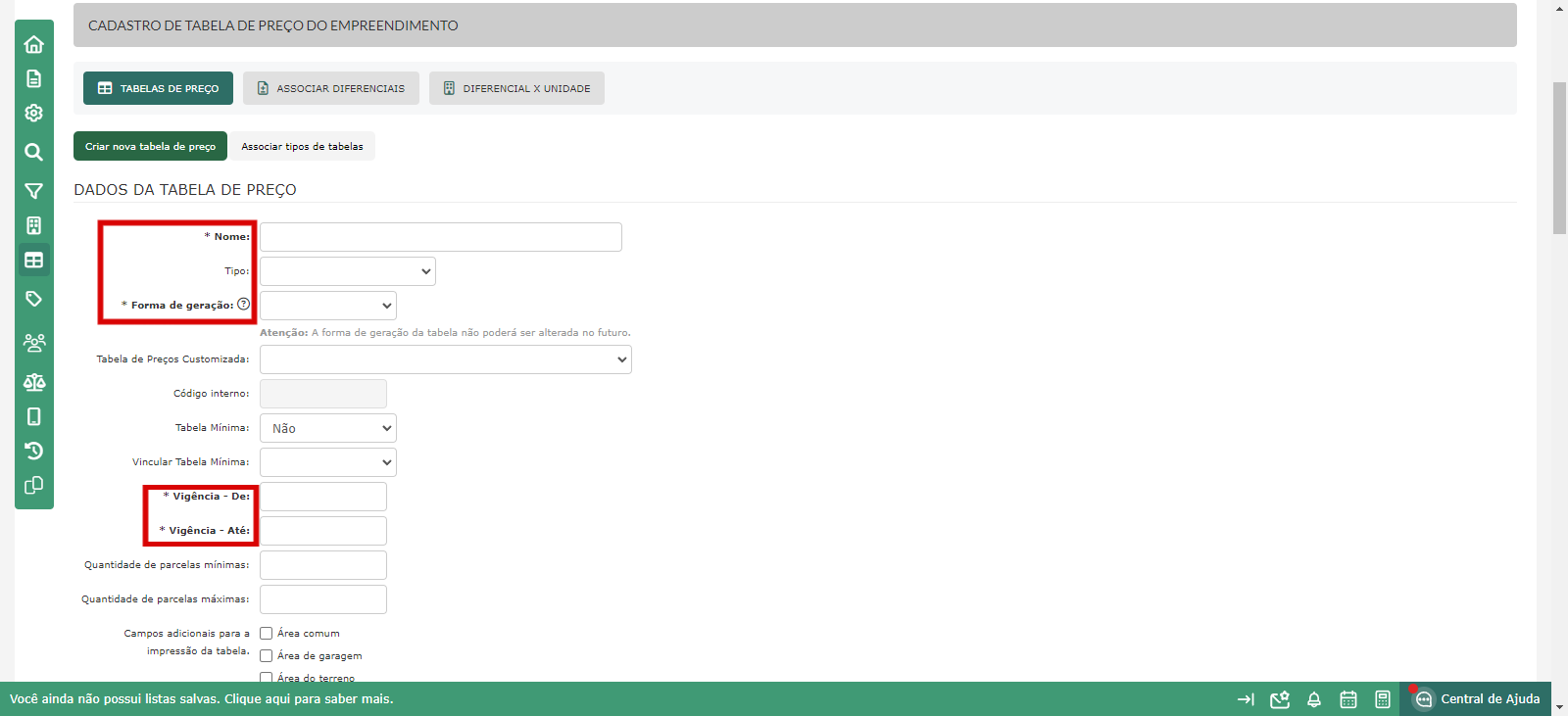
6. Os outros campos não são obrigatórios, mas poderão ser preenchidos a depender da necessidade de cada incorporadora. Em “Dados da tabela de preço”, temos:
Tabela de Preços Customizada: é possível criar uma tabela customizada e associar aqui. Para saber como criar uma tabela de preço customizada, clique aqui;
- Código interno: código que será utilizado para realizar integrações;
- Tabela Mínima: indicar se essa tabela será tabela mínima (Sim ou Não);
- Vincular Tabela Mínima: esse campo tem relação com o anterior, ou seja, se você configurou Tabela Mínima como “Não”, será exibido esse campo para você vincular uma tabela mínima. Obs.: esse campo não é obrigatório.
- Quantidade de parcelas mínimas: nesse campo você pode indicar a quantidade mínima de parcelas da tabela. Se você configurar 10 e tentar fazer uma simulação colocando 9 parcelas, por exemplo, o sistema não irá permitir;
- Quantidade de parcelas máximas: nesse campo você pode indicar a quantidade mínima de parcelas da tabela. Se você configurar 30 e tentar fazer uma simulação colocando 45 parcelas, por exemplo, o sistema não irá permitir;
- Campos adicionais para a impressão da tabela: nesse campo você pode selecionar quais campos adicionais devem ser exibidos na impressão da tabela de preço.
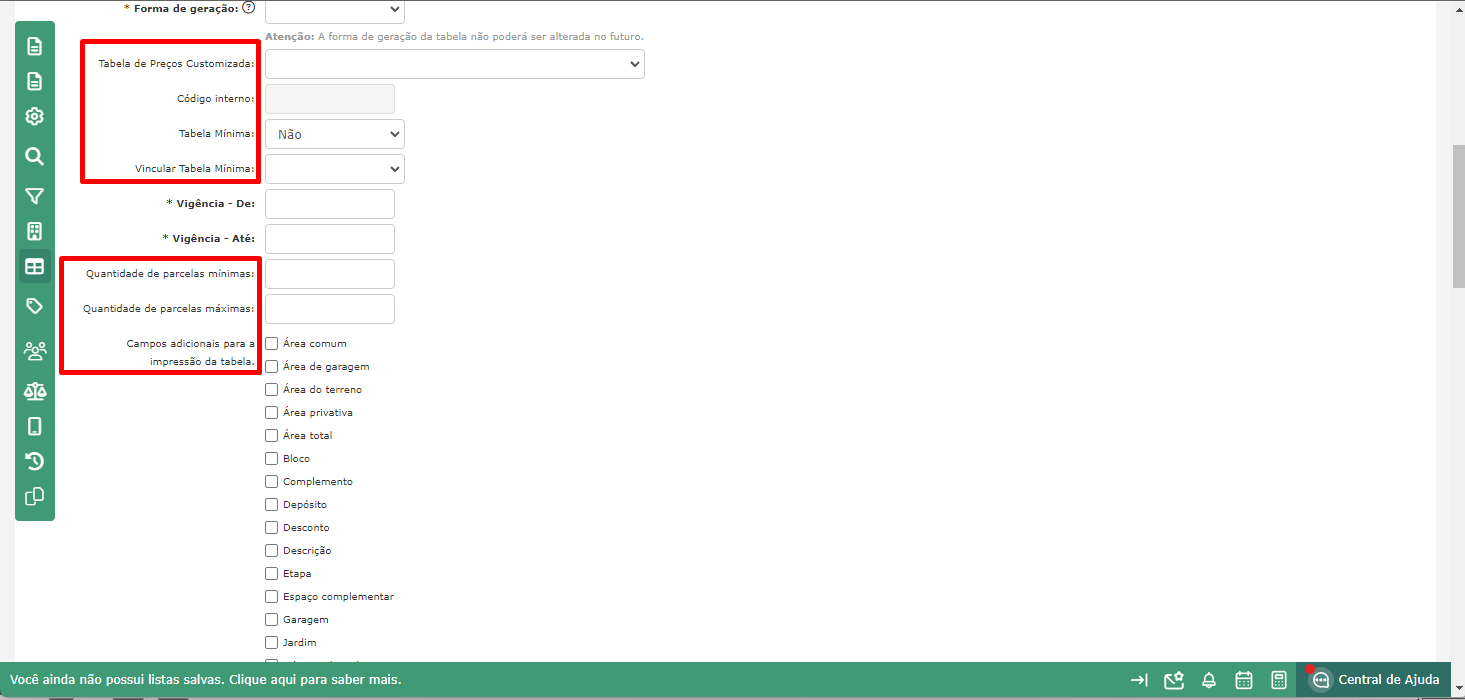
- Nº de Linhas Para Impressão: você pode definir quantas linhas devem ser exibidas/impressas na sua tabela de preço;
- Notas do rodapé: caso sua tabela de preço tenha alguma cláusula muito importante para o cliente, você poderá preencher aqui que quando a tabela for gerada, você terá essa informação;
- Índice: você pode definir qual o indexador dessa tabela. Lembrando que os indexadores precisam ser cadastrados no CV ou se você tiver integração com o Sienge, por exemplo, fazer a sincronização;
- Configurar distância entre séries: se estiver como “Sim”, ao configurar as séries da tabela você irá visualizar uma coluna chamada “Distância”. Essa distância visa evitar que as datas de vencimento das séries se choquem;
- Tabela de estoque: campo apenas informativo;
- Esconder tabela de preço do Painel do Corretor: se estiver como “Sim”, o corretor não conseguirá visualizar essa tabela de preço no painel dele;
- Esconder tabela de preço do Painel da Imobiliária: se estiver como “Sim”, a imobiliária não conseguirá visualizar essa tabela de preço no painel dela.
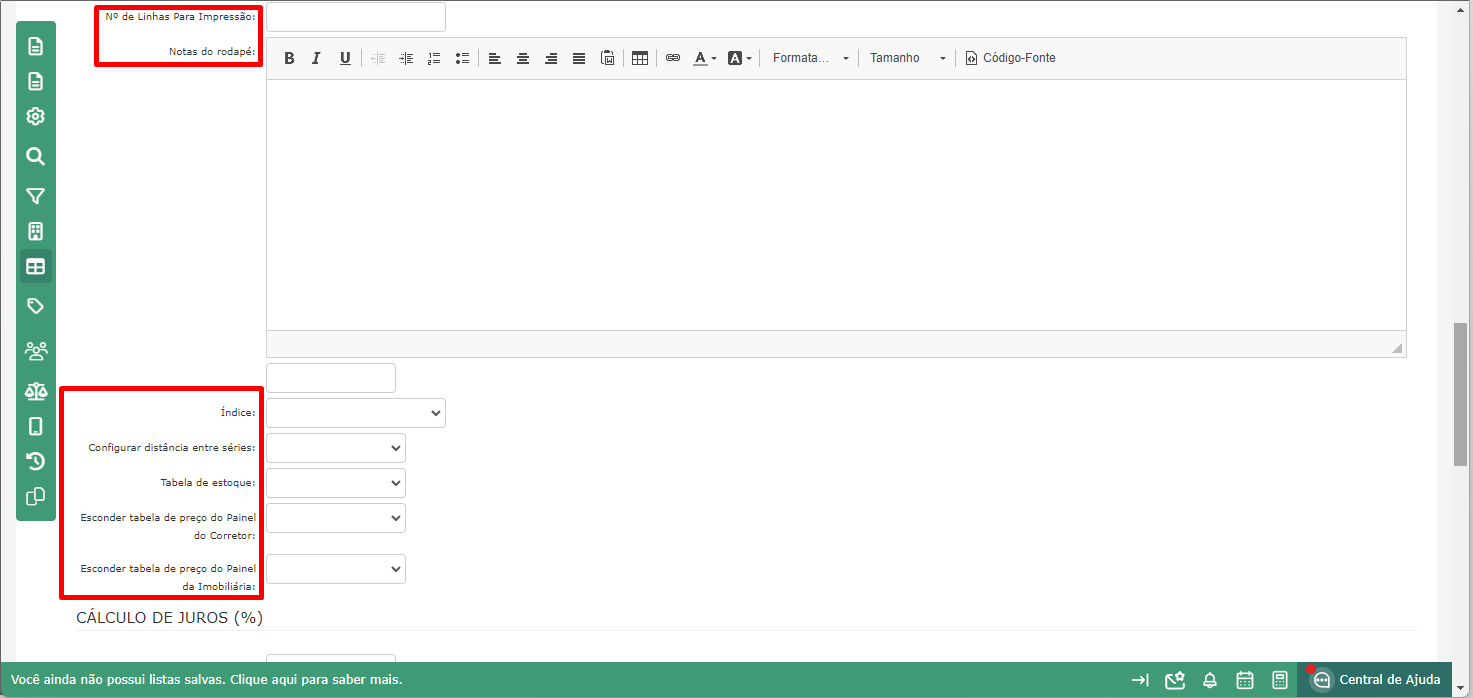
7. Em “Cálculo de Juros (%)”, temos:
- % dos mensal dos juros trabalhado no VPL: indicar a porcentagem de incidência de juros mensal para cálculo do PV e VPL;
- % dos mensal dos juros trabalhado no VPL após entrega: indicar a porcentagem de incidência de juros mensal para cálculo do PV e VPL após a data de entrega;
- % mensal do juros futuro: indicar a porcentagem de juros para incidência mensal para cálculo de Juros Price;
Obs.: para funcionamento de tabela Price, é necessário preencher esse campo.
- Data base para cálculo de juros futuro: indicar a data que deve ser usada para iniciar a incidência de Juros Price.
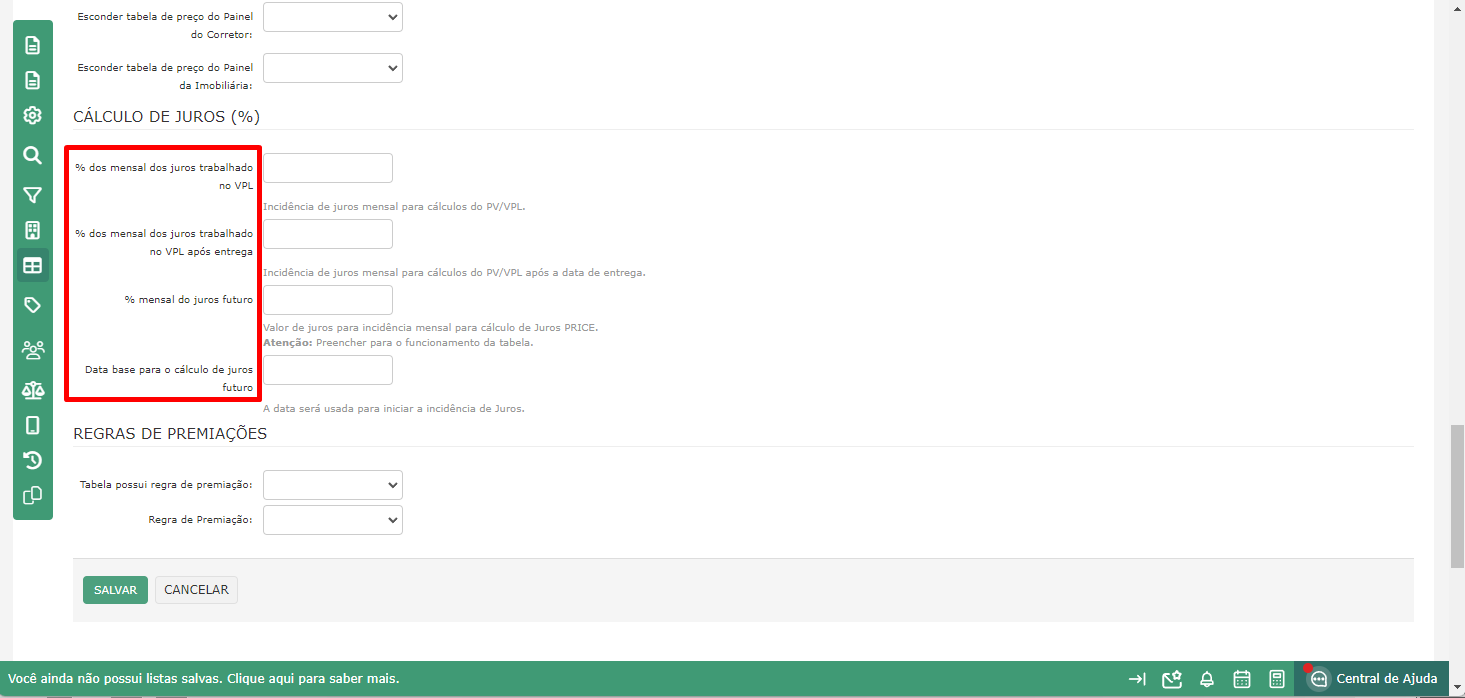
8. Já em “Regras de Premiações”, temos os campos para especificação de regra de premiação:
- Tabela possui regra de premiação;
- Regra de Premiação.
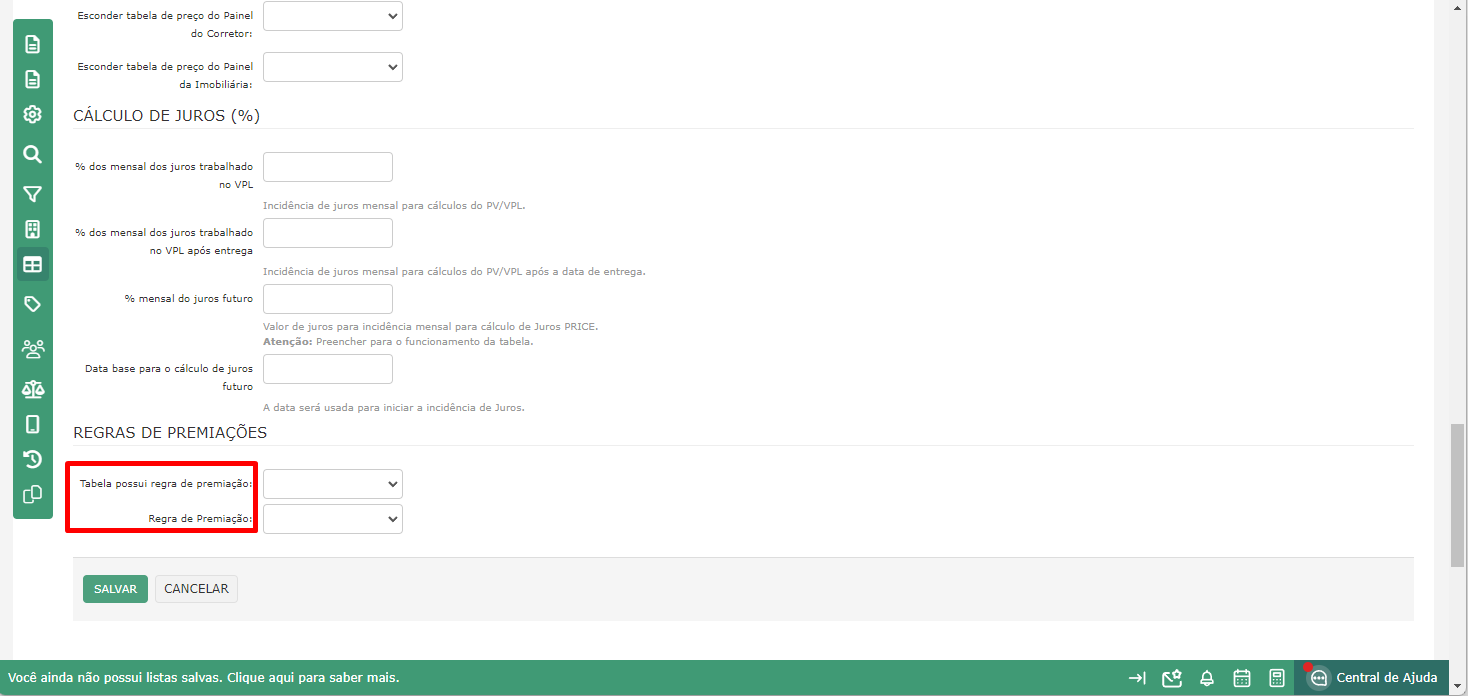
9. Assim que você salvar sua tabela, ela cairá na listagem de tabelas de preço do seu empreendimento.
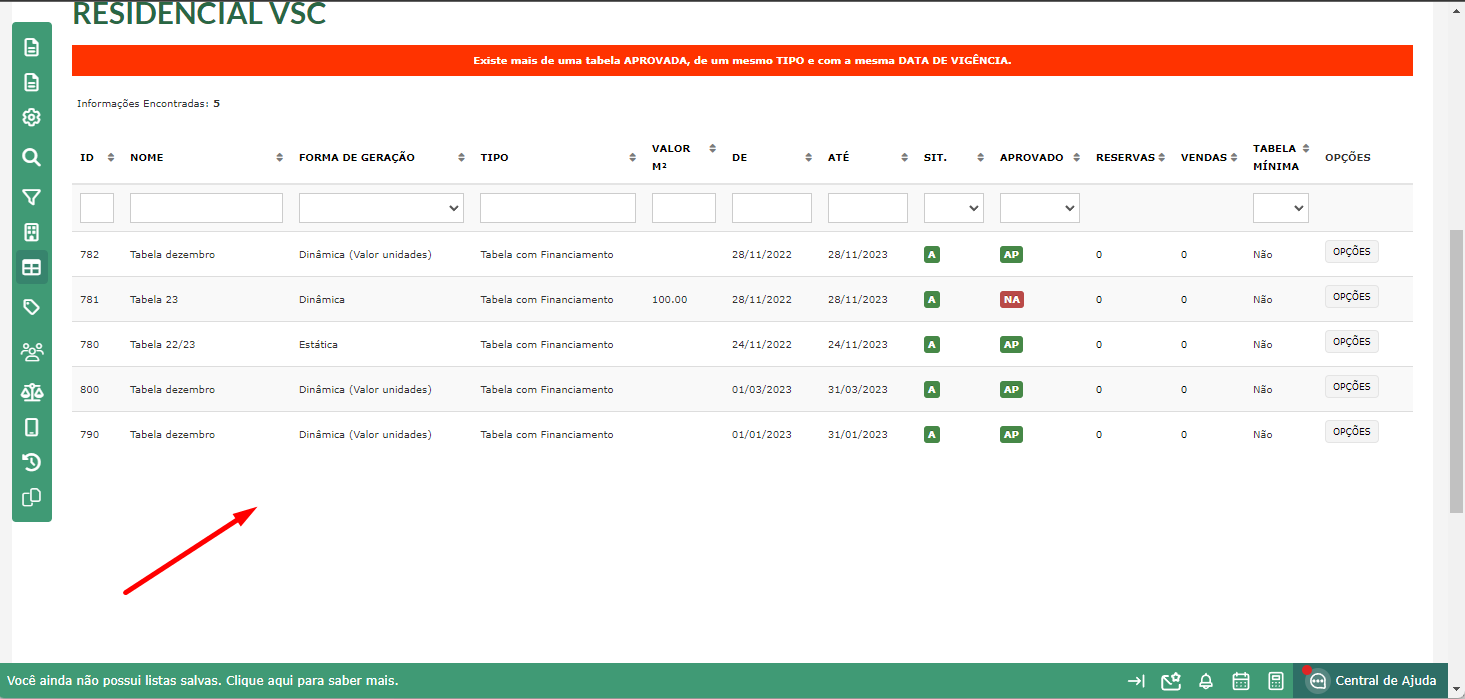
Configurando as séries na tabela de preço
Clique em “Opções” > “Editar” da tabela de preço que deseja, e clique em “Séries”. 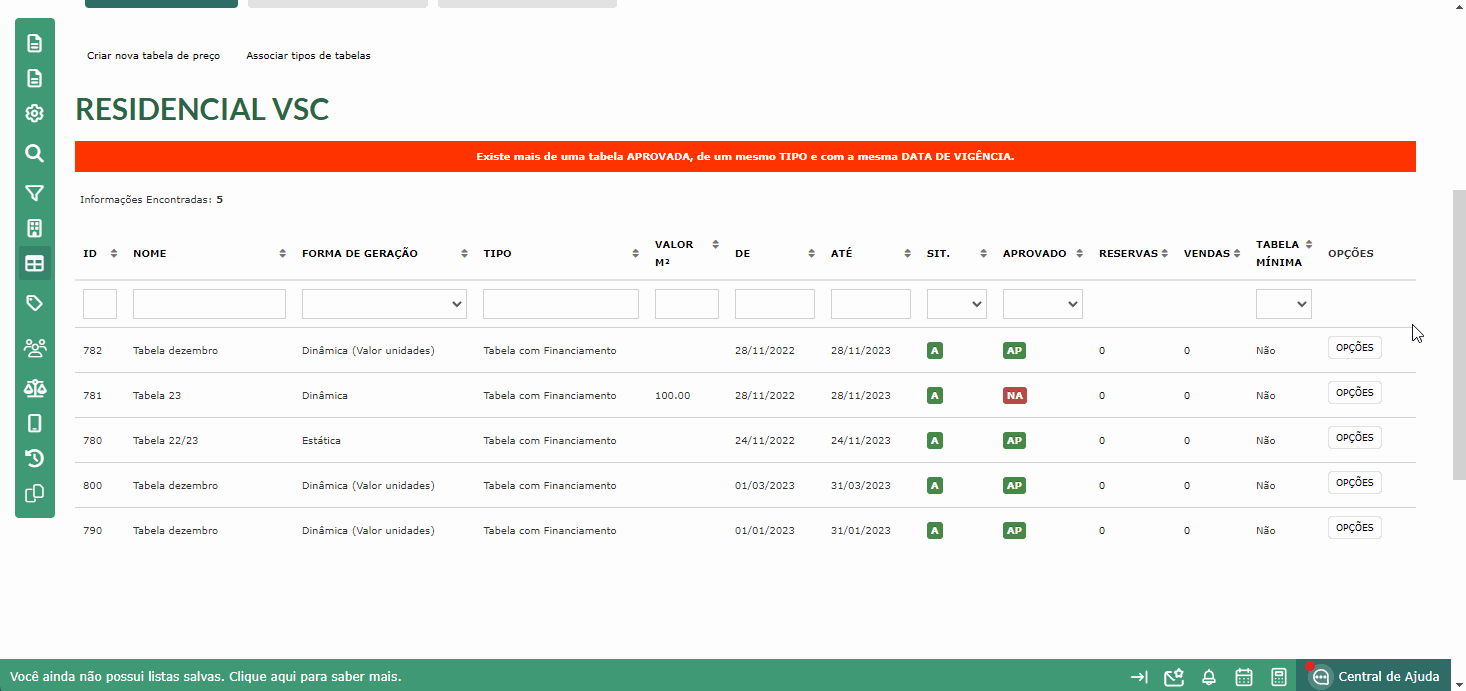
Para adicionar, digite a(s) série(s) que deseja e clique em “Adicionar”.
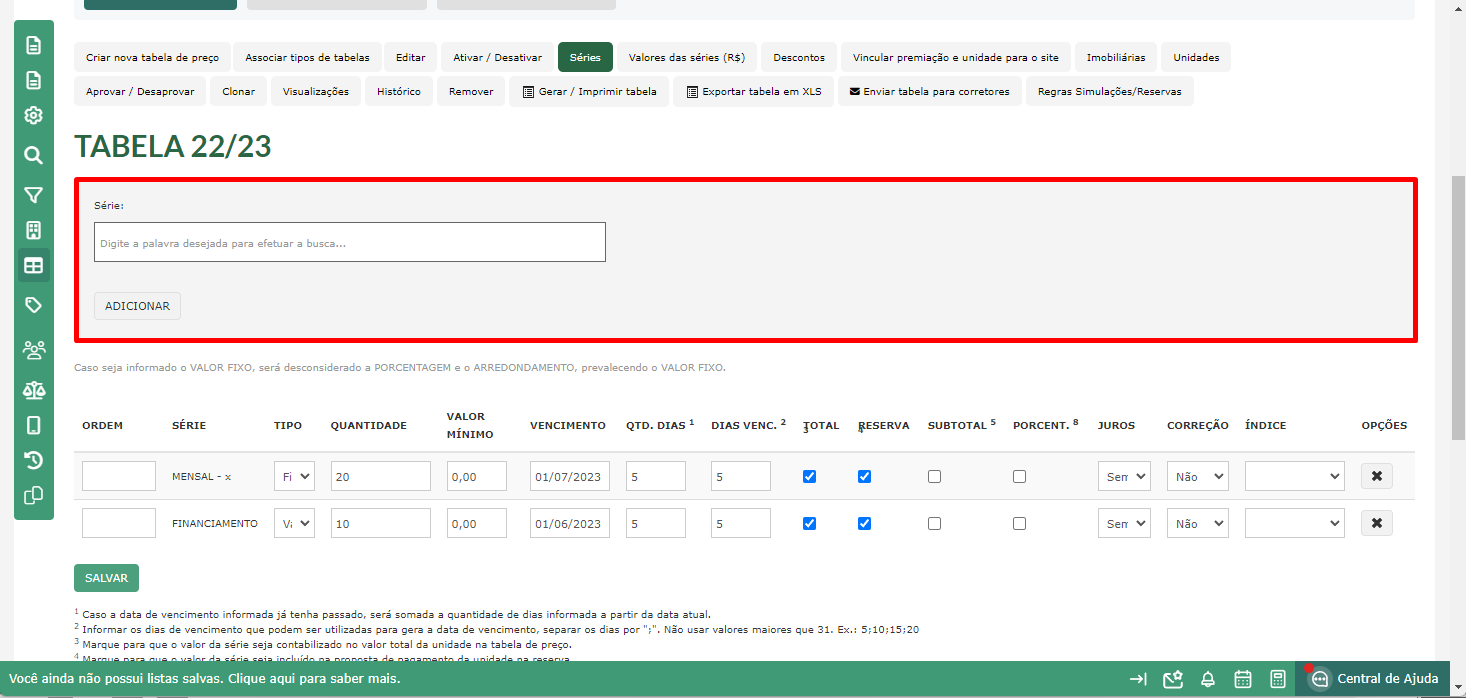
Após adicionar, a série fica na parte de baixo da tela e você precisará preencher alguns itens.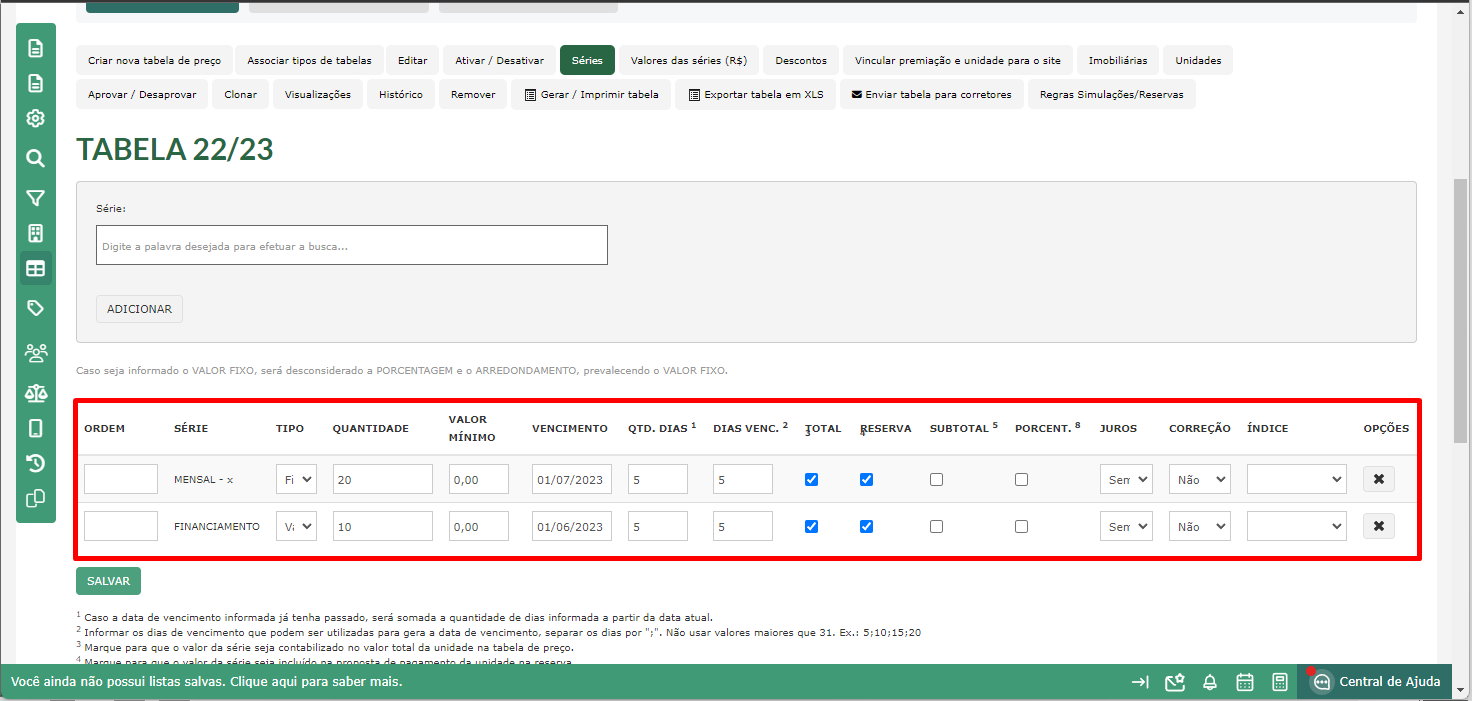
- Ordem: você pode definir qual a ordem que você deseja que apareça na sua tabela de preço;
- Tipo: aqui você poderá dizer se sua série é variável ou fixa (sem alteração de valor);
- Quantidade: informar quantas parcelas cada forma de pagamento terá. Assim, se sua construtora tem tabela de 24, 60 e 80 meses, é necessário criar uma tabela para cada tipo;
- Porcentagem: aqui você deverá informar qual a porcentagem de cada série de pagamento do total. Por exemplo, você pode ter 3 séries de tabela: Entrada, Financiamento e Mensais. A série “Entrada” corresponde a 20% do valor total, a série “Financiamento” a 60% e a série “Mensais” a 20%. Lembrando que a soma das séries que você adicionou precisam dar 100%.
- Valor Fixo: caso você não trabalhe com porcentagem, nessa coluna você poderá colocar o valor que corresponde a toda a unidade, ou seja, o valor que você adicionar será distribuído para todas as unidades do seu empreendimento;
- Valor mínimo: ele é utilizado para bloquear caso você queira que a parcela tenha um valor mínimo. Dessa forma, se você colocar que o valor mínimo da série “Mensal” é de R$200,00, quando o corretor for cadastrar uma reserva/proposta e colocar que o cliente quiser pagar R$150,00 por mês, o sistema informará que não é permitido, pois na tabela o valor mínimo é de R$200,00.
- Vencimento: aqui você poderá colocar o vencimento da sua série;
- Quantidade de dias: se você colocou uma data de vencimento da série, nesse campo você poderá, por exemplo, colocar 2 dias. Dessa forma, você estende o prazo de pagamento da série por mais 2 dias após a data do vencimento;
- Dias de vencimento: caso você queira especificar quais os dias de vencimento, por exemplo, todo dia 10 é dia de vencimento;
- Arredondamento: caso você queira arredondar valores, aqui você deverá selecionar quantas casa decimais você vai querer arredondar do valor. Obs.: essa coluna só aparece para as tabelas do tipo “Dinâmica”;
- Total: essa coluna só aparece para as tabelas do tipo “Estática”;
- Reserva: essa coluna só aparece para as tabelas do tipo “Estática”;
- Subtotal: se você quiser que o subtotal aparecerá na geração da tabela de preço, você deverá marcar esse campo;
- Índice
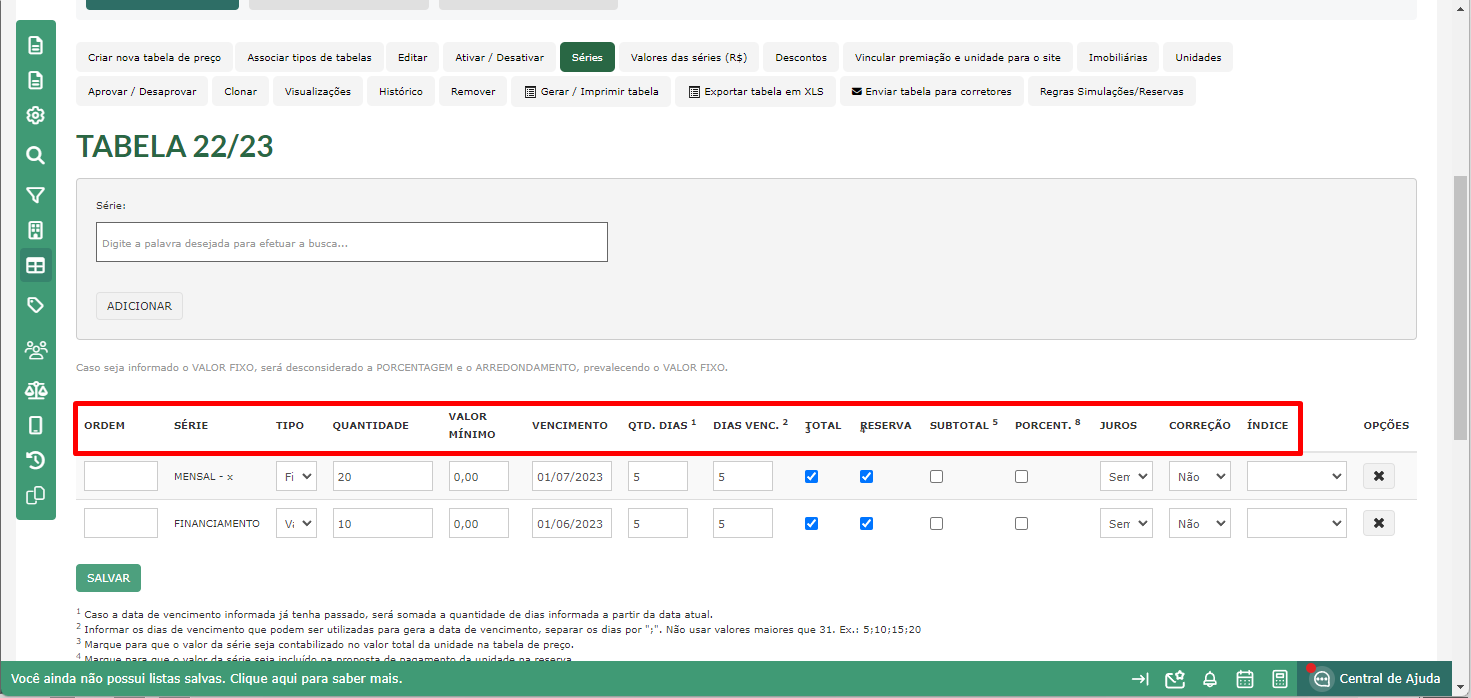
Cadastros Necessários
- Cadastro de Empreendimento ✅
- Cadastro de Etapa ✅
- Cadastro de Bloco ✅
- Cadastro de Unidade ✅
- Cadastro de Plantas nas Unidades ✅
- Cadastro de Material de Campanha ✅
- Cadastro de Tabela de Preço: ✅
- Vincular uma Imobiliária ao Empreendimento
- Vincular um Corretor ao Empreendimento
- Vincular um Contrato ao Empreendimento
Demais Cadastros dos Empreendimentos
BOAS VENDAS!
Este artigo foi útil?
Que bom!
Obrigado pelo seu feedback
Desculpe! Não conseguimos ajudar você
Obrigado pelo seu feedback
Feedback enviado
Agradecemos seu esforço e tentaremos corrigir o artigo