Cadastro de Tabela de Preço Dinâmica Por Valor de Unidade - Painel do Gestor
Na tabela Dinâmica por valor de unidade você deve configurar o valor total (R$) de cada unidade.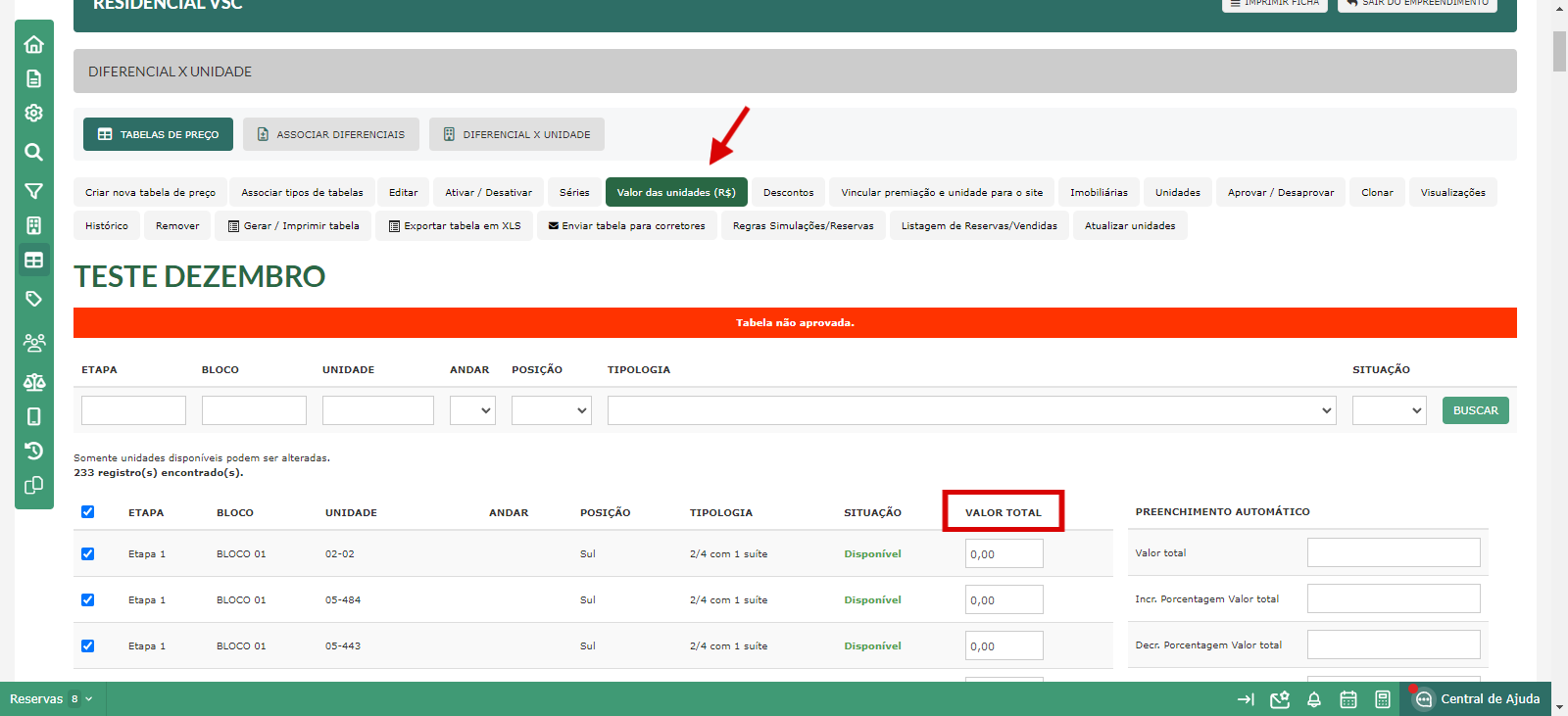
Confira neste artigo:
- Pré-requisitos
- Cadastro de Tabela de Preço
- Cadastro de Tabela de Preço do tipo Dinâmica por valor de unidade
- Administrando uma tabela do tipo Dinâmica por valor de unidade
- Cadastros Necessários
- Demais Cadastros dos Empreendimentos
Pré-requisitos
Para cadastrar uma tabela de preço é necessário que o seu perfil de acesso tenha as seguintes permissões liberadas (aba "Cadastros" > "Empreendimentos"):
Cadastro de Tabela de Preço
É possível visualizar o passo a passo do cadastro de Tabelas de Preço, de forma geral, no artigo: Cadastro de Tabela de Preço. Abaixo, faremos o processo parecido, mas focando no tipo de tabela Dinâmica por valor de unidade.
Cadastro de Tabela de Preço do tipo Dinâmica por valor de Unidade
Em “Cadastros” > “Empreendimentos”, clique em “Administrar” do empreendimento que deseja cadastrar uma tabela de preço.
Em seguida, clique no menu “Tabelas de preço”.
Antes de cadastrar uma tabela de preço, é necessário associar o tipo de tabela. Clique em “Associar tipos de tabelas” e selecione o tipo.
Obs.: é necessário cadastrar os tipos na tela “Tipos de Tabelas de Preço”. Para saber como, clique aqui.
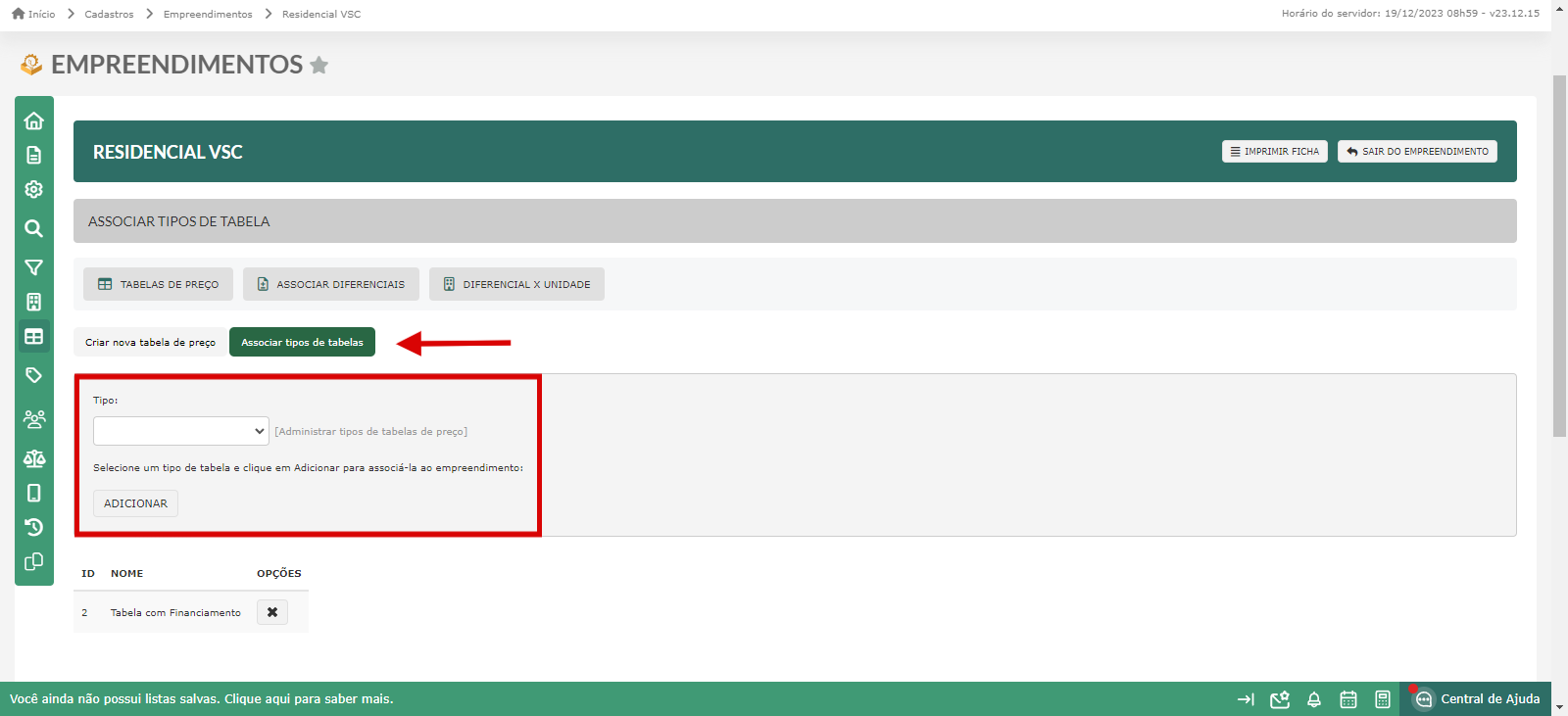
Com o tipo associado, clique em “Criar nova tabela de preço”.
São obrigatórios os seguintes campos:
- Nome: nome dessa tabela, por exemplo, Tabela de janeiro de 2024;
- Tipo: selecionar qual o tipo dela – que você associou anteriormente;
- Forma de geração: selecione a opção "Dinâmica (Valor unidades)".
Obs.: após salvar, não será possível alterar a forma de geração.
- Vigência – De: colocar a data em que essa tabela começará a ser vigente, por exemplo, 01/01/2024;
- Vigência – Até: até quando essa tabela ficará vigente, por exemplo, 31/01/2024.

Os outros campos não são obrigatórios, mas poderão ser preenchidos a depender da necessidade de cada incorporadora. Em “Dados da tabela de preço”, temos:
Tabela de Preços Customizada: é possível criar uma tabela customizada e associar aqui. Para saber como criar uma tabela de preço customizada, clique aqui.
- Código interno: código que será utilizado para realizar integrações;
- Tabela Mínima: indicar se essa tabela será tabela mínima (Sim ou Não);
- Vincular Tabela Mínima: esse campo tem relação com o anterior, ou seja, se você configurou Tabela Mínima como “Não”, será exibido esse campo para você vincular uma tabela mínima. Obs.: esse campo não é obrigatório.
- Quantidade de parcelas mínimas: nesse campo você pode indicar a quantidade mínima de parcelas da tabela. Se você configurar 10 e tentar fazer uma simulação colocando 9 parcelas, por exemplo, o sistema não irá permitir;
- Quantidade de parcelas máximas: nesse campo você pode indicar a quantidade mínima de parcelas da tabela. Se você configurar 30 e tentar fazer uma simulação colocando 45 parcelas, por exemplo, o sistema não irá permitir;
- Campos adicionais para a impressão da tabela: nesse campo você pode selecionar quais campos adicionais devem ser exibidos na impressão da tabela de preço.

- Nº de Linhas Para Impressão: você pode definir quantas linhas devem ser exibidas/impressas na sua tabela de preço;
- Notas do rodapé: caso sua tabela de preço tenha alguma cláusula muito importante para o cliente, você poderá preencher aqui que quando a tabela for gerada, você terá essa informação;
- Índice: você pode definir qual o indexador dessa tabela. Lembrando que os indexadores precisam ser cadastrados no CV ou se você tiver integração com o Sienge, por exemplo, fazer a sincronização;
- Configurar distância entre séries: se estiver como “Sim”, ao configurar as séries da tabela você irá visualizar uma coluna chamada “Distância”. Essa distância visa evitar que as datas de vencimento das séries se choquem;
- Tabela de estoque: campo apenas informativo;
- Esconder tabela de preço do Painel do Corretor: se estiver como “Sim”, o corretor não conseguirá visualizar essa tabela de preço no painel dele;
- Esconder tabela de preço do Painel da Imobiliária: se estiver como “Sim”, a imobiliária não conseguirá visualizar essa tabela de preço no painel dela.

Em “Cálculo de Juros (%)”, temos:
- % dos mensal dos juros trabalhado no VPL: indicar a porcentagem de incidência de juros mensal para cálculo do PV e VPL;
- % dos mensal dos juros trabalhado no VPL após entrega: indicar a porcentagem de incidência de juros mensal para cálculo do PV e VPL após a data de entrega;
- % mensal do juros futuro: indicar a porcentagem de juros para incidência mensal para cálculo de Juros Price;
Obs.: para funcionamento de tabela Price, é necessário preencher esse campo.
- Data base para cálculo de juros futuro: indicar a data que deve ser usada para iniciar a incidência de Juros Price.

Já em “Regras de Premiações”, temos os campos para especificação de regra de premiação:
- Tabela possui regra de premiação;
- Regra de Premiação.

Assim que você salvar sua tabela, ela cairá na listagem de tabelas de preço do seu empreendimento.

Obs.: ao salvar a tabela ela não estará aprovada. Assim, para utilizar, é necessário realizar a aprovação dela.
Administrando uma tabela do tipo Dinâmica por valor de unidade
Após salvar as configurações da tabela, é possível: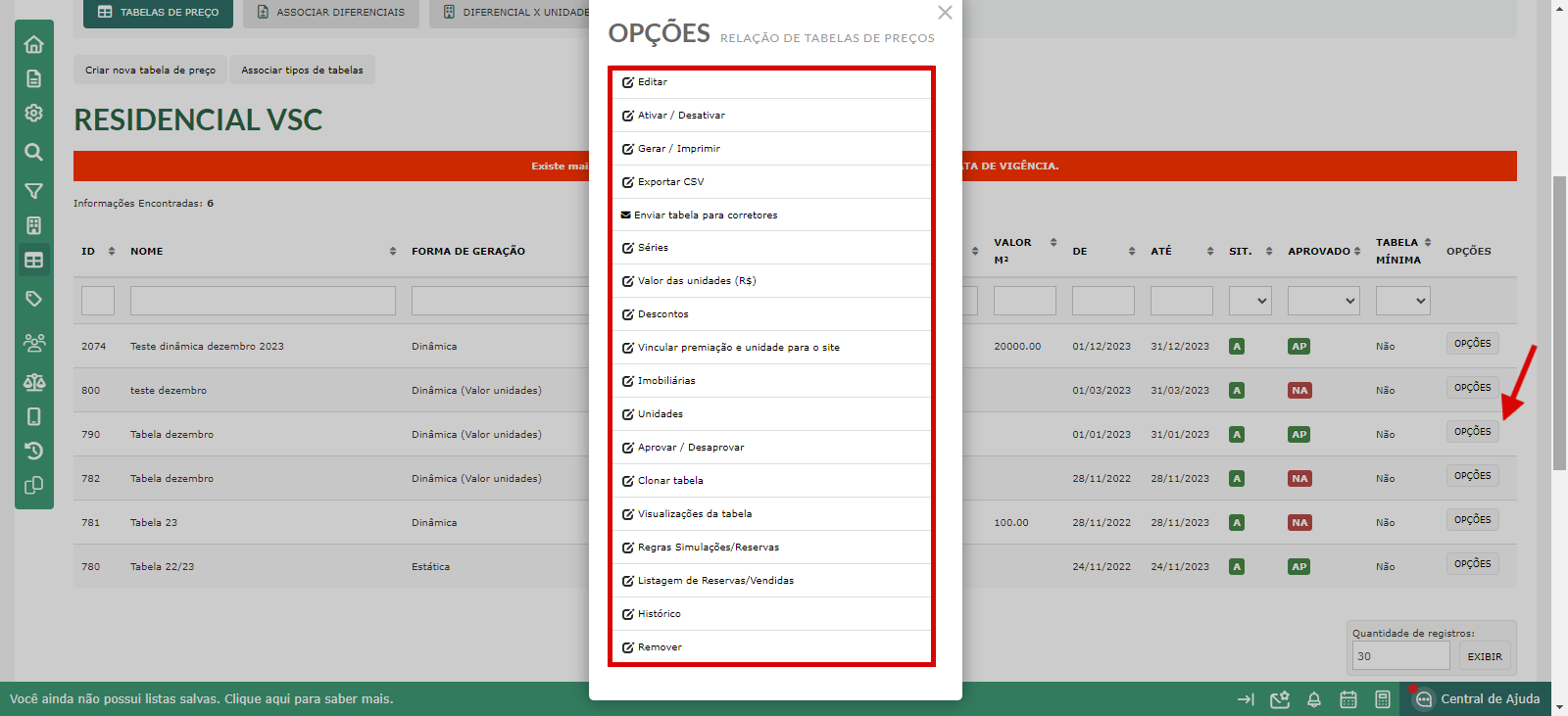
- Editar: possibilidade de editar as configurações que você fez ao cadastrar a tabela.
Obs.: como a tabela já está salva, não é possível alterar o campo de forma de geração da tabela.
- Ativar/Desativar: possibilidade de definir se a tabela está Ativada ou Desativa. Caso você desative a tabela, ela ficará oculta em relação a outras funcionalidades, ou seja, não ficará visível para selecionar em uma reserva, por exemplo;
- Gerar/Imprimir tabela: ao clicar nessa opção, será aberta a tabela que você poderá salvar e/ou baixar em planilha;
- Exportar tabela em XLS: ao clicar nessa opção, será aberta a tela de "Relatórios de Tabela de Preço";
- Enviar tabela para corretores: aparecerá uma caixa pop-up para confirmar o envio da tabela para os corretores que estiverem associados;
- Séries: associar séries de forma de pagamento e configurar informações como vencimento, valor fixo, porcentagem, quantidade etc.;
- Valor das unidades (R$): nessa área você deve colocar o valor total de cada unidade;
- Descontos: possibilidade de configurar um desconto para cada unidade (por valor ou por porcentagem);
- Vincular premiação e unidade para o site: possibilidade de associar uma regra de premiação para cada unidade, assim como definir se deverá seguir a tabela do site.
Obs.: para você conseguir visualizar essa tela, ao cadastrar a tabela, você deve preencher o campo "Tabela possui regra de premiação" como "Sim".
- Imobiliárias: possibilidade de vincular uma ou mais imobiliárias que poderão utilizar essa tabela.
Obs.: caso você não selecione nenhuma imobiliária, todas as imobiliárias associadas ao empreendimento poderão visualizar/utilizar essa tabela.
- Unidades: possibilidade de vincular uma ou mais unidades que poderão utilizar essa tabela.
Obs.: caso você não selecione nenhuma imobiliária, todas as unidades do empreendimento poderão visualizar/utilizar essa tabela.
- Aprovar/Desaprovar: toda vez que uma tabela é criada ou que alguma informação é modificada, é necessário aprová-la. Caso a tabela não esteja aprovada, ela não poderá ser utilizada;
- Clonar: esta funcionalidade facilita a criação de tabelas. Assim, se você precisa de uma nova tabela com algumas informações diferentes, a clonagem é uma opção que facilita o processo;
- Copiar: é possível copiar uma tabela de um empreendimento para outro. Assim, você poderá criar uma tabela em um empreendimento destino, com base em uma tabela de outro empreendimento de origem. No entanto, é importante ressaltar que apenas as configurações gerais da tabela serão geradas;
- Visualizações: possibilidade de definir em qual situação do Workflow de Reservas o Gestor, Imobiliária e Corretor poderão visualizar essa tabela.
Obs.: caso não seja marcada nenhuma opção de visualização, a geração da tabela de preço vem padrão (Gestor visualiza todas as situações, e Imobiliária e Corretor somente visualizam unidades disponíveis e reservadas). Caso seja marcada alguma opção, não será utilizado o padrão da geração.
- Regras Simulações e Reservas: se você deseja aplicar regras específicas de simulação/reserva para uma tabela de preço, poderá configurá-las diretamente na tabela de preço correspondente. Caso uma regra seja definida na tabela de preços, a regra de empreendimento não será aplicada para aquela reserva específica;
- Listagem de Reservas/Vendidas: é possível visualizar uma lista das reservas que foram ou não vendidas;
- Atualizar unidades: esse submenu aparece caso você tenha integração com Sienge para possível atualizar o valor das unidades;
- Histórico: toda alteração, modificação e/ou ajuste realizado na tabela ficará salva no histórico;
- Remover: possibilidade de remover a tabela. Se ela estiver em uso, não poderá ser removida.
Cadastros Necessários
- Cadastro de Empreendimento ✅
- Cadastro de Etapa ✅
- Cadastro de Bloco ✅
- Cadastro de Unidade ✅
- Cadastro de Plantas nas Unidades ✅
- Cadastro de Material de Campanha ✅
- Cadastro de Tabela de Preço: ✅
- Dinâmica por m²; ✅
- Dinâmica por valor da unidade; ✅
- Estática.
- Vincular uma Imobiliária ao Empreendimento
- Vincular um Corretor ao Empreendimento
- Vincular um Contrato ao Empreendimento
Demais Cadastros dos Empreendimentos
BOAS VENDAS!
Este artigo foi útil?
Que bom!
Obrigado pelo seu feedback
Desculpe! Não conseguimos ajudar você
Obrigado pelo seu feedback
Feedback enviado
Agradecemos seu esforço e tentaremos corrigir o artigo