Gestão de Repasse - Painel do Gestor

Gestão transparente e inteligente de empreendimentos e repasses
Descubra como essa solução pode te ajudar. Clique aqui!
É no Administrar do Repasse que podemos ver todas as informações do repasse, além de marcar visitas de financiamento, arquivar documentos, enviar mensagens, entre outras opções.
Confira neste artigo:
- Vídeo
- Pré-requisito
- Menu "Informações"
- Menu "Formulários"
- Menu "Documentos"
- Menu "Interações"
- Menu "Histórico"
Vídeo
Pré-requisito
Para administrar o repasse é necessário ter as seguintes permissões habilitadas no perfil de acesso (aba "Financeiro"): 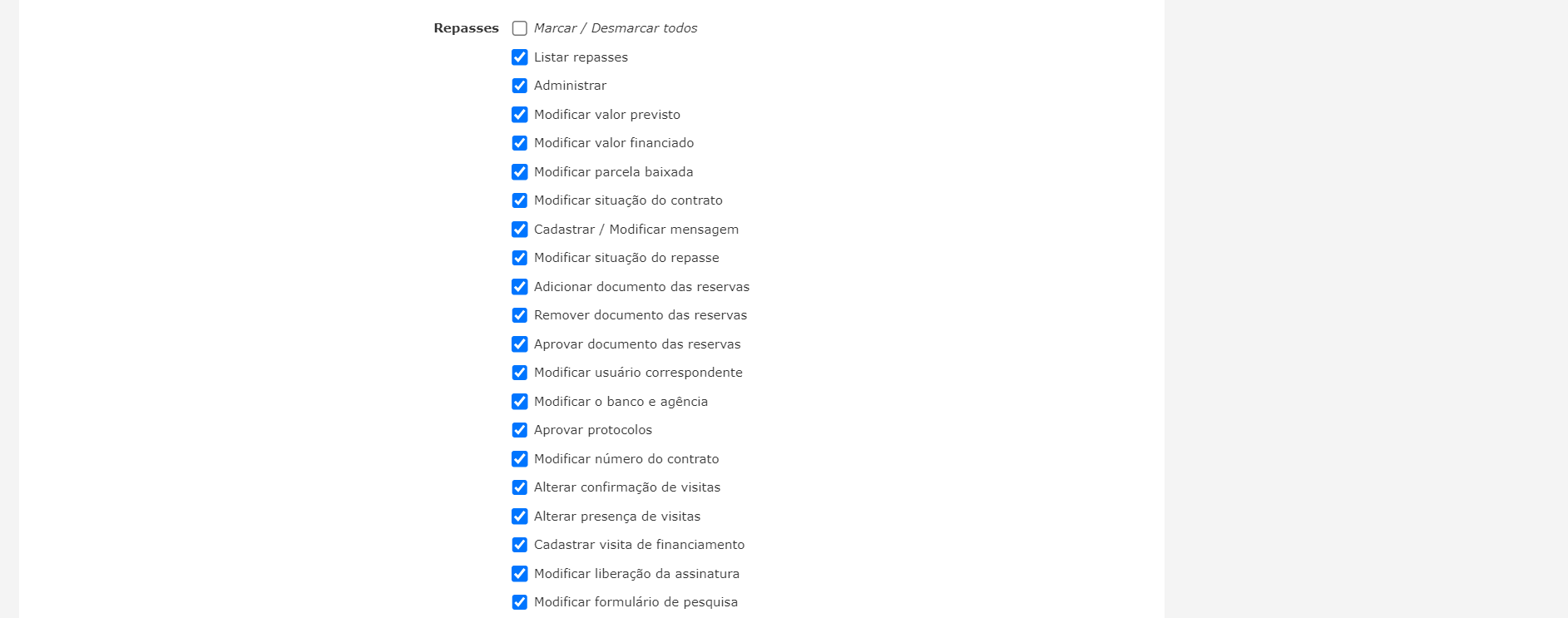
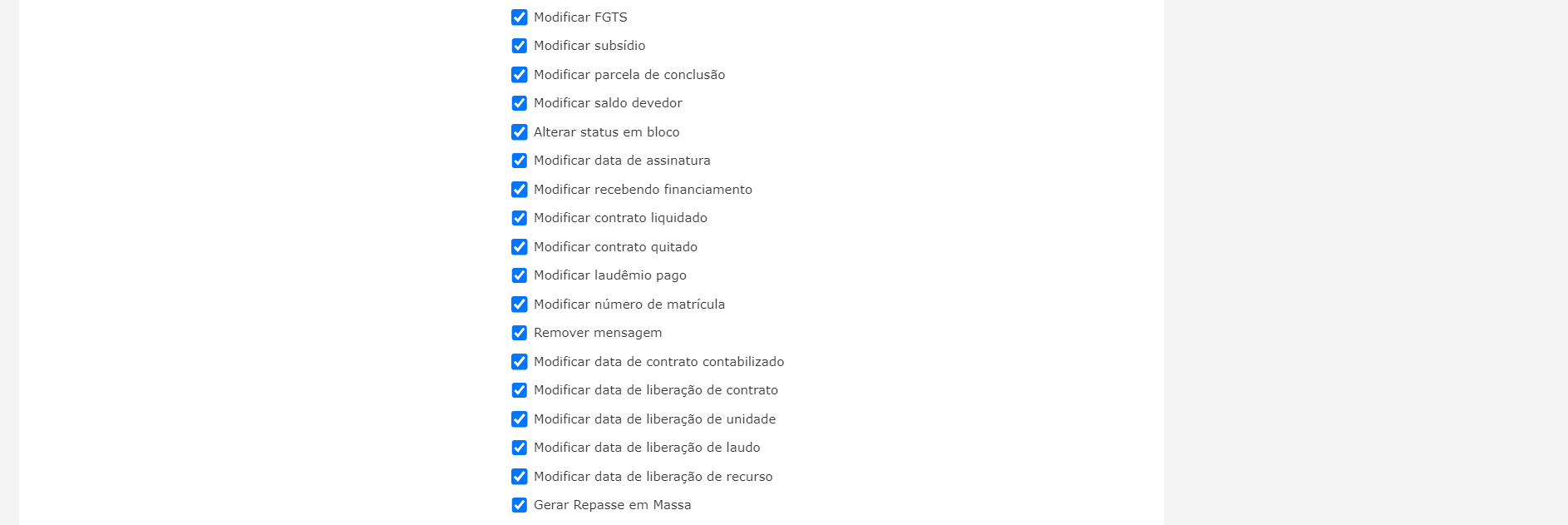
Administrar do Repasse
Menu "Informações"
No menu "Repasses", clique em "Listagem".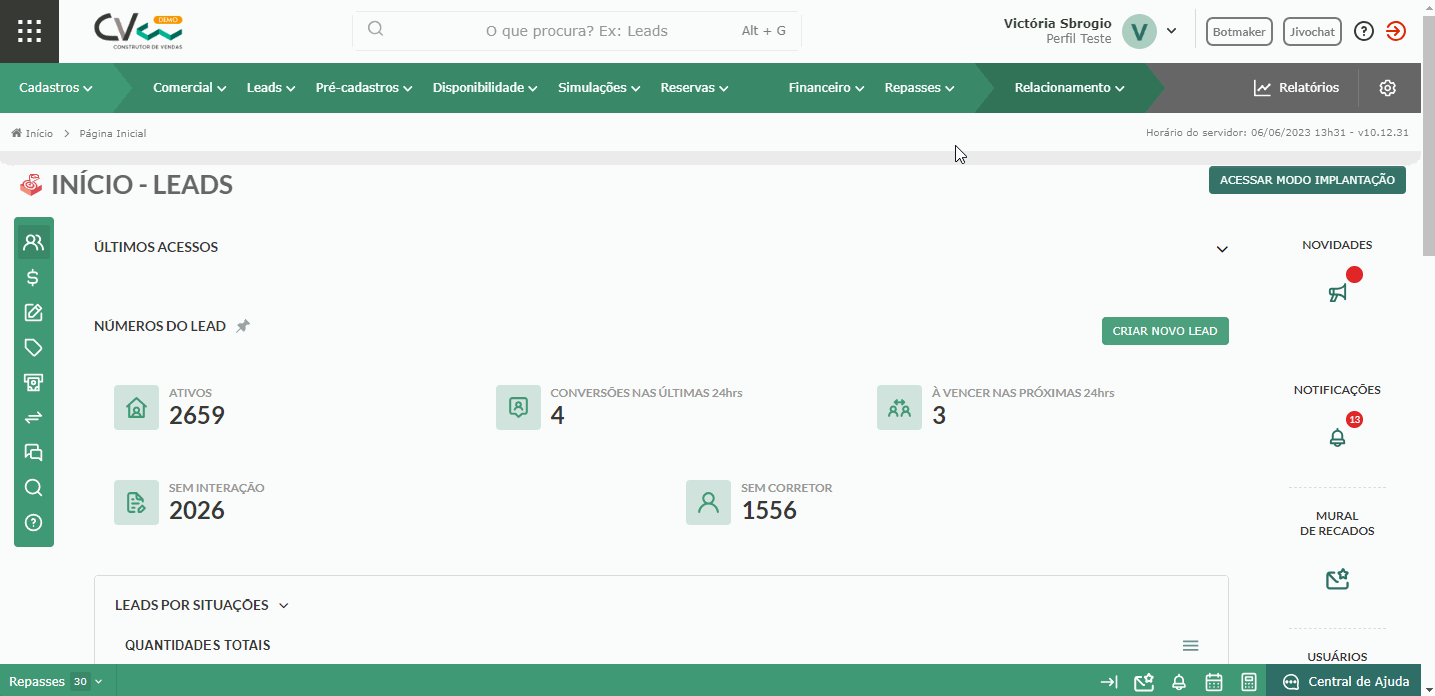
Clique em "Abrir" do repasse que deseja.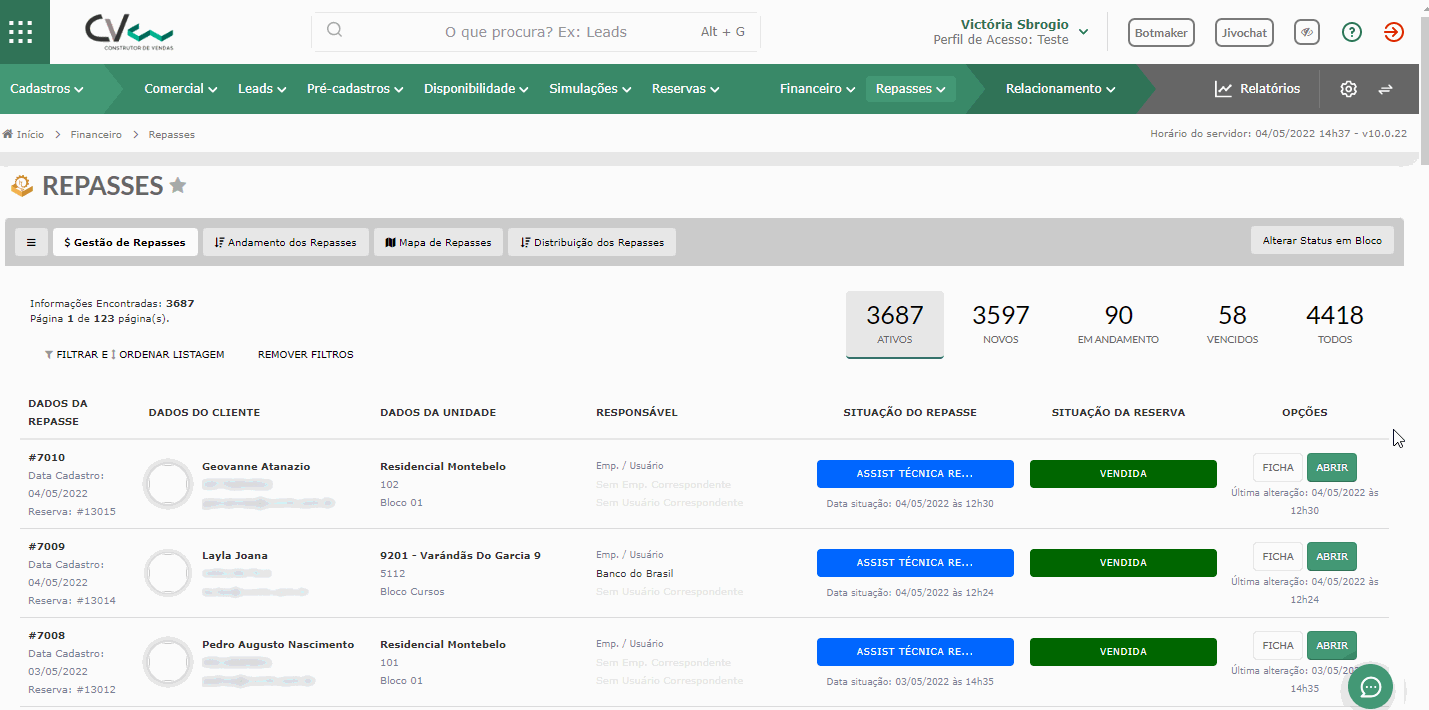
Nesse menu, você conseguirá ver os dados da reserva/repasse, assim como os dados do pré-cadastro (caso haja).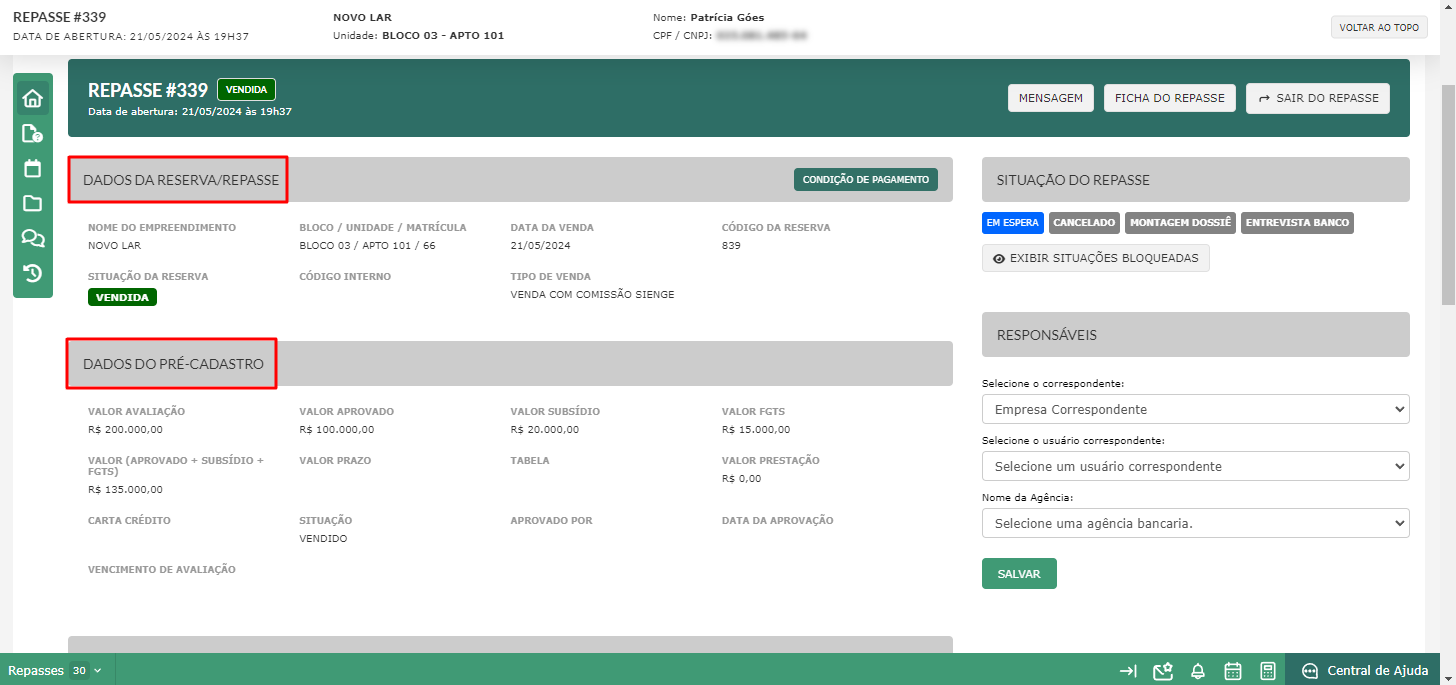
Além disso, você poderá clicar em "Condição de pagamento" para visualizar a condição do pagamento desse repasse.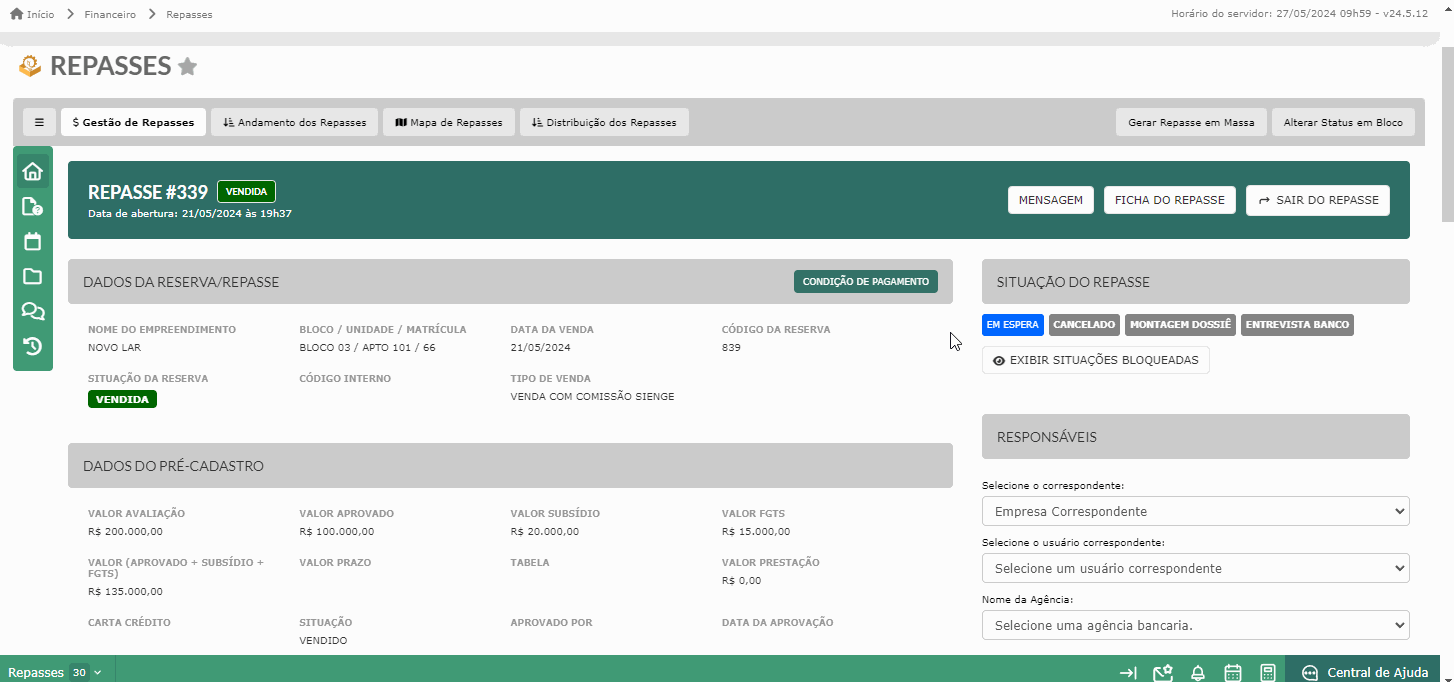
Para quem utiliza a integração com o Sienge, foi ajustado o cálculo do saldo devedor do cliente.
- Antes, o sistema somava o saldo devedor de todos os imóveis do cliente, o que poderia gerar discrepâncias.
- Agora, o saldo devedor exibido no repasse considera apenas o imóvel específico da transação.
- Isso garante mais precisão nos cálculos financeiros e evita confusões ao gerar relatórios.
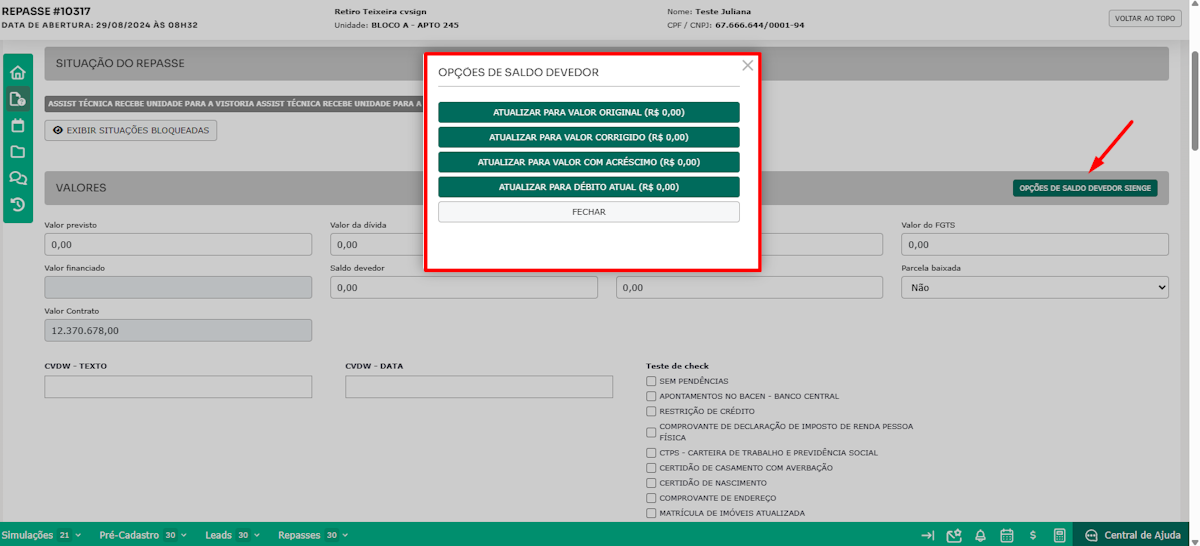
Obs.: o saldo devedor é atualizado com base nas informações do campo "Título" da reserva. Sem esse dado preenchido corretamente, o saldo pode ser exibido de forma incorreta ou não ser calculado. Essa informação está disponível diretamente na tela da reserva.Este campo requer permissão no Workflow de Reservas para ser exibido e editado. Além disso, é necessário que a integração com o Sienge esteja ativa.Requer, também, permissão no perfil de acesso Comercial > Reservas > Editar título ERP.Em qual quer menu do repasse, você terá a visualização da situação do repasse ao lado.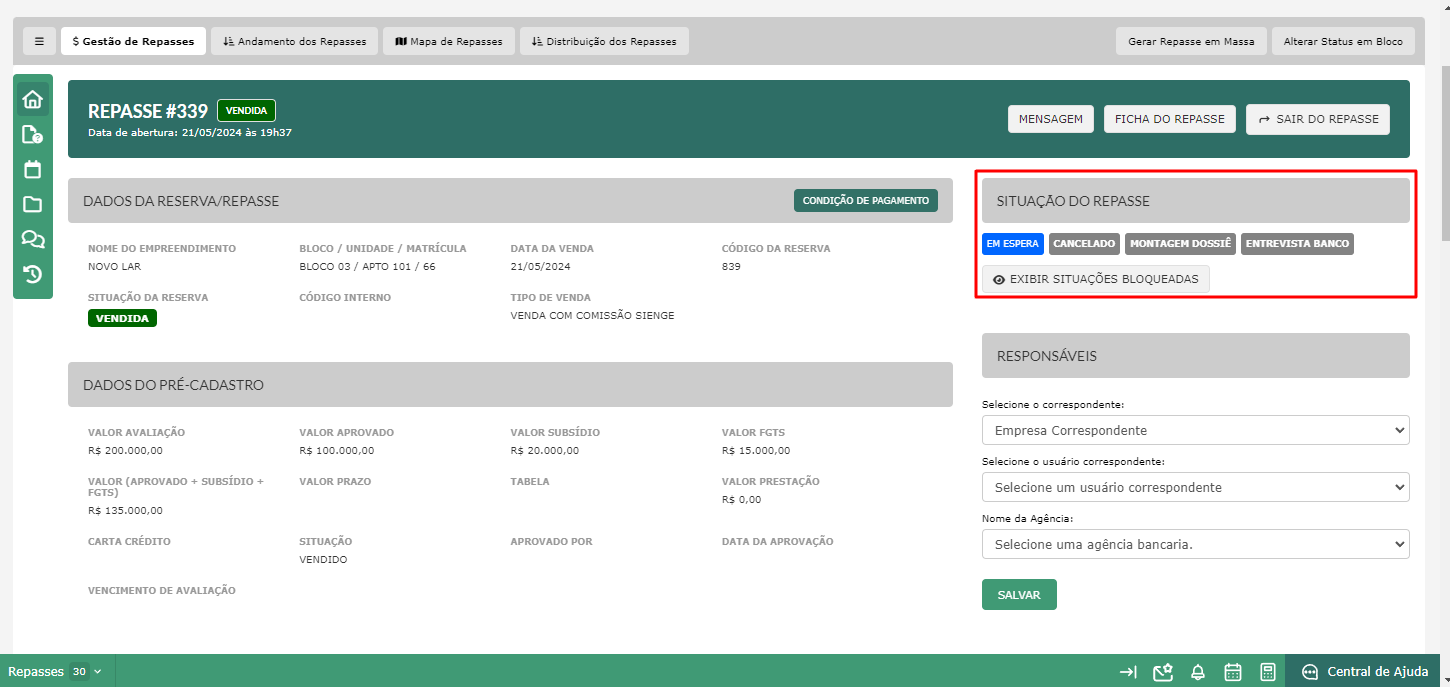
Caso tenha algum protocolo cadastrado, você poderá visualizar aqui.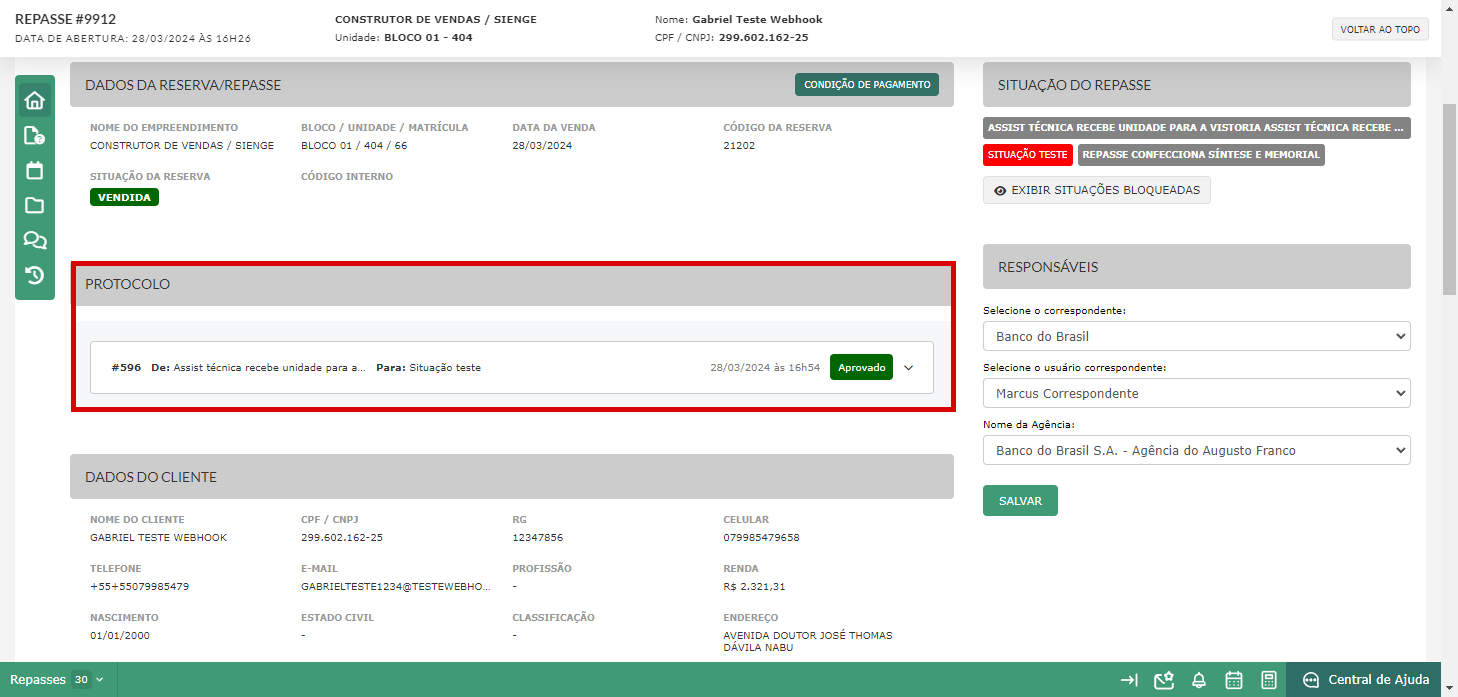
Os comentários obrigatórios ou opcionais do protocolo de repasse são exibidos diretamente na interface, sem necessidade de abrir a ficha de impressão.
- Se houver comentários, um botão de expansão será exibido ao lado do protocolo.
- Isso facilita a visualização e evita que os usuários precisem abrir relatórios extensos apenas para conferir informações adicionais.
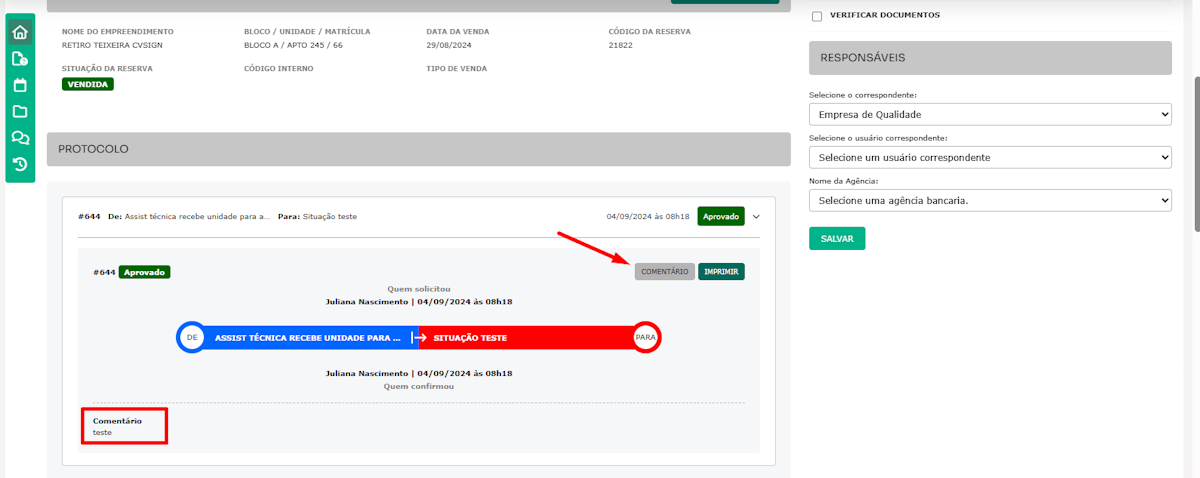
Além de visualizar os dados do cliente, é possível clicar em "Jornada do Cliente" para ter uma visão mais ampla do processo dele no CV.
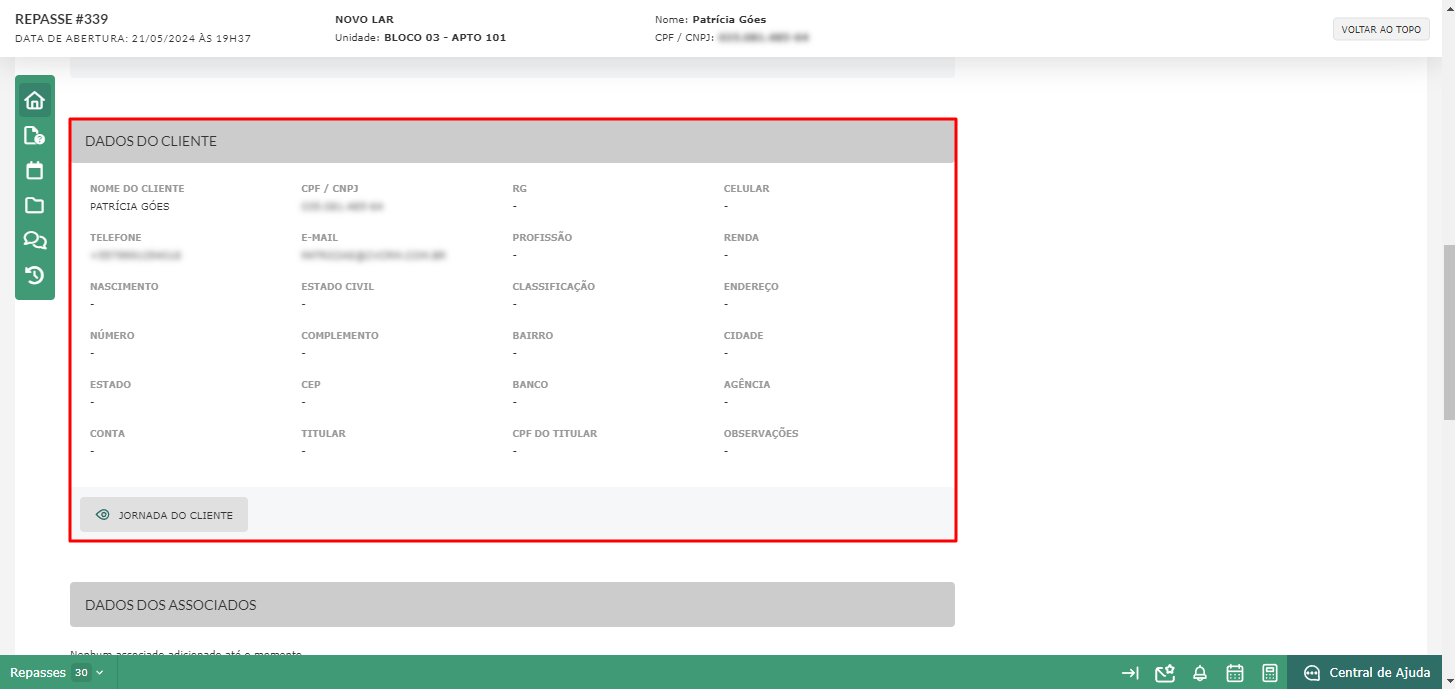
Se tiver associados cadastrados ou alguma cessão efetuada, você poderá visualizar no final da página.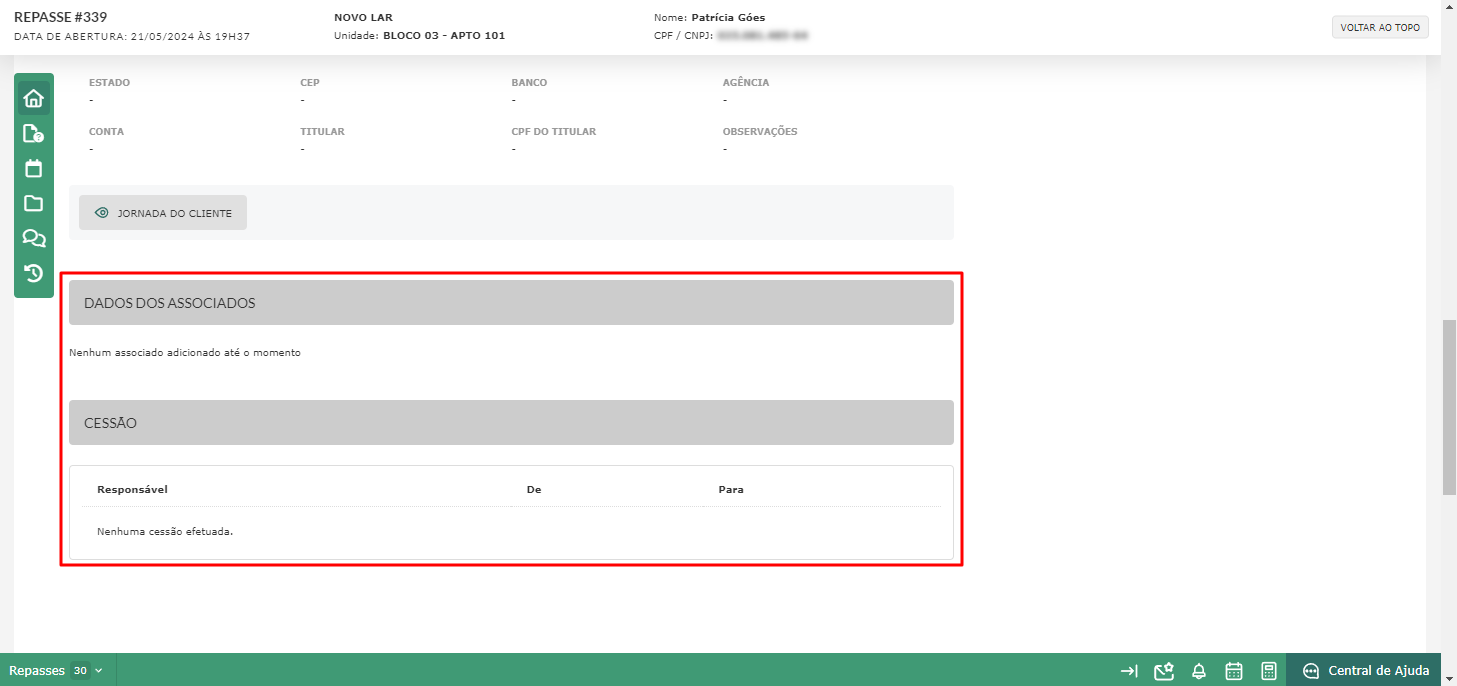
Menu "Formulários"
No menu "Formulários", temos informações como:
Valores:
- Valor Previsto: é o valor previsto do repasse;
- Valor da dívida: é o total da dívida financiada (desse valor que é calculado as parcelas do financiamento, geralmente é igual ao valor previsto). Esse campo é o resultado do Valor Financiado menos o Valor de Subsídio;
- Valor do Subsídio: é o valor que o cliente recebe do governo (geralmente vem do programa Casa Verde Amarela – antigo Minha Casa Minha Vida);
- Valor do FGTS: é o valor de FGTS utilizado na aquisição do imóvel;
- Valor Financiado: é o valor que será financiado;
- Saldo devedor: é o valor restante do financiamento para a quitação do imóvel e é atualizado conforme for fazendo o pagamento do financiamento (essa atualização não é feita pelo CV, é o contexto geral sobre o saldo devedor);
- Parcela de conclusão: é o valor da última parcela do financiamento:
- Parcela Baixada: Sim ou Não (quando o banco repassou o dinheiro);
- Valor Contrato: este campo não pode ser editado, uma vez que os dados são automaticamente preenchidos a partir da tabela de preços configurada na reserva.
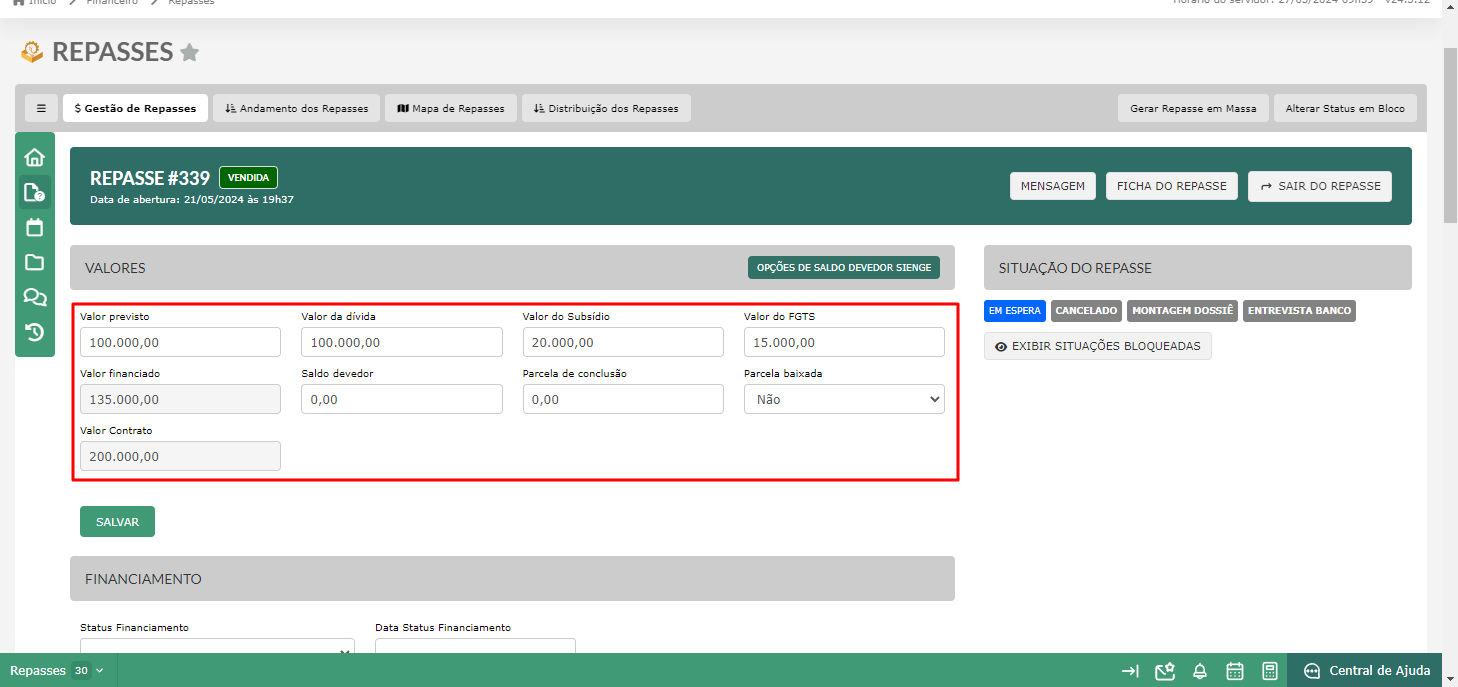
Financiamento:
- Status Financiamento;
- Data Status Financiamento.
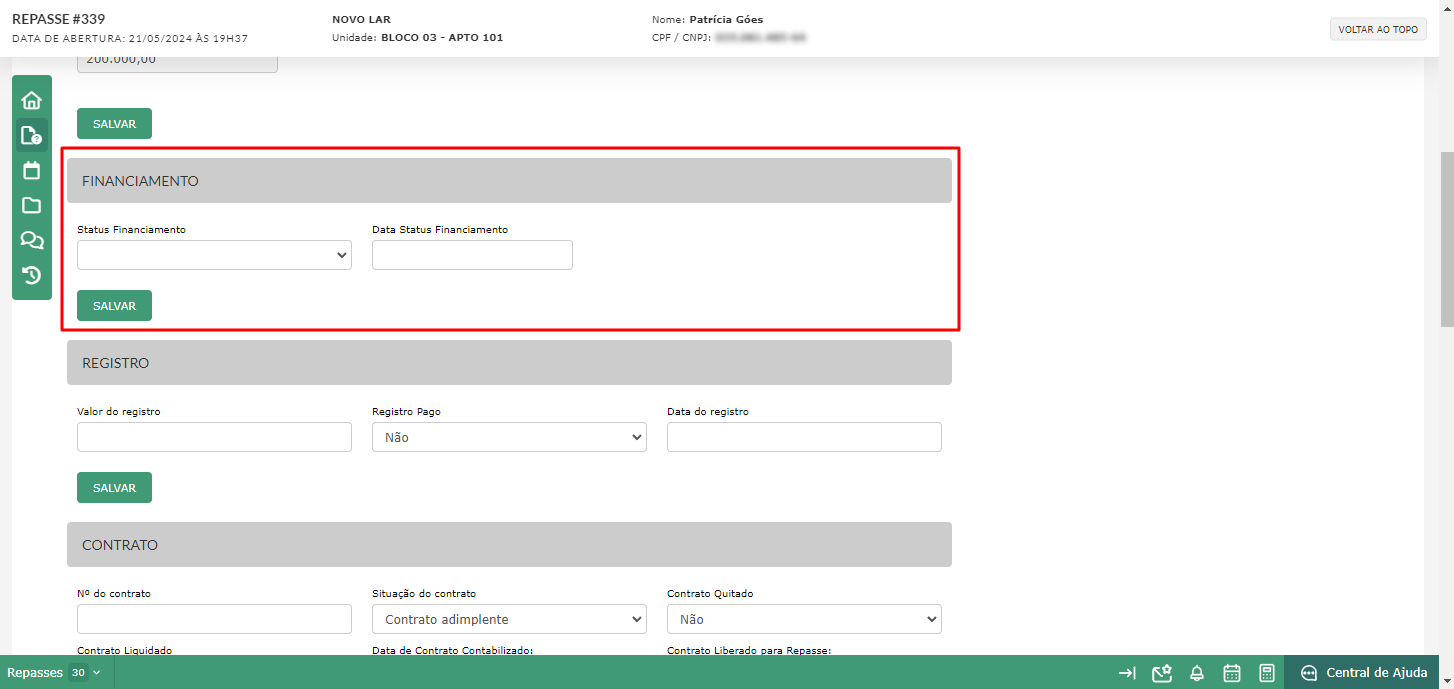
Registro:
- Valor de Registro: é o valor de registro pago ao cartório para registro do cliente como dono do imóvel;
- Registo Pago: é a informação se foi pago ou não;
- Data de Registro: é a data em que foi registrado o repasse;
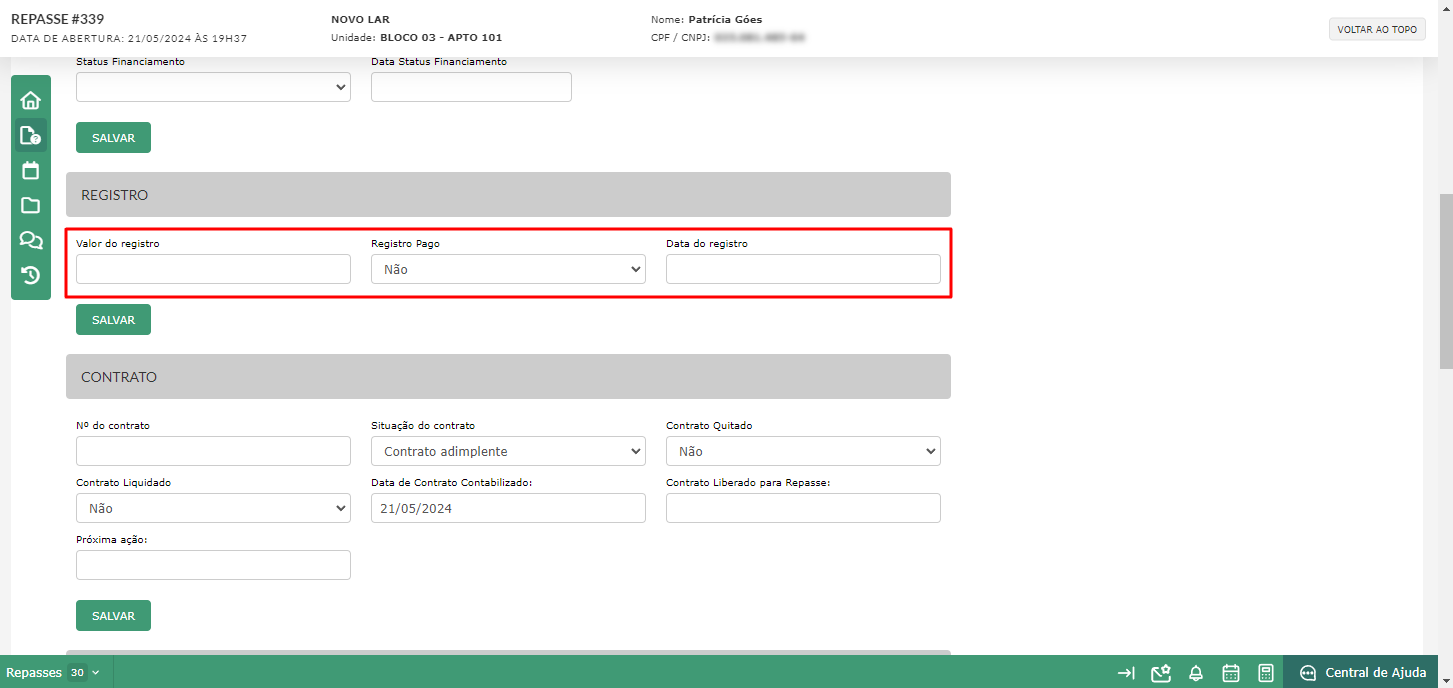
Contrato:
- N° do Contrato: é o número do contrato do repasse/financiamento;
- Situação do contrato: indicar se a situação do contrato está adimplente ou inadimplente;
- Contrato Quitado: indicar se o contrato está quitado (Sim ou Não);
- Contrato Liquidado: indicar se o contrato está liquidado/finalizado (Sim ou Não);
- Data de Contrato Contabilizado: é a data de contabilização, ou seja, a partir da data indicada o contrato está em vigor;
- Contrato Liberado para Repasse: indicar se o contrato está ou não liberado para o repasse da unidade;
- Próxima ação: informar a próxima data de ação, ou seja, quando será a próxima ação realizada dentro do repasse.
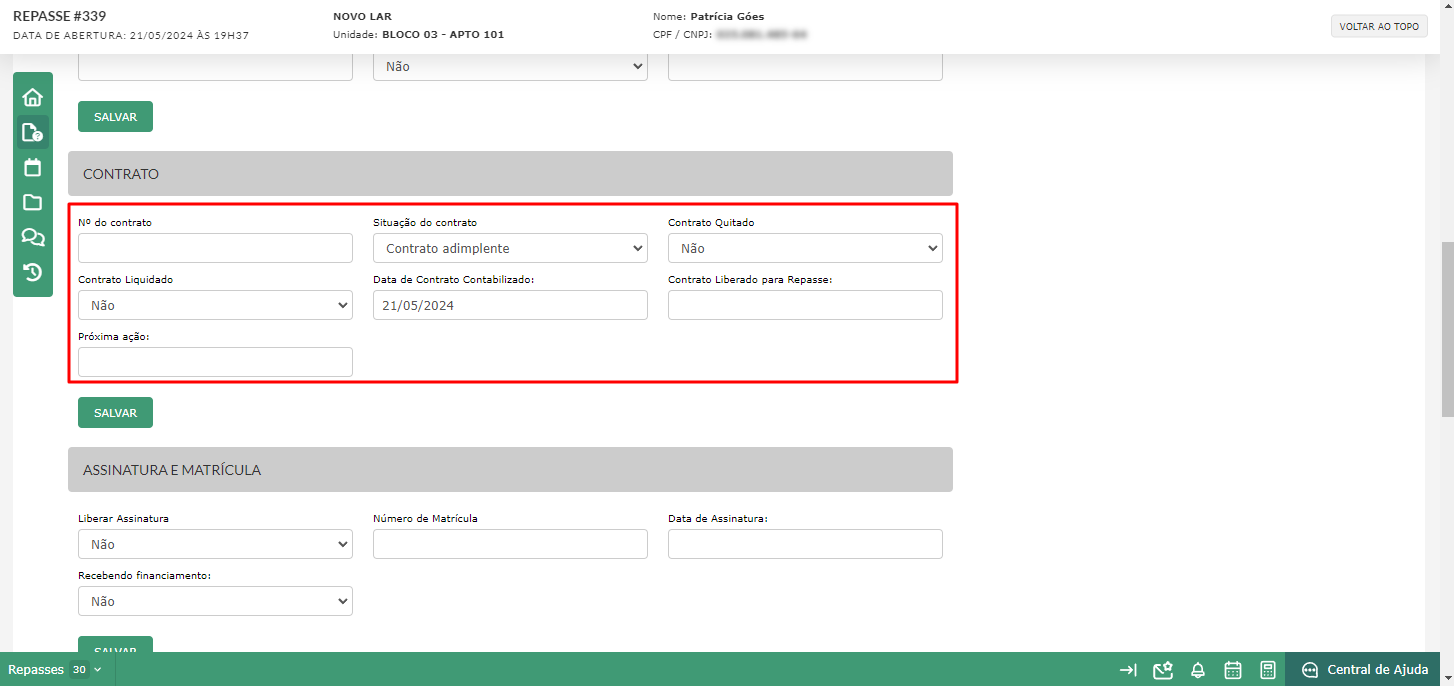
Assinatura e Matrícula:
- Liberar Assinatura: indicar Sim, Não ou Registro;
- Número de Matrícula: indicar o número de matrícula do imóvel;
- Data de Assinatura: indicar a data na qual foi realizada a assinatura da matrícula do imóvel;
- Recebendo financiamento: indicar se o repasse está ou não recebendo financiamento.
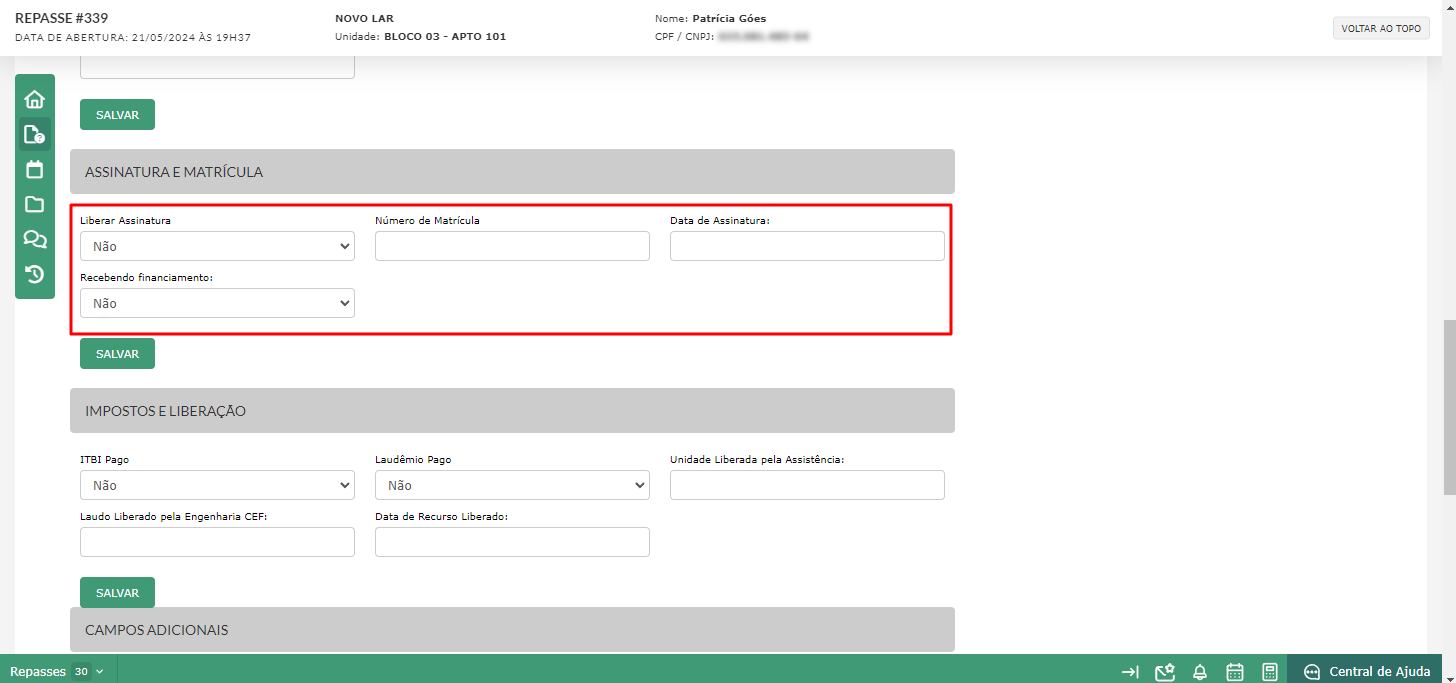
Imposto e Liberação:
- ITBI Pago: informar se o ITBI está pago (Sim ou Não);
- Laudêmio Pago: informar se o laudêmio está pago (Sim ou Não);
- Unidade Liberada pela Assistência: informar a data na qual o imóvel/unidade estará liberado para assistência;
- Laudo Liberado pela Engenharia CEF: informar a data em que a engenharia CEF liberou o imóvel/unidade;
- Data de Recurso Liberado: informar a data em que foi liberado o recurso para ser pago.
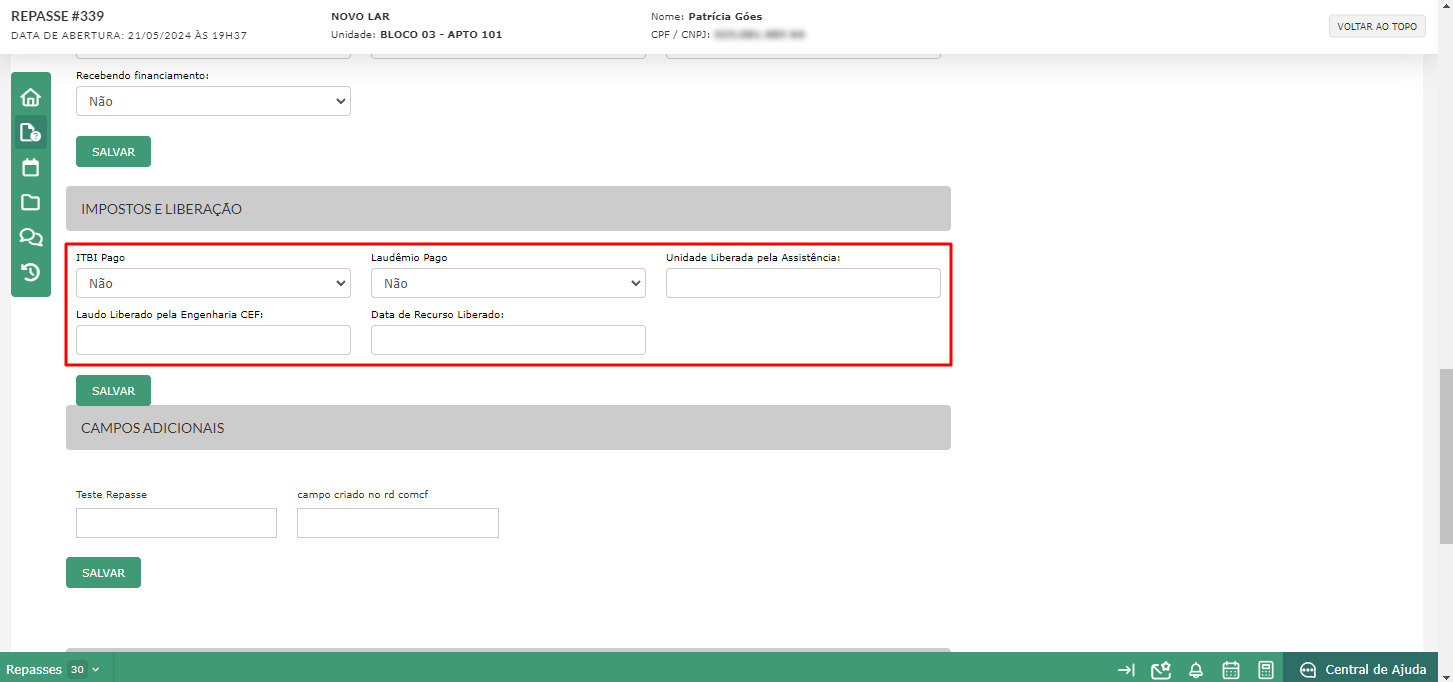
Campos adicionais: serão exibidos campos que você criou para o repasse em Campos Adicionais.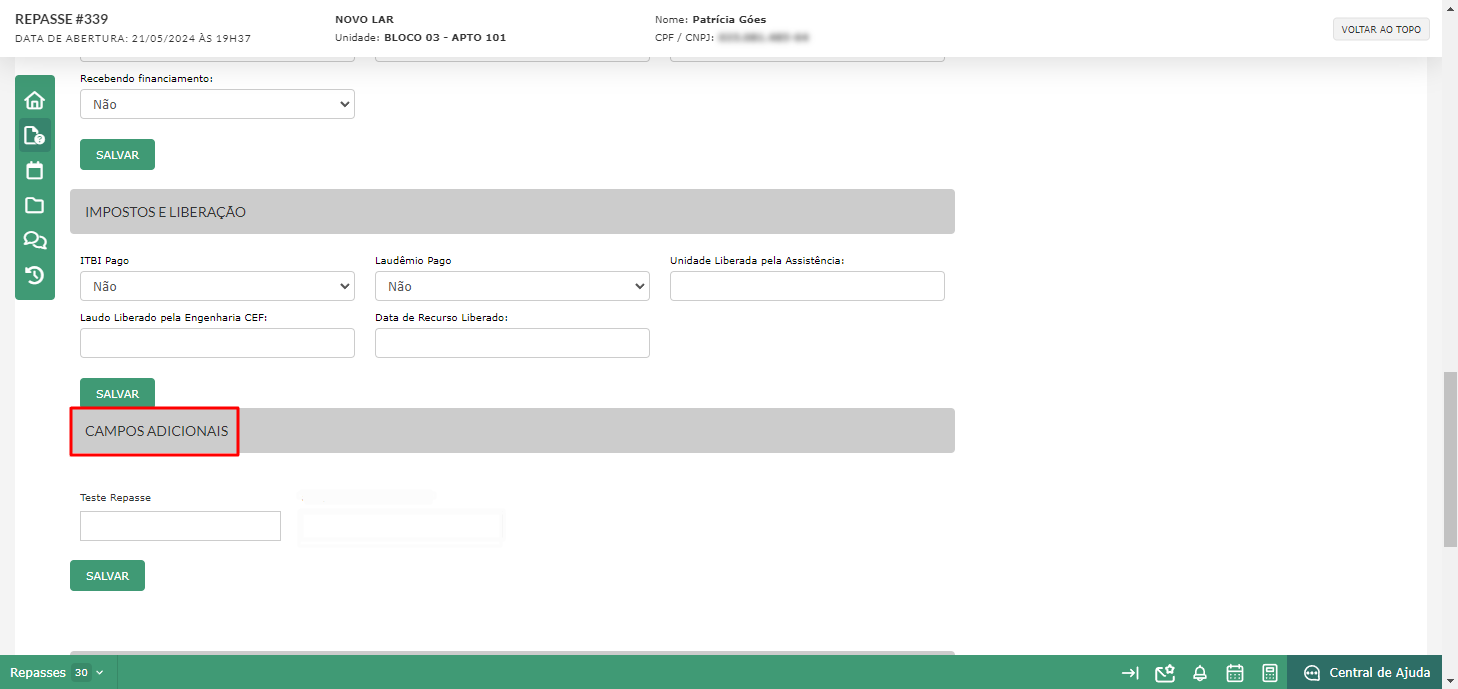
Dados das Pesquisas: é possível selecionar uma Pesquisa de Repasse, criada anteriormente. Ela ficará registrada abaixo e você saberá se ela já foi respondida ou se foi cancelada.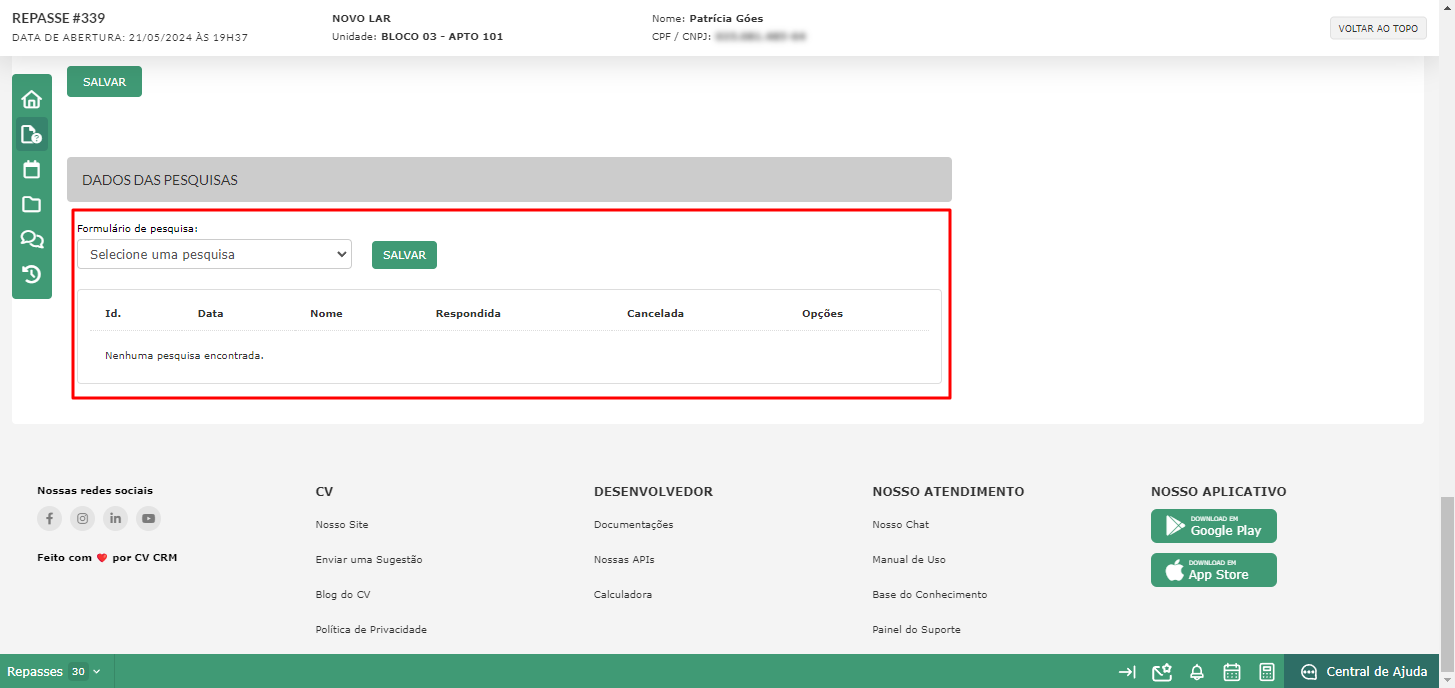
Menu "Documentos"
No menu “Documentos” você consegue adicionar documentos referente ao repasse e também visualiza os documentos adicionados na reserva.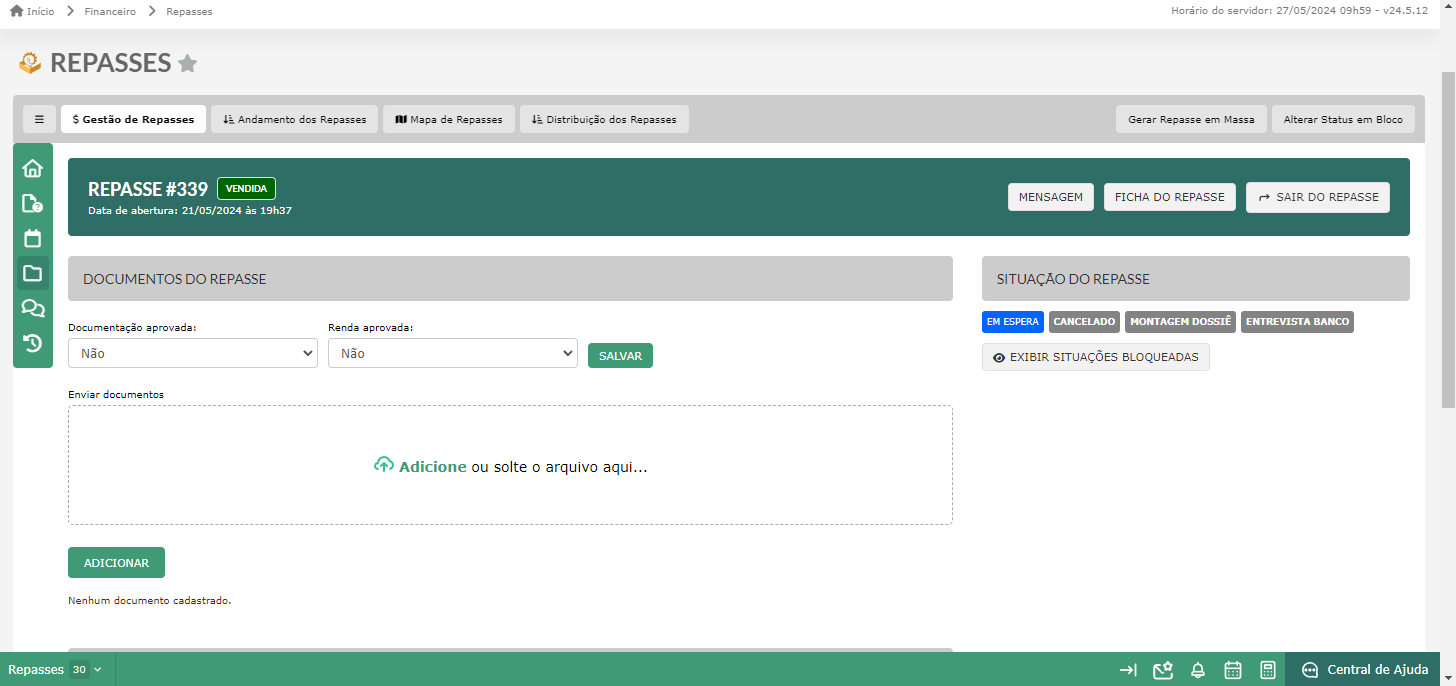
Para adicionar um documento do repasse, selecione se a documentação e a renda já foram ou não aprovadas e adicione/solte o arquivo na área indicada.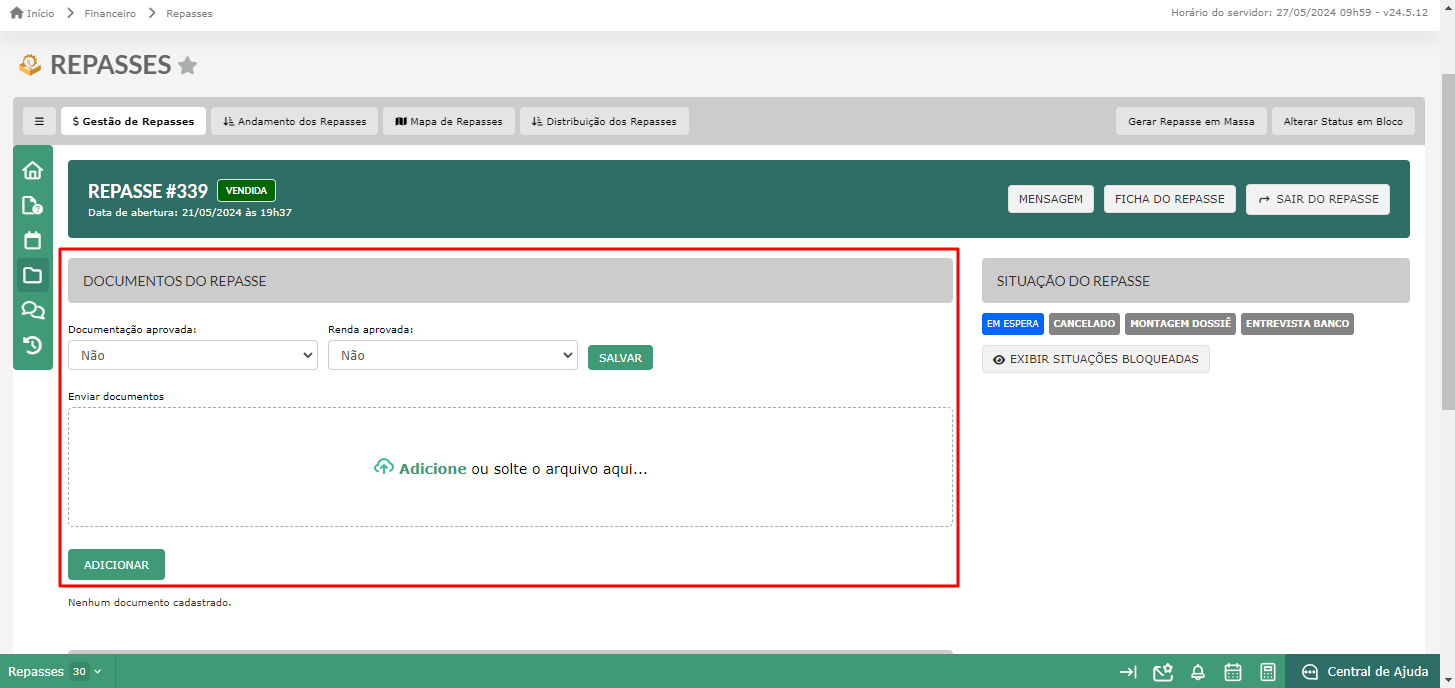
Abaixo é possível visualizar os documentos adicionados na reserva desse repasse, assim como os contratos gerados.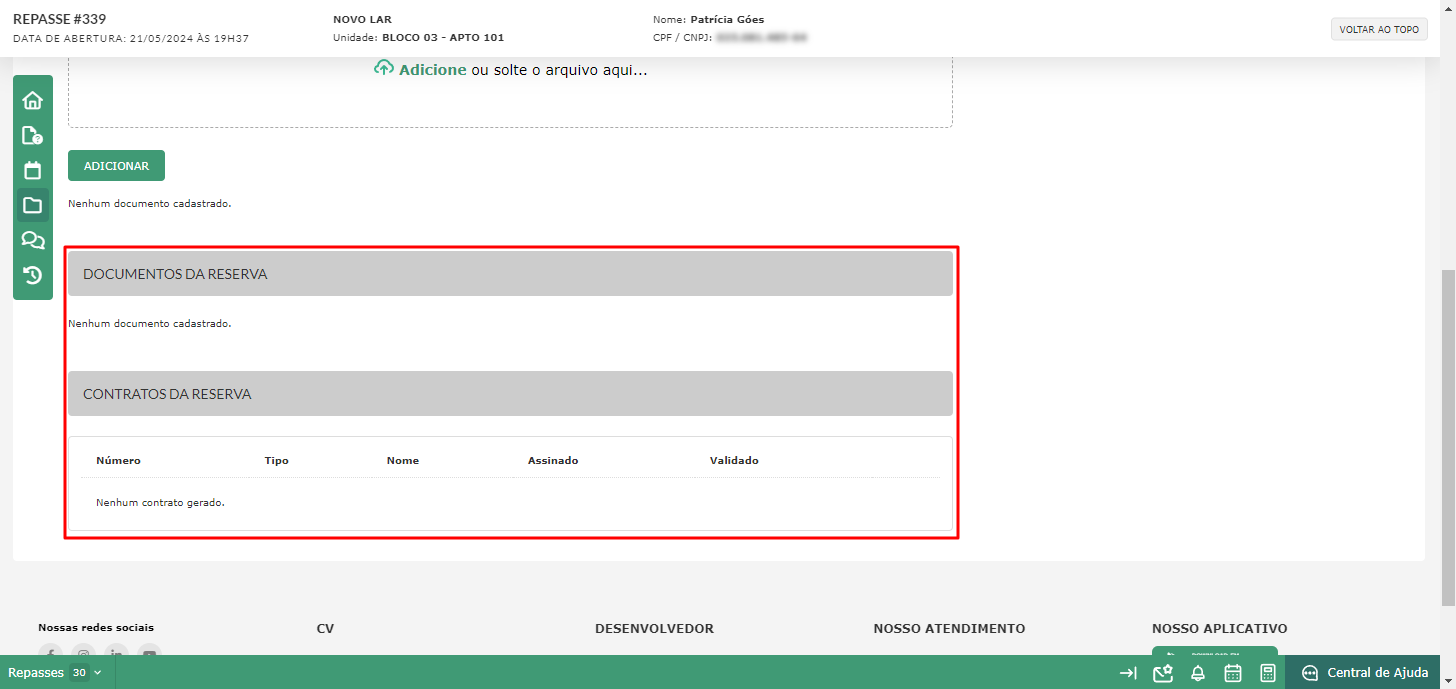
Menu "Interações"
No menu “Interações”, temos a unificação de todas as interações do repasse (mensagens, visitas, anotações e tarefas) em uma única aba com formato de timeline.
Funcionalidades incluídas:
- Mensagem: Você poderá cadastrar uma mensagem manualmente ou selecionar uma mensagem automática.
- Visita: É possível agendar visitas de financiamento.
Obs.: é necessário ter, primeiramente, cadastrado os tipos de visitas de financiamento. Além disso, para poder selecionar datas e horários, os mesmos devem estar configurados na empresa corresponde. - Anotações: Para registrar observações internas sobre o repasse.
- Tarefas: Para organizar pendências, como retorno ao cliente, envio de documentos, etc.
Transição:
- As abas antigas de “mensagens” e “visitas” continuarão visíveis apenas para consulta por um período determinado.
- Não será mais possível cadastrar interações por essas abas.
- A nova aba “Interações” será obrigatória para todos os novos registros.

Menu "Histórico"
No menu “Histórico” é possível visualizar todas as modificações, aprovações, cadastros etc. do repasse. Além disso, você consegue saber em qual painel foi modificado, quem realizou a ação, o dia e hora.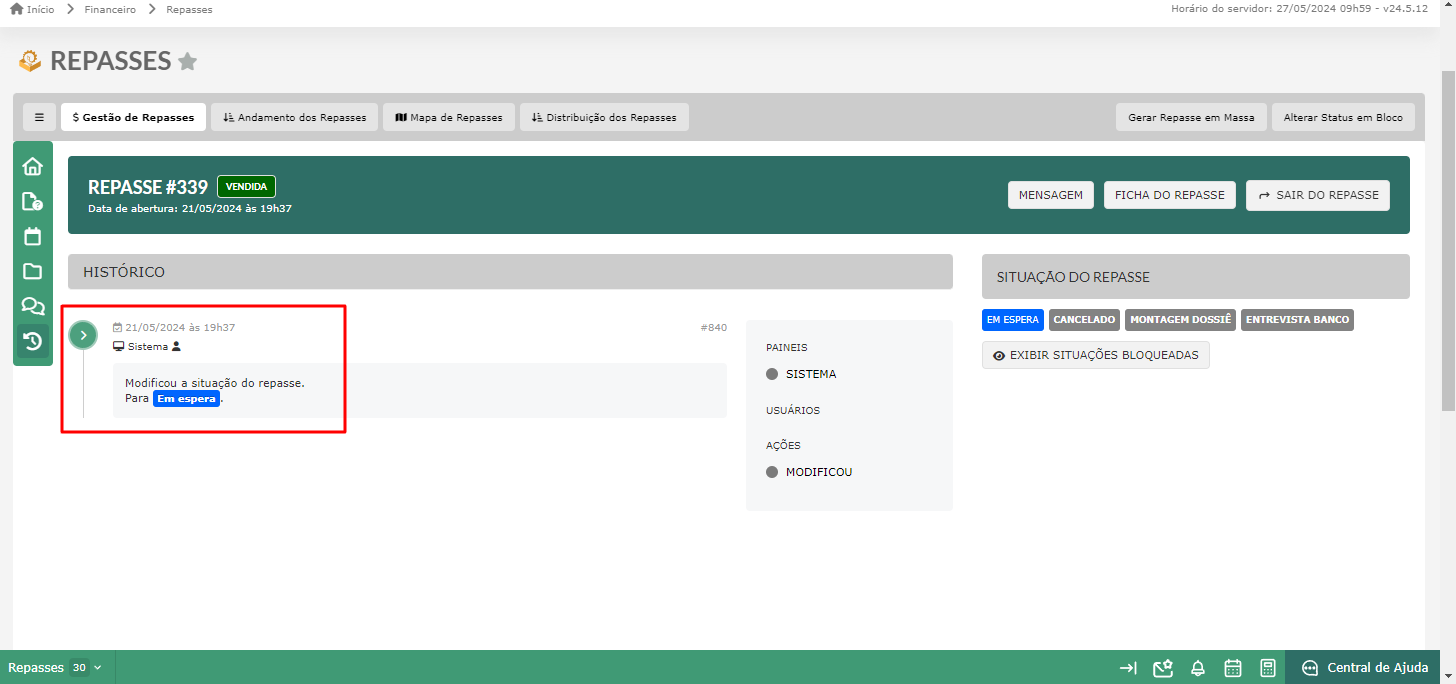
Também é possível filtrar por painéis, usuários e ações.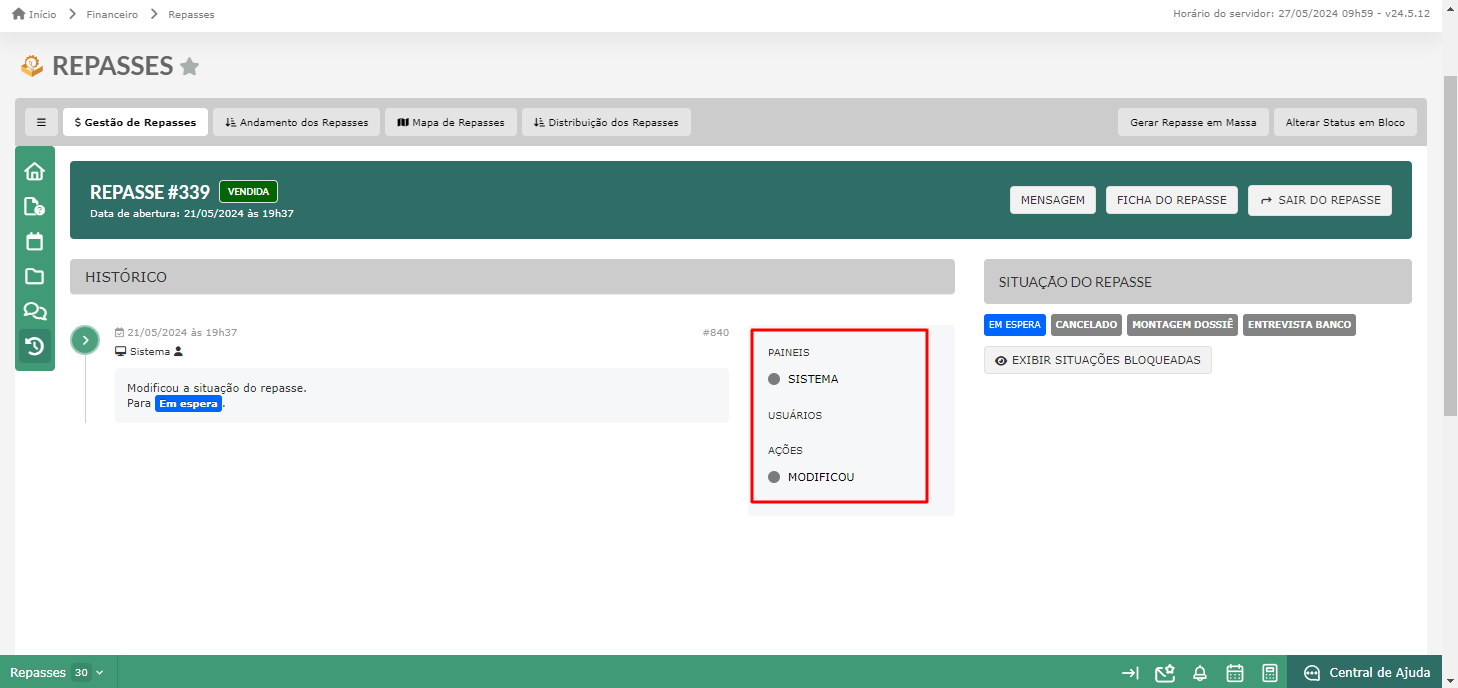
BOAS VENDAS!
Este artigo foi útil?
Que bom!
Obrigado pelo seu feedback
Desculpe! Não conseguimos ajudar você
Obrigado pelo seu feedback
Feedback enviado
Agradecemos seu esforço e tentaremos corrigir o artigo