Integração CV e Clicksign - Integrações e API
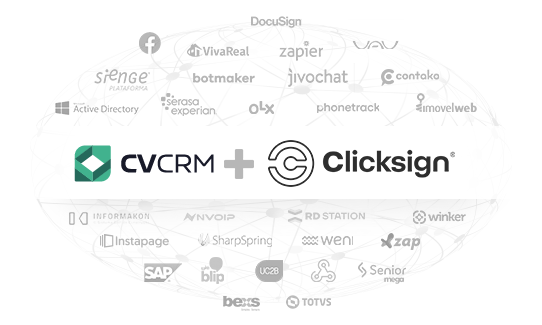
CV + Clicksign
A integração entre o CV e Clicksign permite a implementação de assinatura eletrônica nos contratos gerados no CV, trazendo mais praticidade e conveniência à todas as partes envolvidas na comercialização do imóvel.
Para conferir todas as APIs públicas do CV, consulte a nossa documentação em https://desenvolvedor.cvcrm.com.br
Confira neste artigo:
- Pré-requisitos
- Configurando a integração no CV
- Configurando o Empreendimento
- Associando contratos e assinantes nos empreendimentos
- Enviando o contrato para assinatura eletrônica
- Assinatura
Pré-requisitos
- Contratar o serviço da Clicksign;
- Ter em mãos os dados de autenticação da API da Clicksign - Access Token;
- Solicitar ao nosso time a liberação da integração;
- Na conta da Clicksign, é necessário apontar um e-mail válido de uma conta da empresa e confirmar em "Salvar e-mail".
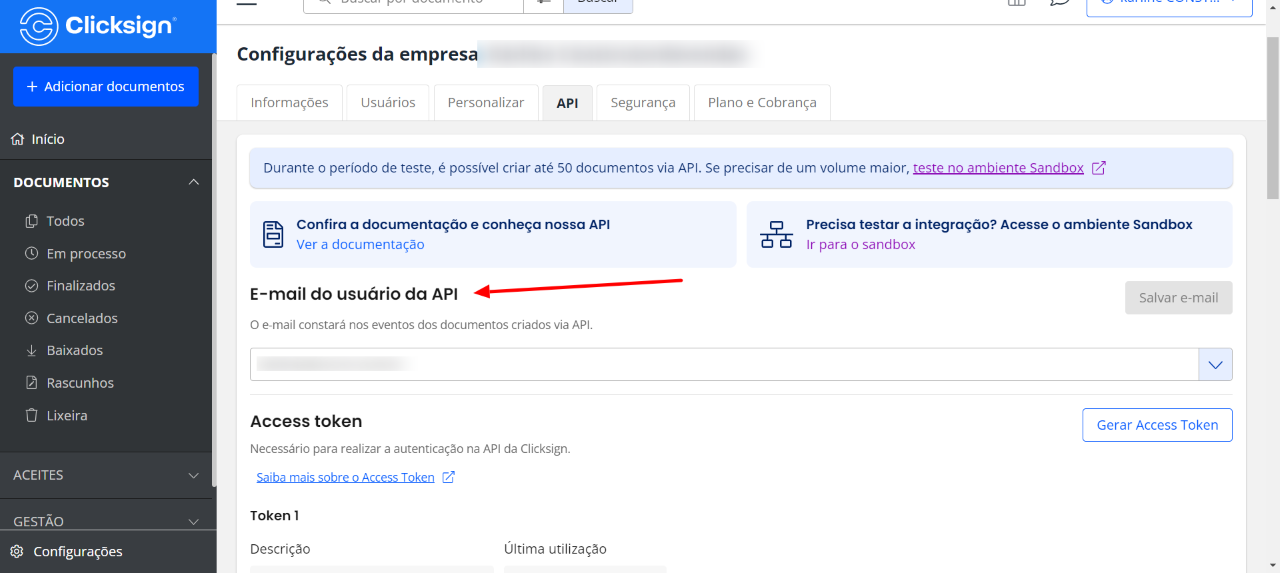
Obs.: após a integração, é necessário escolher quais empreendimentos terão seus contratos assinados eletronicamente e qual será o serviço de assinatura eletrônica utilizado no empreendimento, ou seja, é possível ter um empreendimento integrado ao Clicksign e outro integrado ao DocuSign, por exemplo.
Obs.: os nomes dos contratos no CV não podem ter o caractere barra "/".
Configurando a integração no CV
Com a integração liberada no sistema, no menu "Configurações" > “Integrações”, procure por Clicksign e clique em “Configurar”.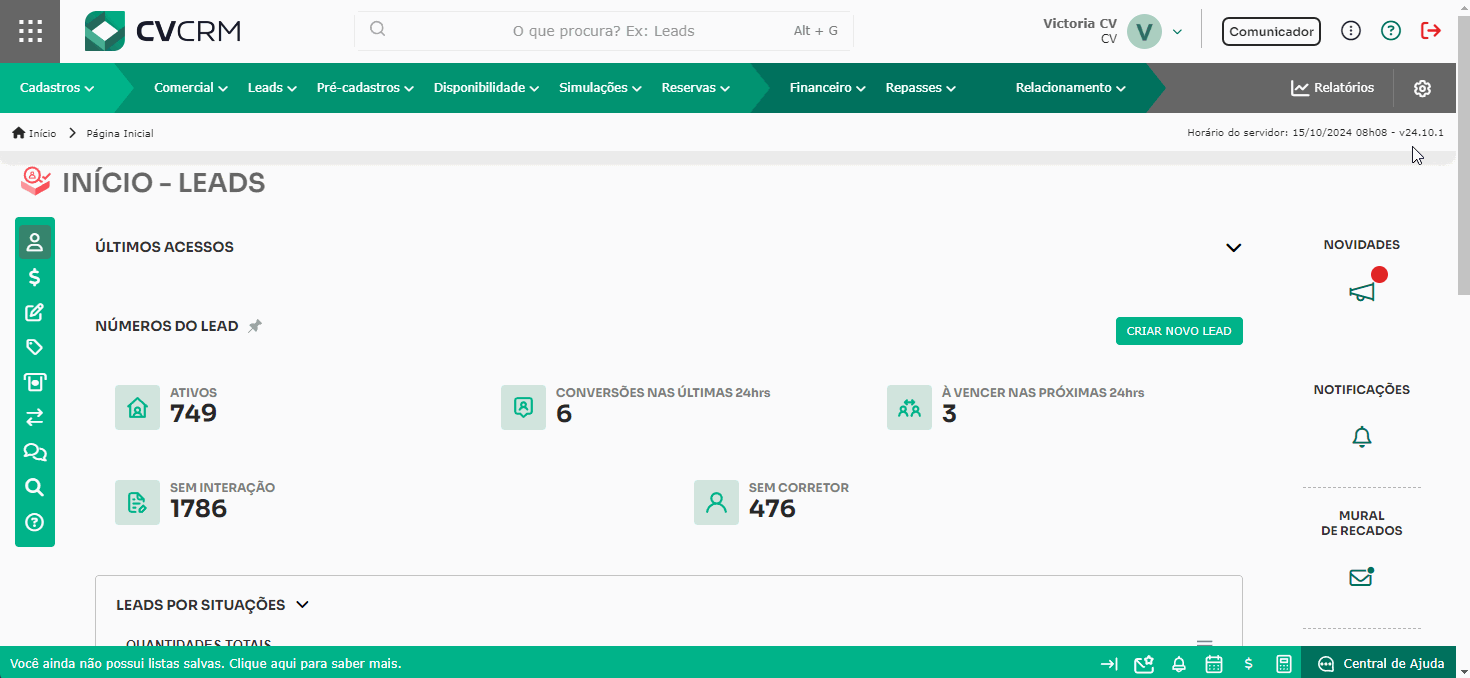
Nessa tela, é necessário adicionar uma descrição, que é o nome que você está dando para a chave que irá gerar.
Obs.: como é possível ter mais de um serviço de assinatura eletrônica integrados ao mesmo tempo, é recomendado que a descrição da integração tenha algo que remeta ao serviço de assinatura, por exemplo, "Chave Clicksign".
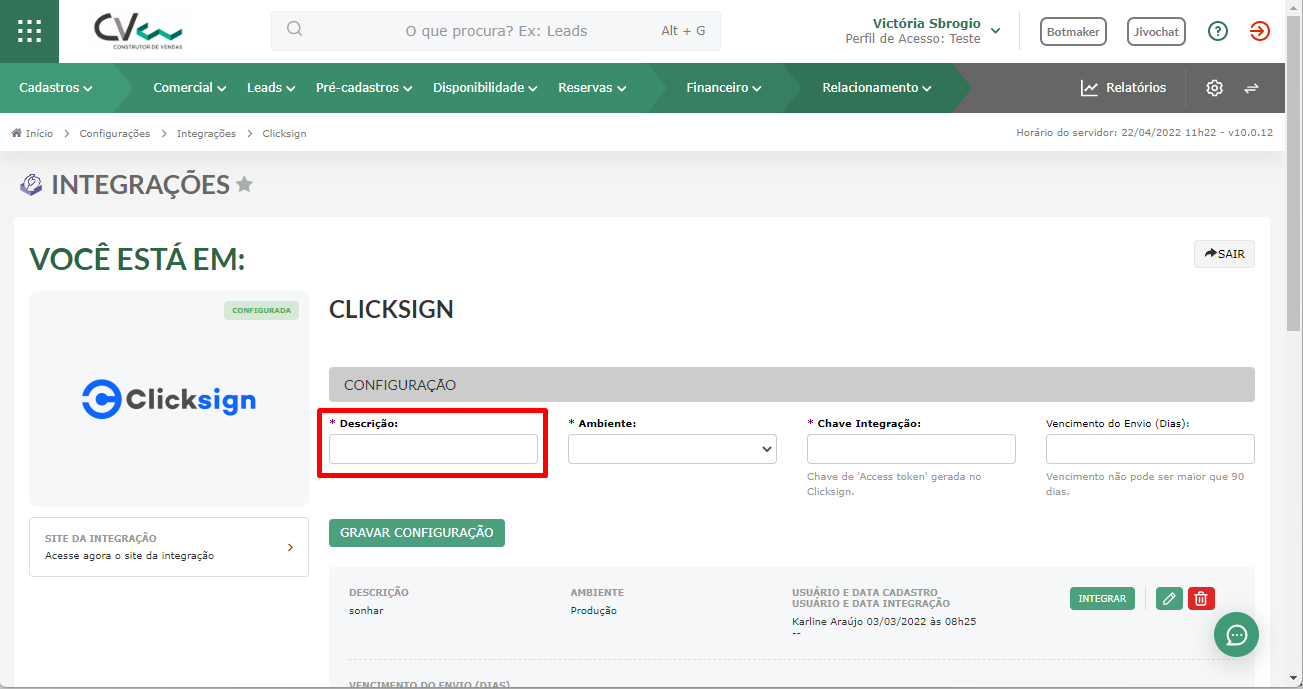
Em “Ambiente”, temos a opção “Sandbox”, que é o ambiente de testes para homologação (os documentos assinados no ambiente Sandbox não terão validade nem serão tarifados), e “Produção”, que é o ambiente produtivo, onde a integração oficial será feita. A integração pode ser feita diretamente no ambiente produtivo, porém, caso queira fazer alguns testes antes de integrar no ambiente produtivo, basta integrar primeiramente no ambiente Sandbox.
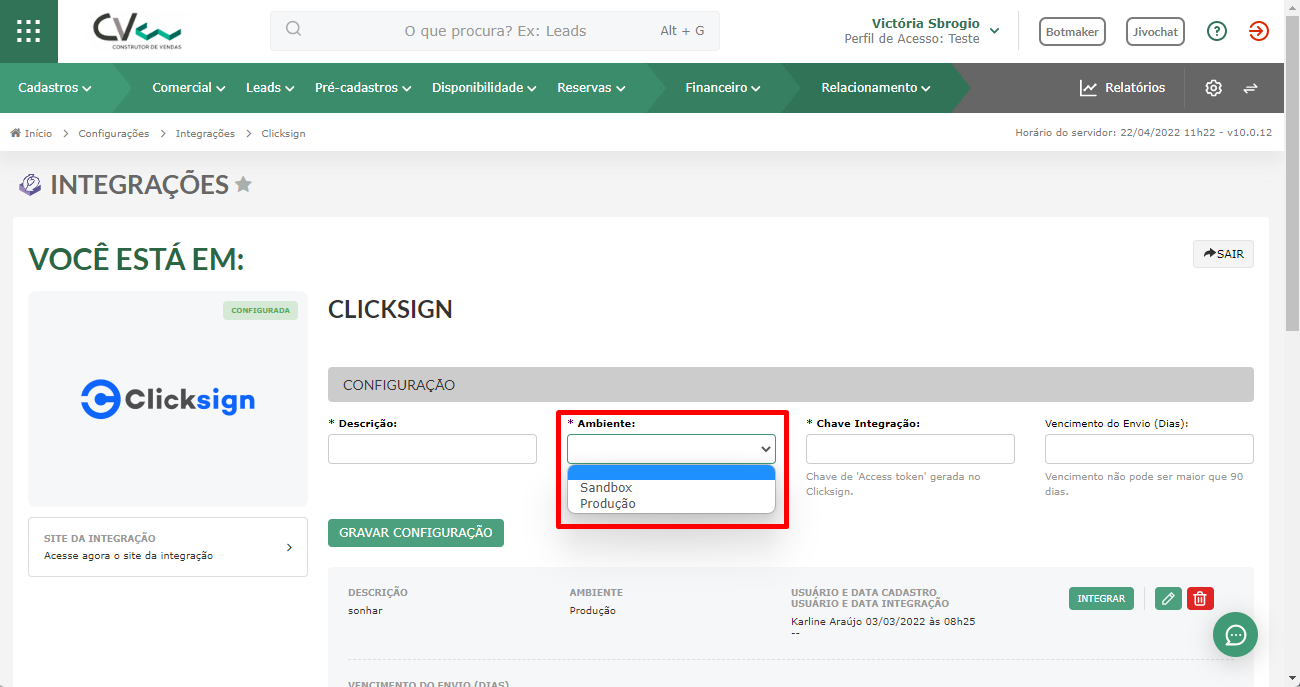
Após contratar o serviço da Clicksign, você receberá uma chave de "Access Token", essa chave deverá ser inserida no campo "Chave Integração".
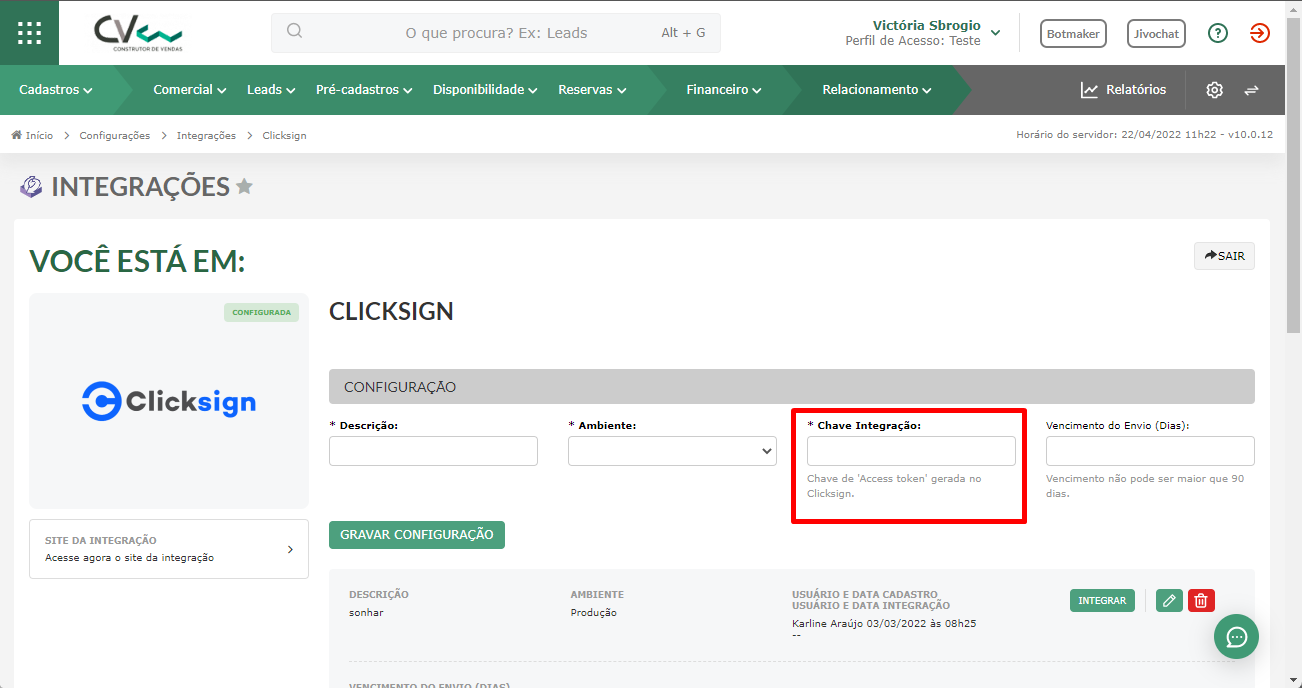
Caso deseje, é possível configurar um tempo de vencimento padrão para todos os documentos, ou seja, se você configurar um tempo de vencimento de 10 dias, o documento só poderá ser assinado até o décimo dia após o envio para assinatura. Após finalizar a configuração, clique em "Gravar Configuração".
Obs.: caso o documento não seja assinado dentro do prazo de vencimento, ele será cancelado na reserva e será necessário gerar e enviar novamente.
Obs.: o tempo de vencimento não poderá ser superior a 90 dias.
Obs.: se o campo de vencimento de envio não for preenchido, o prazo adotado será de 15 (quinze) dias.
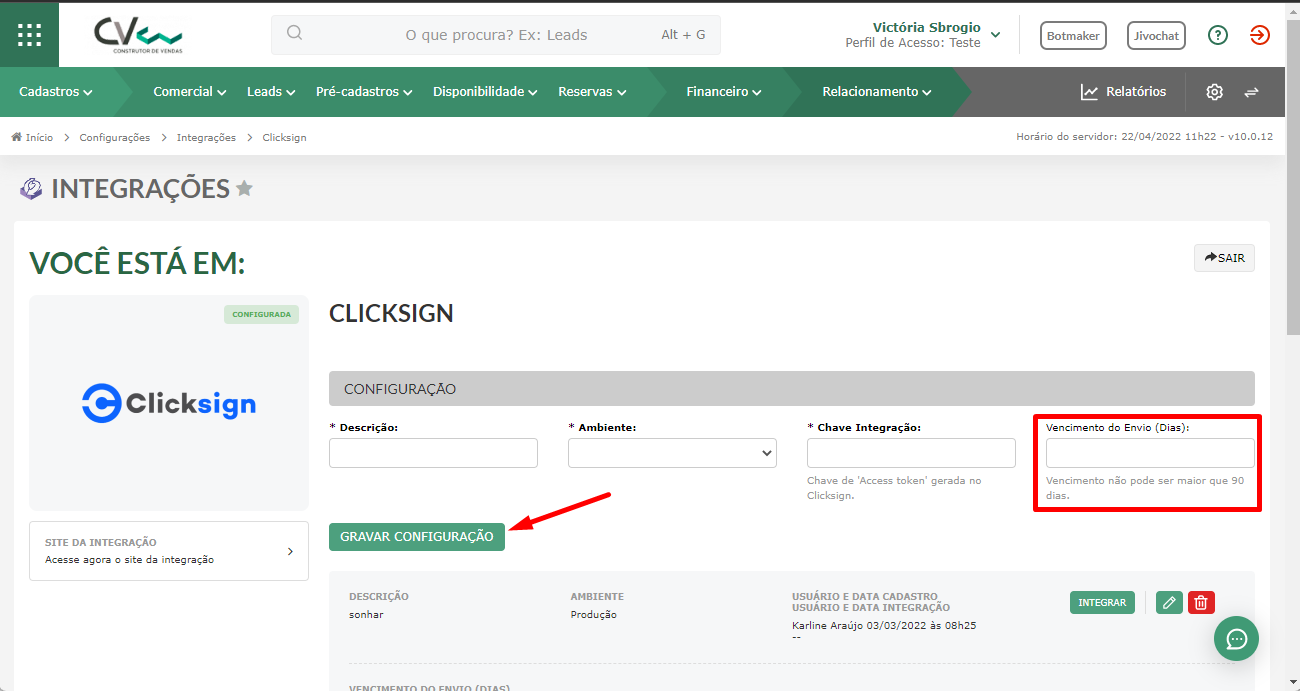
Por fim, clique em "Autorizar".

Configurando o Empreendimento
Em “Cadastros” > “Empreendimentos”, clique em “Administrar” do empreendimento que deseja configurar a assinatura via Clicksign.

No menu “Configurações”, procure pela área das integrações.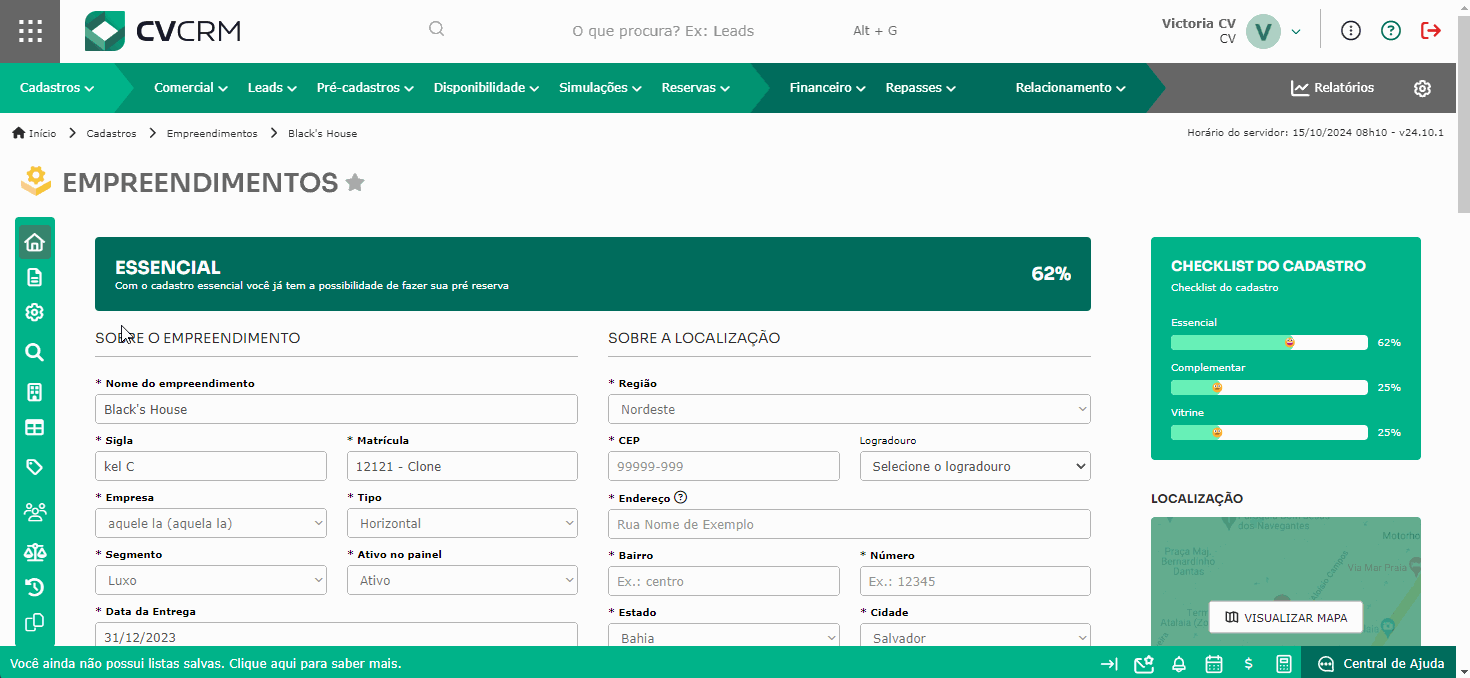
Ative a opção “Integrado API”. Em “Assinatura Eletrônica”, selecione a chave criada para a Clicksign, em seguida clique em "Salvar".
Obs.: anteriormente sugerimos que ao integrar a Clicksign no CV, no campo "Descrição" você adicione um nome que remeta à Clicksign.
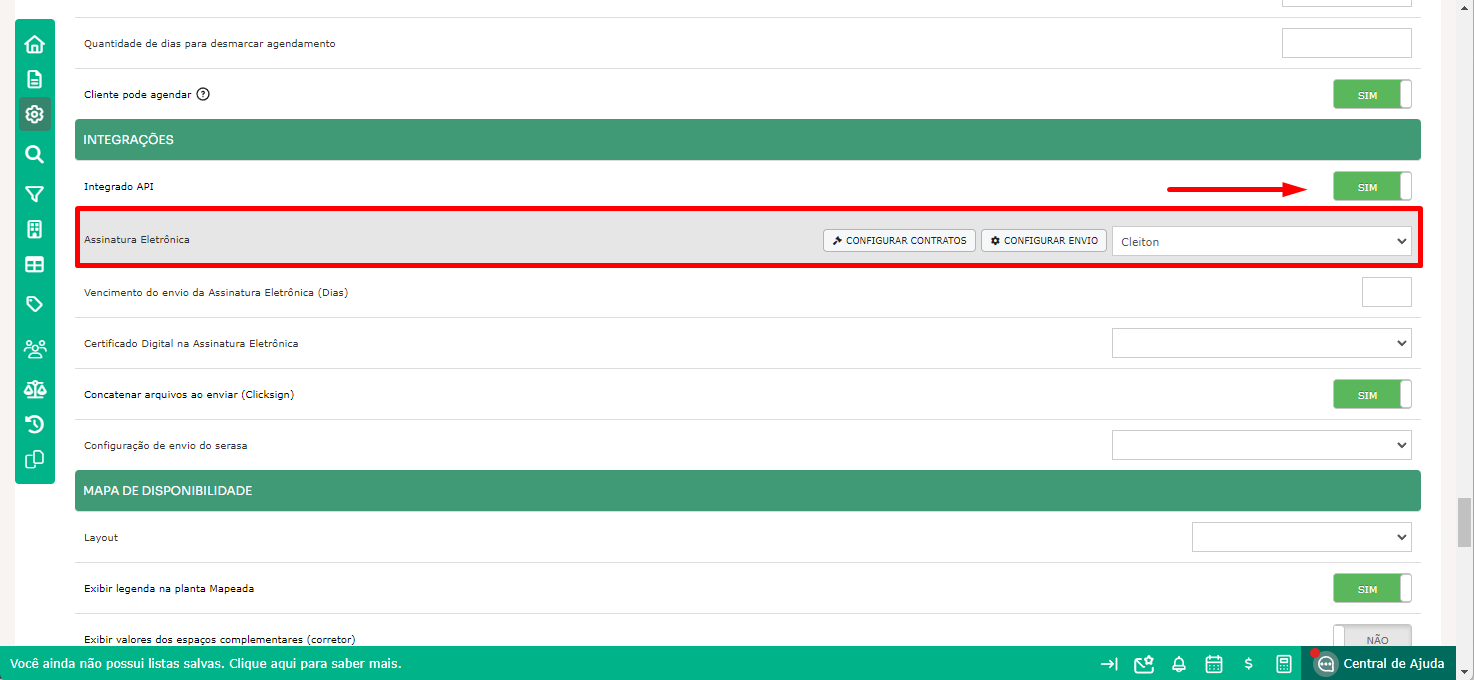
Associando contratos e assinantes nos empreendimentos
A próxima etapa é associar quais contratos poderão ser gerados em cada empreendimento e quais serão os possíveis assinantes. Acesse o cadastro de um empreendimento, no menu lateral "Jurídico", e clique na opção "Associar contratos".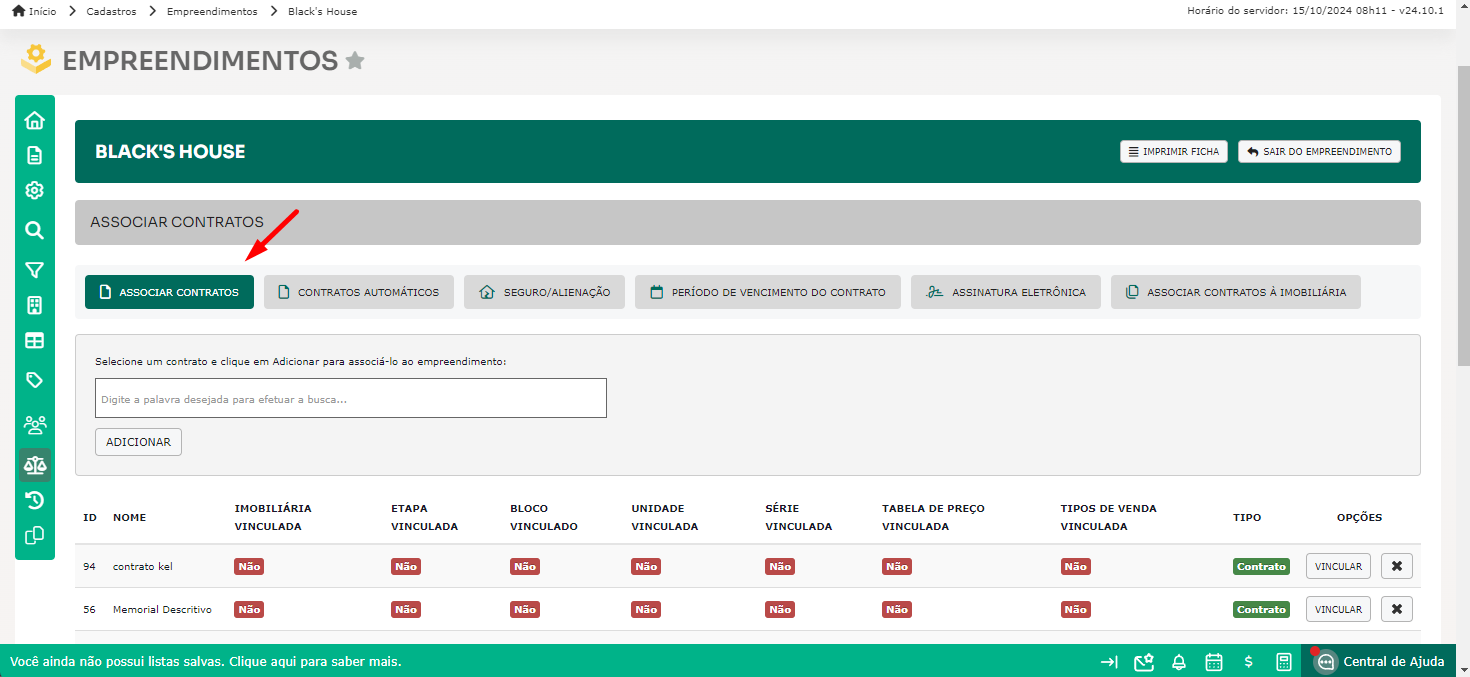
Adicione os contratos que serão utilizados no empreendimento, em seguida vincule-os às etapas, blocos, unidade, etc.
Ainda no menu "Jurídico", clique na aba "Assinatura Eletrônica". Os contratos adicionados na etapa anterior serão listados nesta tela para serem configurados os assinantes de cada contrato. Clique em "Configurar Assinantes".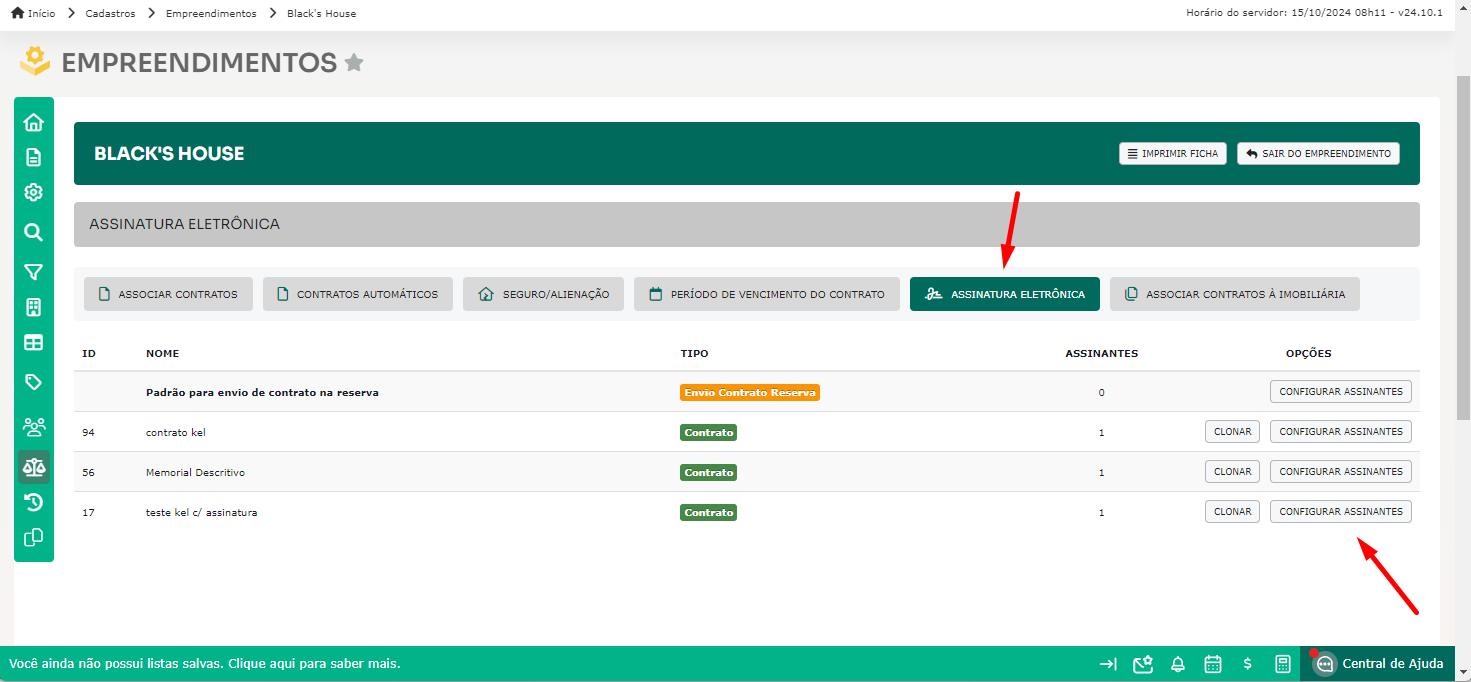
Nessa tela é necessário configurar:
- Ordem de envio: a ordem de envio das assinaturas para os assinantes;
- Tipo de assinante: cliente, testemunha, corretor, etc.;
- Selfie com Documento: a Clicksign vai solicitar uma foto ao assinante com o documento dele (essa opção não tem verificação);
- Biometria Facial: a Clicksign vai pedir uma foto do documento escolhido (RG ou CNH) e depois uma self do assinante e fará uma comparação facial do documento com a self do rosto do assinante;
- Tipo de Assinatura: aprovação, assinatura ou assinatura manuscrita;
- Envio: indica por onde o assinante será informado sobre a assinatura do contrato, no primeiro contato (E-mail, SMS ou WhatsApp);
- Notificação: indica por onde os assinantes serão notificados que existem contratos pendentes de assinatura (E-mail, SMS ou WhatsApp);
- Autenticação: por e-mail, SMS, PIX ou WhatsApp.
Obs.: a opção via PIX abrirá um QR Code para você fazer um PIX no valor de R$ 0,1 (um centavo). Além disso, conta que será feito o PIX precisa ter o CPF cadastrado como chave.
Aqui estão as regras para os campos de Envio, Notificação e Autenticação:
Sincronização entre Envio, Notificação e Autenticação:
- Ao selecionar o campo "Envio" como WhatsApp ou SMS, o campo "Autenticação" será alterado para o mesmo, e o campo "Notificação" para E-mail, caso seja diferente do selecionado no "Envio".
Sincronização entre Notificação e Autenticação:
- Ao selecionar WhatsApp ou SMS no campo "Notificação", o campo "Autenticação" será automaticamente ajustado para o mesmo valor.
- Se o campo "Autenticação" for alterado manualmente para qualquer valor (E-mail, WhatsApp ou SMS), o campo "Notificação" será automaticamente alterado para E-mail.
Validação do Número de Celular:
- Caso o usuário não tenha um número de celular cadastrado nos campos "Telefone 1" ou "Telefone 2", ao tentar enviar o contrato para assinatura eletrônica, será exibida a mensagem: "Assinatura Eletrônica com autenticação via SMS/WhatsApp requer um número de telefone válido."
Importante: as funcionalidades de notificação e envio têm custos adicionais na plataforma ClickSign.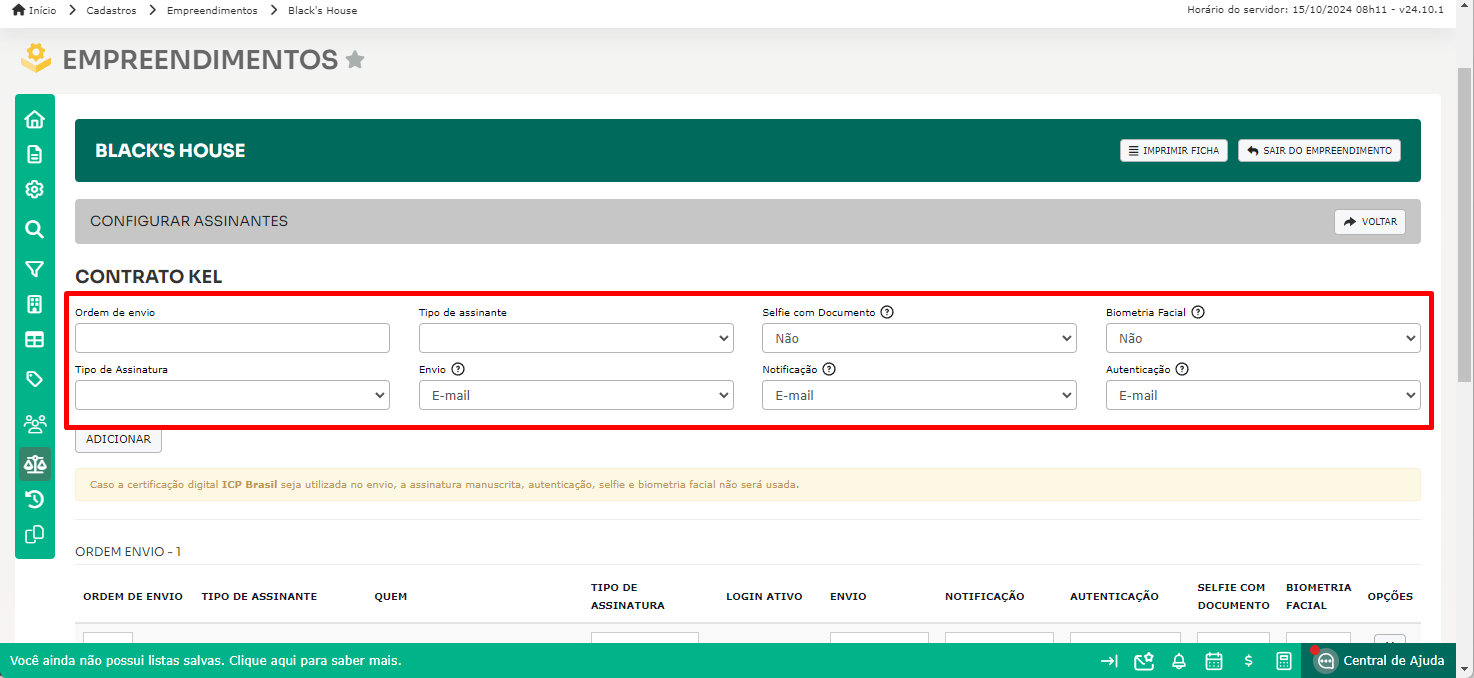
Enviando o contrato para assinatura eletrônica
No menu "Reservas" > "Listagem", clique no menu "Contratos" da reserva que deseja enviar para assinatura eletrônica.
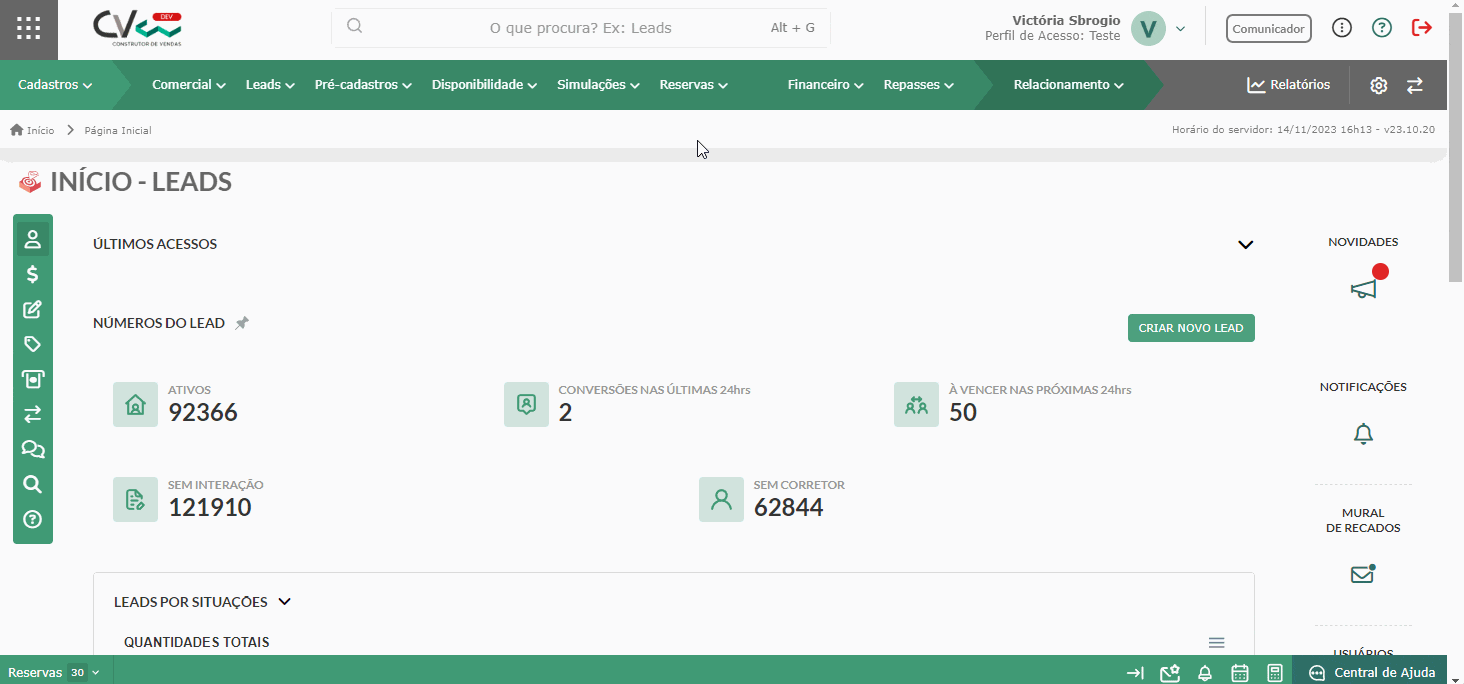
Todos os contratos gerados serão listados na seção "Contratos".
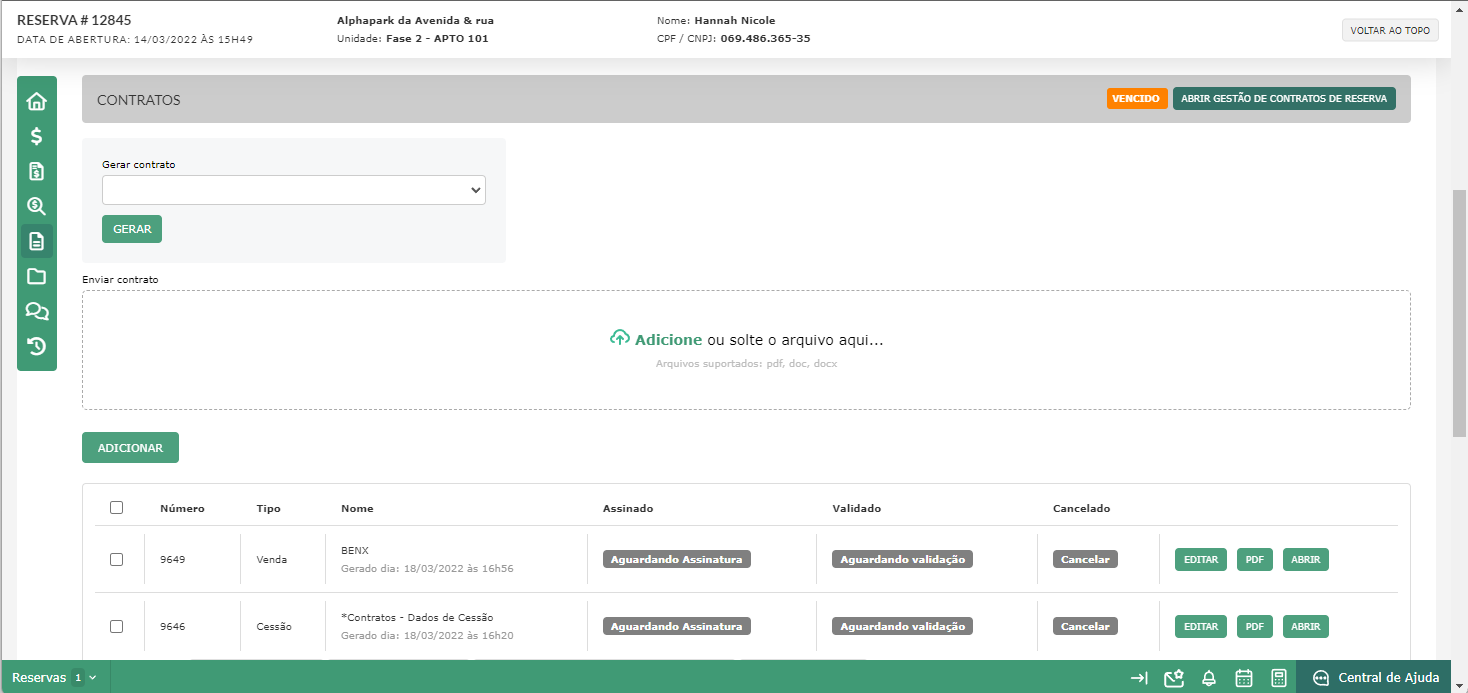
Selecione os contratos que deseja fazer o envio e clique em "Enviar contratos para assinatura eletrônica".
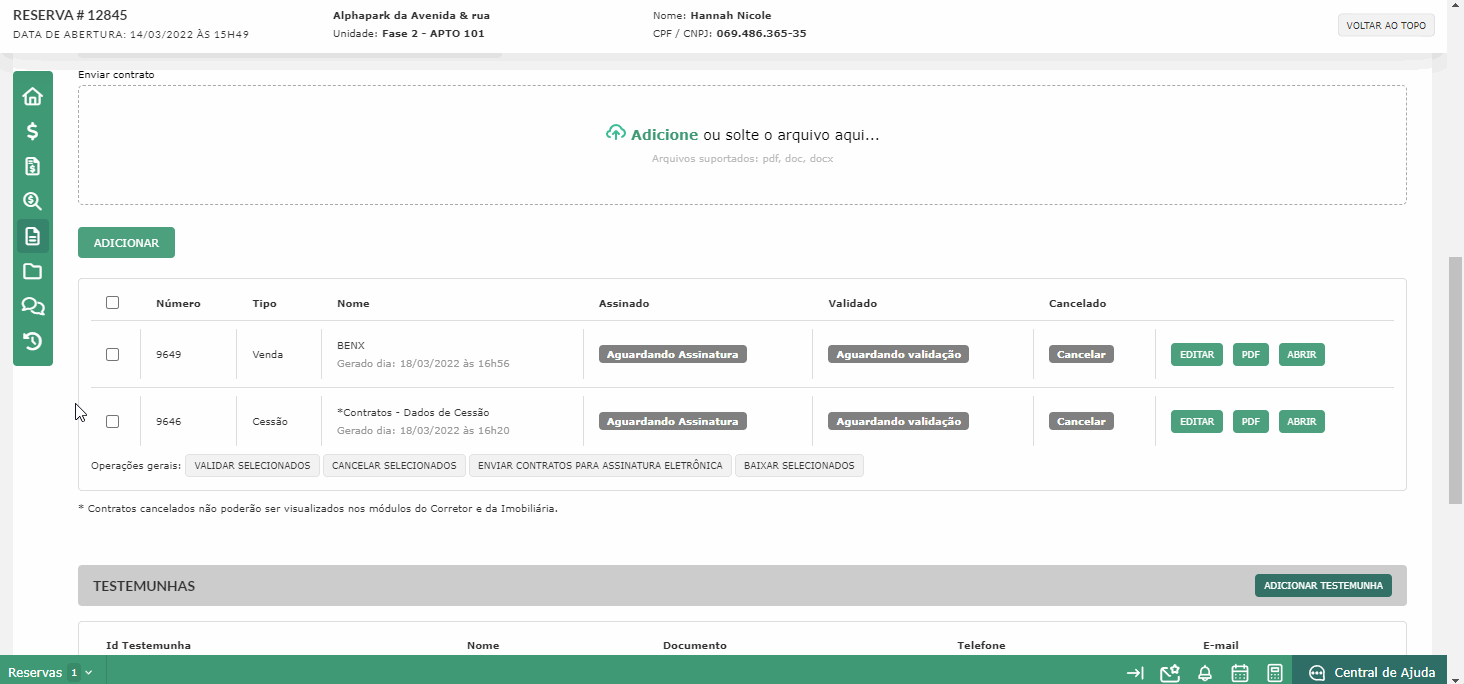
Desça a tela até "Assinatura Eletrônica". Depois de enviar as assinaturas, você poderá visualizar a situação delas, ou seja, quem já assinou e quem está pendente.
Obs.: ao gerar e enviar o contrato para assinatura eletrônica, cada pessoa indicada para assinar irá receber um e-mail com um link para assinar o documento eletronicamente.
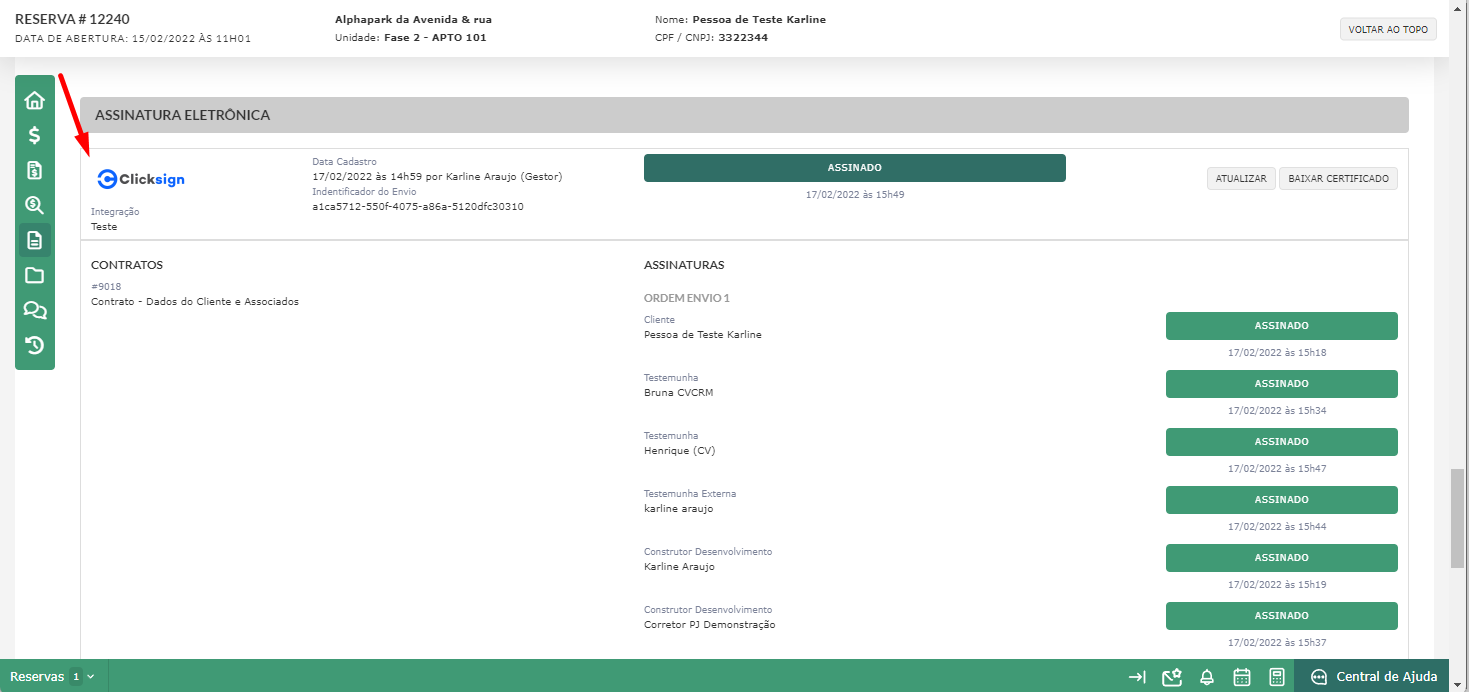
Obs.: o CV unificará os arquivos para serem enviados ao Clicksign, então se você gerou dez contratos, será possível enviar todos eles em um único envio.
Assinatura
A Clicksign não tem ponto de assinatura para ninguém (cliente, testemunha, incorporadora, etc.). Assim, a assinatura é feita através de uma chave eletrônica única (token) adicionada no final do documento assinado. Dessa forma, não é necessário marcar as áreas de rubricas ou assinaturas nos contratos. Caso um contrato tenha marcações de rubricas ou assinaturas, todas elas serão desativadas automaticamente pelo sistema.
Contudo, ao receber o e-mail para realizar assinatura, o cliente (titular da reserva) terá a possibilidade de assinar manualmente. Caso ele escolha assinar manualmente, a assinatura dele aparecerá na última folha do contrato junto com o certificado.
BOAS VENDAS!
Este artigo foi útil?
Que bom!
Obrigado pelo seu feedback
Desculpe! Não conseguimos ajudar você
Obrigado pelo seu feedback
Feedback enviado
Agradecemos seu esforço e tentaremos corrigir o artigo













