Como Administrar uma Reserva - Painel Gestor
Após cadastrar uma reserva, é possível administrá-la. No administrar dela você pode visualizar/editar as informações da reserva, dados do cliente, associados, campanhas, dados financeiros, análise de crédito, contratos, documentos e mensagens.
Confira neste artigo:
- Pré-requisitos
- Administrar da Reserva
- Menu "Informações"
- Menu "Financeiro"
- Menu "Análise de Crédito"
- Menu "Contratos"
- Menu "Documentos"
- Menu "Mensagens"
- Menu "Histórico"
Pré-requisitos
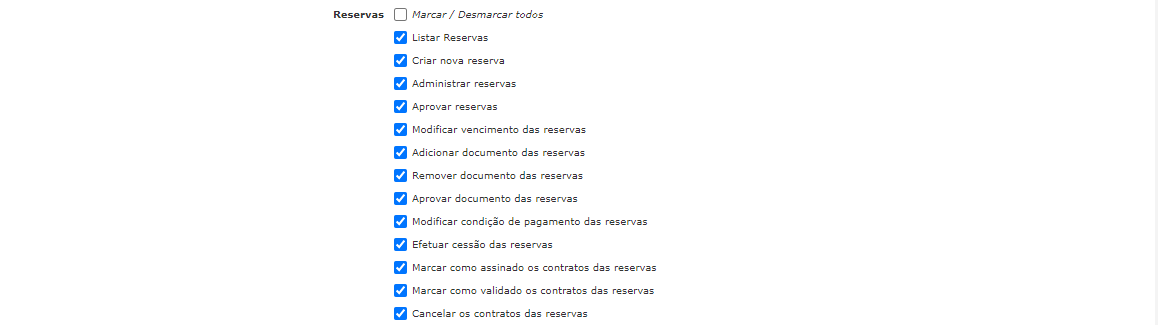
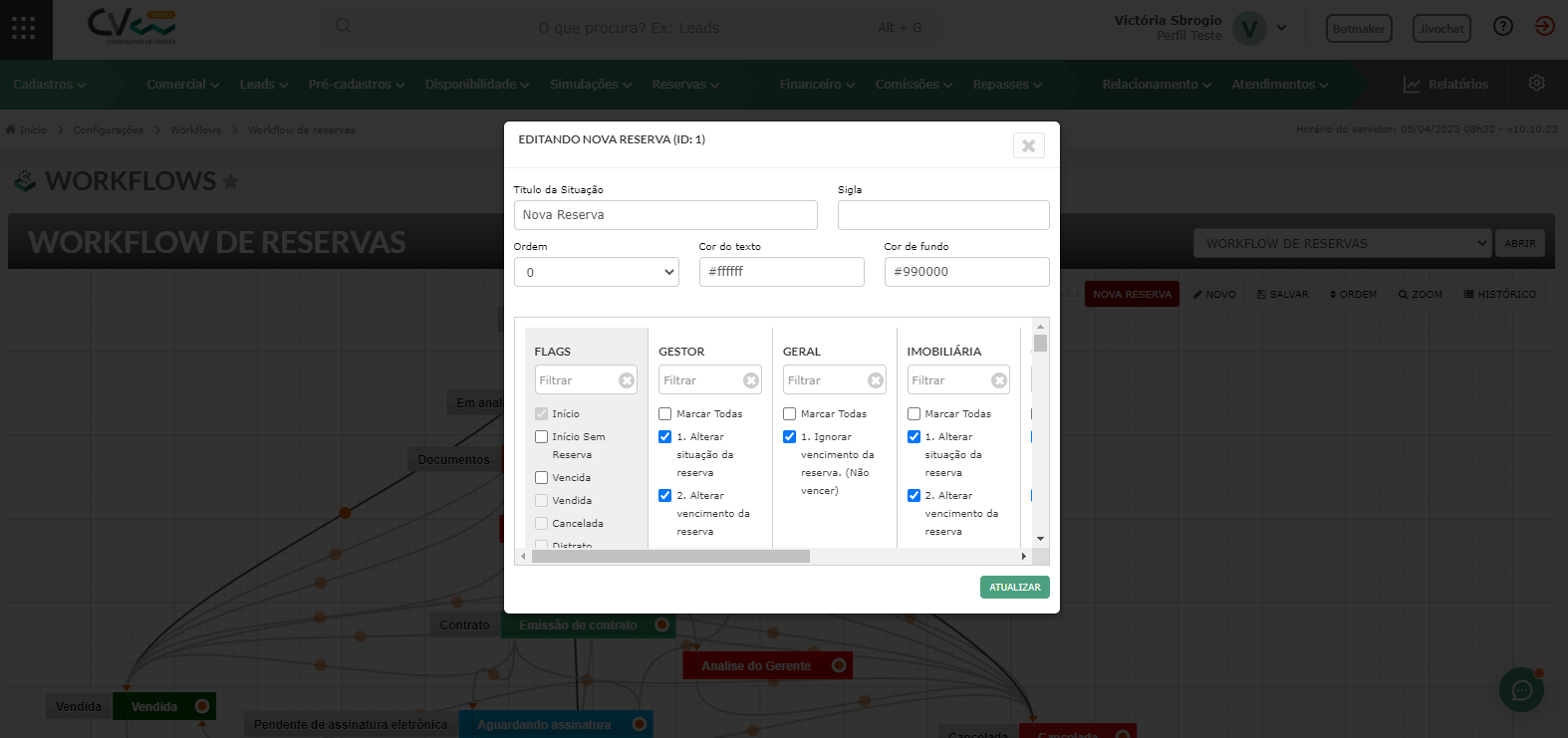
Administrar da Reserva
Na tela das reservas, clique em “Abrir” da reserva que deseja administrar.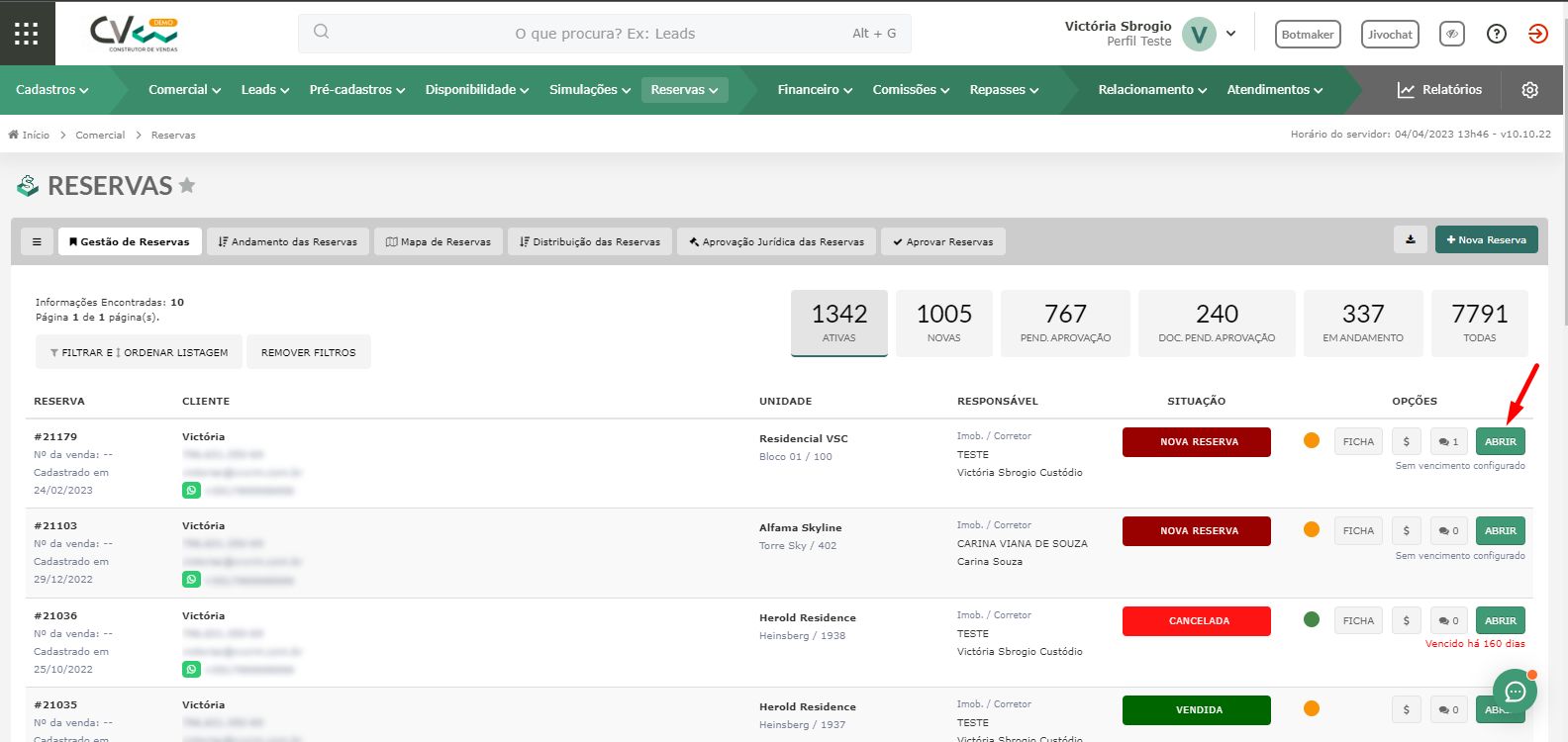
No administrar da reserva temos os seguintes menus: Informações, Financeiro, Análise de Crédito, Contratos, Documentos, Mensagens e Histórico. 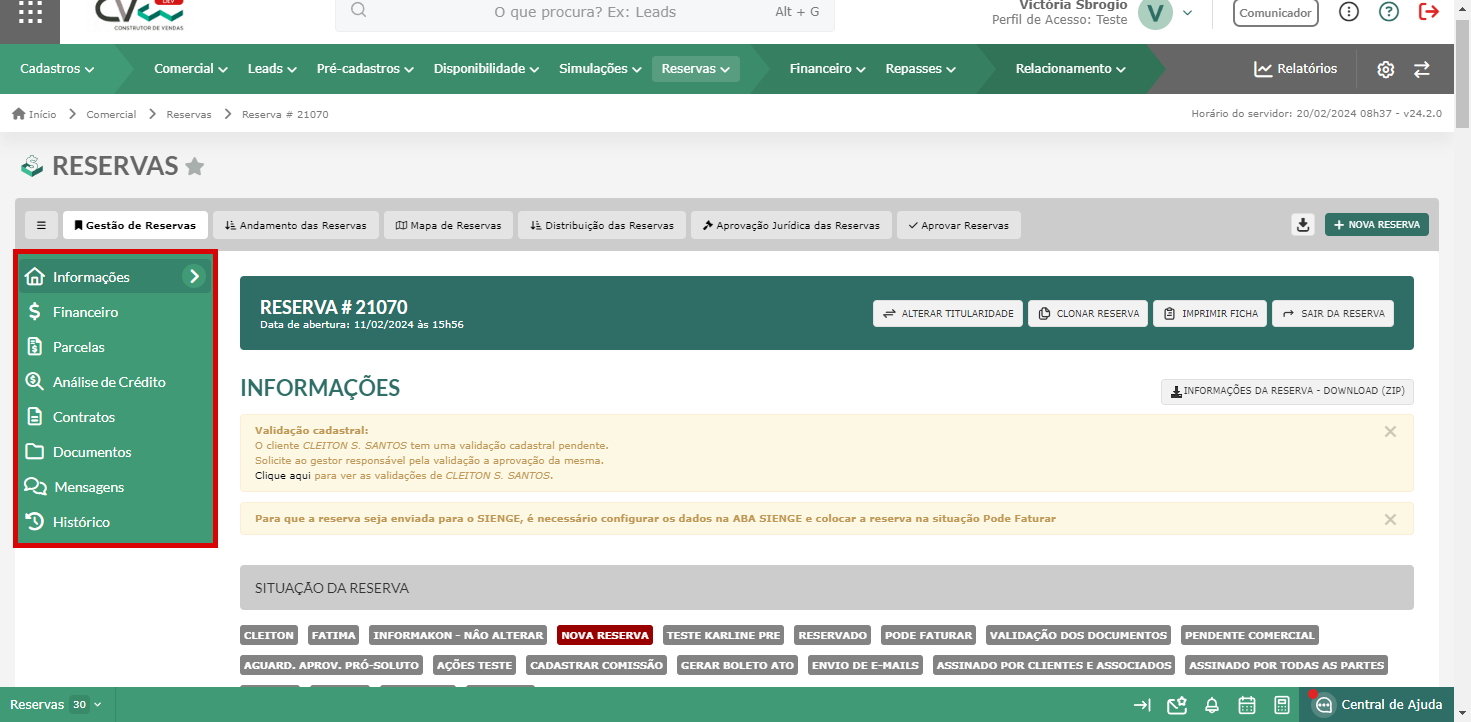
Menu "Informações"
Nesse menu é possível visualizar as situações da reserva e em qual ela se encontra.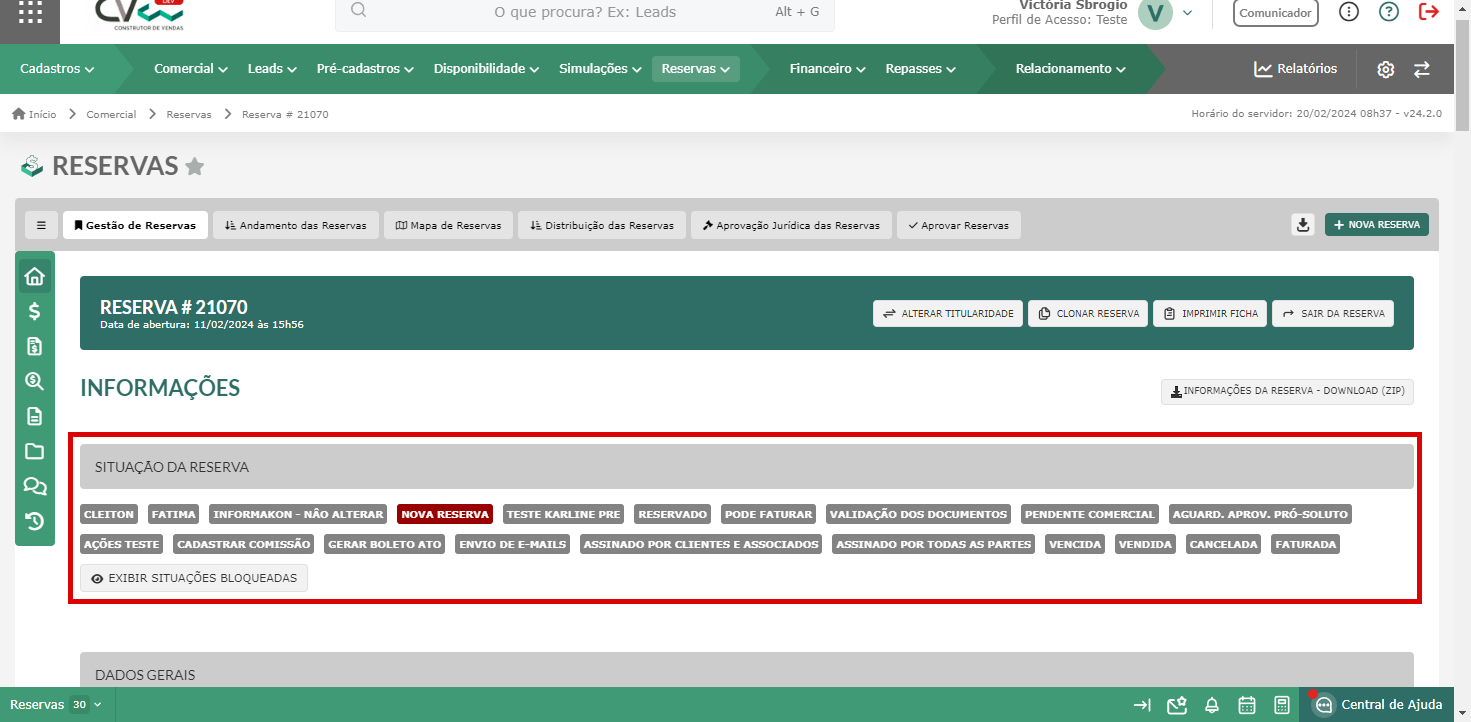
Na aba "Dados da reserva", você consegue visualizar informações como empreendimento/unidade, previsão de entrega do empreendimento, situação atual, nome do cliente, telefone do cliente, e-mail do cliente, imobiliária e corretor responsáveis.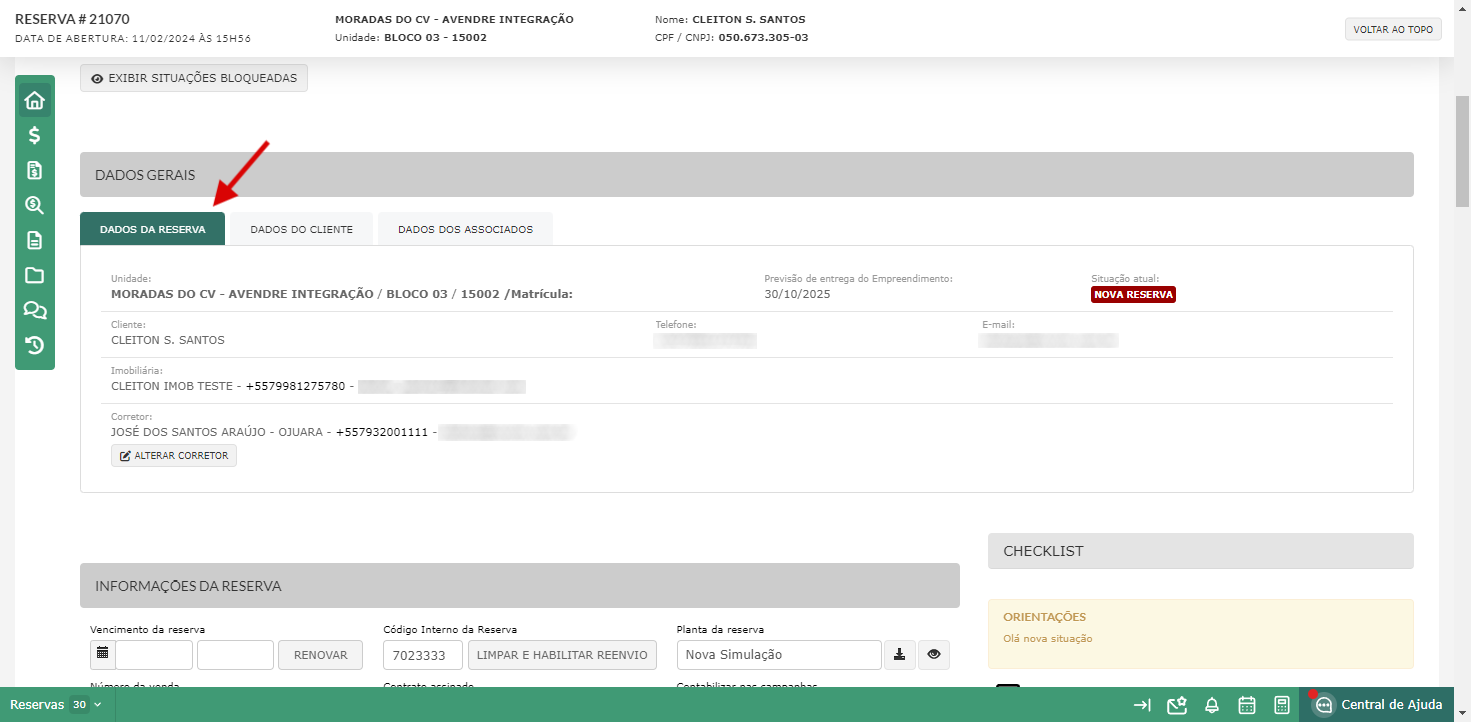
Ao lado, temos a aba "Dados do cliente". Você conseguirá ver as informações dele, assim editar os dados caso necessário.
Se ao realizar o cadastro da reserva tenha sido adicionado um associado, será possível visualizar na aba “Dados dos associados”. Caso não, nessa área também é possível cadastrar um associado.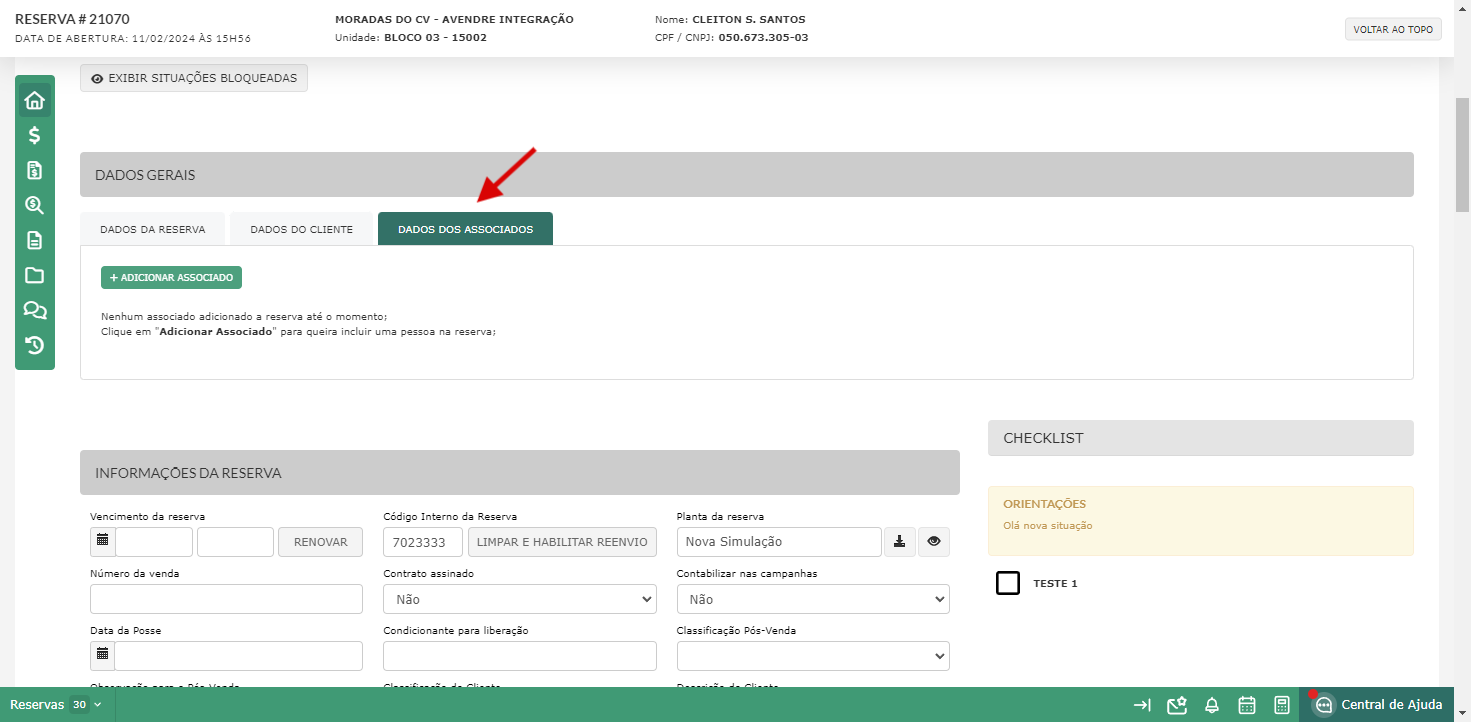
É possível, também, visualizar as informações da reserva.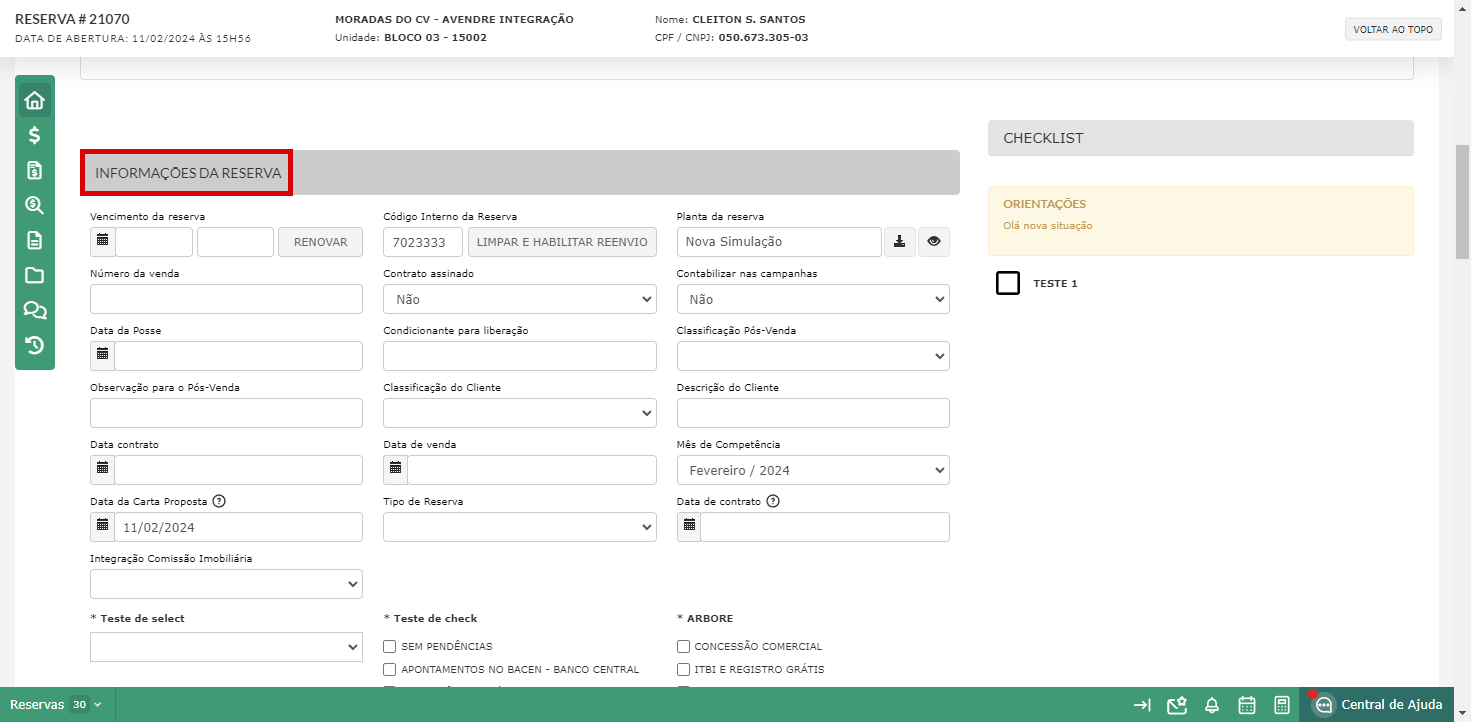
Caso deseje, é possível adicionar uma observação.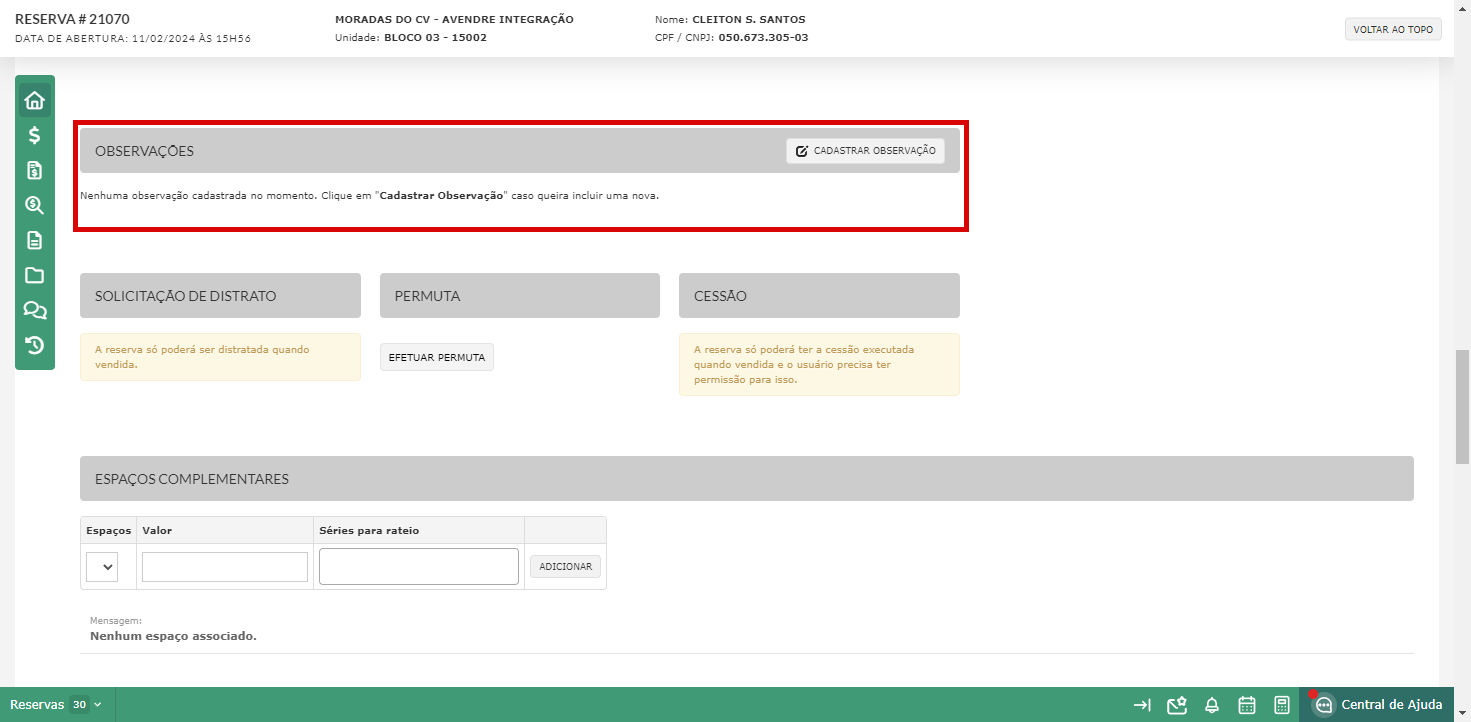
É nesse menu que também é possível solicitar um distrato, permuta e/ou cessão.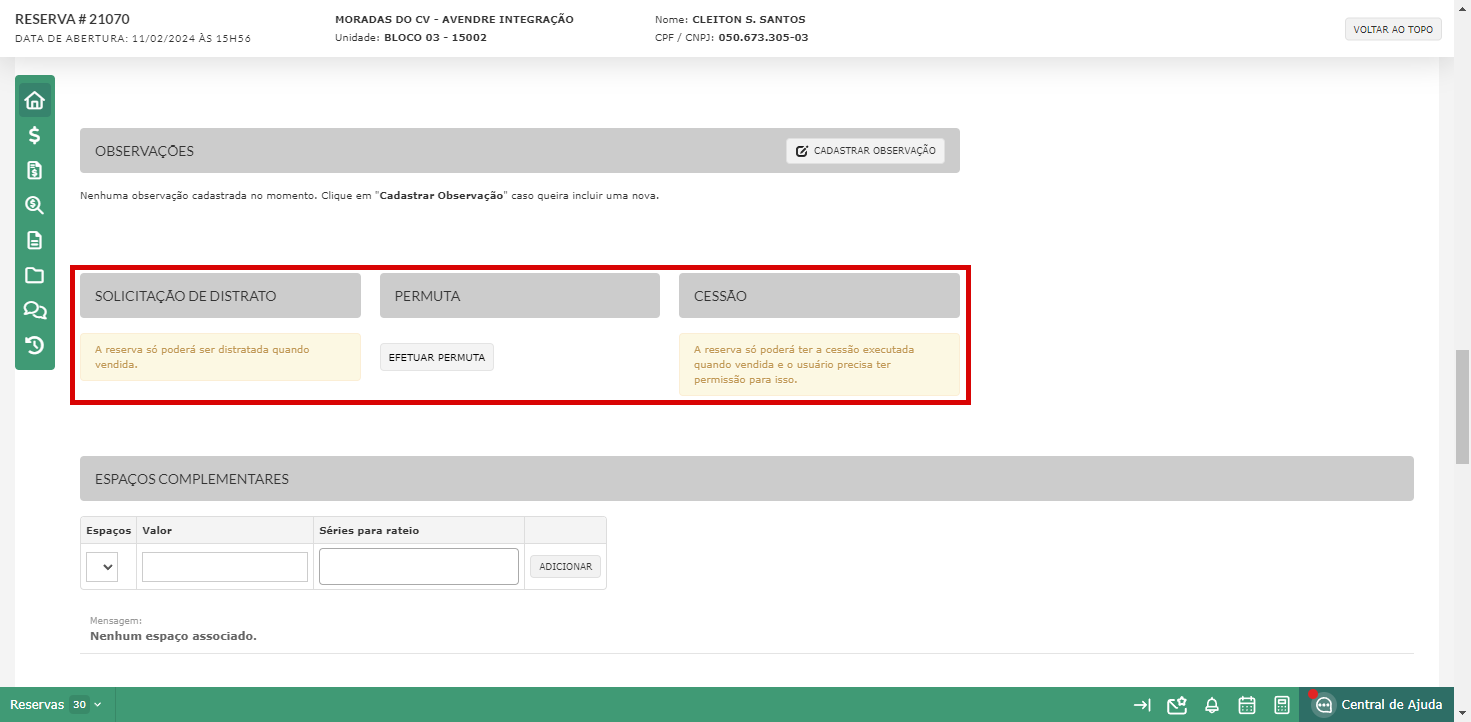
Em “Espaços Complementar” é possível visualizar/adicionar espaços.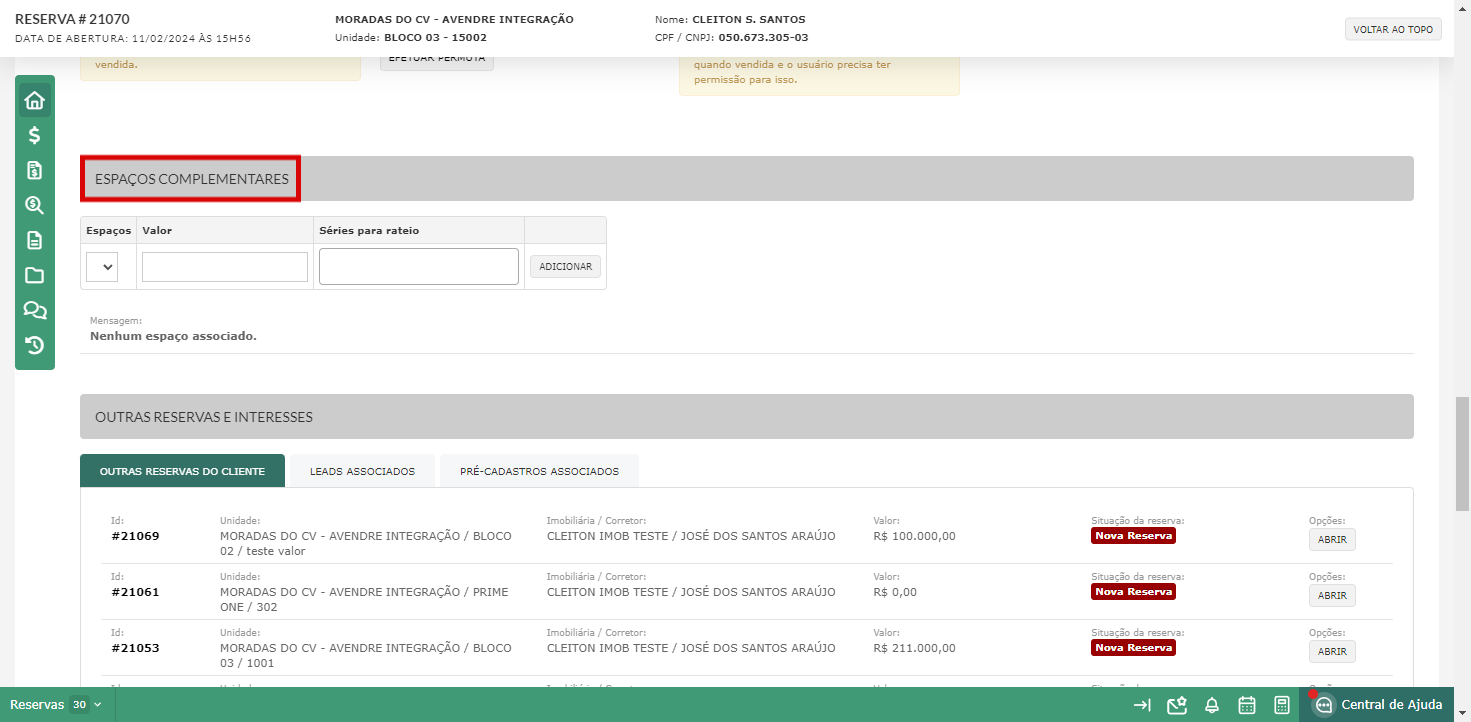
Caso o cliente tenha outras reservas, leads e/ou pré-cadastros associados, será possível visualizar as informações dessas outras reservas/leads/pré-cadastros.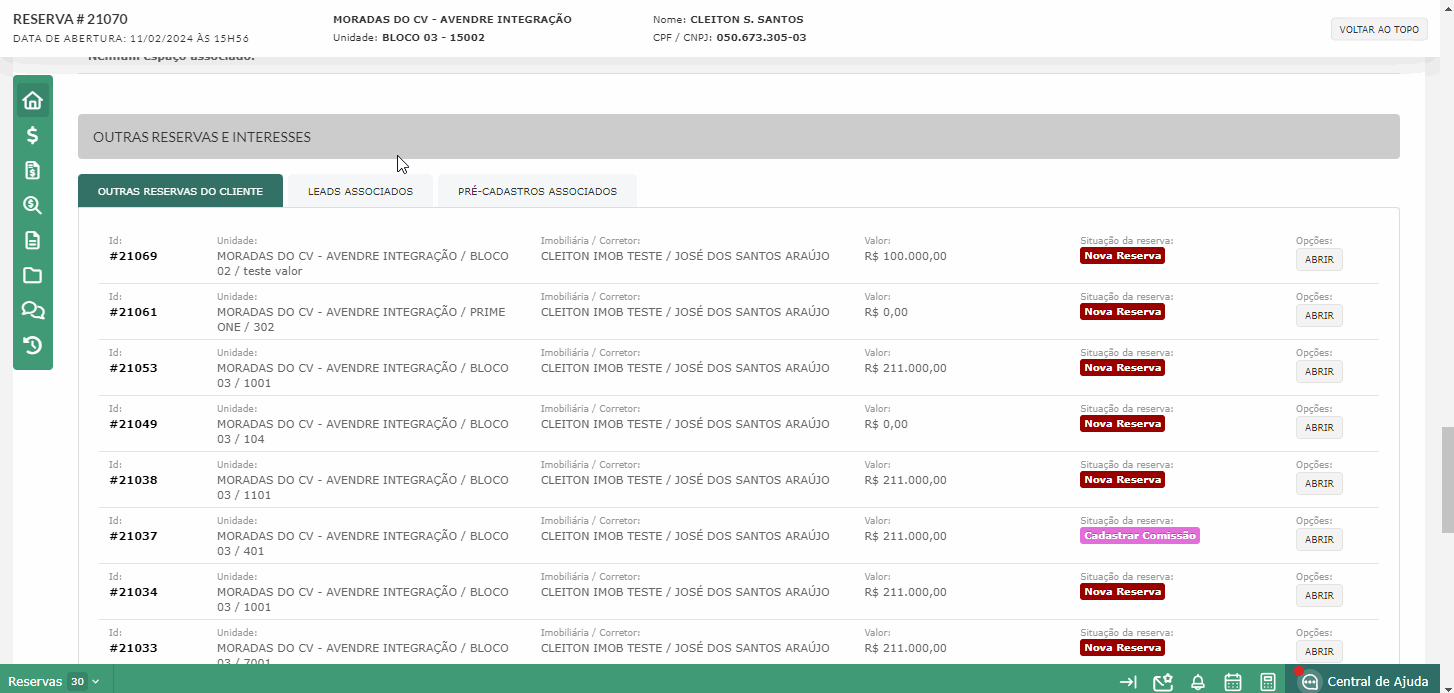
Em “Campanhas” é possível associar uma campanha a reserva.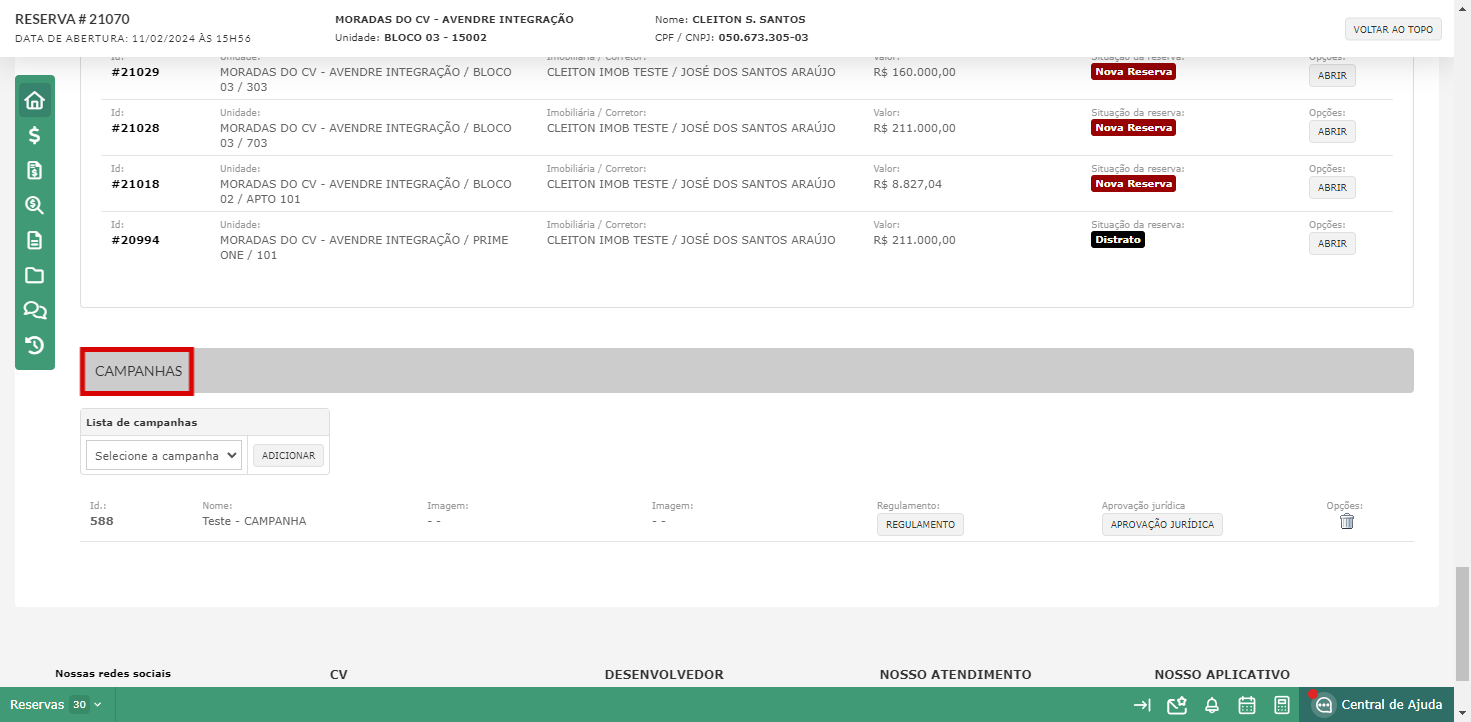
Menu "Financeiro"
No menu Financeiro temos a condição de pagamento. Assim, se você tiver permissão, poderá aprovar ou reprovar a reserva.
As opções Aprovar e Reprovar são padrões do sistema, ou seja, não é possível definir em quais situações da reserva elas serão exibidas.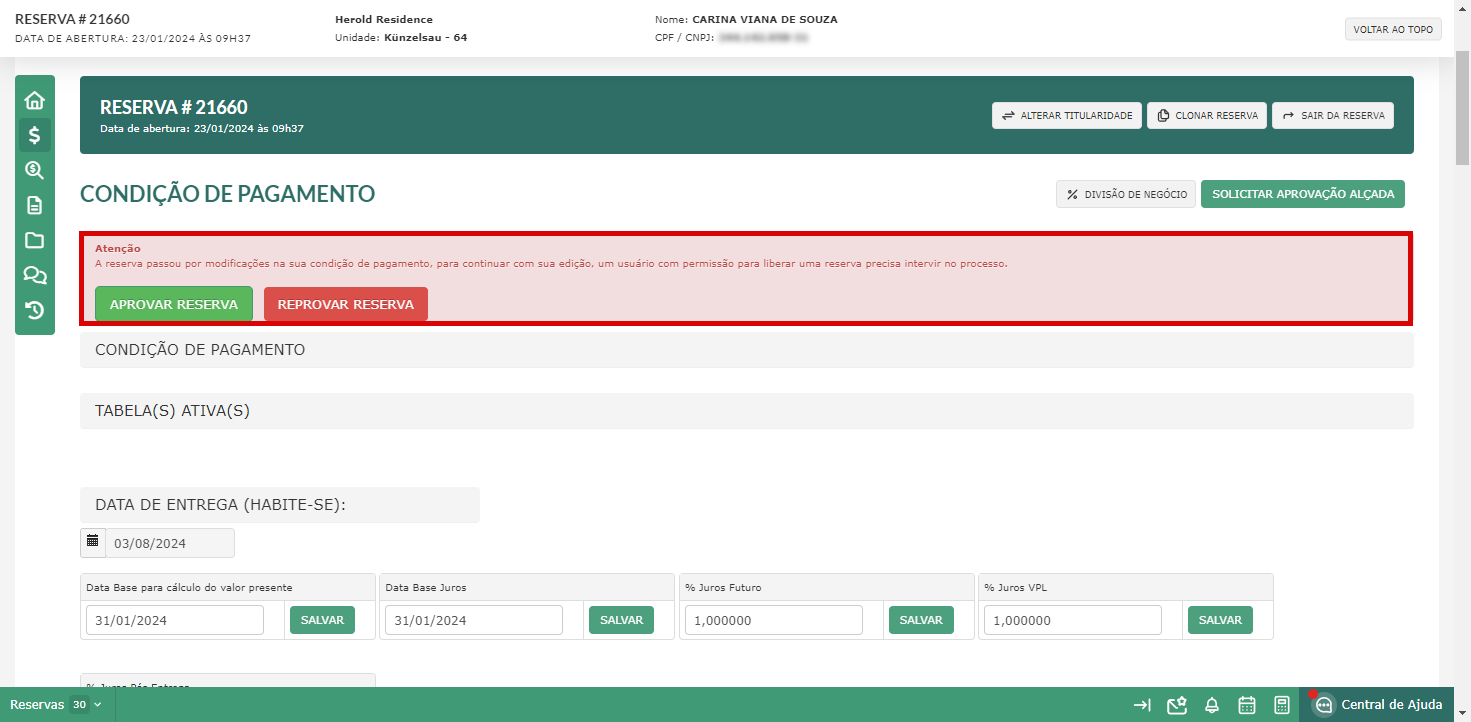
Além disso, é possível visualizar as tabelas de preço que estão ativas.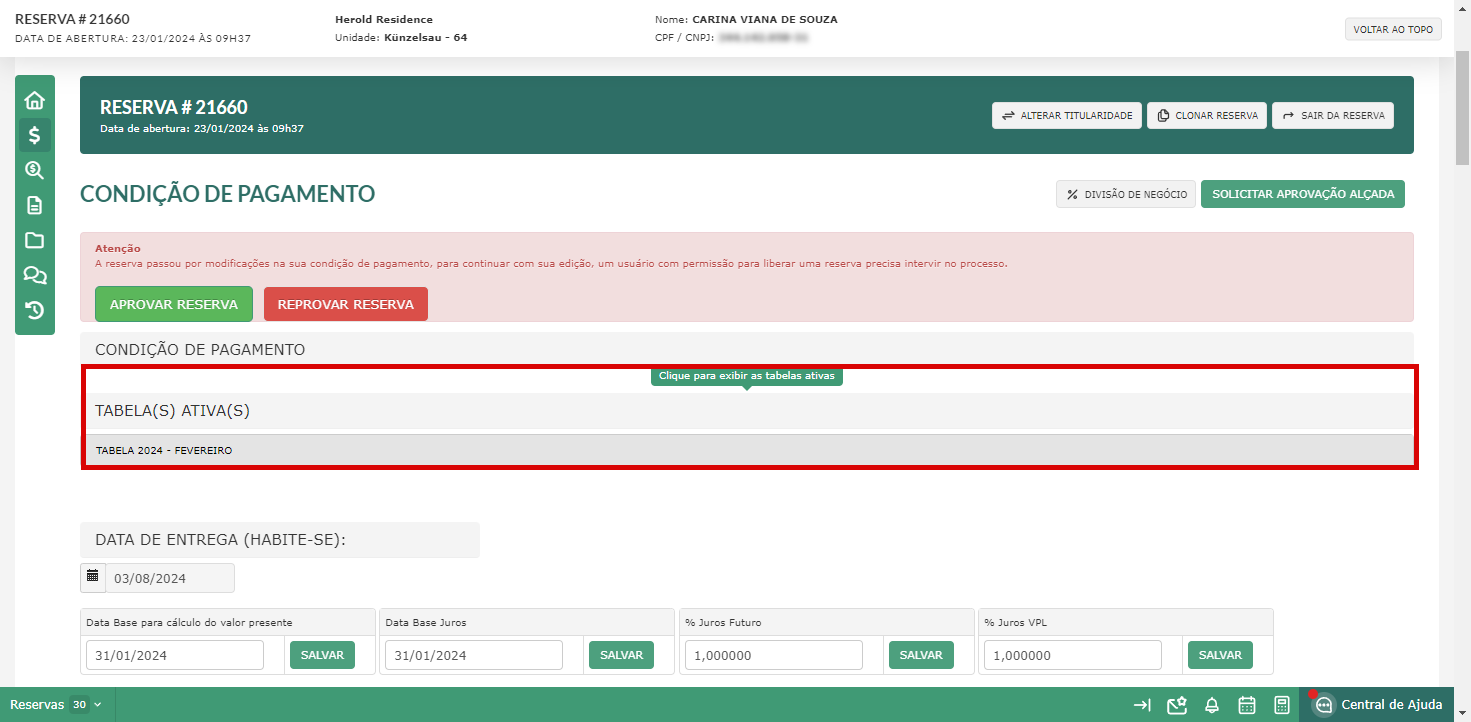
Abaixo, temos a data de entrega (habite-se) e as datas de: base para cálculo do valor presente, data base juros price, % juros futuro, % juros VPL e % juros pós-entrega.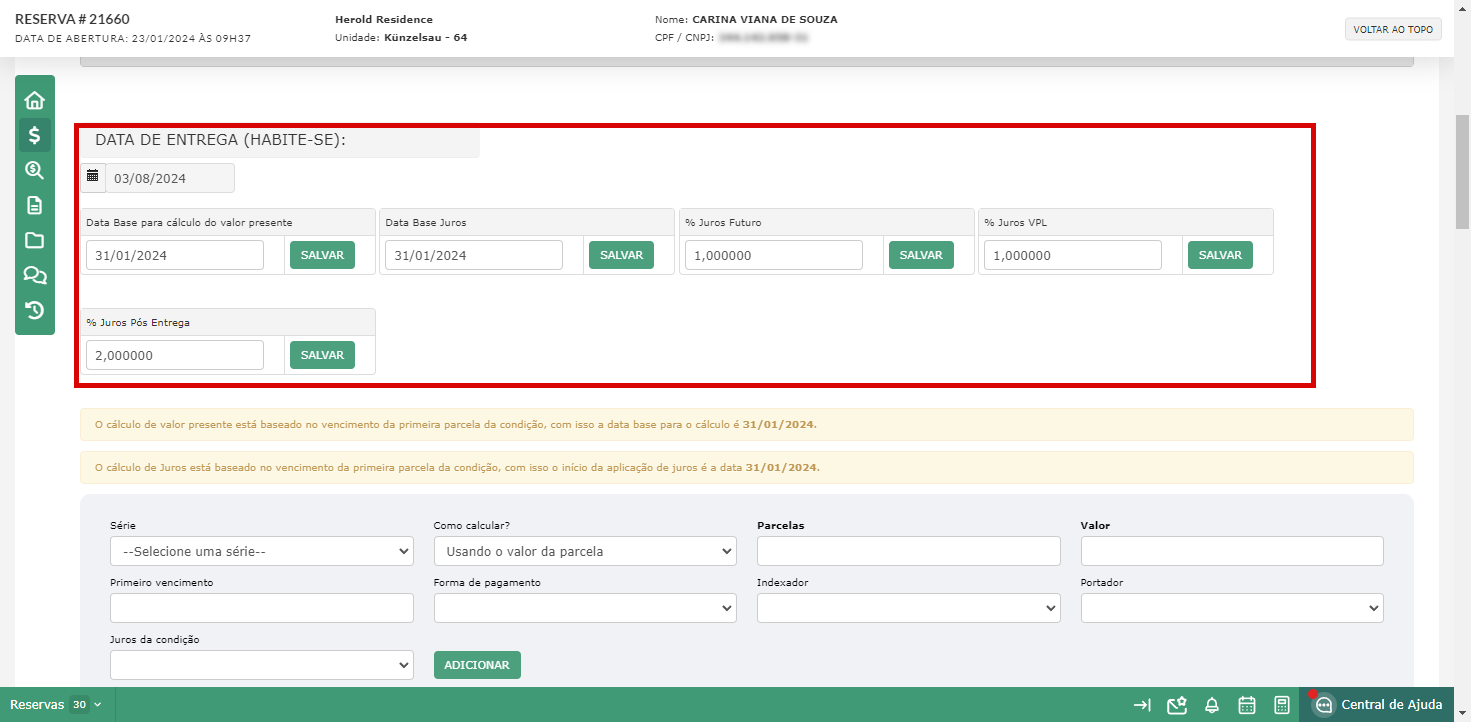
Para adicionar uma série, preencha as informações dos campos e clique em "Adicionar".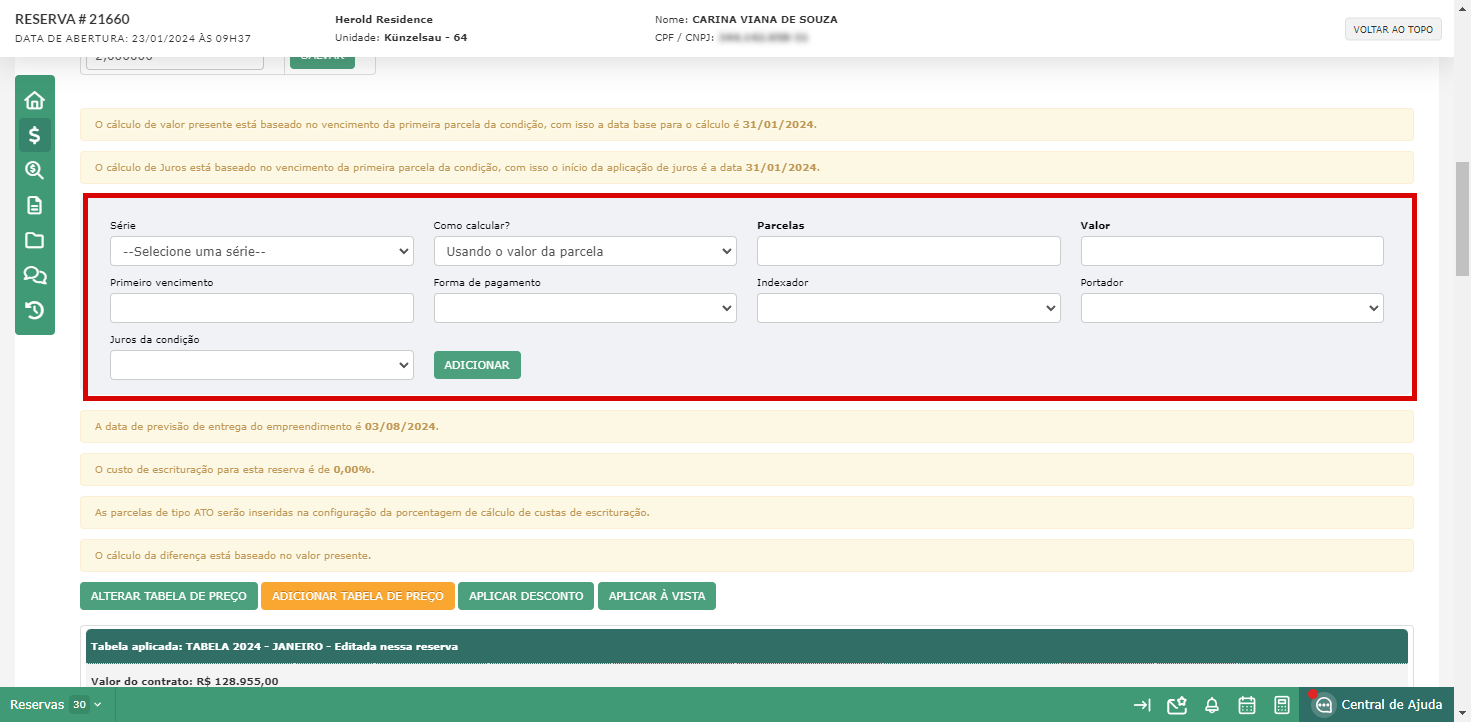
Dependendo das suas permissões, você pode alterar a tabela de preço, adicionar uma tabela de preço, aplicar desconto e/ou aplicar a função à vista.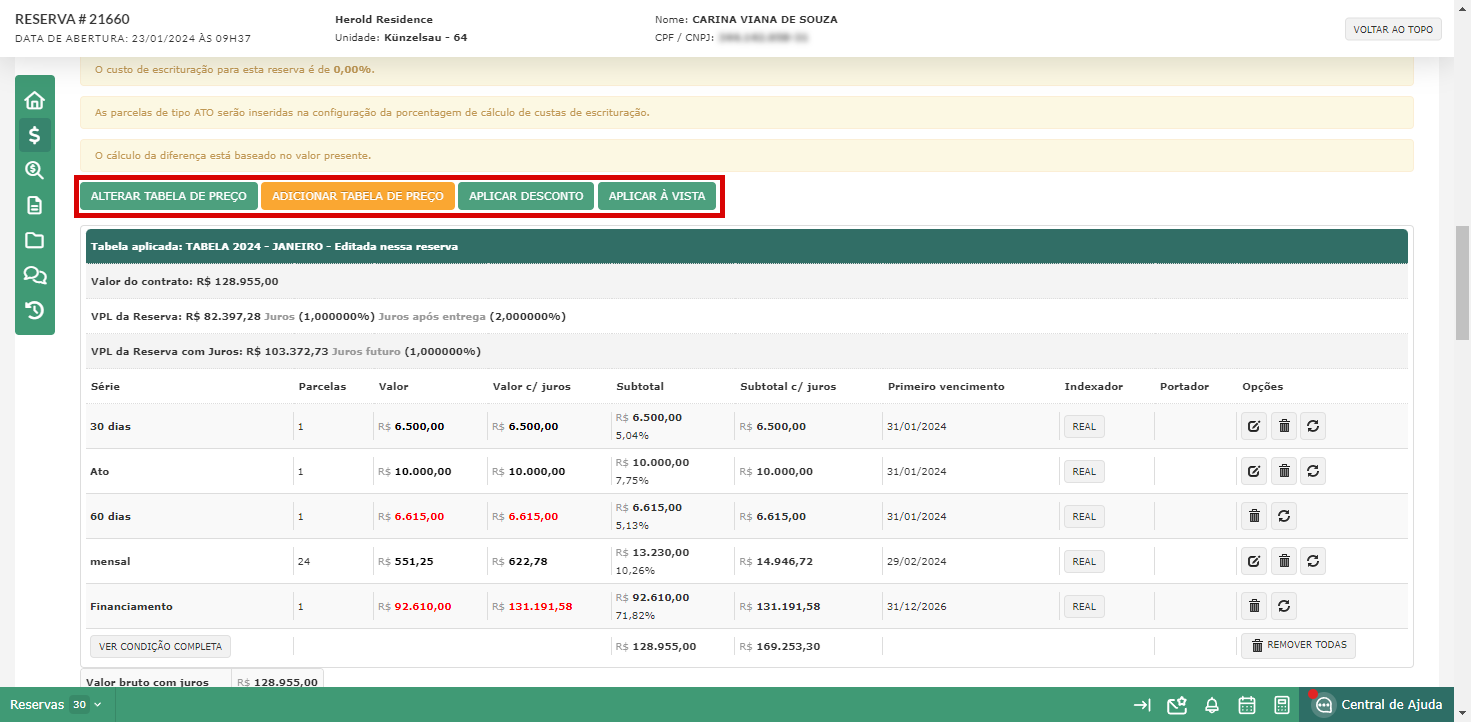
Abaixo é possível visualizar as informações do valor do contrato, VPL da reserva, as séries, a condição completa, valor bruto com juros, valor referência etc.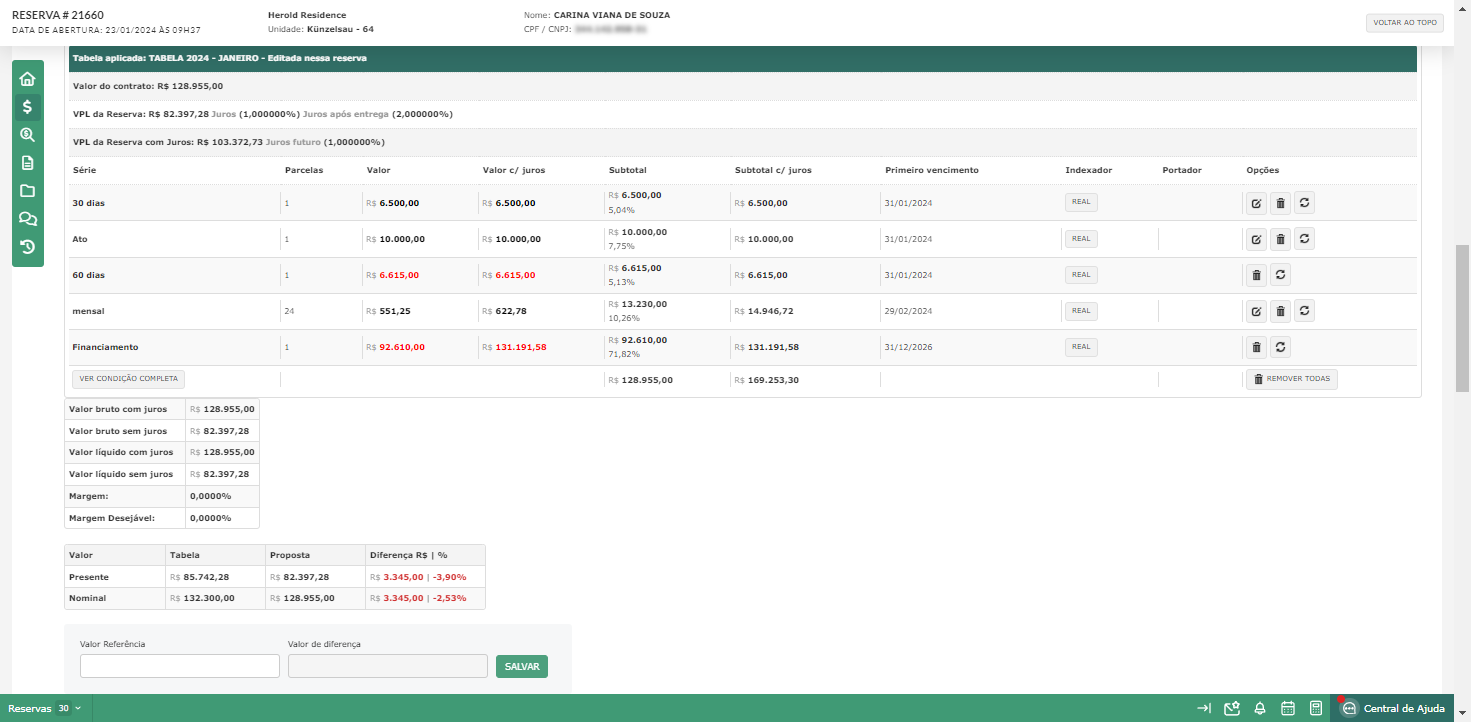
Caso a reserva tenha um pré-cadastro associado, aqui é possível visualizar as informações.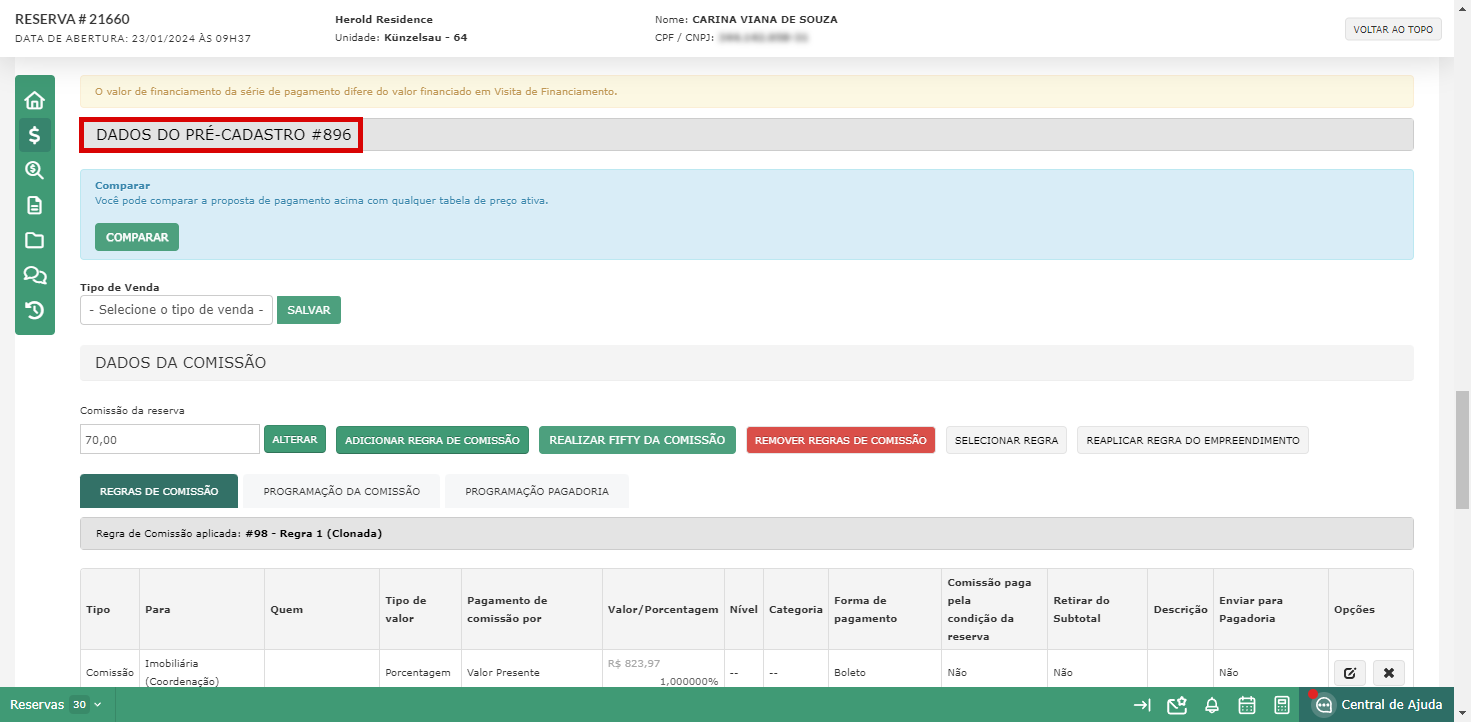
Caso você não tenha preenchido o campo de “Tipo de Venda” ao cadastrar a reserva, aqui você pode selecionar e salvar.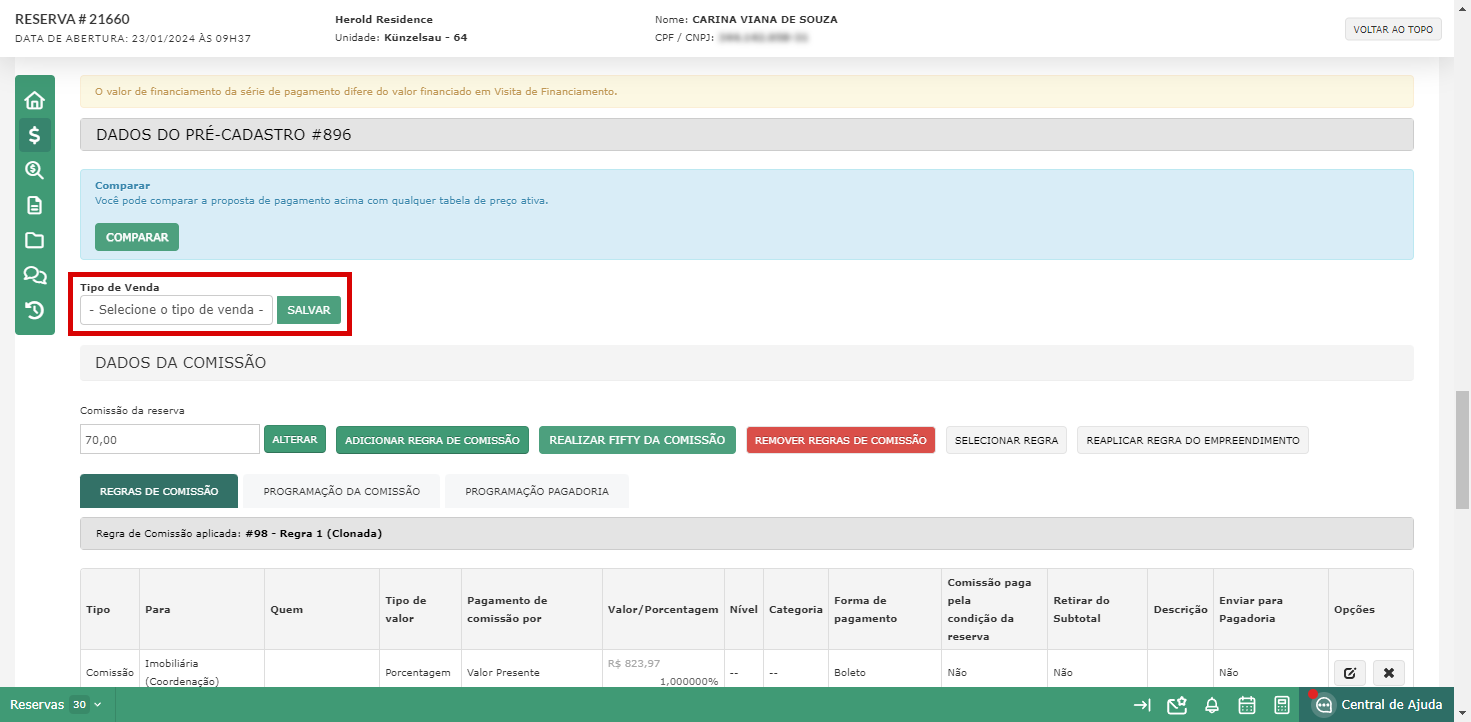
Já em "Dados da comissão" é possível visualizar as regras de comissão, programação da comissão e programação da pagadoria (caso a incorporadora tenha a integração com pagadoria).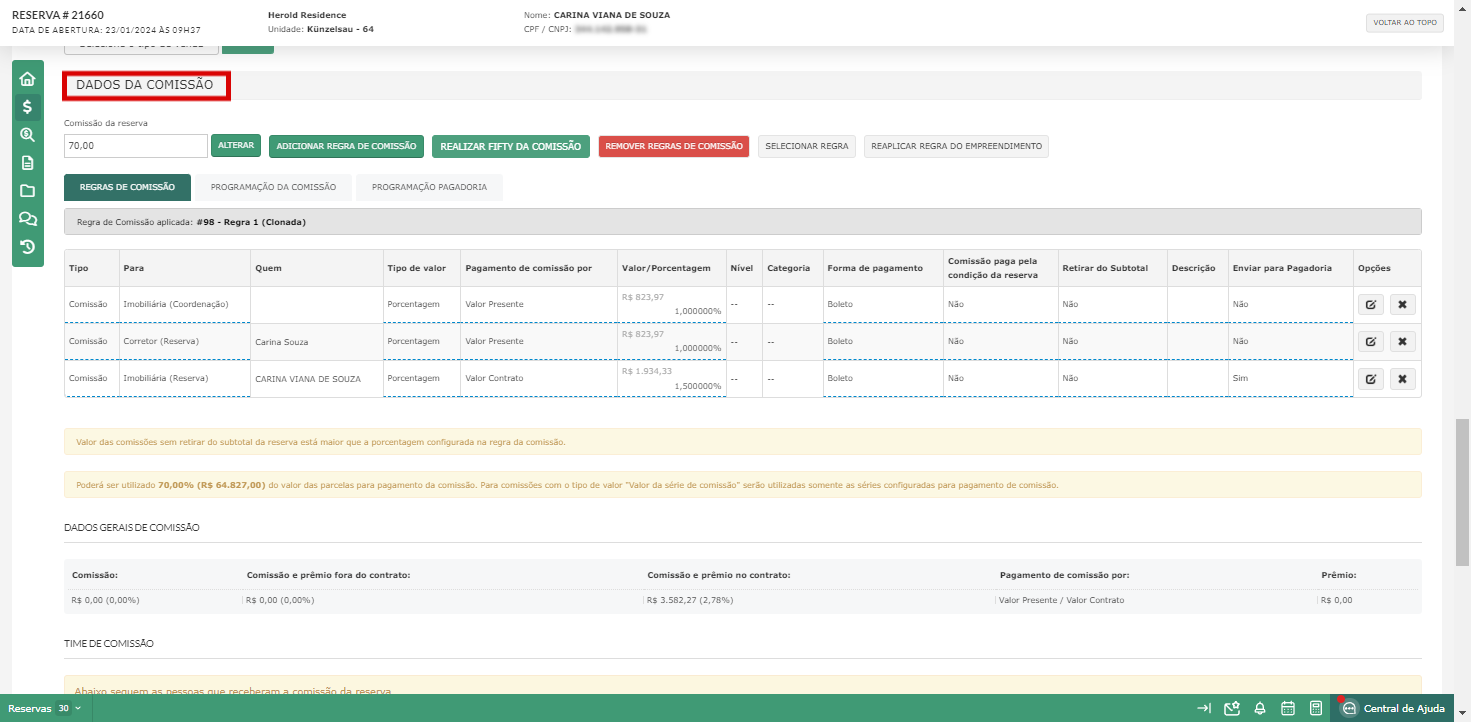
Se a permissão estiver habilitada no Workflow de Reservas, você pode gerar o repasse da reserva.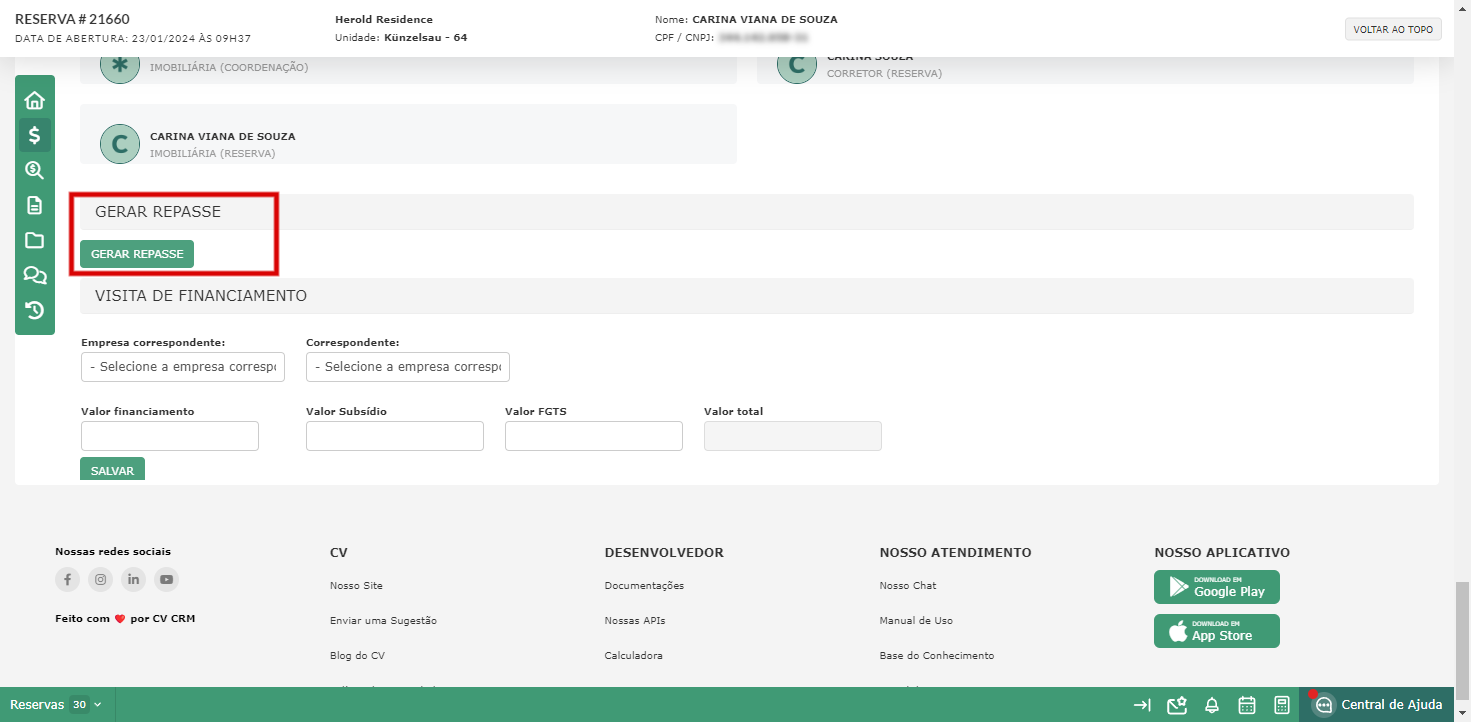
Por fim, em "Visita de financiamento", com as permissões habilitadas, é possível selecionar a empresa e usuário correspondente, adicionar o valor de financiamento, subsídio, FGTS e o valor total.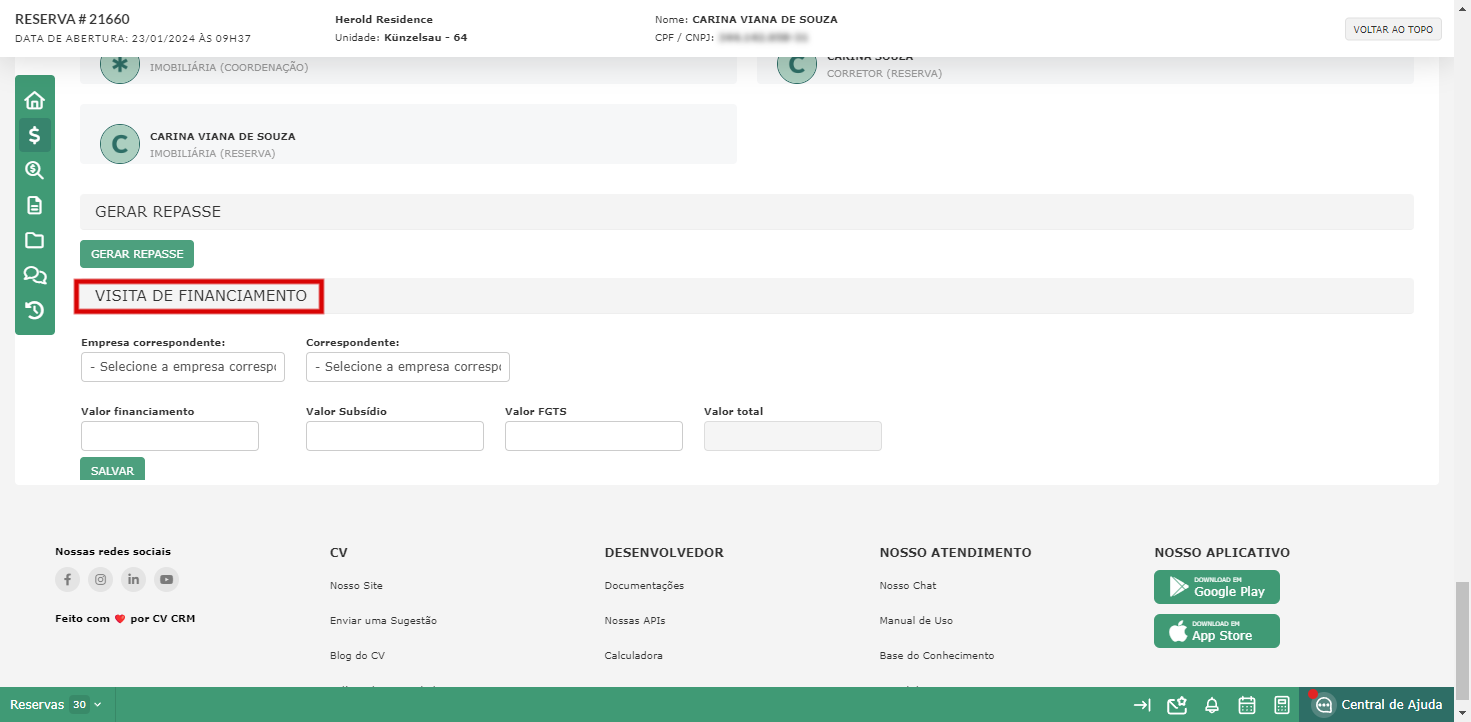
Para cadastrar uma visita de financiamento, clique em "Nova visita" e preencha as informações necessárias.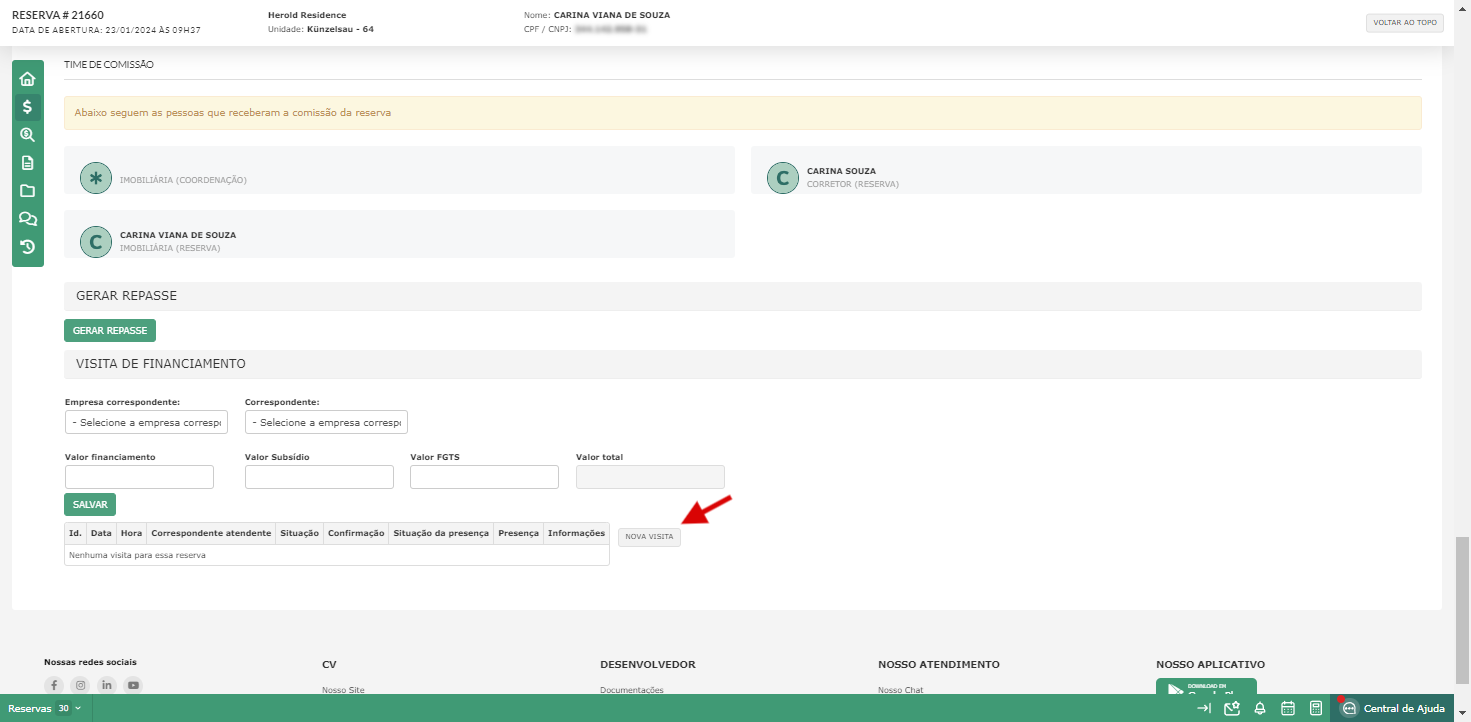
Menu "Análise de Crédito"
No menu "Análise de Crédito" temos os submenus: Análise da Construtora e Análise do Serasa.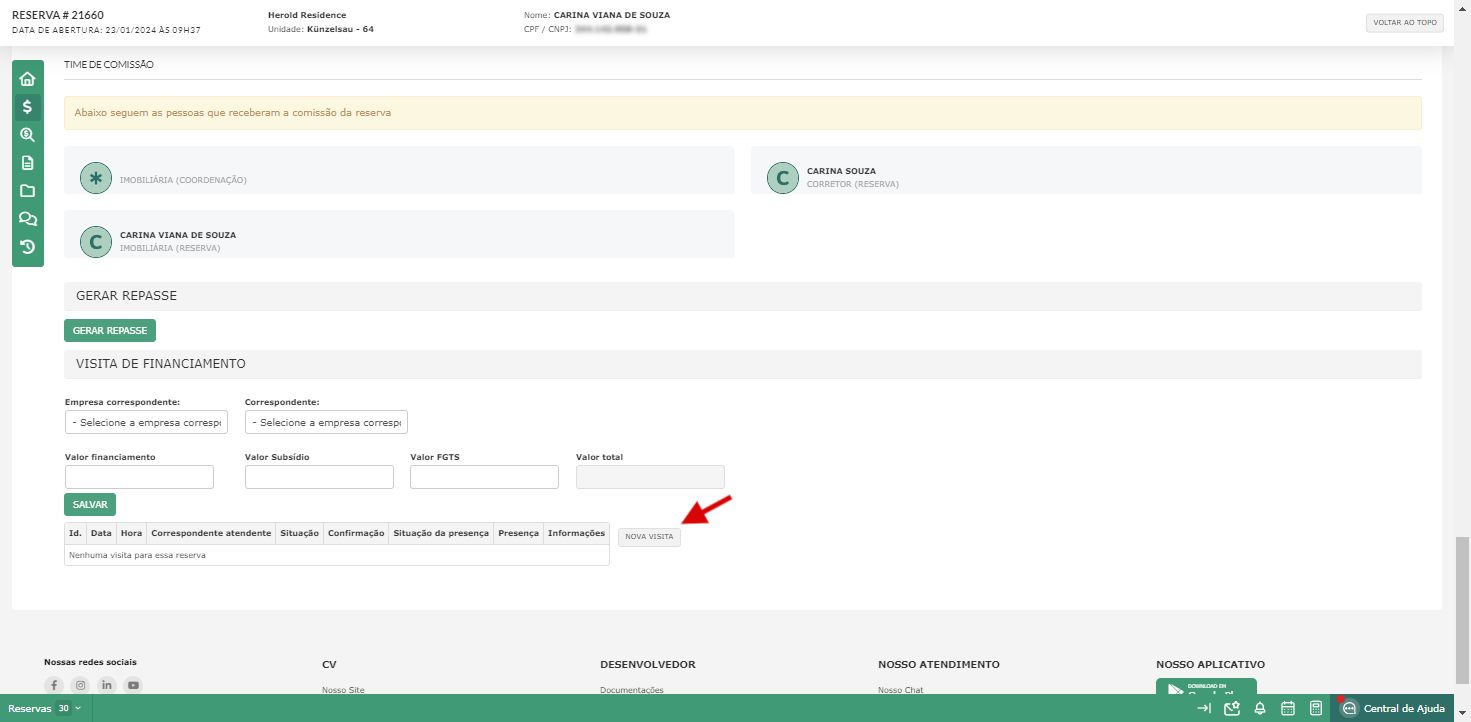
No submenu "Análise da construtora" é possível aprovar, reprovar ou solicitar a aprovação da análise. Contudo, só é possível aprovar ou reprovar se você tiver permissão de alçada liberada pelo gestor.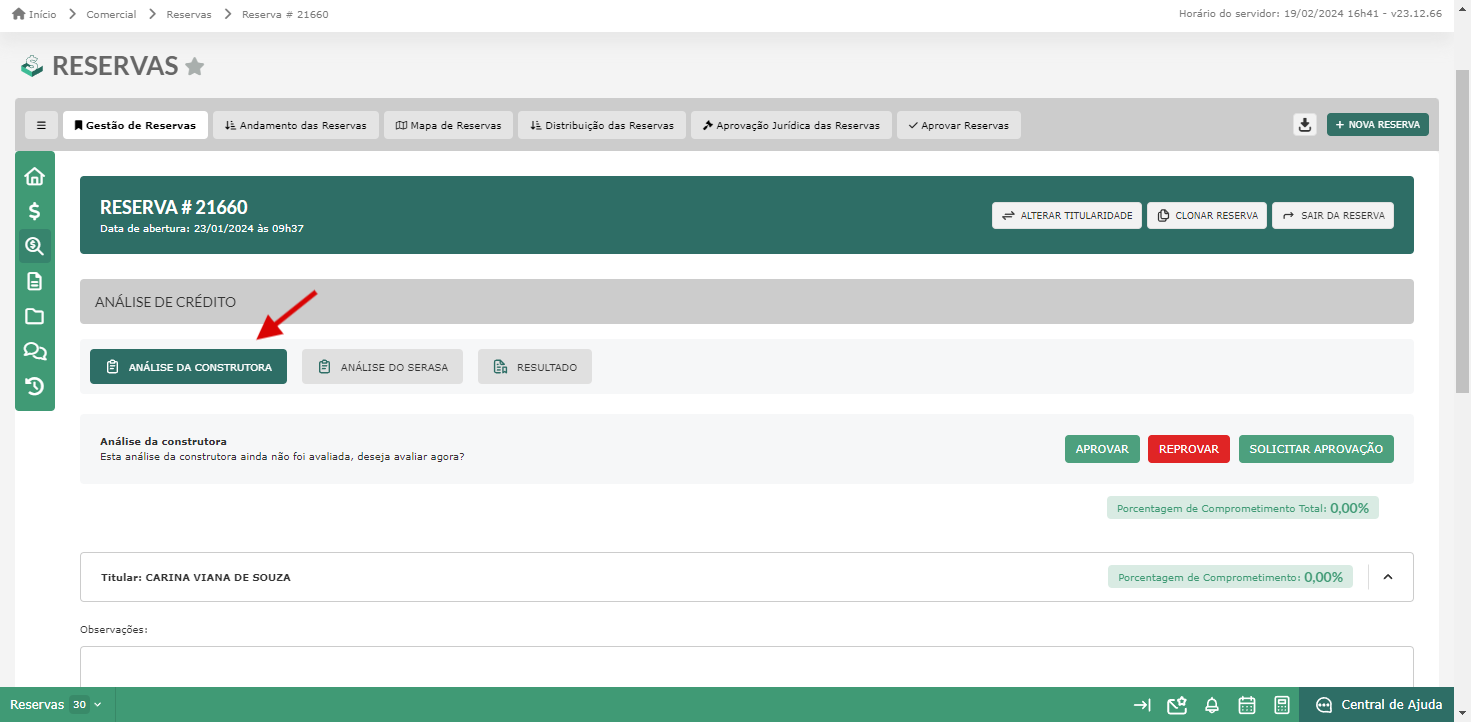
Além disso, é possível visualizar os percentuais de comprometimento de renda individual e geral.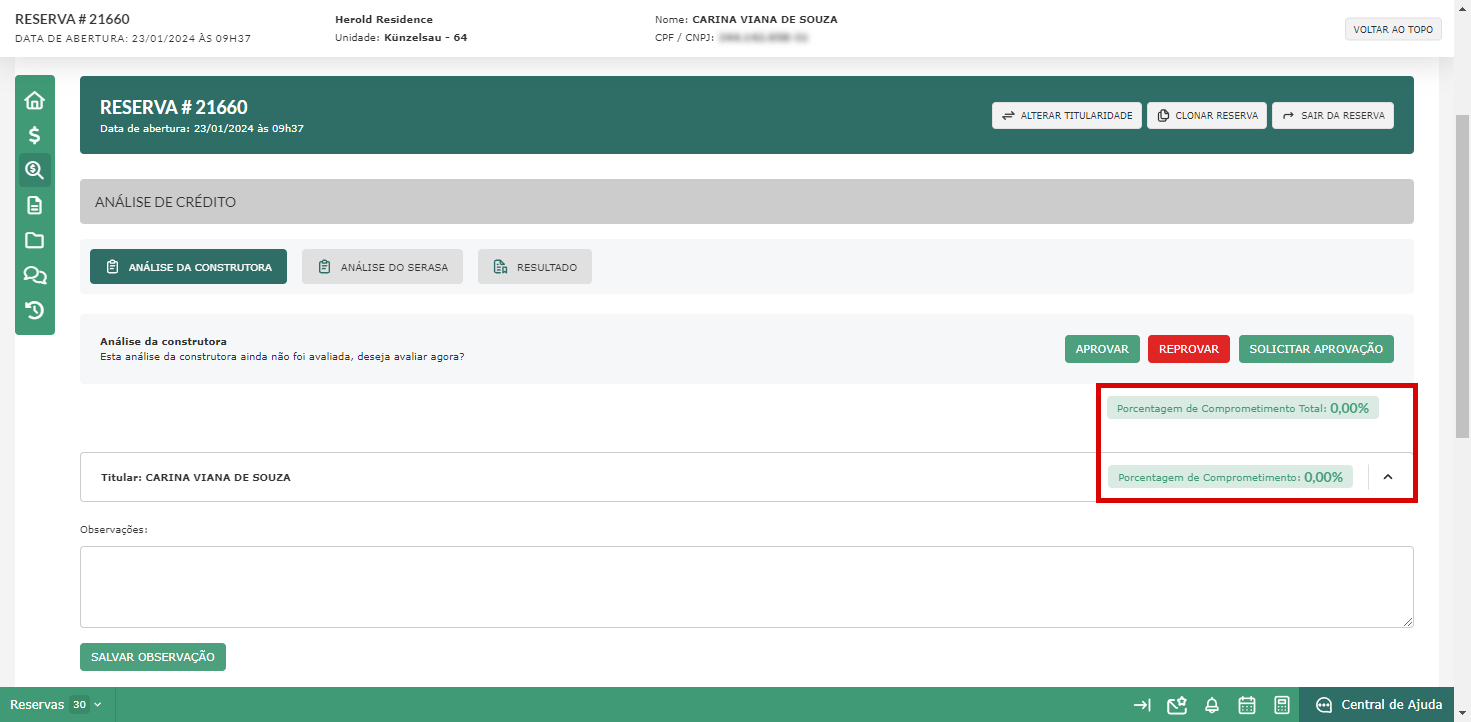
Ao clicar na pessoa, pode ou não ter perguntas em relação às despesas dela. Caso você deseje, é possível cadastrar a pergunta e indicar se é obrigatório ou não responder. Para saber como cadastrar uma pergunta, clique aqui.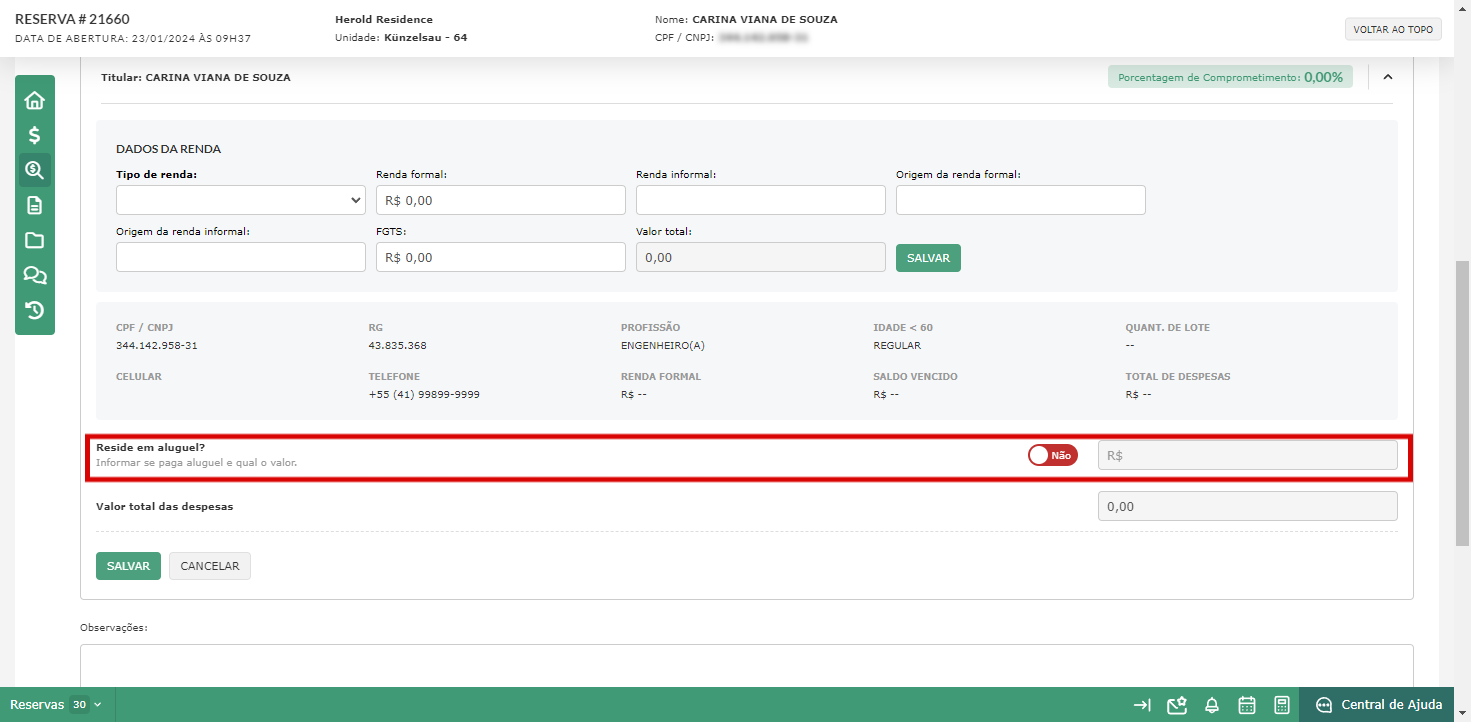
Já no submenu "Análise do Serasa", você pode realizar uma consulta múltipla, ou seja, é possível realizar uma consulta com todos os participantes (do pré-cadastro ou reserva) de uma só vez. 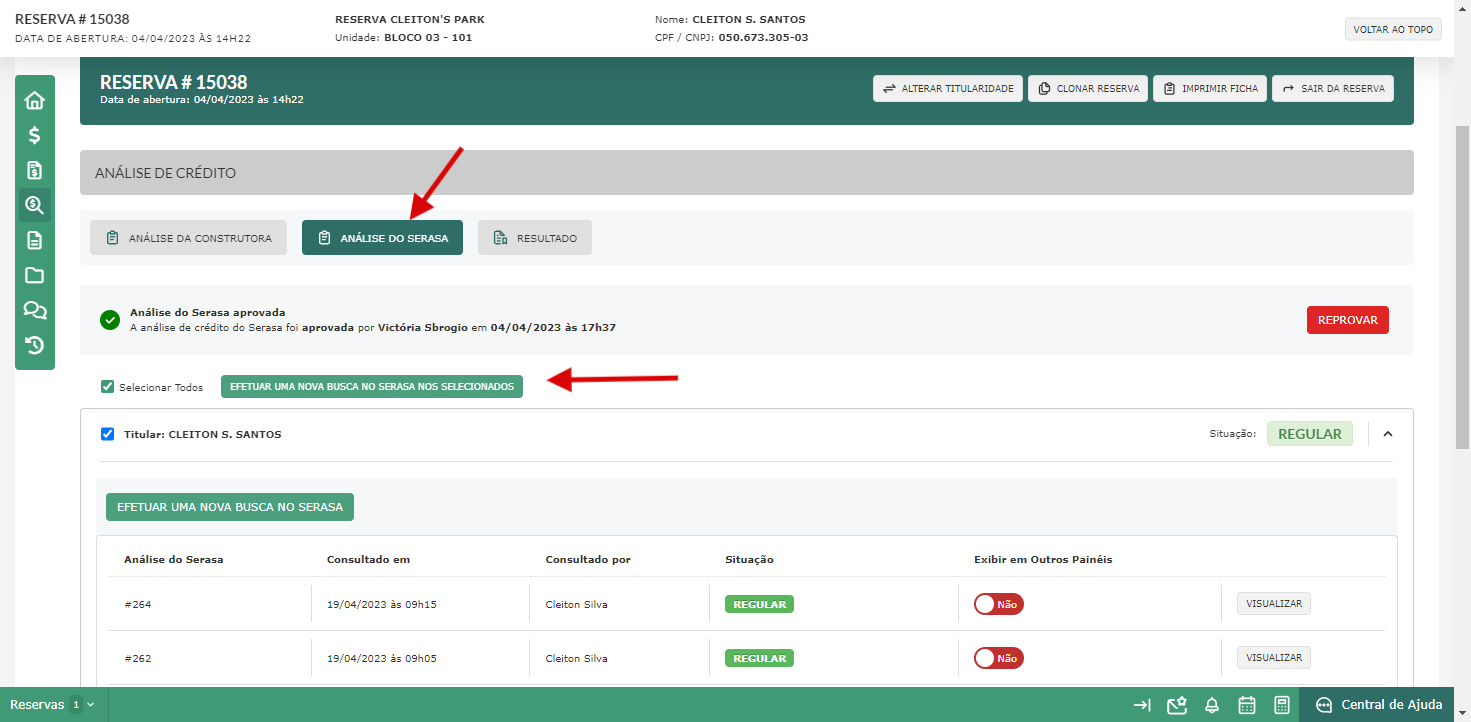
Também é possível aprovar, reprovar ou solicitar aprovação da Análise do Serasa. Contudo, só é possível aprovar ou reprovar se você tiver permissão de alçada.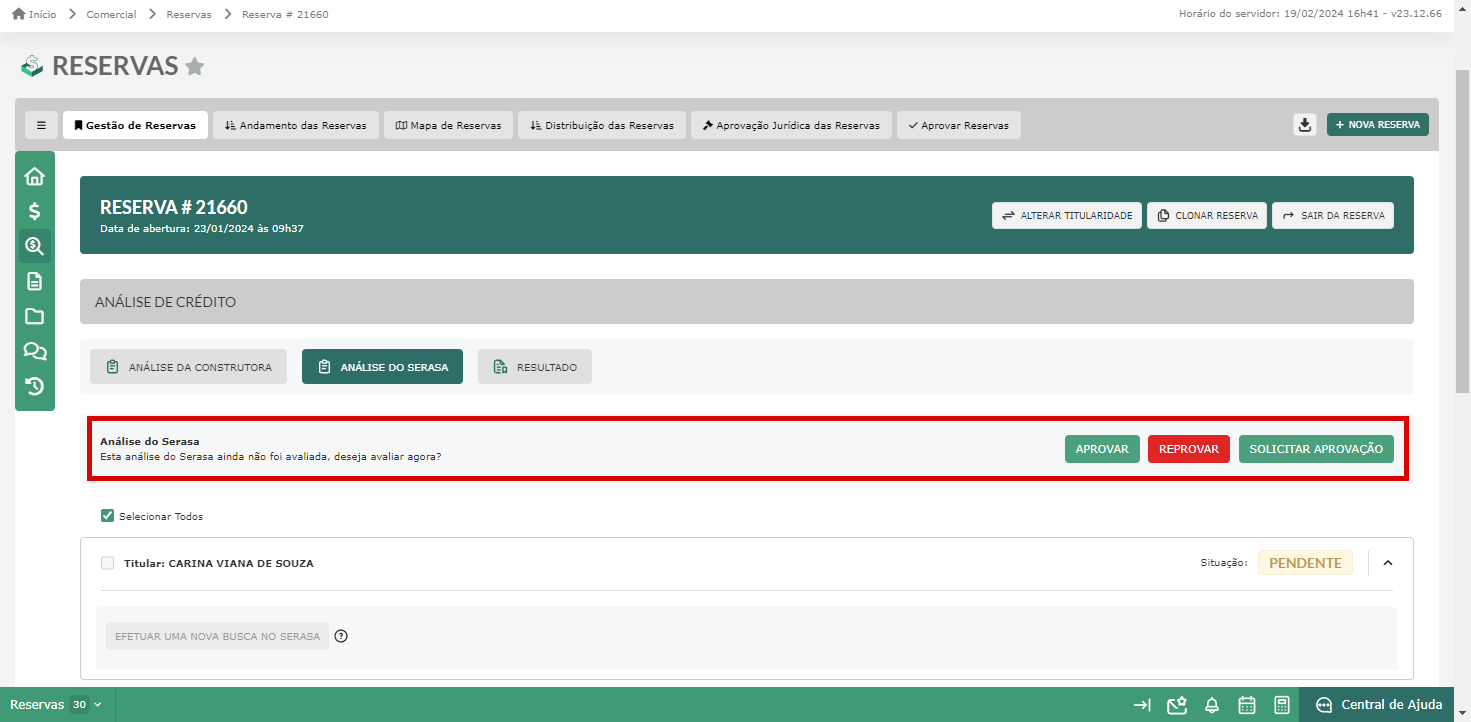
Com a Análise da Construtora e Análise do Serasa aprovada/reprovada, em “Resultado” você consegue visualizar as informações do cliente e associados e os dados de renda Serasa e idade.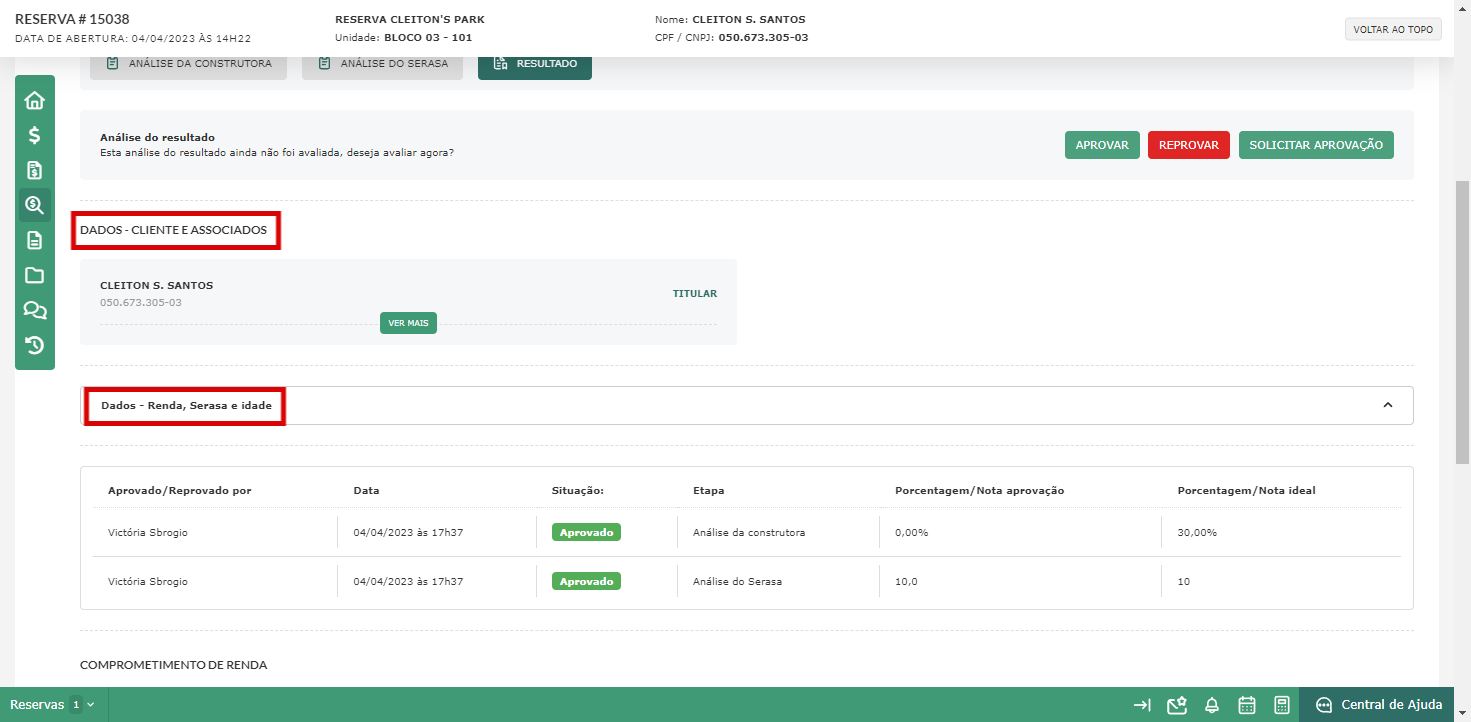
Além disso, você consegue visualizar que aprovou/reprovou, a data/horário, a situação, a etapa, a porcentagem/nota aprovação e porcentagem/nota ideal. Também consegue visualizar a porcentagem de comprometimento de renda.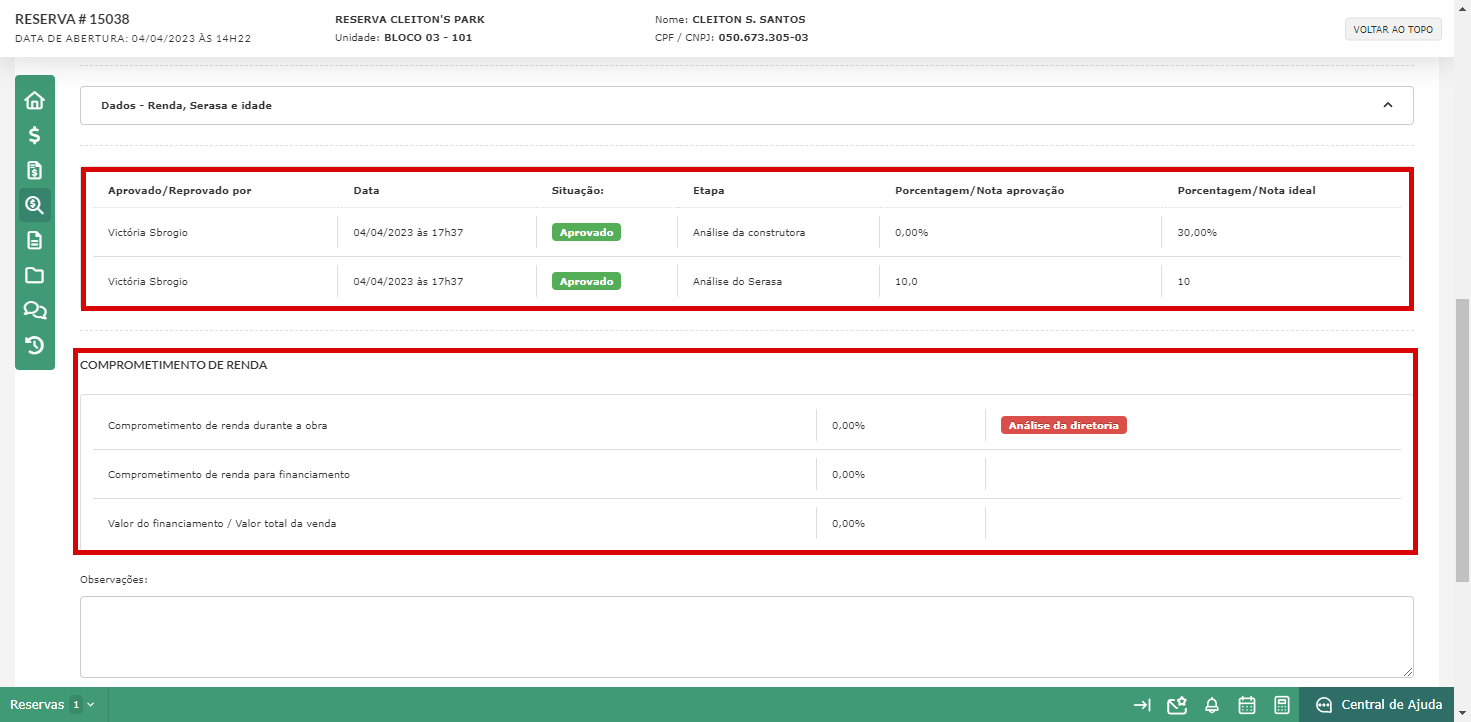
Menu "Contratos"
No menu "Contratos", é possível gerar e/ou enviar um contrato.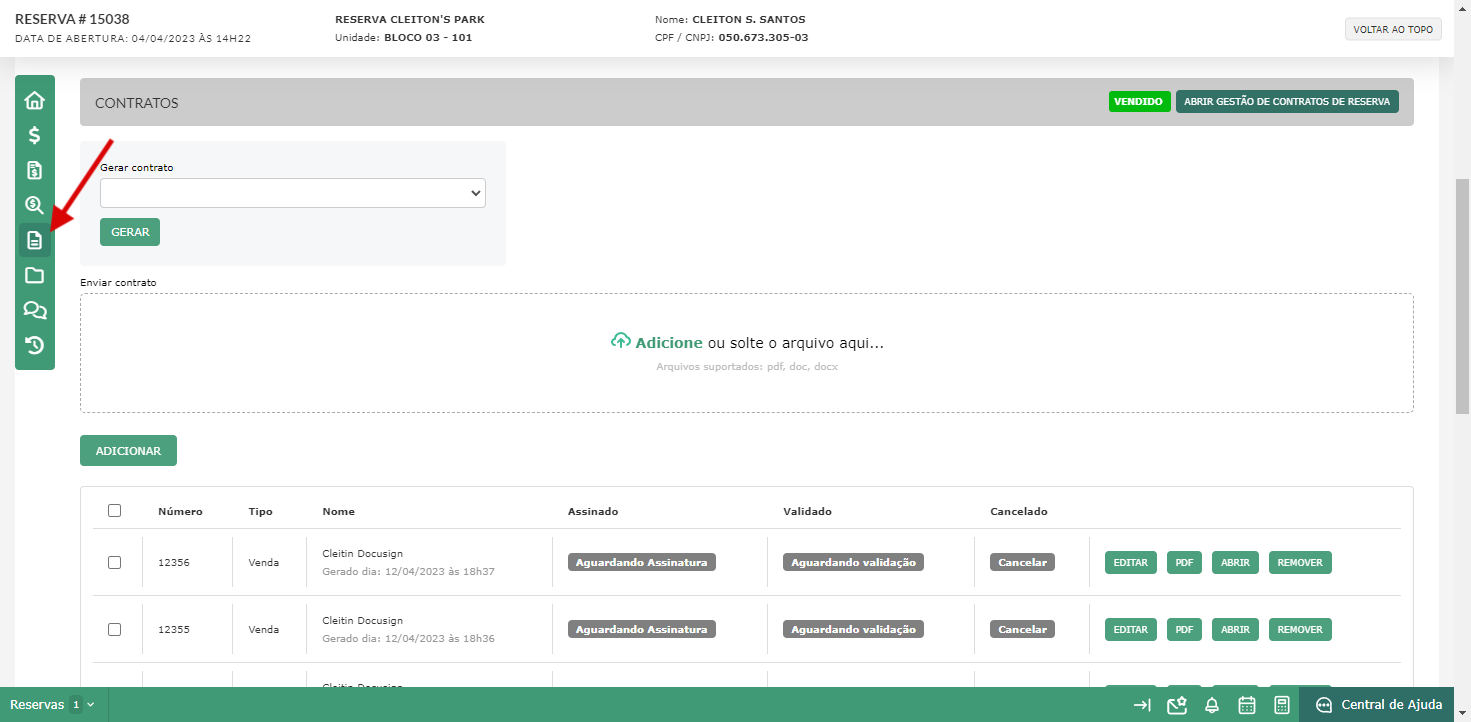
Com o contrato adicionado, ele precisa ser enviado para assinatura eletrônica - caso a construtora tenha integração com DocuSign ou ClickSign.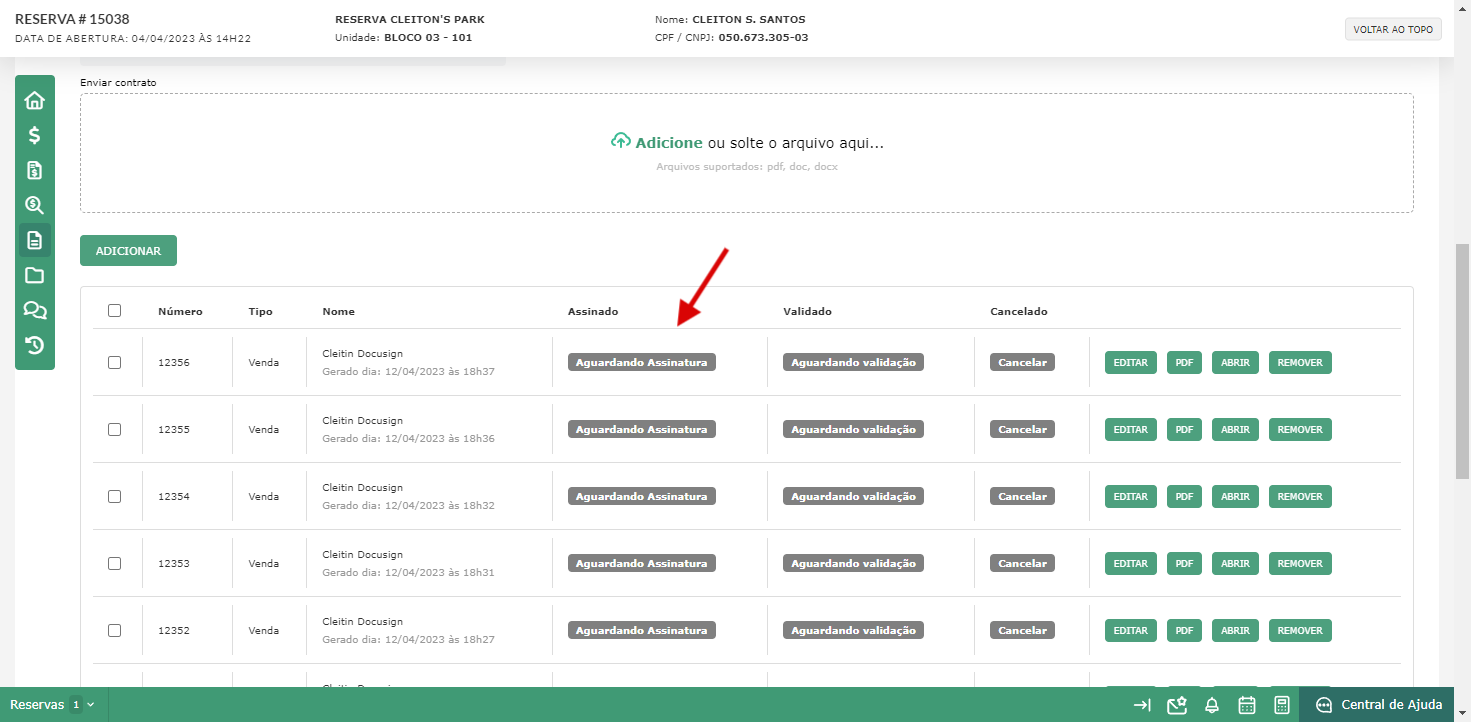
Após assinado, ele poderá ser validado.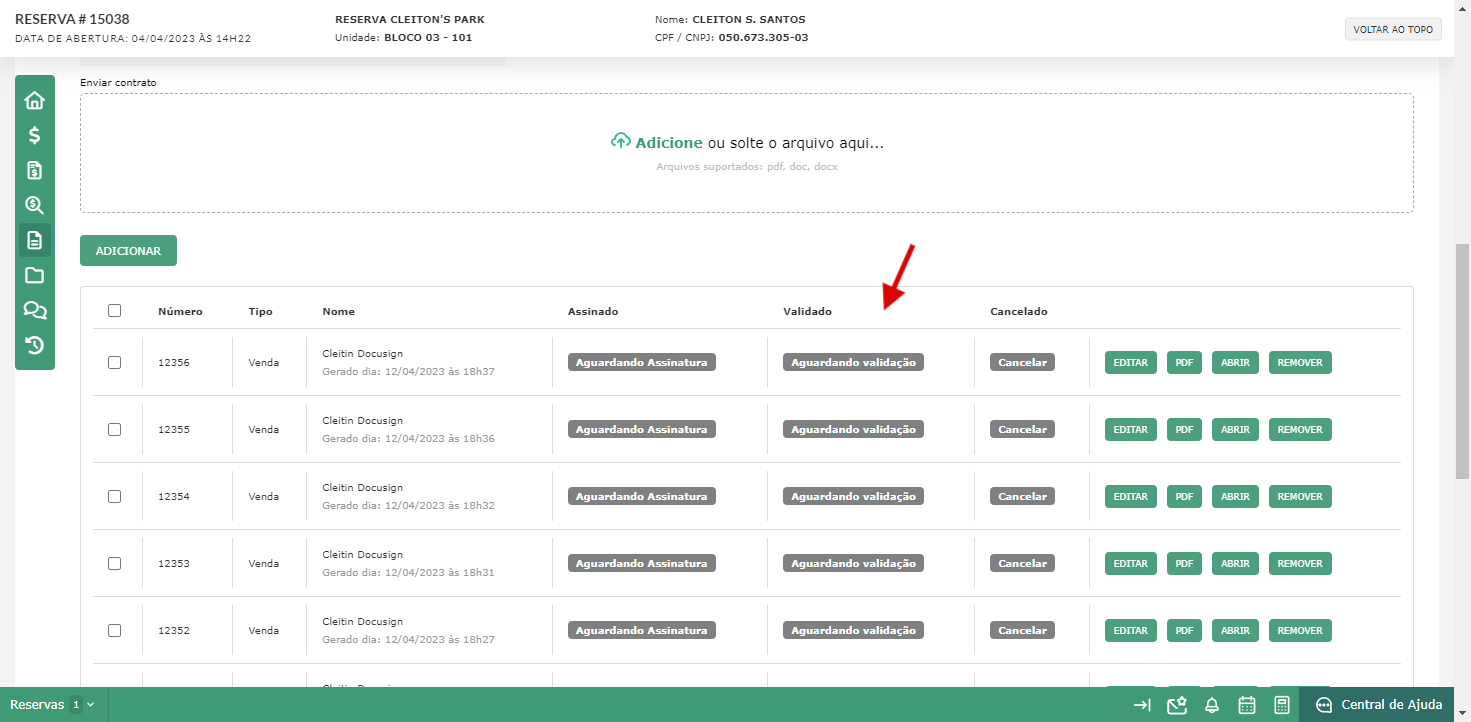
Caso seja necessário, é possível adicionar testemunhas. 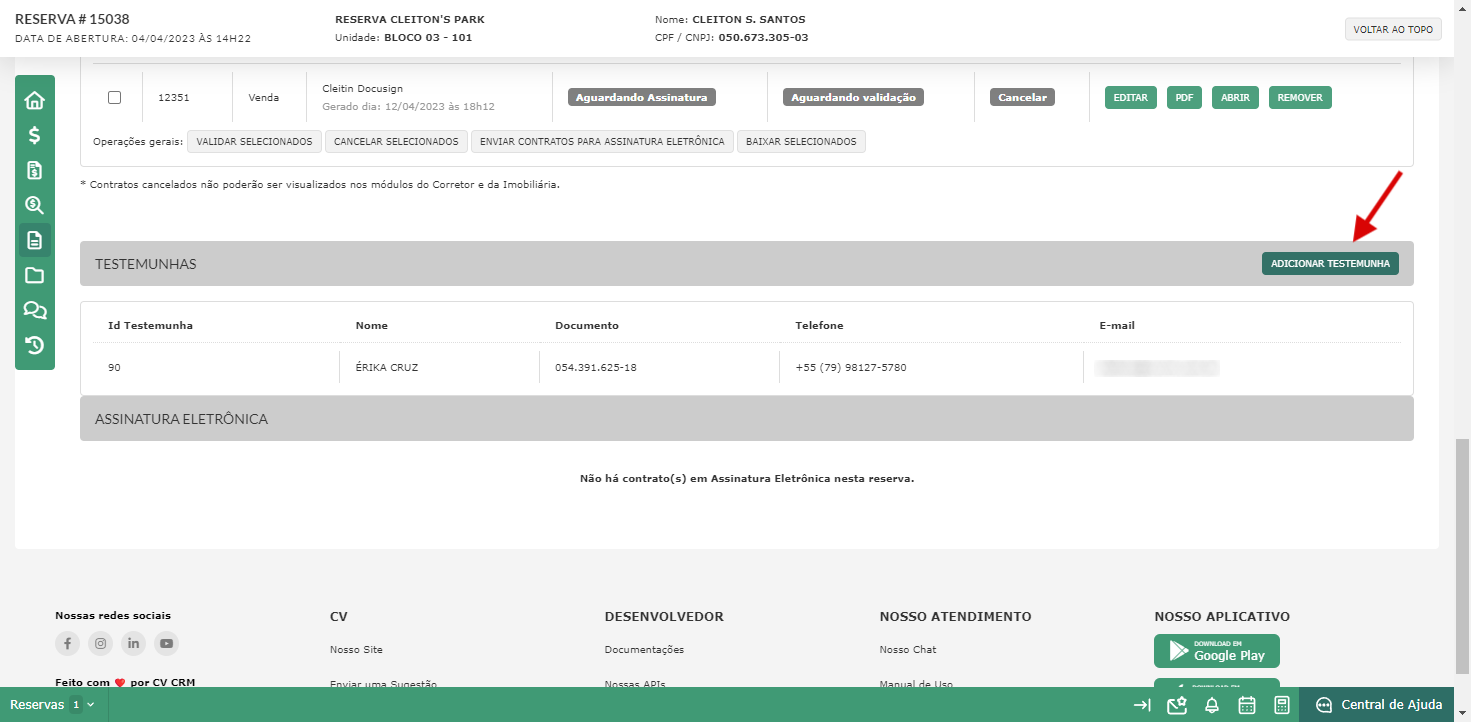
Menu "Documentos"
Nesse menu é possível adicionar documentos referentes à reserva. Para isso, selecione o tipo do documento (que é criado anteriormente pelo gestor), selecione a pessoa (se o arquivo é do titular da reserva, do associado, sócio etc.) e adicione o arquivo.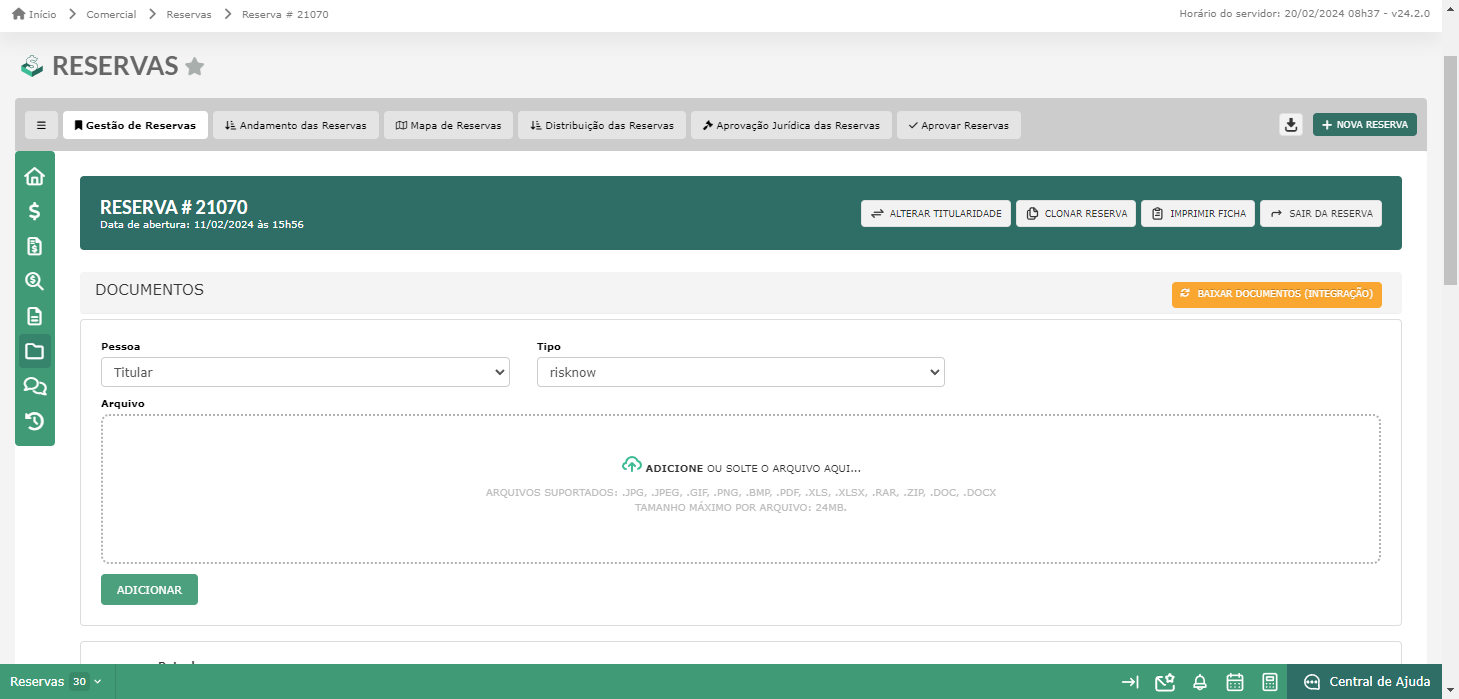
Todos os arquivos adicionados na reserva ficarão listados abaixo.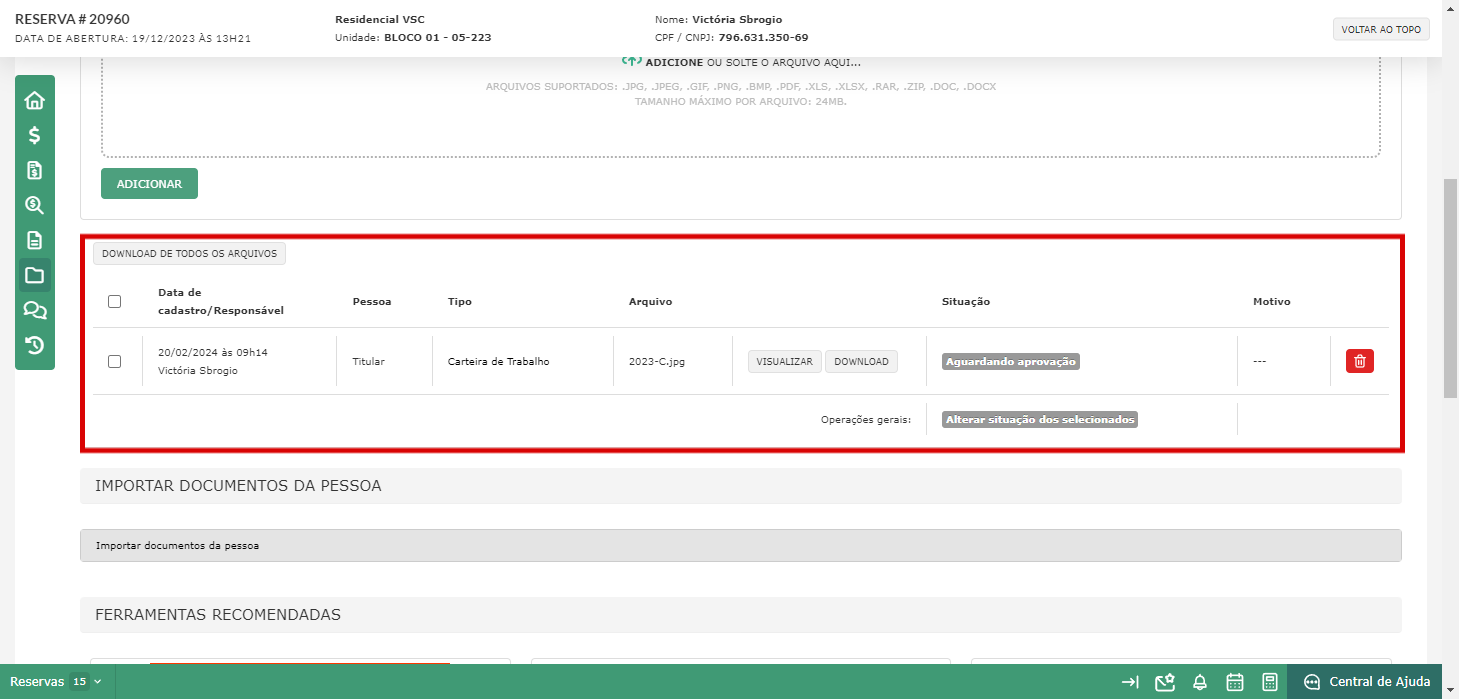
Também é possível visualizar e fazer download, se você tiver permissão poderá aprovar ou reprovar o documento.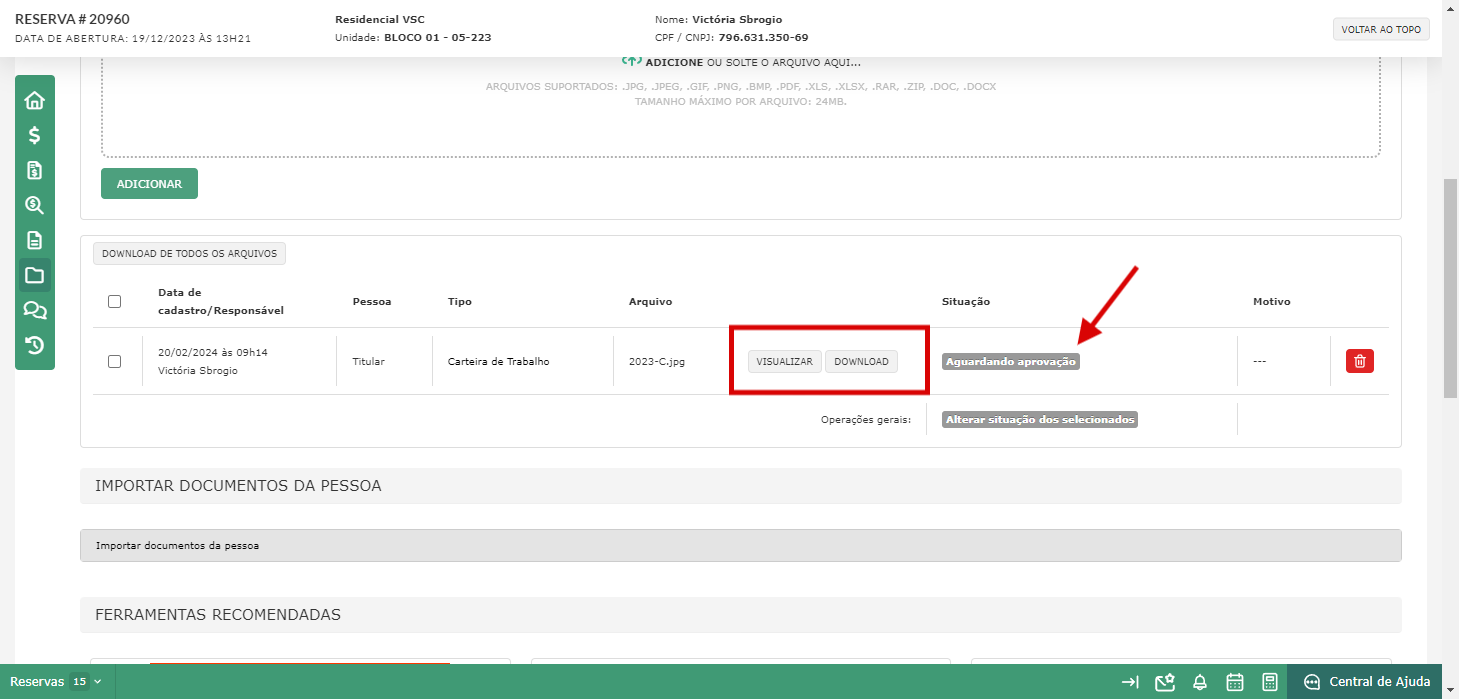
Se o cliente possuir outra reserva, em "Importar documentos da pessoa" você conseguirá visualizar o nome do arquivo, a situação (aguardando aprovação, aprovado ou reprovado) o ID da reserva no qual esses arquivos estão e os botões para visualizar e fazer o download.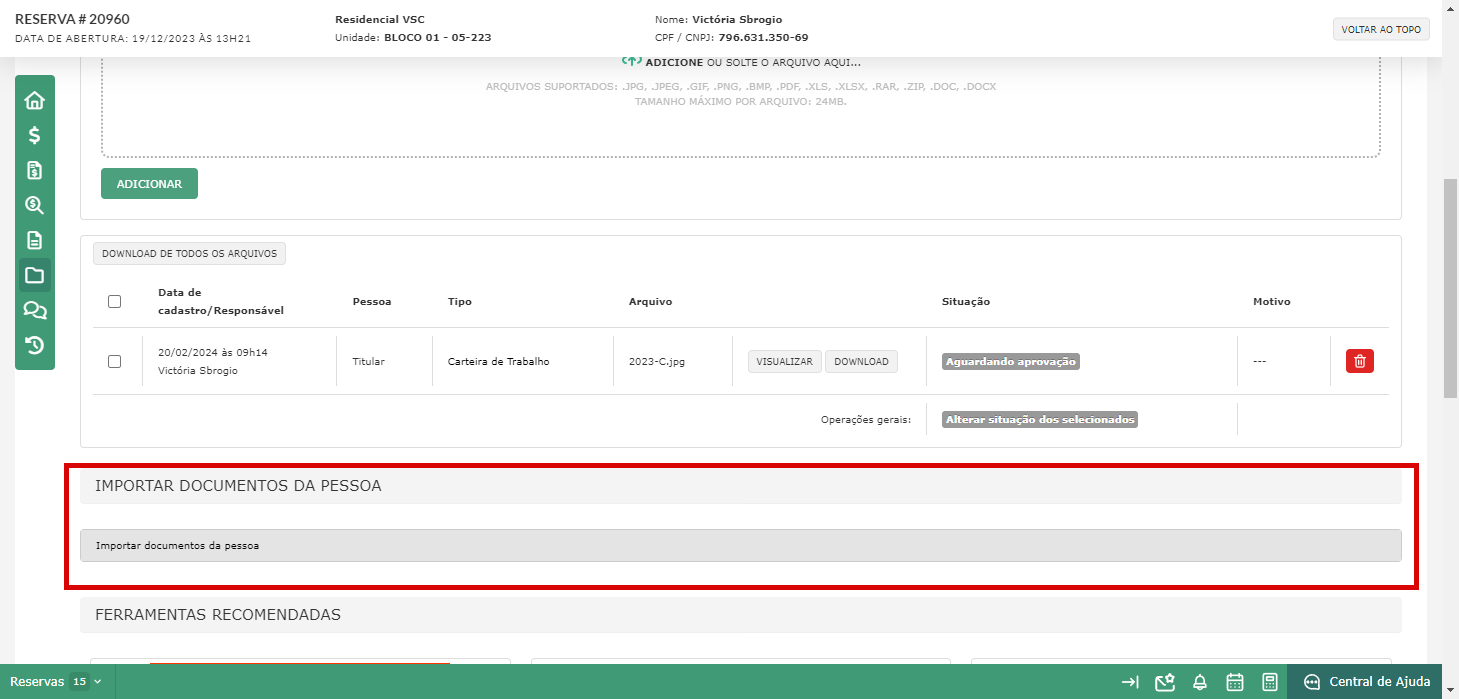
Em "Ferramentas recomendadas" temos três opções de ferramentas para ajustar os arquivos como converter imagens em PDF, converter e editar seus PDFs etc.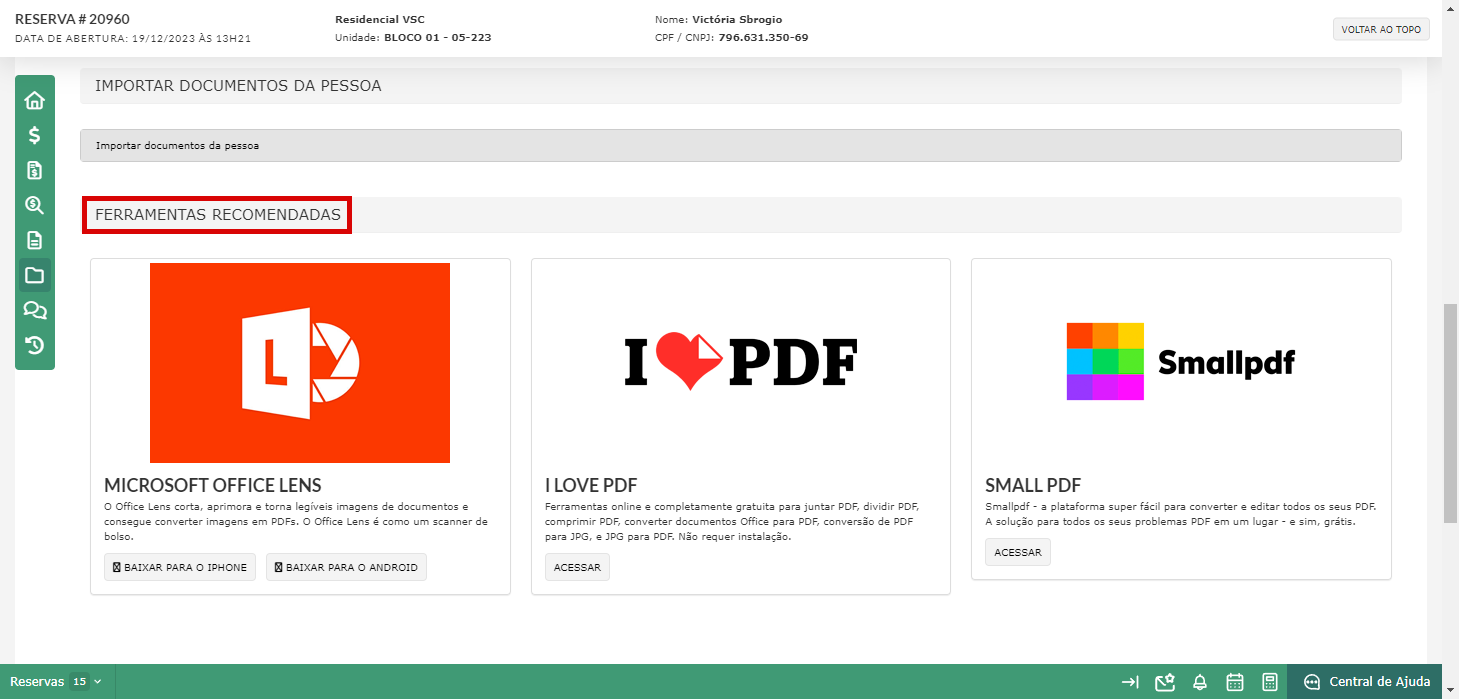
Menu "Mensagens"
Ao cadastrar uma mensagem, além do texto você pode adicionar arquivos do tipo JPG, JPEG, GIF, PNG, BMP e PDF.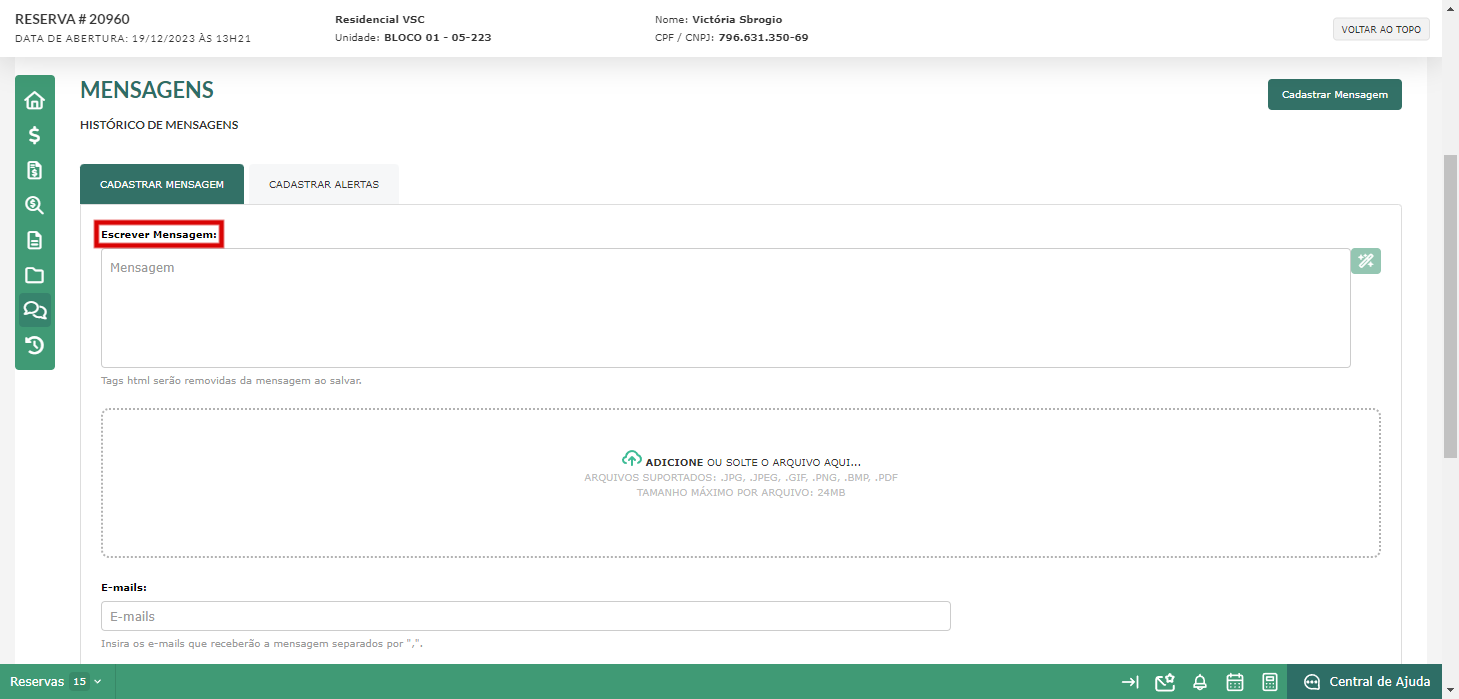
Para enviar uma mensagem para a imobiliária, corretor ou correspondente marque a(s) caixa(s) desejada(s). Além disso, é possível exibir a mensagem no repasse.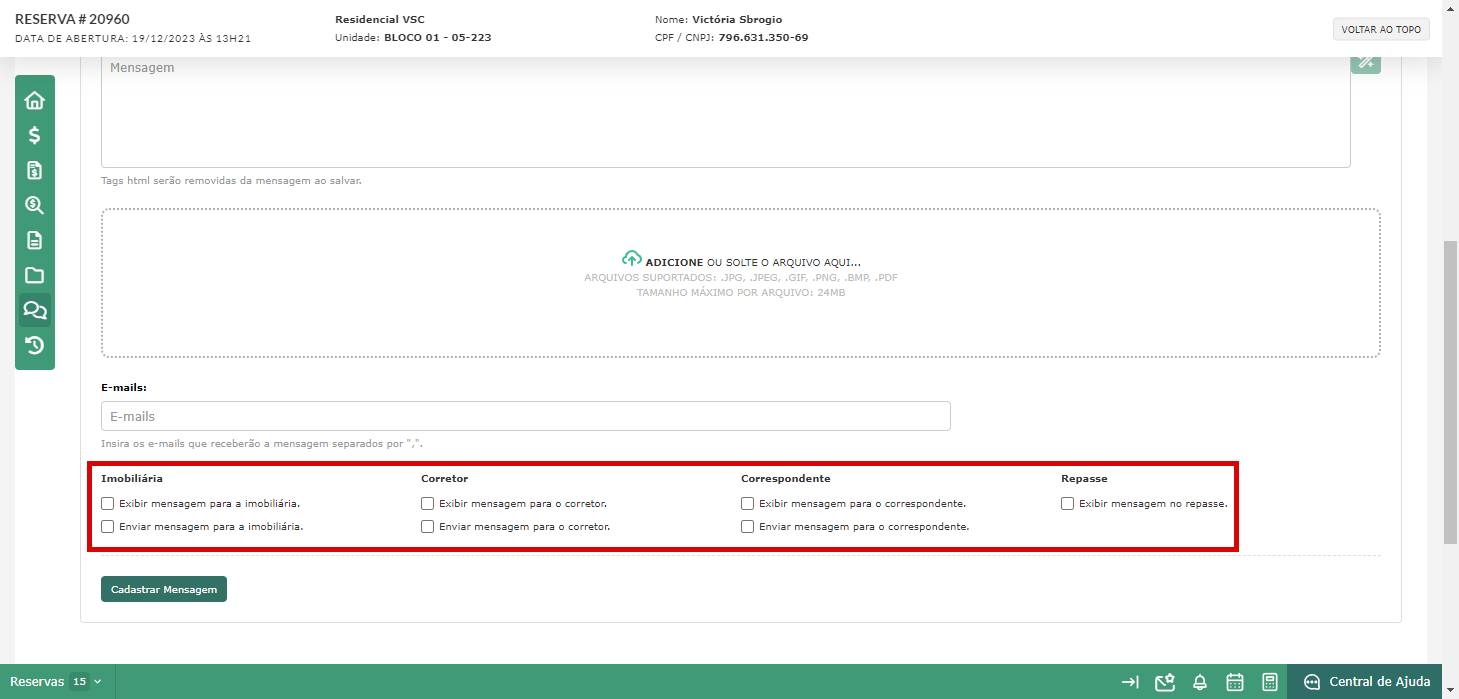
Mas se deseja enviar a mensagem para o cliente, por exemplo, adicione o e-mail. Para adicionar mais de um e-mail, separe-os por vírgula (,).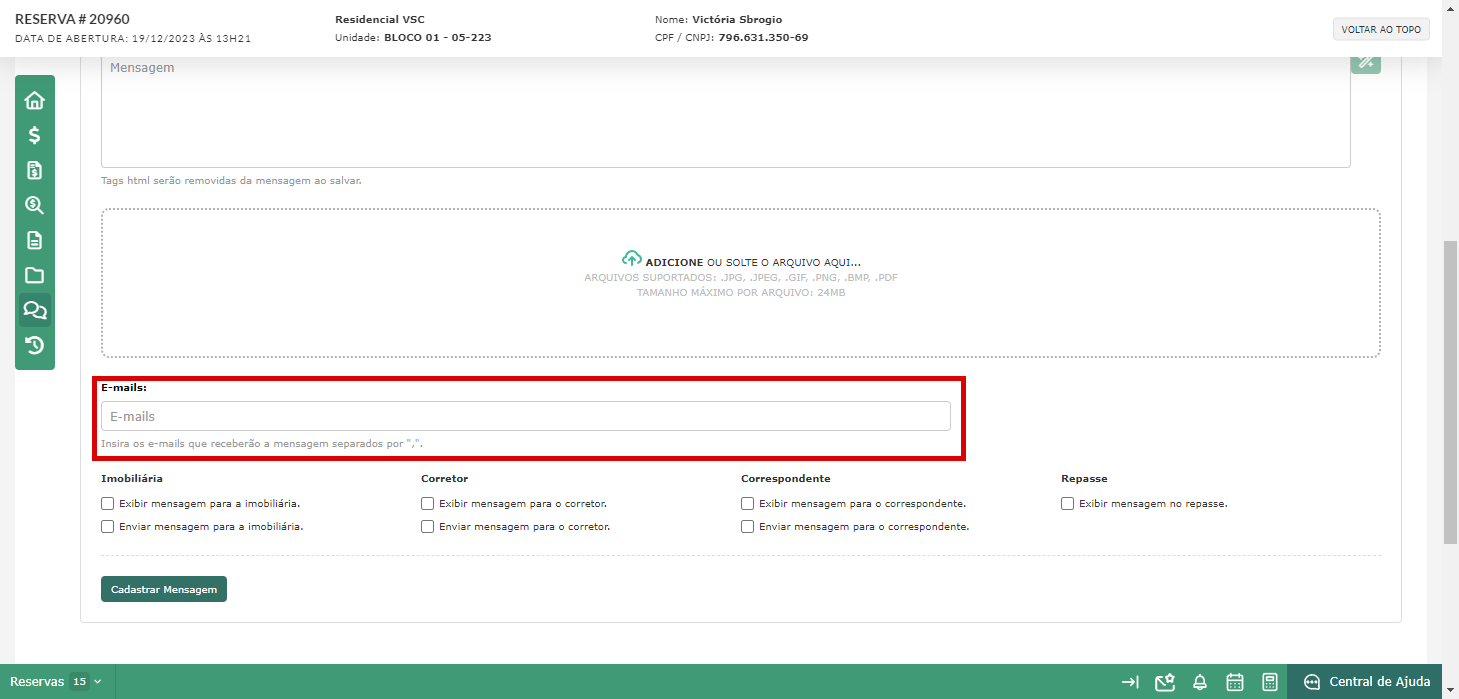
As mensagens cadastradas ficarão visíveis na parte superior, indicando o dia, hora e quem enviou a mensagem. Também é possível saber se a imobiliária, corretor e correspondente receberão a mensagem por e-mail. E se é possível visualizar a mensagem no painel imobiliária, corretor, correspondente e no repasse.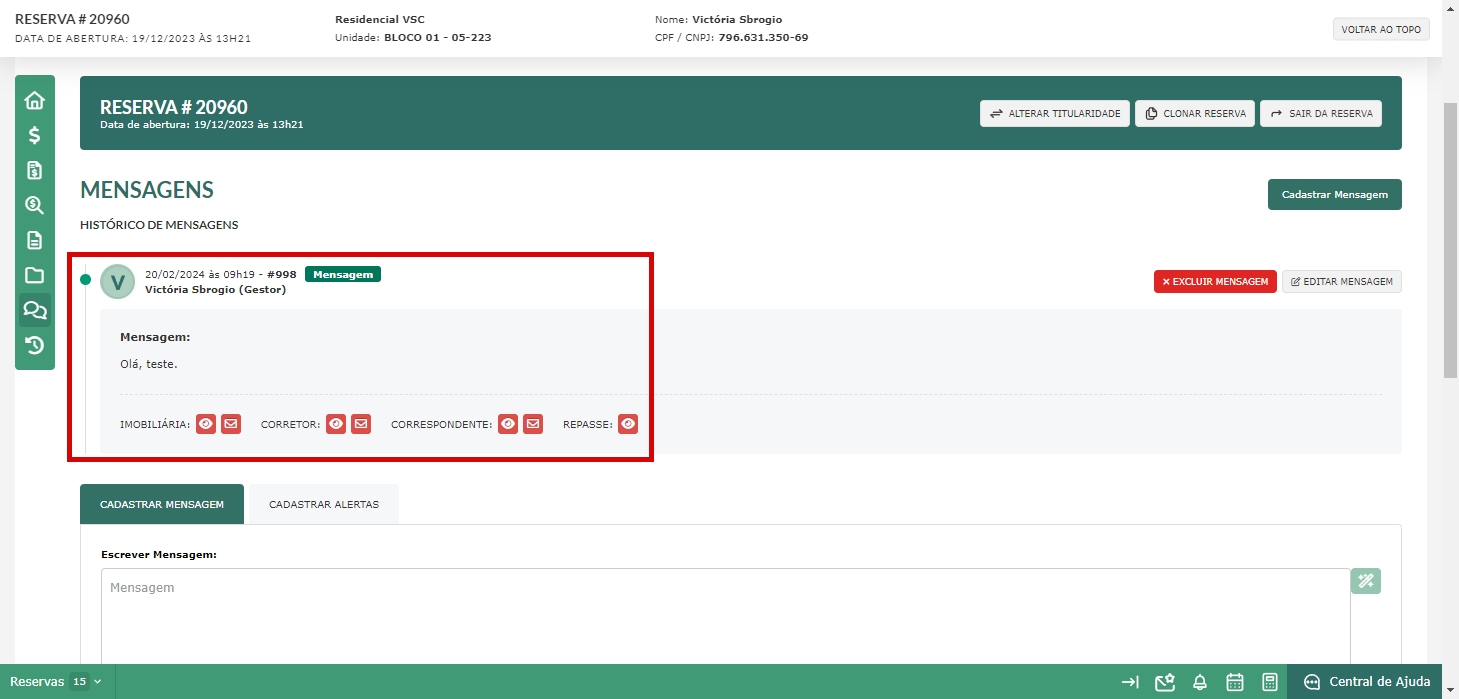
Além da mensagem, você pode cadastrar um alerta.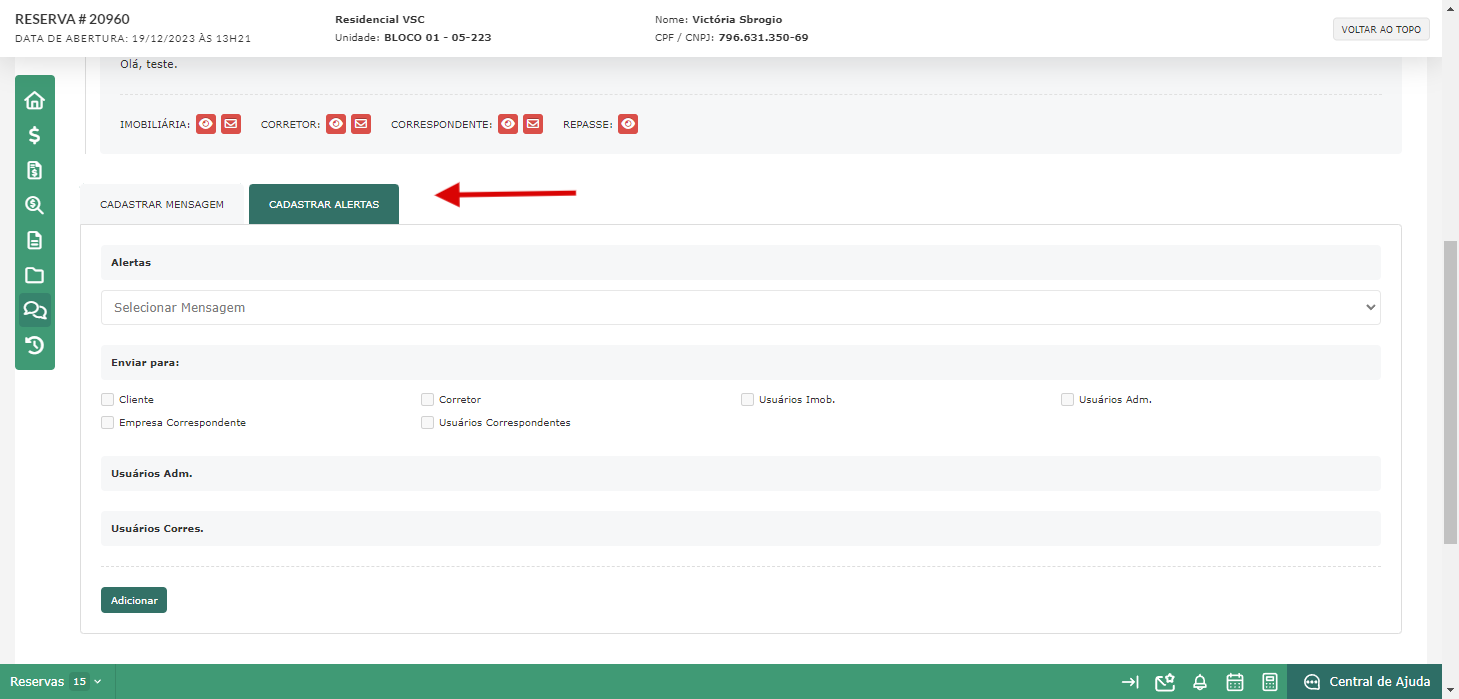
A mensagem de alerta deve ser cadastrada na tela de Alertas. Dessa forma, aqui você deve selecionar a mensagem e marcar para quem deve enviar: cliente, corretor, usuários da imobiliária, usuários administrativos, empresa correspondente e/ou usuários correspondentes.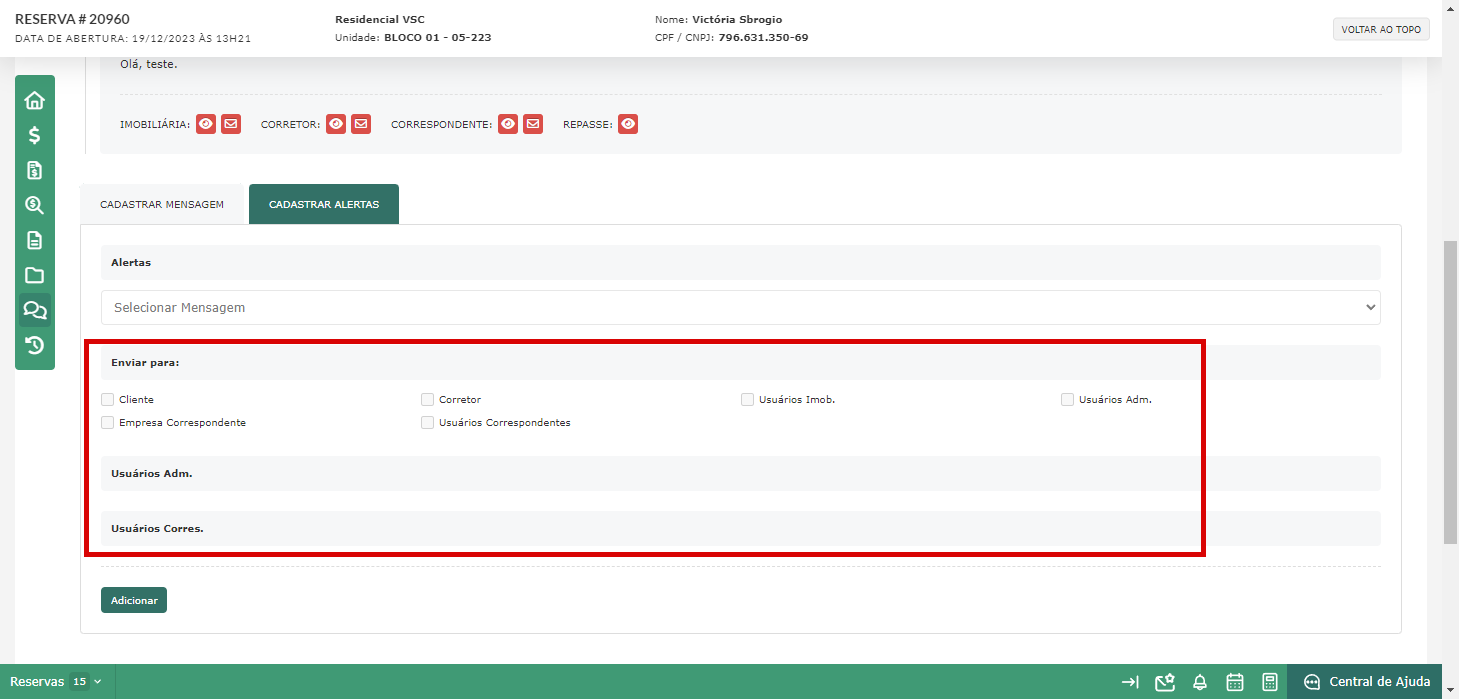
Menu "Histórico"
Qualquer alteração, modificação, cadastro etc. realizado na reserva ficará salvo no histórico. É possível saber quem fez a alteração, em qual painel (imobiliária, gestor, corretor), quando (dia e hora) e o que foi alterado.

BOAS VENDAS!
Este artigo foi útil?
Que bom!
Obrigado pelo seu feedback
Desculpe! Não conseguimos ajudar você
Obrigado pelo seu feedback
Feedback enviado
Agradecemos seu esforço e tentaremos corrigir o artigo