Como Administrar um Pré-cadastro - Painel do Gestor
 Gestão de pré-venda completa e 30% mais lucrativa para sua incorporadora.
Gestão de pré-venda completa e 30% mais lucrativa para sua incorporadora.
Descubra como essa solução pode te ajudar. Clique aqui!
Aprenda como administrar um Pré-cadastro. Para saber como cadastrar um pré-cadastro, clique aqui.
Confira neste artigo:
- Pré-requisitos
- Como administrar um pré-cadastro
1. Menu "Informações"
2. Menu "Análise de Crédito"
3. Menu "Contratos"
4. Menu "Documentos"
5. Menu "Mensagens"
6. Menu "Histórico"
Pré-requisitos
Para administrar um pré-cadastro é necessário que o seu perfil de acesso tenha as seguintes permissões liberadas (aba "Comercial"):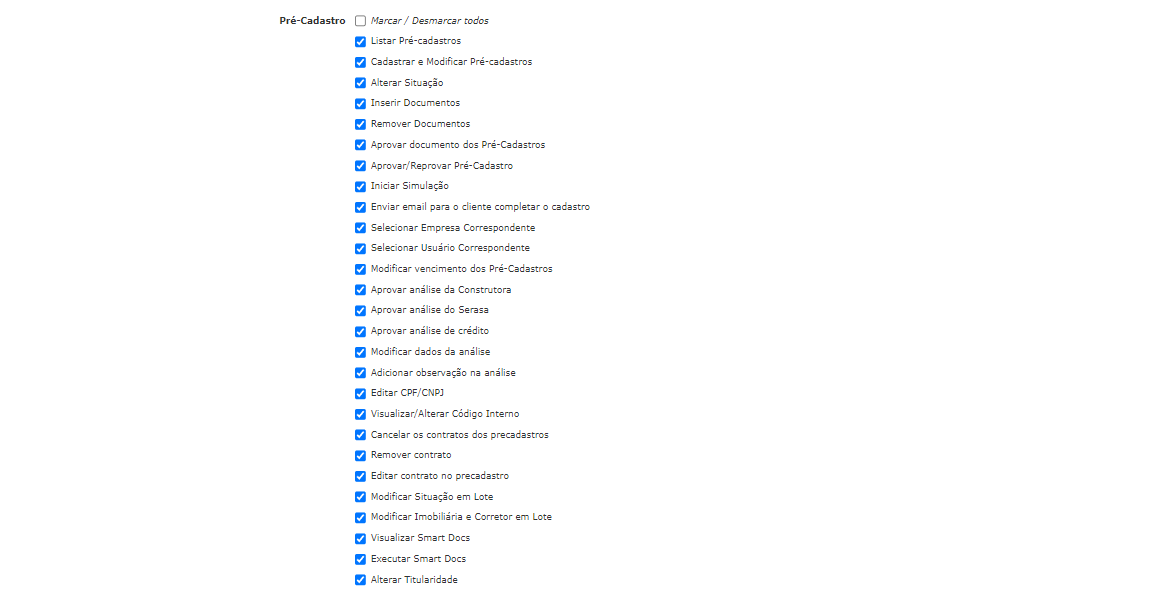
Como administrar um pré-cadastro
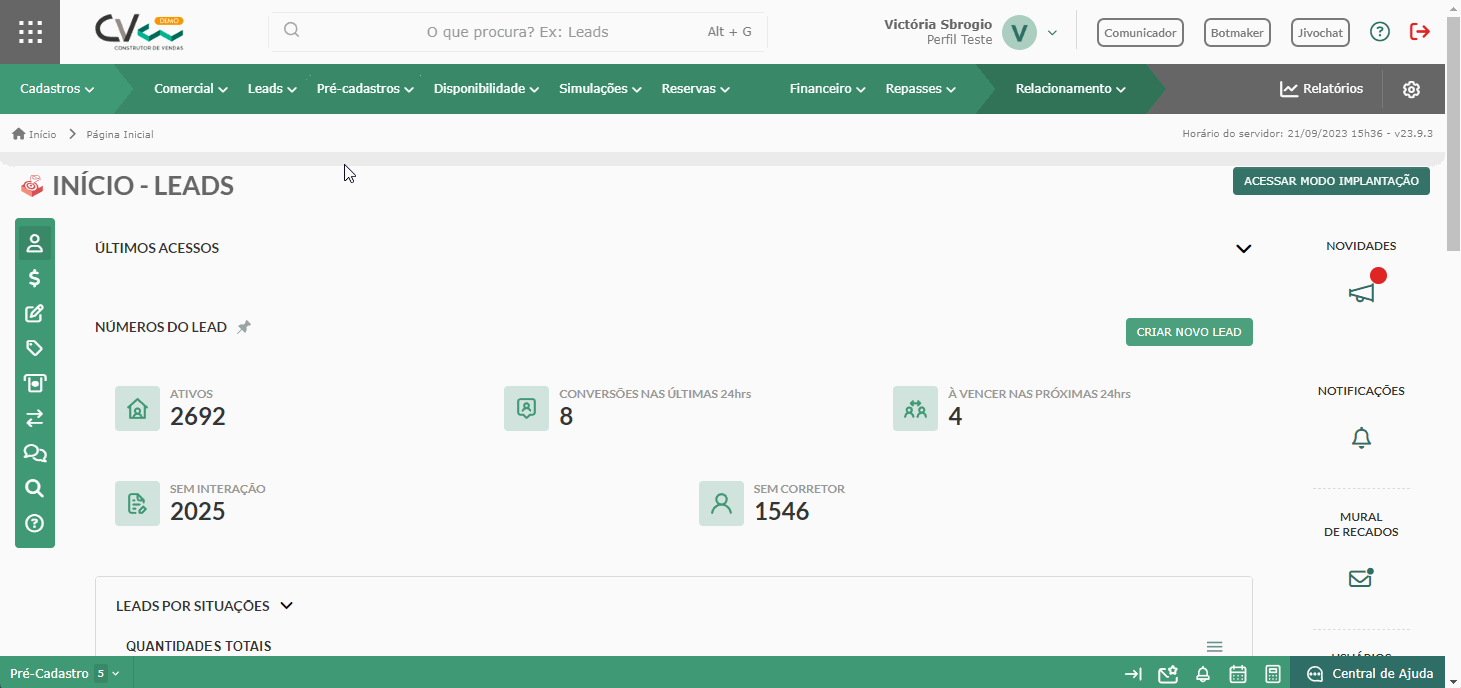
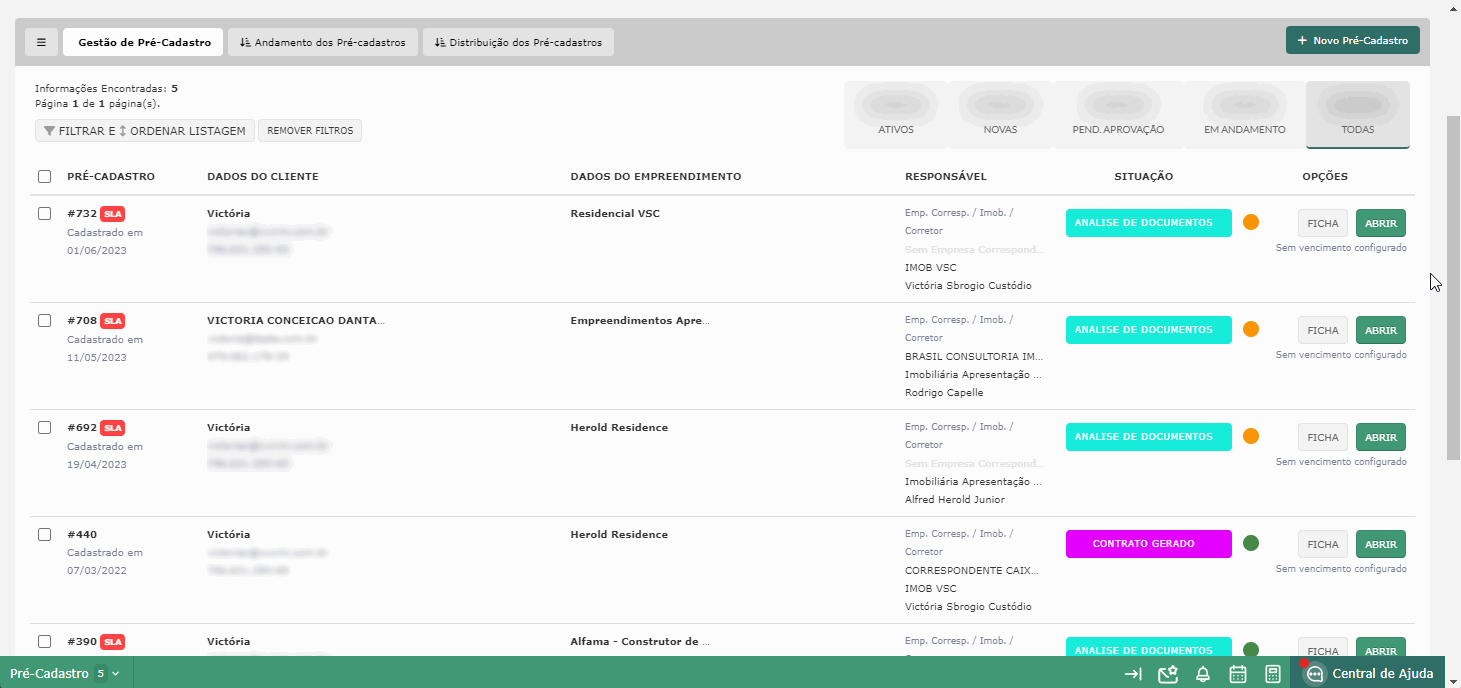
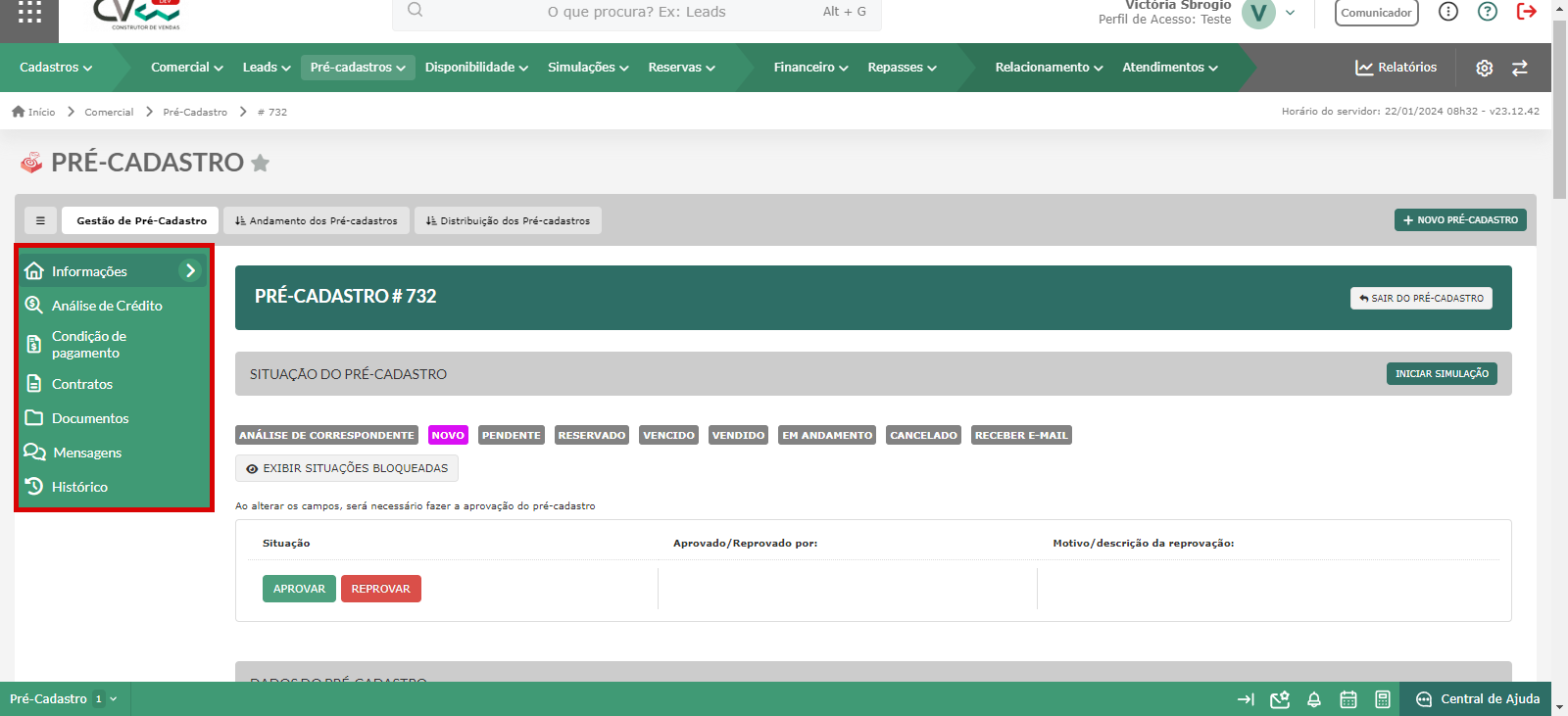
Nesse menu, é possível visualizar as situações do pré-cadastro e em qual esse está.
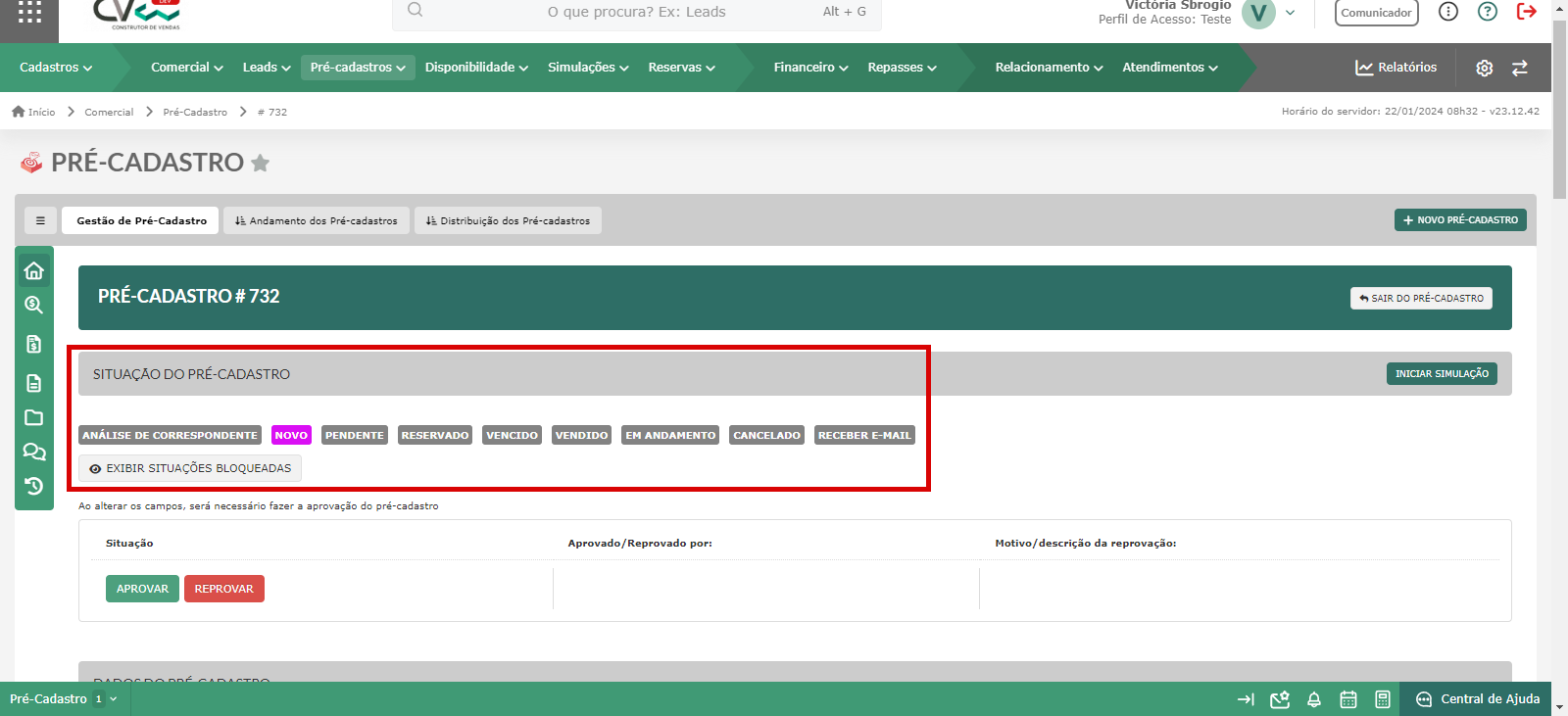
Obs.: para iniciar uma reserva, é necessária a aprovação do pré-cadastro e para iniciar uma simulação o gestor precisa liberar a permissão no workflow.
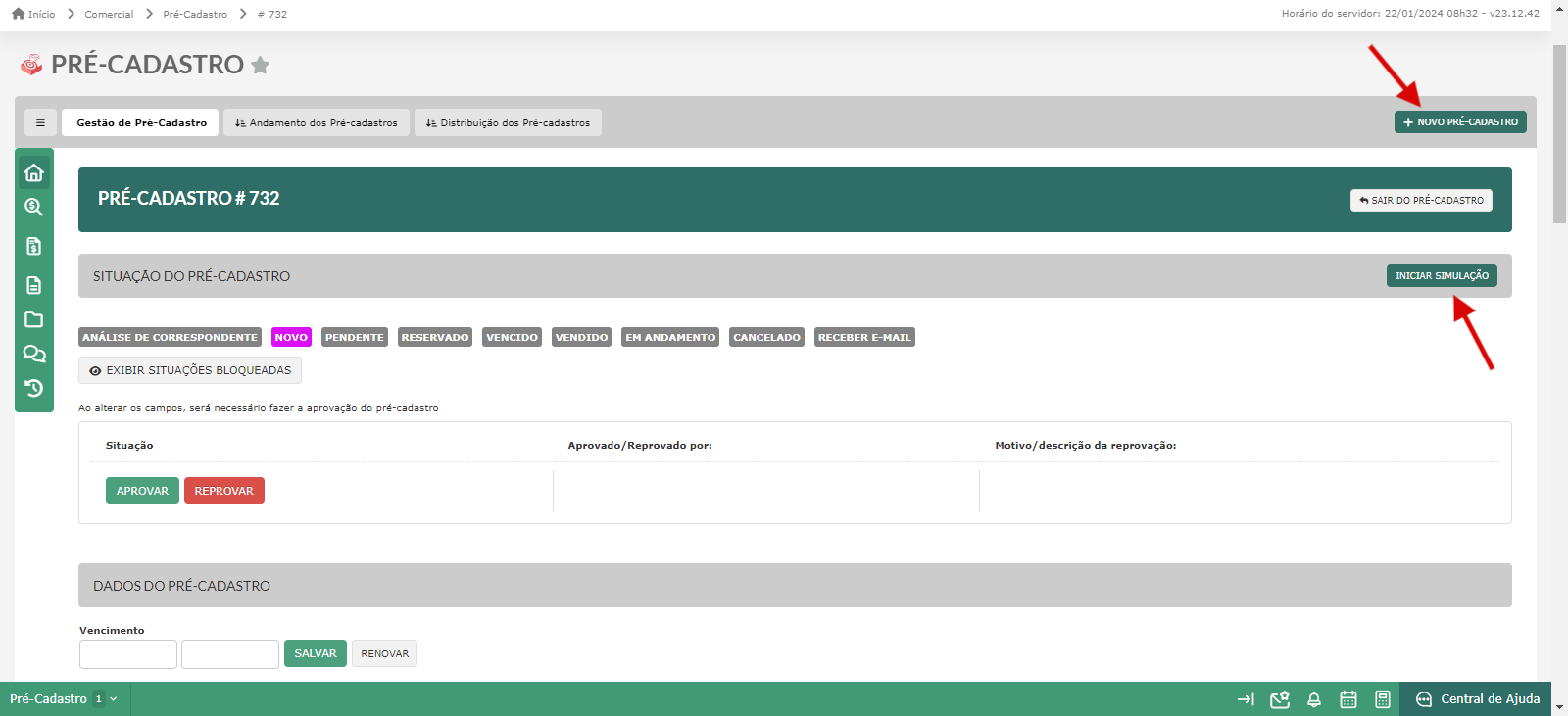
É possível alterar a titularidade do pré-cadastro. Essa troca ocorre entre clientes associados, ou seja, o cliente pode ser trocado por um associado, que então assume a titularidade do pré-cadastro. Essas mudanças são registradas no relatório e no histórico do sistema.
Obs.: para realizar a troca de titularidade é necessário ter permissão no perfil de acesso e no Workflow de Pré-cadastro.
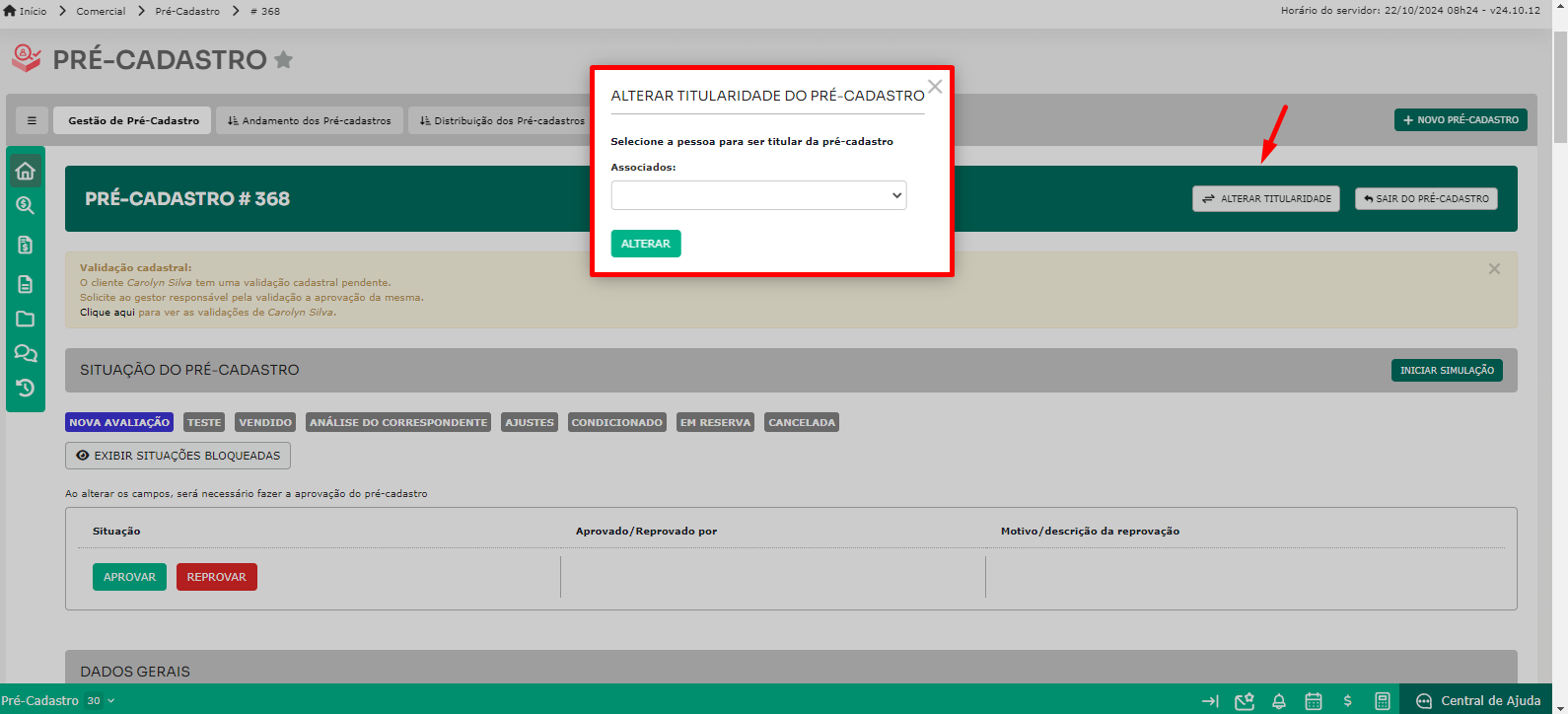

Na aba "Dados do Pré-cadastro", é possível visualizar algumas informações como: Condição da Aprovada, Data Cadastro, Empreendimento, Unidade, Corretor, Imobiliária, Valor da avaliação, Valor aprovado, Valor subsídio, Valor do FGTS, Total, Prazo, Tabela, Prazo de financiamento, Valor prestação, Carta crédito, Saldo Devedor, Renda do cliente principal, Renda total, Intenção de compra e Vencimento da aprovação.
Você pode editar esses dados, clicando em "Editar dados do pré-cadastro".
Obs.: o vencimento do pré-cadastro é configurado dentro do empreendimento.
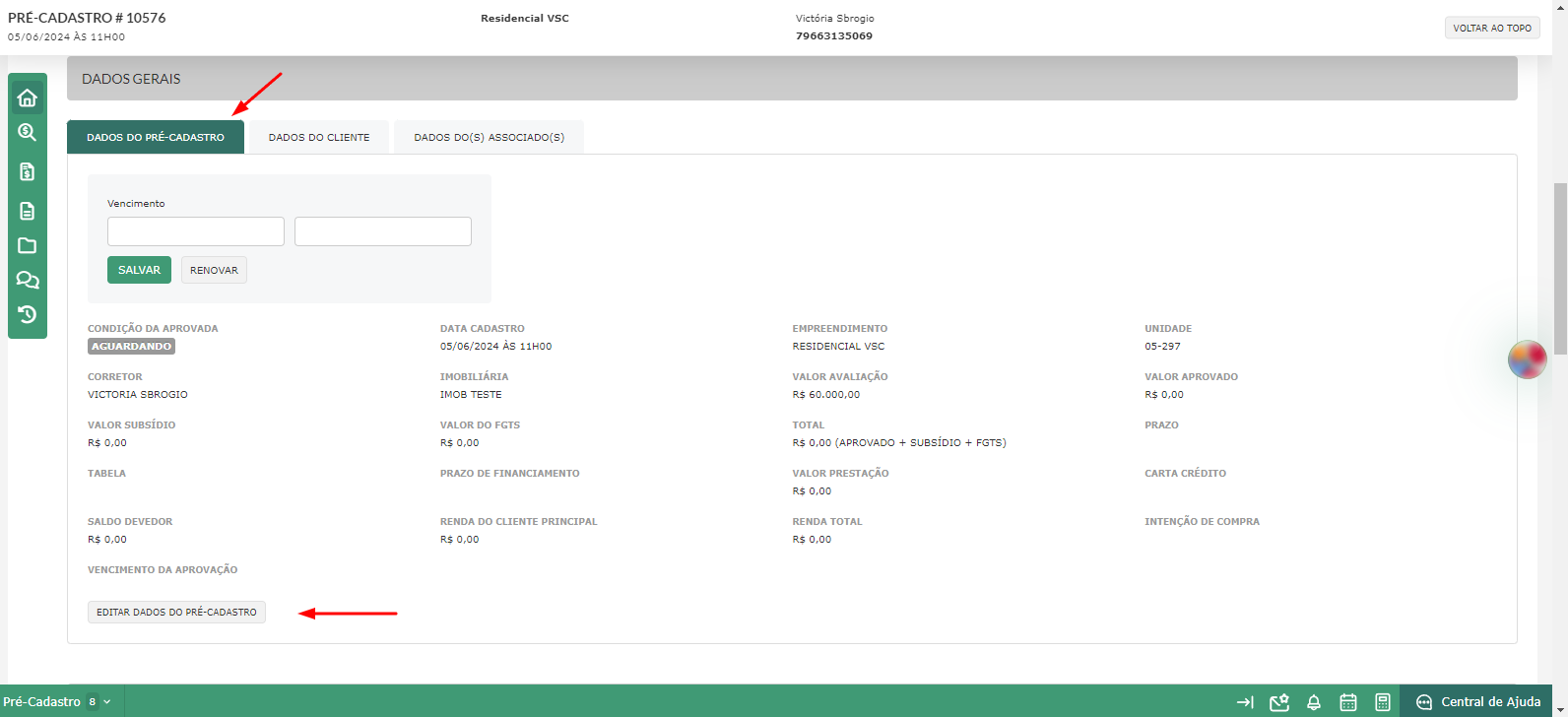
- Pode existir mais de um pré-cadastro com a mesma unidade;
- O pré-cadastro pode, somente, ter uma (1) unidade associada;
- Unidade associada ao lead pode ser levada ao pré-cadastro, assim como unidade do pré-cadastro pode ser levada para reserva;
- Não é obrigatório associar uma unidade ao pré-cadastro.
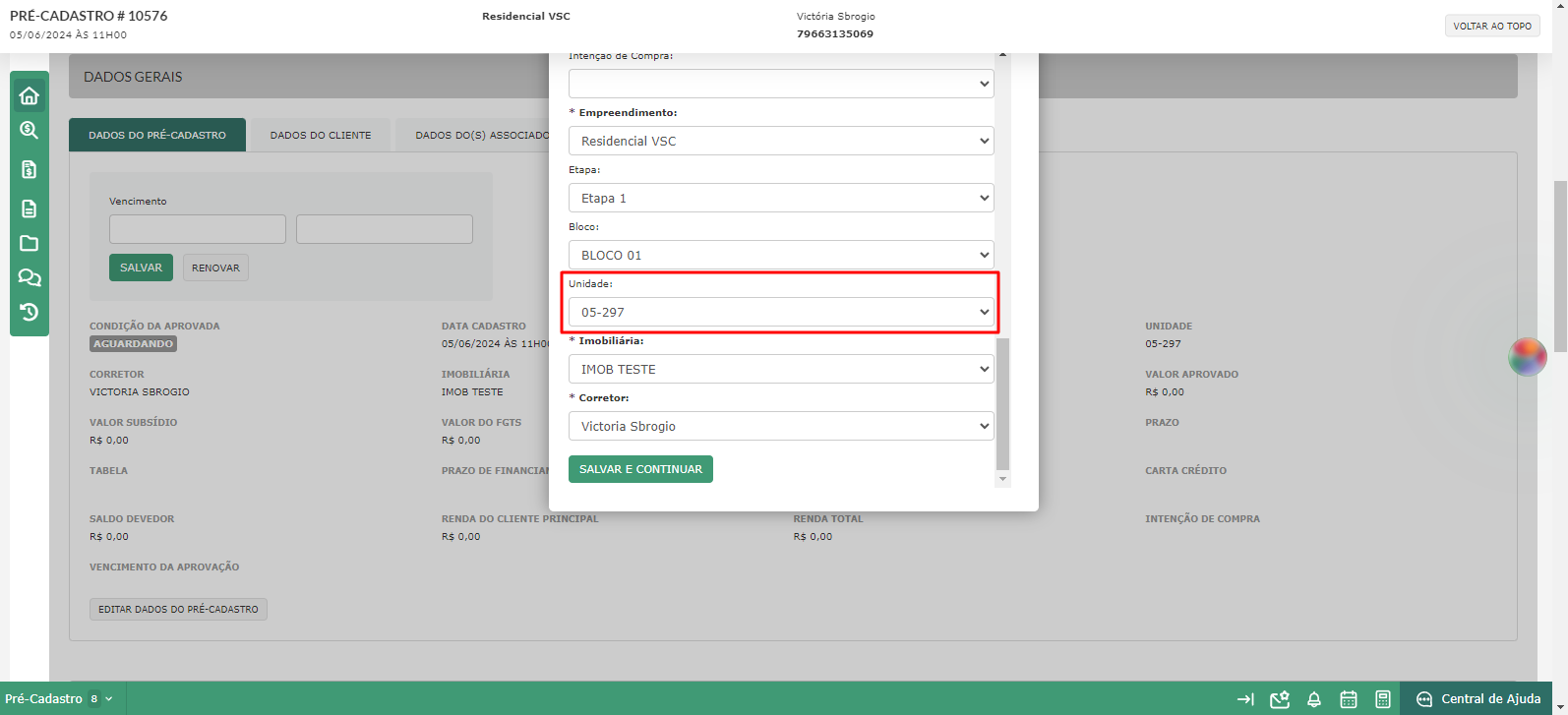
Na segunda aba temos os "Dados do cliente", onde é possível observar as informações cadastradas do cliente. Para editar, clique em "Editar dados do cliente".
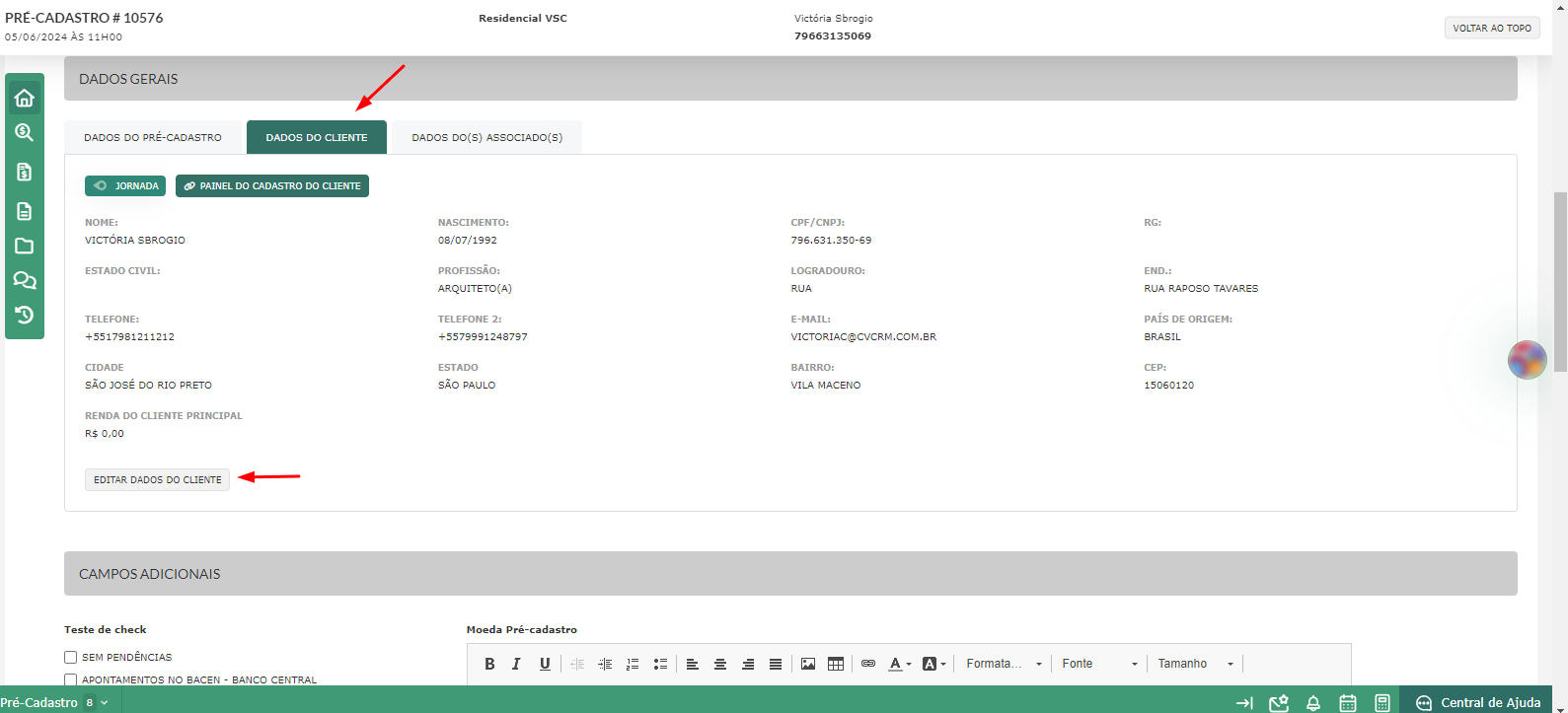
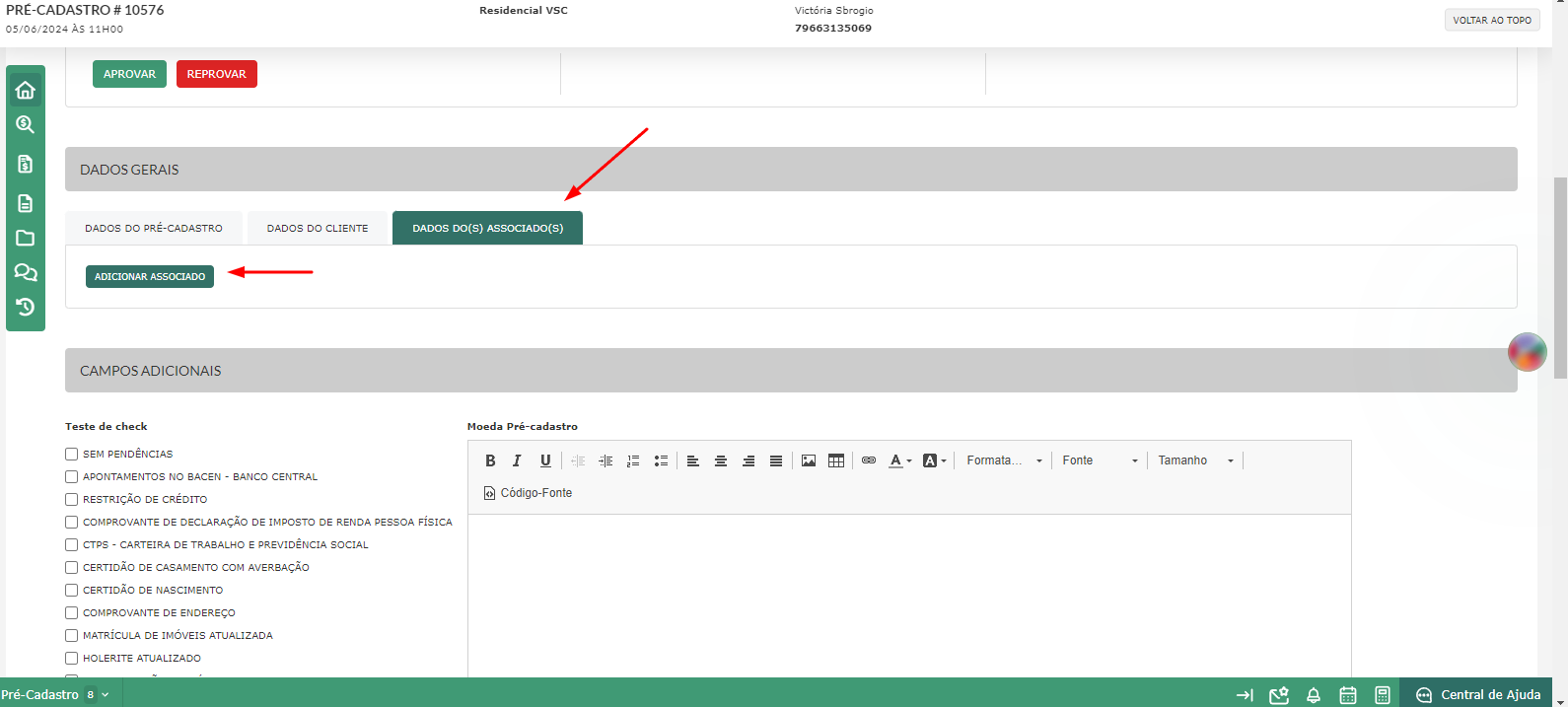
Por fim, na quarta aba, temos o "Fator Social". O Fator Social é uma funcionalidade que permite adicionar dependentes no pré-cadastro como critério social no processo de compra de imóveis, útil para programas de subsídio governamental. Este critério aumenta as chances de famílias brasileiras adquirirem a casa própria.
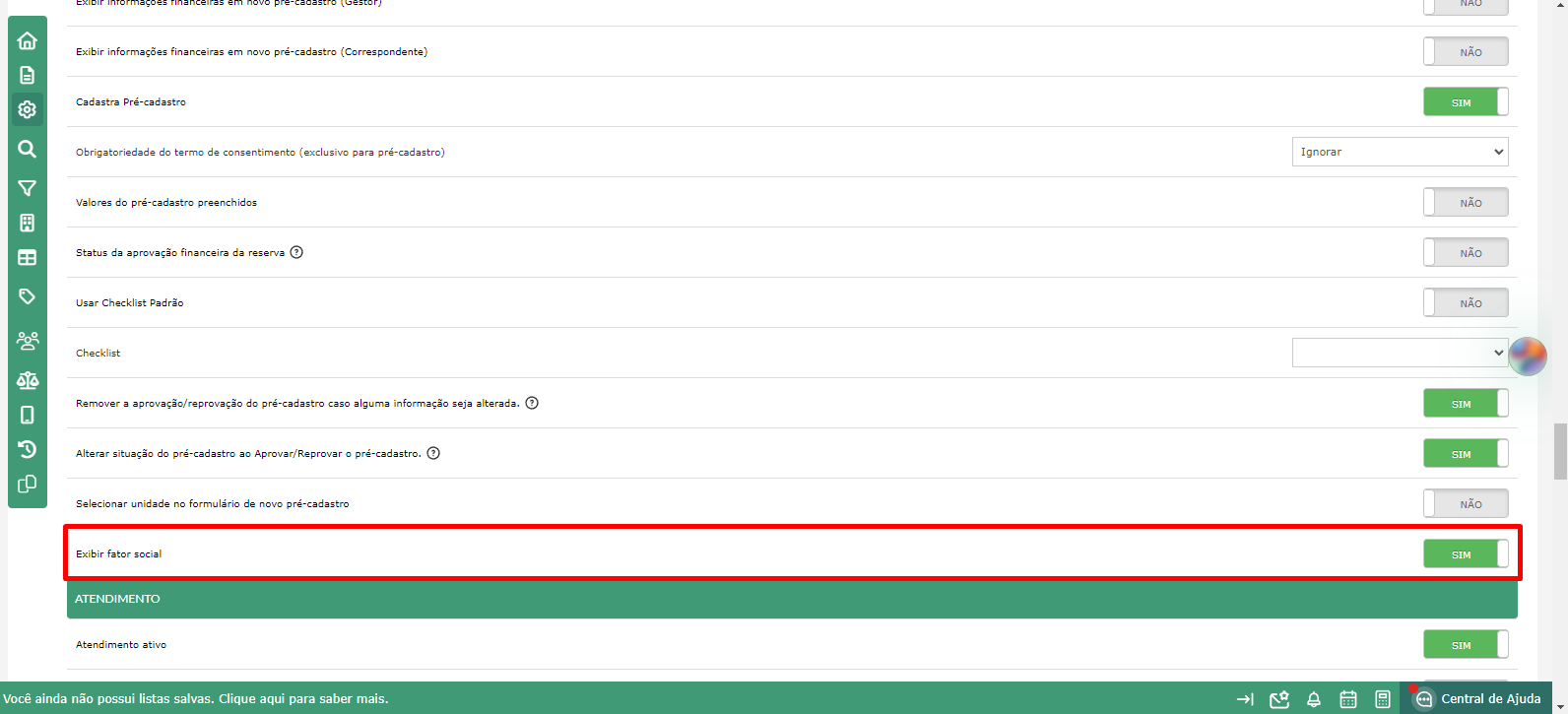
Com a permissão habilitada no empreendimento, no formulário de novo pré-cadastro, ficará disponível a bata de fator social para preenchimento. É possível adicionar até 4 dependentes.
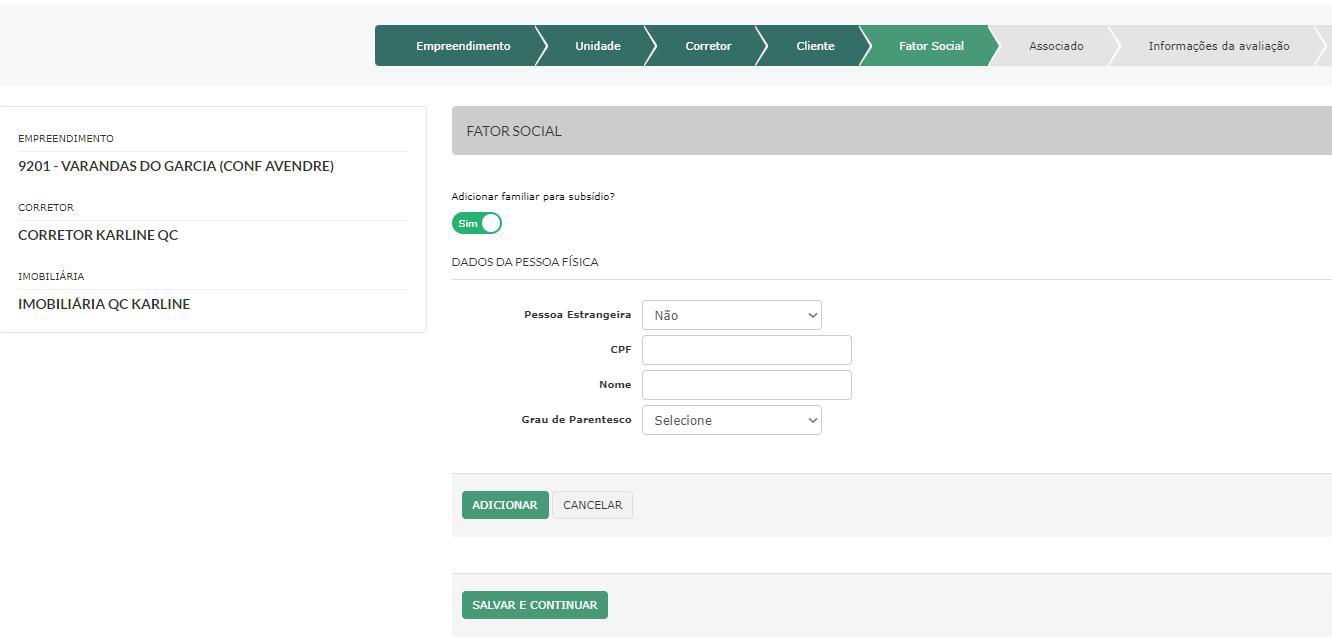
Além disso, no administrar do pré-cadastro, é possível adicionar, remover ou editar as pessoas do fator social.
Se o critério social for preenchido no pré-cadastro, será exibido na ficha do pré-cadastro. E variáveis de contrato do tipo pré-cadastro também estão disponíveis para indivíduos do critério social.
Em "Campos Adicionais" é possível visualizar e preencher os campos adicionados do pré-cadastro.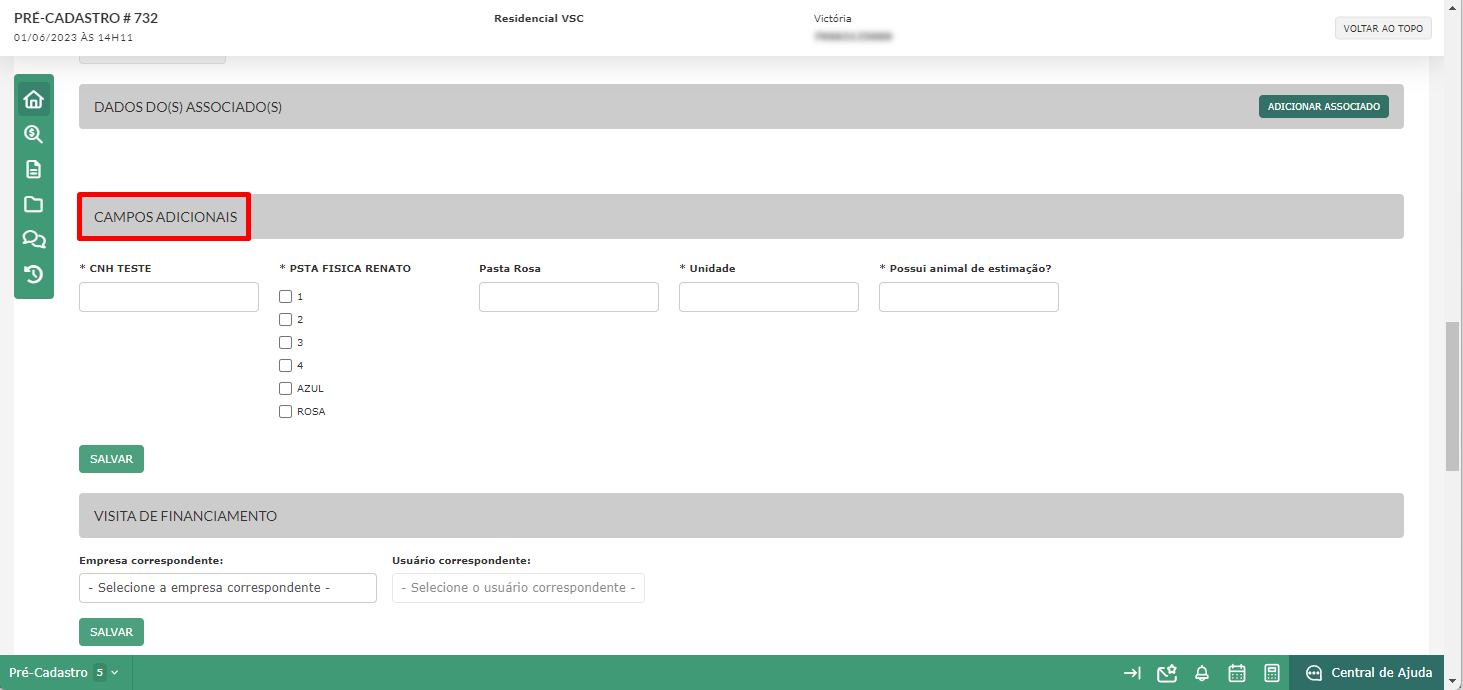
É possível associar uma empresa correspondente e um usuário correspondente. Além disso, você pode criar uma visita de financiamento.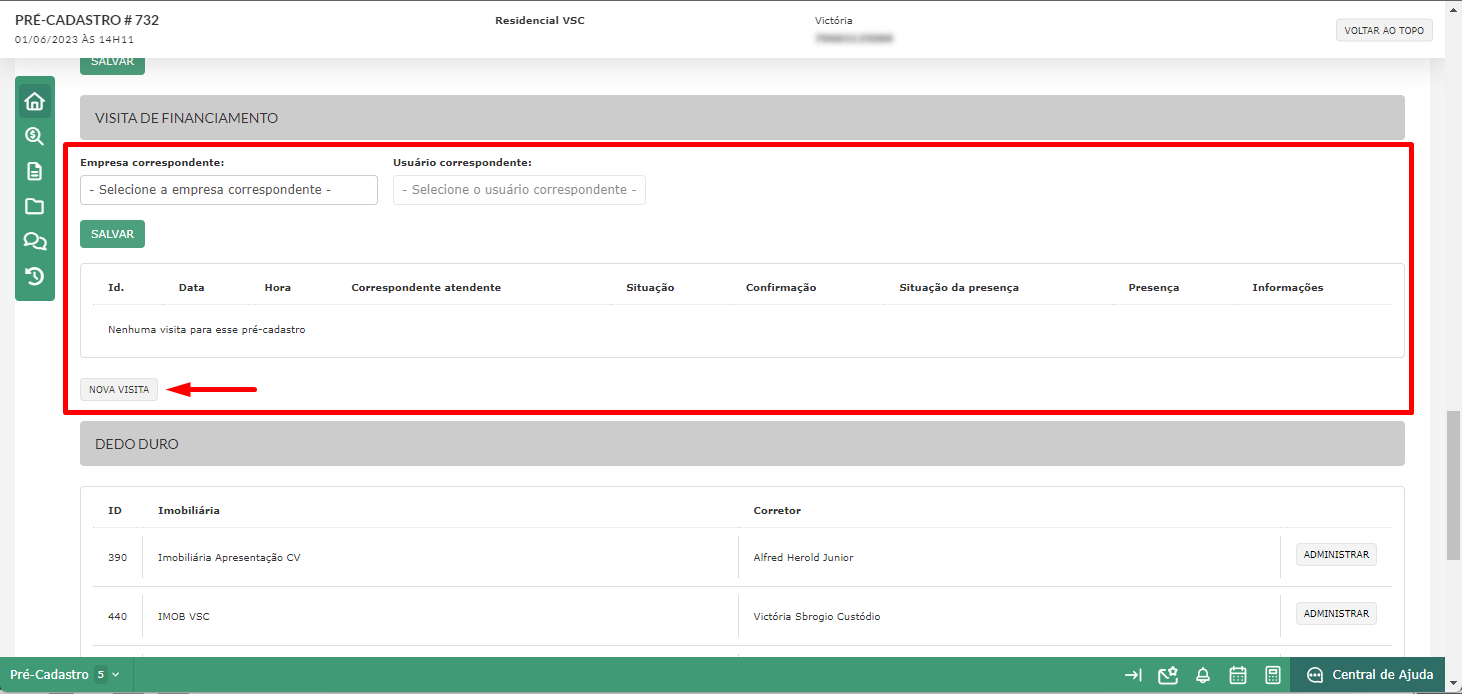
Se ele cliente já foi procurar outro corretor, estará indicado em "Dedo Duro".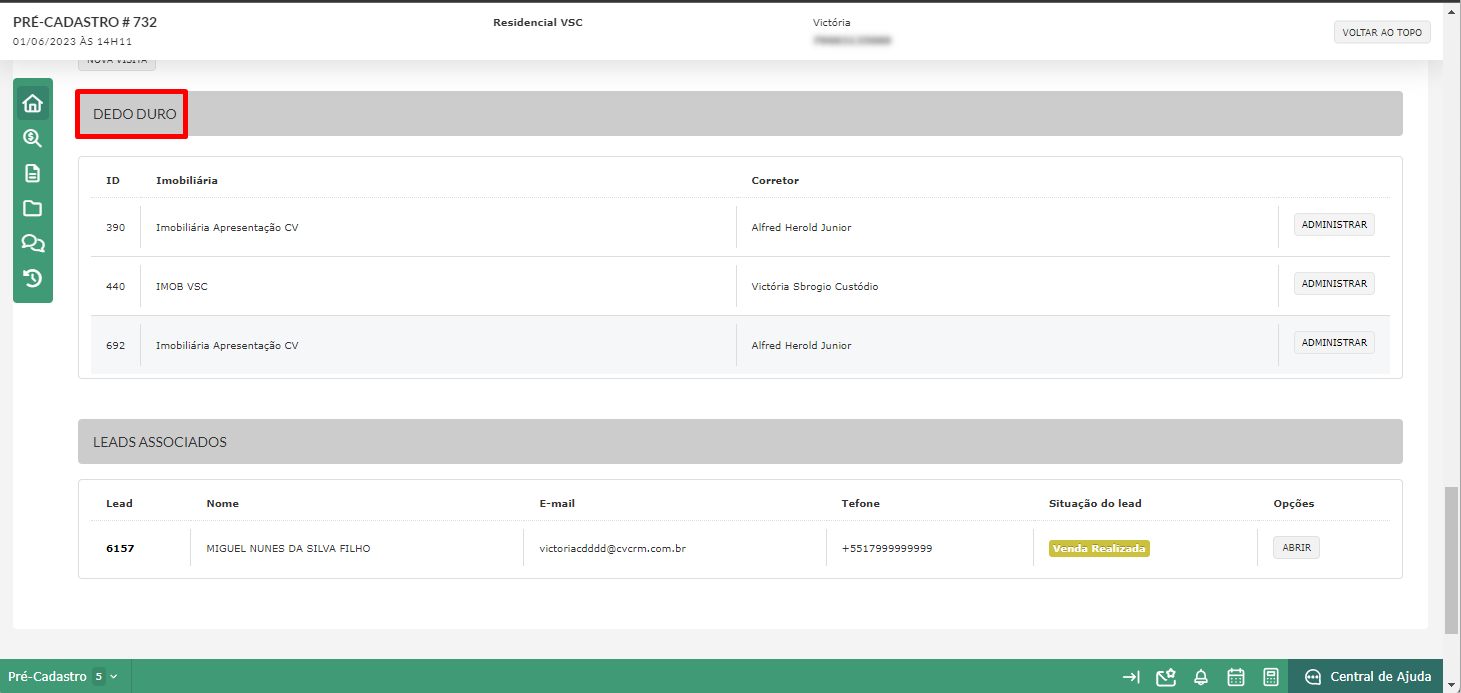
E se esse pré-cadastro tiver leads e/ou reservas associadas, estarão listadas abaixo.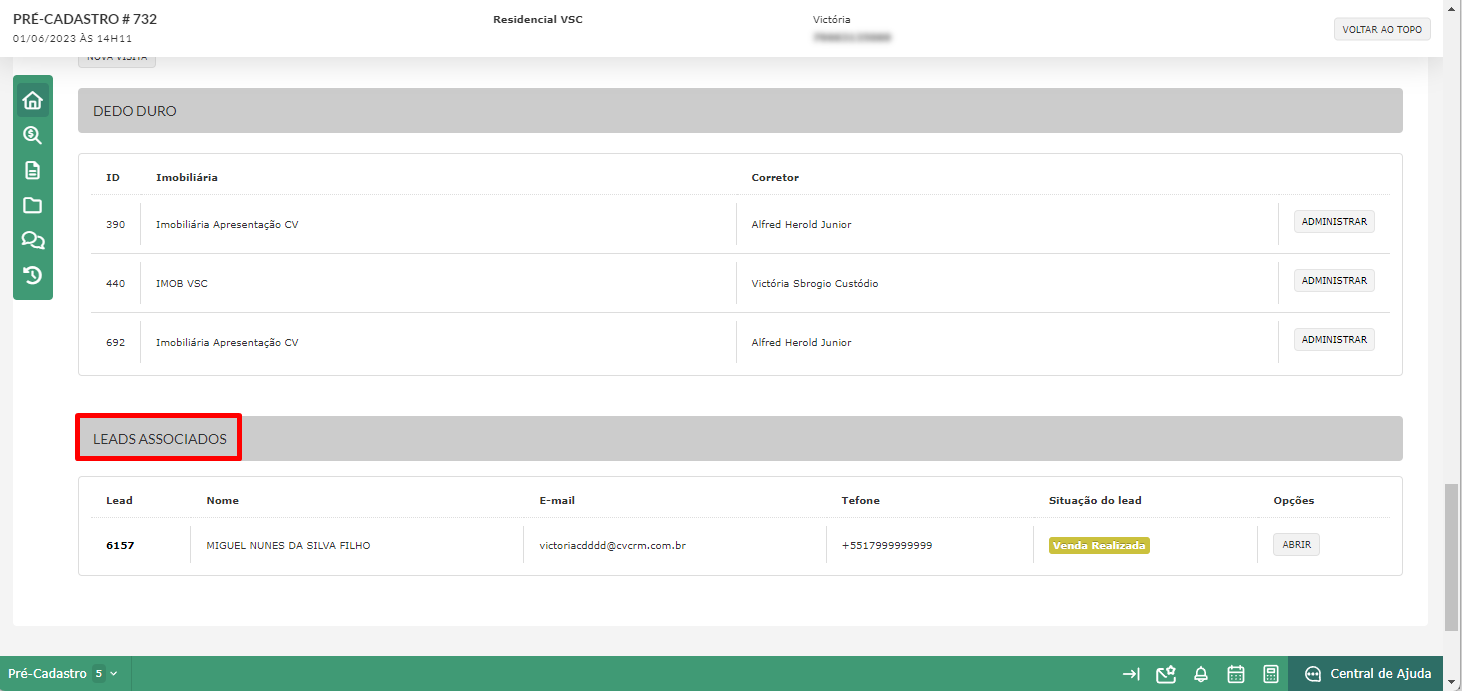
2. Menu "Análise de Crédito"
No menu “Análise de Crédito” é possível visualizar a fazer a aprovação/reprovação da análise da construtora e do Serasa. No submenu “Análise da Construtora” é possível visualizar os percentuais de comprometimento de renda individual (do titular e do(s) associado(s)) e geral.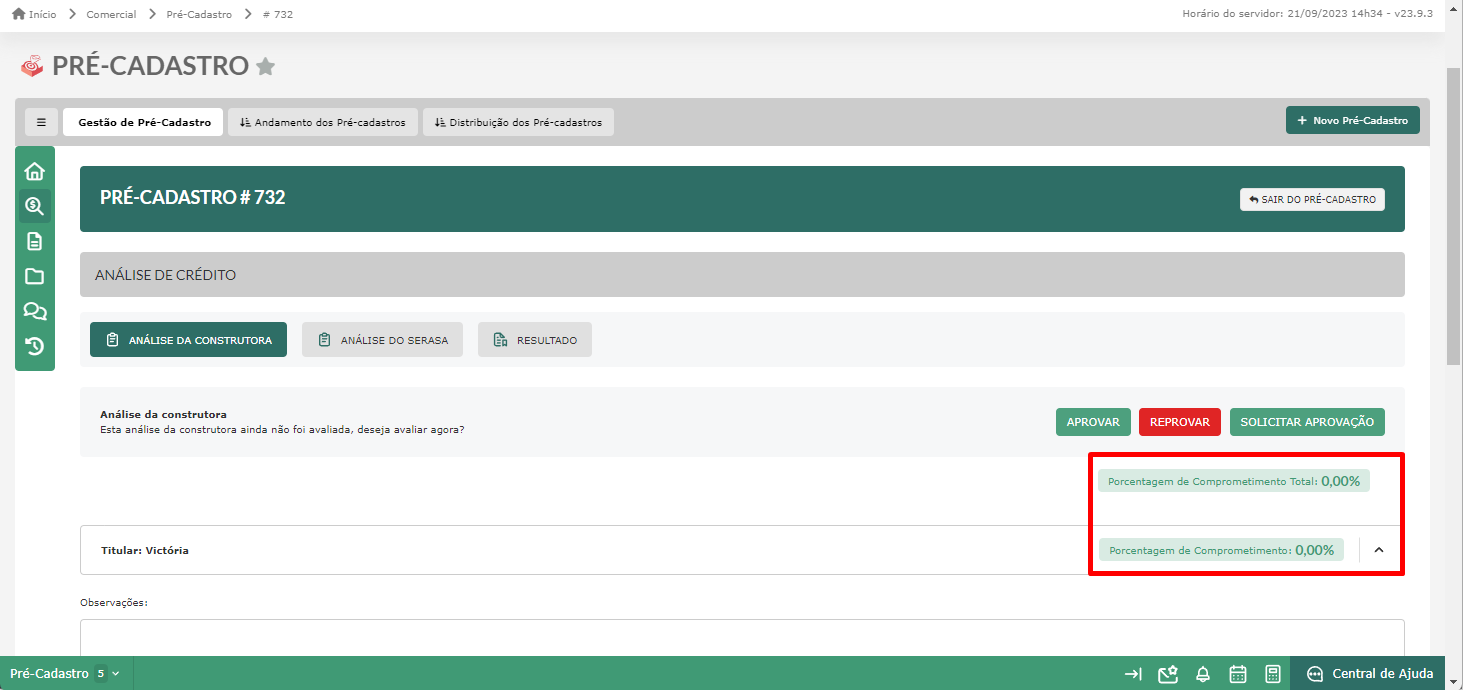
Ao clicar no titular, por exemplo, será possível visualizar e preencher os campos:
- • Tipo de renda;
- • Renda formal;
- • Renda informal;
- • Origem da renda formal;
- • Origem da renda informal;
- • FGTS;
- • Valor total.
Além disso, é possível visualizar as informações do cadastro da pessoa.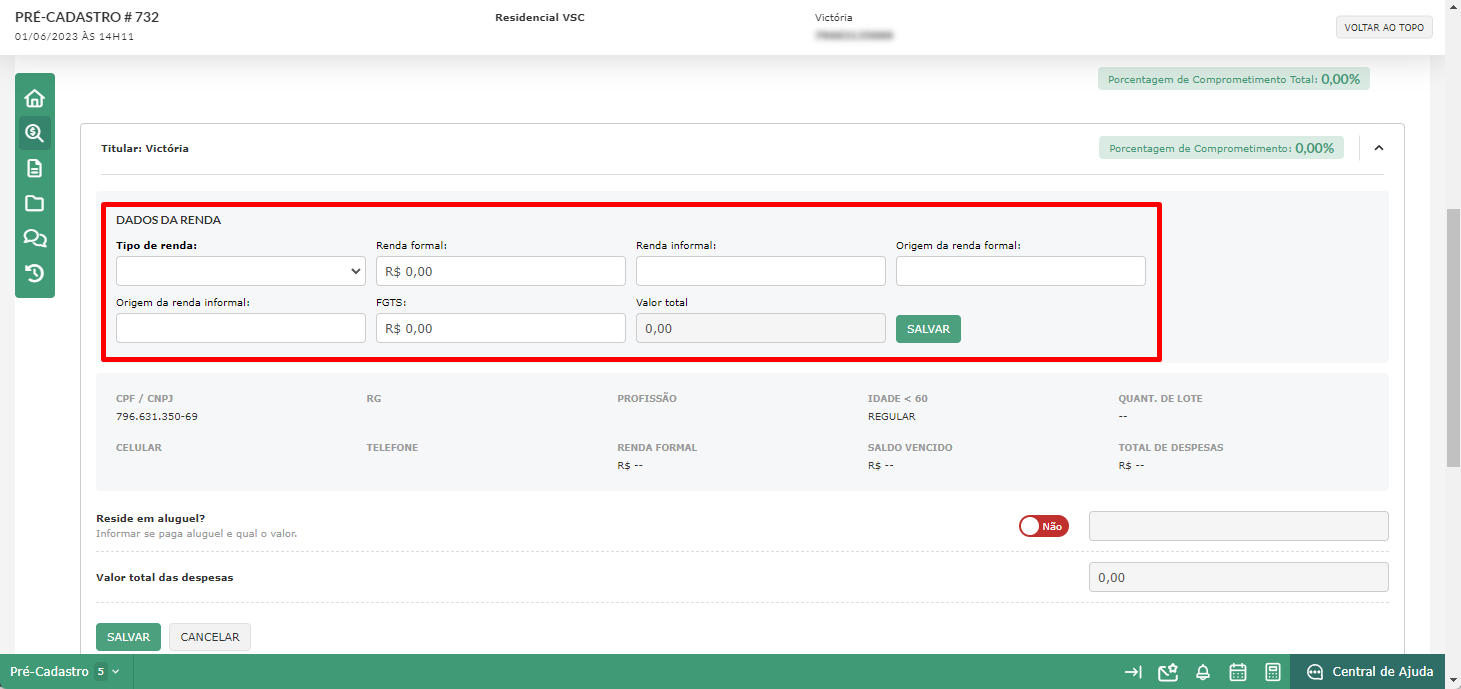
Abaixo, você poderá indicar “Sim” ou “Não” para algumas informações. No caso de “Sim”, será possível adicionar a informação sobre. Essas perguntas são cadastradas em “Perguntas das Despesas”. Para saber como, clique aqui.
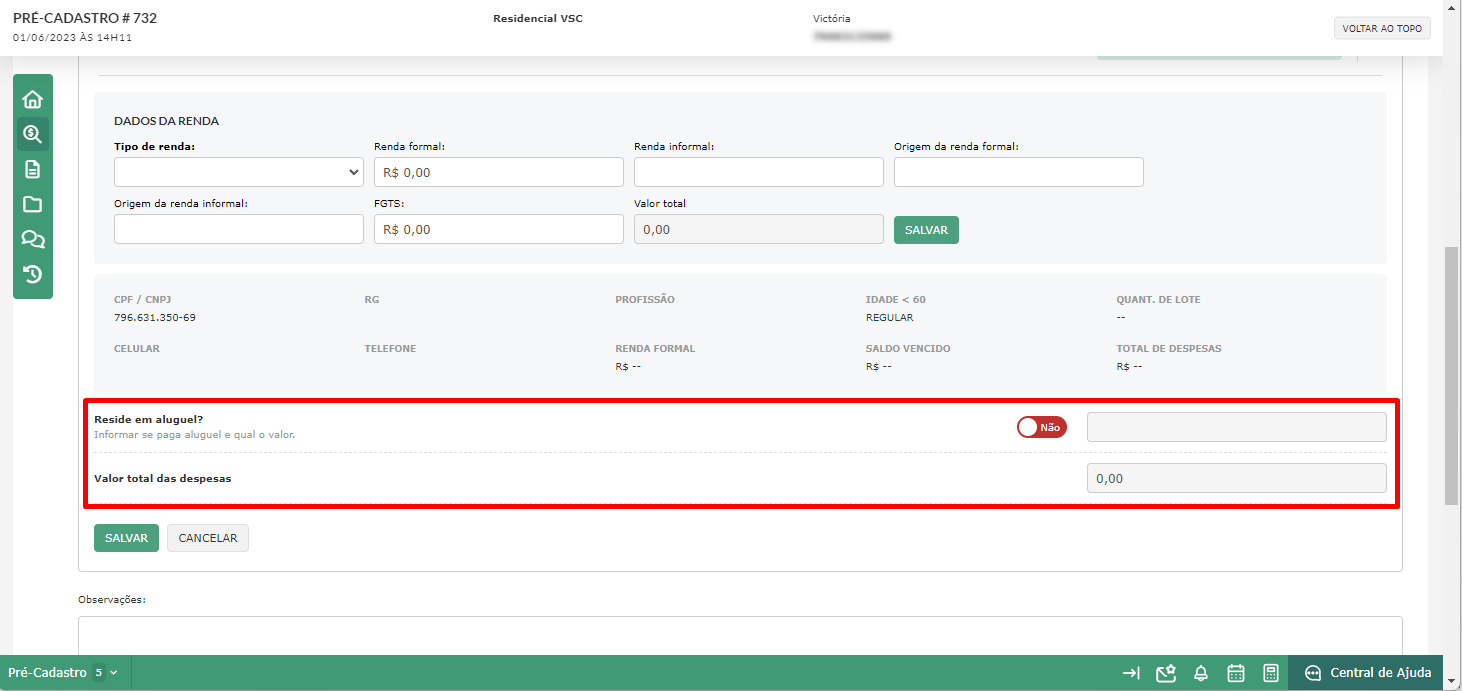
Caso você preencha os campos e adicione as informações, no final lembre-se de salvar.
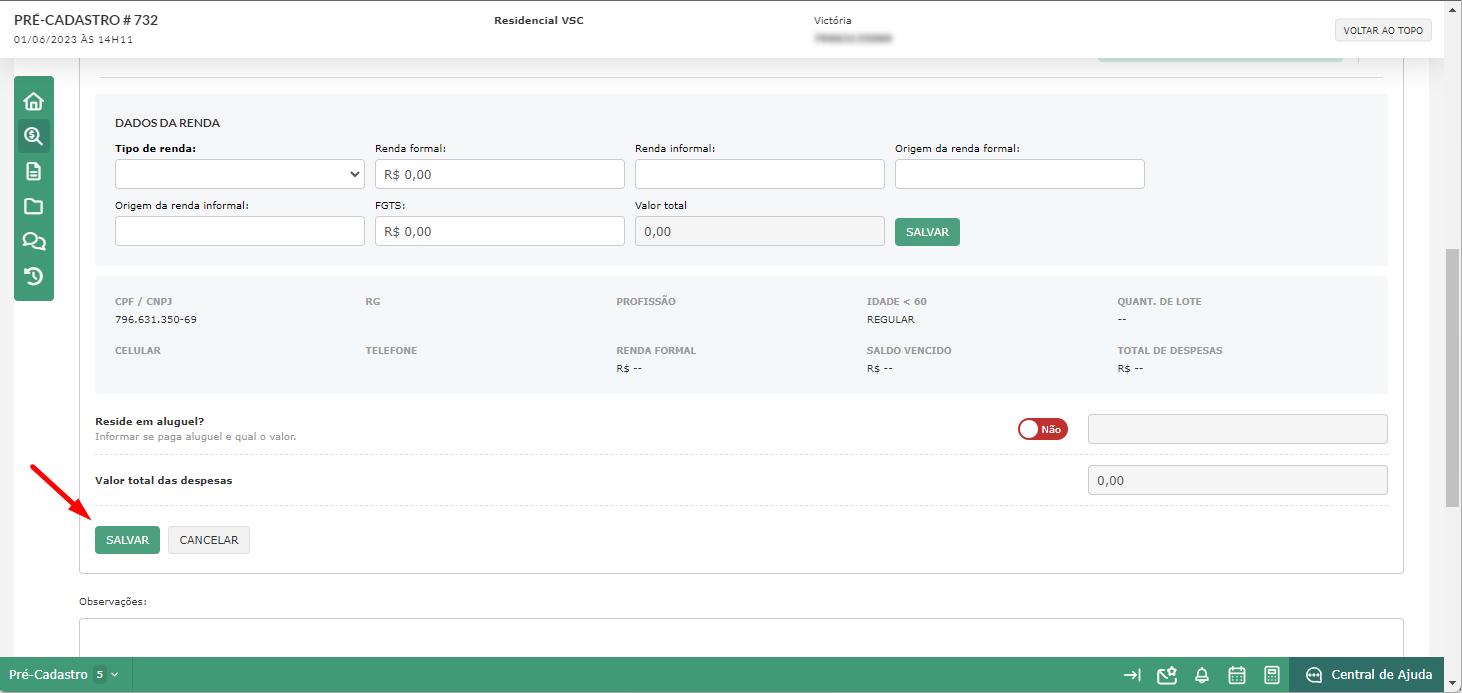
É possível, também, adicionar observações sobre a aprovação ou reprovação.
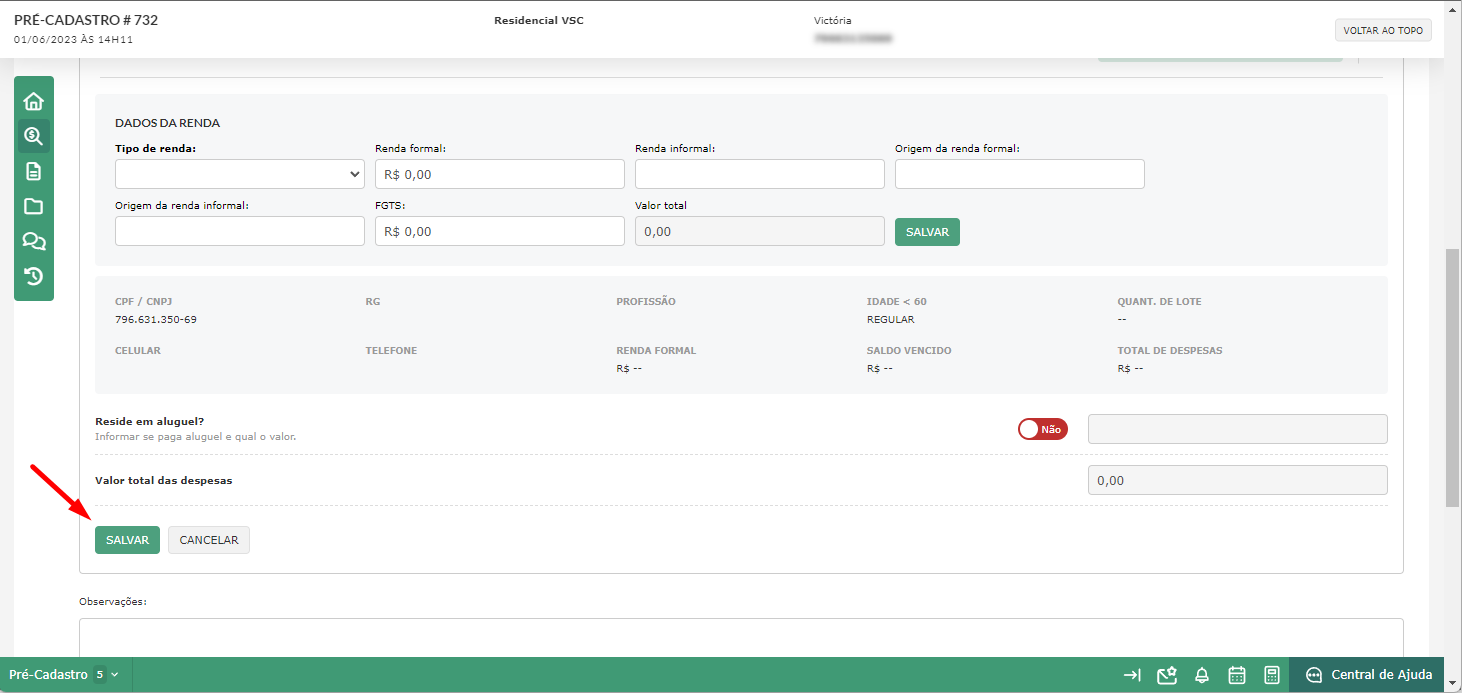
Se o seu usuário possuir permissão, você poderá aprovar ou reprovar a análise da construtora. Contudo, caso não tenha, é possível solicitar a aprovação e selecionar o gestor responsável pela aprovação.
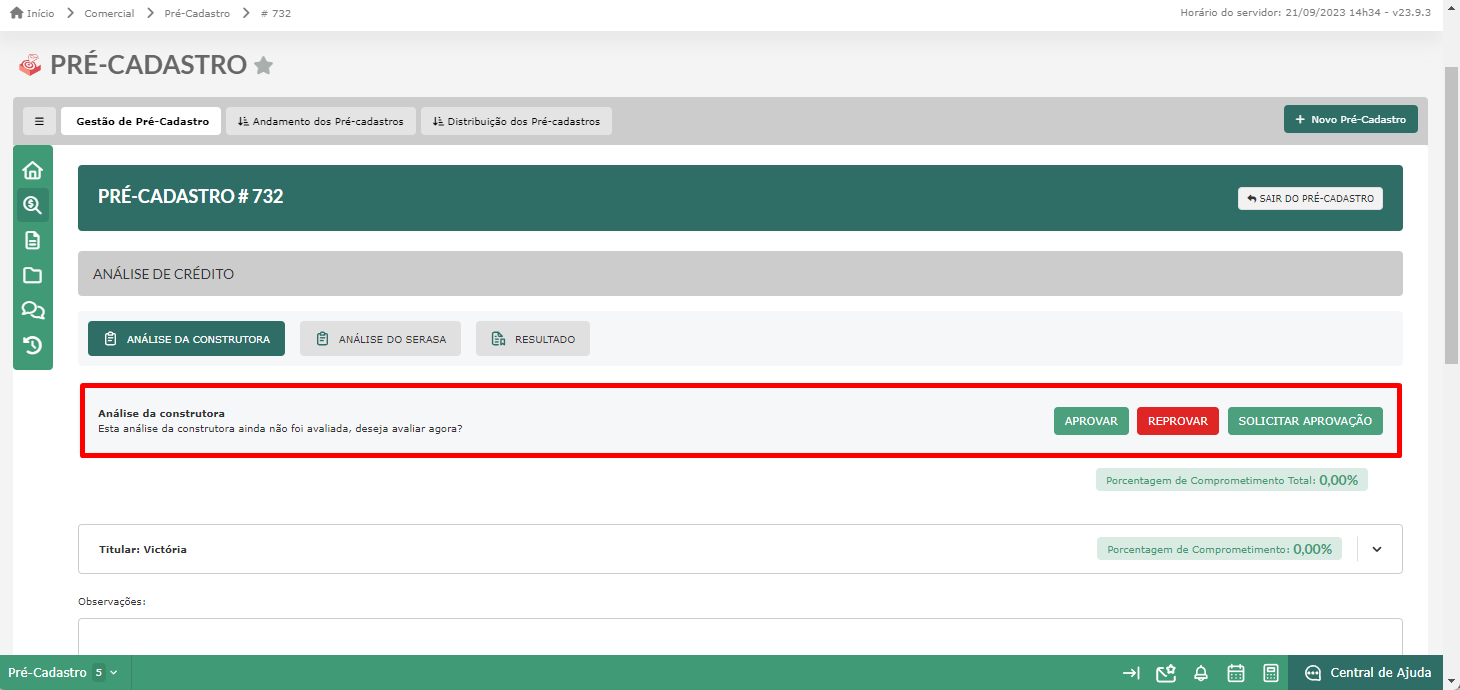
Obs.: para seguir para a próxima etapa, a análise da construtora deve ser aprovada.
Já no submenu “Análise do Serasa”, você pode realizar uma consulta múltipla, ou seja, é possível realizar uma consulta com todos os participantes de uma só vez.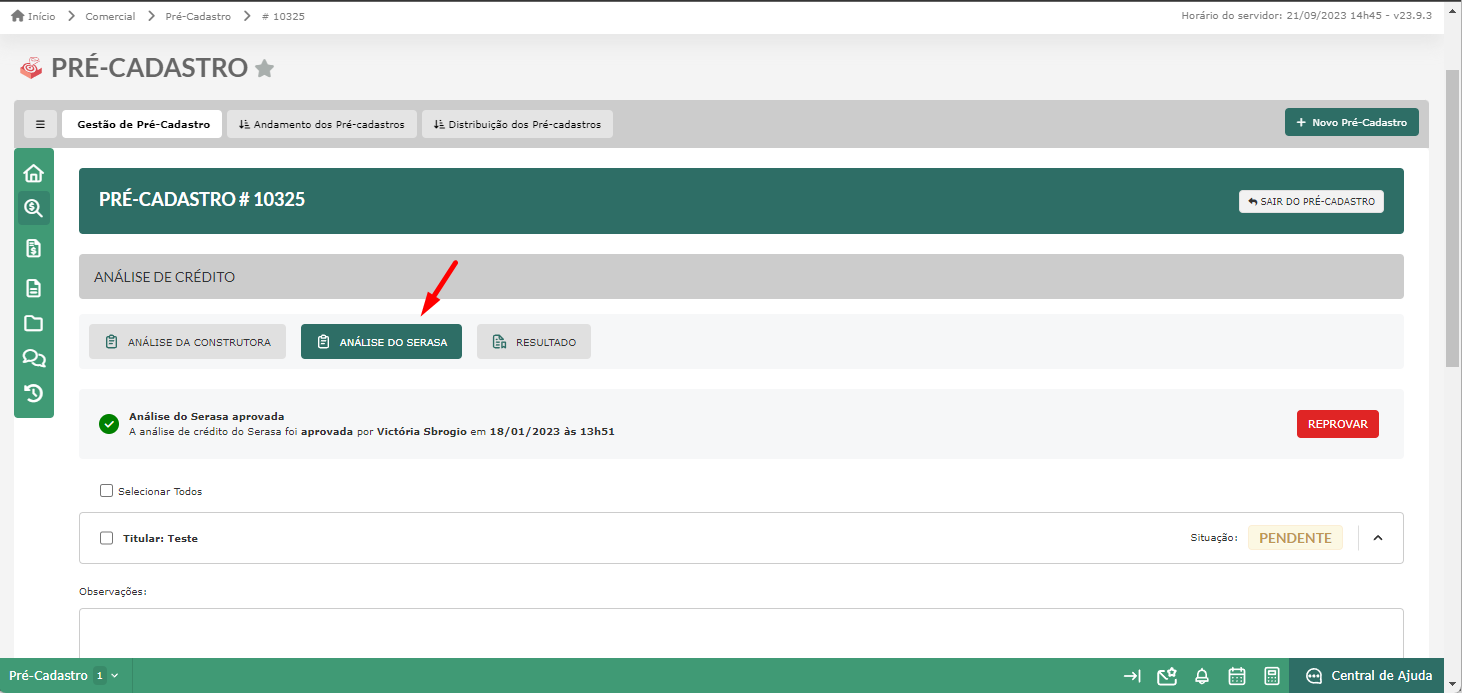
Para isso, marque os participantes que você quer realizar a análise e clique em “Efetuar uma nova busca no Serasa nos selecionados”.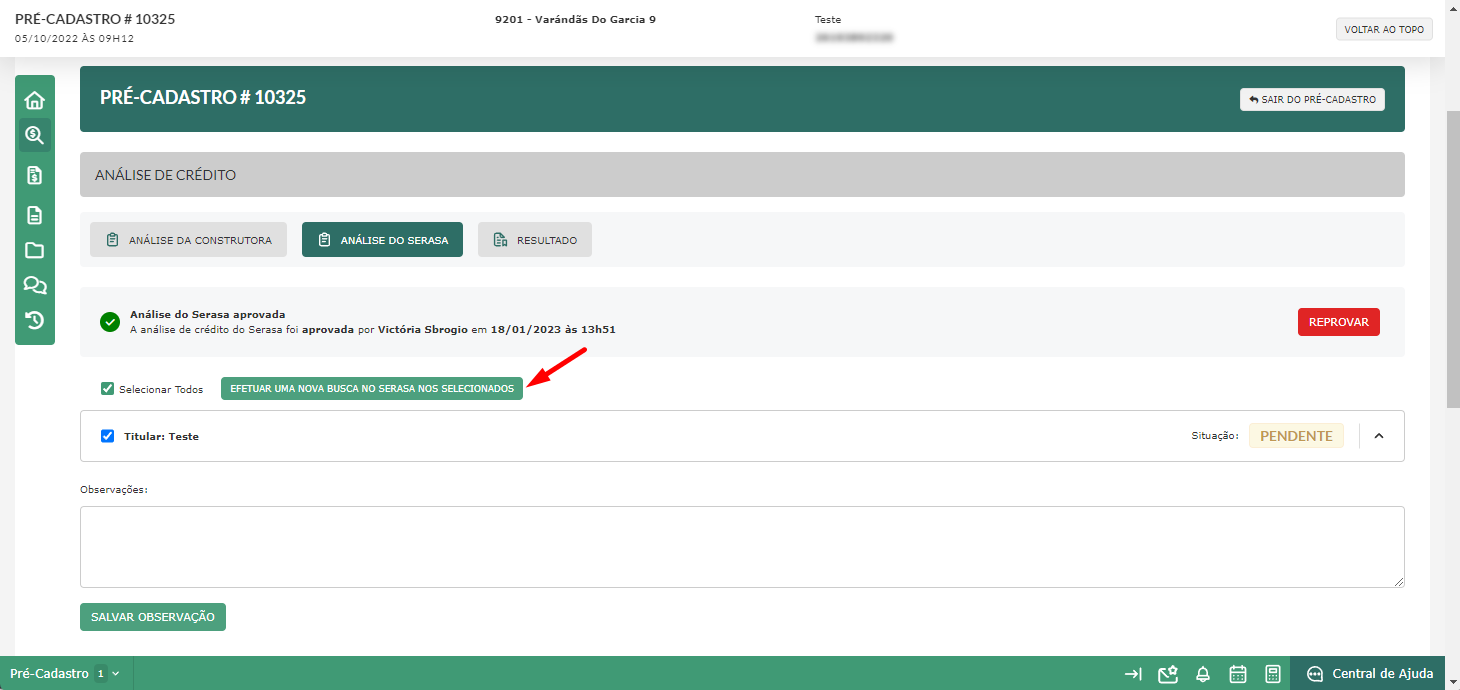
Você consegue visualizar a situação de cada participante.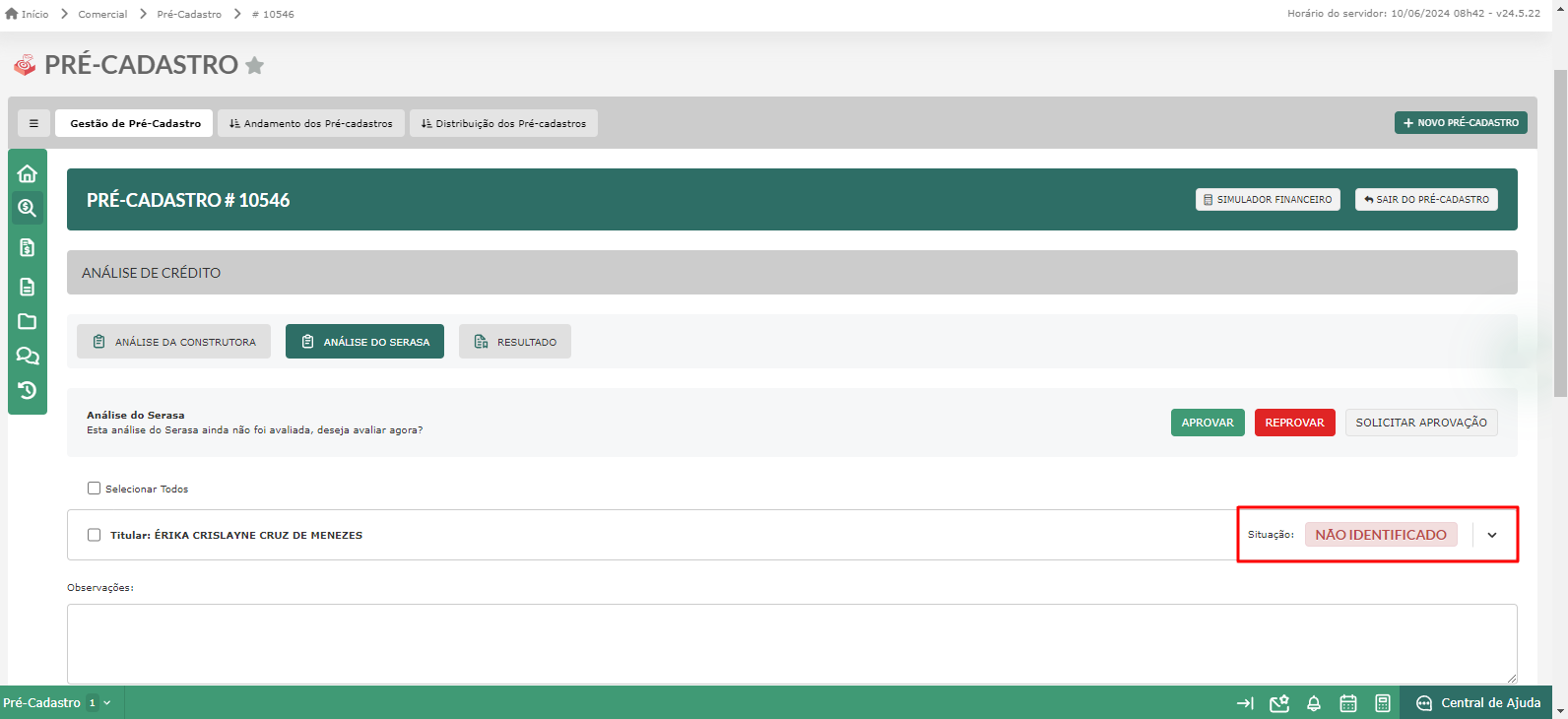
Clicando na seta, você consegue visualizar informações como:
- • Análise do Serasa;
- • Consultado em: dia e hora da consulta no Serasa;
- • Consultado por: nome do usuário que realizou a consulta;
- • Situação: a situação da consulta;
- • Score: pontuação do cliente;
- • Chance de pagamento: porcentagem de chance de pagamento;
- • Exibir em Outros Painéis.
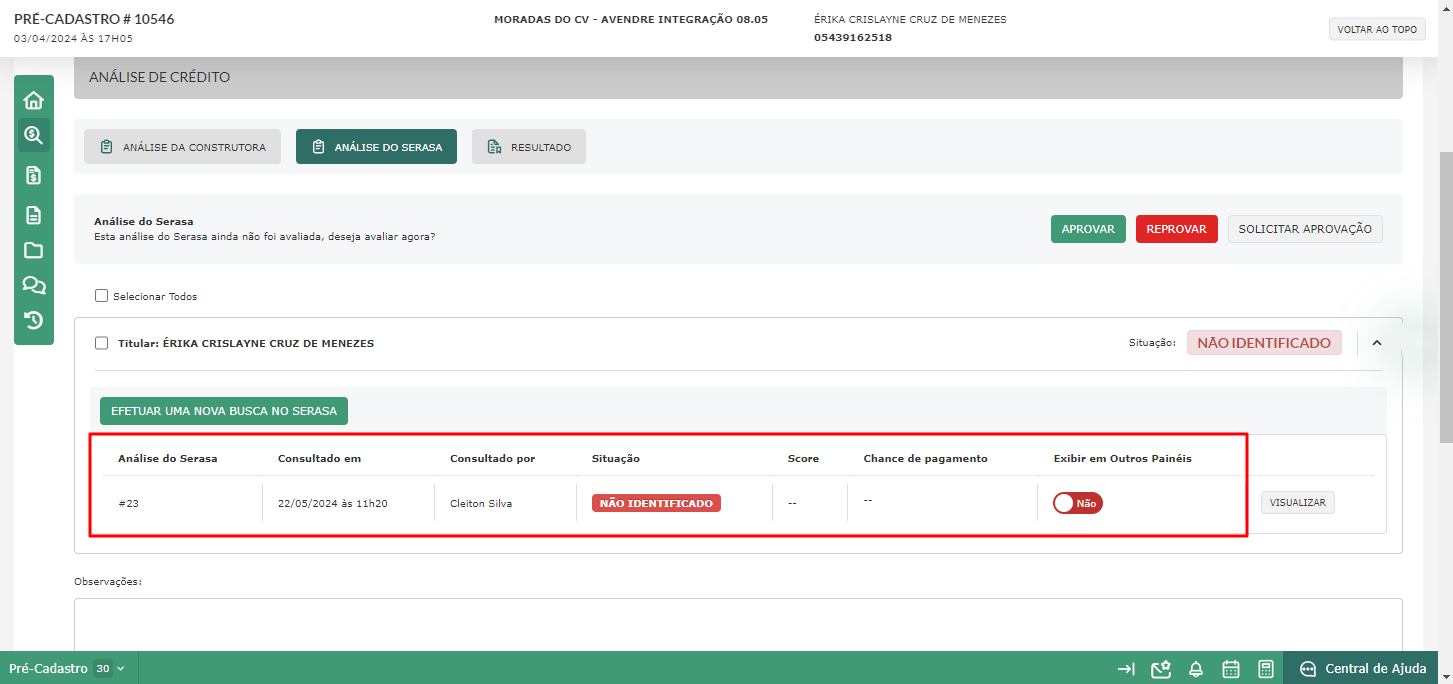
Além disso, clicando em “Visualizar”, será aberta a tela do Serasa/Concentre com todas as informações obtidas. 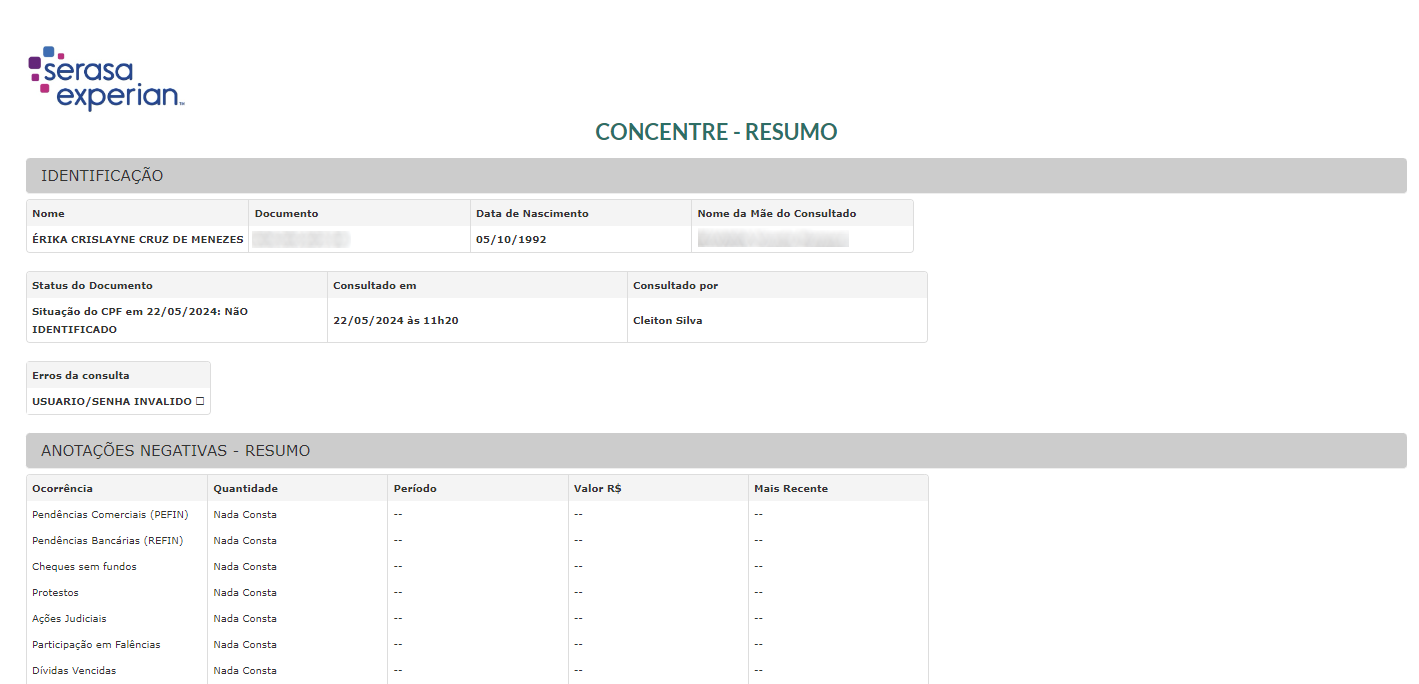
Se o seu usuário possuir permissão, você poderá aprovar ou reprovar a análise do Serasa. Contudo, caso não tenha, é possível solicitar a aprovação e selecionar o gestor responsável pela aprovação.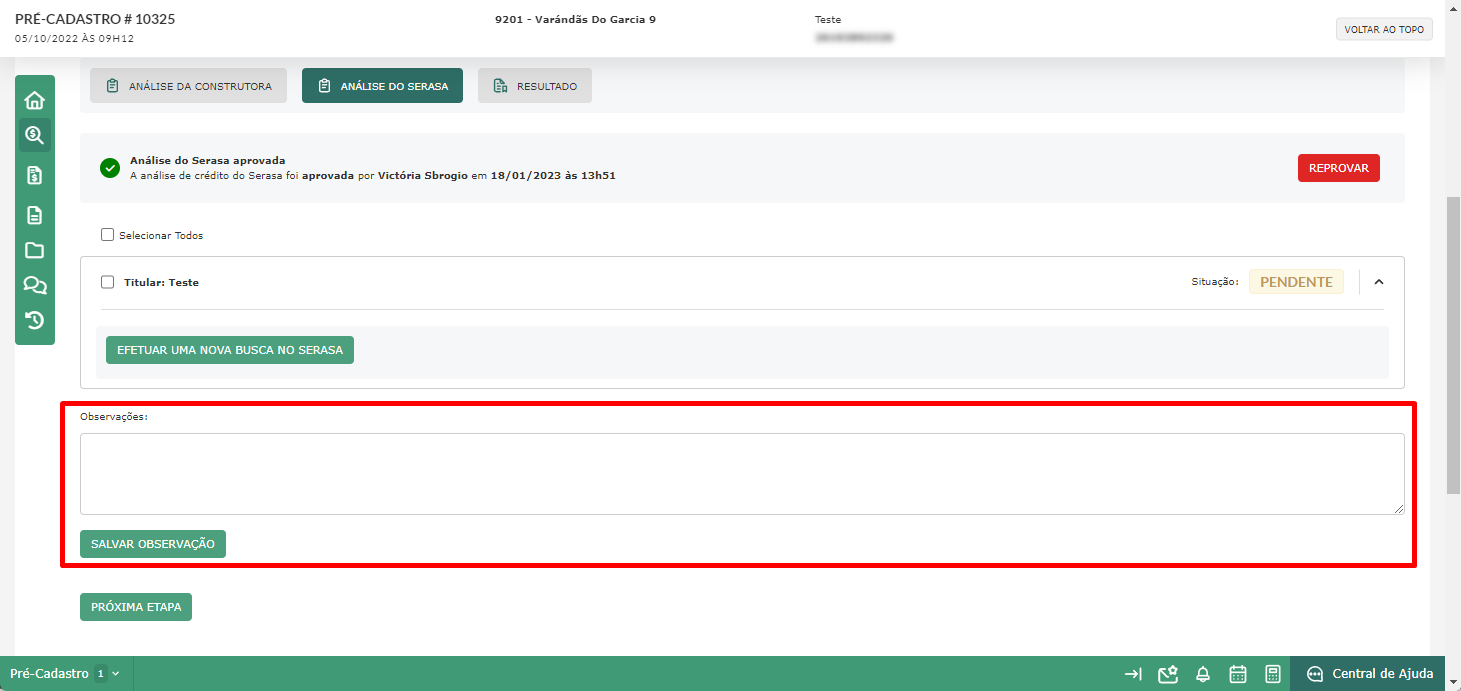
Obs.: para seguir para a próxima etapa, a análise do Serasa deve ser aprovada.
Com as etapas anteriores aprovadas, você pode visualizar o submenu “Resultado”.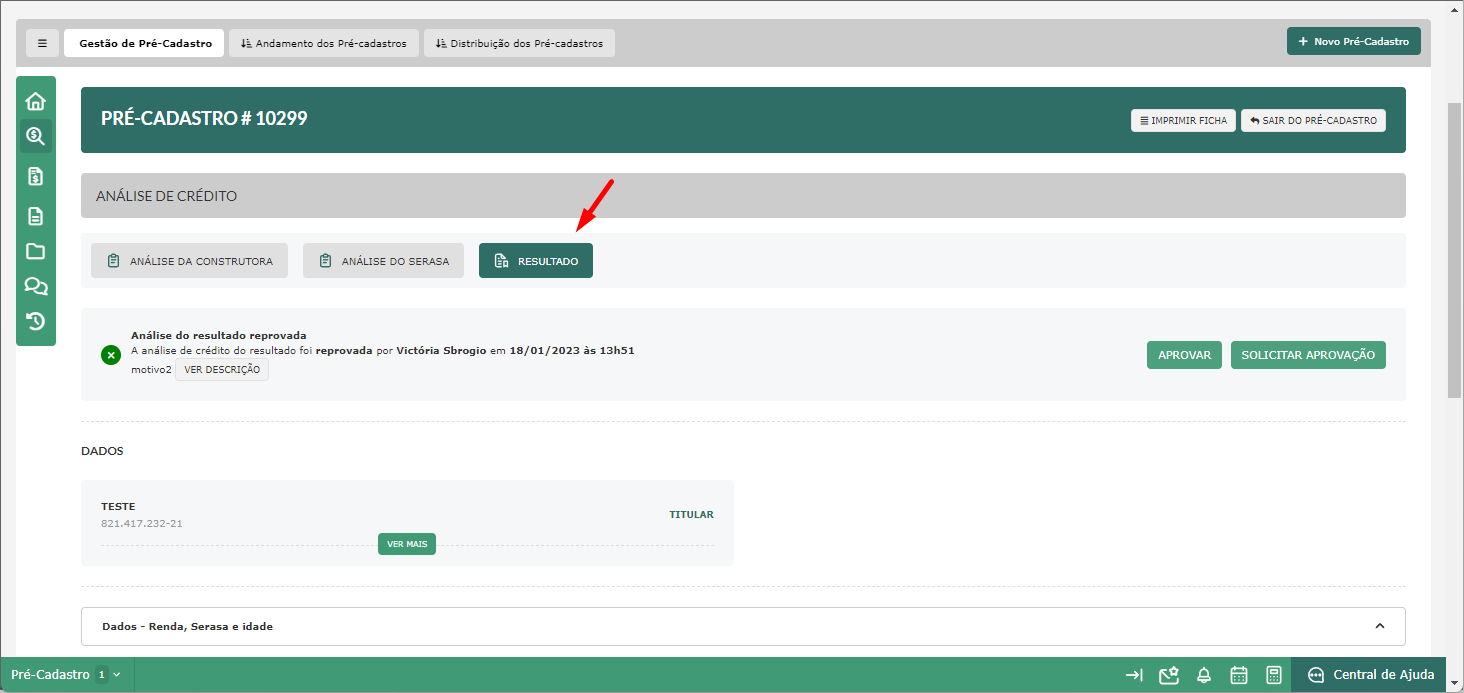
Nessa tela você consegue visualizar os dados do cliente e associado. Além disso, você consegue visualizar as informações de renda, Serasa e idade.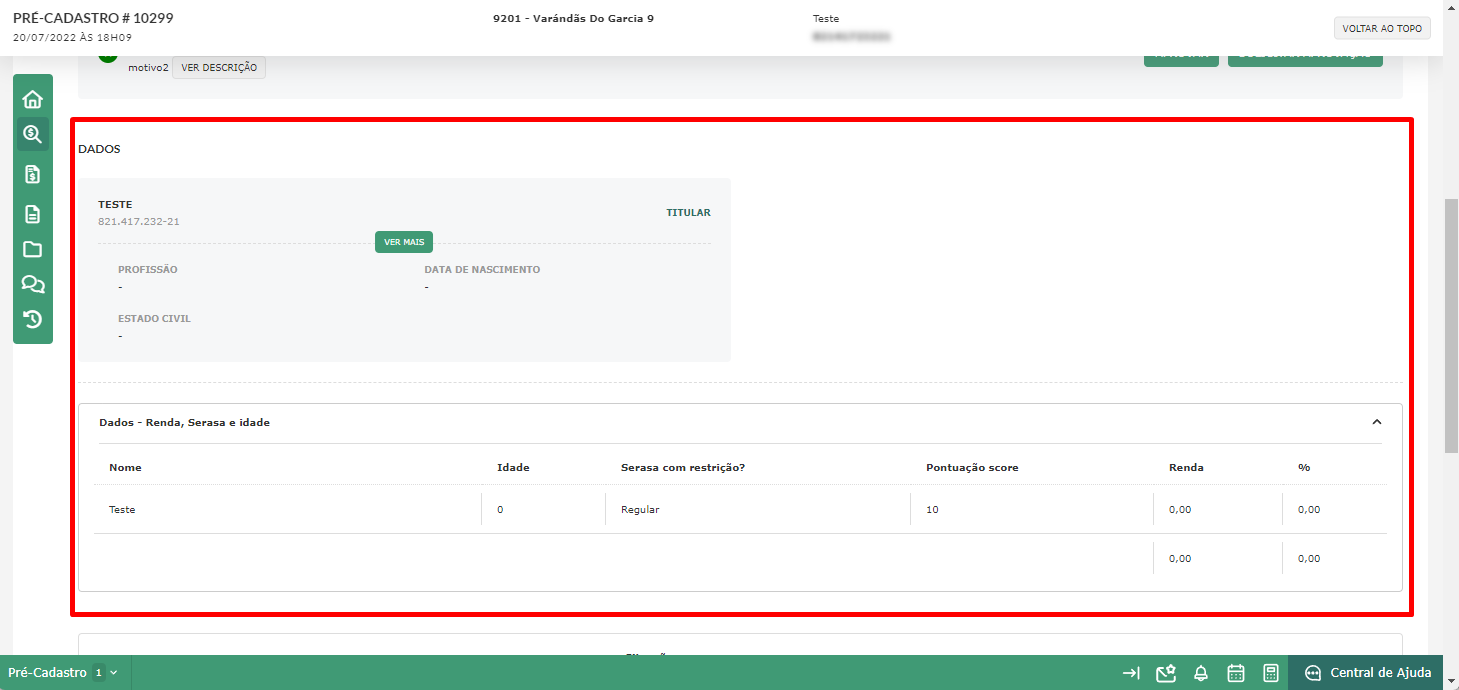
Abaixo, você consegue ver as informações de quando/hora a Análise da construtora e Análise do Serasa foram aprovadas/reprovadas.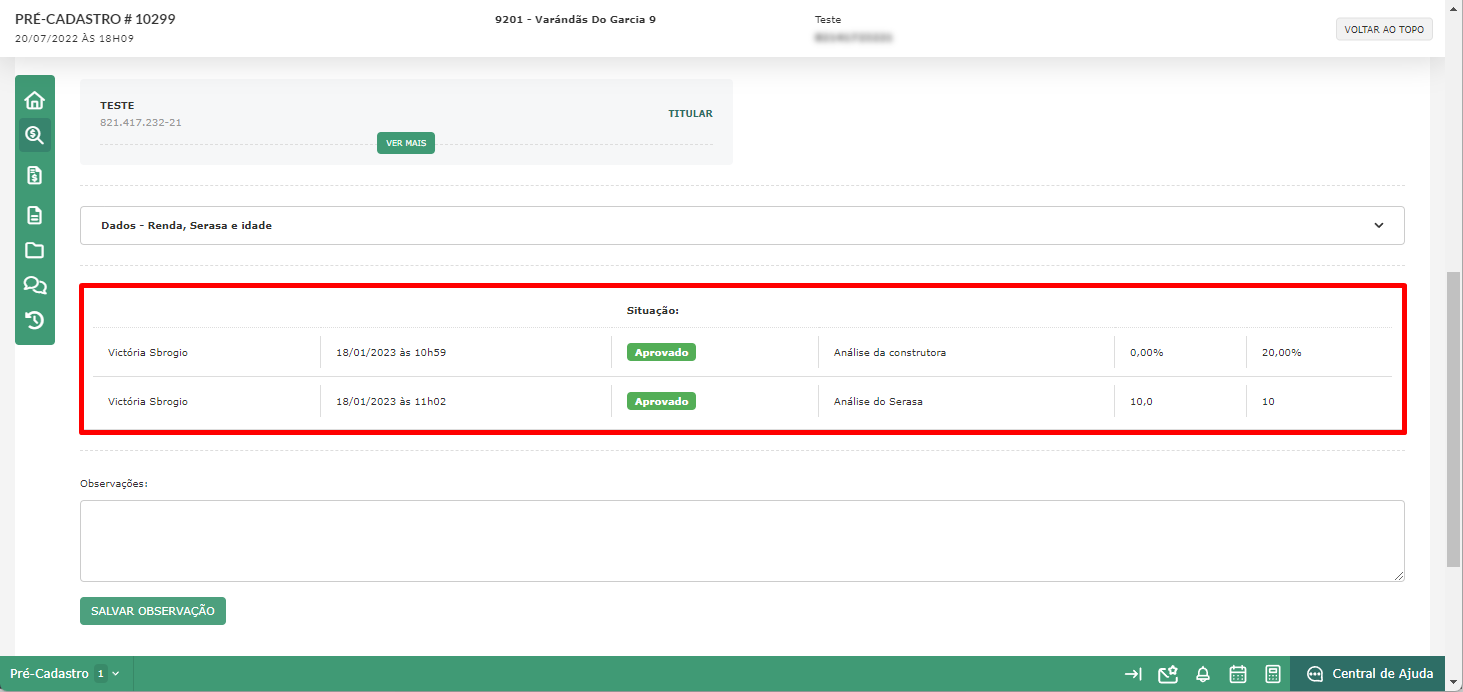
Assim como na Análise da Construtora e Análise do Serasa, nessa área você poderá adicionar observações sobre.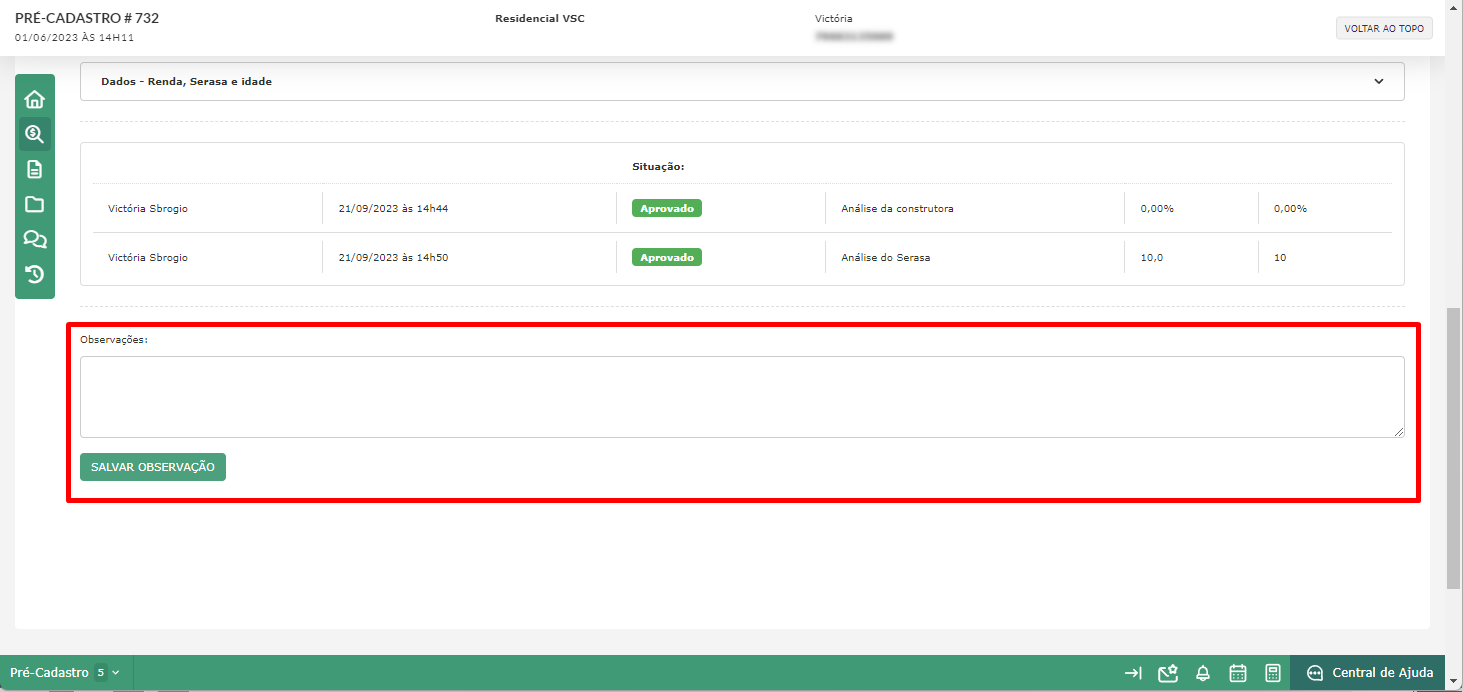
Se o seu usuário possuir permissão, você poderá aprovar ou reprovar o Resultado. Contudo, caso não tenha, é possível solicitar a aprovação e selecionar o gestor responsável pela aprovação.
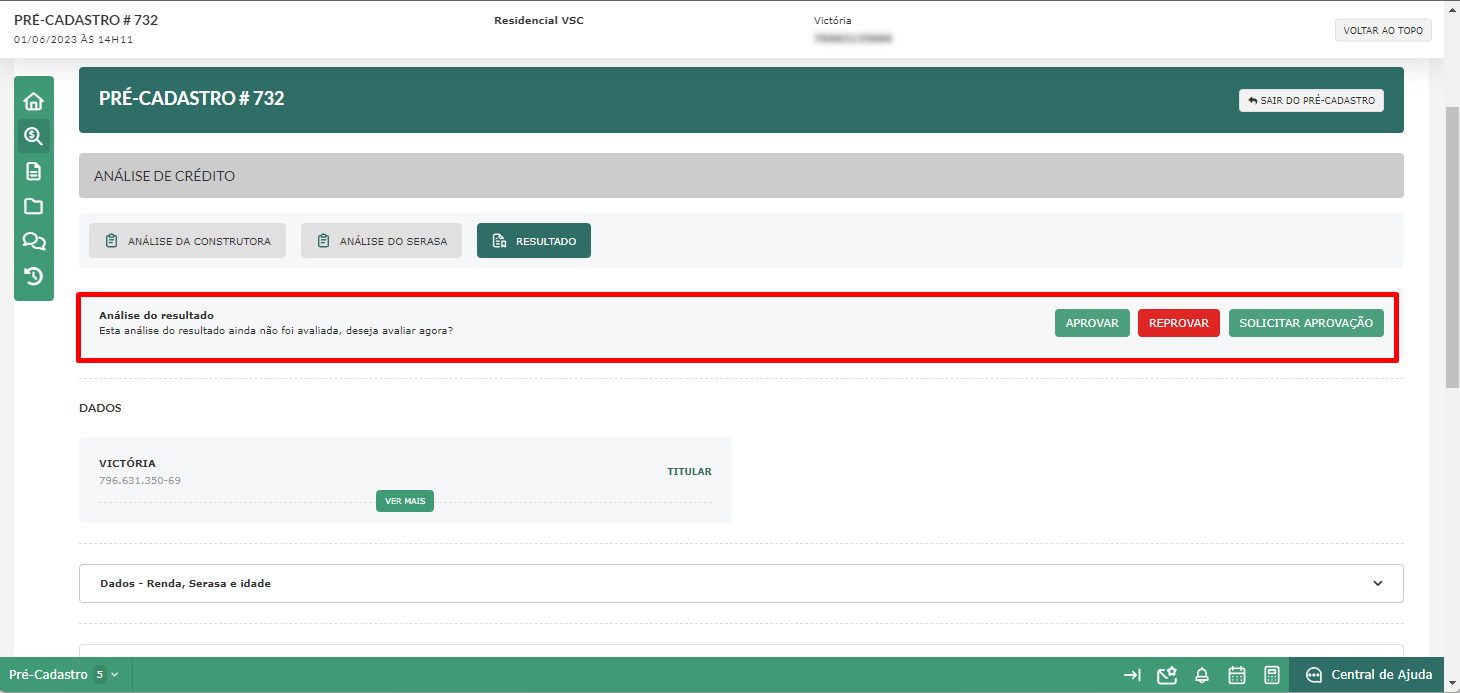
3. Menu "Contratos"
Dentro do Administrar de cada pré-cadastro, temos um menu lateral com algumas configurações e informações. O menu “Contratos” é utilizado para gerar contratos. Para gerar um contrato no Pré-cadastro, você precisa ter criado, anteriormente, um contrato do tipo pré-cadastro.
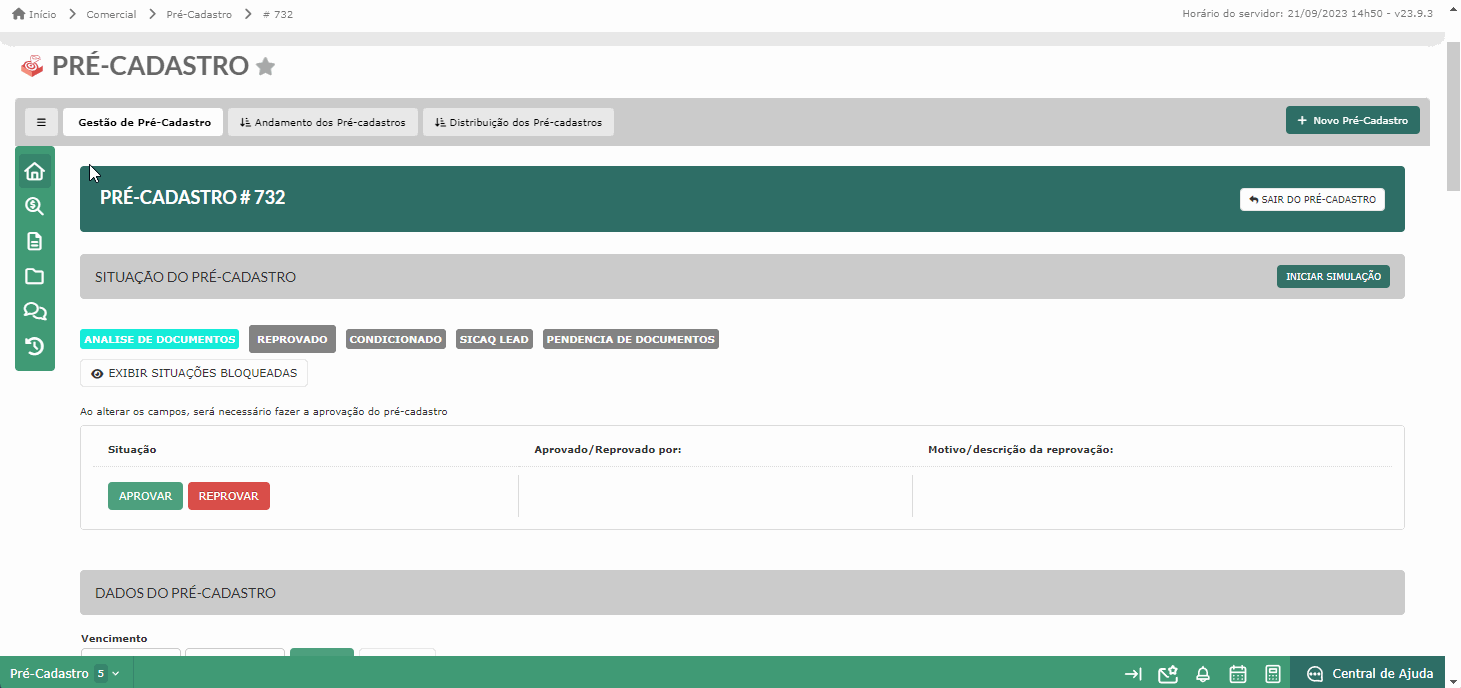
Aqui, você poderá selecionar o contrato criado e clicar em “Gerar” ou arrastar o arquivo e clicar em “Adicionar”.
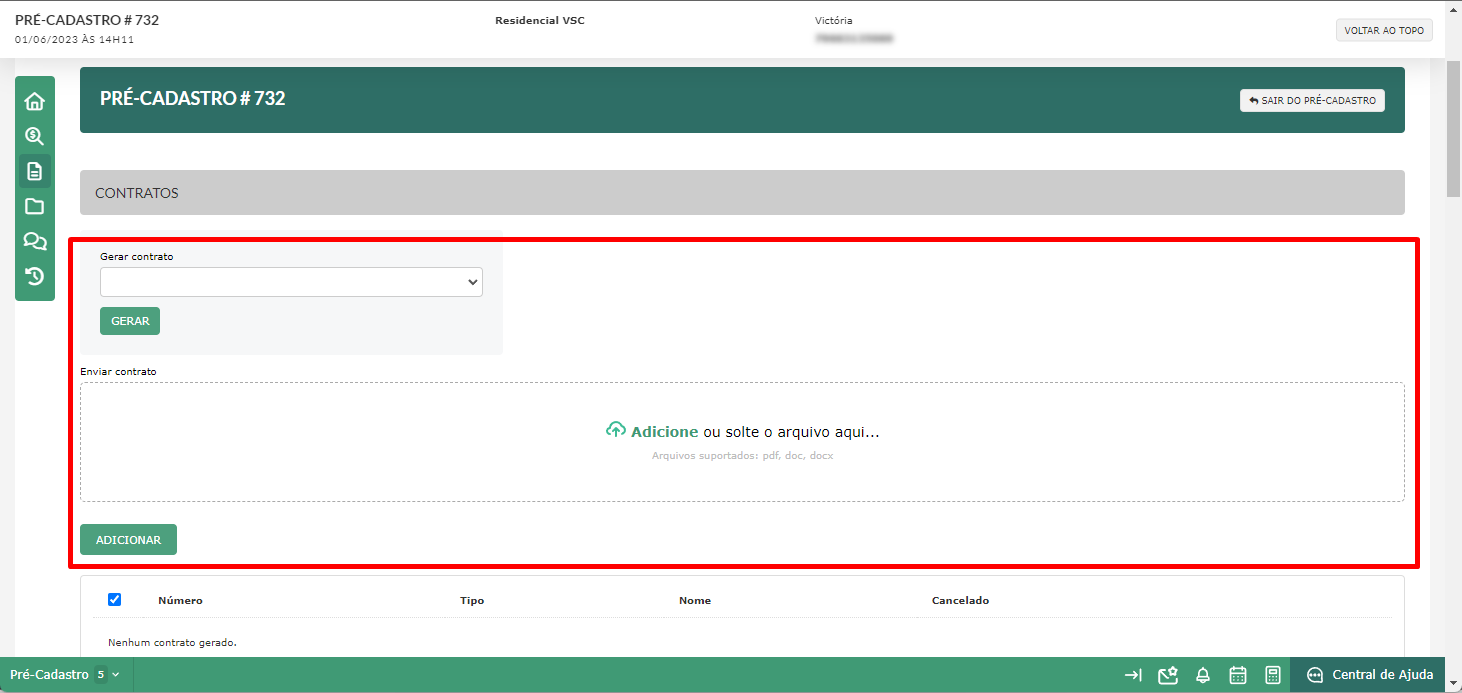
Abaixo você poderá ver os contratos gerados dentro do pré-cadastro, assim como abrir em PDF, remover e cancelar.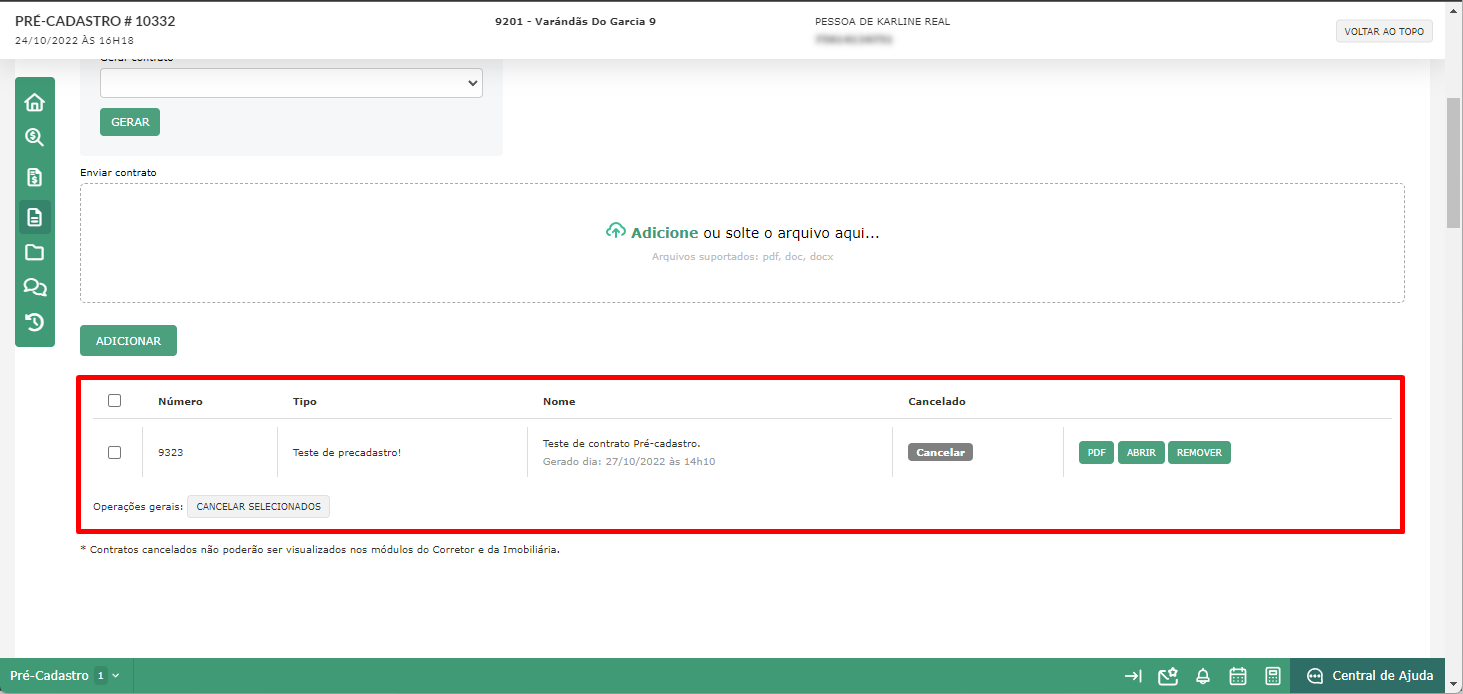
Como alternativa para quem não possui assinatura eletrônica nativa, é possível marcar contratos manualmente com os status “Assinado” e “Validado”, proporcionando mais flexibilidade no controle e gestão dos documentos.
4. Menu "Documentos"
O menu “Documentos” é utilizado para anexar os documentos necessários para aprovação do pré-cadastro. Eles ficam nesse menu e o gestor e/ou responsável, irá analisar e aprovar. 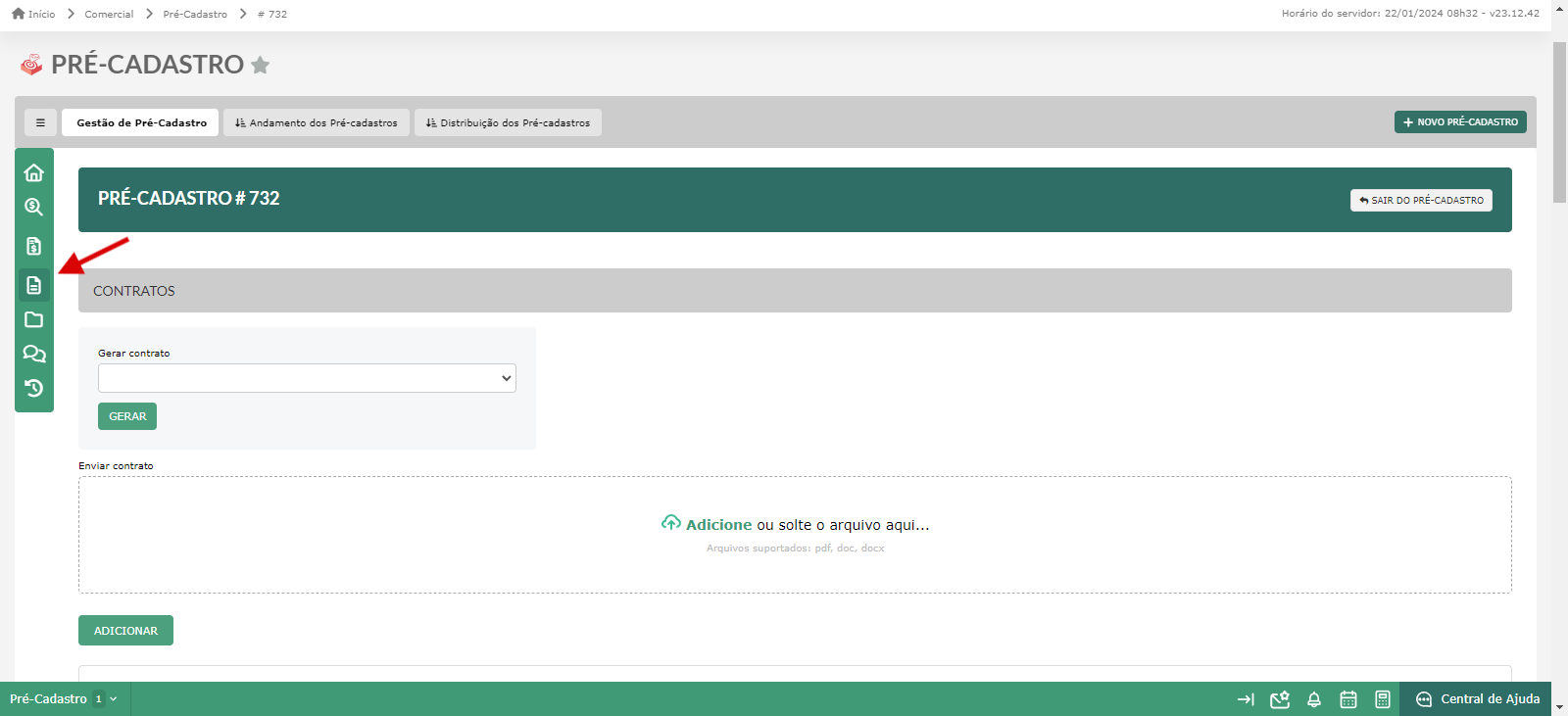
Para adicionar um documento você deverá selecionar o “Tipo” de documento, a “Pessoa” e adicionar o arquivo que será enviado para a análise.
Após adicionar os documentos, eles irão aparecer na parte de baixo e você conseguirá saber se ele está aguardando aprovação ou se já foi aprovado. Os gestores, com permissão para aprovar, irão fazer a aprovação dos documentos.

Temos as colunas: Documento, Tipo, Pessoa, Data de cadastro e Responsável.
Dependendo da sua permissão, no botão de ações é possível visualizar o documento, aprovar/reprovar, baixar e excluir.

Se necessário, é possível alterar o tipo e a pessoa do documento já adicionado.

Obs.: o CV Magic | Documentos é uma habilidade do CV Magic, a IA do CV CRM. É uma tecnologia que permite a conversão de documentos e imagens em texto editável dentro da plataforma. Assim, quando a documentação for enviada para o CV CRM, a funcionalidade ficará disponível para extrair os dados enviados e compará-los com as informações já cadastradas no seu lead. Além de checar, você pode optar por usar os dados extraídos pela funcionalidade. Para saber mais sobre essa ferramenta poderosa, clique aqui.
5. Menu "Mensagens"
No menu “Mensagens”, você pode escrever uma mensagem e mandar para um ou mais e-mails.
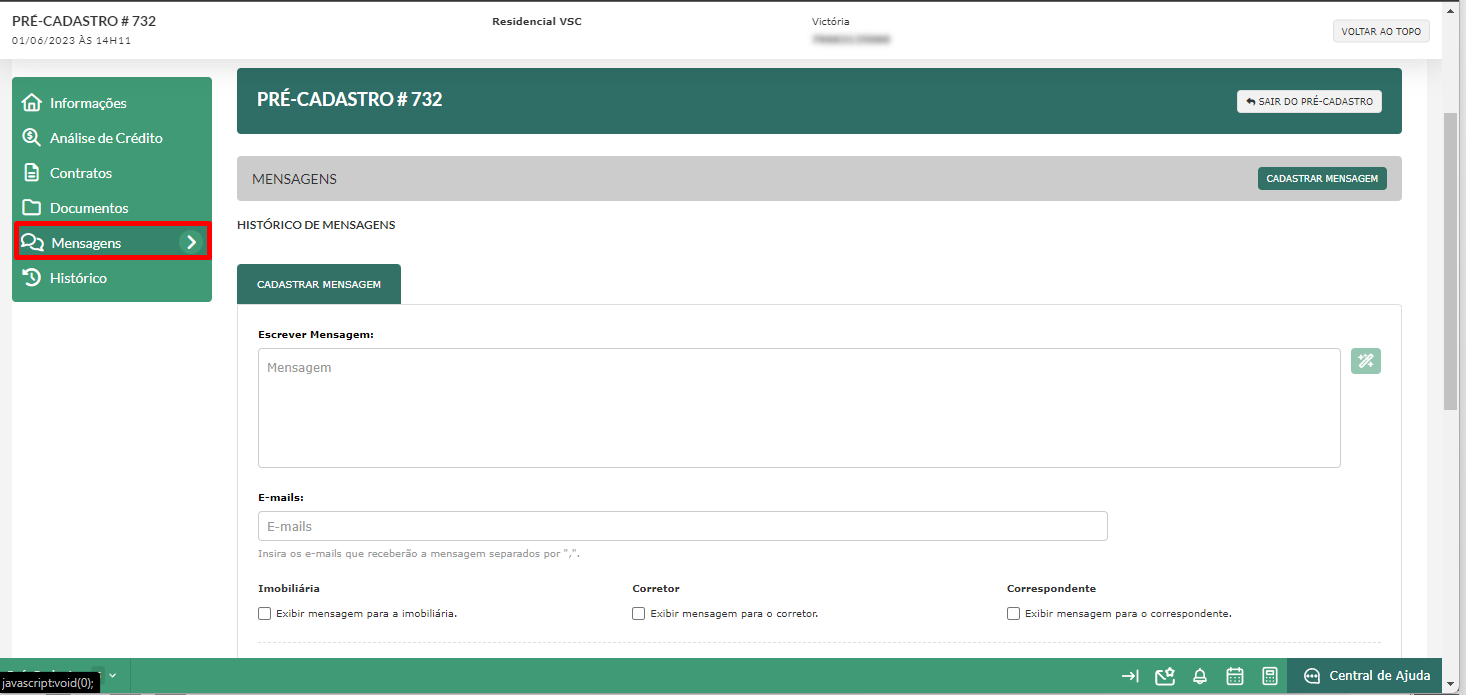
Além disso, você pode marcar se deseja que a mensagem seja exibida e enviada para a imobiliária, corretor ou correspondente.
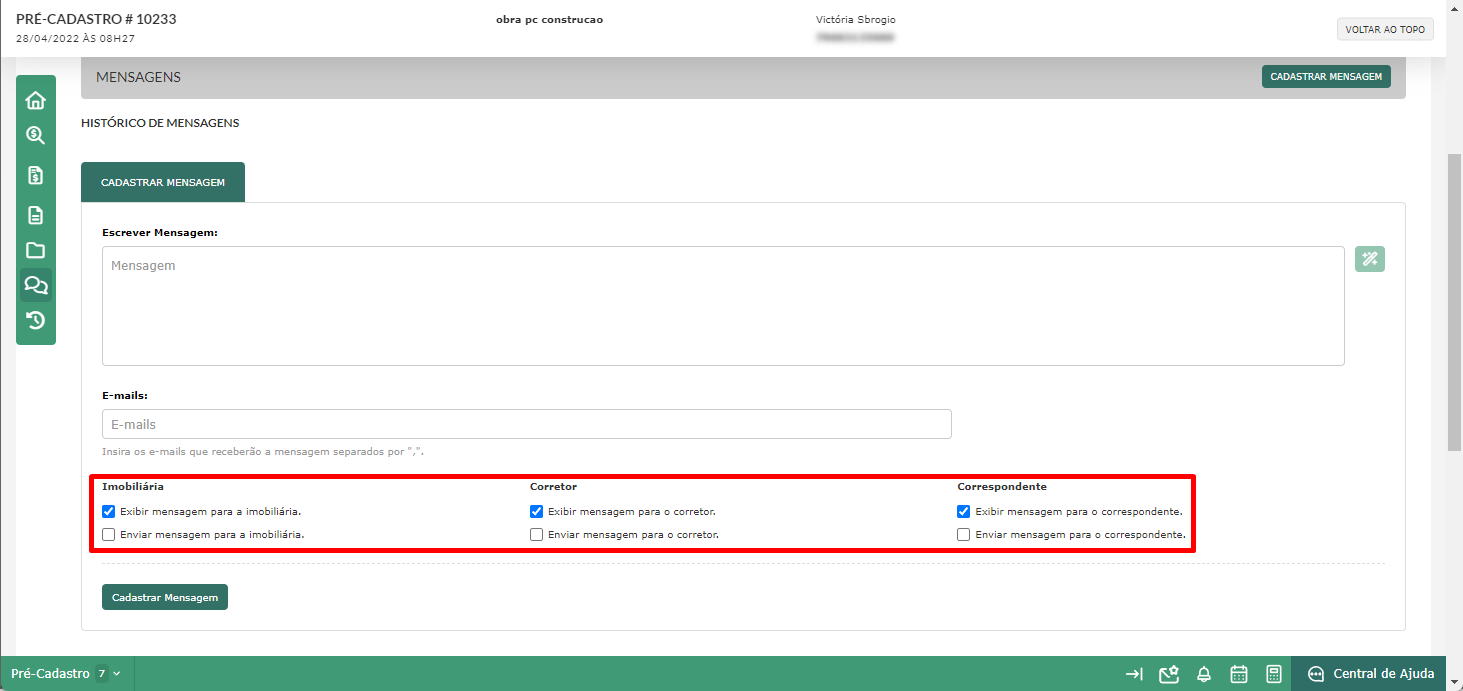
6. Menu "Histórico"
No menu “Histórico”, você consegue visualizar todas as alterações feitas no seu pré-cadastro. É registrado o dia, a hora, através de qual painel (Gestor, Imobiliária ou Corretor), quem realizou a alteração, o e-mail da pessoa e o que ela alterou.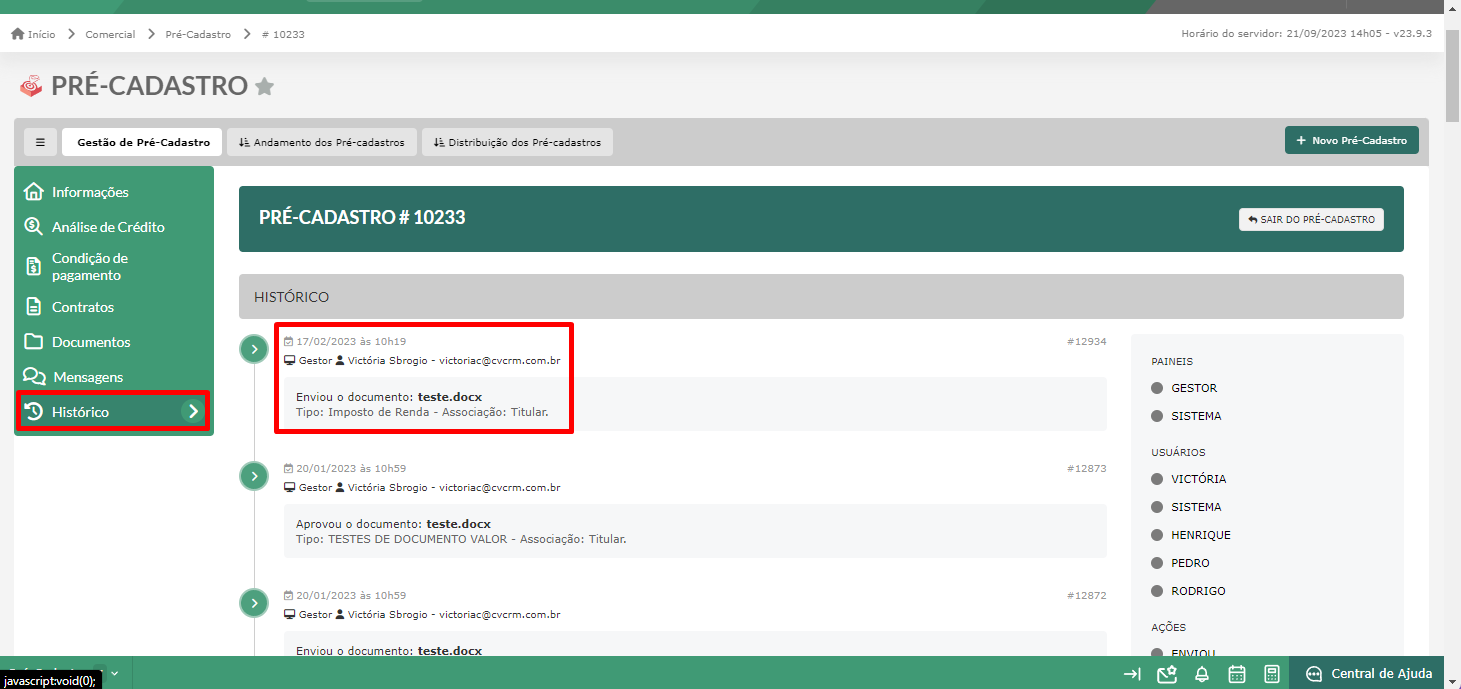
Abaixo podemos ver alguns filtros. Ao clicarmos na “bolinha”, filtraremos pelas ações no histórico daquele usuário, ou que ações foram feitas.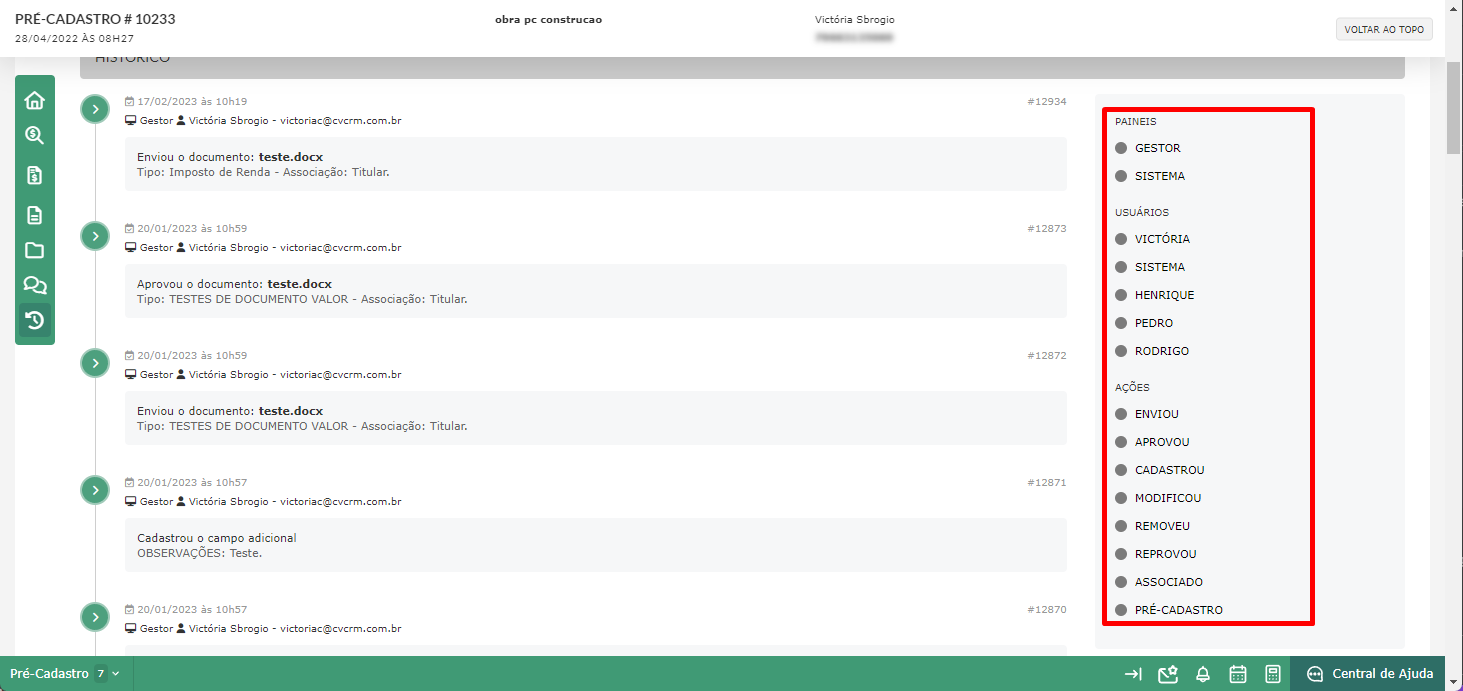
BOAS VENDAS!
Este artigo foi útil?
Que bom!
Obrigado pelo seu feedback
Desculpe! Não conseguimos ajudar você
Obrigado pelo seu feedback
Feedback enviado
Agradecemos seu esforço e tentaremos corrigir o artigo