Administrando o Agendamento de Visita e Vistoria - Painel do Gestor
Após criar uma visita/vistoria, é possível administrá-la.
Para saber Como criar um Agendamento de Visita e Vistoria, clique aqui. Para saber Como configurar um Empreendimento para o Agendamento de Visita e Vistoria, clique aqui.Para saber Como criar um Usuário Vistoriador, clique aqui.
Confira neste artigo:
Pré-requisitos
Para administrar o agendamento da visita e vistoria, é necessário ter as seguintes permissões habilitadas no perfil de acesso (aba "Relacionamento"):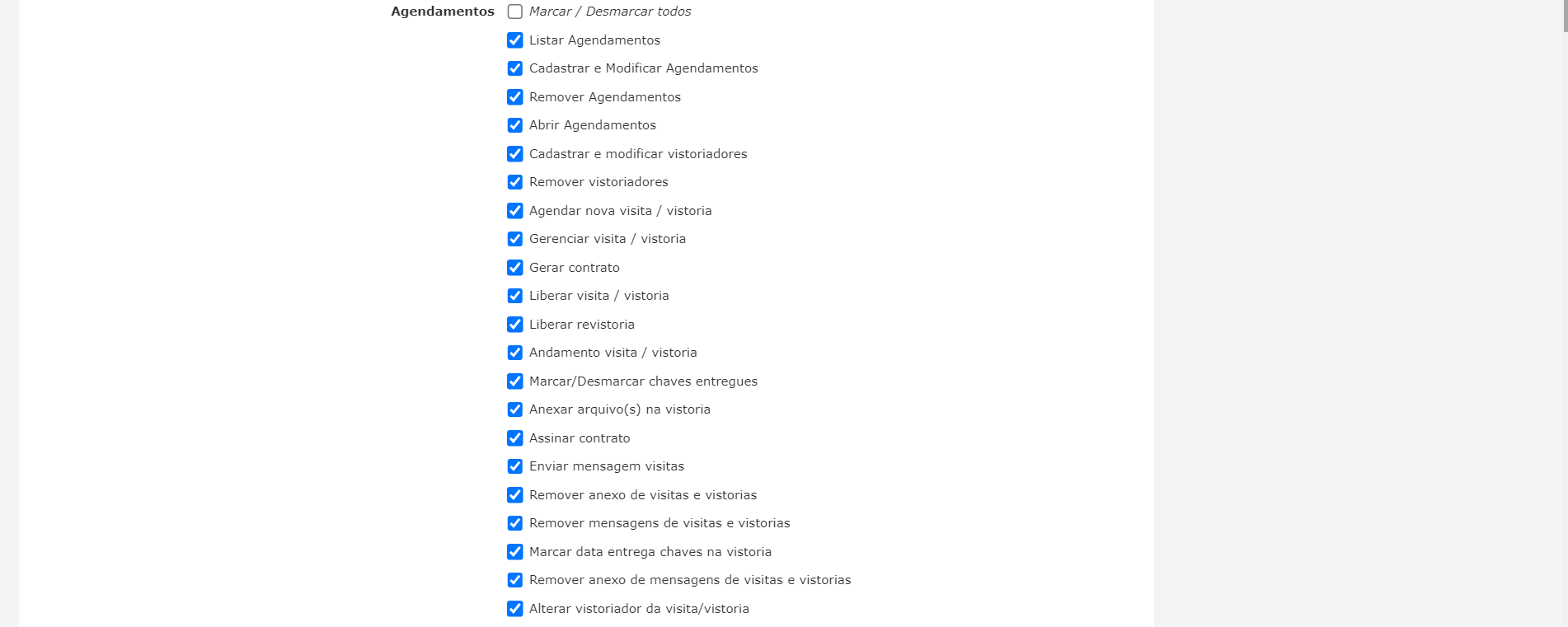
Como administrar o agendamento da visita e vistoria
Com a visita/vistoria salva, ela ficará na tela de agendamentos. Para editar, basta clicar em "Editar" da visita/vistoria que desejar.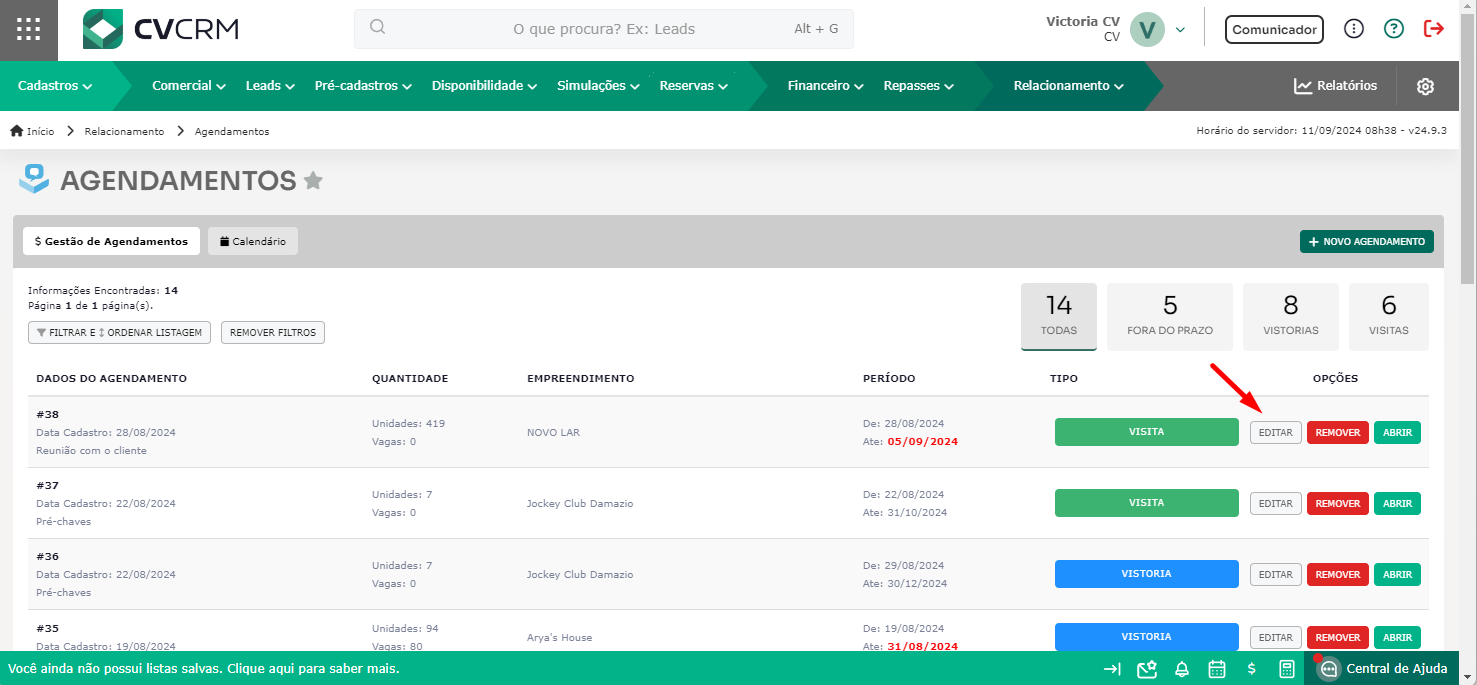
Para remover uma visita/vistoria, clique em "Remover".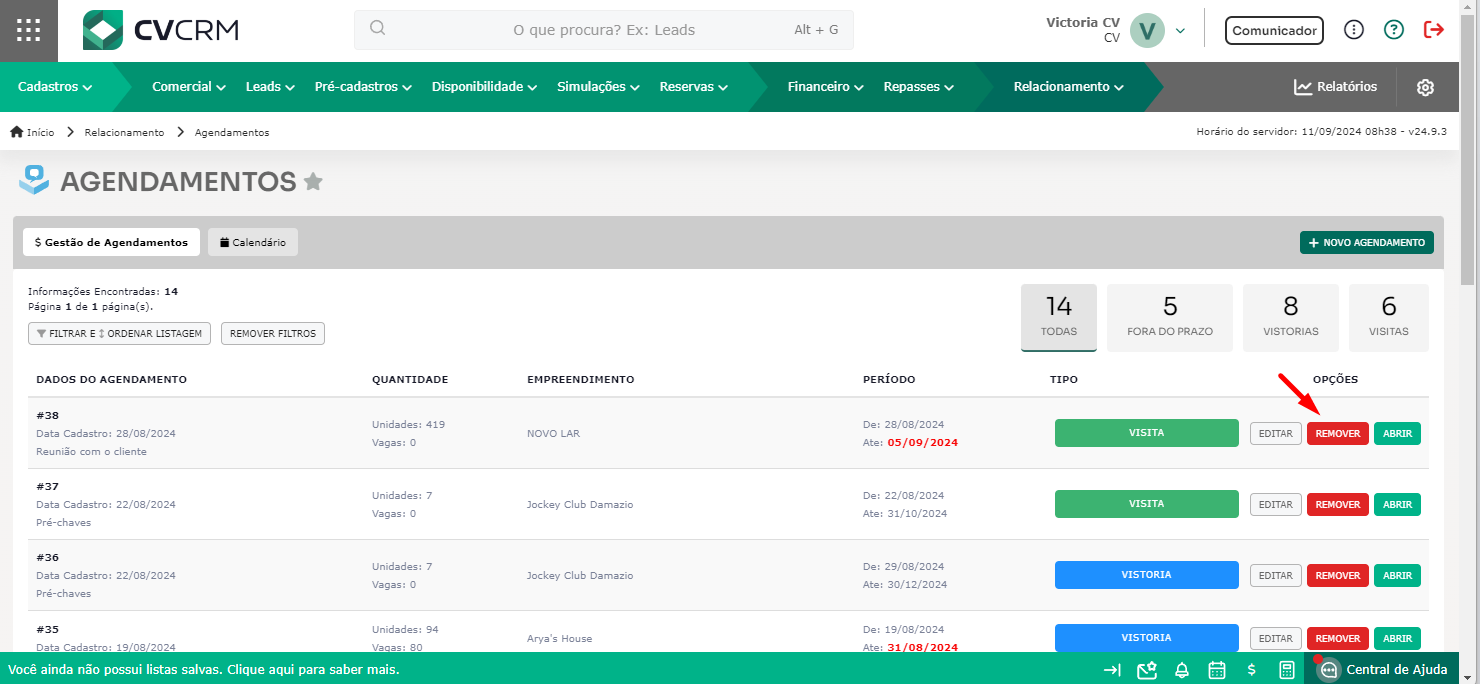
Clicando em "Abrir", você conseguirá administrar (adicionar atendente/vistoriador) a visita/vistoria, visualizar os agendamentos pelo calendário do mês e o histórico.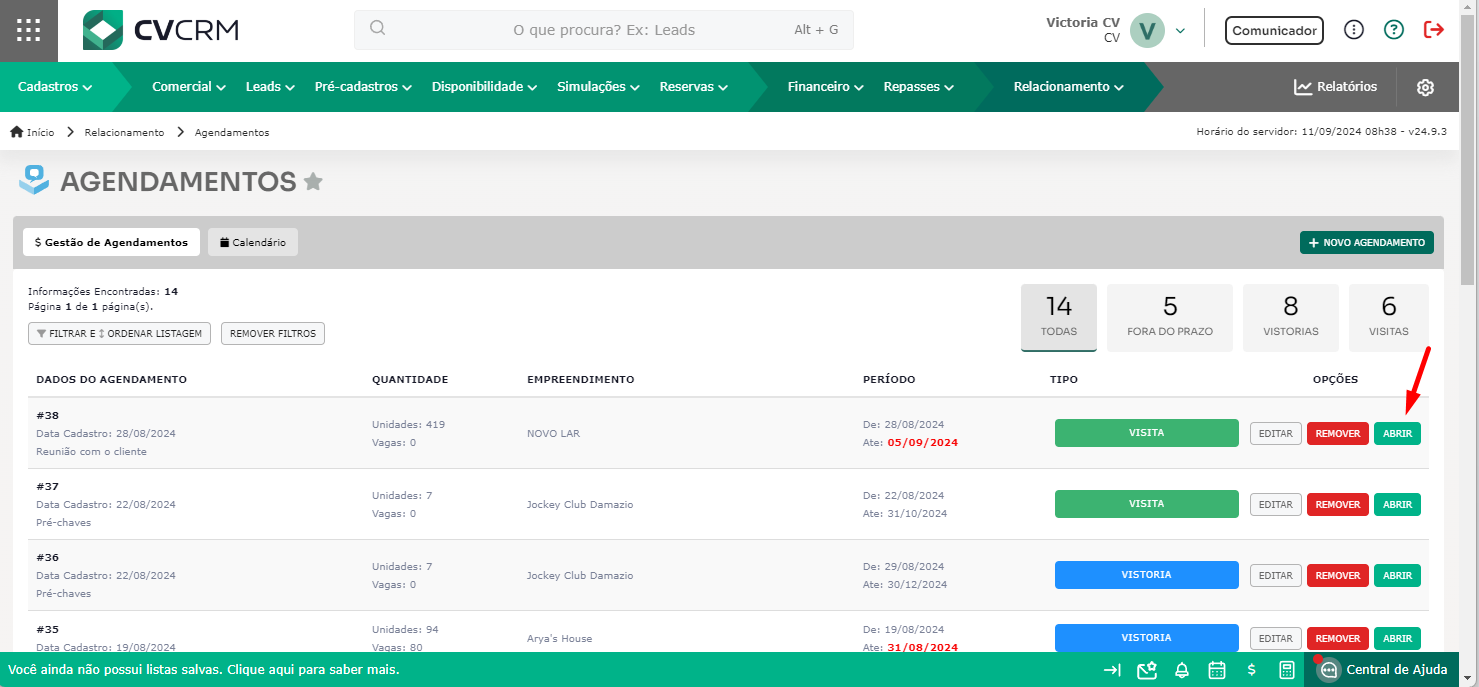
Ao abrir uma visita ou vistoria, você pode visualizar facilmente os números da vistoria/visita, além de acessar um gráfico que apresenta a situação atual das visitas e vistorias.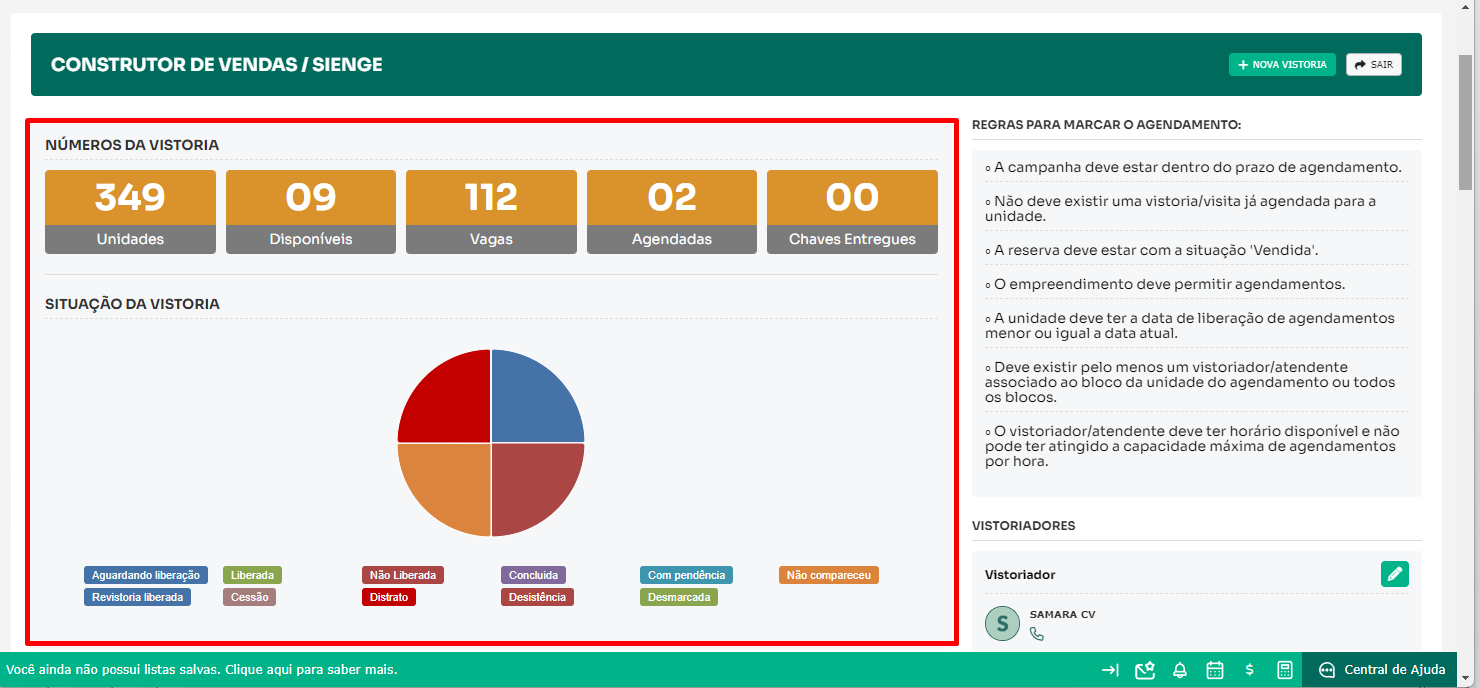
Ao lado, você encontra as regras para realizar o agendamento.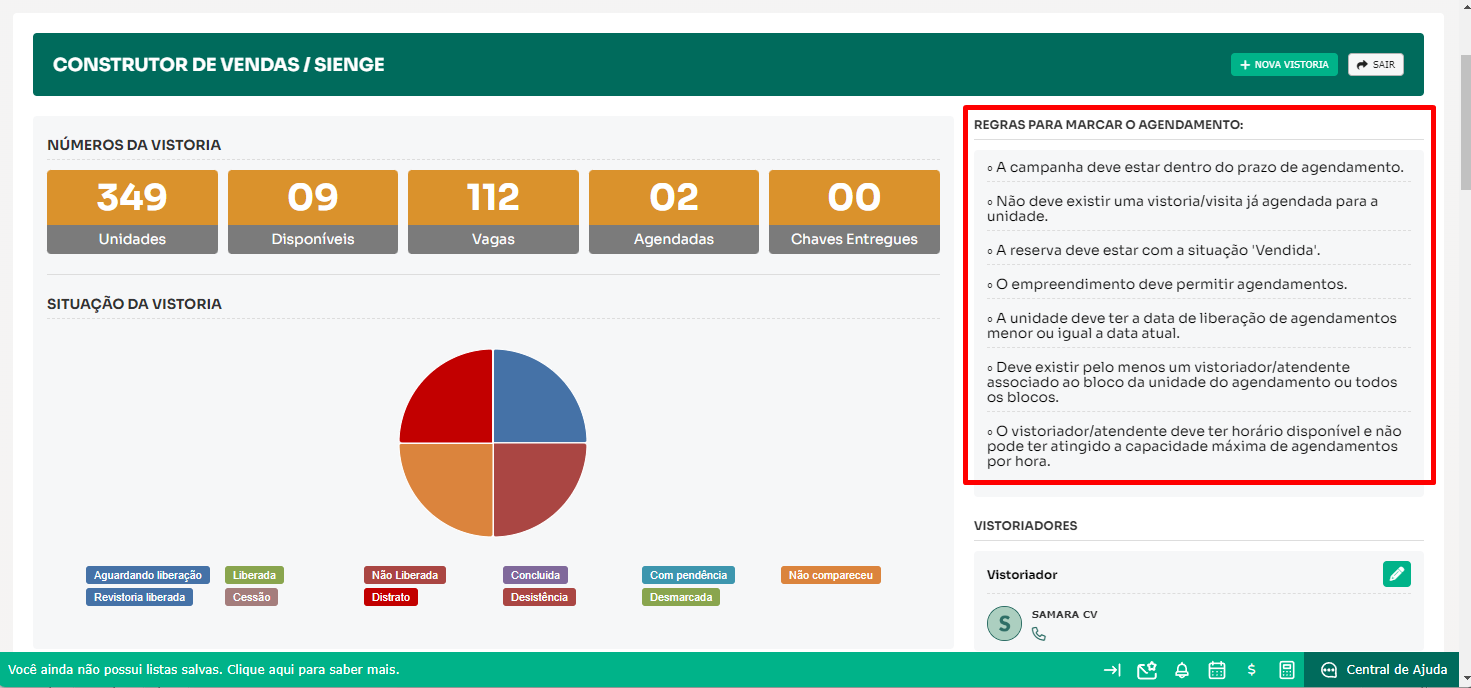
Logo abaixo das regras, está o campo para adicionar o vistoriador ou atendente.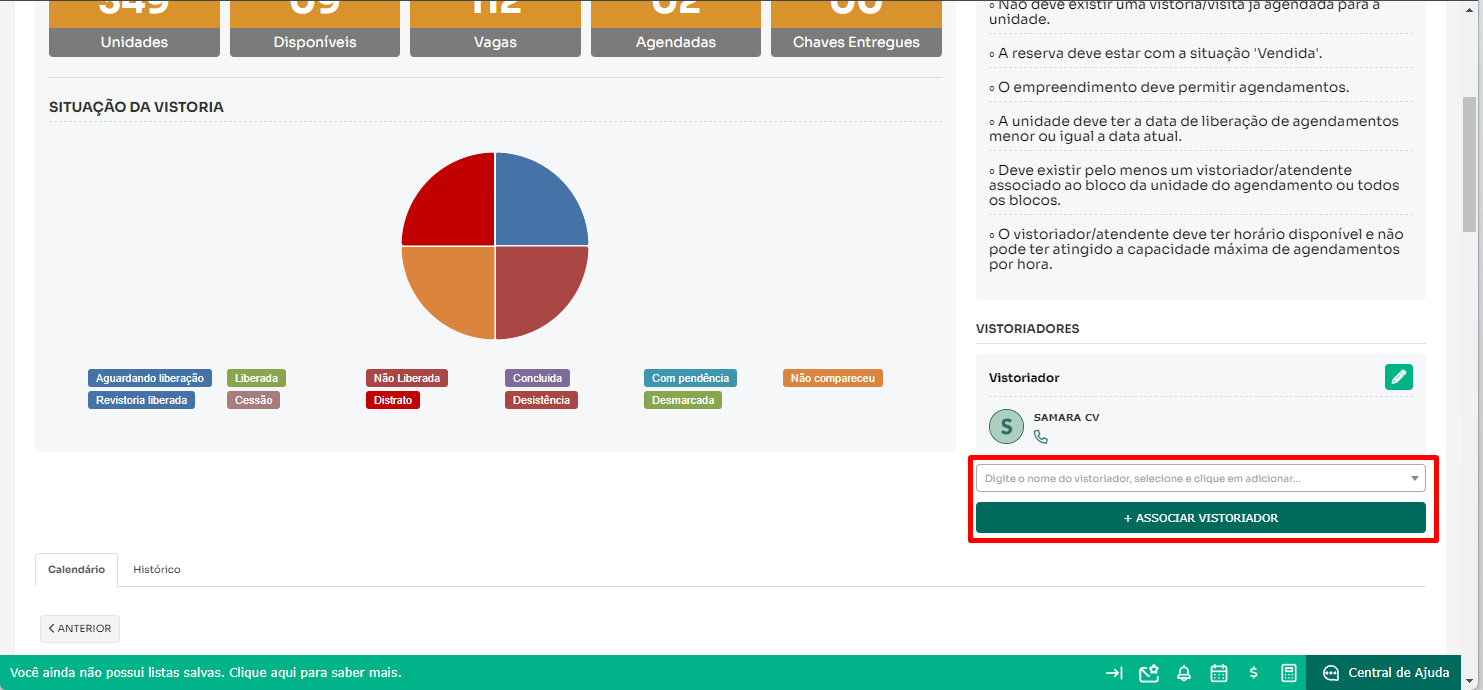
Após adicionar o vistoriador ou atendente, é possível visualizar algumas informações, ajustar o horário de disponibilidade ou removê-lo desse agendamento, conforme necessário. Para conhecer melhor essas configurações, acesse o artigo Como adicionar Atendentes e Vistoriadores ao Agendamento.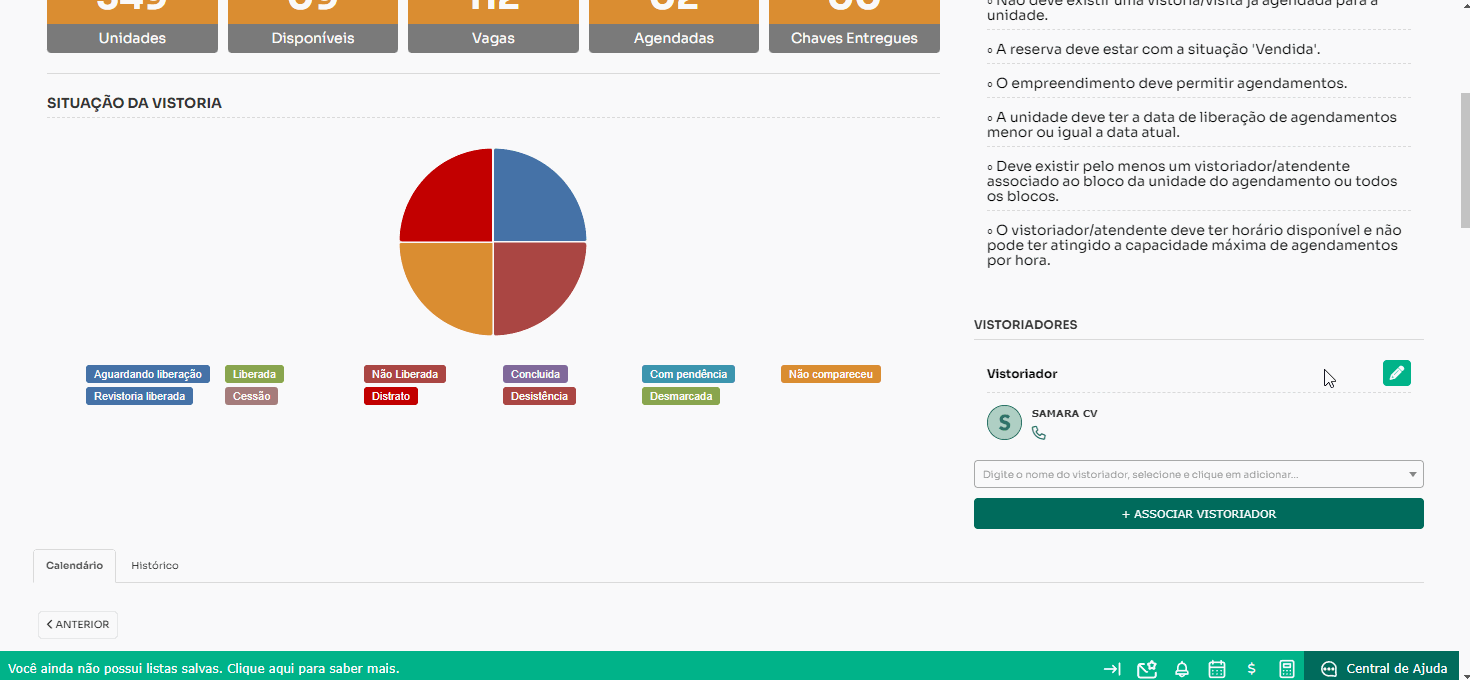
Na parte inferior da tela, estão o Calendário e o Histórico. No Calendário, é possível visualizar os agendamentos confirmados.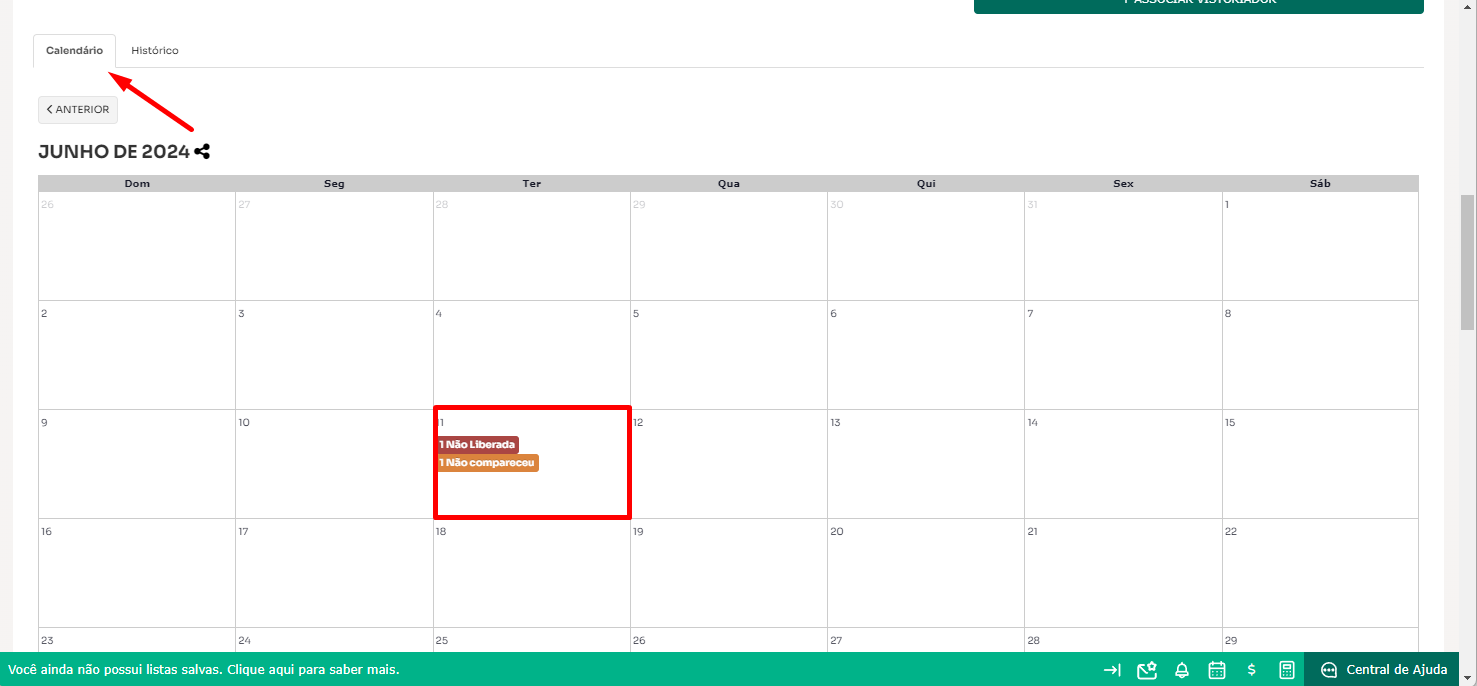
Ao clicar no agendamento, você poderá visualizar informações detalhadas, como o cliente, etapa, bloco, unidade, horário, vistoriador, tipo de visita, se foi liberada ou ainda necessita de liberação, além do andamento da visita.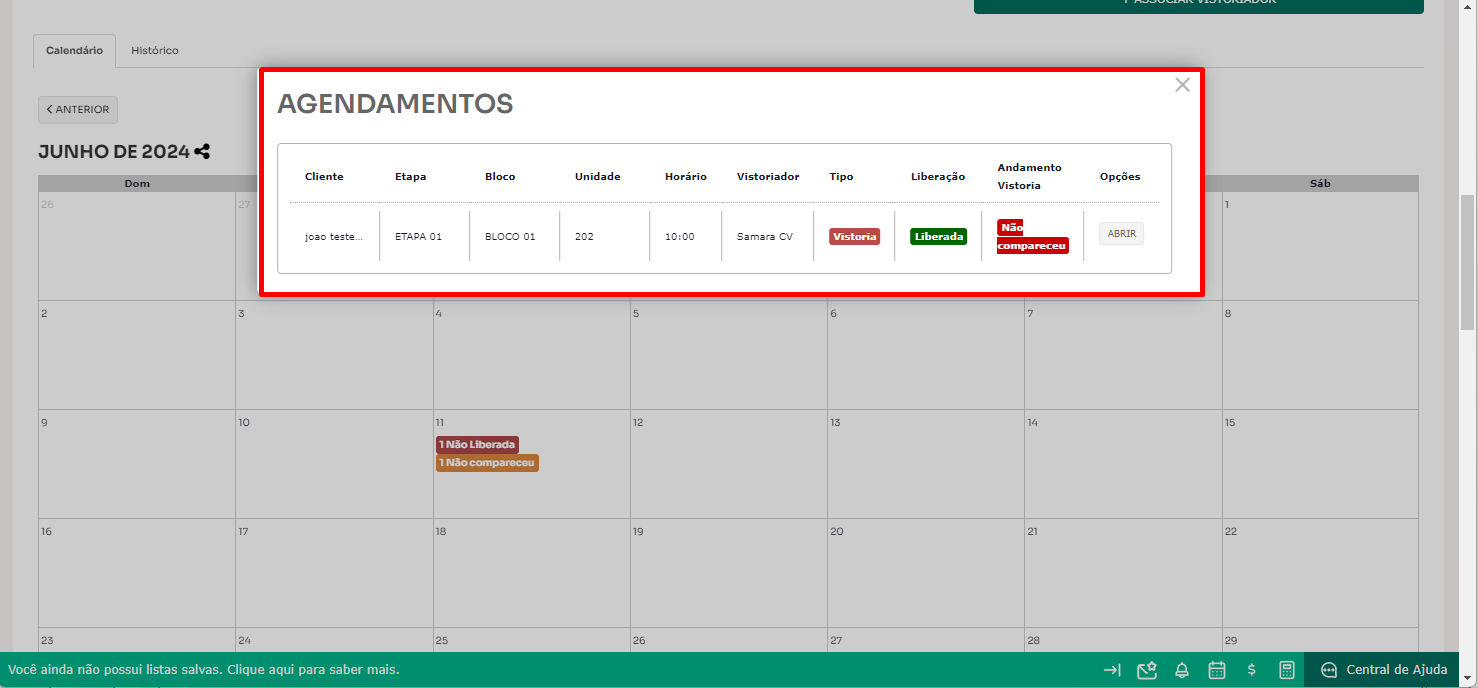
Ao clicar no botão “Abrir”, será possível gerenciar o agendamento. Nessa área, você poderá alterar o status da visita ou vistoria, anexar arquivos e adicionar uma mensagem. Além disso, você pode visualizar os dados completos do agendamento, bem como o seu histórico.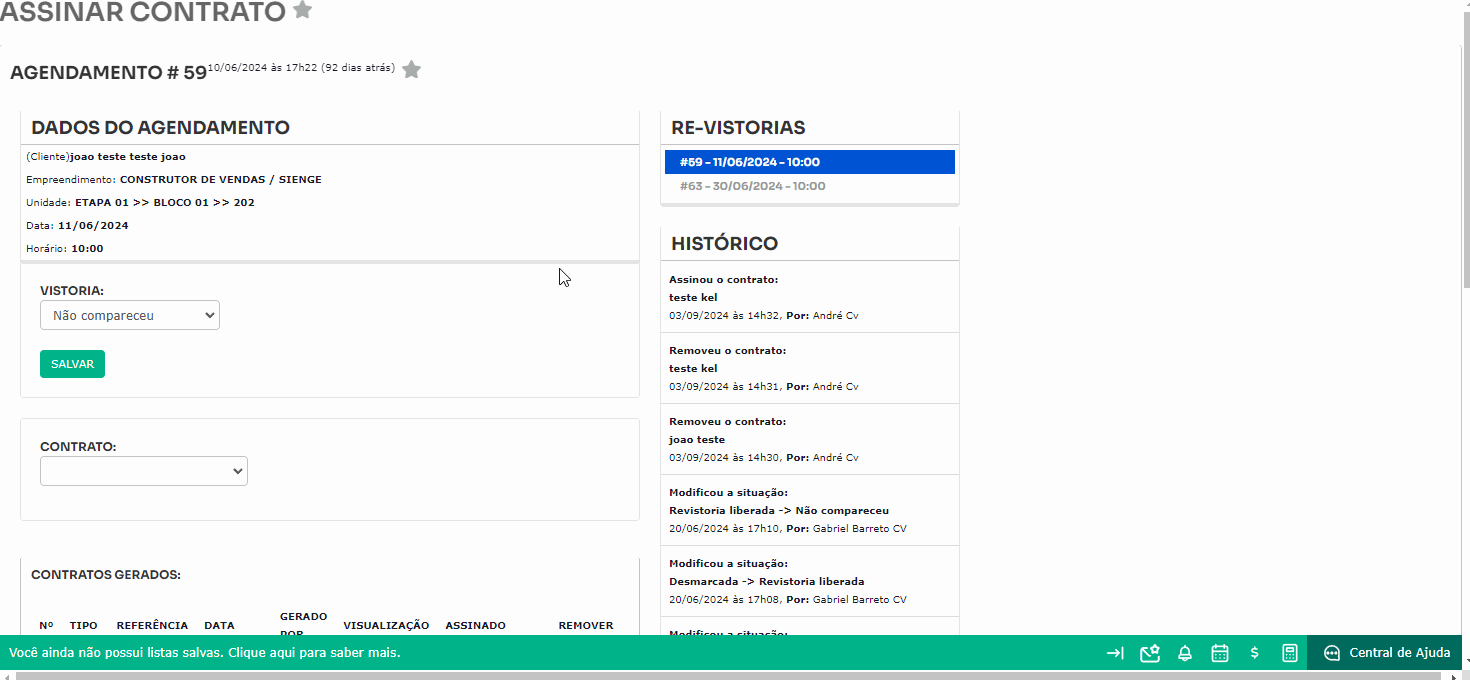
Ao lado do calendário, temos a aba “Histórico”.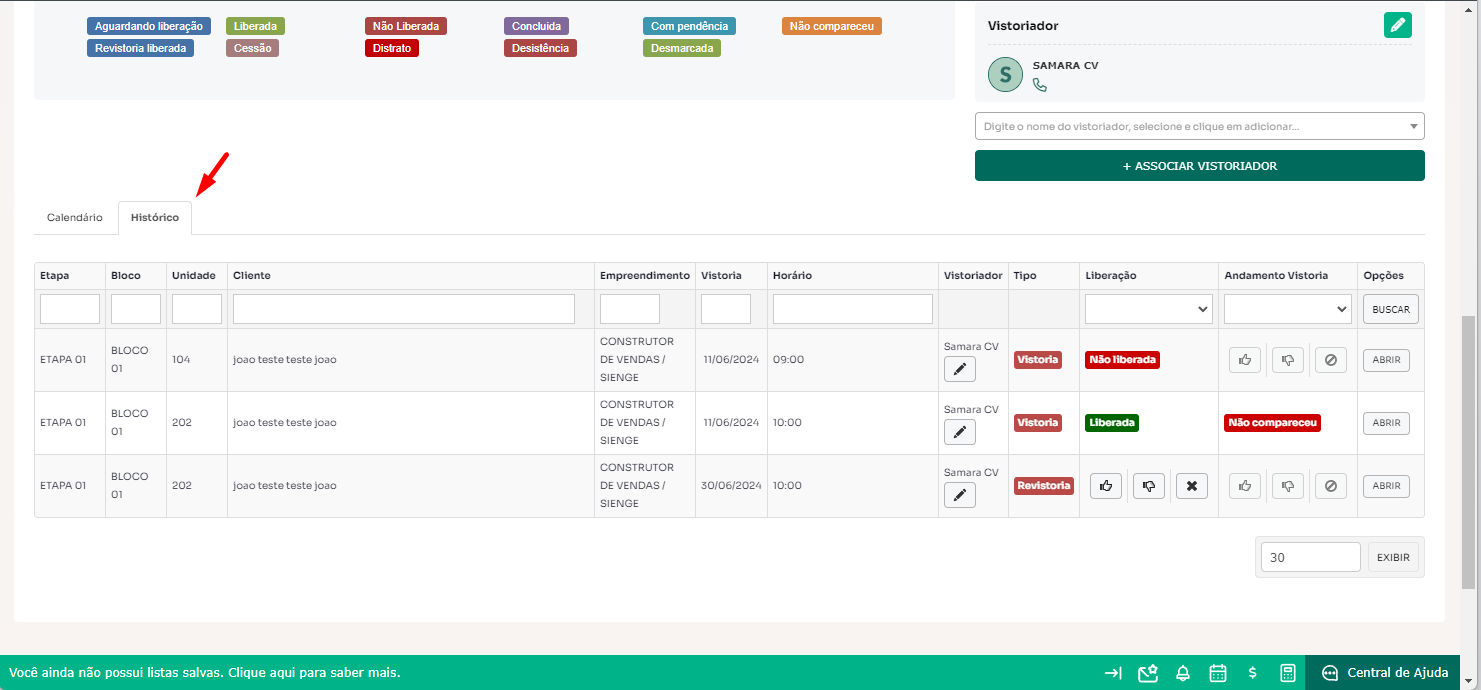
No histórico, é possível visualizar a etapa, bloco, unidade e o cliente relacionado ao agendamento. Também estão disponíveis o empreendimento, a data da visita ou vistoria, o horário, e o atendente ou vistoriador responsável, sendo possível editar essas informações clicando no ícone ao lado do nome.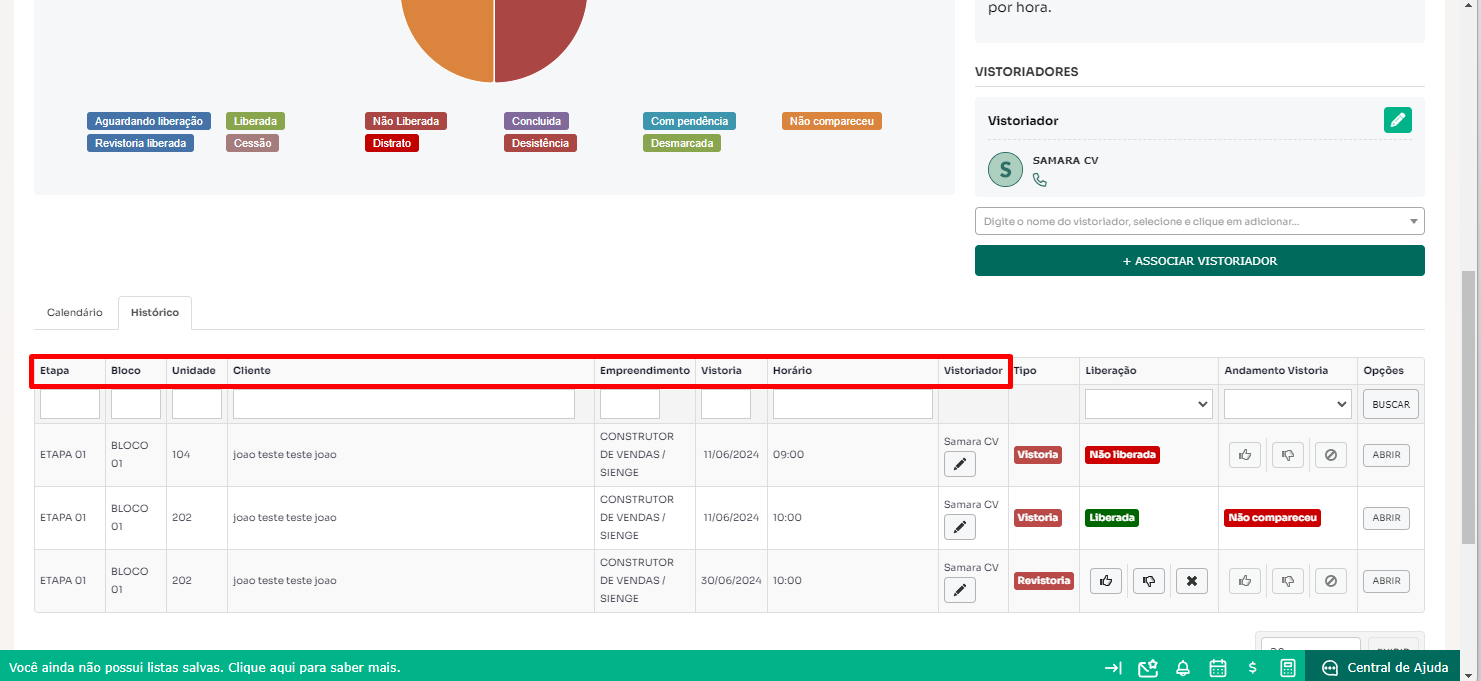
Em “Tipo”, você pode identificar se o registro corresponde a uma visita ou vistoria. Caso já tenha sido liberada, essa informação aparecerá na seção “Liberação”. Se ainda não foi liberada, você terá a opção de fazê-lo ou não. Além disso, é possível verificar em qual situação a visita ou vistoria se encontra no momento.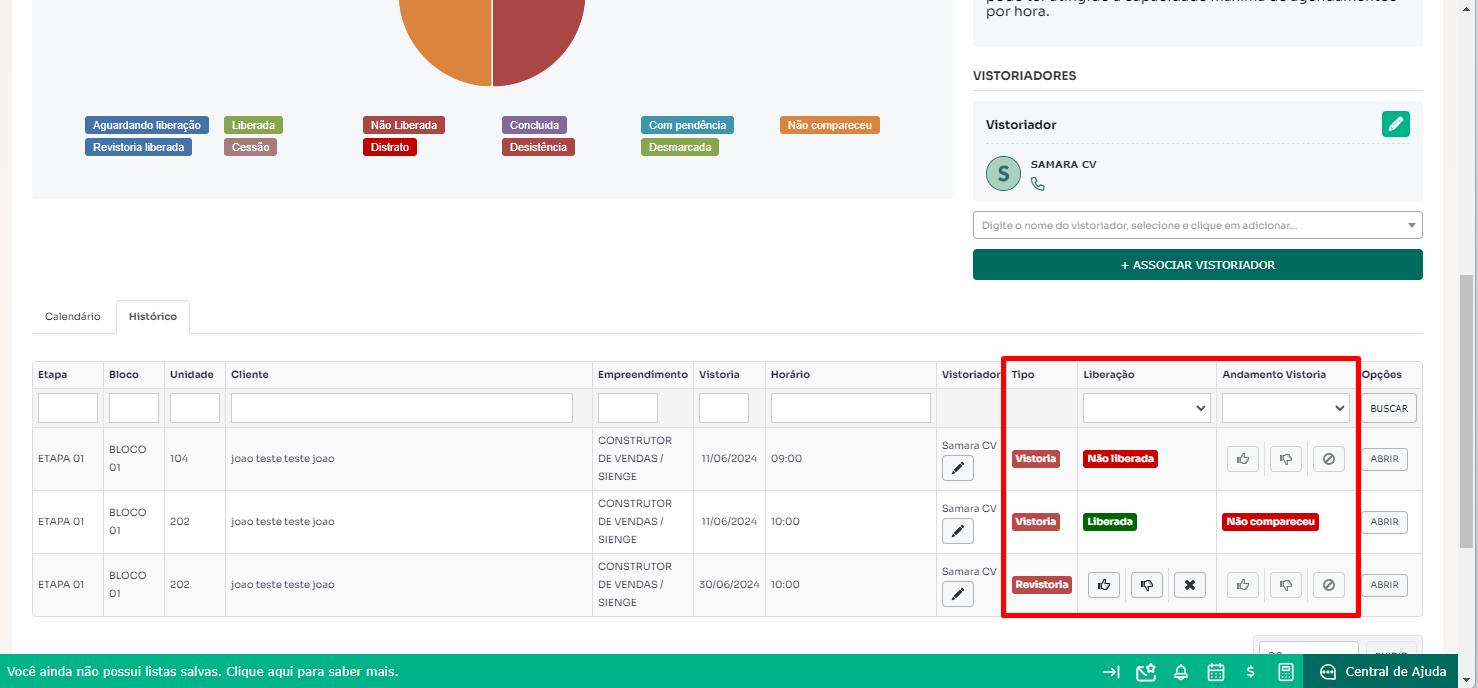
Por fim, em “Opções”, é possível acessar a página onde é possível editar o agendamento, adicionar uma mensagem e anexar arquivos.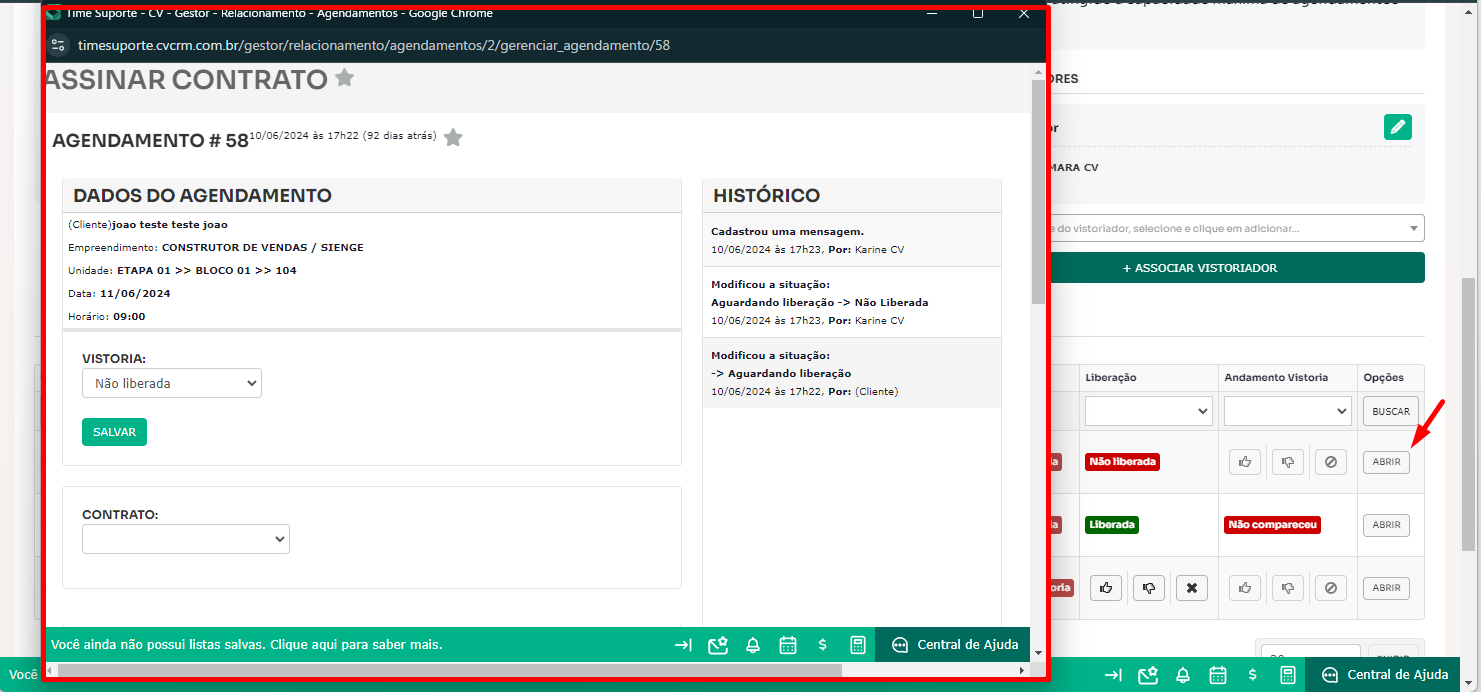
BOAS VENDAS!
Este artigo foi útil?
Que bom!
Obrigado pelo seu feedback
Desculpe! Não conseguimos ajudar você
Obrigado pelo seu feedback
Feedback enviado
Agradecemos seu esforço e tentaremos corrigir o artigo