Administrar dos Atendimentos - Painel do Gestor
Nos Atendimentos, você pode adicionar mensagens, marcar visitas, criar tarefas, entre outras opções.
Confira neste artigo:
Pré-requisitos
Para visualizar e administrar um atendimento é necessário ter as seguintes permissões habilitadas no perfil de acesso (aba "Relacionamento"):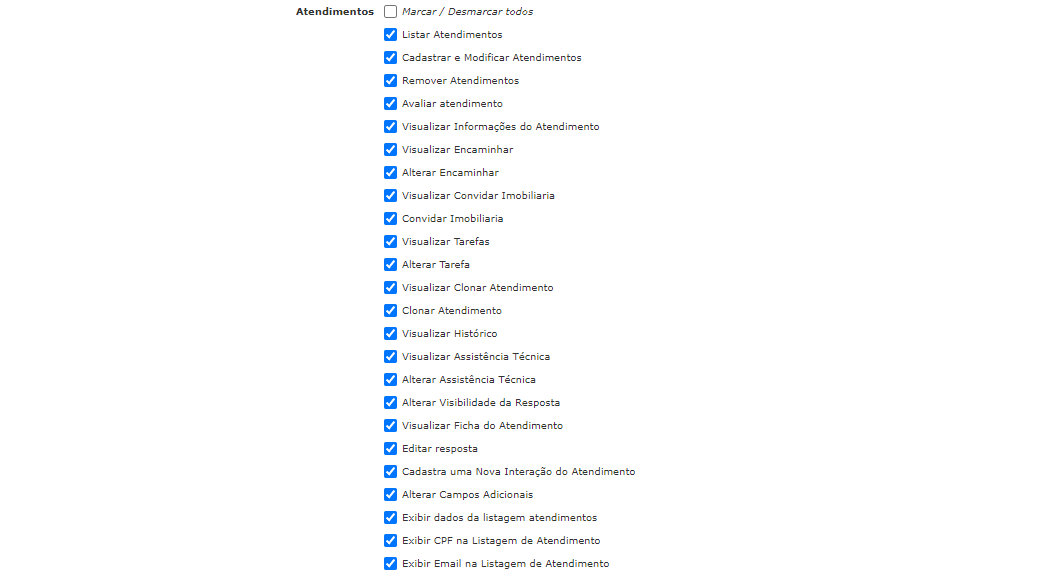
Dentro do atendimento, para você realizar certas ações é preciso ter as permissões liberadas anteriormente. Por exemplo, para visualizar os dados do cliente, alterar o tipo de atendimento, agendar visitas de atendimento, etc. você precisa ter permissão.
Essas permissões devem ser habilitadas dentro do Workflow de Atendimentos. Para conhecer mais sobre permissões dos atendimentos, clique aqui.
Administrando um Atendimento
No menu “Relacionamento” > “Atendimentos” você consegue visualizar todos os atendimentos abertos. Além disso, você pode administrar um atendimento clicando em “Abrir”.
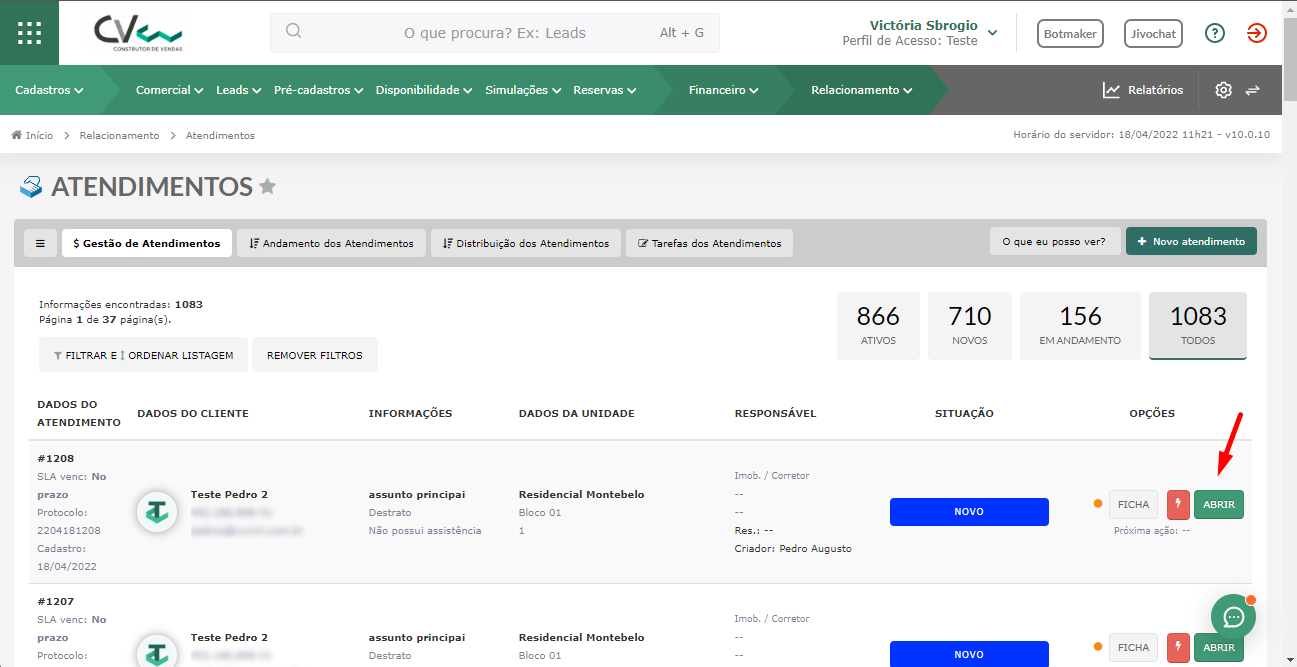
Nessa tela, você conseguirá ver o dia e hora que o atendimento foi aberto, o assunto e subassunto e saberá se o atendimento está disponível ou não no Portal do Cliente, ou seja, se o cliente consegue ou não visualizar o atendimento no portal dele.
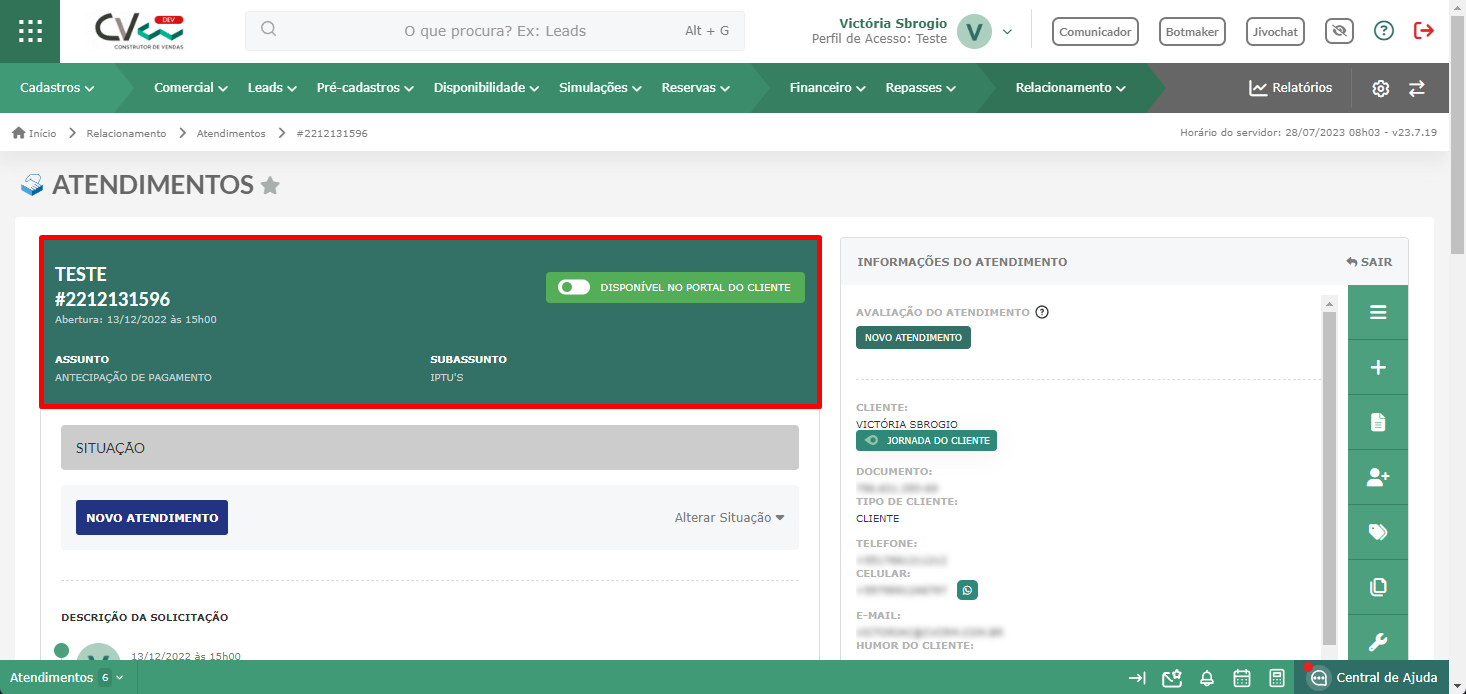
Abaixo, você consegue ver em qual situação (em relação ao Workflow de Atendimentos) o atendimento se encontra. Se você tem permissão, é possível alterar a situação clicando em “Alterar Situação”. Dessa forma, as opções de situações serão mostradas.
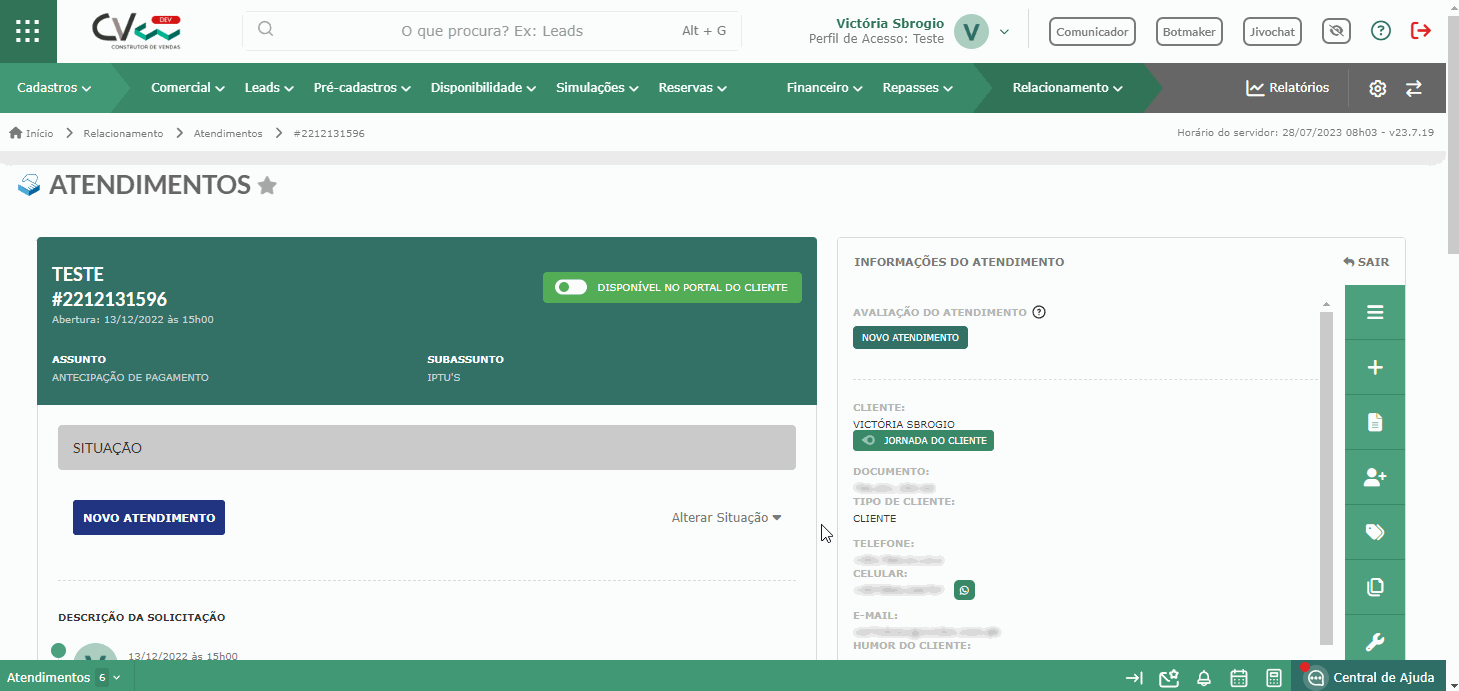
Em “Descrição da Solicitação”, você consegue visualizar o nome do responsável por abrir o atendimento, o dia e a hora e a descrição mais detalhada da solicitação.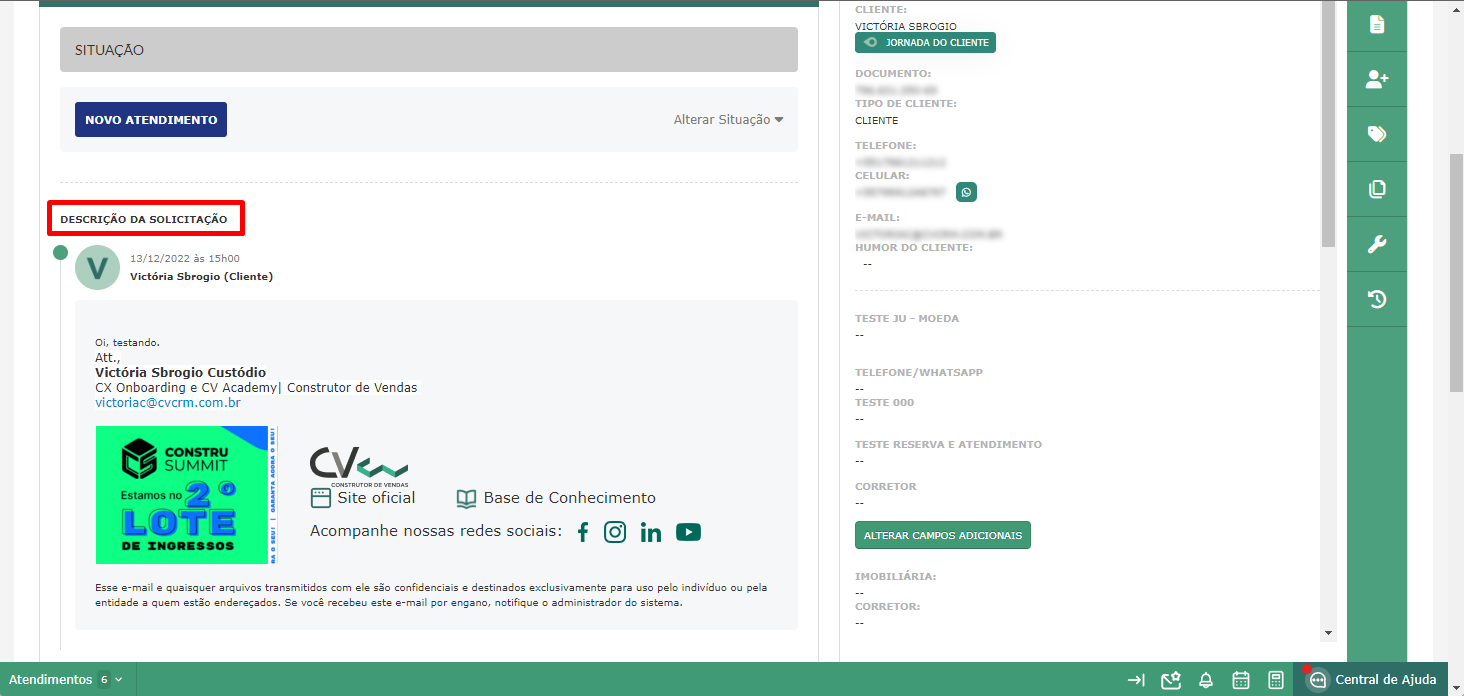
No atendimento, temos 3 opções para responder o atendimento: Resposta Automática, Resposta Manual e Interação do Atendimento.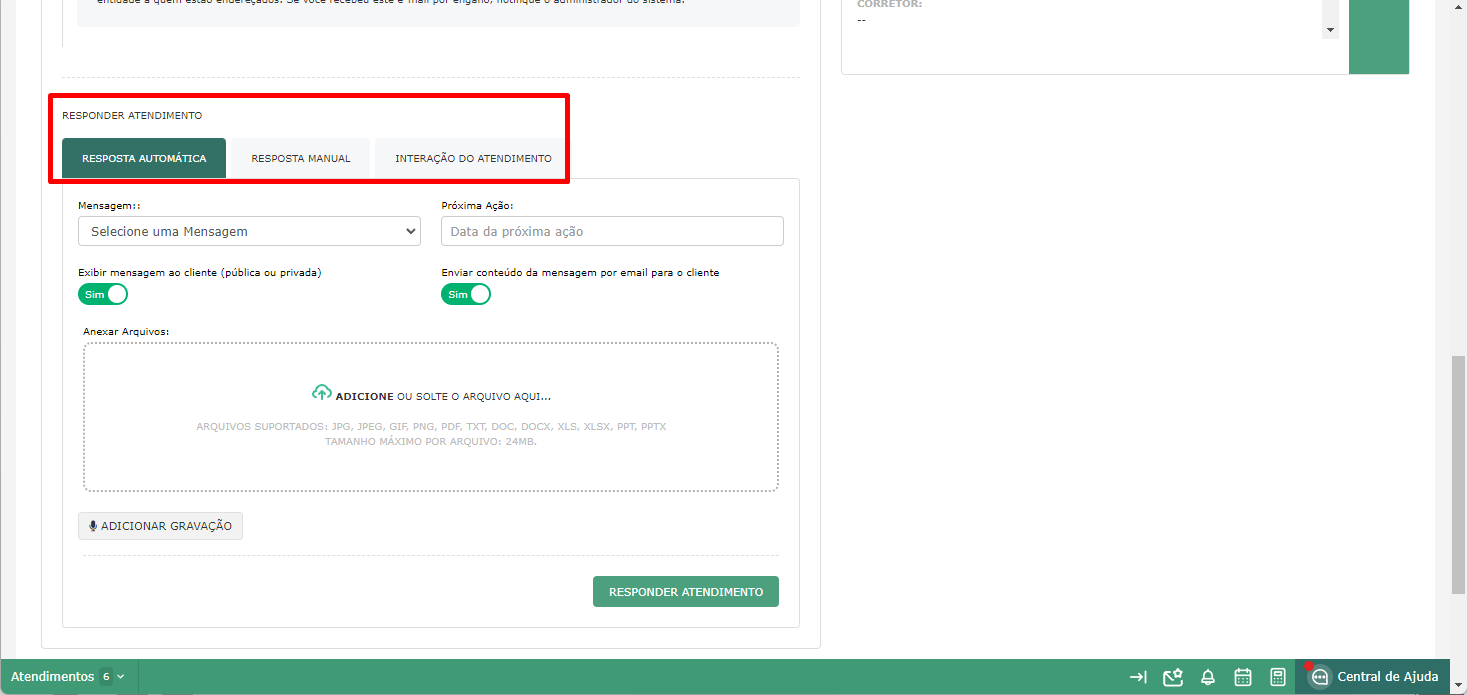
Em “Resposta Automática” você poderá selecionar uma mensagem e indicar se essa mensagem poderá ser exibida para o cliente ou não, e poderá selecionar a data para a próxima ação e indicar se o conteúdo dessa mensagem poderá ser enviado por e-mail para o cliente ou não.
O campo "Próxima Ação" serve para você registrar uma data na qual você deverá realizar alguma notificação ao cliente.
Obs.: para selecionar uma mensagem, você precisa ter cadastrado ela anteriormente em “Respostas Padrão dos Atendimentos”.
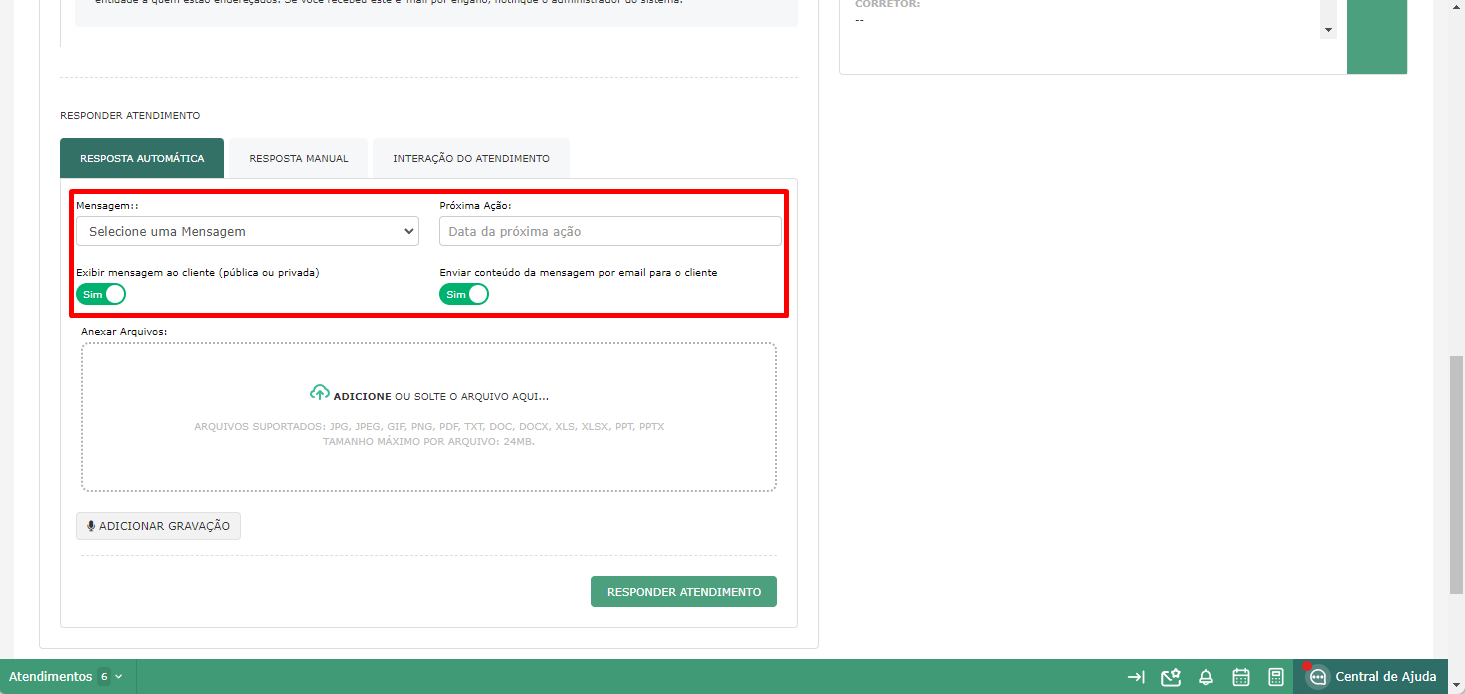
Além disso, mesmo selecionando uma mensagem, você poderá adicionar um arquivo em anexo e/ou uma gravação de áudio.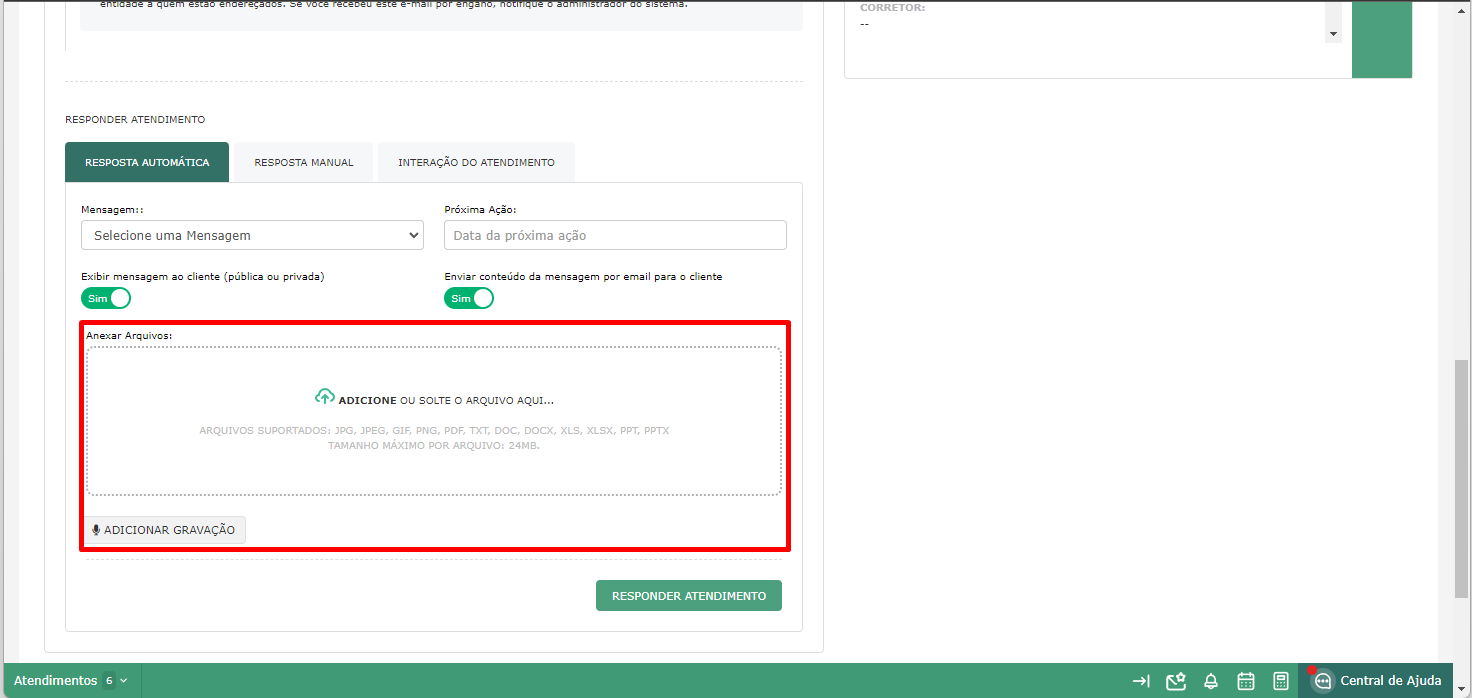
Depois, lembre-se de clicar em “Responder Atendimento”.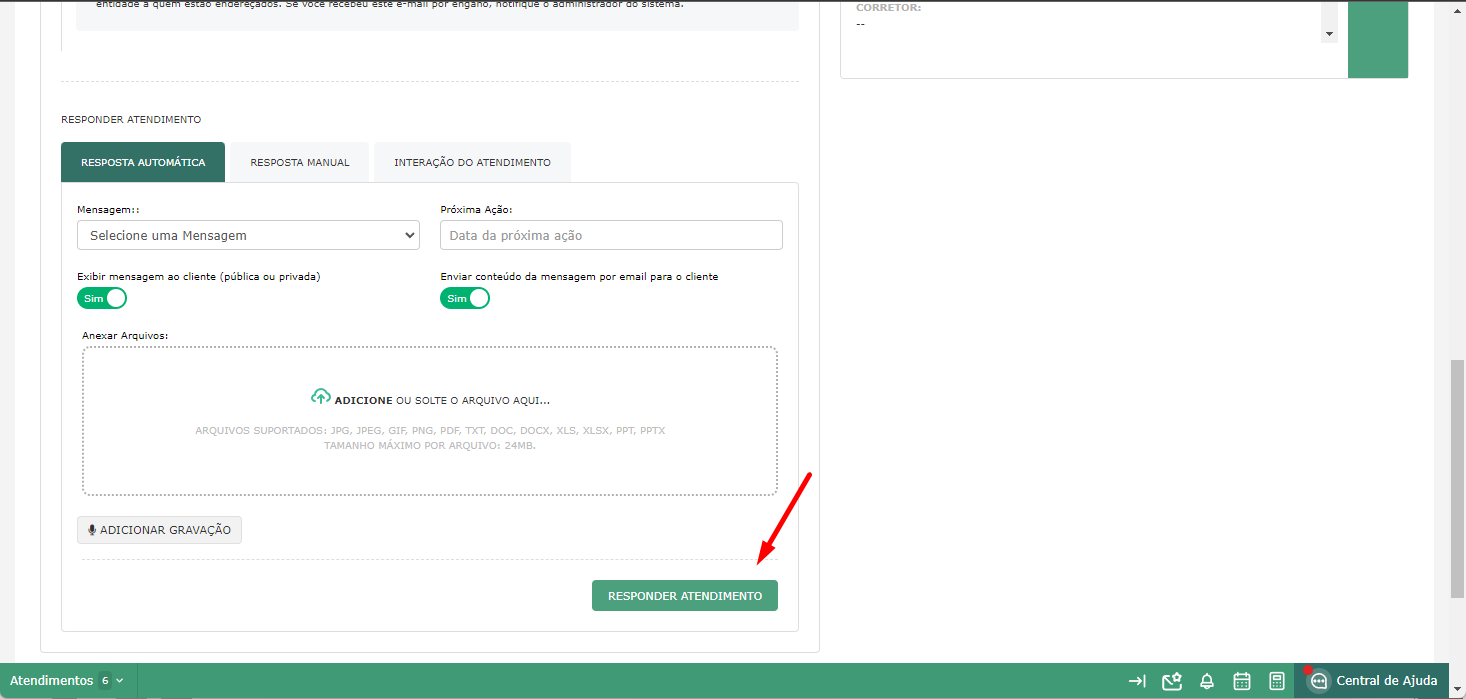
Em “Resposta Manual”, você não irá selecionar uma mensagem padrão. Dessa forma, digite a mensagem dentro da caixa destinada para ela. Mas assim como em “Resposta Automática”, aqui você poderá indicar se deseja que a mensagem seja exibida ou não para o cliente, se o conteúdo da mensagem deverá ser enviado para o e-mail dele e poderá adicionar uma data para próxima ação.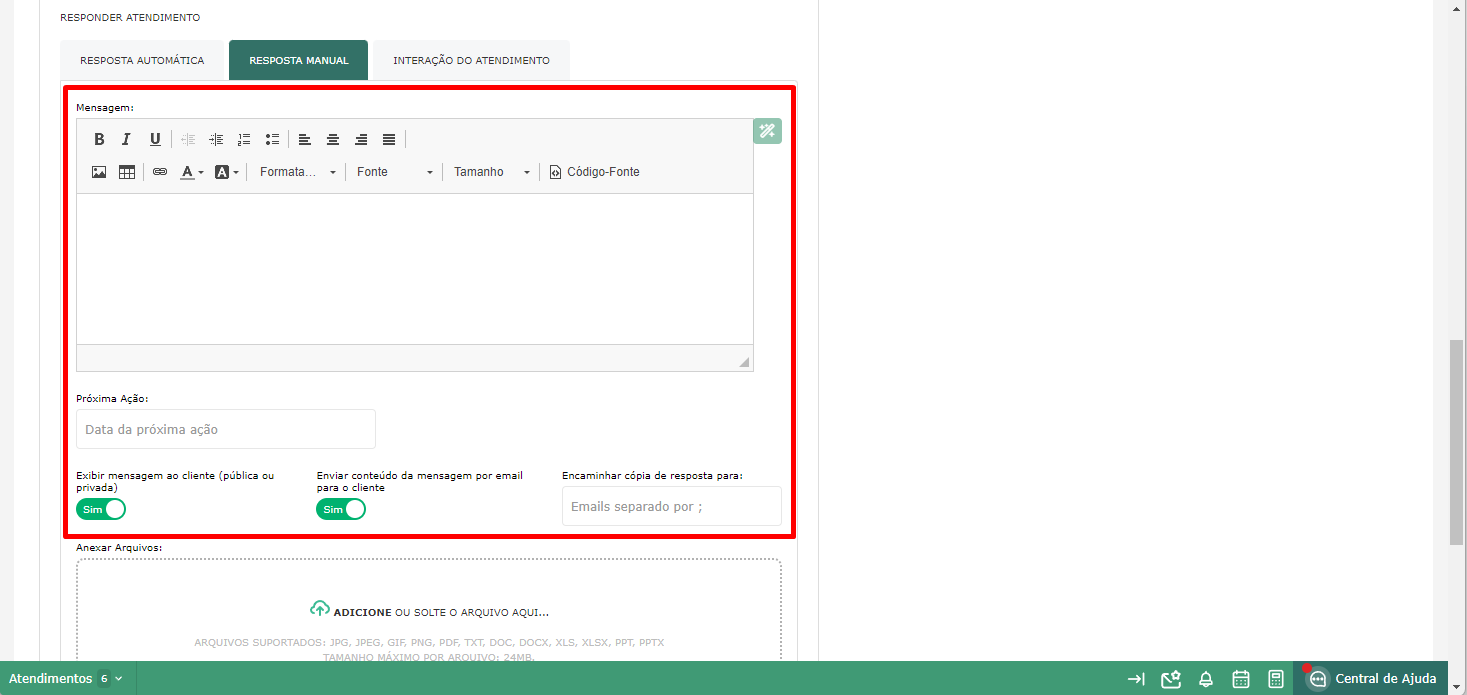
Além disso, você pode encaminhar uma cópia da resposta manual para o e-mail de terceiros e ficará registrado no histórico do atendimento.
Aqui também é possível adicionar arquivos em anexo e gravação de áudio. Depois, lembre-se de clicar em “Responder Atendimento”.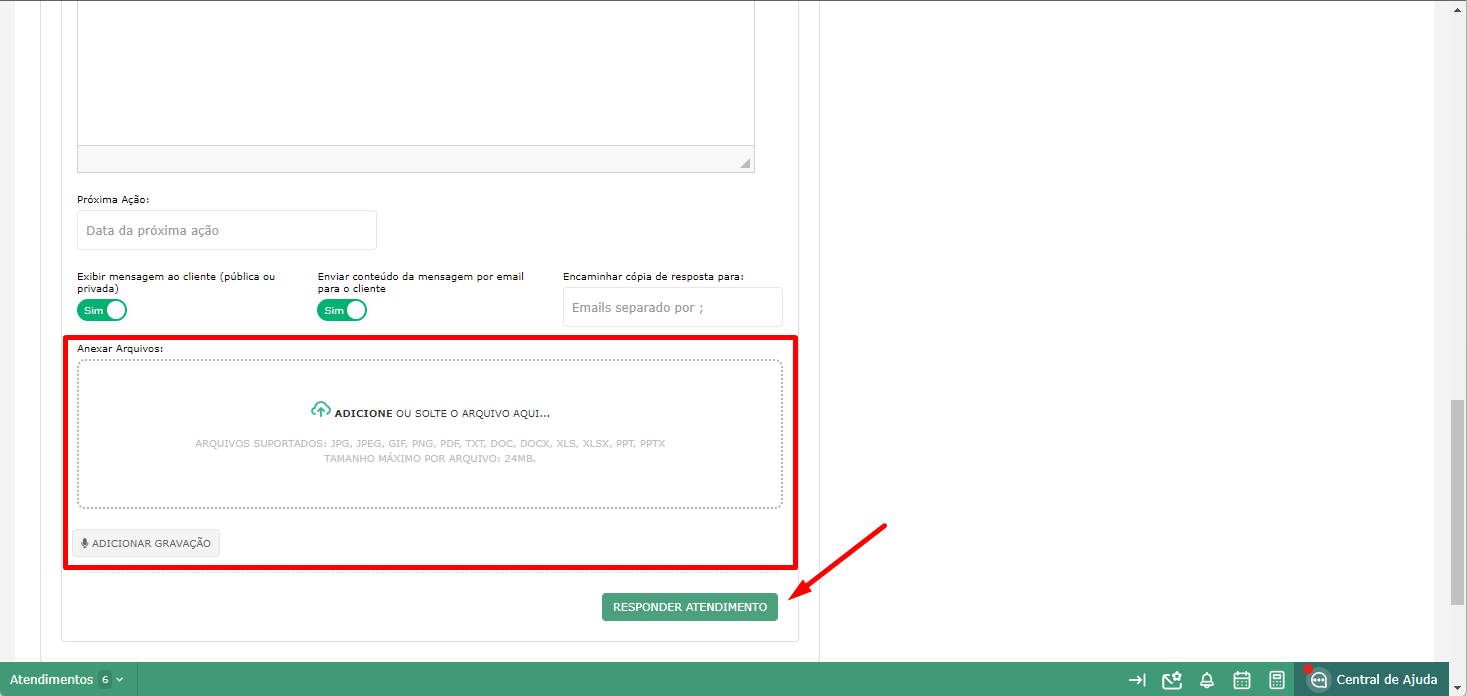
A "Interação do Atendimento" serve como um registro, ou seja, caso você converse com o cliente por meio de um dos canais (E-mail, ChatBot ou Telefone), você poderá registrar a conversa em forma de texto, anexar arquivos e/ou adicionar uma gravação. 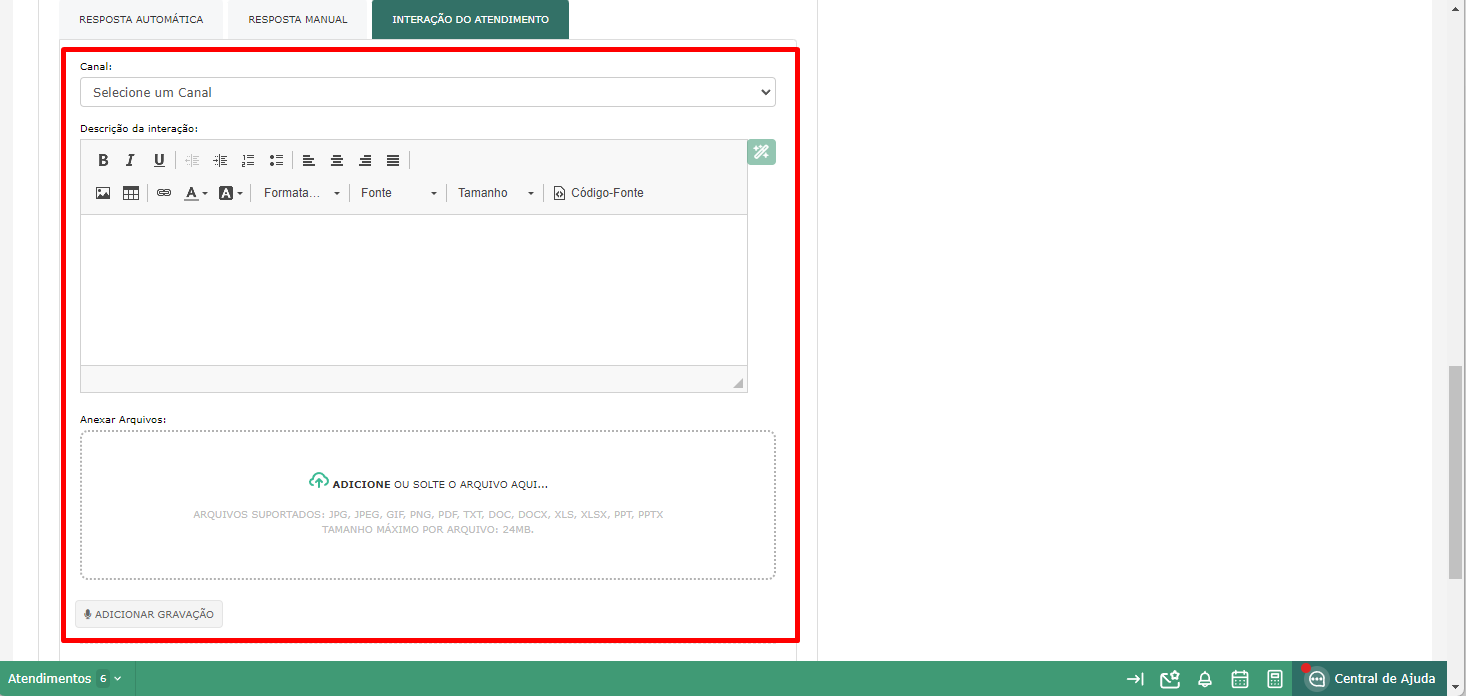
Ao cadastrar uma "Interação do Atendimento", ela ficará salva na área "Descrição da Solicitação". 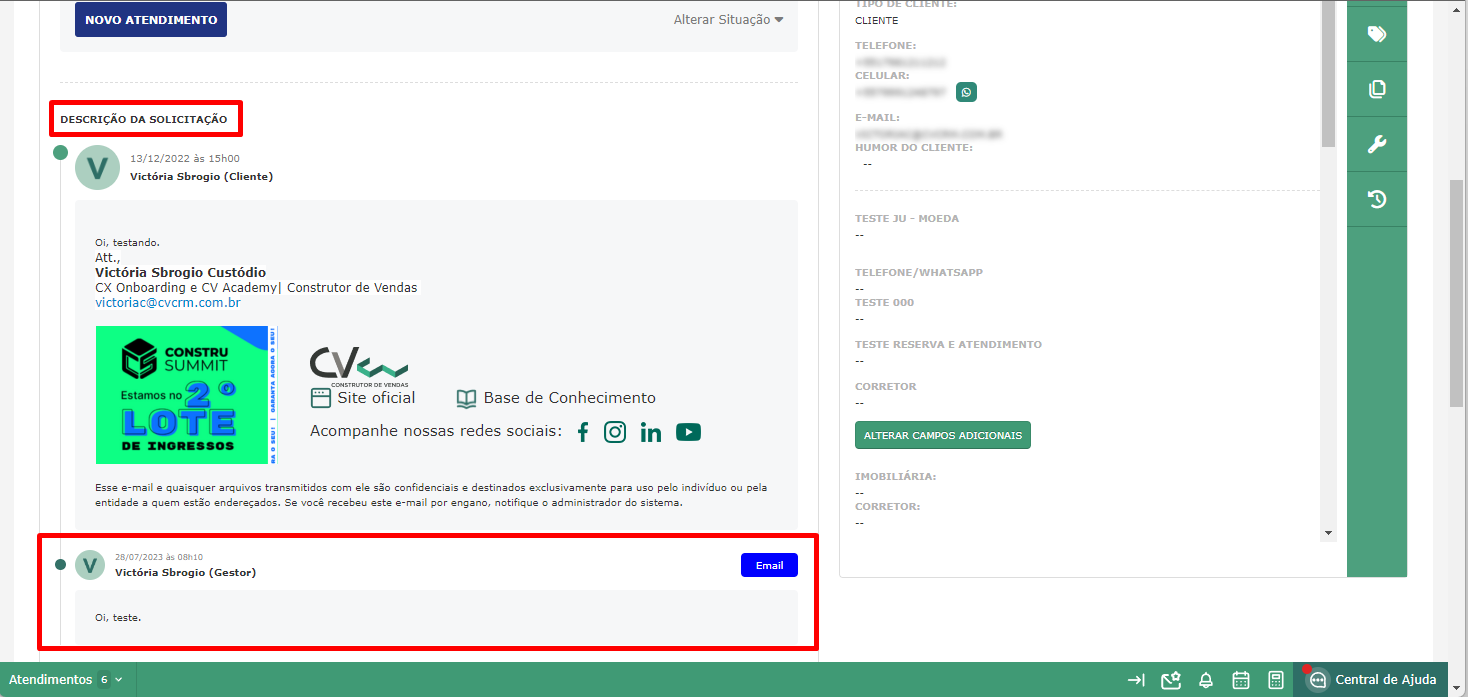
Na lateral da tela, temos oito menus. O primeiro menu é o de “Dados Gerais”. Aqui você poderá ver todos os dados do cliente, do atendimento, ver quem são os responsáveis, qual o empreendimento, a prioridade, o tipo de solicitação, classificação, etc.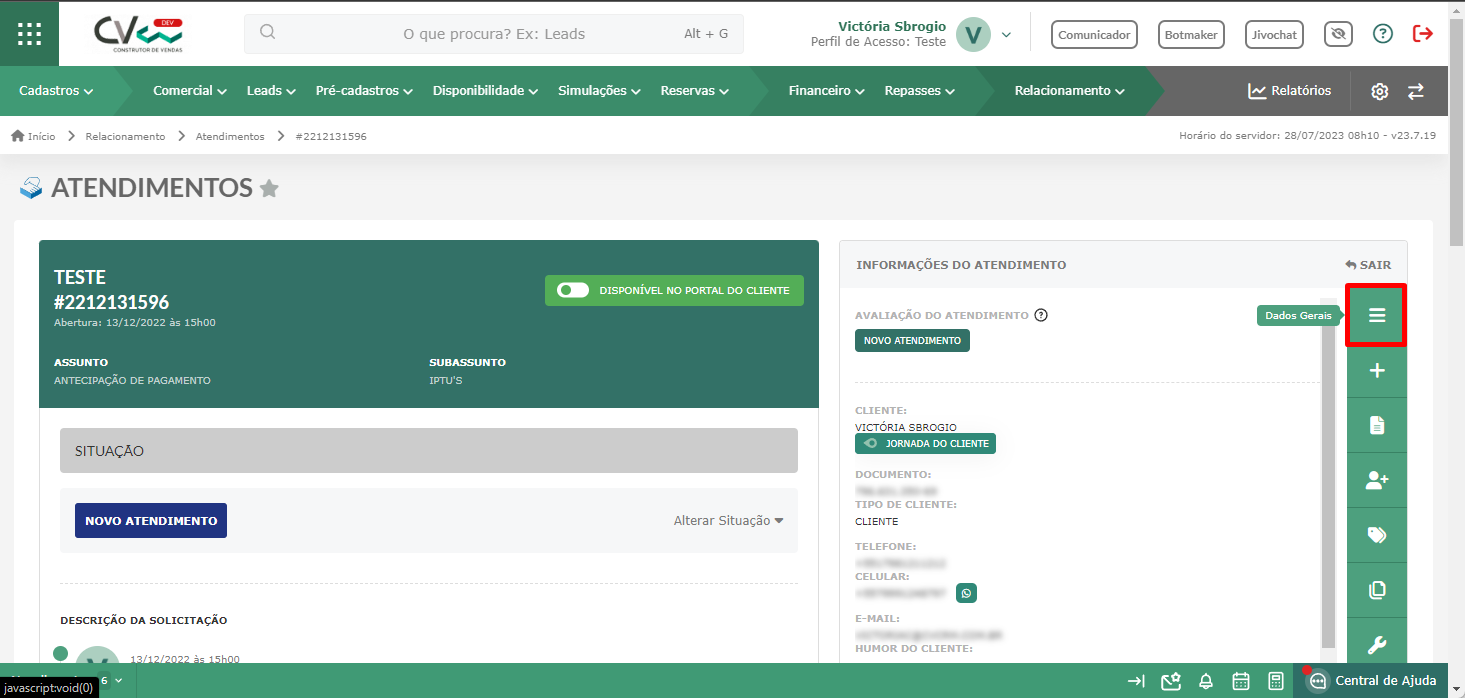
Em "Atendimentos vinculados", é possível vincular outros atendimentos aos atendimentos que estiverem ativos (diferente de finalizado ou cancelado). Dessa forma, se o cliente abre um atendimento, por exemplo, para assistência com o subassunto parede, e esse cliente possui outro atendimento solicitando o reparo no banheiro, é possível vincular os atendimentos, pois é a mesma demanda para vertentes diferentes.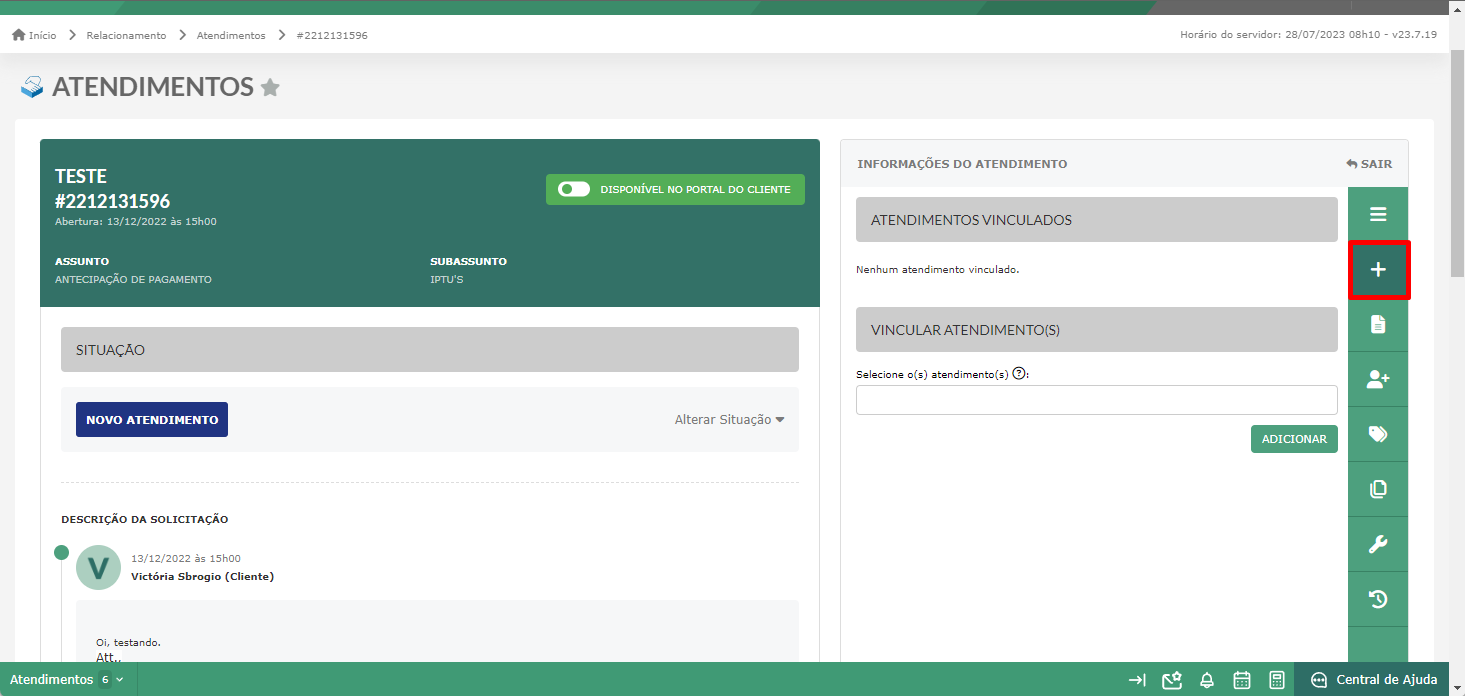
Em “Encaminhar/Alterar Atendimento”, você poderá alterar o assunto, subassunto, empreendimento, bloco, unidade, responsável, prioridade e adicionar uma data para próxima ação.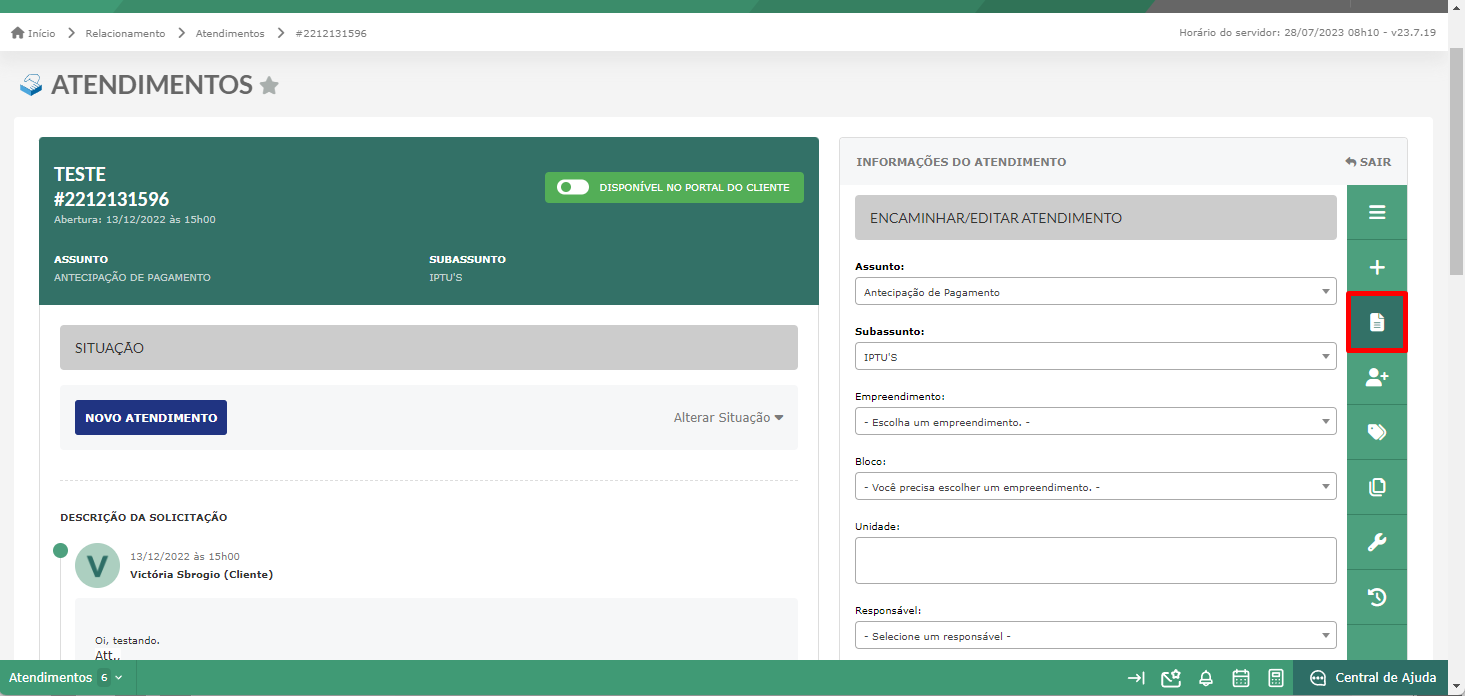
Ao editar ou encaminhar um atendimento para outro time, se o Assuntou ou Subassunto tiver algo obrigatório, não será possível salvar e encaminhar se os campos não estiverem preenchidos.
Dessa forma, caso esteja faltando preencher algum campo e você tentar salvar e encaminhar, um pop-up irá informar o que você precisa selecionar para continuar. 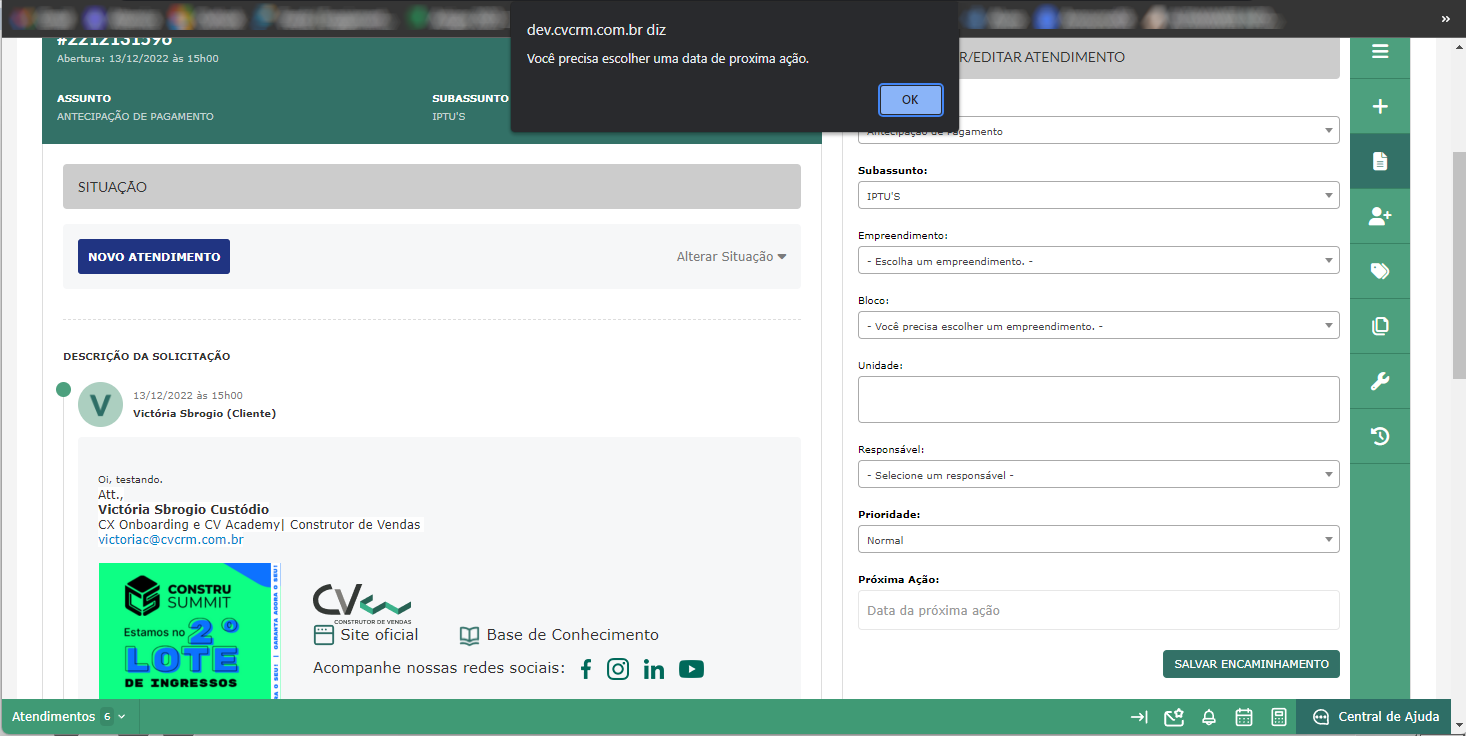
Para adicionar uma imobiliária e/ou corretor ao atendimento, você pode convidá-los. Basta selecionar e depois clicar em “Adicionar”.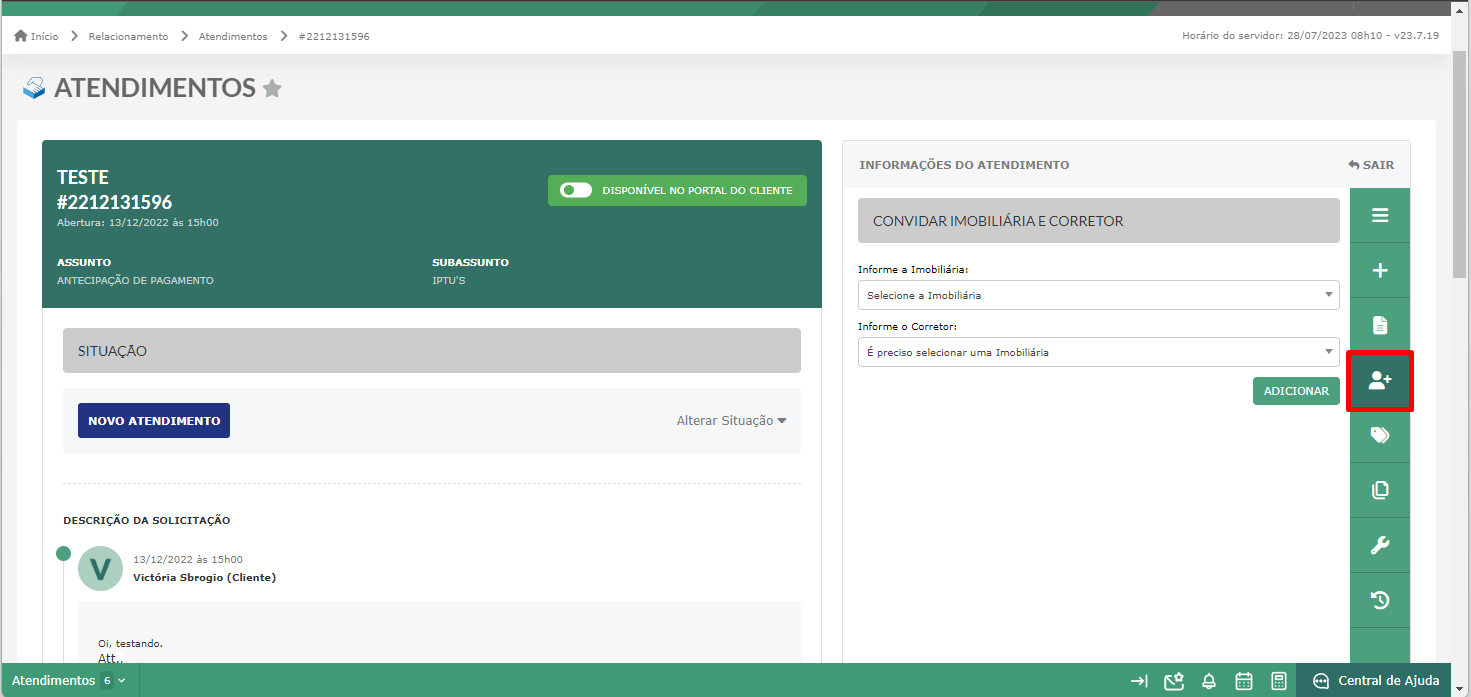
Em “Tarefas”, você poderá visualizar se alguma tarefa já foi criada para esse atendimento e criar uma nova tarefa clicando em “Nova Tarefa”.
Obs.: para criar uma tarefa, além das permissões necessárias, o atendimento deverá ter um subassunto.
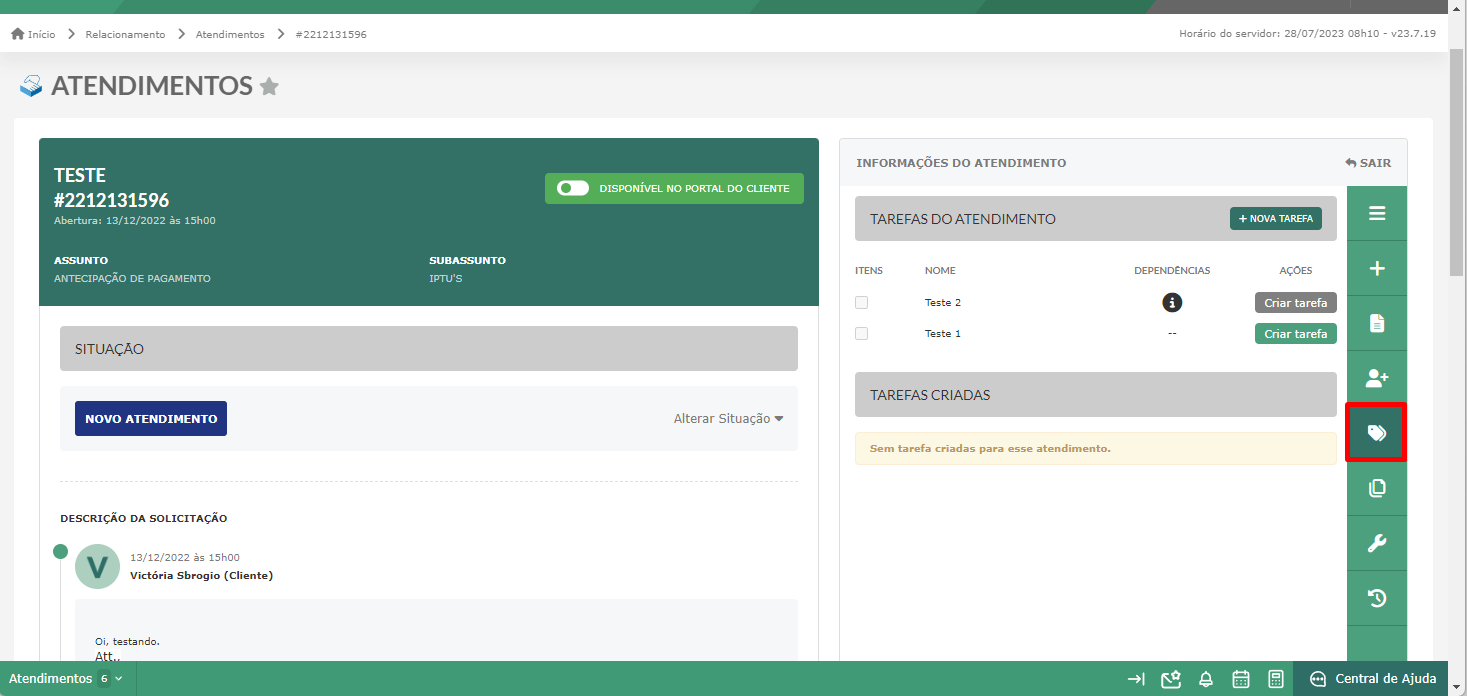
Ao clicar no menu para clonar o atendimento, aparecerá um pop-up para você confirmar que realmente deseja clonar.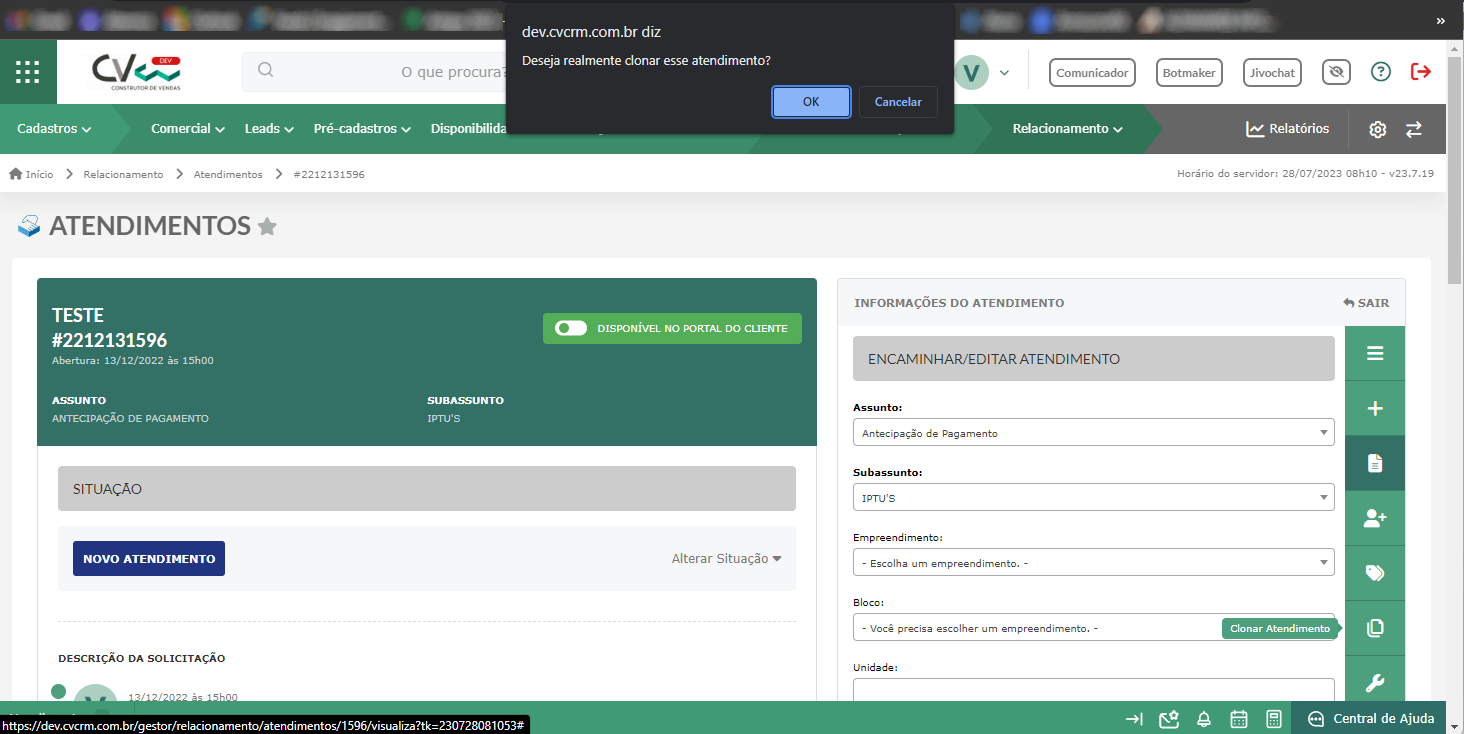
Caso o assunto do atendimento seja do tipo que precisa de assistência técnica, nesse menu você poderá abrir uma.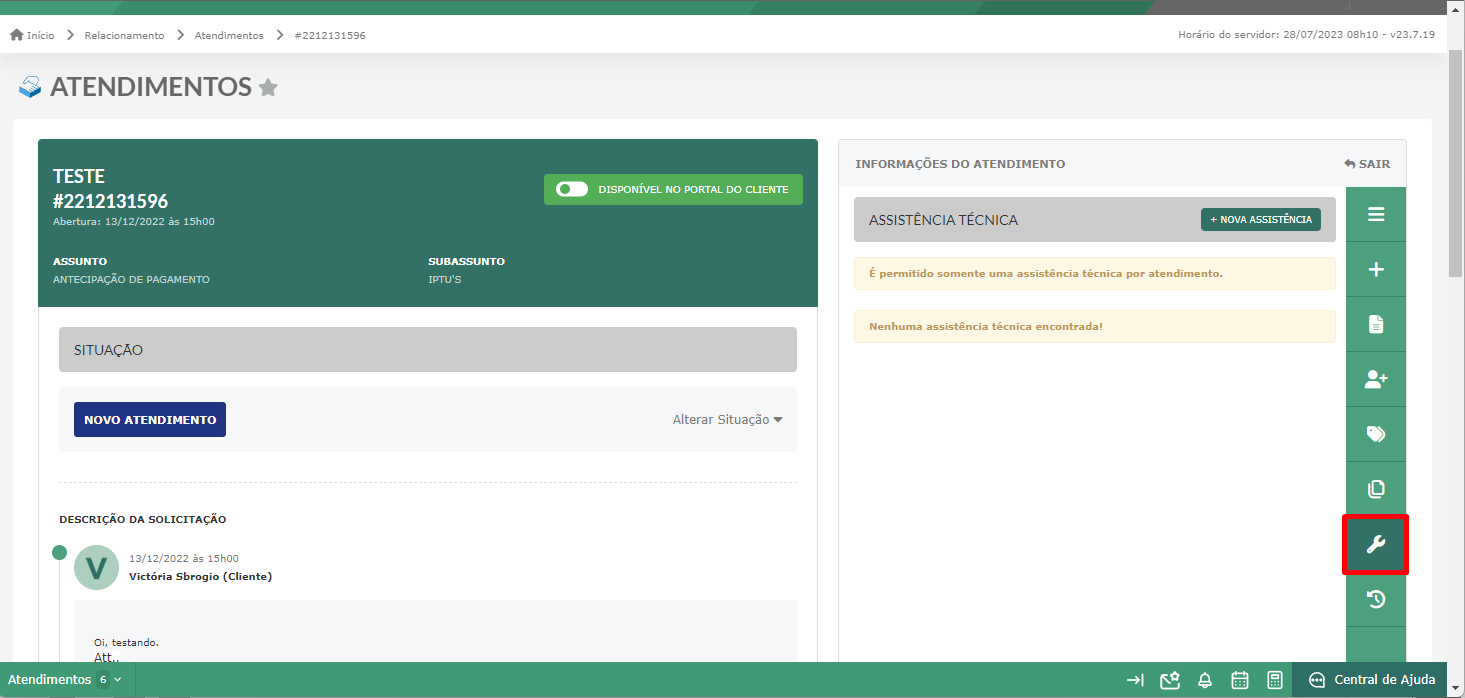
Exemplo de Atendimento com assunto Assistência Técnica:
Dentro do atendimento, em "Encaminha/Alterar" é possível mudar o assunto para "Assistência Técnica".
Assim, após alterar o assunto para "Assistência Técnica", você poderá iniciar uma nova assistência dentro do menu "Assistência Técnica" do atendimento. Para saber mais sobre abertura de Assistência Técnica através do módulo de Atendimento, clique aqui.
Por fim, você poderá visualizar o histórico do atendimento, ou seja, é possível visualizar as modificações, cadastros, liberações, etc. feitas no atendimento. Além disso, você consegue saber o responsável, a data e hora.
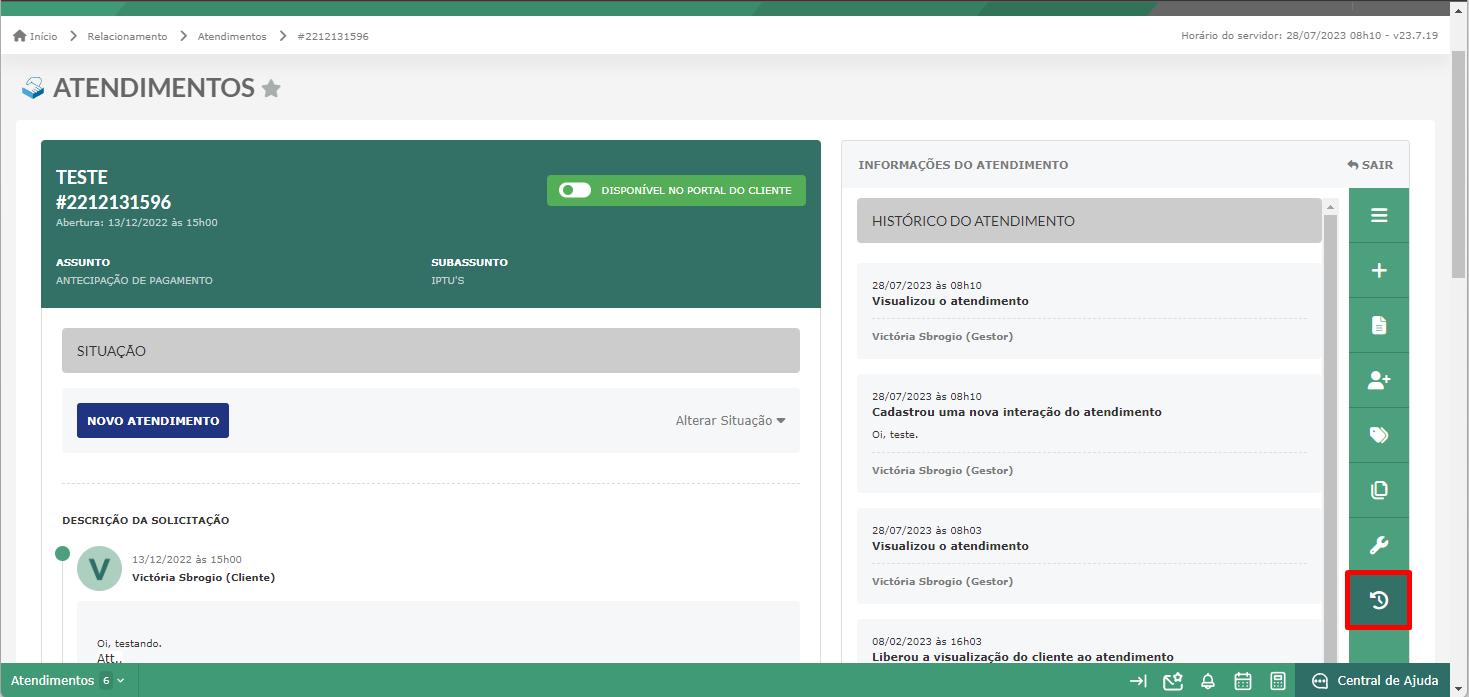
BOAS VENDAS!
Este artigo foi útil?
Que bom!
Obrigado pelo seu feedback
Desculpe! Não conseguimos ajudar você
Obrigado pelo seu feedback
Feedback enviado
Agradecemos seu esforço e tentaremos corrigir o artigo