Como Criar um Assunto e Subassunto de Atendimento - Painel do Gestor
Para criar um atendimento no CV é necessário selecionar o assunto e o subassunto dele. Então é necessário realizar o cadastro anteriormente na tela de Assuntos dos Atendimentos.
Confira neste artigo:
- Pré-requisitos
- Como cadastrar assuntos dos atendimentos
- Ordenação dos atendentes
- Como cadastrar subassuntos dos atendimentos
- Alerta dos assuntos dos atendimentos
- Campos adicionais dos Assuntos e Subassuntos
- Tarefas dos Subassuntos
- Histórico dos Assuntos e Subassuntos
Pré-requisitos
Para cadastrar um assunto/subassunto do atendimento é necessário que o seu perfil de acesso tenha as seguintes permissões liberadas (aba "Relacionamento"):
Como cadastrar assuntos dos atendimentos
Para cadastrar um assunto, pesquise por "Assuntos dos Atendimentos".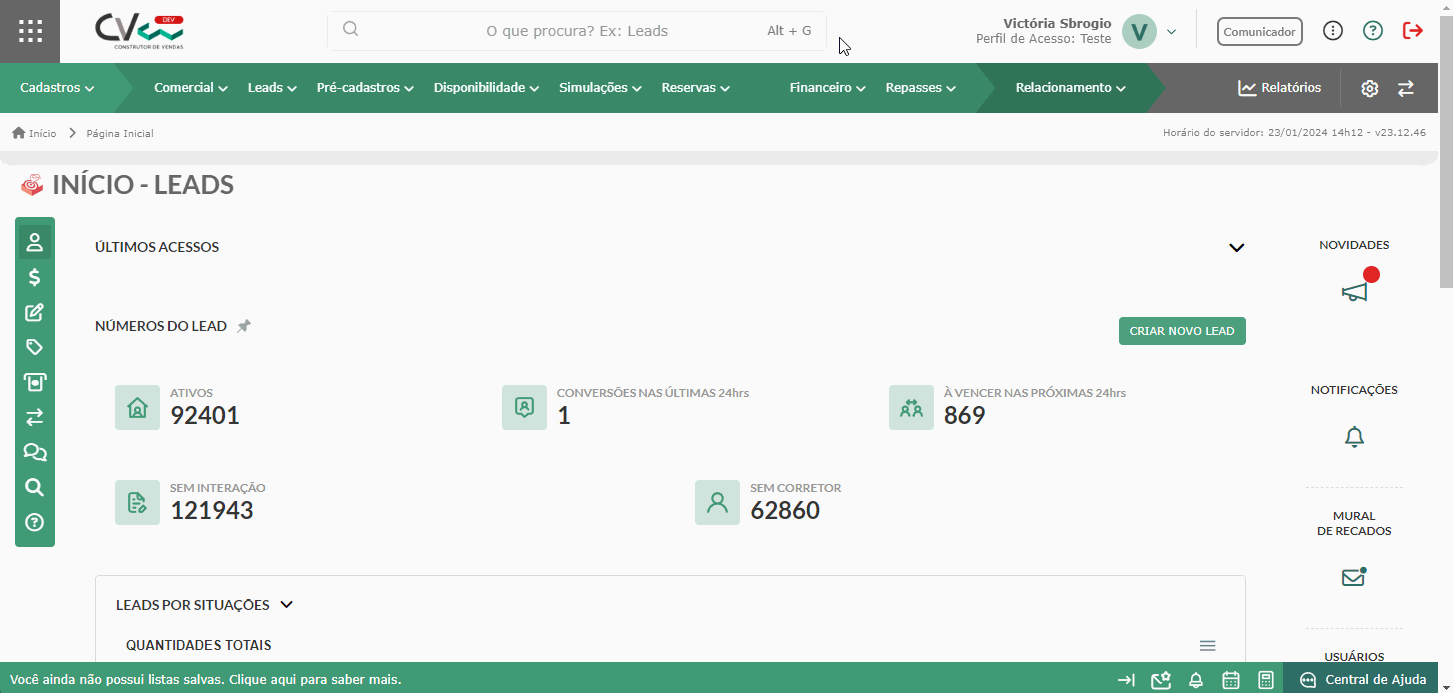
Em seguida, clique em "Criar novo assunto".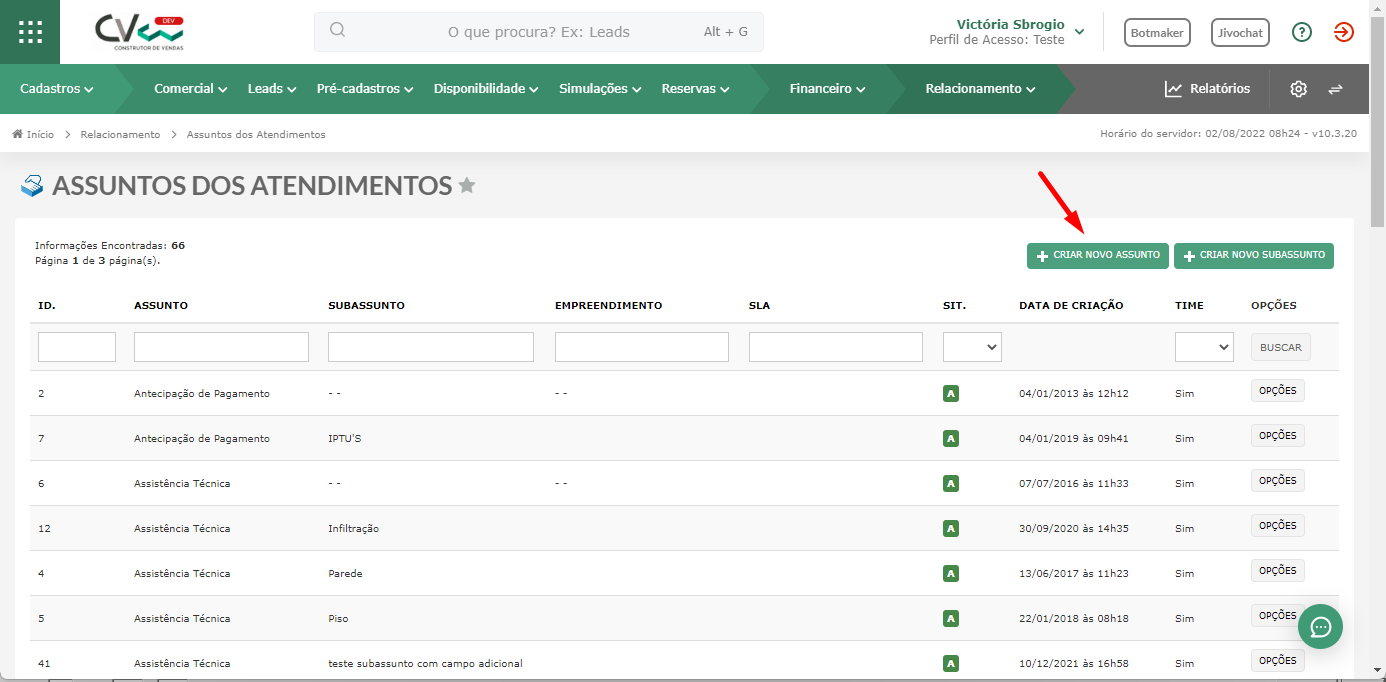
Preencha os campos do cadastro:
- Nome de exibição gestor/ Nome de exibição portal: é possível definir um nome de exibição para o gestor e outro para o Portal do Cliente. O campo de exibição no portal é opcional, e caso não seja preenchido, no Portal do Cliente, o cliente irá visualizar o nome cadastrado no campo "Nome de exibição do gestor".
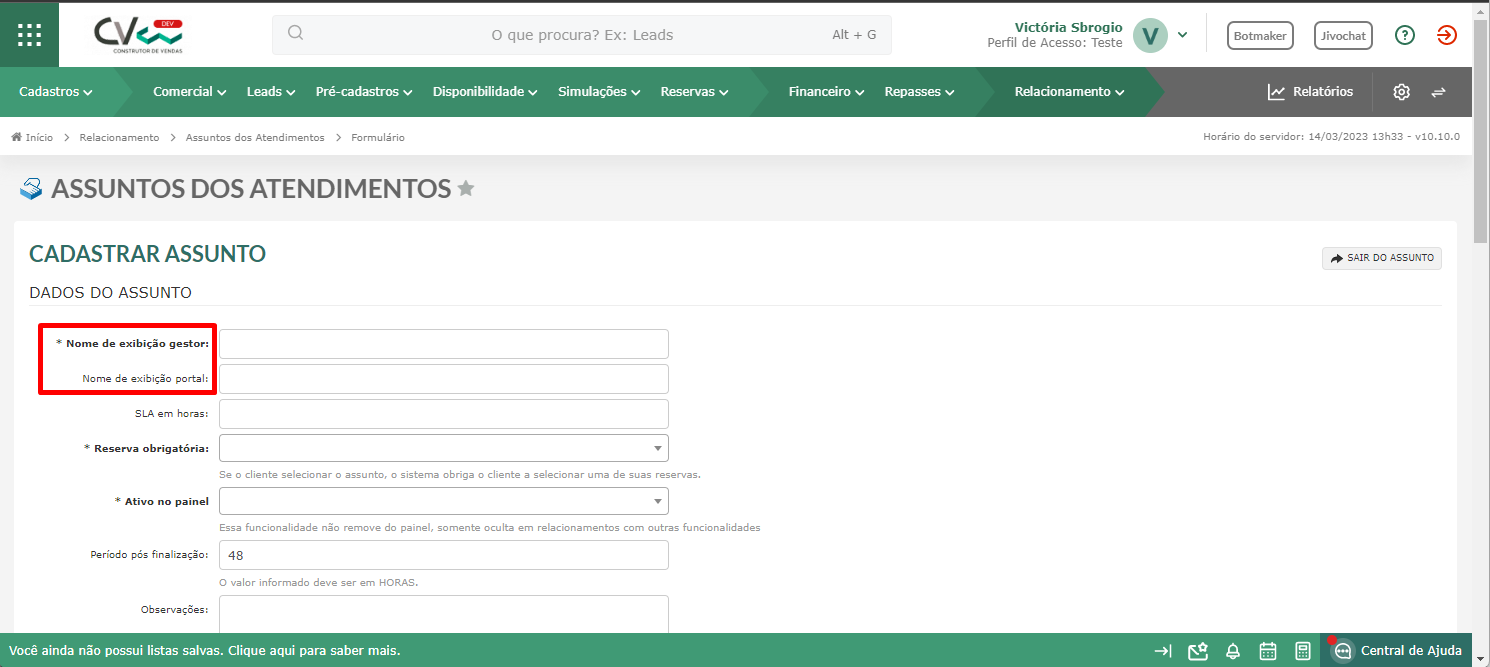
- SLA em horas: período que o usuário terá um tempo corrido para tratar a demanda pertinente ao protocolo gerado no atendimento. Por exemplo: configurando o assunto Pagamento e ele contendo o SLA de 24 horas, ao ocorrer o cadastro de um atendimento com esse assunto, terá do momento da criação até as próximas 24 horas um SLA sem vencimento. Assim, esse campo refere-se ao prazo máximo que podemos tratar o atendimento antes de considerar o mesmo como fora do prazo.
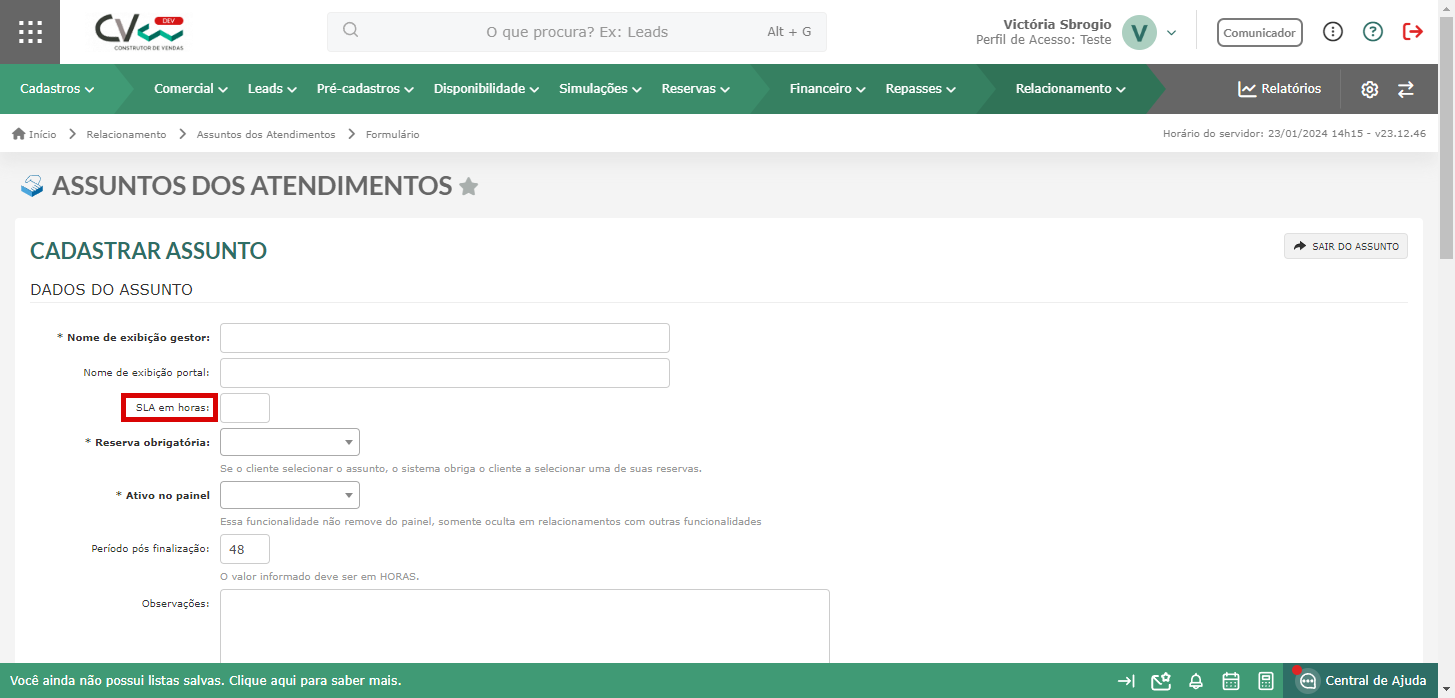
- Reserva obrigatória: caso você configure como "Sim", ao abrir um atendimento e selecionar esse assunto, será necessário selecionar uma das reservas do cliente;
- Ativo no painel: deixe como ativo, caso contrário não será possível selecionar esse assunto ao abrir um novo atendimento;
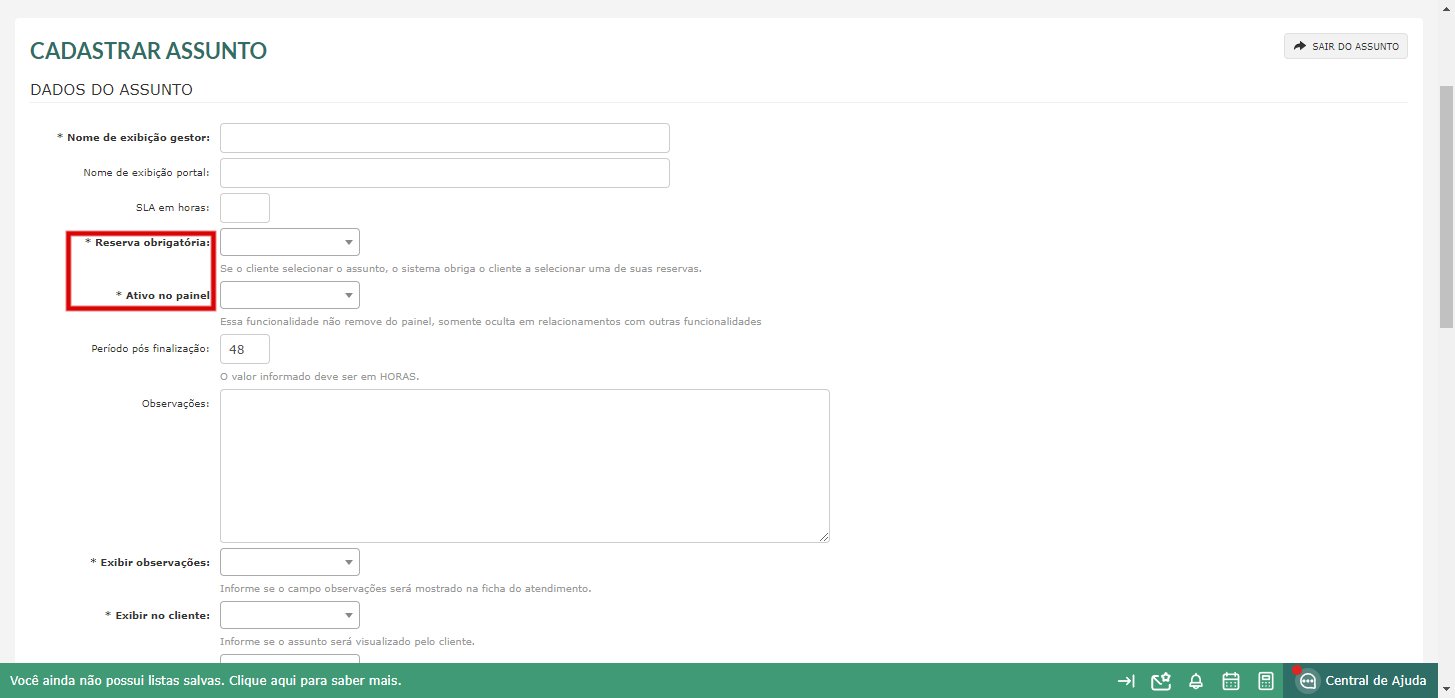
- Período pós-finalização: trata-se da contagem de horas que esse atendimento ficará disponível dentro do Portal do Cliente após chegar na situação fim do workflow (mediante a flag "Fim" do Workflow, vinculada algum card);
- Observação: esse campo tem o objetivo de cadastrar observações que você ache pertinente sobre o assunto que está sendo criado.
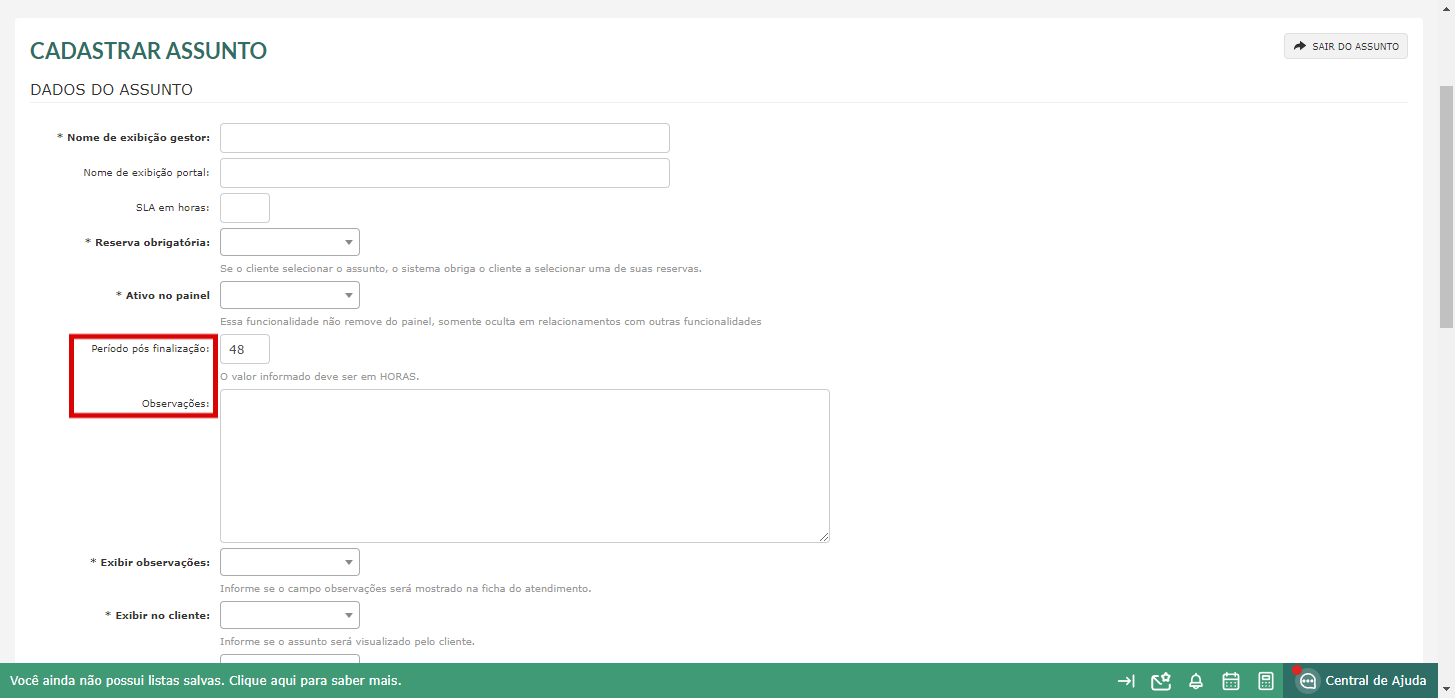
- Exibir observações: caso você cadastre alguma observação no campo "Observações", você poderá definir se o texto deverá ser exibido ou não na ficha dos atendimentos;
- Exibir no cliente: caso o cliente tenha permissão para abrir atendimento através do Portal dele, nesse campo você define se ele poderá visualizar ou não esse assunto ao abrir um atendimento;
- Exibir para Associados: ao configurar como "Sim", os associados poderão visualizar esse assunto.
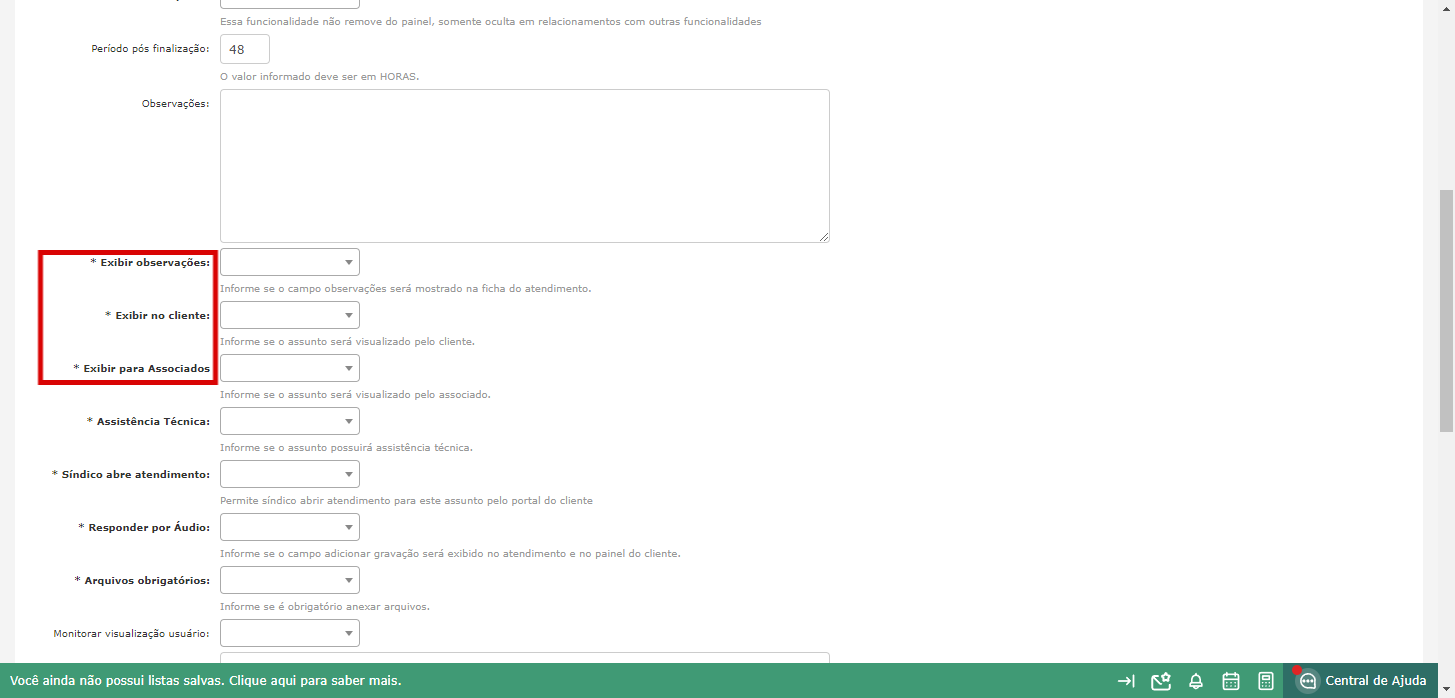
- Assistência Técnica: ao configurar como "Sim", será possível abrir assistência técnica nos atendimentos referentes ao assunto que você está criando;
- Síndico abre atendimento: se você desejar dar permissão para o síndico abrir atendimento desse assunto, configure como "Sim";
- Responder por Áudio: para o cliente adicionar um áudio no atendimento, para responder e/ou explicar a situação, configure como "Sim";
- Arquivos obrigatórios: se o assunto precisa de imagens e/ou arquivos, é possível definir como obrigatório. Dessa forma, não será possível abrir o atendimento desse assunto se não for adicionado um arquivo.
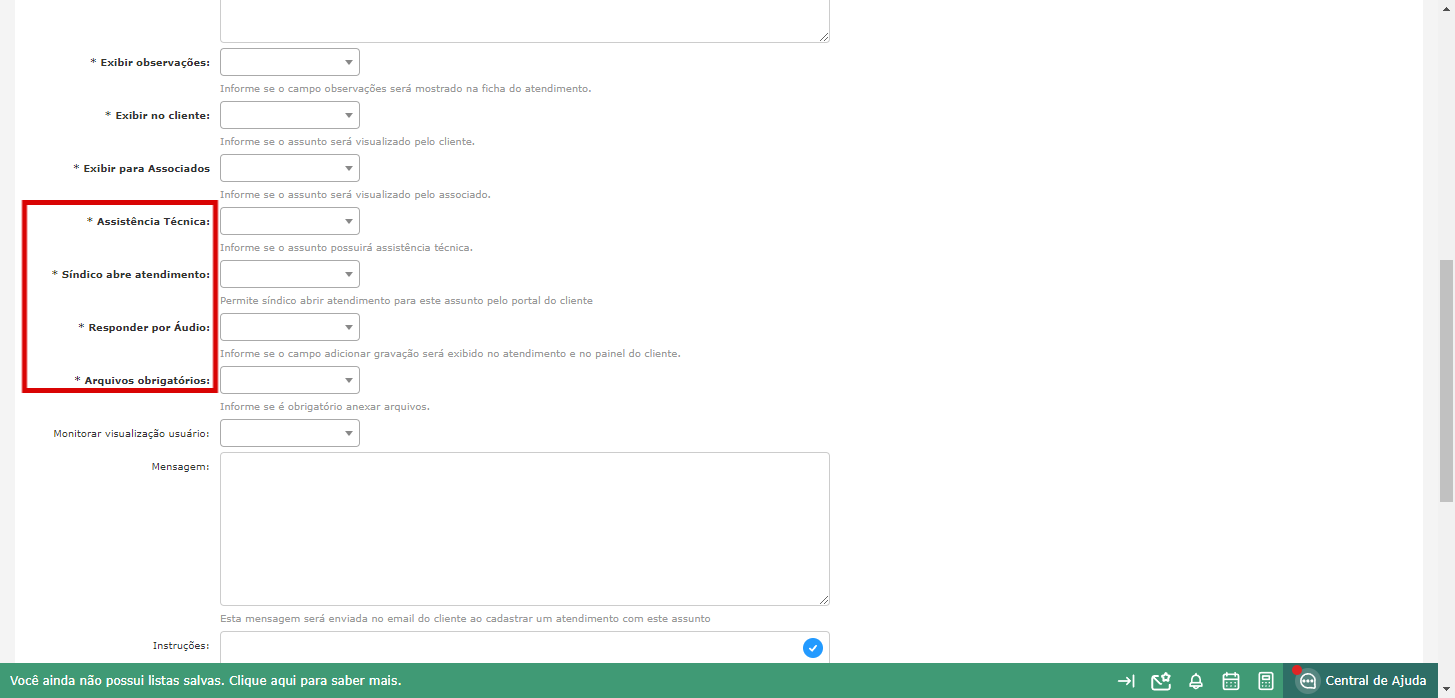
- Monitorar visualização usuário: caso você configure como "Sim", no histórico do assunto, será possível visualizar quem acessou o atendimento.
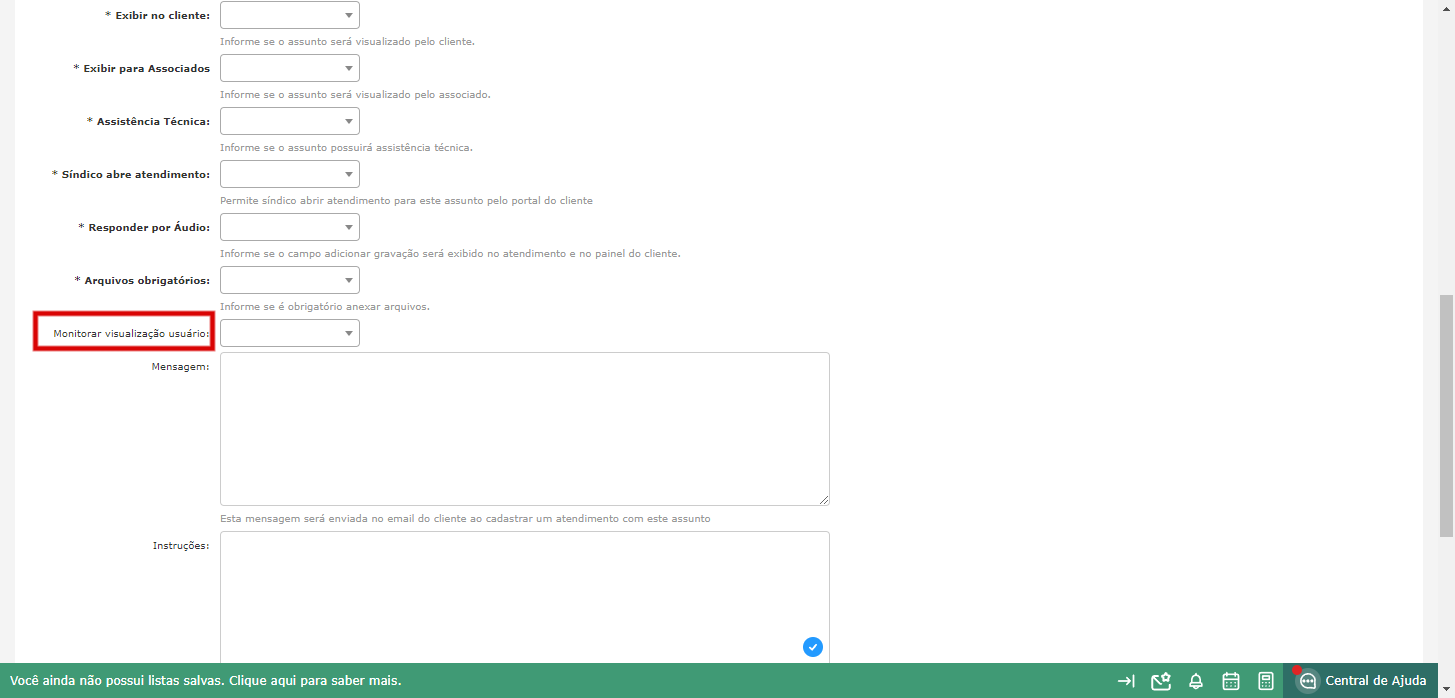
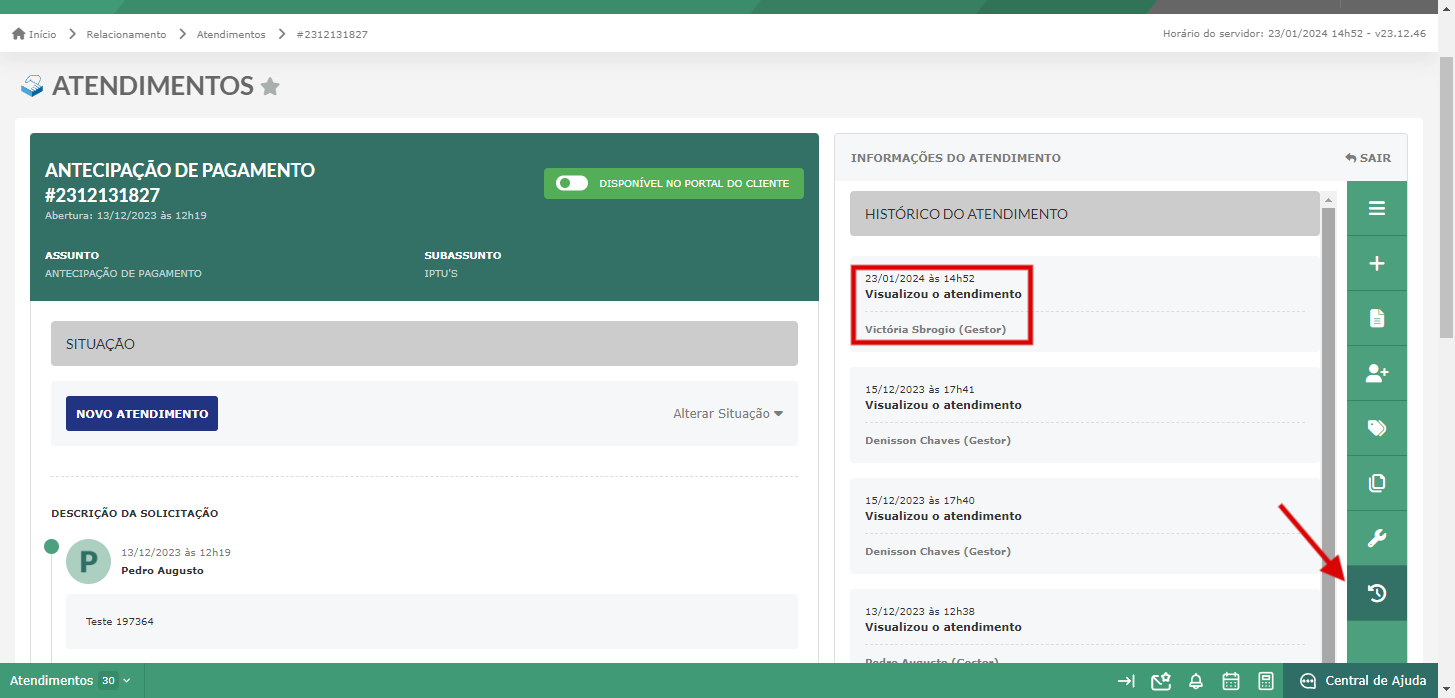
- Mensagem: nesse campo você pode definir uma mensagem que será enviada ao e-mail do cliente ao cadastrar um atendimento desse assunto;
- Instruções: esse campo é apenas um "informe" aos times de atendimento de como eles devem proceder com aquela demanda;
- Times: é possível selecionar um time para esse assunto.
Obs.: para selecionar um time é necessário que criar anteriormente na tela "Times de Atendimentos". Para isso, basta clicar no botão de atalho "Administrar times".
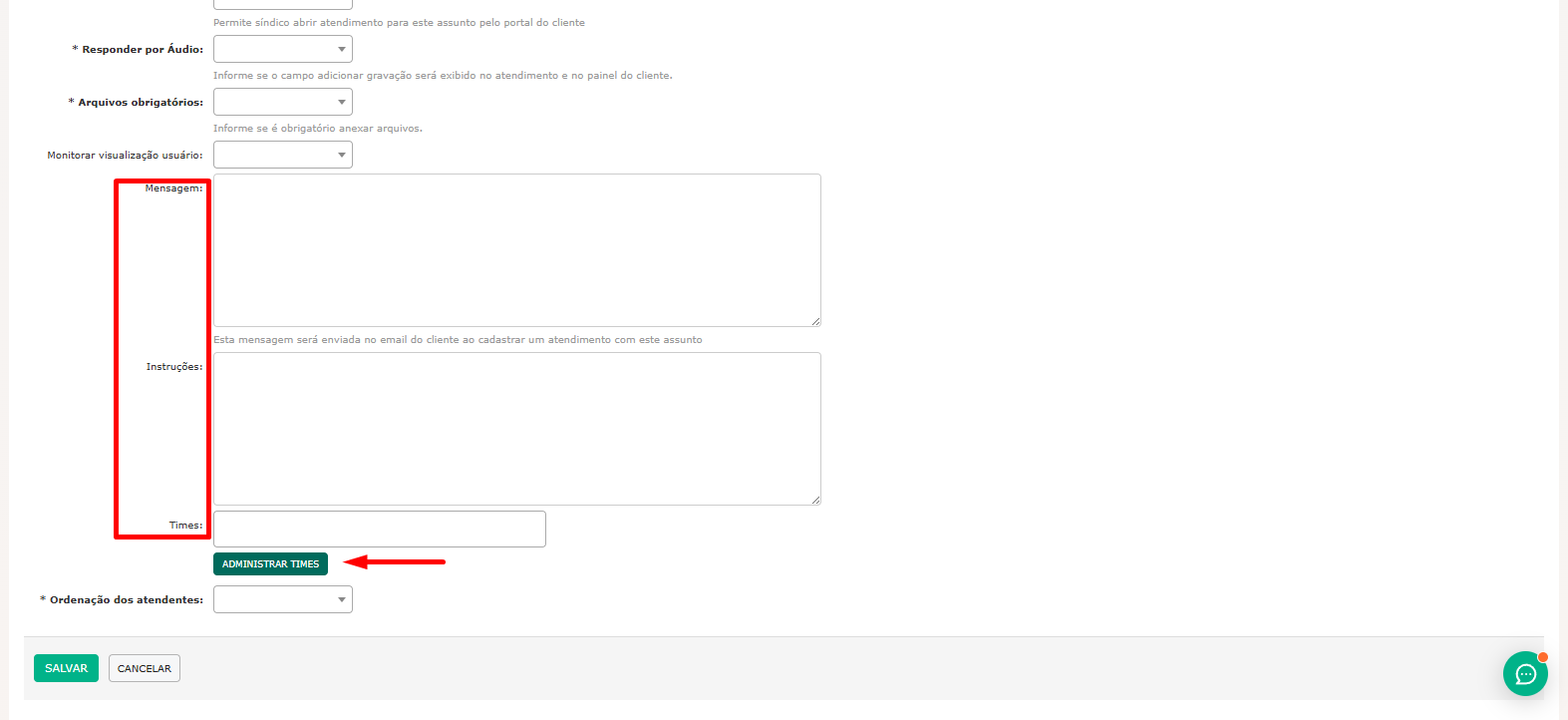
- Ordenação dos atendentes: por padrão, esse campo vem como "Não. Mas caso você configure como "Sim", essa funcionalidade permite que os atendentes sejam designados automaticamente com base em uma ordem predefinida. Isso garante que os chamados sejam distribuídos de forma organizada entre os atendentes do time (selecionado no campo anterior), respeitando a ordem estabelecida. Caso não haja um responsável já designado no atendimento, o sistema seguirá a ordem de distribuição configurada para aquele assunto.
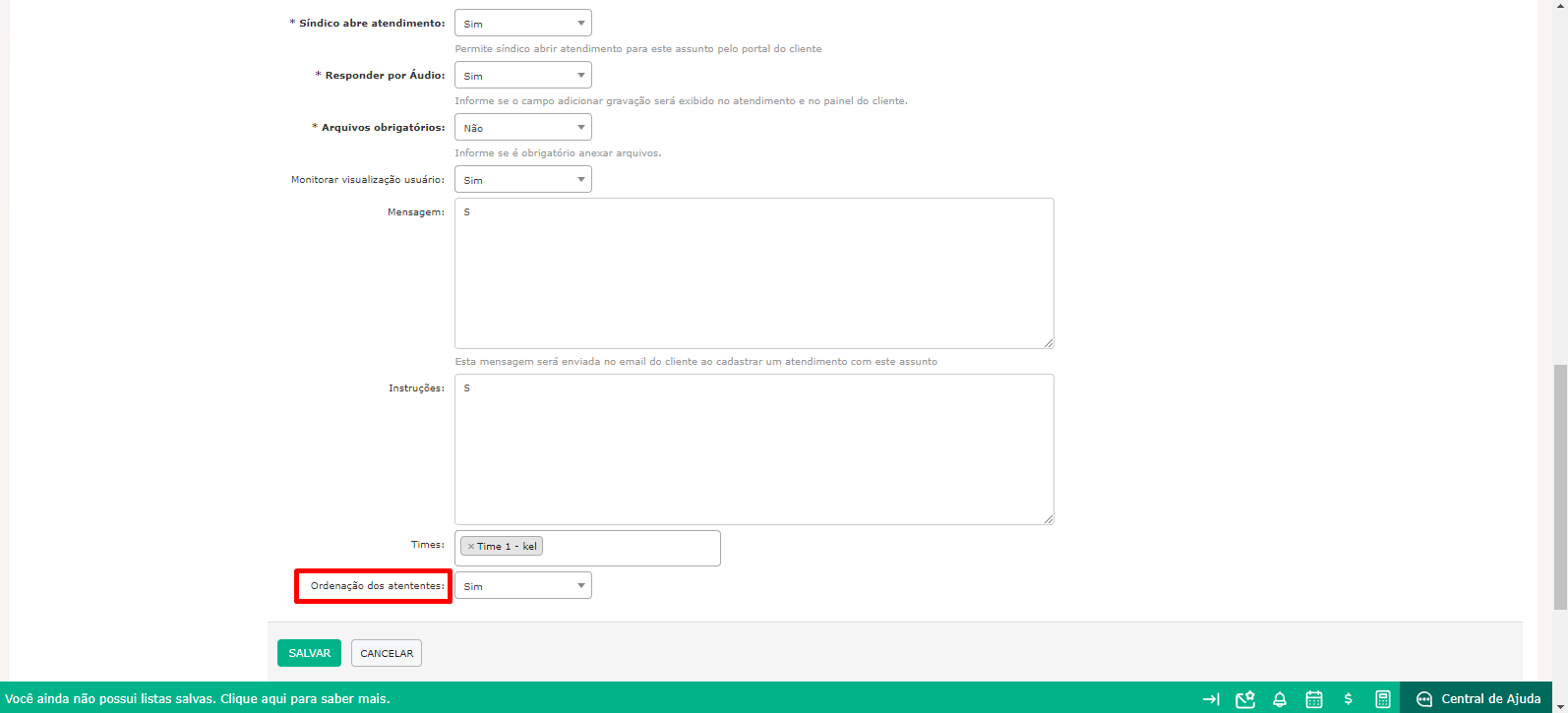
Por fim, lembre-se de salvar.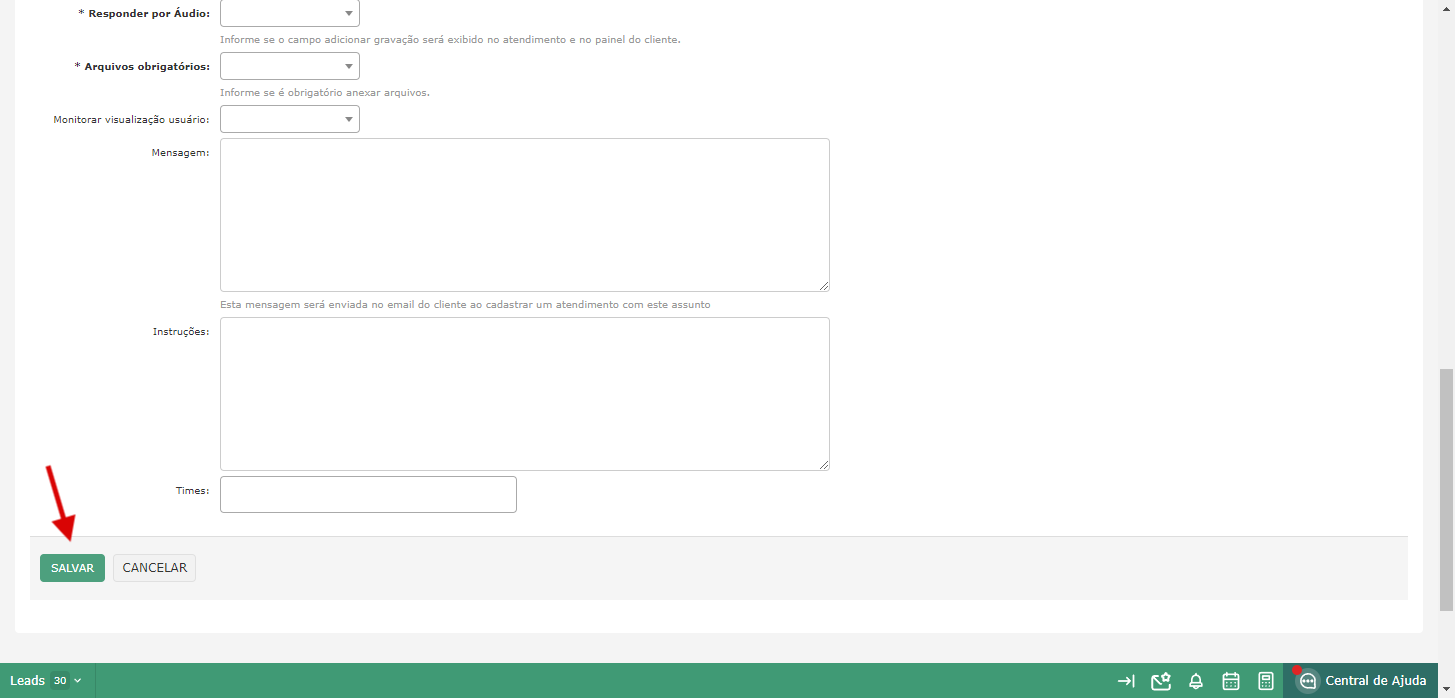
Ordenação dos atendentes
Depois de salvar um assunto, caso você tenha selecionado "Sim" em "Ordenação dos atendentes", haverá um novo submenu para configuração. Nesse submenu, você irá visualizar os atendentes que fazem parte do time selecionado e poderá indicar a ordem de atendimento (quem antenderá em primeiro, segundo, etc.).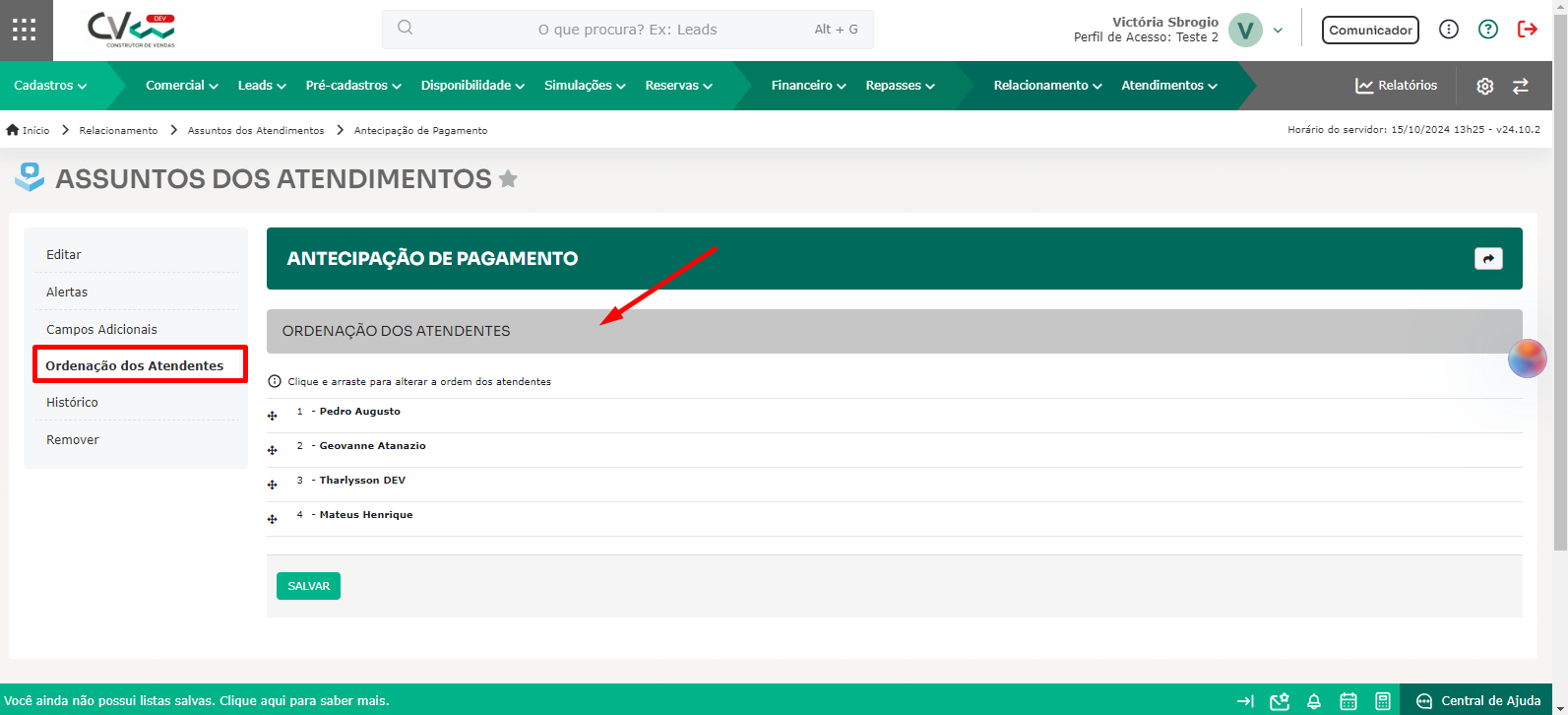
Com essa funcionalidade, ao criar um atendimento com o assunto que você configurou a ordenação dos atendentes, caso o campo "Responsável" não seja preenchido, o sistema irá puxar da ordenação estabelecida. Por exemplo, seguindo a imagem anterior, se o Pedro já recebeu um atendimento, o próximo será o Geovanne.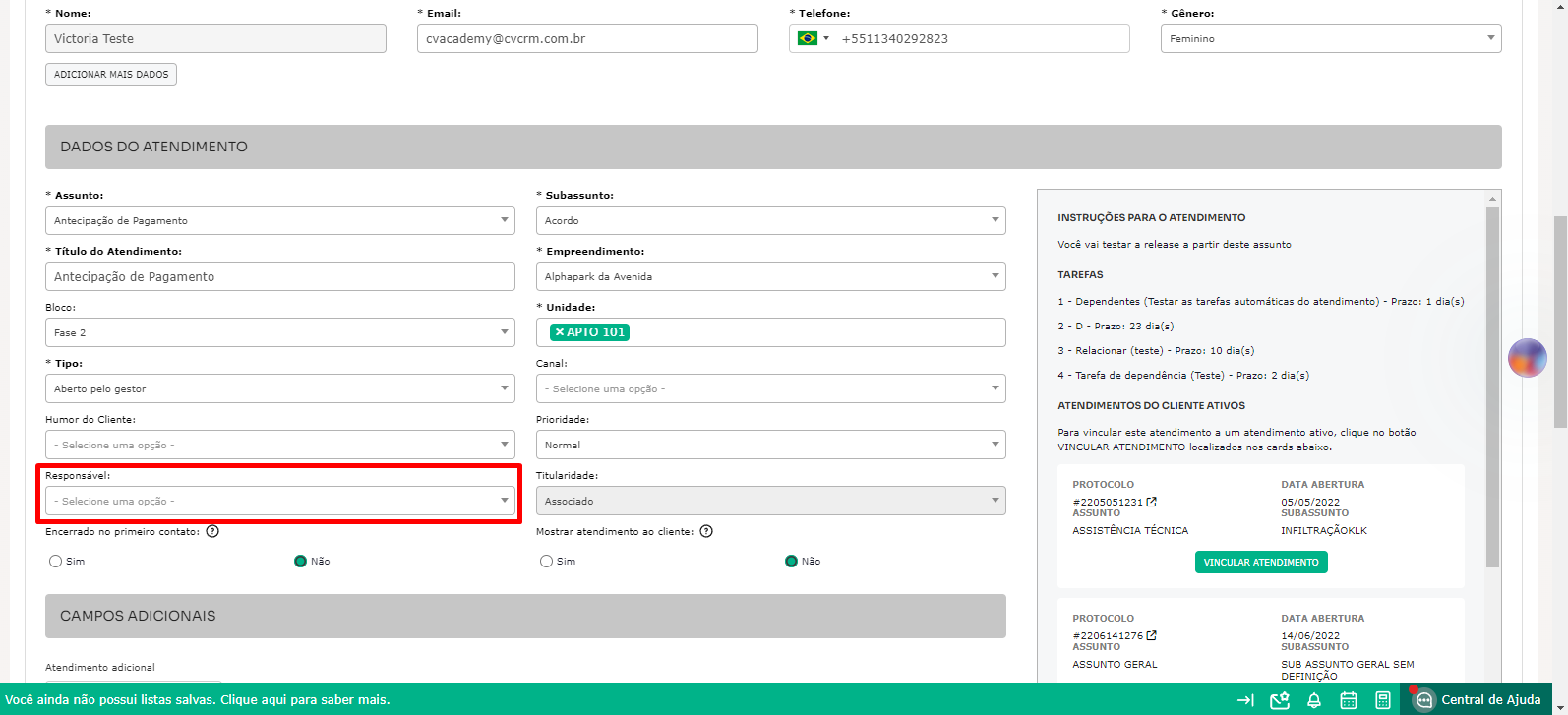
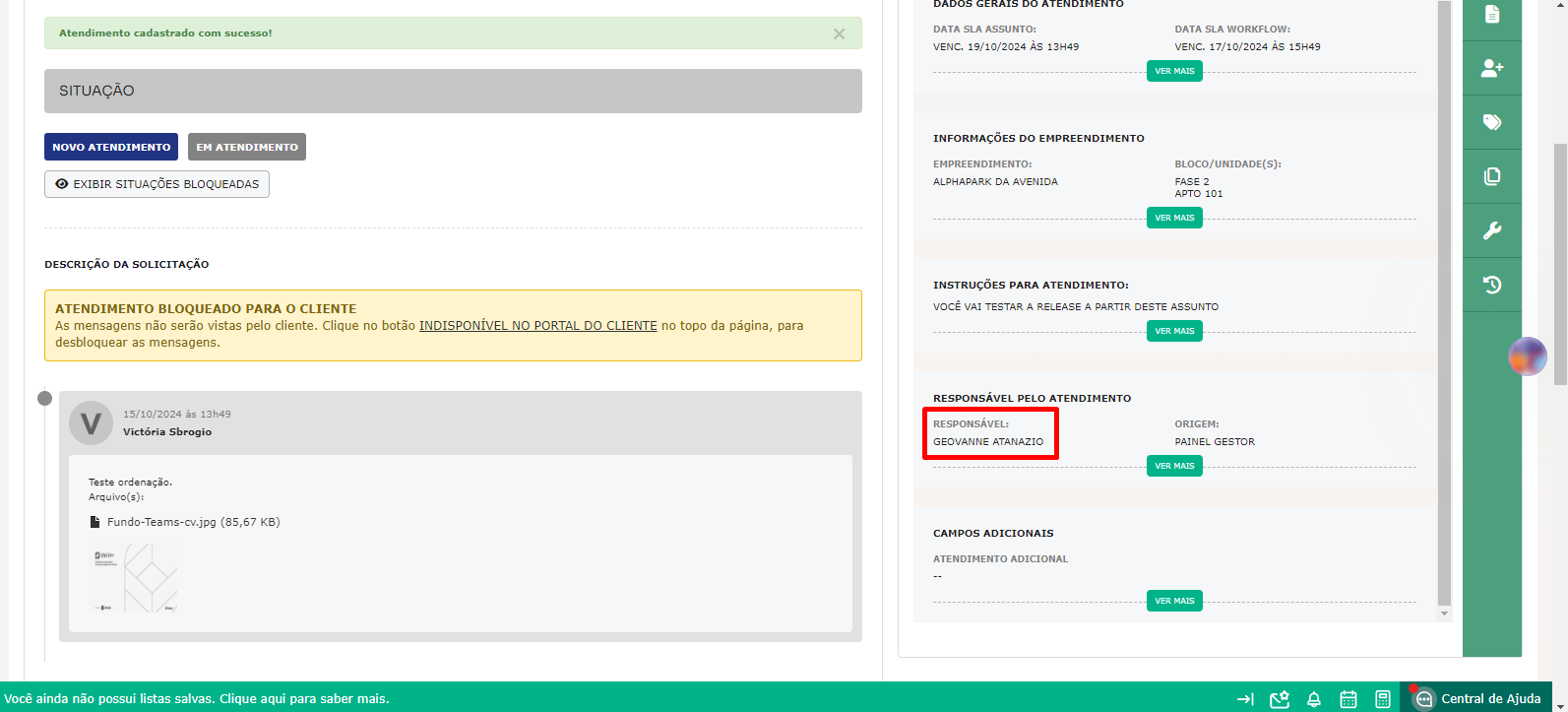
Como cadastrar subassuntos dos atendimentos
Após cadastrar um assunto, você poderá criar um subassunto. Os subassuntos também são criados na tela Assuntos dos Atendimentos.
Para criar um subassunto, clique em "Criar novo subassunto". 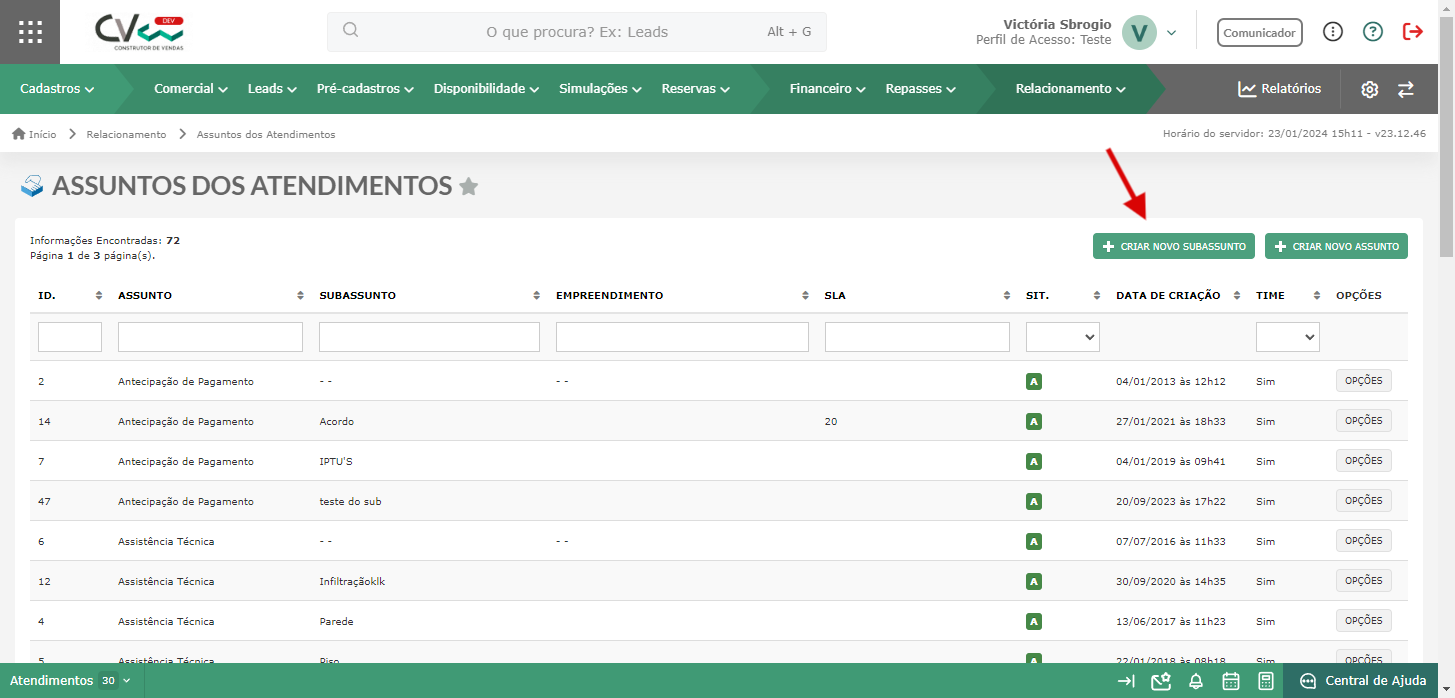
Preencha os campos de Configurações Gerais:
- Nome de exibição gestor: nesse campo você irá nomear o subassunto, por exemplo, se o assunto que você criou foi Pagamento, o seu subassunto poderá ser Antecipação do Pagamento, Segunda via do boleto etc.
- SLA em horas: refere-se ao período que o usuário terá em tempo corrido para tratar a demanda pertinente ao protocolo gerado no atendimento. Por exemplo, configurando o assunto Pagamento e ele contendo o SLA de 24 horas, ao ocorrer o cadastro de um atendimento com esse assunto, terá do momento da criação até as próximas 24 horas um SLA sem vencimento. O campo refere-se ao prazo máximo que você deve tratar o atendimento antes de considerar o mesmo como fora do prazo;
Obs.: o SLA do subassunto SEMPRE substitui o SLA do assunto. E ambos os casos não substituem o SLA do Workflow.
- Assunto: selecione o assunto desse subassunto. Por isso é necessário cadastrar primeiro o assunto e depois os subassuntos dele;
- Empreendimento: se realizar a seleção de um empreendimento logo estará restringindo esse subassunto a abertura de ocorrências de clientes que possuem reservas vinculadas ao empreendimento em questão;
- Empreendimento Obrigatório: caso você configure como "Sim", ao abrir um atendimento com esse subassunto você deverá selecionar um empreendimento;
- Unidade Obrigatória: caso você configure como "Sim", ao abrir um atendimento com esse subassunto você deverá selecionar uma unidade;
- Região: se você realiza atendimento por região, aqui você poderá indicar a qual região esse subassunto é relativo. Esse campo é apenas para referência;
- Permitir criação de lead: caso você configure como "Sim", será possível criar um lead a partir do atendimento (com esse subassunto). Além disso, após criado o atendimento, automaticamente passará para a situação finalizado. Demandas direcionadas por terceiros (não cliente do empreendimento) são normalmente finalizadas e existe a criação do lead para existir uma interação de um corretor com o intuito de informar sobre aquele projeto;
- Arquivos obrigatórios: caso você selecione "Sim", ao abrir atendimentos com esse subassunto, será obrigatório anexar arquivos;
- Ativo no painel: deixe como ativo, caso contrário não será possível selecionar esse subassunto ao abrir um novo atendimento;
- Bloquear atendimentos duplicados: caso configure como "Sim", após o cadastro das horas será gerado um bloqueio de abertura de atendimentos gerados para o mesmo subassunto e pessoa. E se você preencher o campo "SLA de bloqueio em horas", após o termino desse SLA será liberado a geração de um novo atendimento;
Obs.: é necessário, também, definir os painéis para bloqueio dentro do empreendimento.
- Instruções: adicionar a instrução de como proceder com a demanda de cada atendimento mediante a criação de uma tarefa. É um campo que na listagem de tarefas fica claro como proceder com aquela tarefa/atendimento em questão.
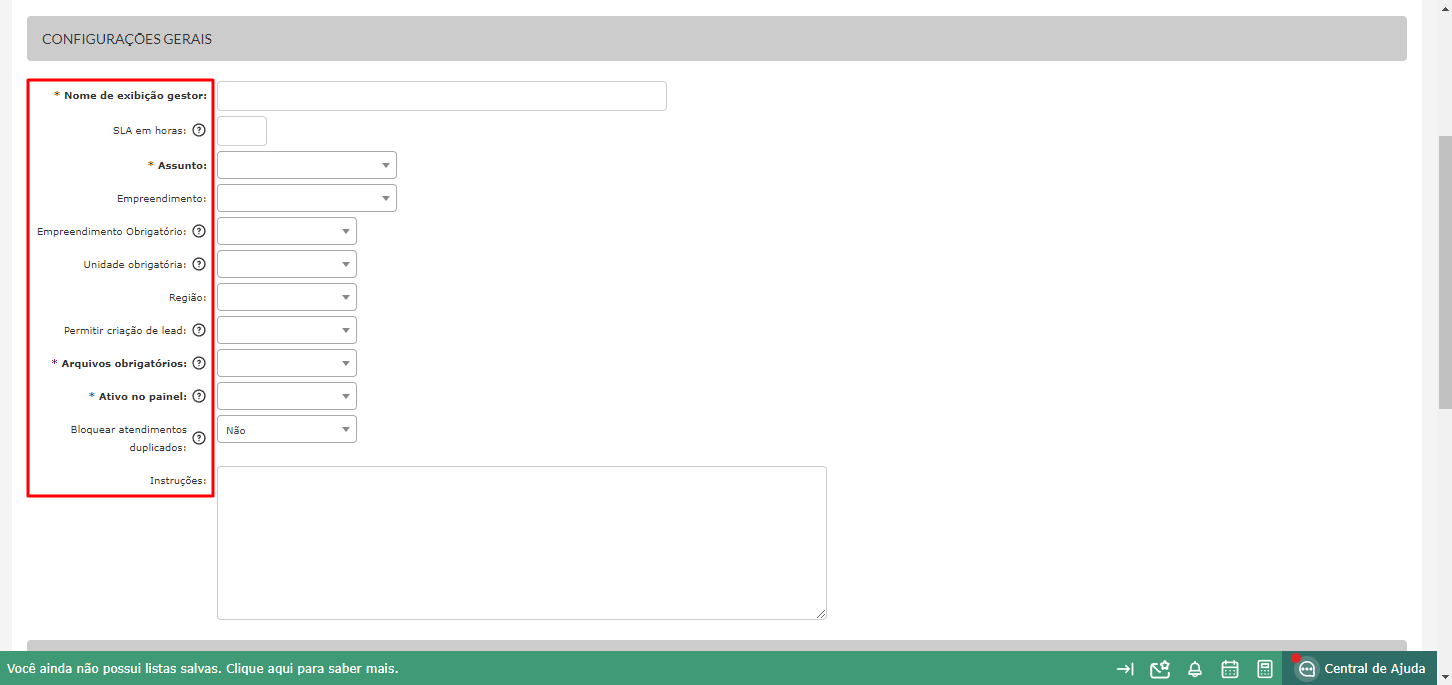
Em Configurações para Portal do Cliente:
- Nome de exibição portal: esse campo é opcional, e caso não seja preenchido, no Portal do Cliente, o cliente irá visualizar o nome cadastrado no campo "Nome de exibição do gestor";
- Unidade obrigatória portal: caso você configure como "Sim", será obrigatório escolher uma unidade para atendimento no Portal do Cliente;
- Subassunto inativo portal: caso você selecione "Sim", o cliente não poderá visualizar esse subassunto no portal dele;
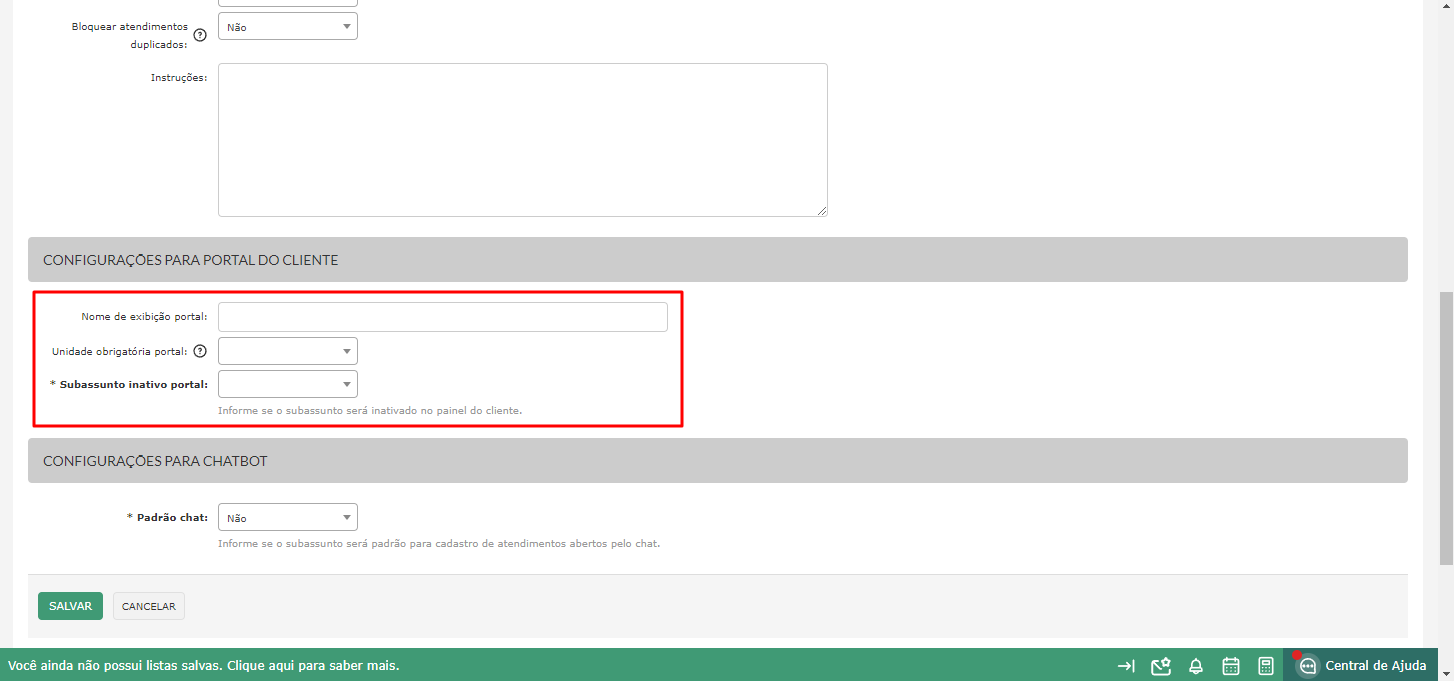
Já em Configurações para ChatBot:
- Padrão chat: caso você selecione "Sim", esse subassunto será padrão para o cadastro de atendimentos abertos pelo chat;
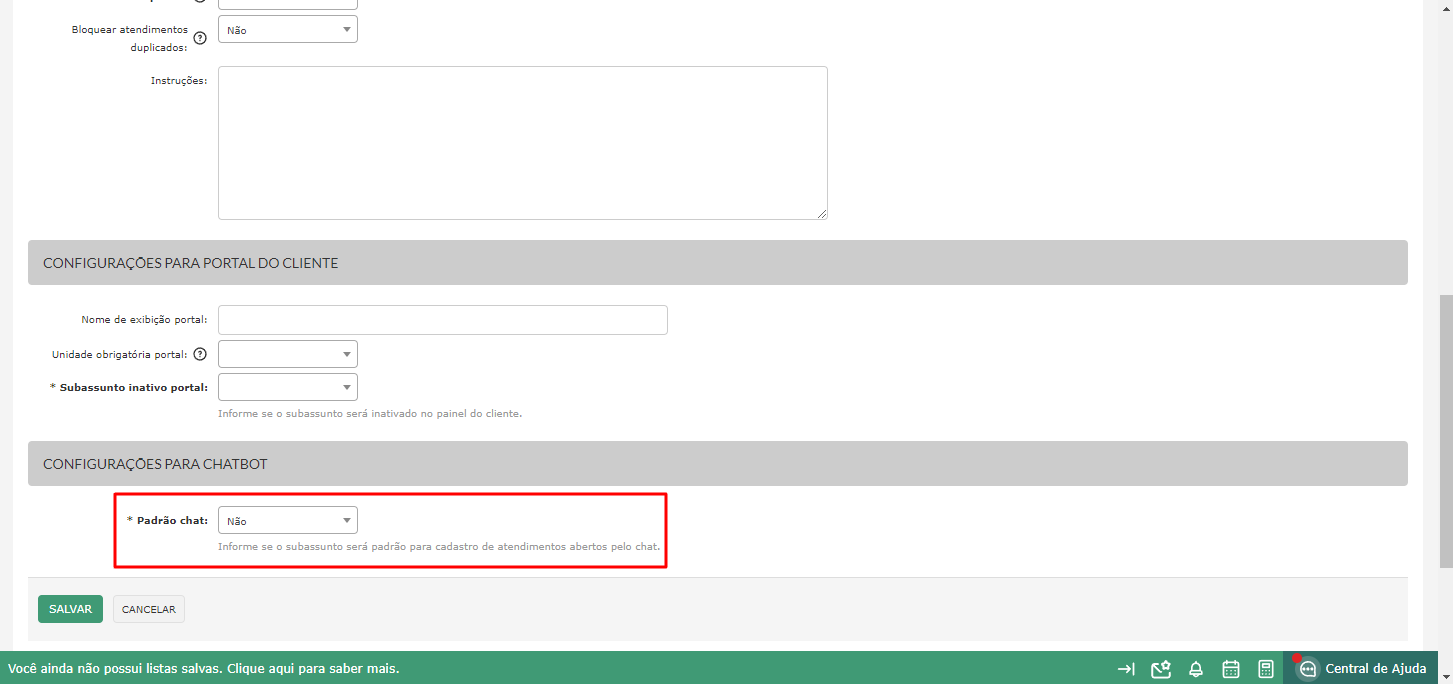
Alerta dos assuntos dos atendimentos
Após criar o assunto e subassunto, no botão "Opção" você poderá associar as pessoas que receberão e-mails quando ocorrer o cadastro de um atendimento desse assunto. 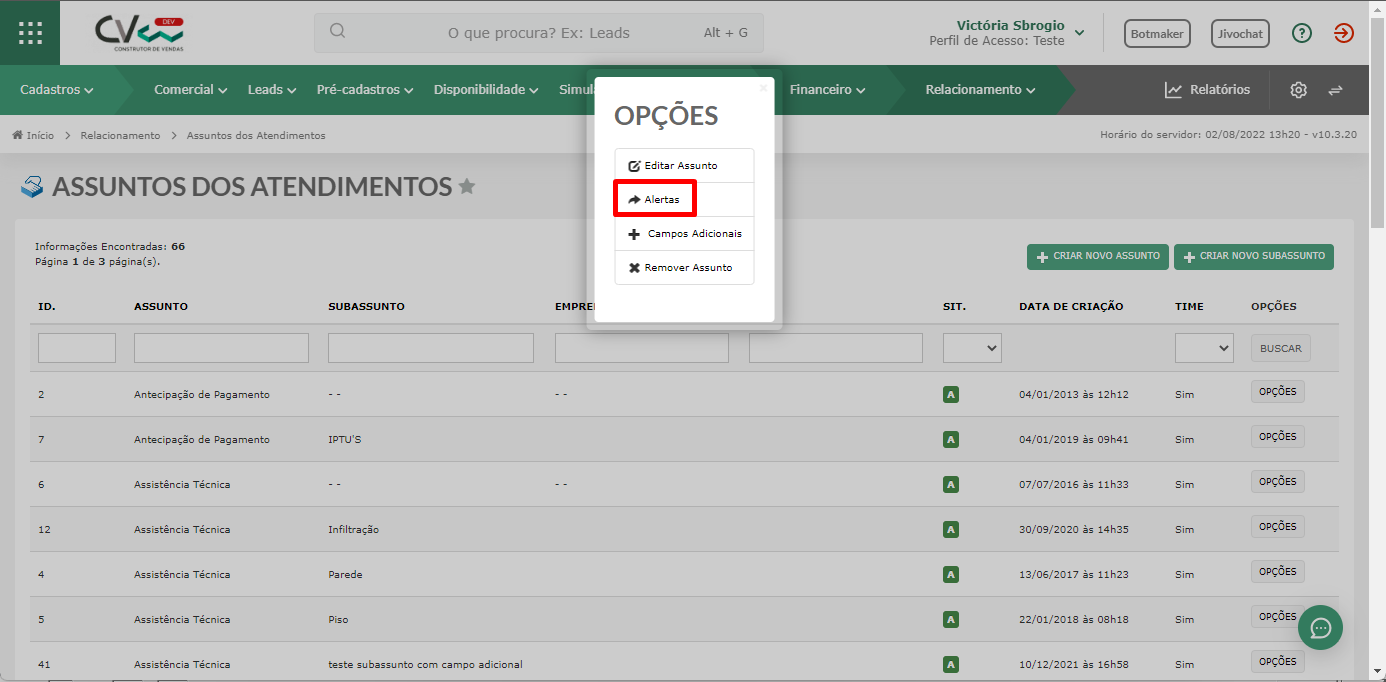
Assim, busque pelo nome do usuário gestor e clique em adicionar. 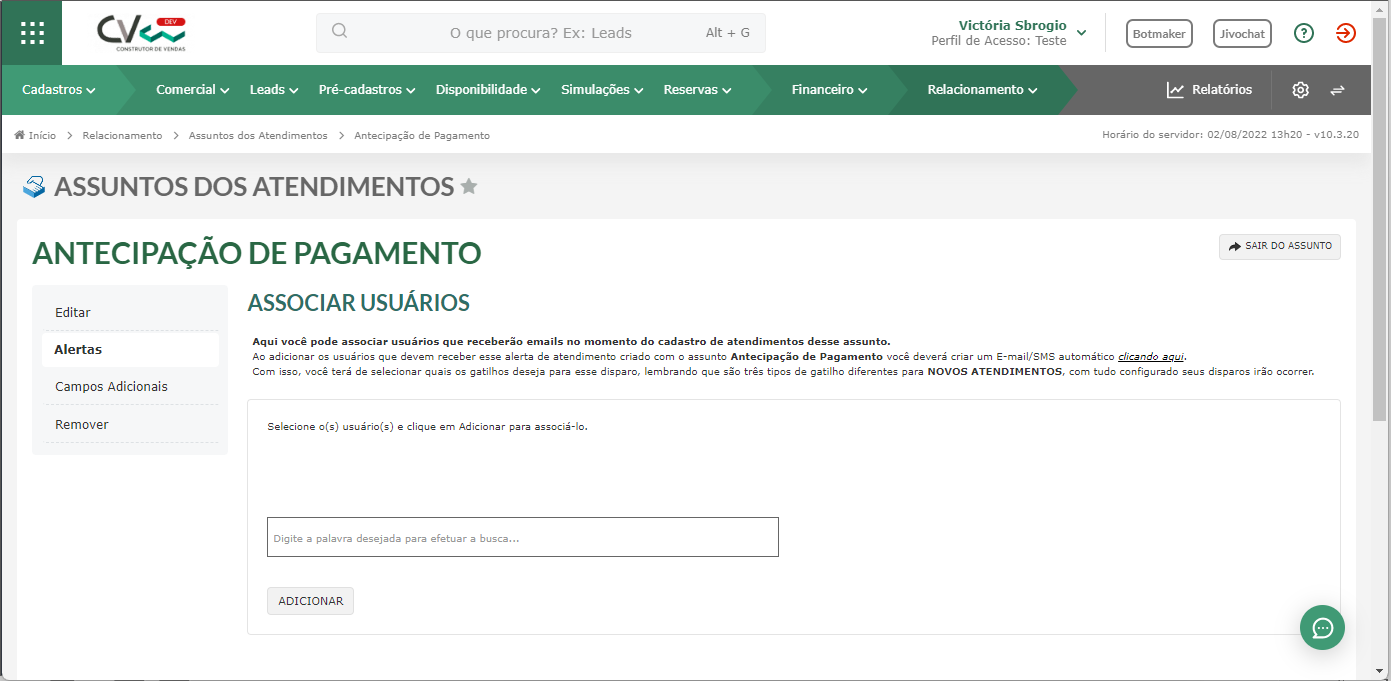
Abaixo você consegue visualizar quem são os usuários associados e poderá removê-los, clicando no "X", caso necessário. 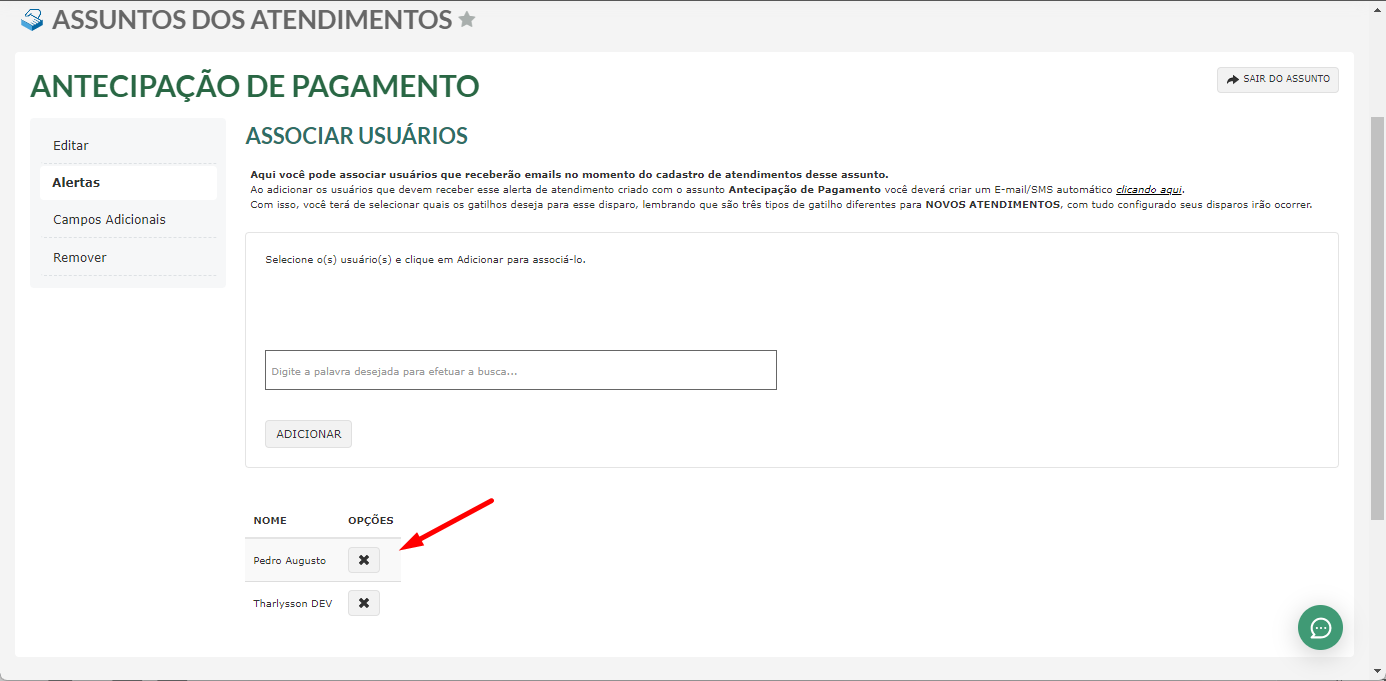
Campos adicionais dos Assuntos e Subassuntos
Após criar o assunto e subassunto, no botão "Opção" você poderá associar campos adicionais. Os campos adicionais que forem associados ao assunto serão exibidos no cadastro do atendimento (do assunto que você associou).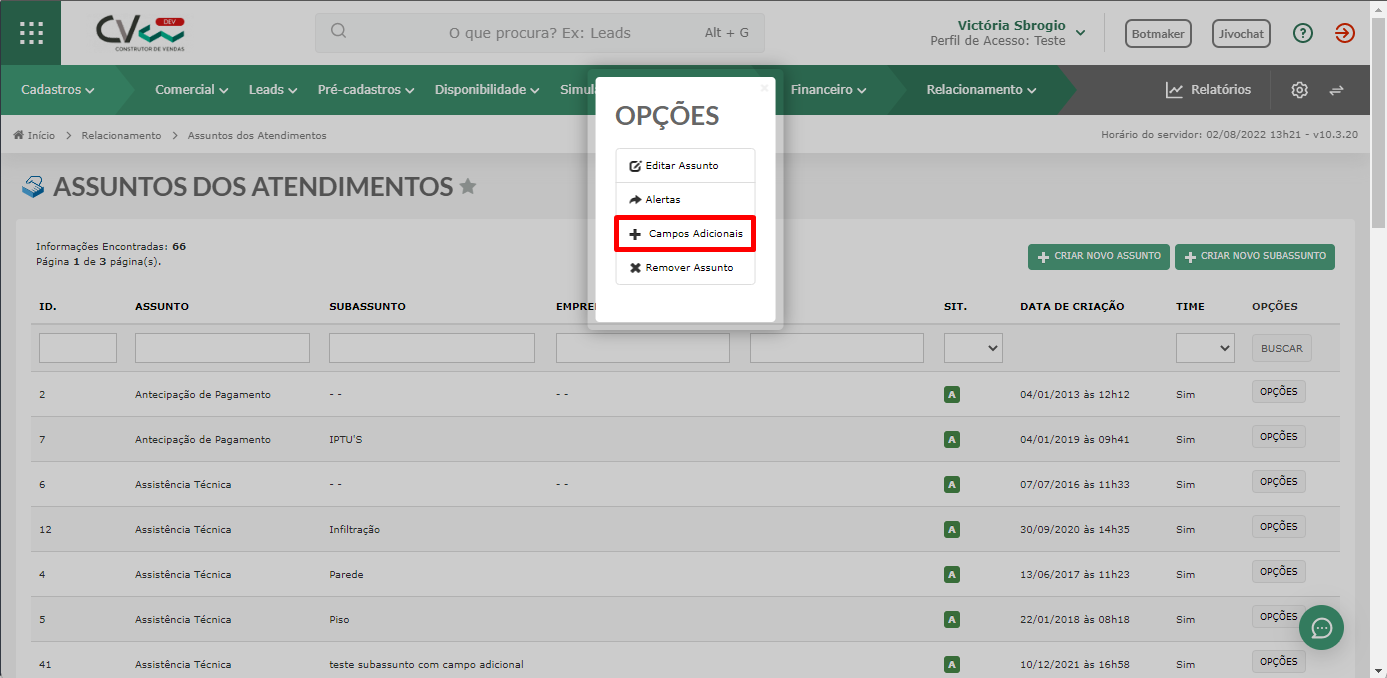
Para associar um campo adicional, busque pelo campo (que precisa ser cadastrado anteriormente em "Campos Adicionais") e selecione o campo adicional que deseja vincular. Após a seleção do campo basta sair da tela que ele já estará salvo! 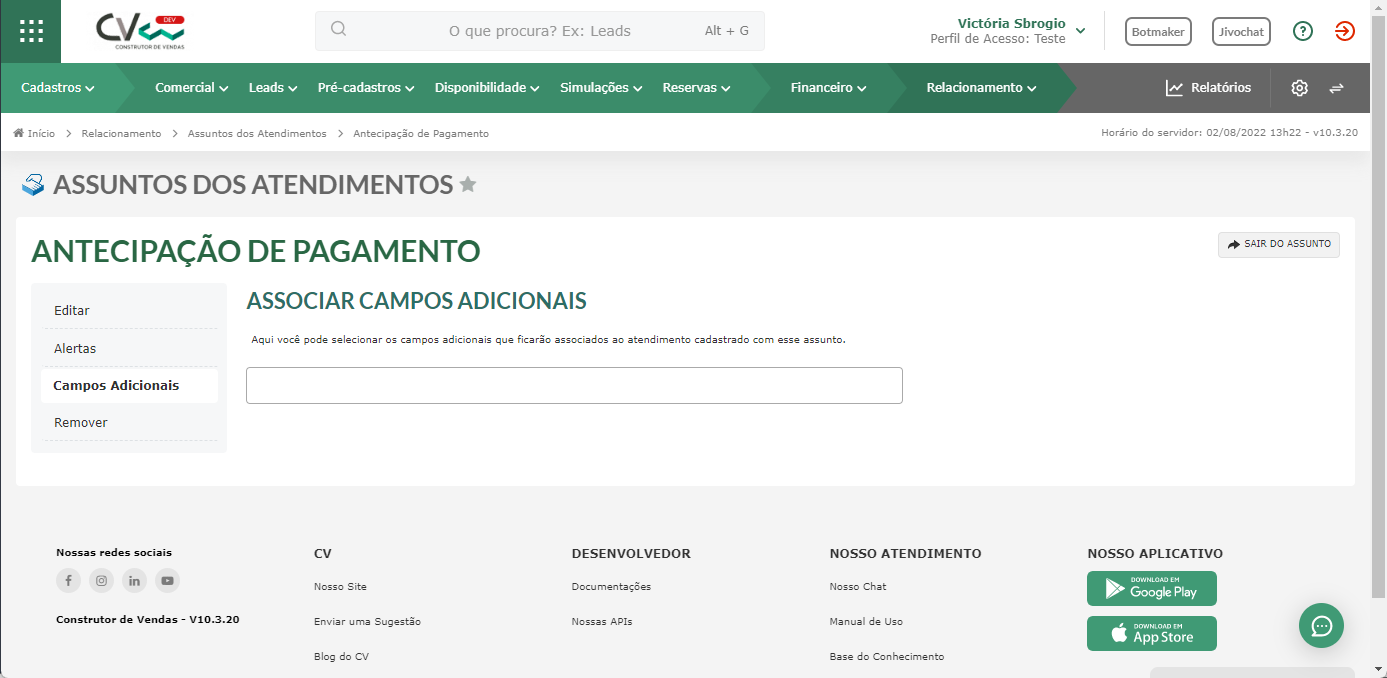
Tarefas dos Subassuntos
Ao clicar em "Opções" dos subassuntos, você verá a opção "Editar Tarefas de Subassuntos".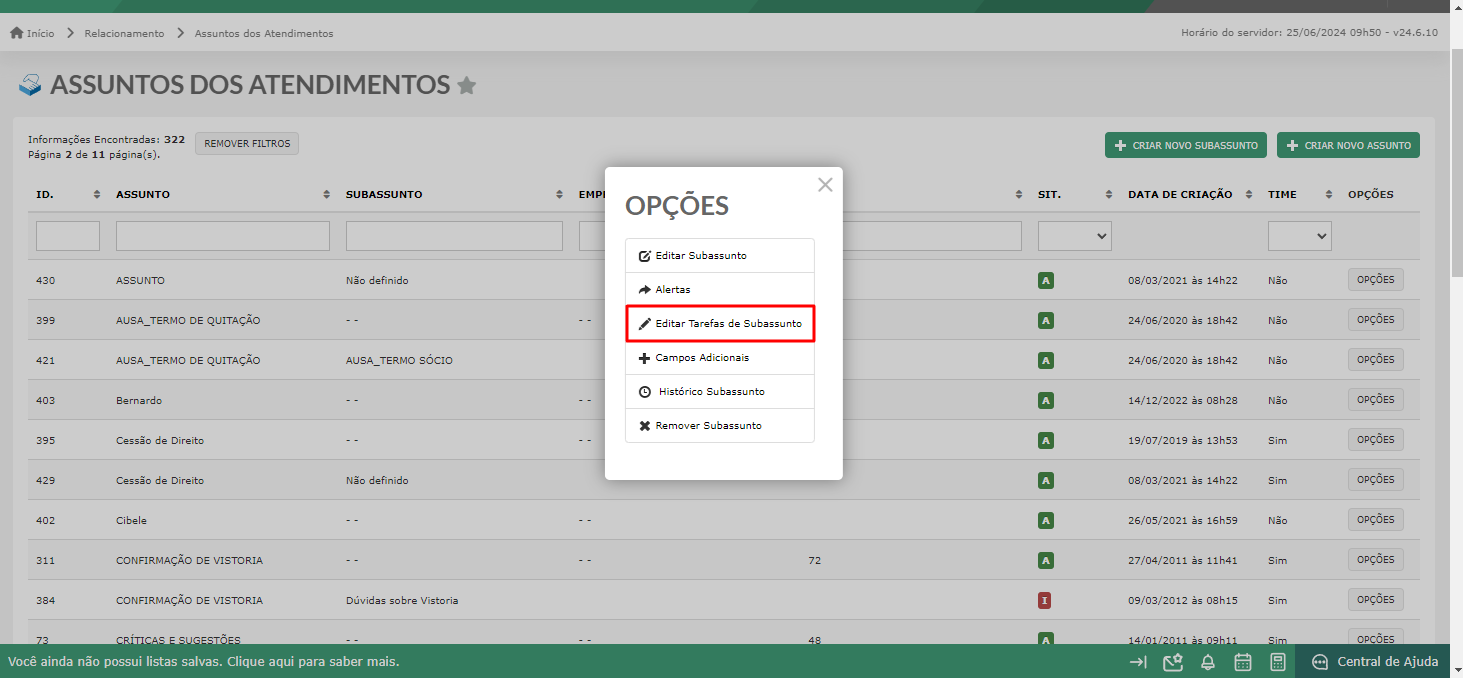
Nesta seção, você pode visualizar as tarefas cadastradas e adicionar novas tarefas.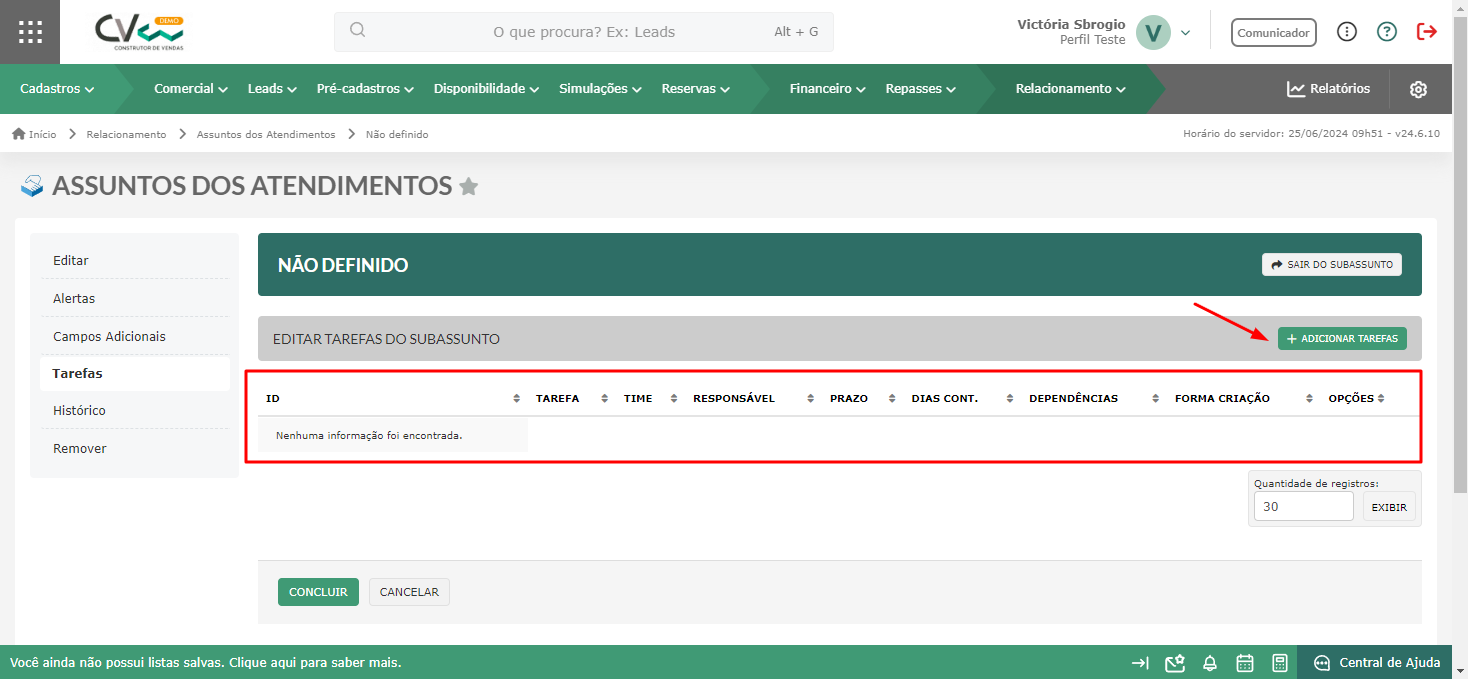
Ao clicar em "Adicionar tarefas", você terá os campos para preencher:
- • Título da tarefa;
- • Orientações sobre a tarefa;
- • Time responsável;
- • Responsável;
- • Prazo de conclusão (em dias);
- • Contabilizar (dias corridos ou dias úteis);
- • Forma de criação (automática ou manual);
- • Dependências.
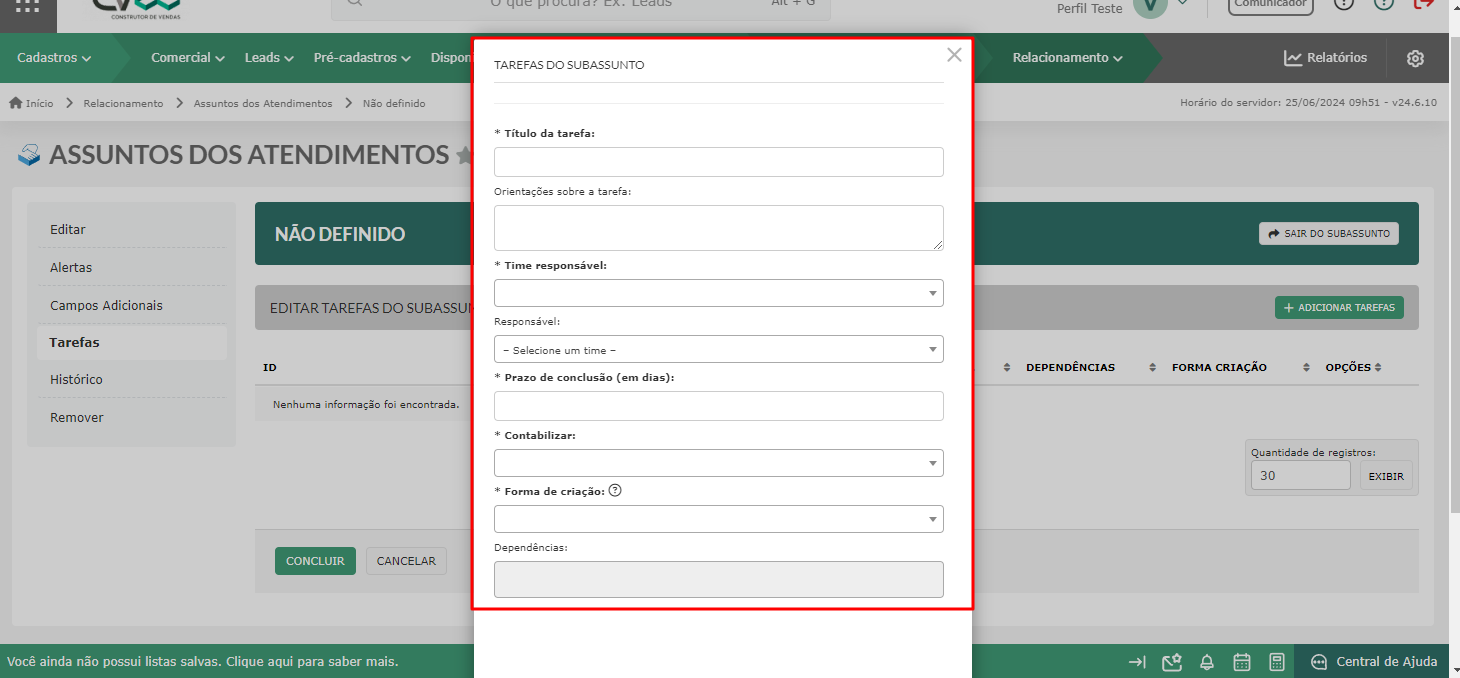
Obs.: qualquer alteração nas tarefas será registrada no histórico do Subassunto, proporcionando maior clareza e transparência dos dados.No histórico das tarefas, quando aparecer "contabilizar de U para C", entende-se que:U = dias úteisC = dias corridos
Histórico dos Assuntos e Subassuntos
Após criar o assunto e subassunto, no botão "Opção" você poderá visualizar o histórico. Assim, é possível saber quais foram as alterações, modificações e remoções realizadas naquele assunto/subassunto. 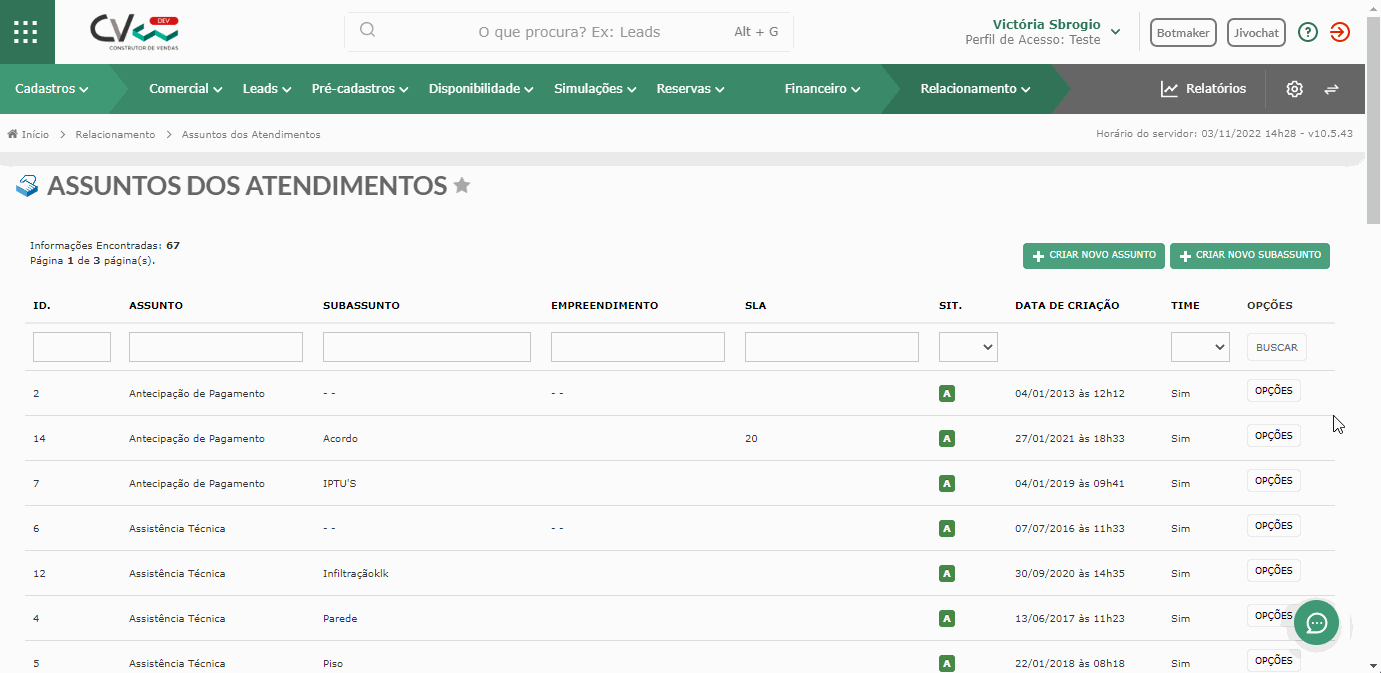
BOAS VENDAS!
Este artigo foi útil?
Que bom!
Obrigado pelo seu feedback
Desculpe! Não conseguimos ajudar você
Obrigado pelo seu feedback
Feedback enviado
Agradecemos seu esforço e tentaremos corrigir o artigo