Como agendar uma Visita Técnica - Painel do Gestor
Dentro de uma assistência técnica é possível marcar uma Visita Técnica. Dessa forma, você pode visualizar as visitas marcadas nas assistências na tela de Visita Técnica.
Confira neste artigo:
- Pré-requisitos
- Período e datas das Visitas Técnicas
- Itens da Manutenção
- Equipes
- Agendando uma Visita Técnica
Pré-requisitos
Para configurar as datas no empreendimento é necessário que o seu perfil de acesso tenha as permissões de "Empreendimentos" habilitadas (aba "Cadastros"):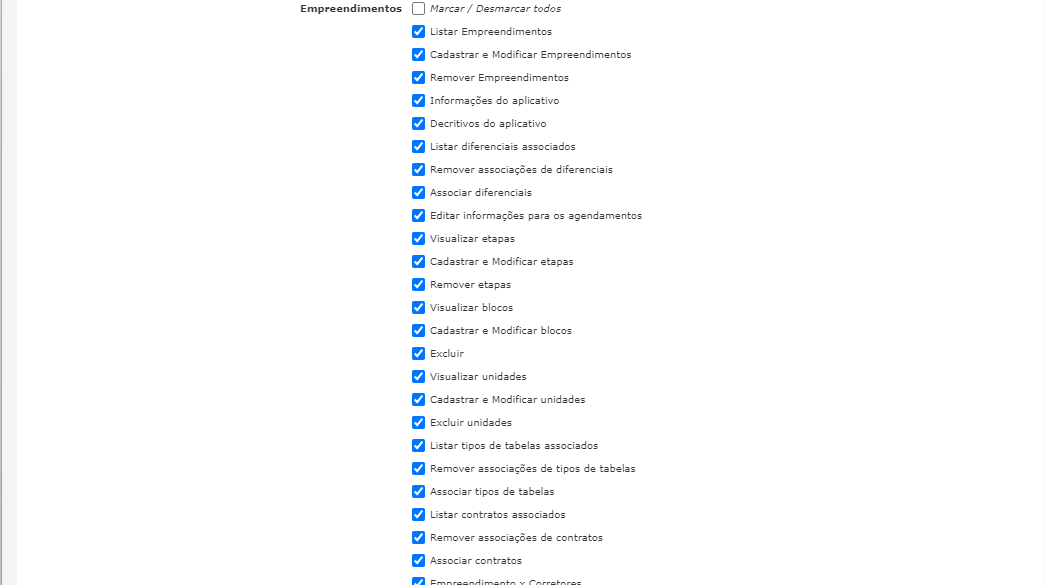
Para cadastrar/administrar um item de manutenção é necessário que o seu perfil de acesso tenha as seguintes permissões liberadas (aba "Relacionamento"):

Para cadastrar/administrar uma equipe é necessário que o seu perfil de acesso tenha as seguintes permissões liberadas (aba "Relacionamento"):
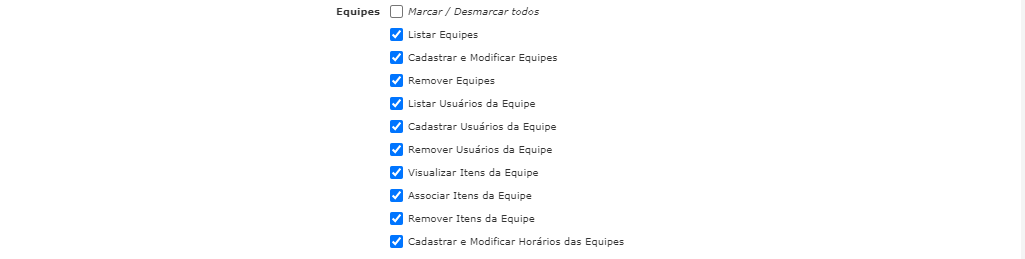
Para cadastrar uma visita na assistência, é necessário ter a permissão "Adicionar visita" habilidade na situação em que deseja que seja possível cadastrar uma nova visita.
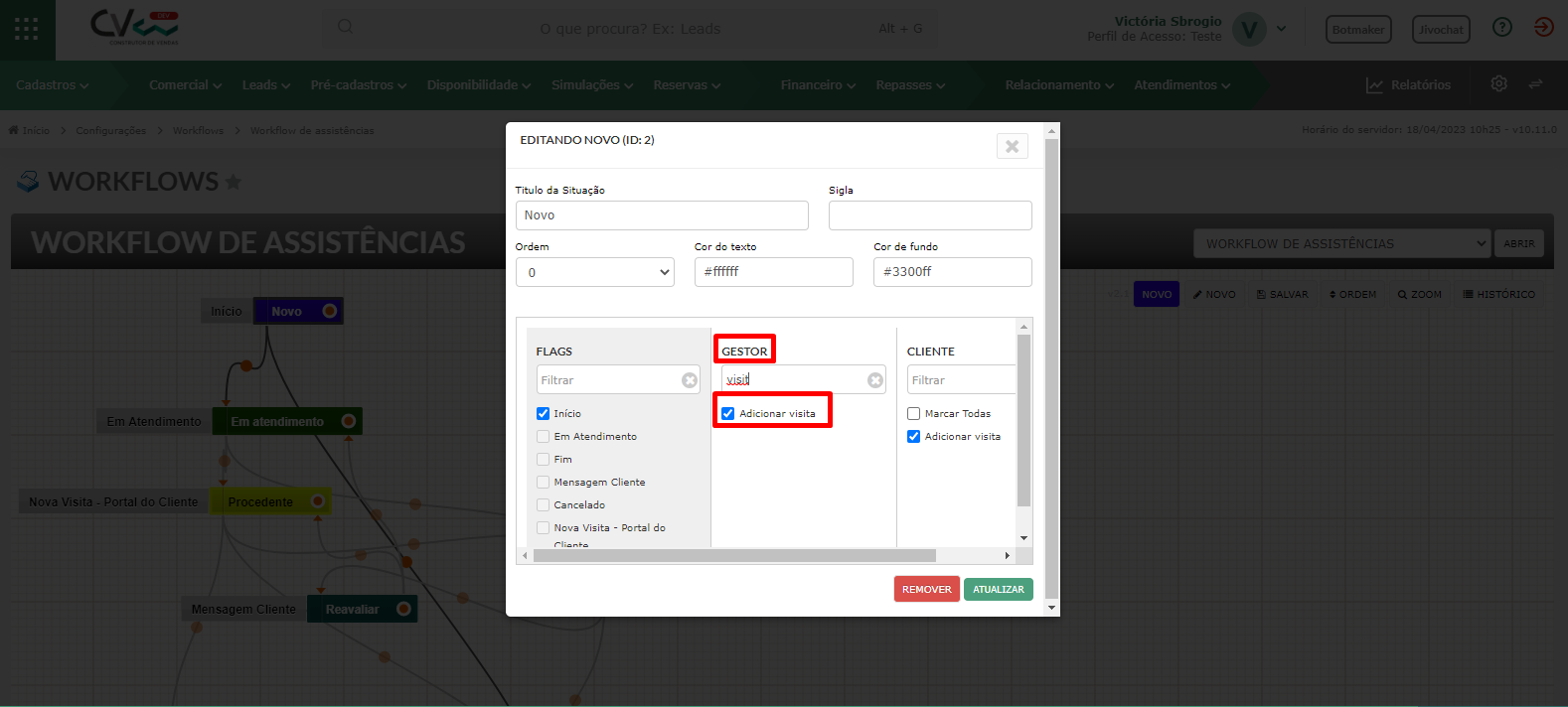
Além disso, para administrar a assistência e alterar data/equipe/itens/equipe da visita, é necessário habilitar as seguintes permissões no perfil de acesso (aba "Relacionamento"):
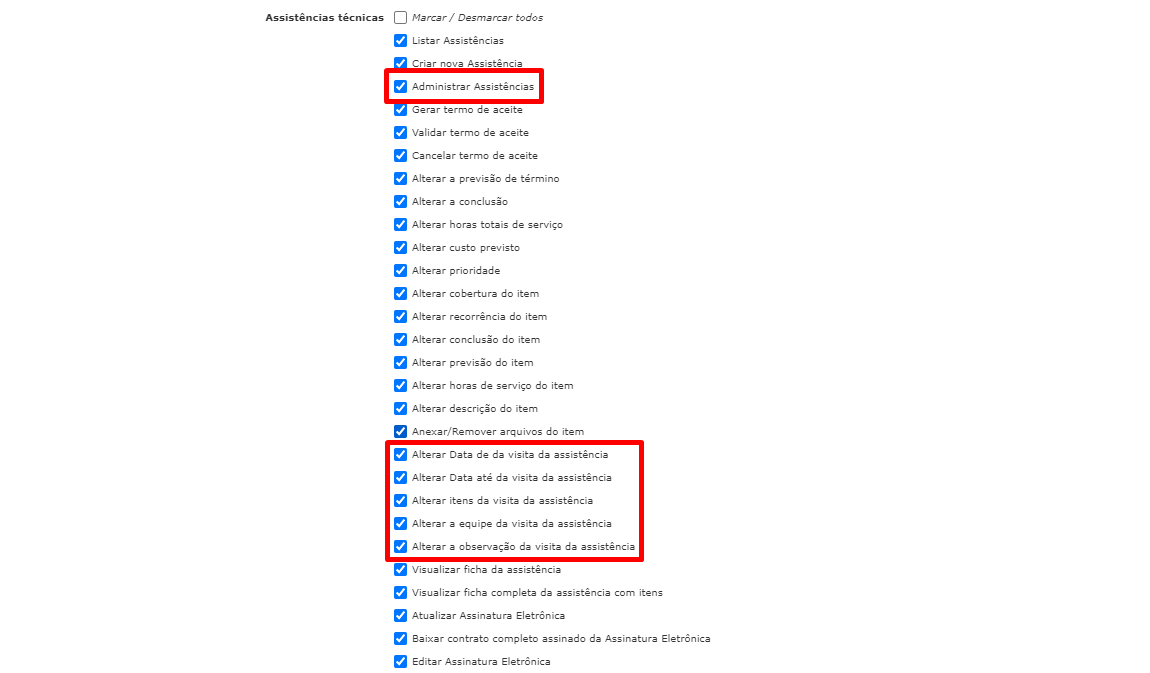
Período e datas das Visitas Técnicas
Dentro do seu empreendimento, é possível definir se visita técnica será período ou datas específicas.
Para configurar por período, no menu “Configurações” > “Assistência” do seu empreendimento, é necessário definir esse período em: “Data início cadastro de visitas de assistências” e “Data fim para cadastro de visitas de assistências”.
Assim, se você definir por exemplo para o início em 01/02/23 e fim 28/02/23, quando for agendar uma visita, só será possível visualizar a disponibilidade de visita de 01/02/23 até 28/02/23.
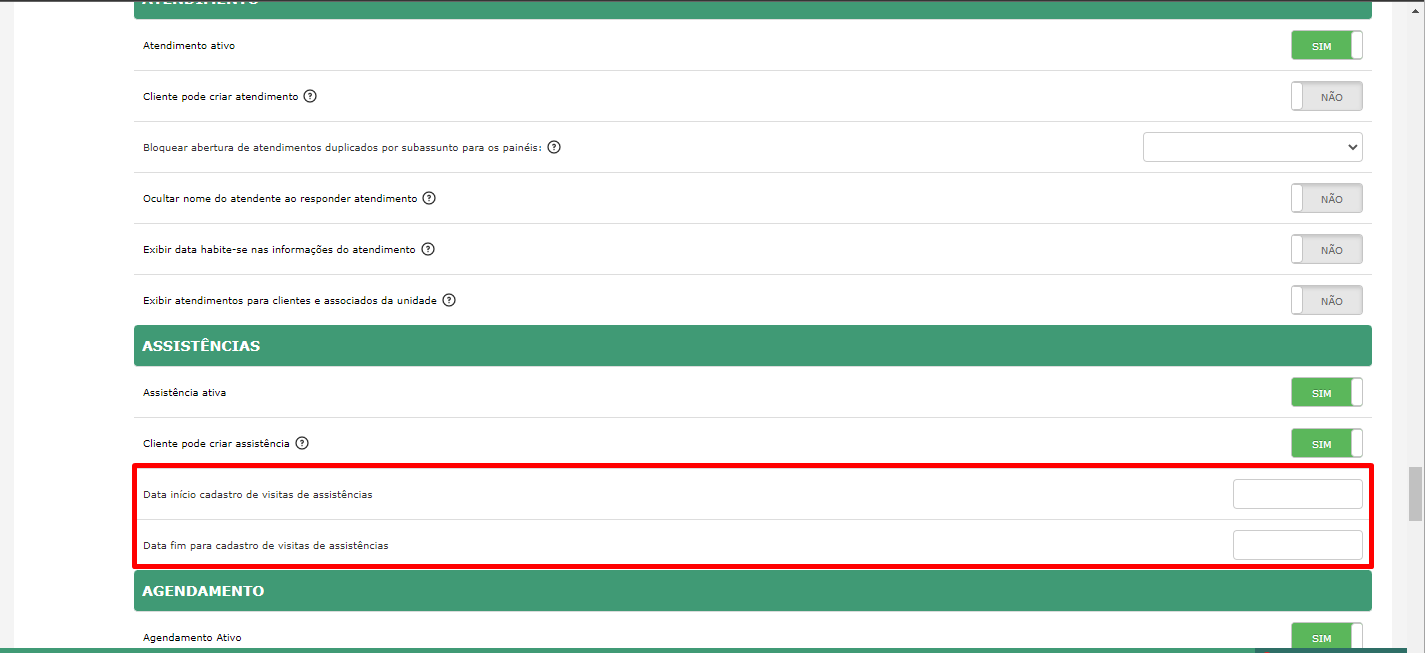
Mas caso você deseja especificar as datas de visita, e não um período, no menu “Unidades” do seu empreendimento, clique em “Liberar visitas técnicas”.
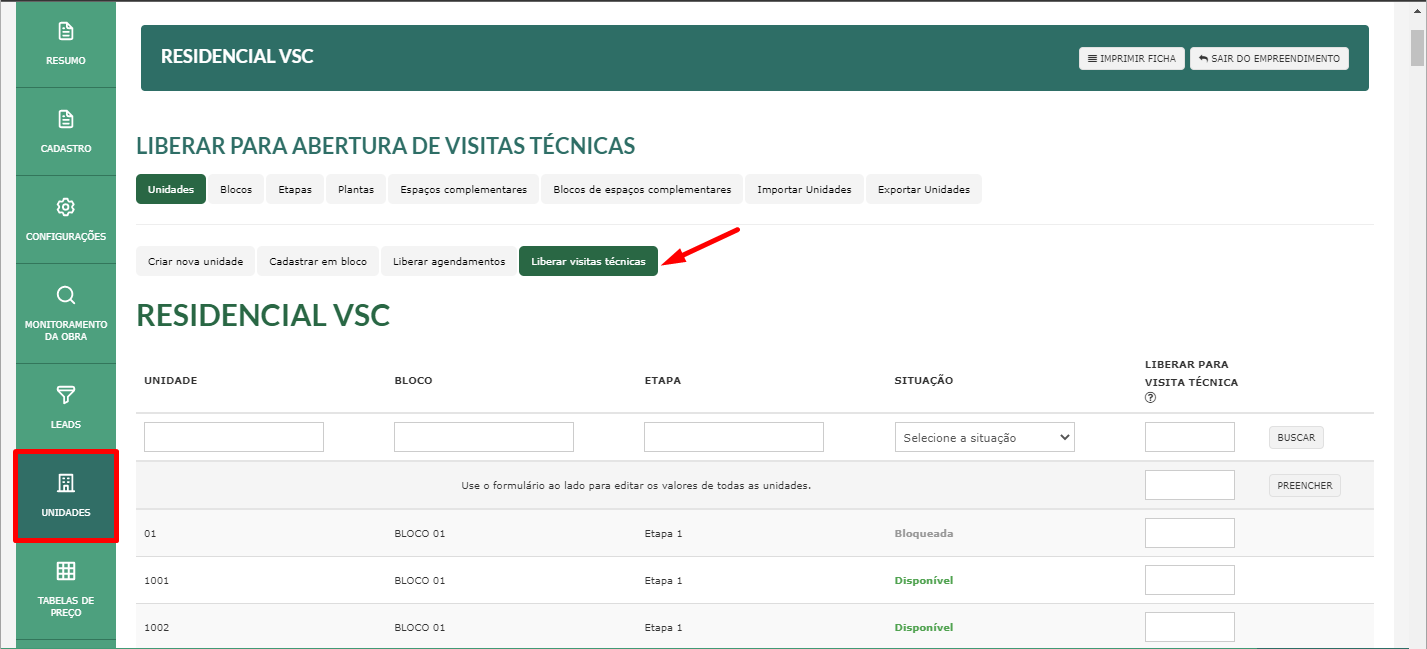
Em cada unidade, você poderá selecionar os dias nos quais a visita técnica daquela unidade estará disponível para agendar uma visita.
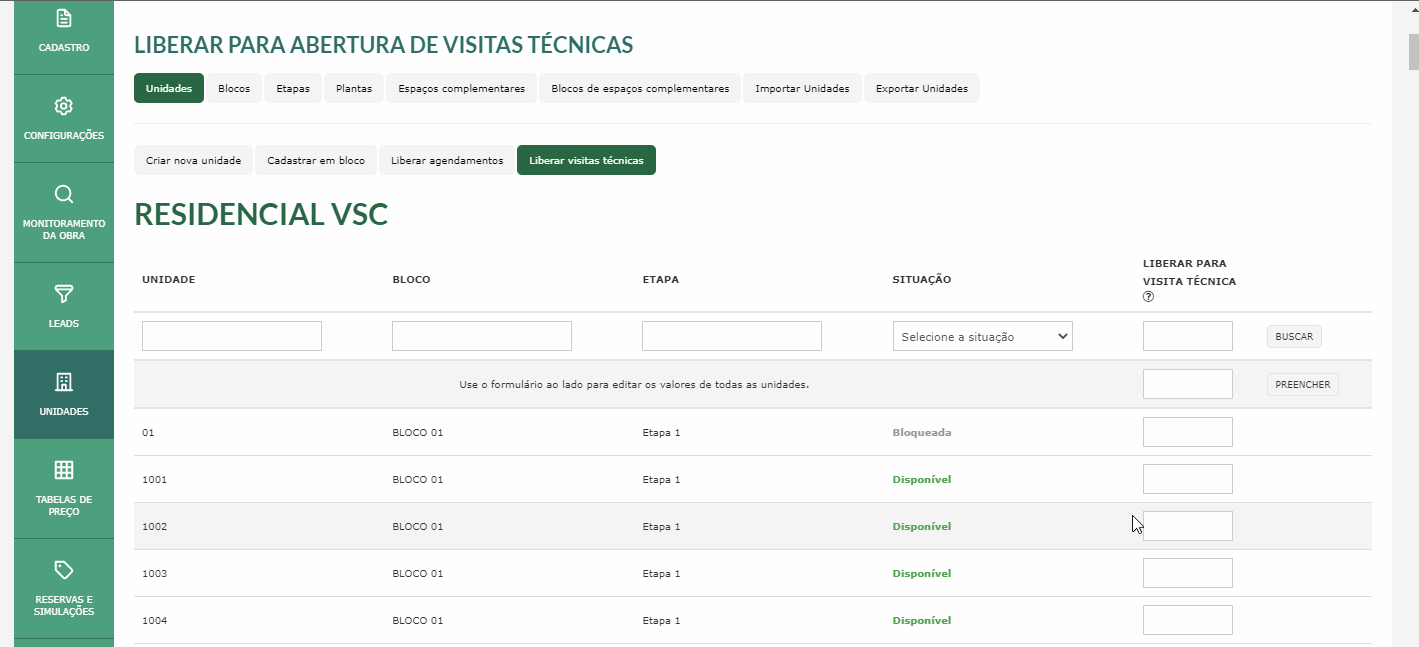
Itens da Manutenção
Para o funcionamento do agendamento de uma visita técnica dentro do Portal do Cliente, é necessário, também, configurar um novo campo no item de manutenção. Para isso, busque por “Itens de Manutenção”.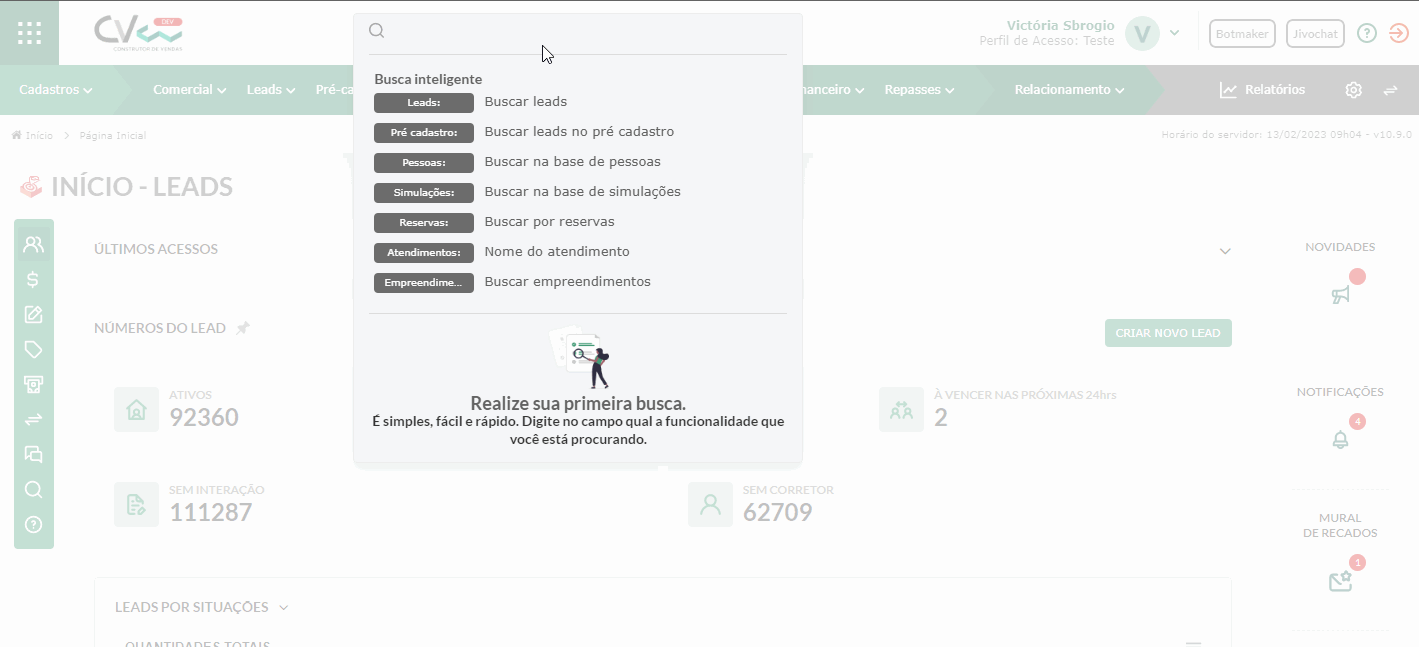
Em seguida, ou crie um item novo ou edite um item que você já tenha criado.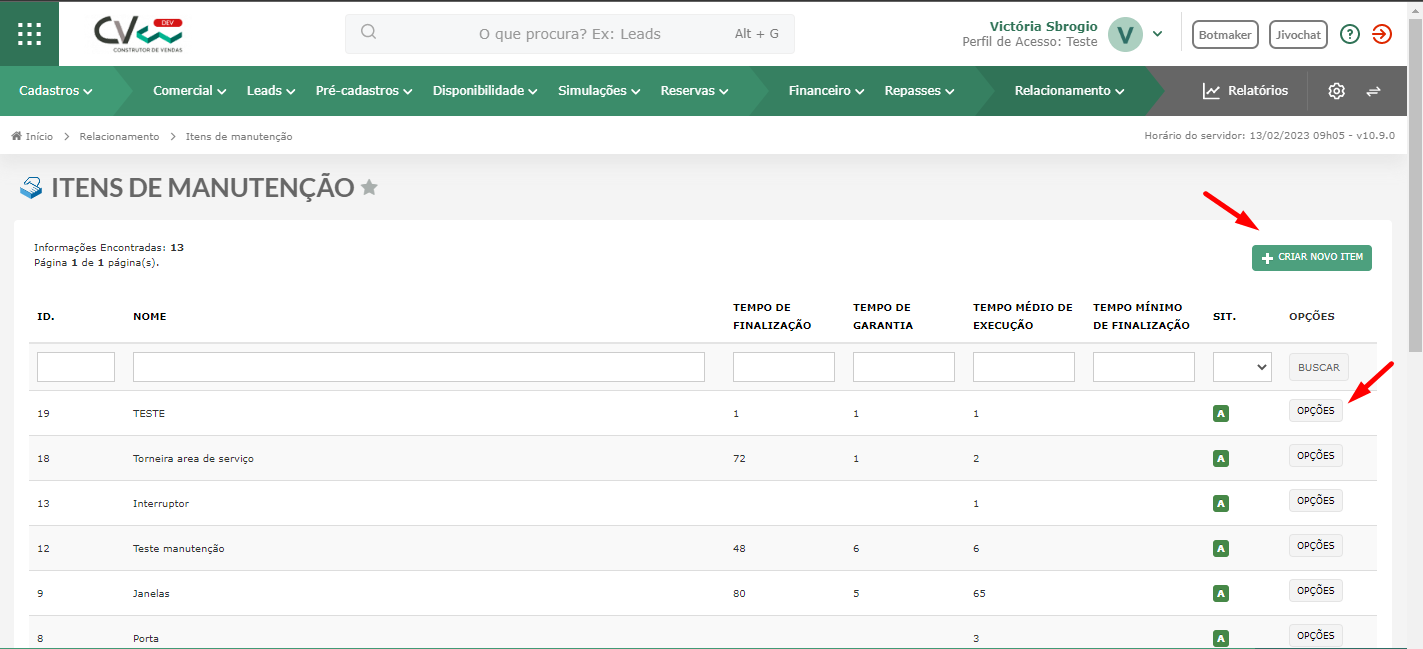
O novo campo “Tempo mínimo de finalização (dias)” utilizará o tempo mínimo para definir a data final mínima da visita técnica no Portal do Cliente. Por exemplo: se você definiu anteriormente que as visitas só podem ser marcadas entre os dias 9 e 20 de fevereiro no Portal do Cliente, e nesse campo você definiu 1 dia mínimo para a finalização, isso quer dizer que se você tem uma visita agendada no dia 10, ela só poderá ser finalizada a partir do dia 11.
Obs.: caso não seja configurado um tempo mínimo, o sistema seguirá o padrão de 5 dias.
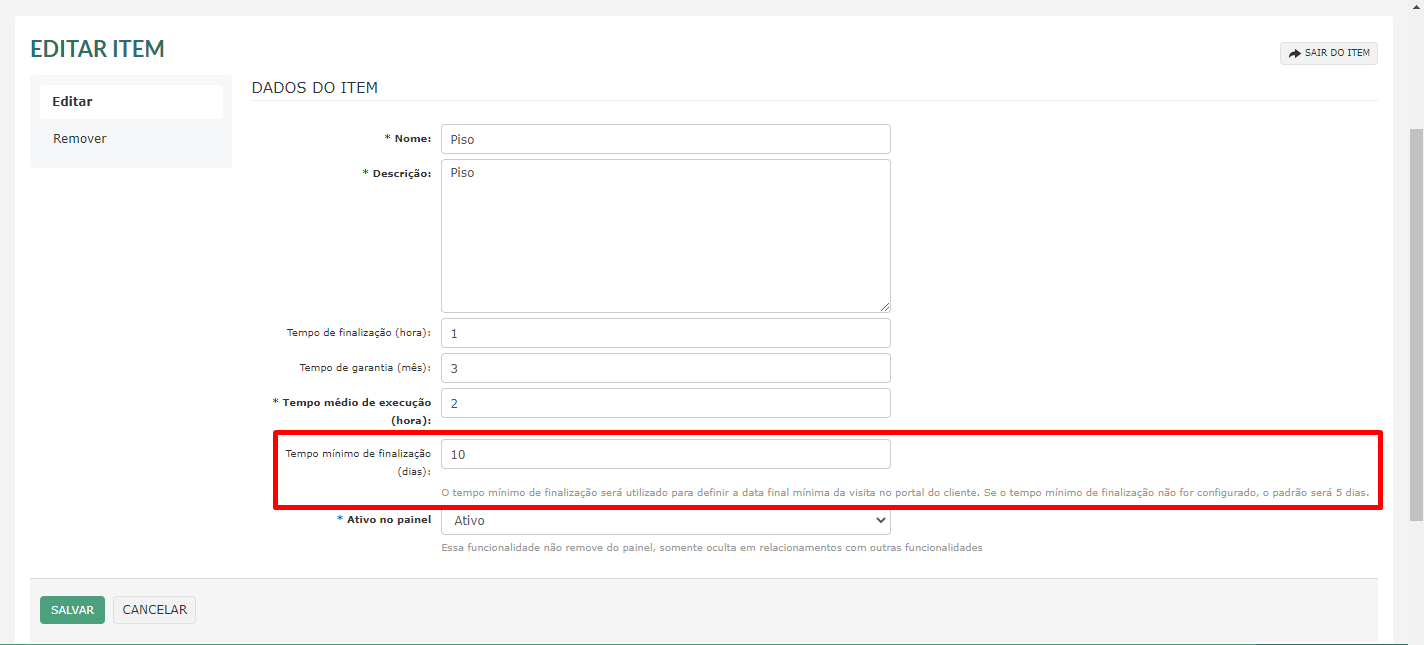
Equipes
Dentro das equipes também temos um novo campo para que seja possível o agendamento da visita técnica no Portal do Cliente. Para isso, busque por “Equipes”.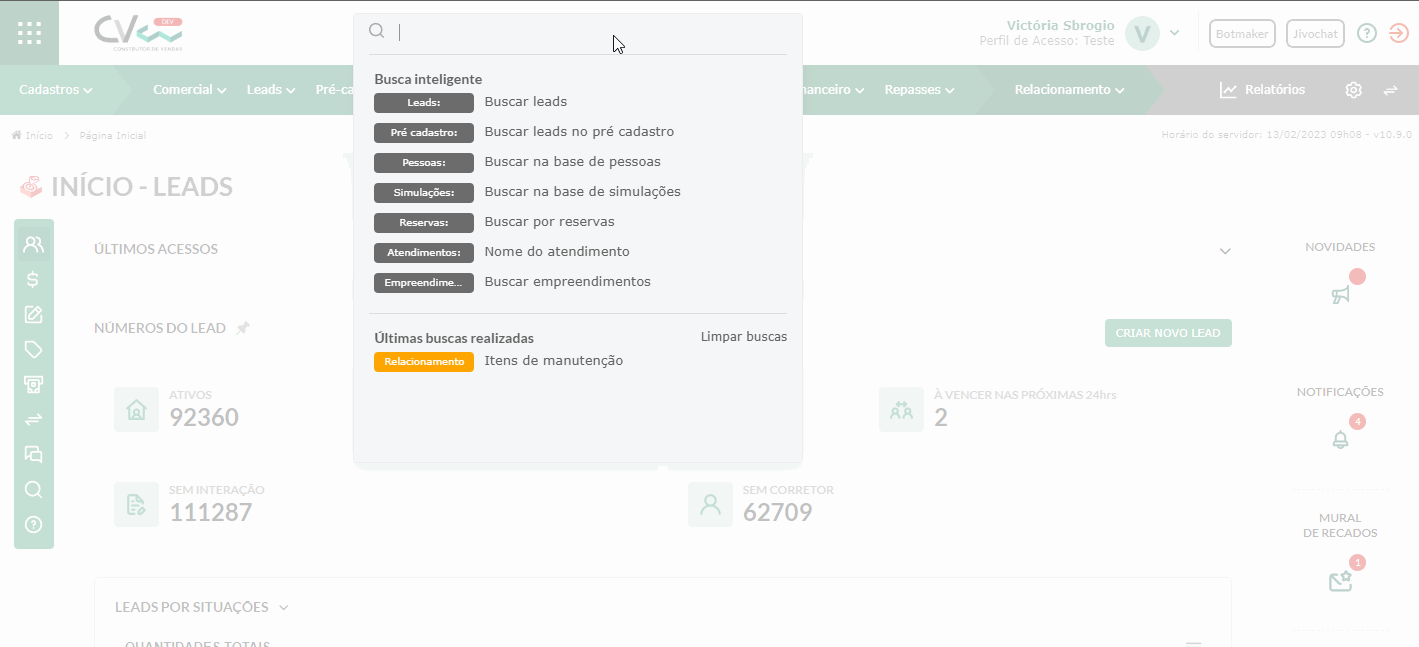
Em seguida, ou crie uma equipe nova ou edite uma equipe que você já tenha criado.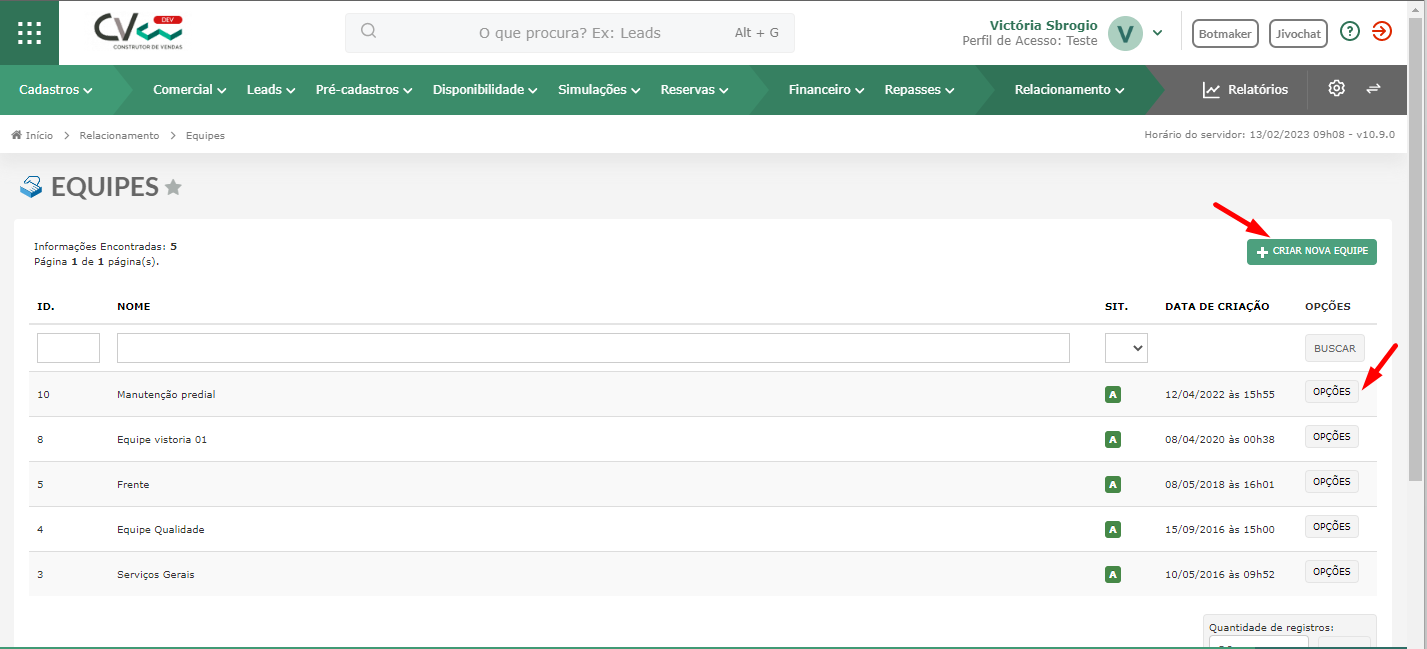
Com o novo campo “Empreendimentos”, você consegue definir um ou mais empreendimentos que essa equipe será a responsável.
Obs.: caso você não selecione nenhum empreendimento, todos eles estarão disponíveis para essa equipe.
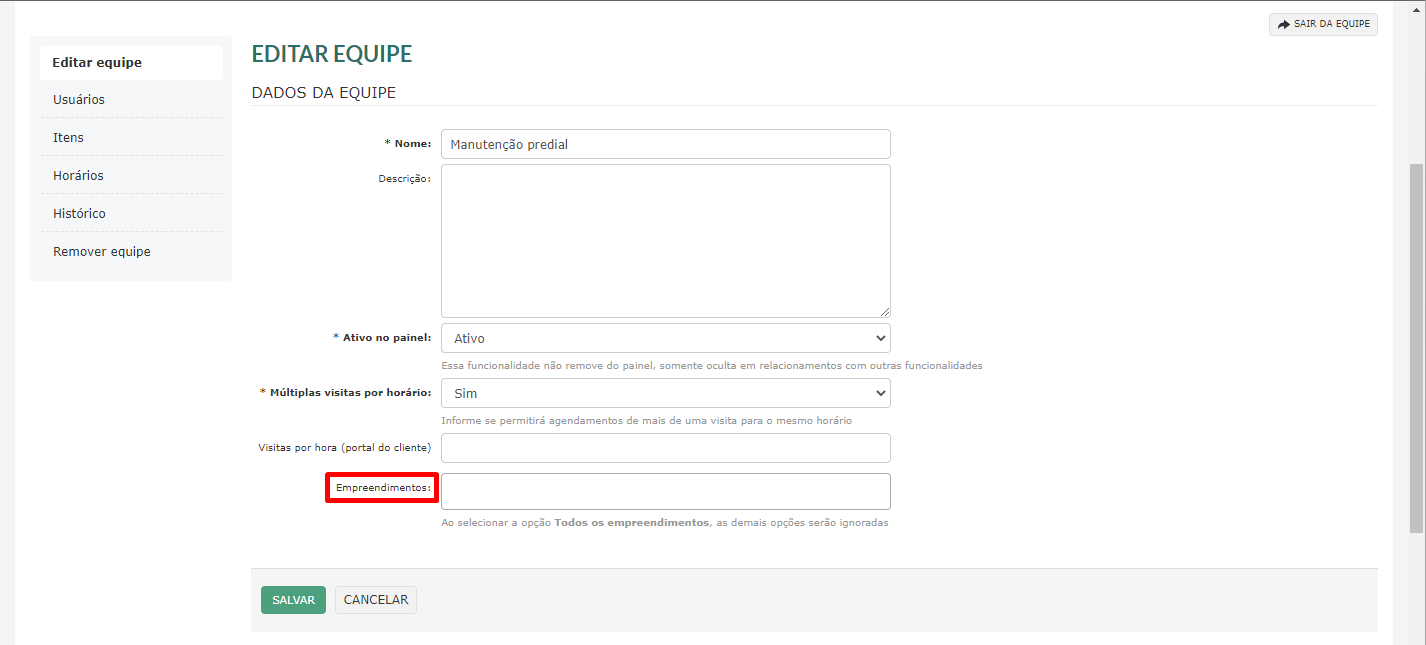
Além disso, você pode definir os dias da semana e o horário que essa equipe atende as visitas técnicas.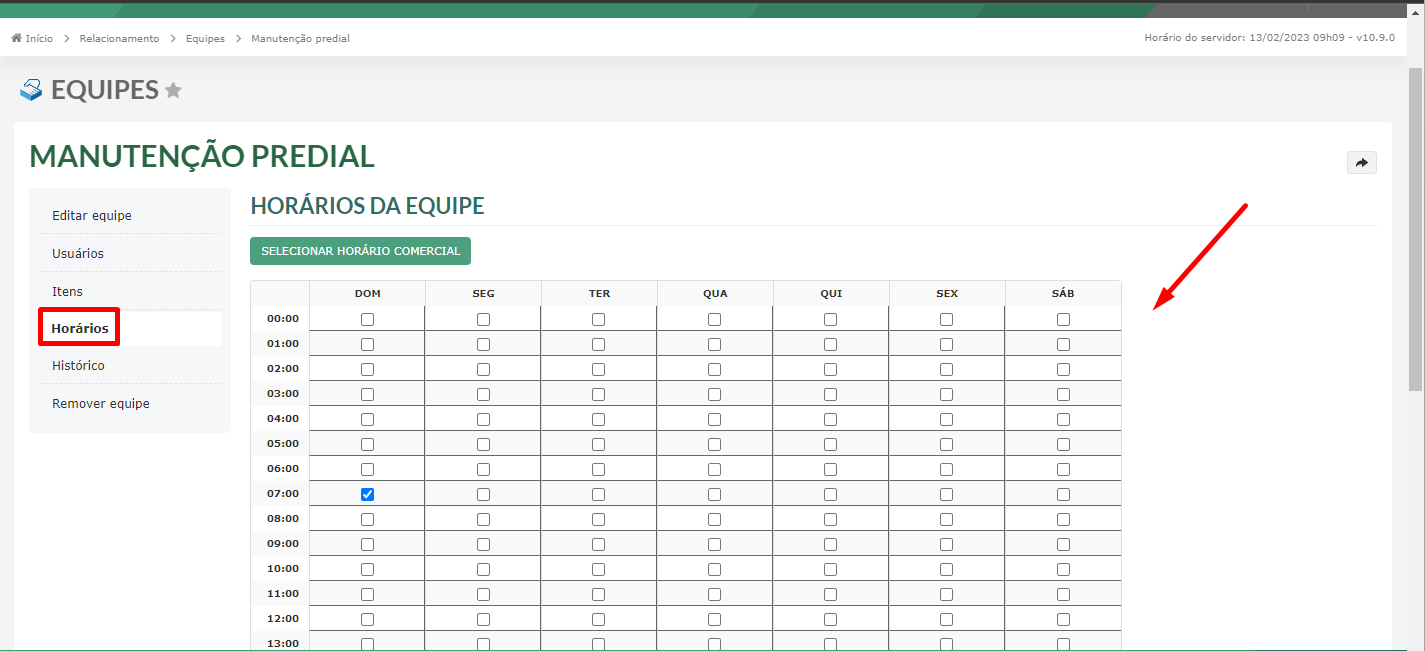
Agendando uma Visita Técnica
No menu “Relacionamento”, clique em “Assistências Técnicas”.
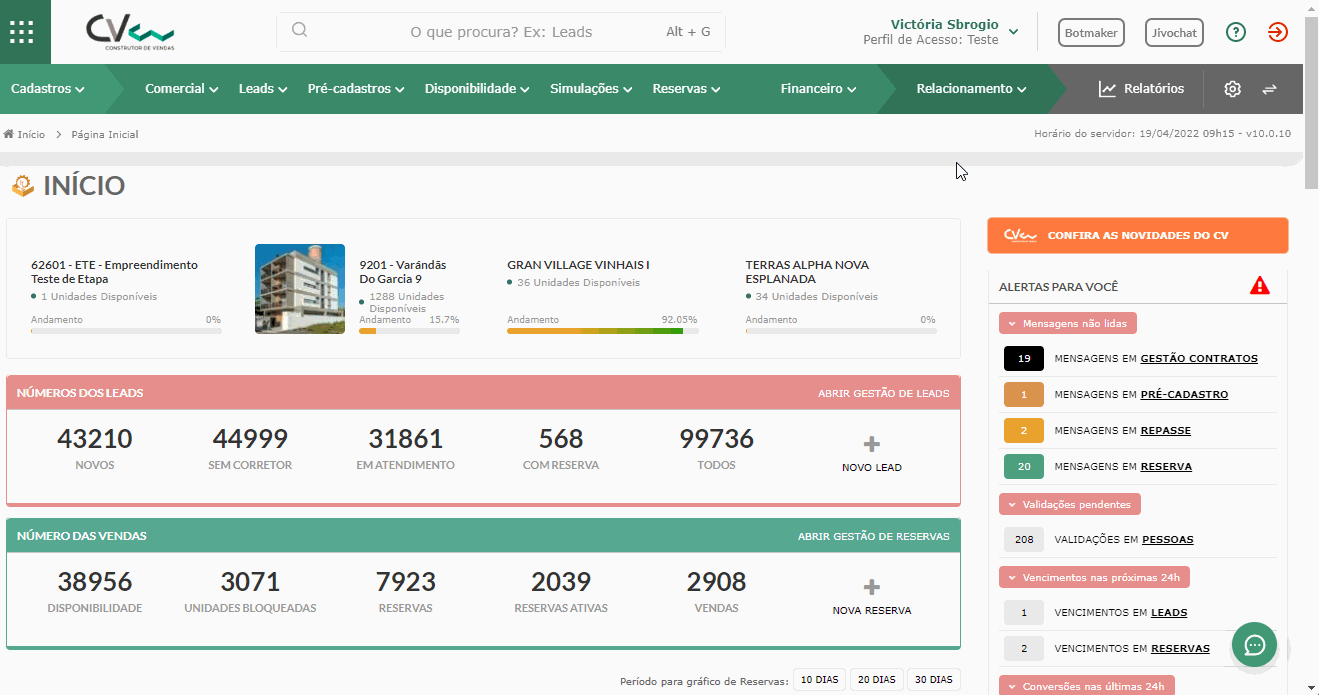
Em seguida, clique em “Abrir” da assistência que deseja marcar uma visita técnica.
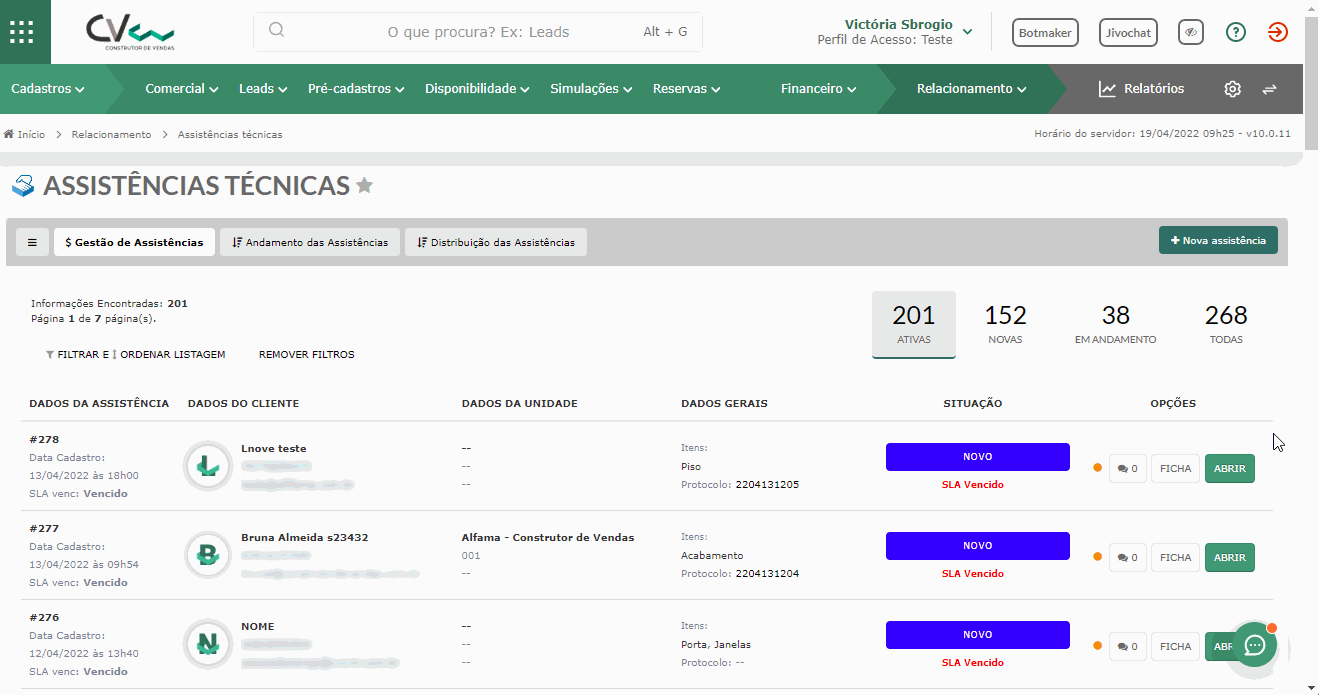
No menu lateral, clique em “Visita Técnica”. Nessa tela, você poderá visualizar os dados da assistência e se já tiver alguma visita marcada, você conseguirá visualizar. Para marcar uma nova, clique em “Cadastrar nova visita técnica”.
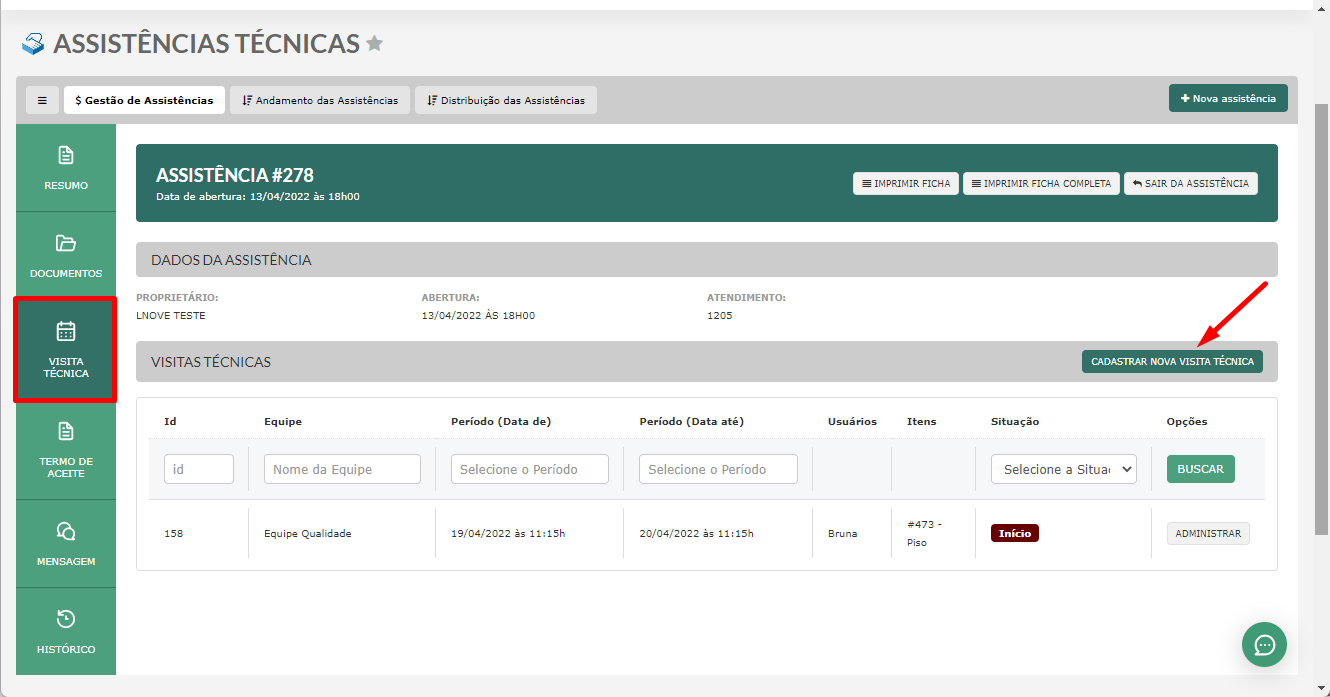
Selecione o(s) item(ns) da visita técnica que vocês está agendando, e indique qual a equipe responsável.
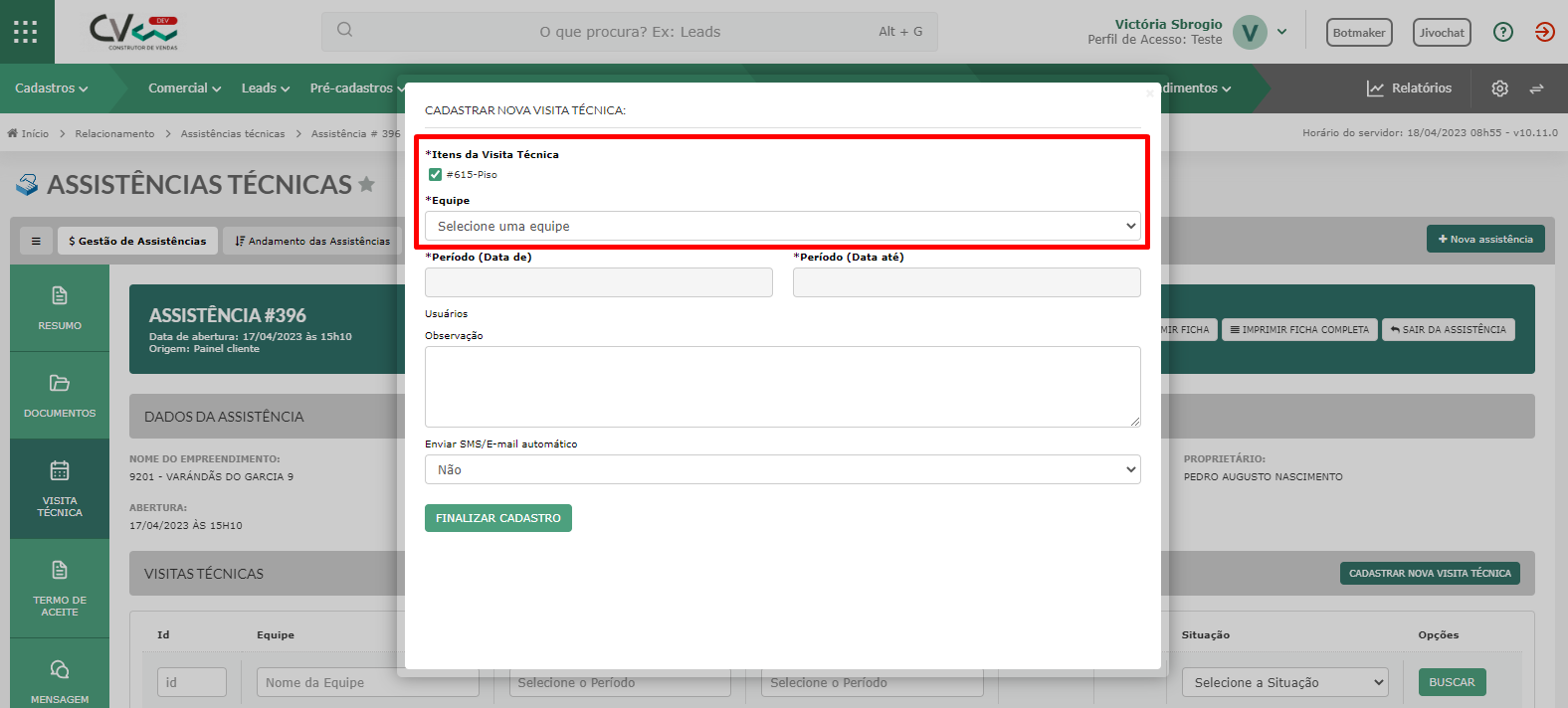
Indique o período da visita (Data de e Data até) e selecione o(s) usuário(s) da equipe responsável.
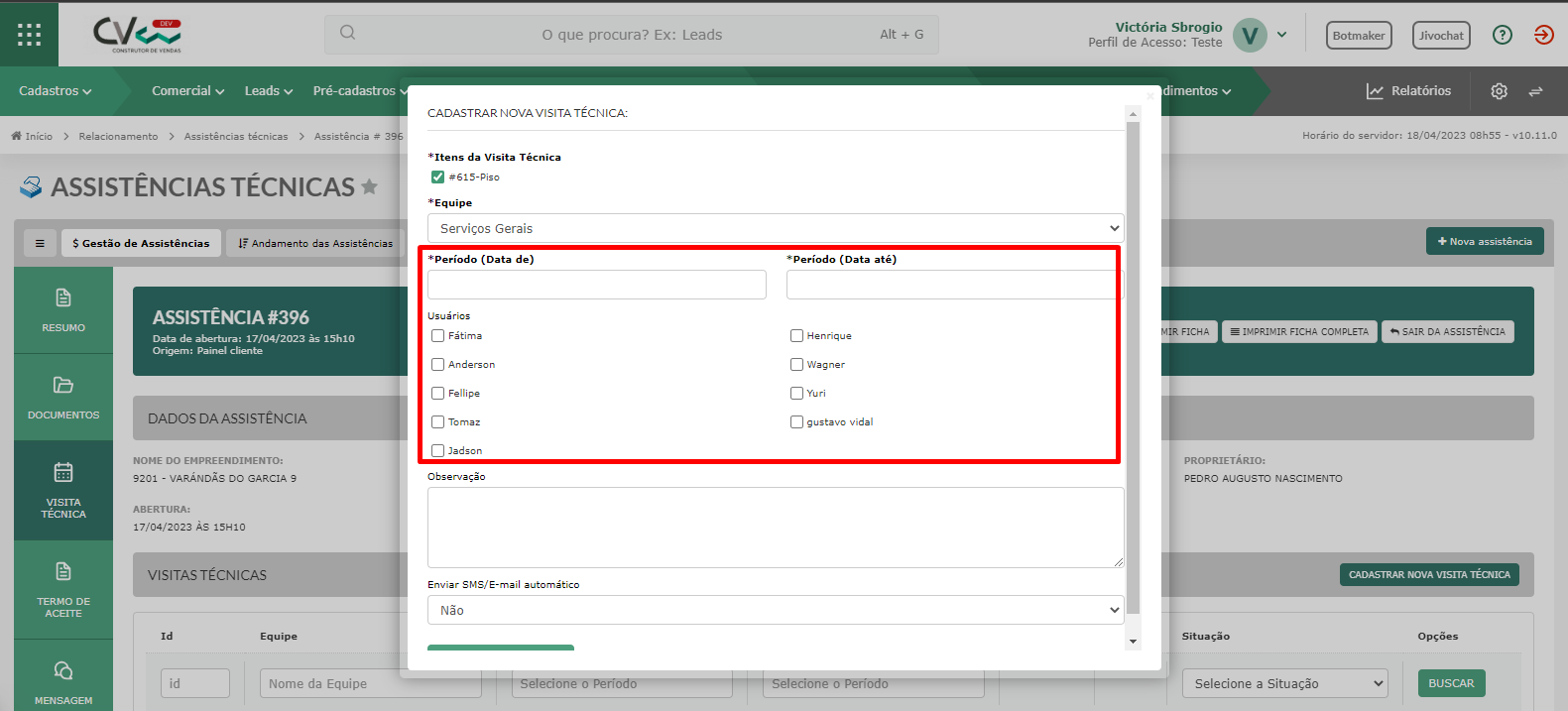
Além disso, você poderá adicionar uma observação e indicar se deverá ser enviado um SMS/e-mail automático sobre a visita marcada.
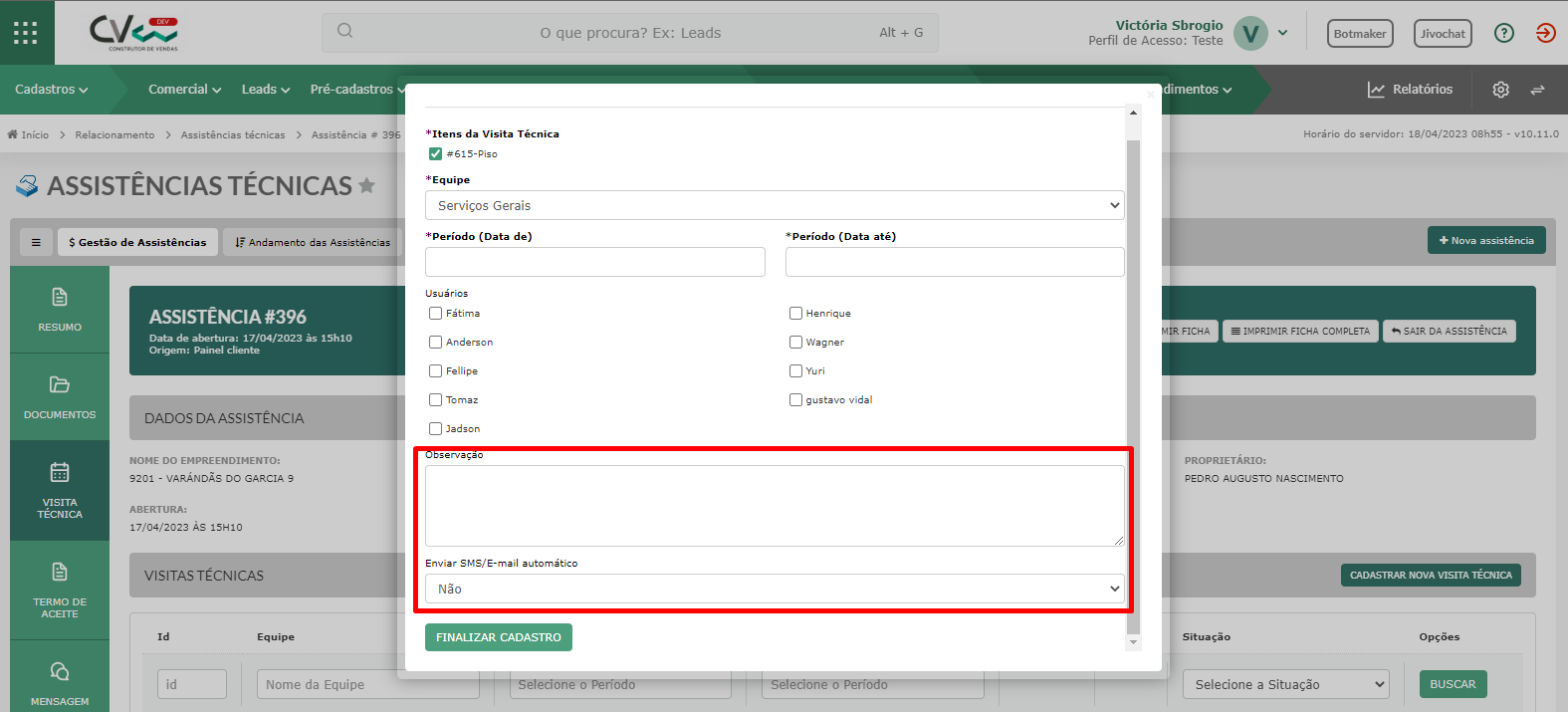
Por fim, clique em “Finalizar Cadastro”.
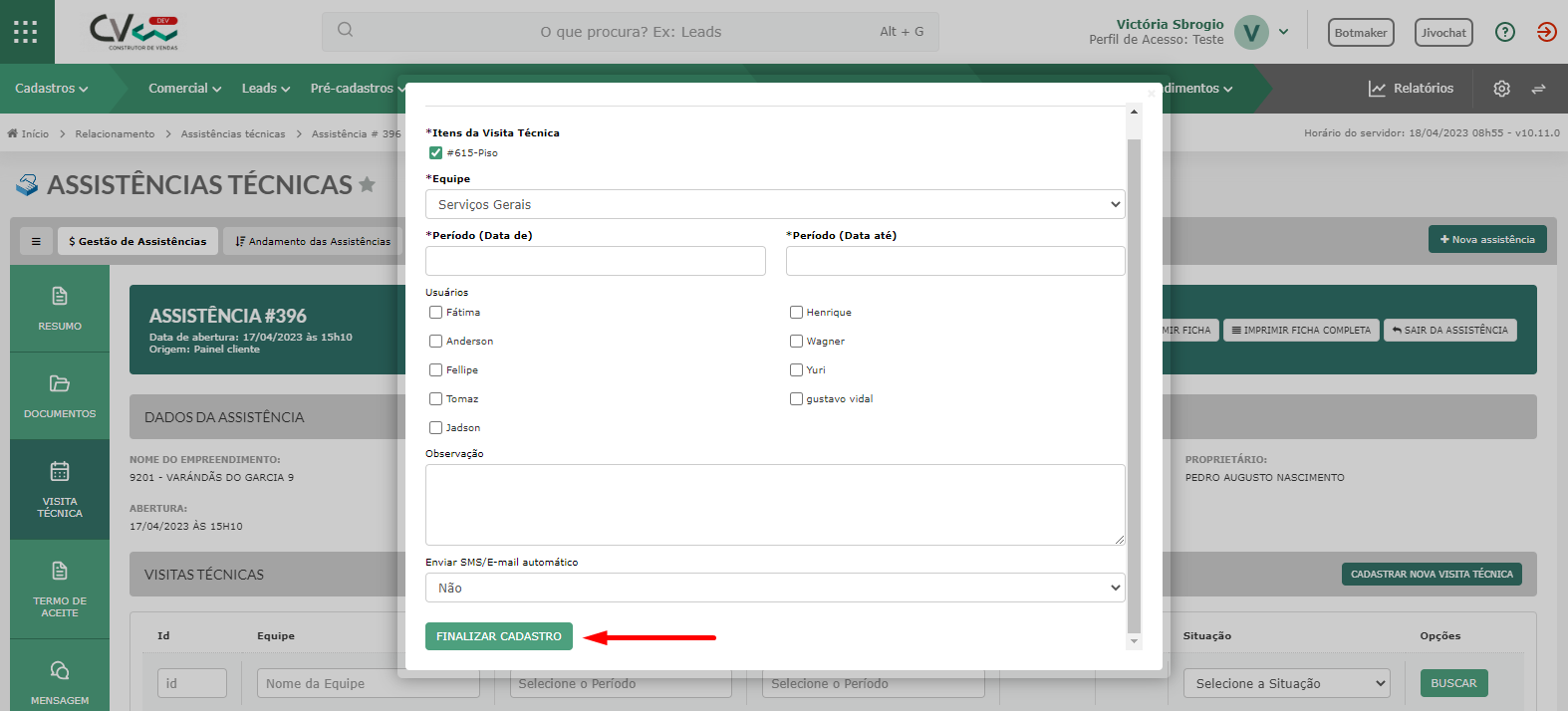
Pronto! Você consegue visualizar abaixo a visita cadastrada, com a indicação da equipe, período (de – até), usuário(s) responsável(eis), os itens e a situação (em relação ao Workflow de Visitas).

Ao clicar em “Administrar”, você poderá editar as informações, assim como alterar a situação dessa visita.
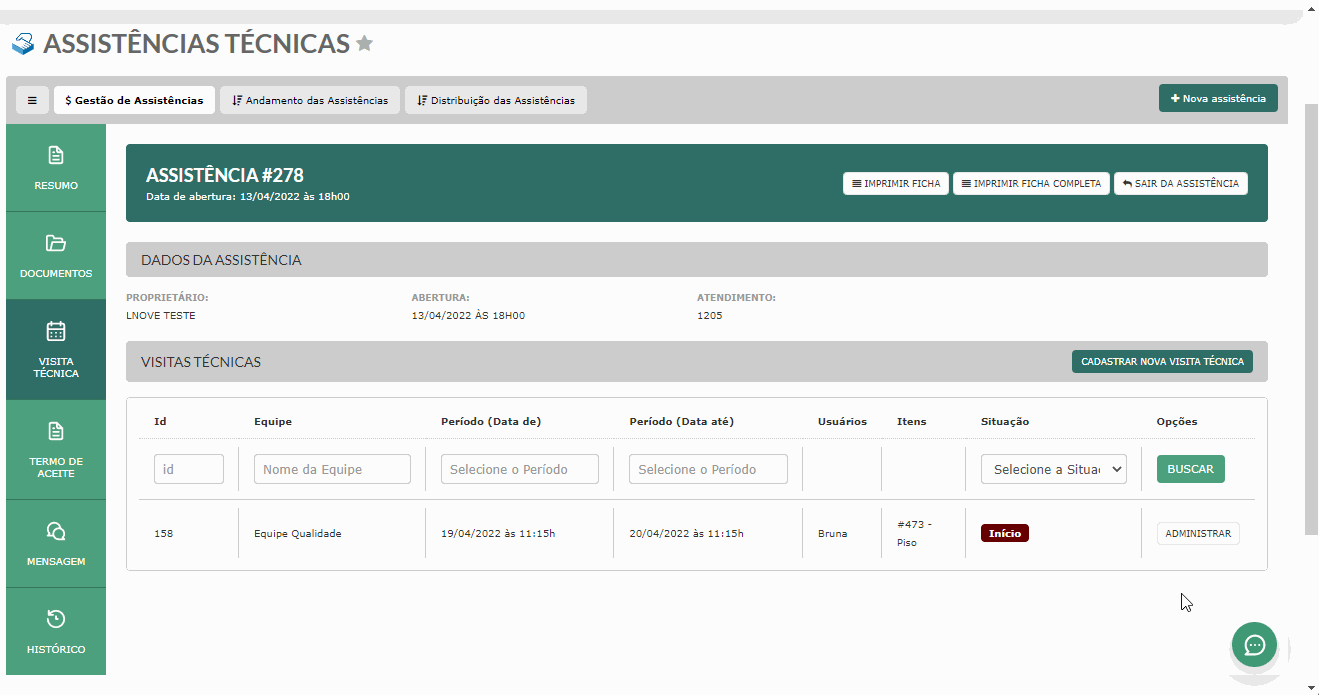
BOAS VENDAS!
Este artigo foi útil?
Que bom!
Obrigado pelo seu feedback
Desculpe! Não conseguimos ajudar você
Obrigado pelo seu feedback
Feedback enviado
Agradecemos seu esforço e tentaremos corrigir o artigo