Como cadastrar um Atendimento - Painel Gestor
No CV, é possível abrir um atendimento e selecionar um assunto e subassunto. Além disso, após abrir o atendimento você poderá, com as permissões habilitadas corretamente, criar e visualizar tarefas, visualizar o histórico, editar resposta, entre outras funções.
Confira neste artigo:
Pré-requisito
Para cadastrar/administrar um atendimento, é necessário habilitar as permissões no perfil de acesso (aba "Relacionamento"):


Cadastrando um atendimento
Pesquise por "Atendimentos".
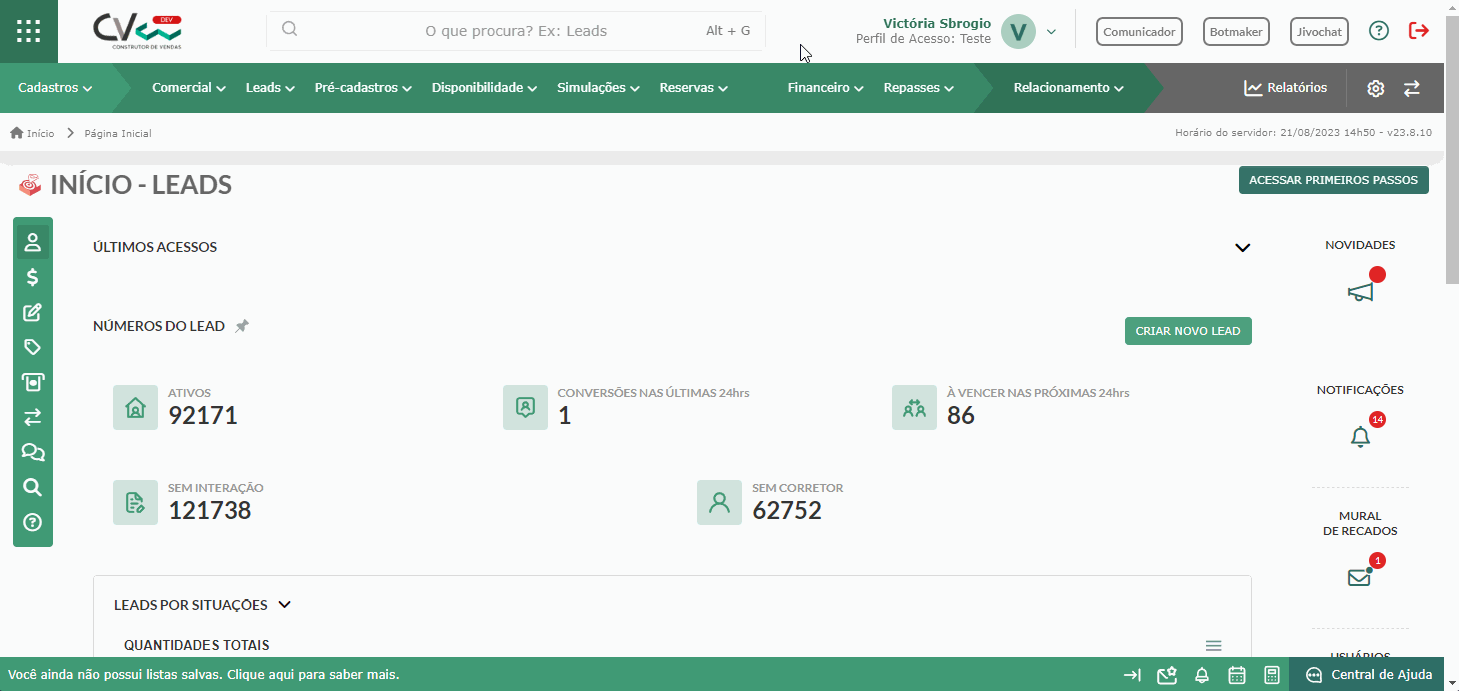
Em seguida, clique em "Novo atendimento".
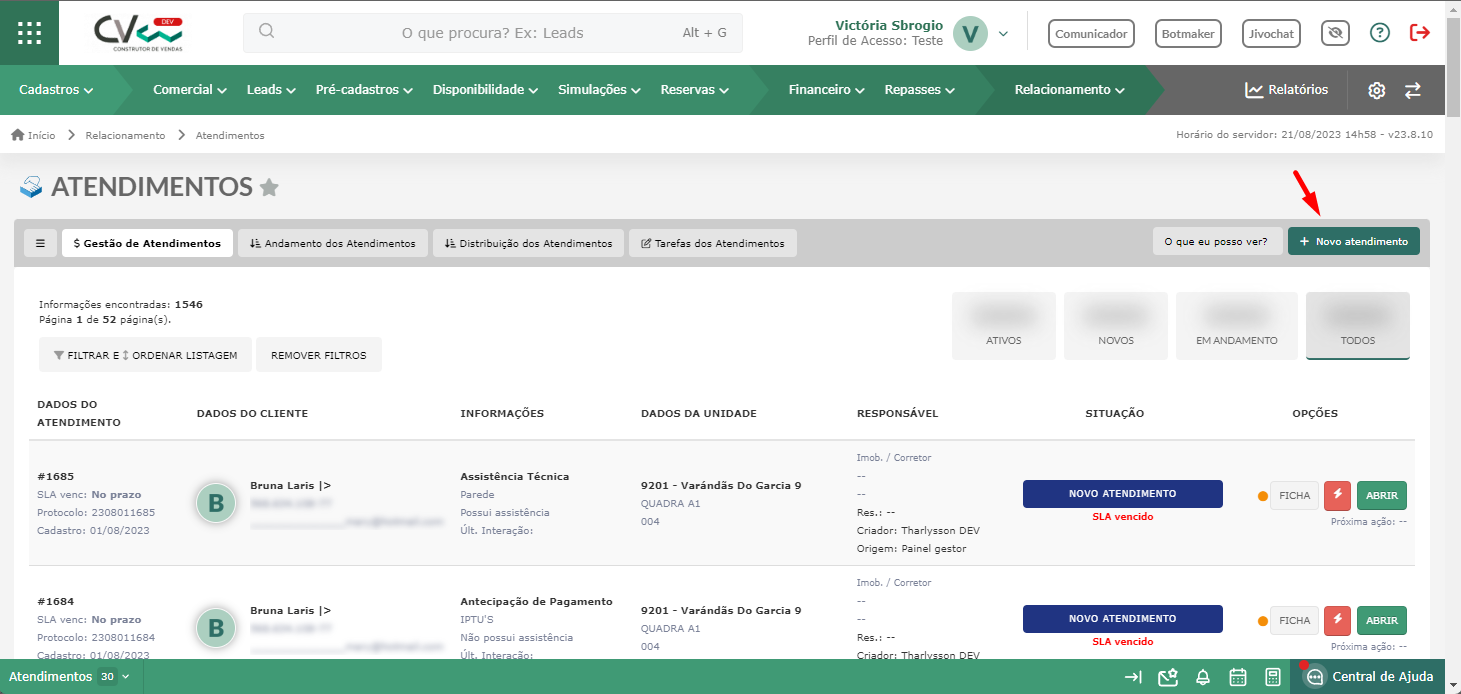
É possível criar um atendimento de três maneiras:
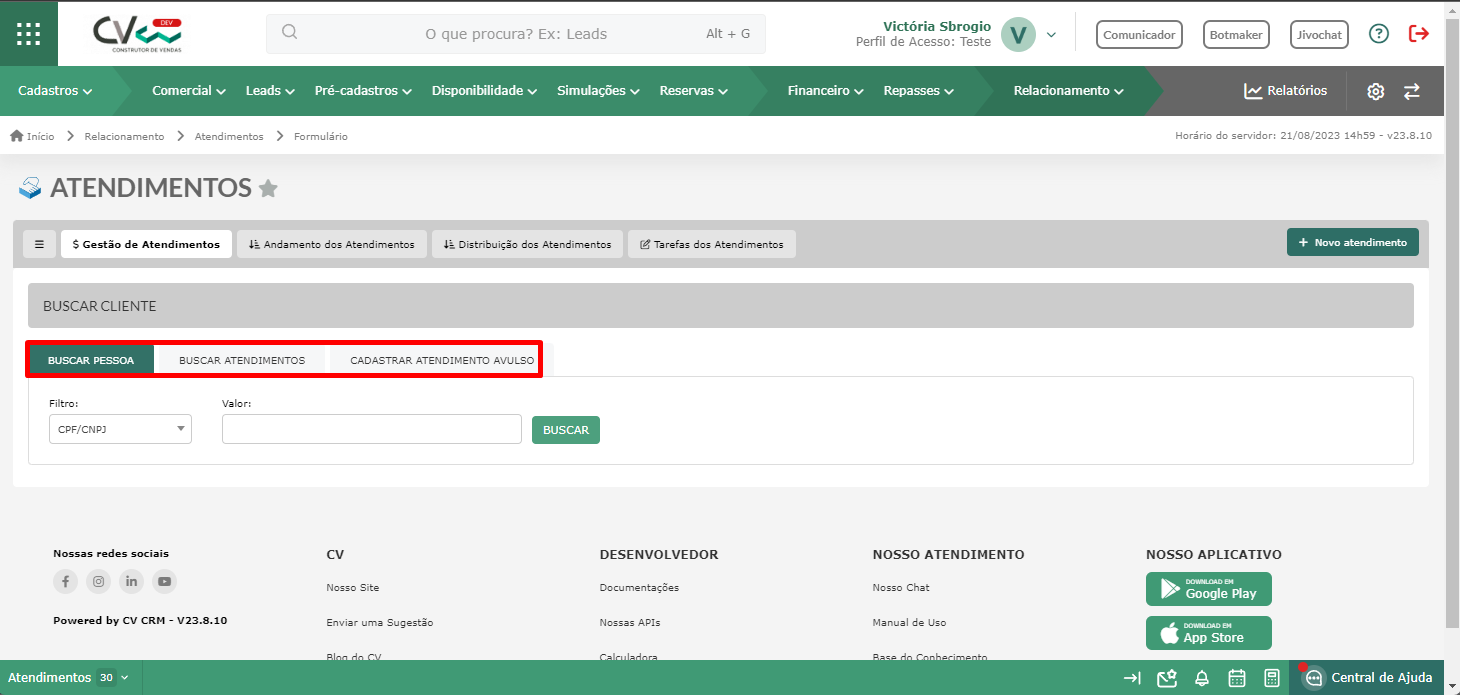
Como exemplo, iremos cadastrar através do "Buscar Pessoa". Para isso, vamos adicionar o CPF e clicar em "Buscar" e clicar em "Selecionar o cliente".
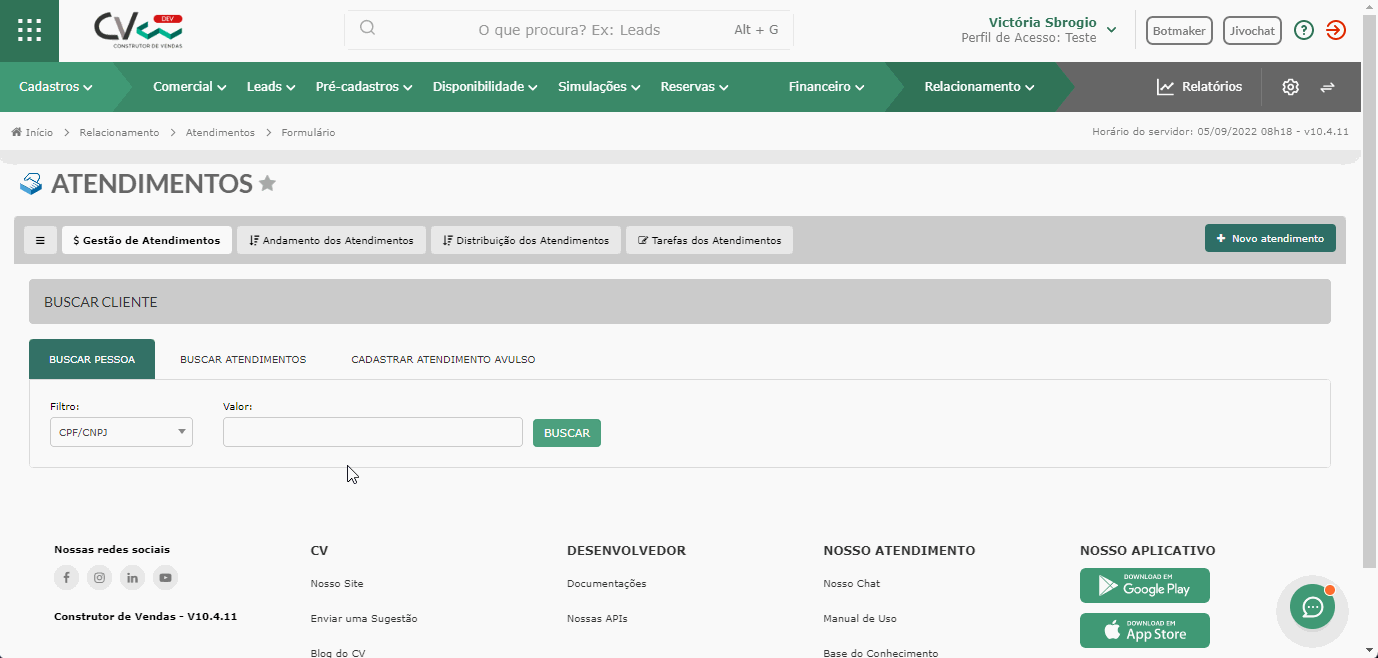
Em "Dados do cliente" os campos já são preenchidos conforme o cadastro já realizado do cliente.
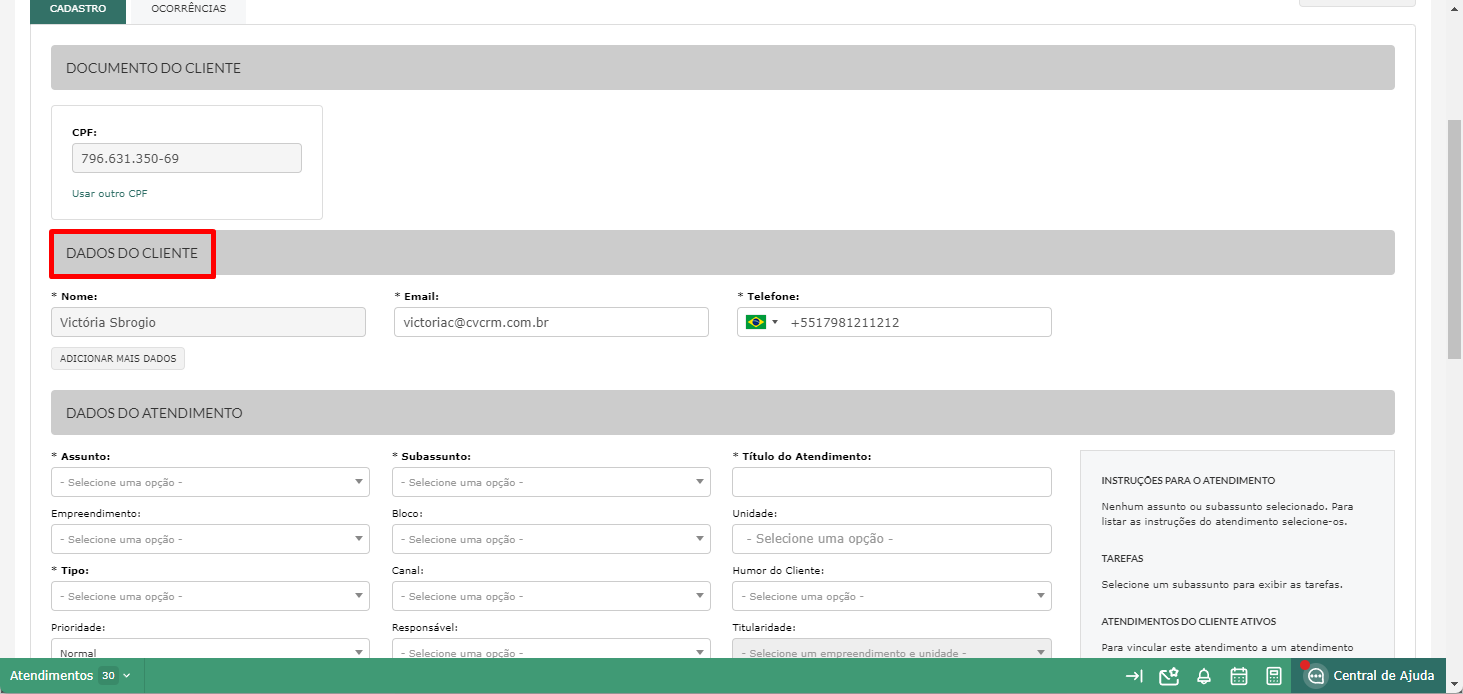
Já em "Dados do Atendimento" teremos os campos para serem preenchidos sobre o atendimento.
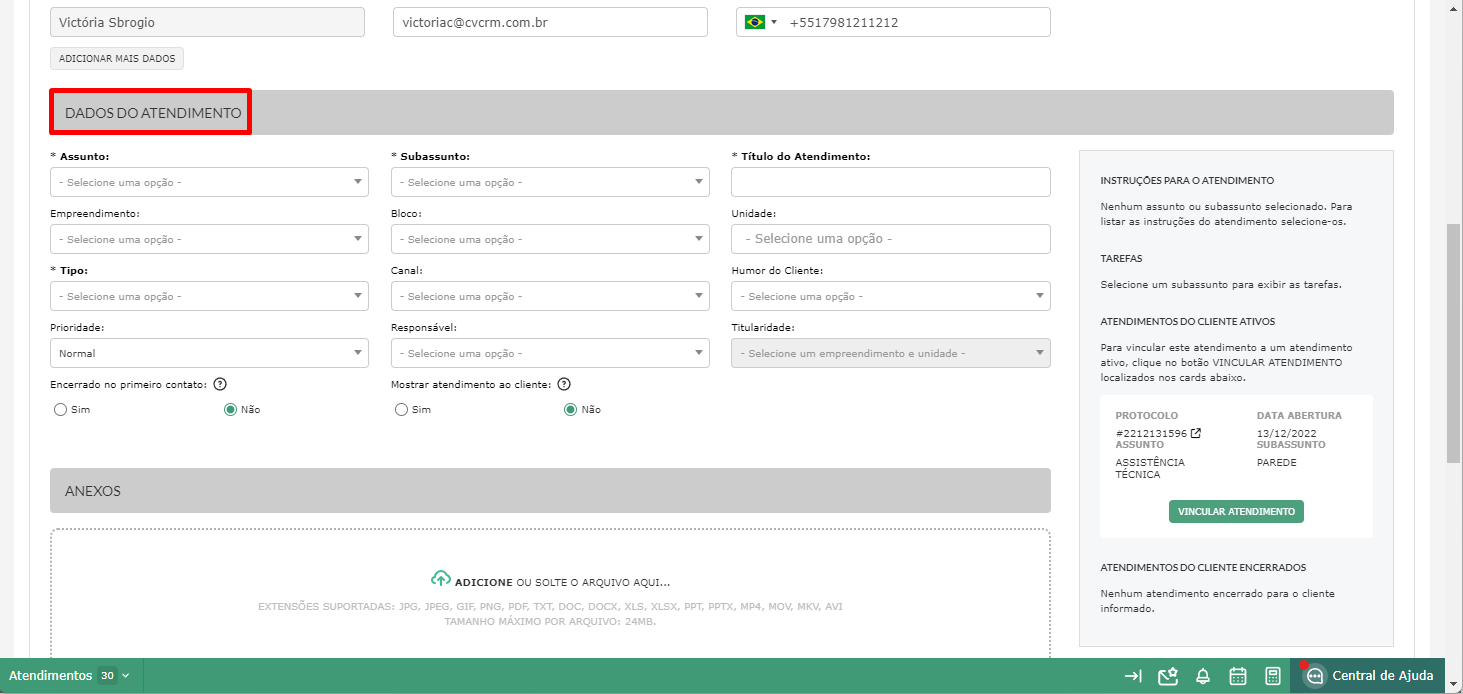
No primeiro campo você deverá selecionar o assunto do atendimento do cliente. Lembrando que para selecionar, é necessário ter cadastrado anteriormente em Assuntos dos Atendimentos.
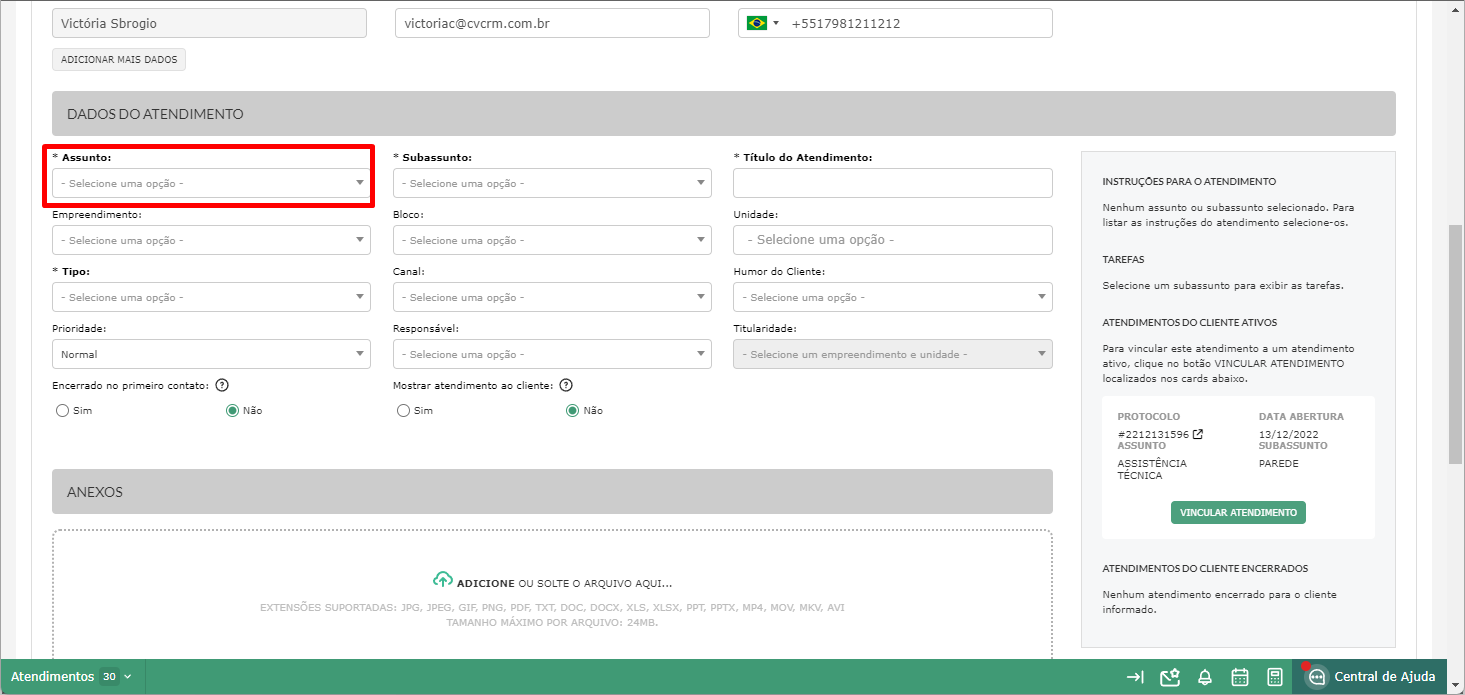
Após selecionar o assunto, no campo "Subassunto" serão mostrados os assuntos referentes ao assunto. Lembrando que assim como o assunto, o subassunto precisa ser cadastrado em Assuntos dos Atendimentos.
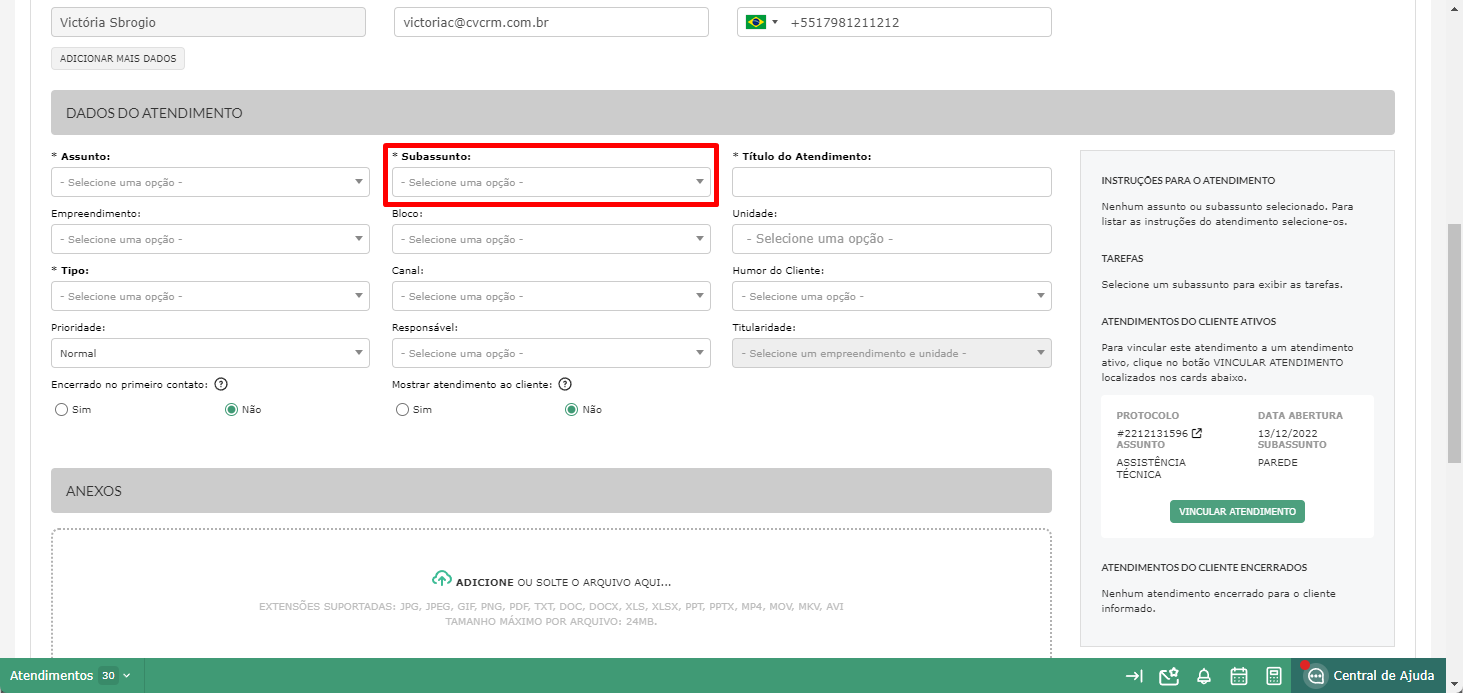
O campo "Título do Atendimento" é preenchido automaticamente ao selecionar o assunto. Contudo, se você desejar é possível alterar o título.
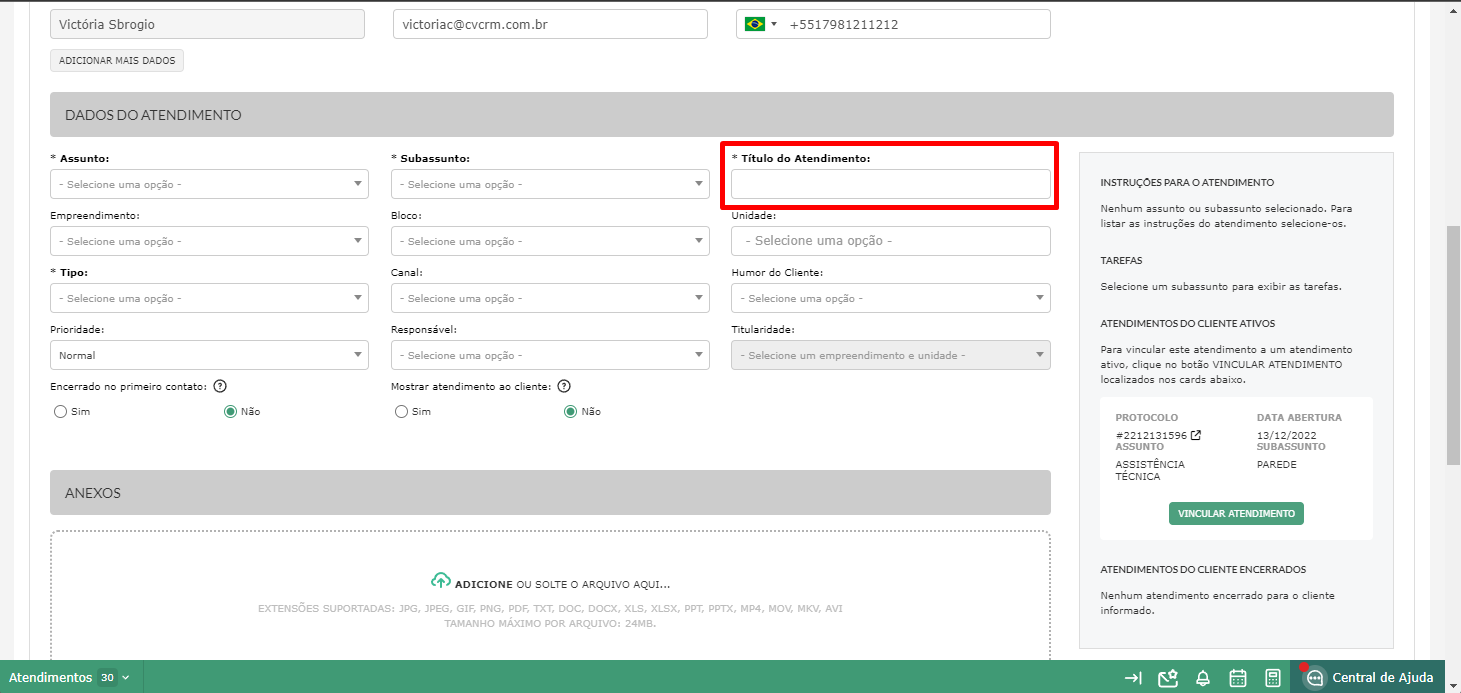
Caso o cliente tenha apenas um empreendimento, o campo já vem preenchido. Caso ele tenha outros, você conseguirá selecionar para qual empreendimento você irá abrir o empreendimento.
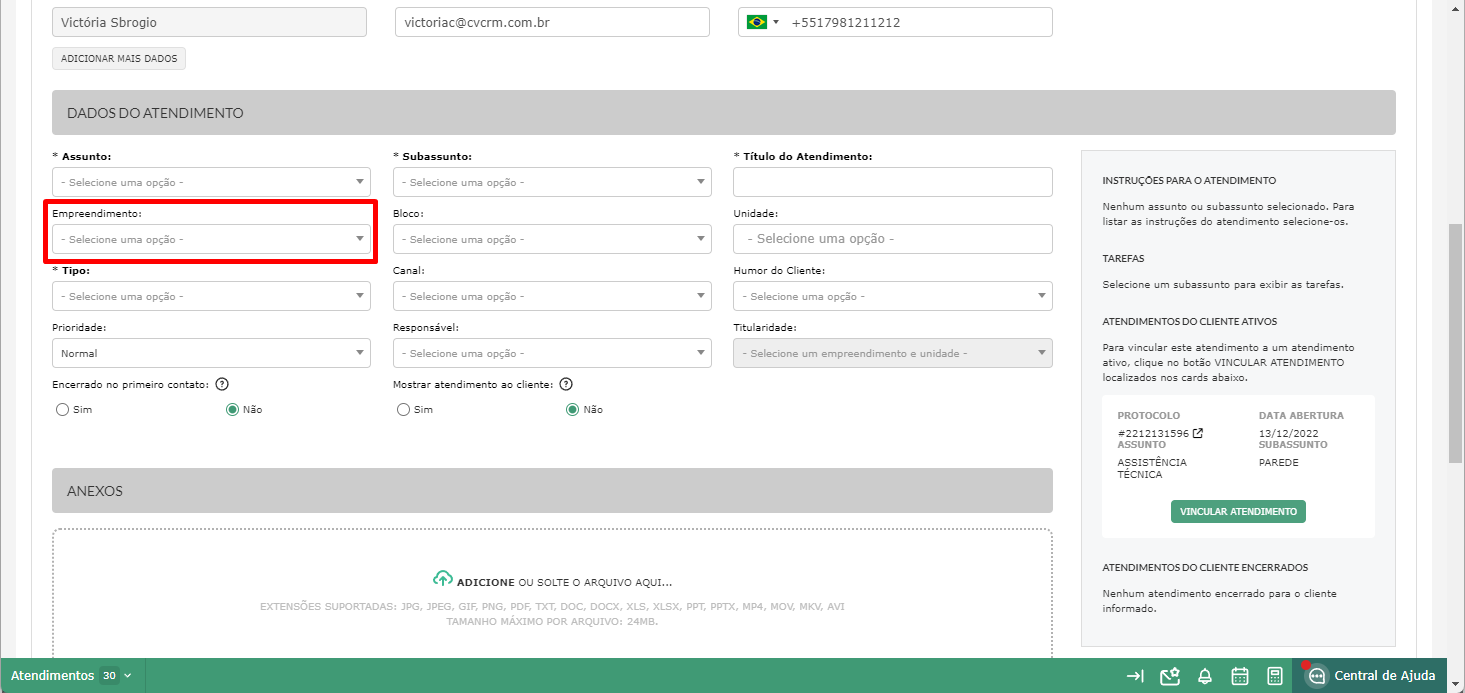
Assim como o empreendimento, o bloco e a unidade também já veem preenchidas, mas também é possível selecionar (se o cliente possuir mais de um bloco e/ou unidade).
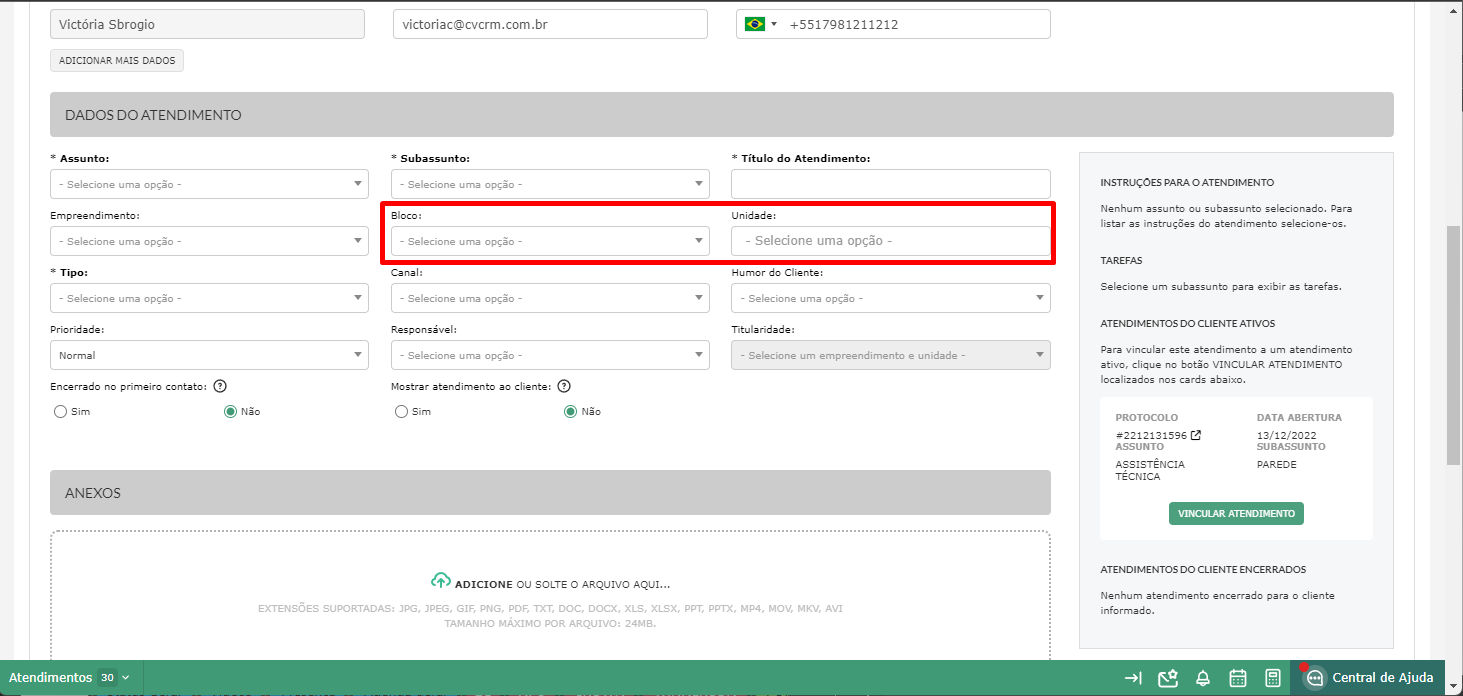
Em "Tipo", você deverá selecionar qual o tipo do atendimento, por exemplo, Reclamação, Solicitação etc. Contudo, para selecionar um tipo você deverá cadastrá-los anteriormente em "Tipos dos Atendimentos".
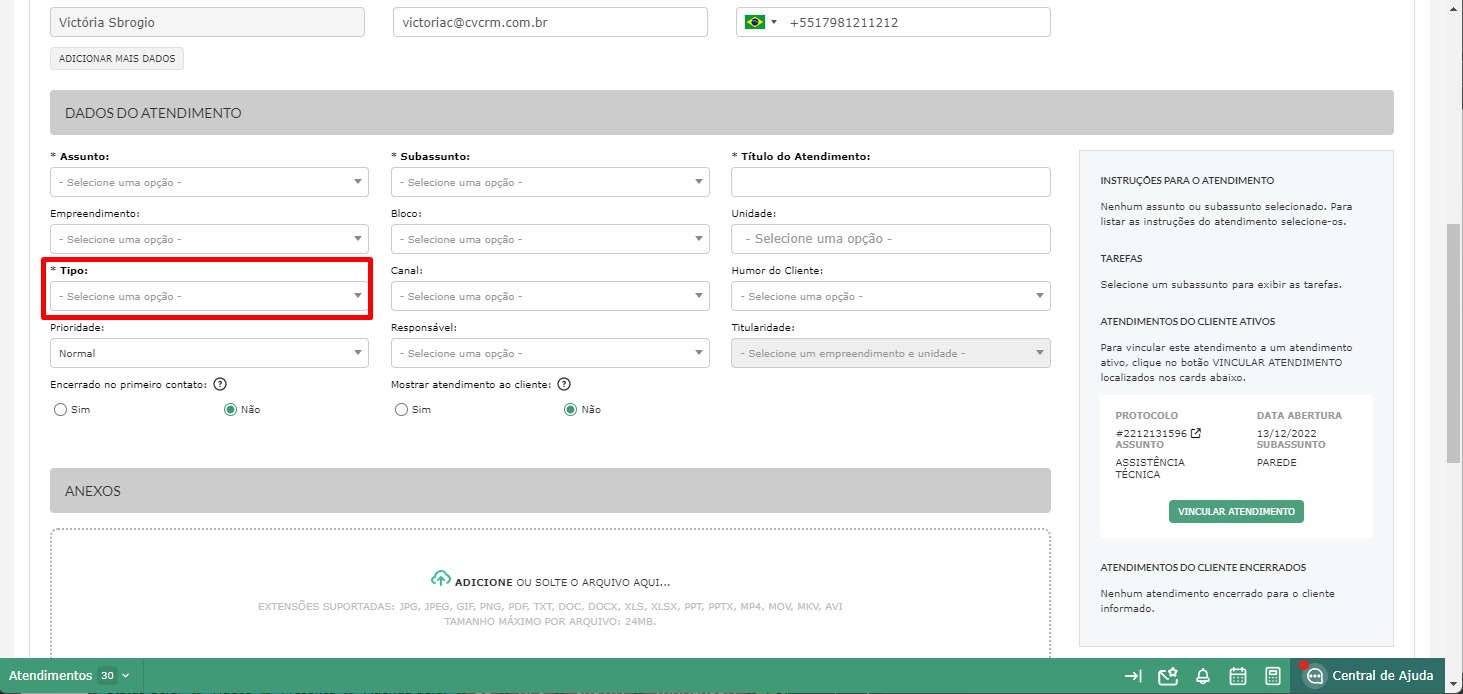
No campo "Canal" você poderá indicar se o atendimento foi solicitado pelo cliente via ChatBot, E-mail ou Telefone.
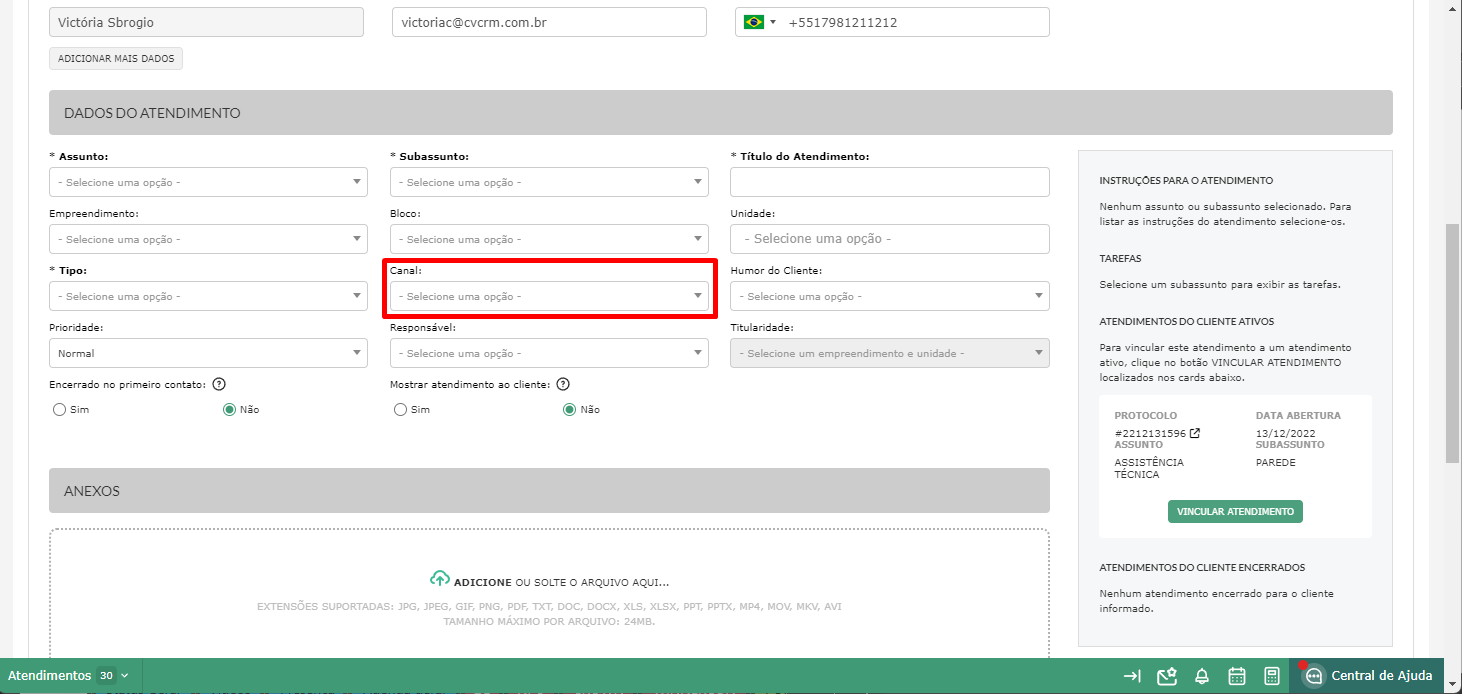
Você também pode indicar qual o humor do cliente: Insatisfeito, Normal ou Satisfeito. E a prioridade do atendimento: Alta, Normal ou Baixa.
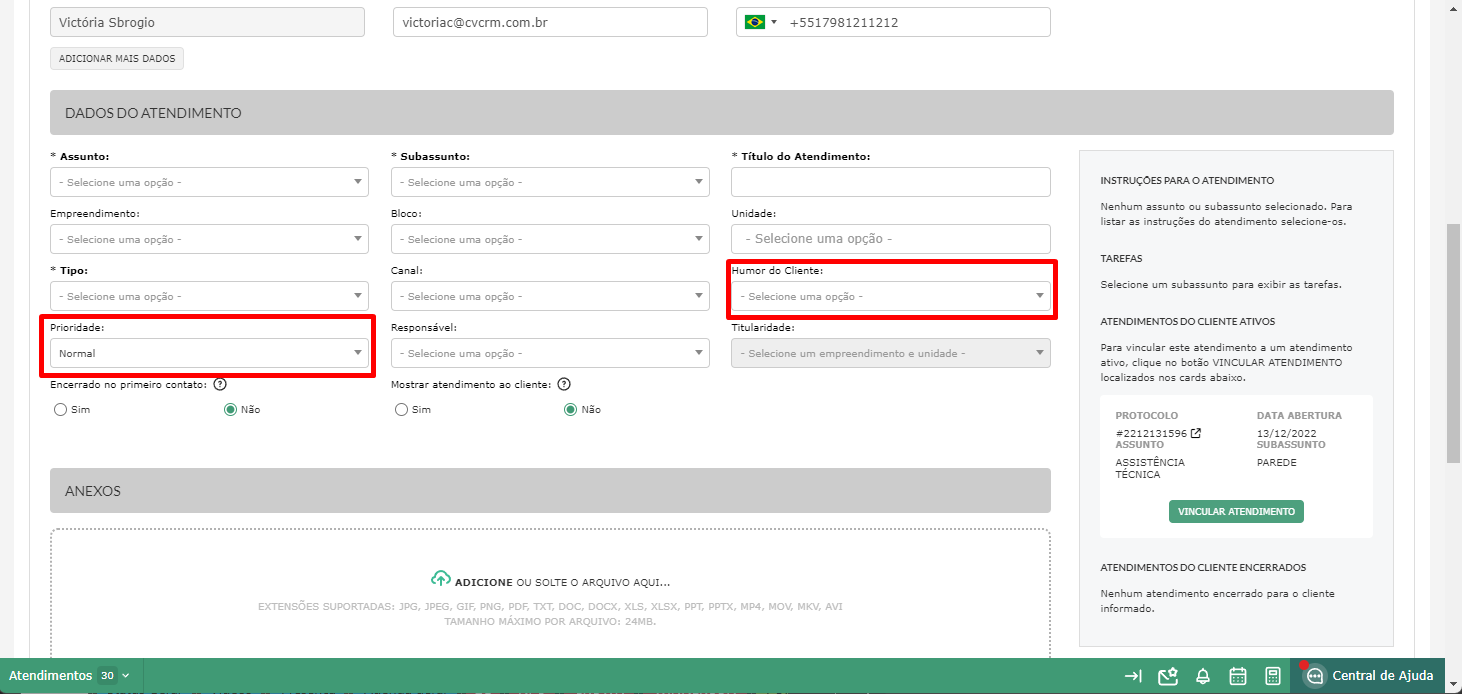
No campo "Responsável" você poderá selecionar um usuário gestor. Nas configurações de acesso do usuário administrativo, é necessário marcar a opção de atendente como sim. Assim, ele conseguirá ser cadastrado como responsável.
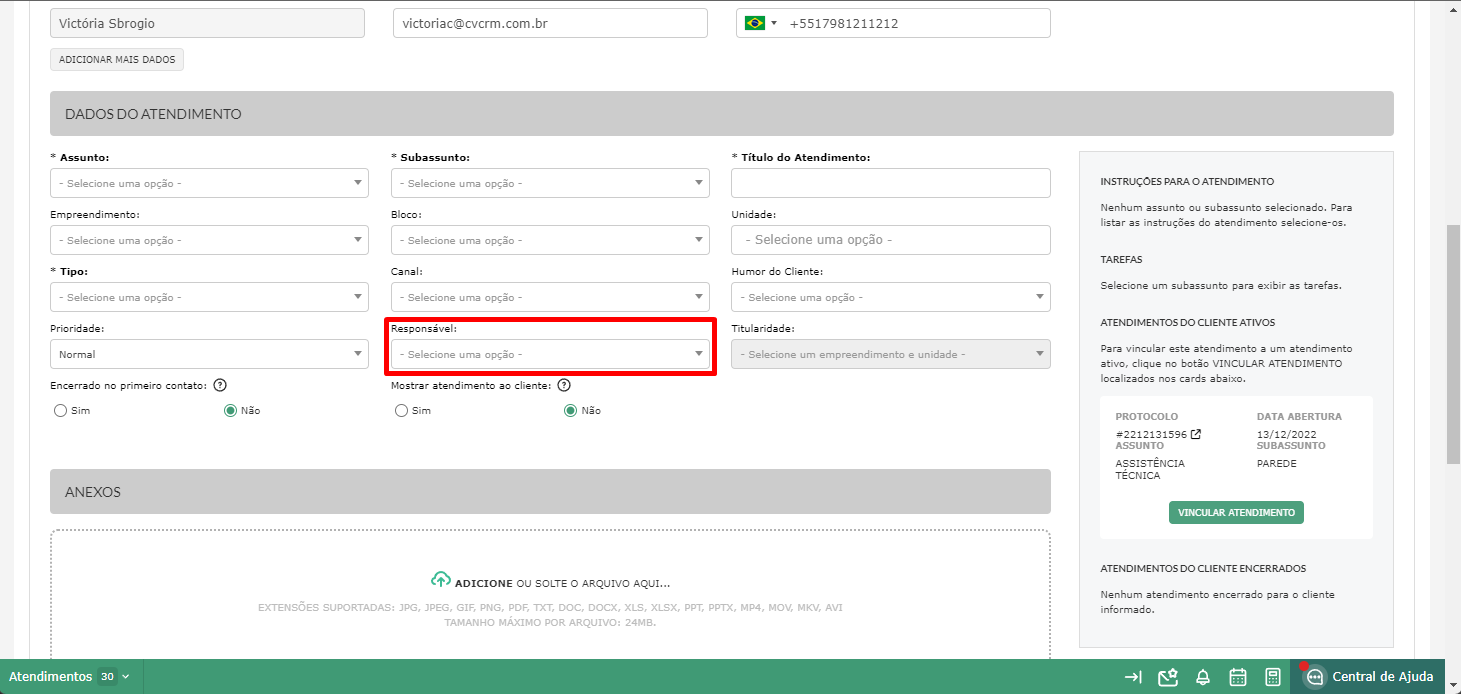
Em "Titularidade", se o cliente selecionado for o titular, nesse campo aparecerá "Titular", mas se for o associado, aparecerá "Associado".
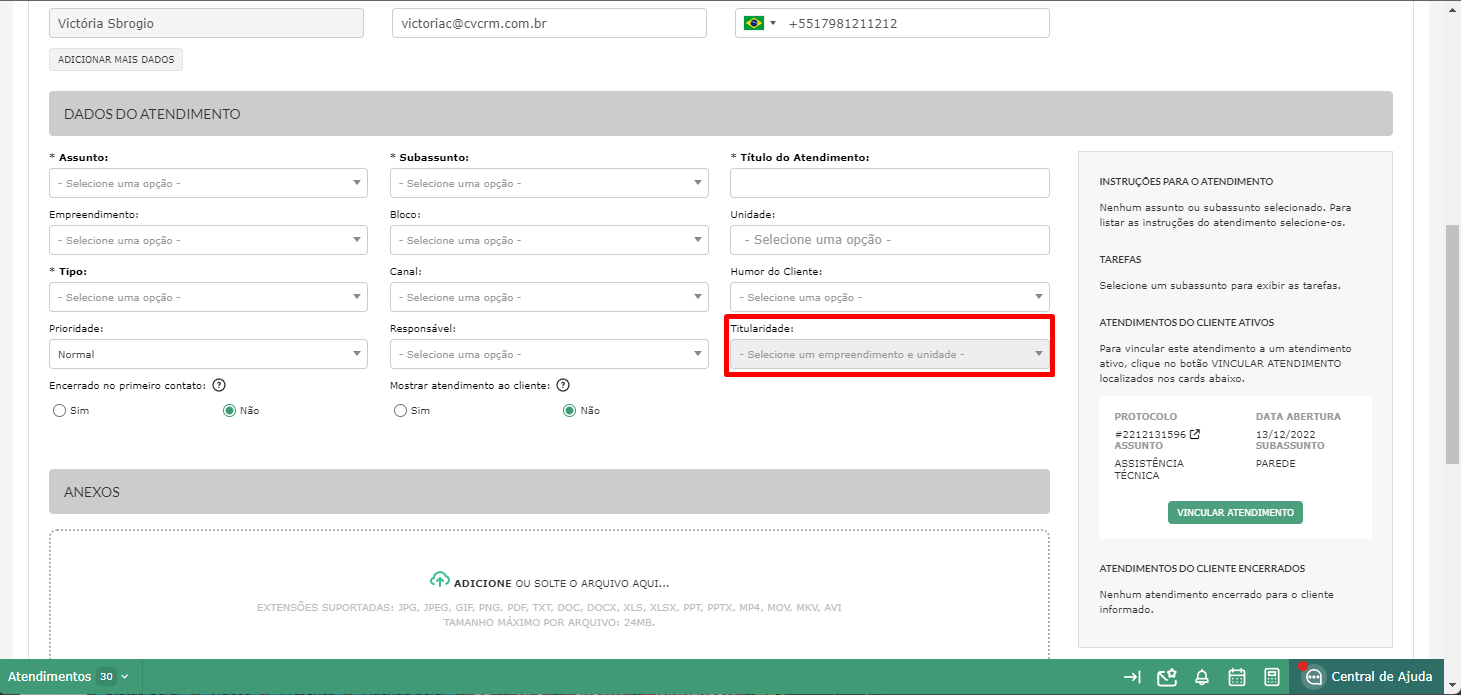
Se você selecionar "Sim" em "Encerrado no primeiro contato", o atendimento irá para a situação finalizado no momento de sua criação. Dessa forma, não será possível criar tarefas.
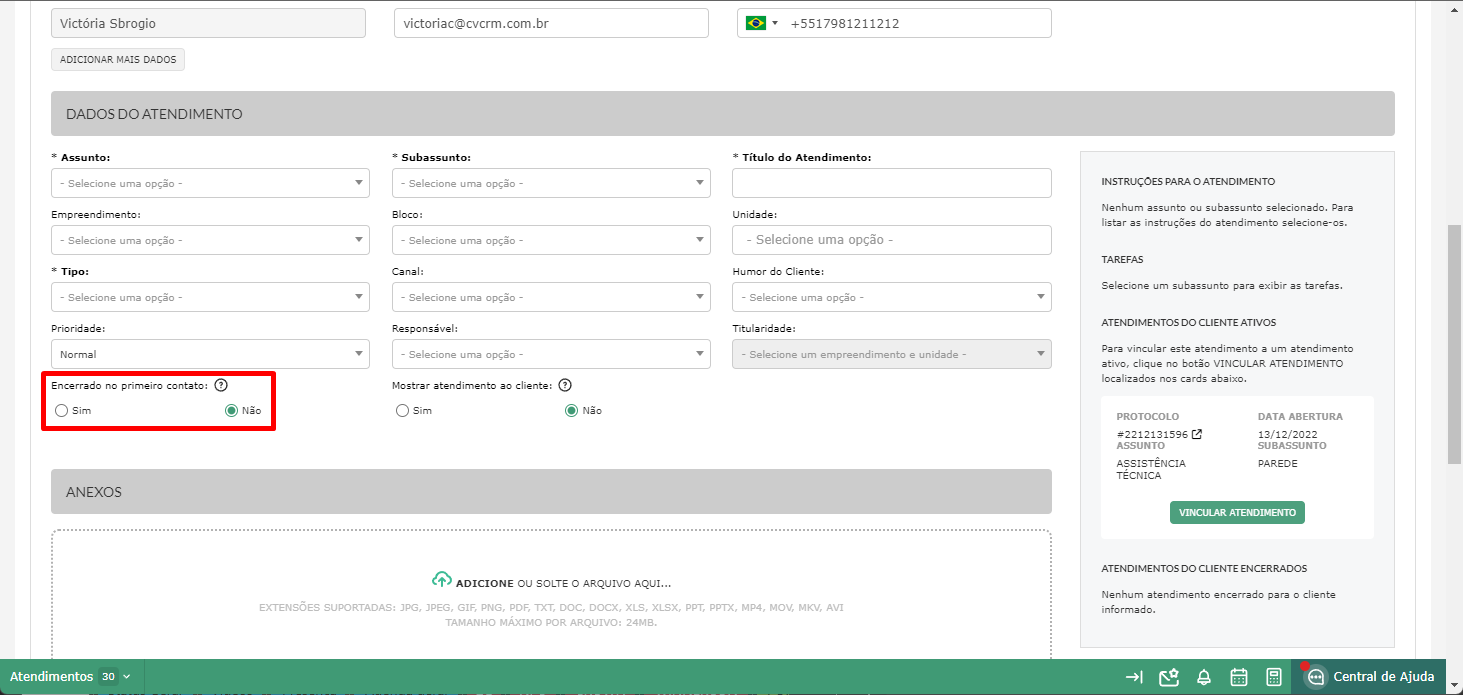
Se você desejar que o cliente veja o atendimento no painel dele, selecione "Sim". Essa configuração poderá ser alterada na administração do atendimento.
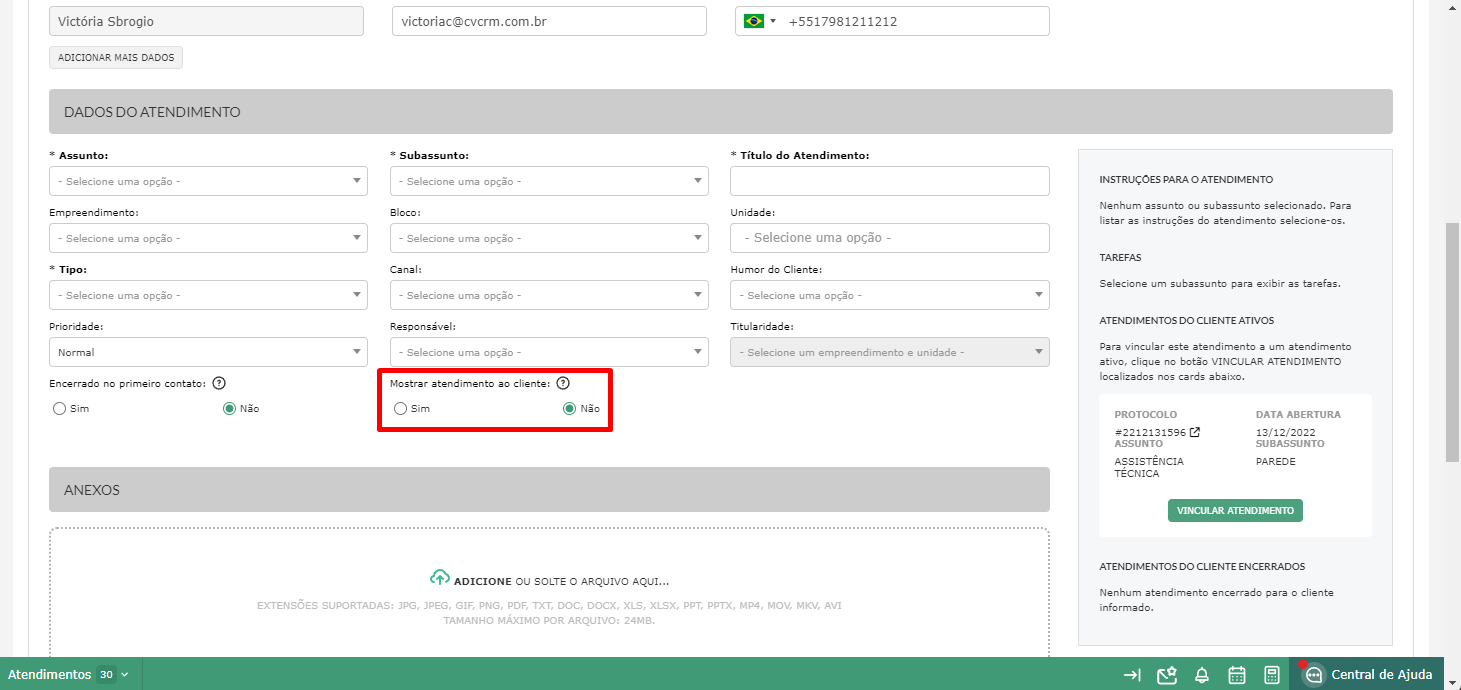
É possível adicionar imagens, PDFs, arquivos em Word, PowerPoint, Excel, ZIP e DWG (AutoCAD) caso necessário.
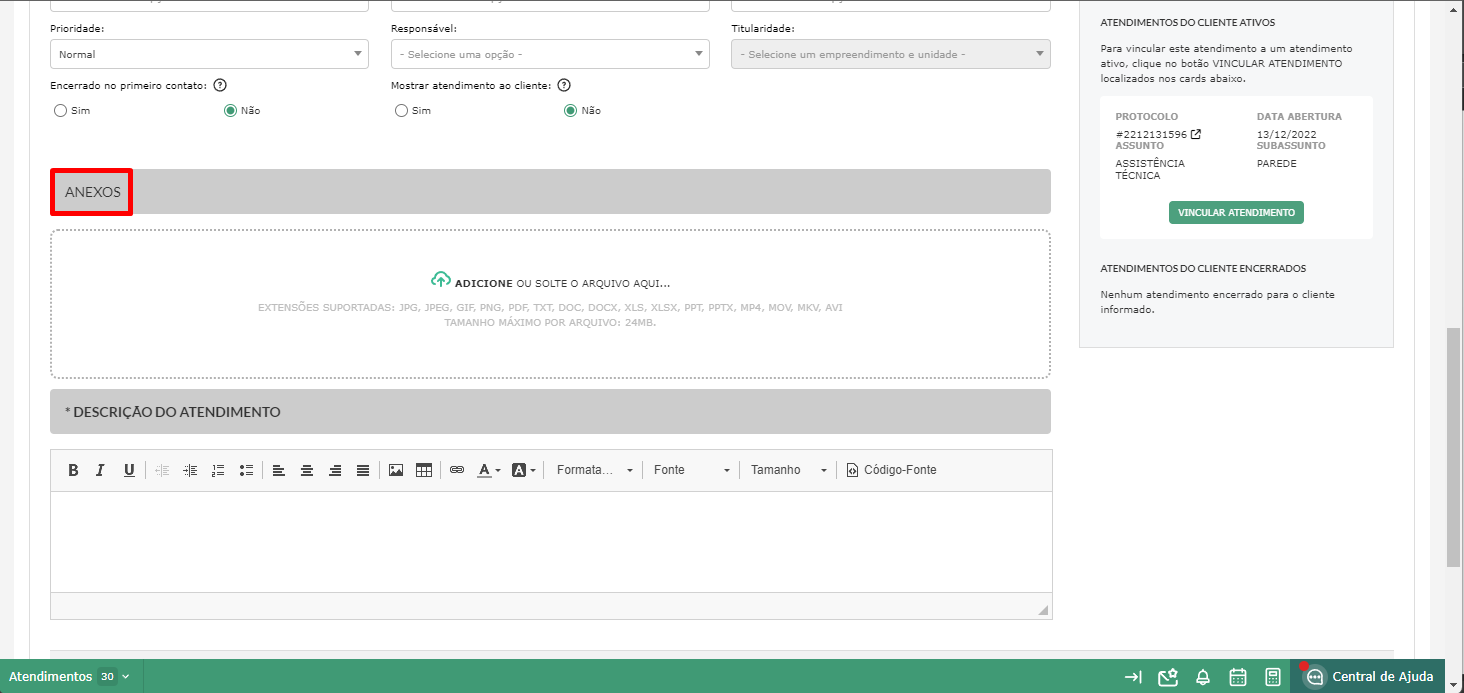
Por fim, temos o campo para descrever o atendimento.
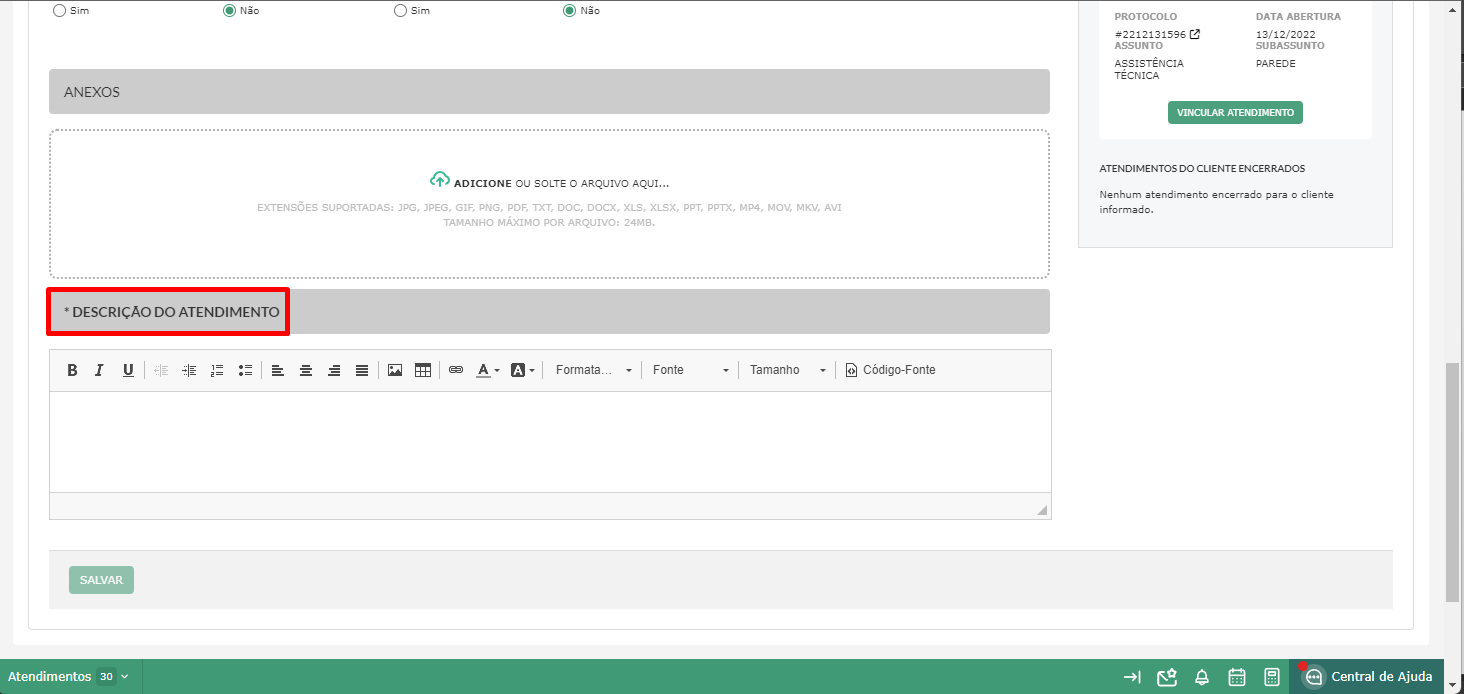
Ao finalizar a criação de um novo atendimento, será exibido um pop-up. No pop-up você deverá indicar se deseja abrir um novo atendimento para mesmo cliente, apertando o botão "Sim" e caso não deseje abrir um novo atendimento para esse mesmo cliente, clique em "Não" para finalizar o atendimento que você acabou de criar e retornar para a listagem de atendimentos.
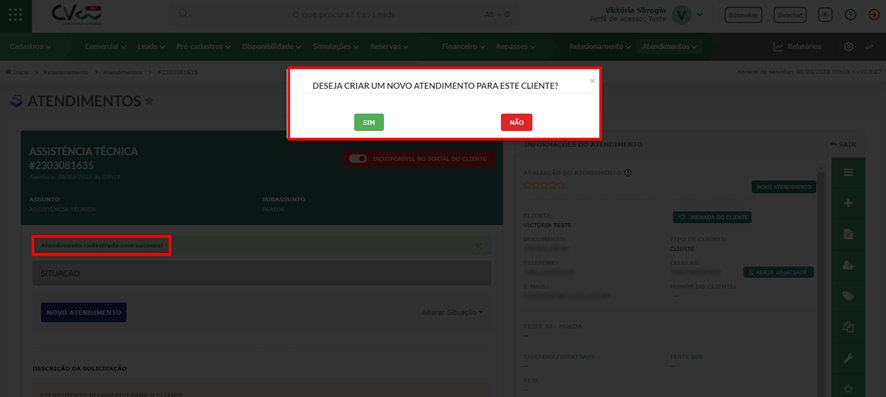
BOAS VENDAS!
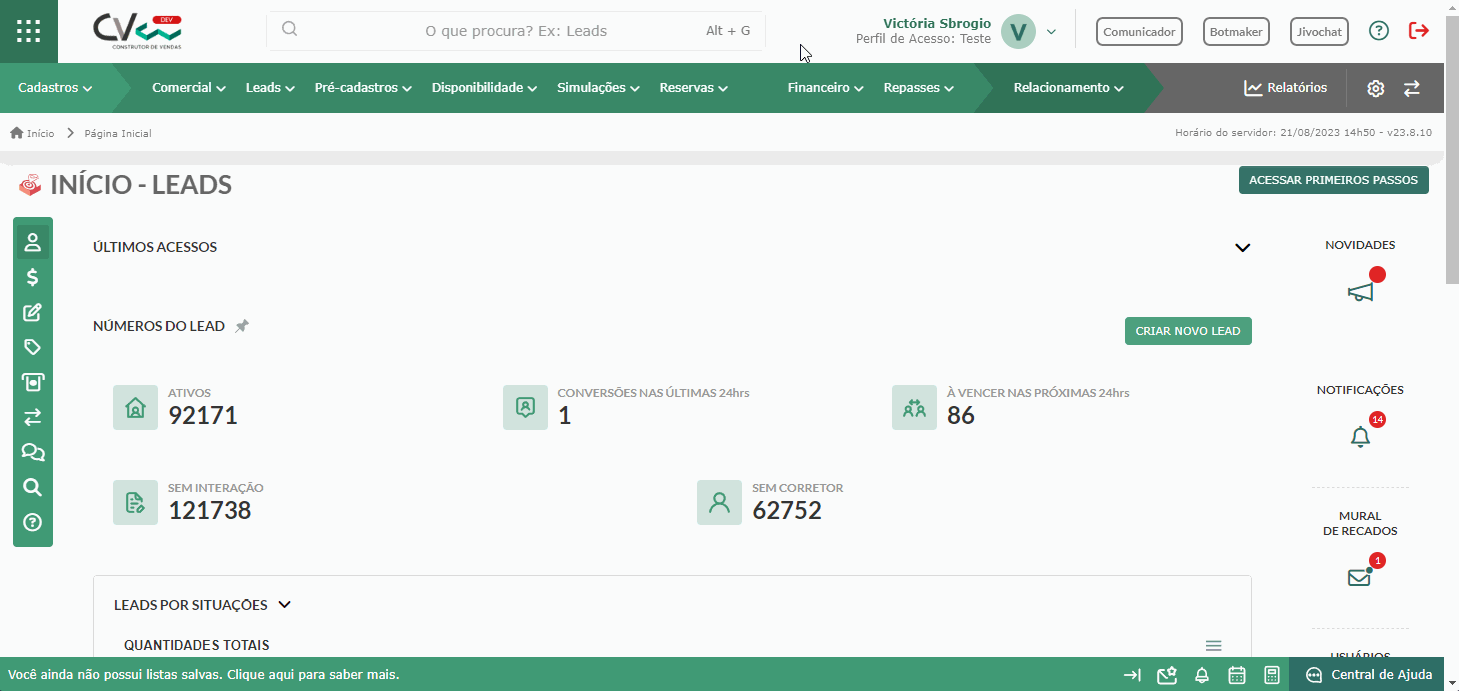
Em seguida, clique em "Novo atendimento".
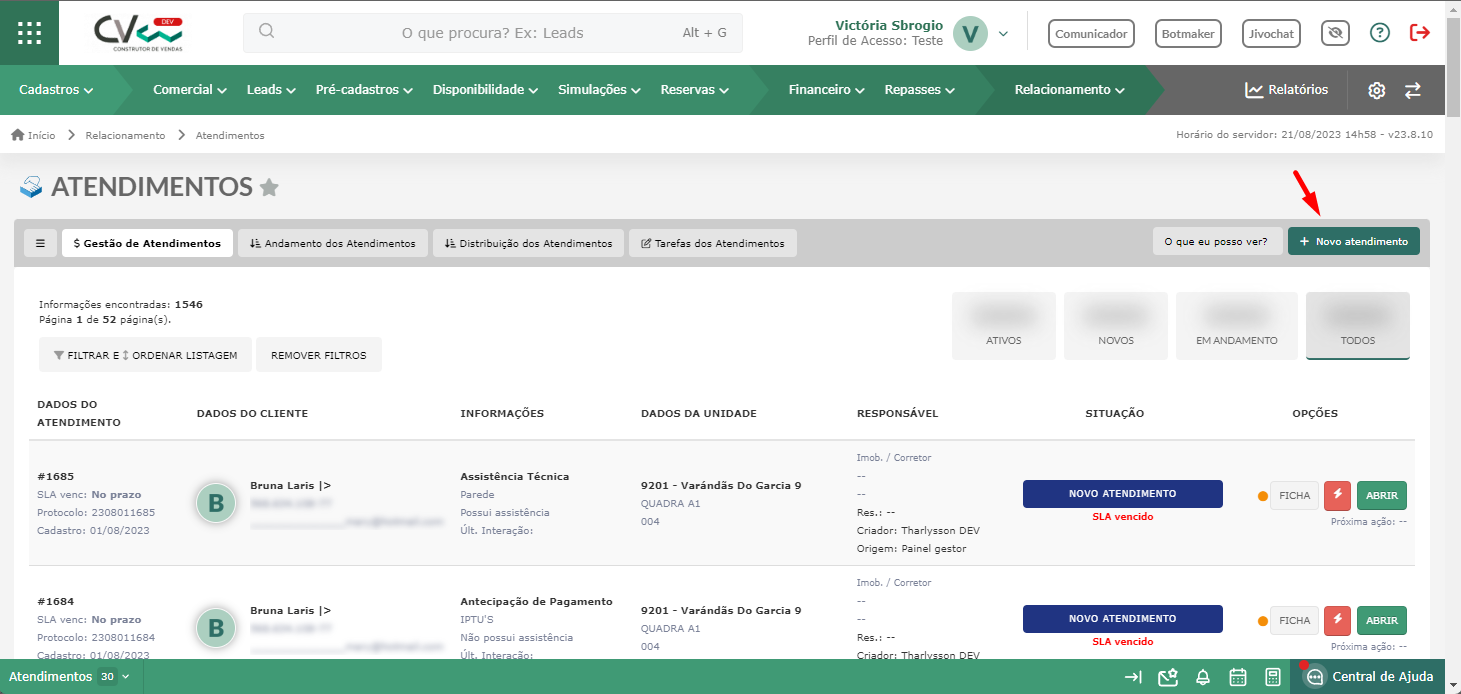
É possível criar um atendimento de três maneiras:
- Buscando pelo CPF/CNPJ, nome, empreendimento, e-mail ou código interno do cliente (já cadastrado no CV);
- Buscando pelo protocolo, nome do cliente ou CPF/CNPJ do atendimento;
- Ou criando um atendimento avulso.
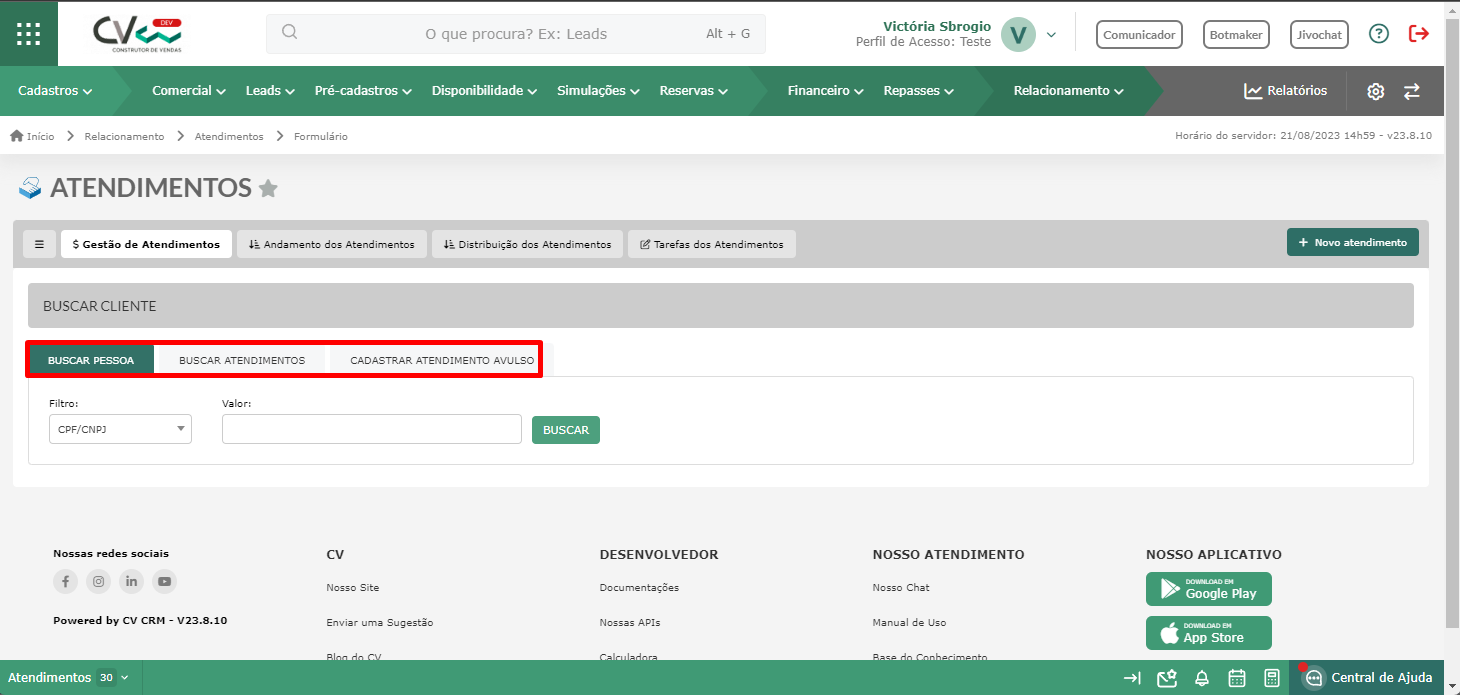
Como exemplo, iremos cadastrar através do "Buscar Pessoa". Para isso, vamos adicionar o CPF e clicar em "Buscar" e clicar em "Selecionar o cliente".
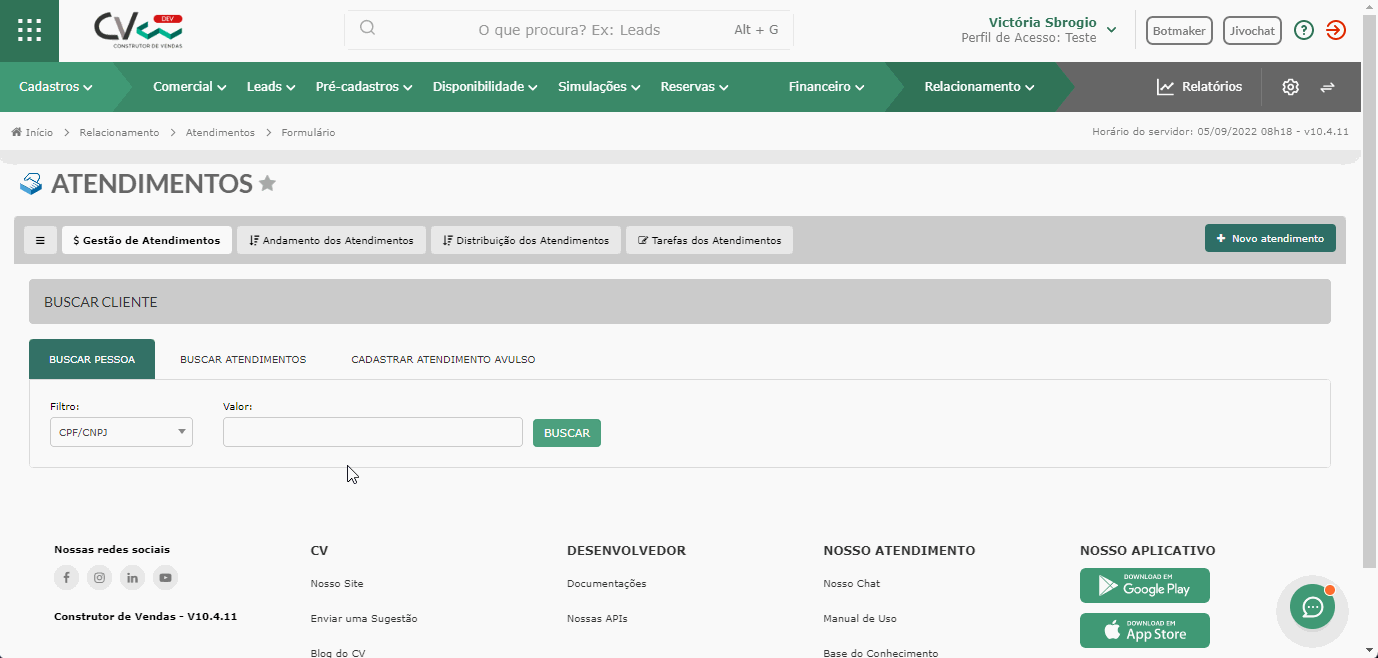
Em "Dados do cliente" os campos já são preenchidos conforme o cadastro já realizado do cliente.
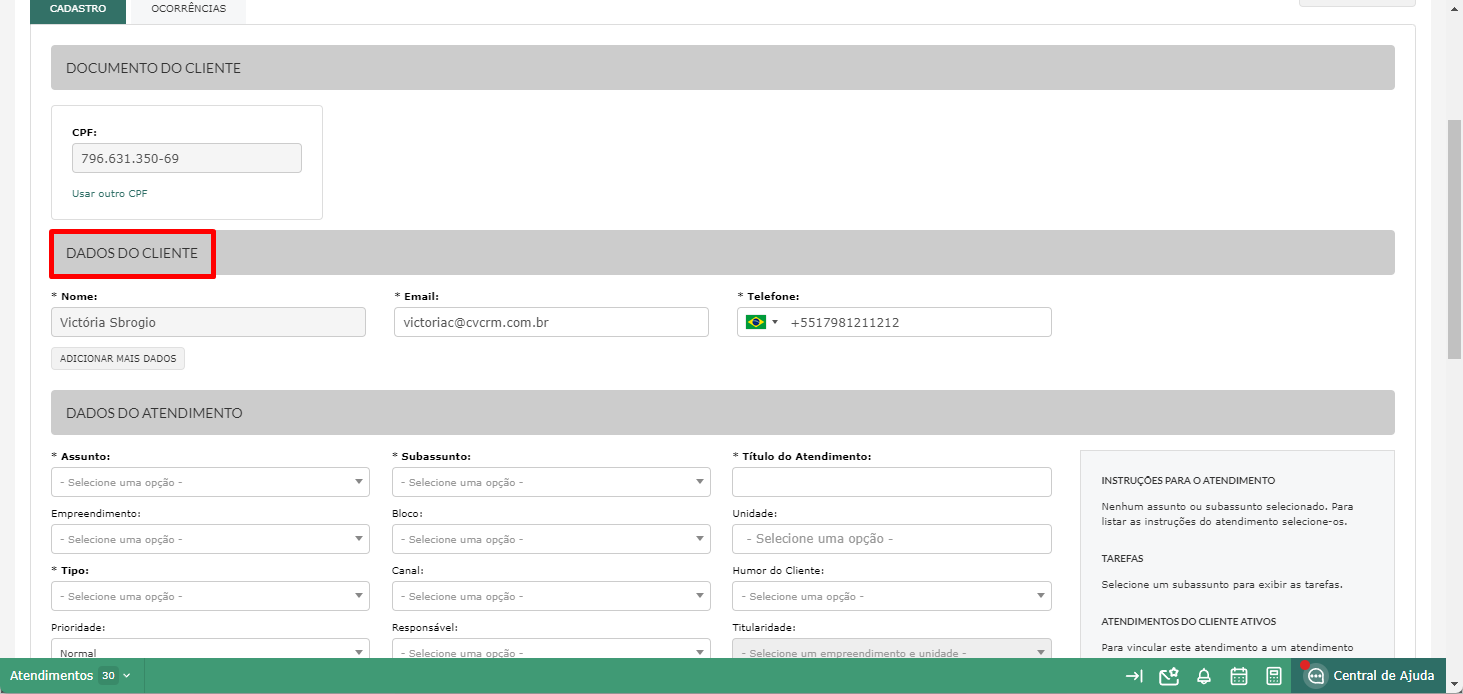
Já em "Dados do Atendimento" teremos os campos para serem preenchidos sobre o atendimento.
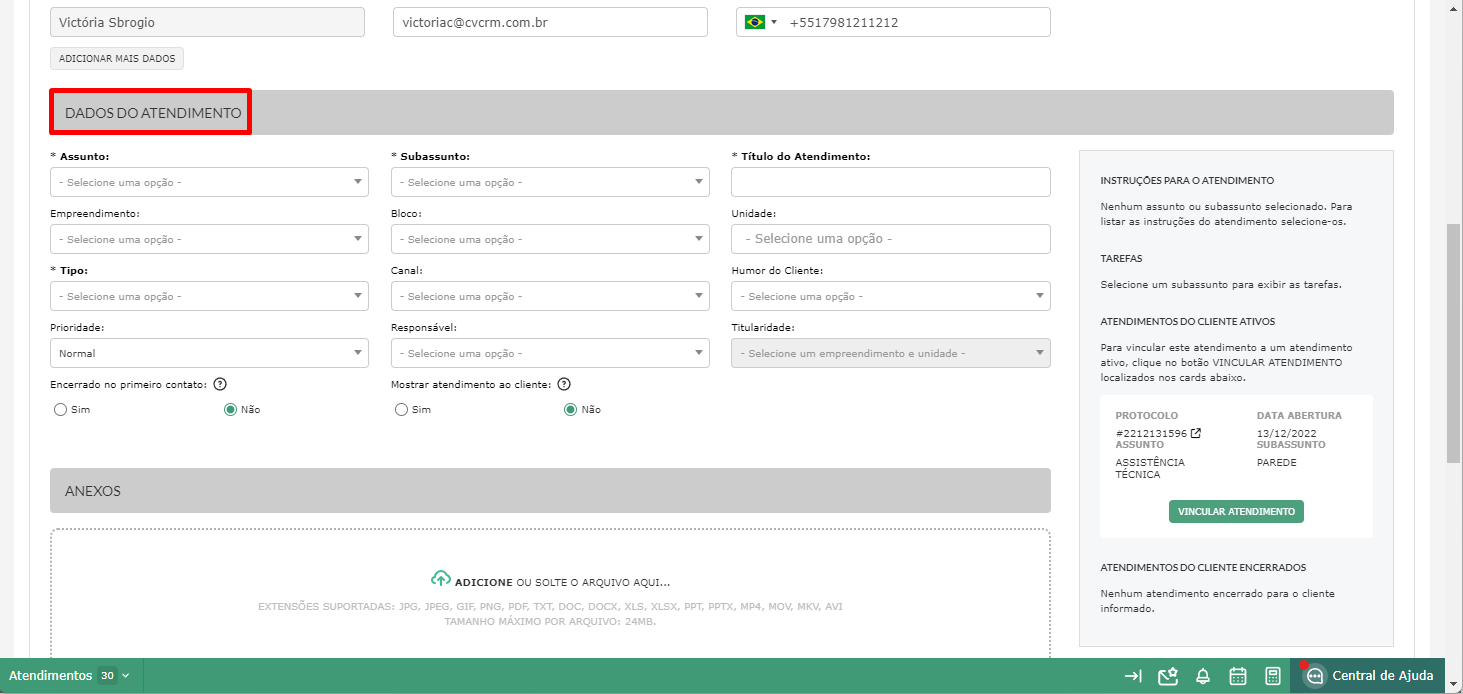
No primeiro campo você deverá selecionar o assunto do atendimento do cliente. Lembrando que para selecionar, é necessário ter cadastrado anteriormente em Assuntos dos Atendimentos.
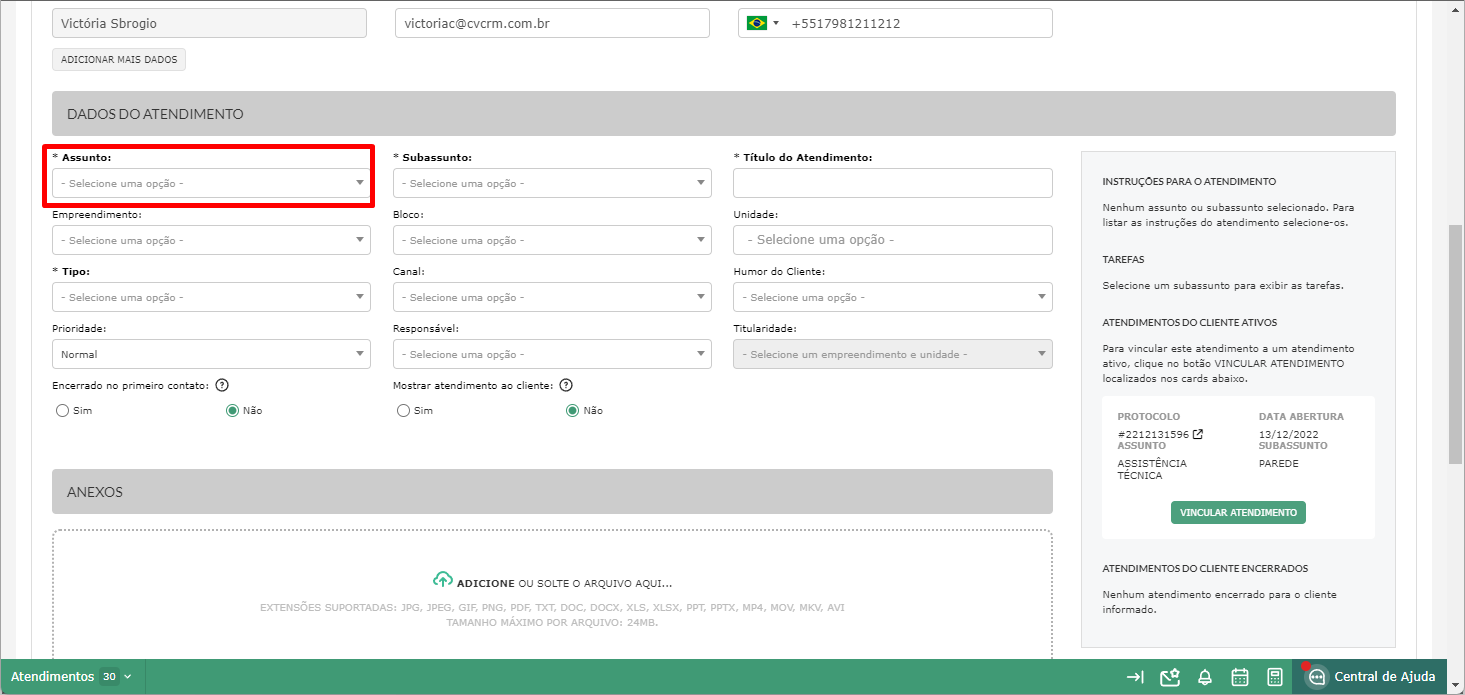
Após selecionar o assunto, no campo "Subassunto" serão mostrados os assuntos referentes ao assunto. Lembrando que assim como o assunto, o subassunto precisa ser cadastrado em Assuntos dos Atendimentos.
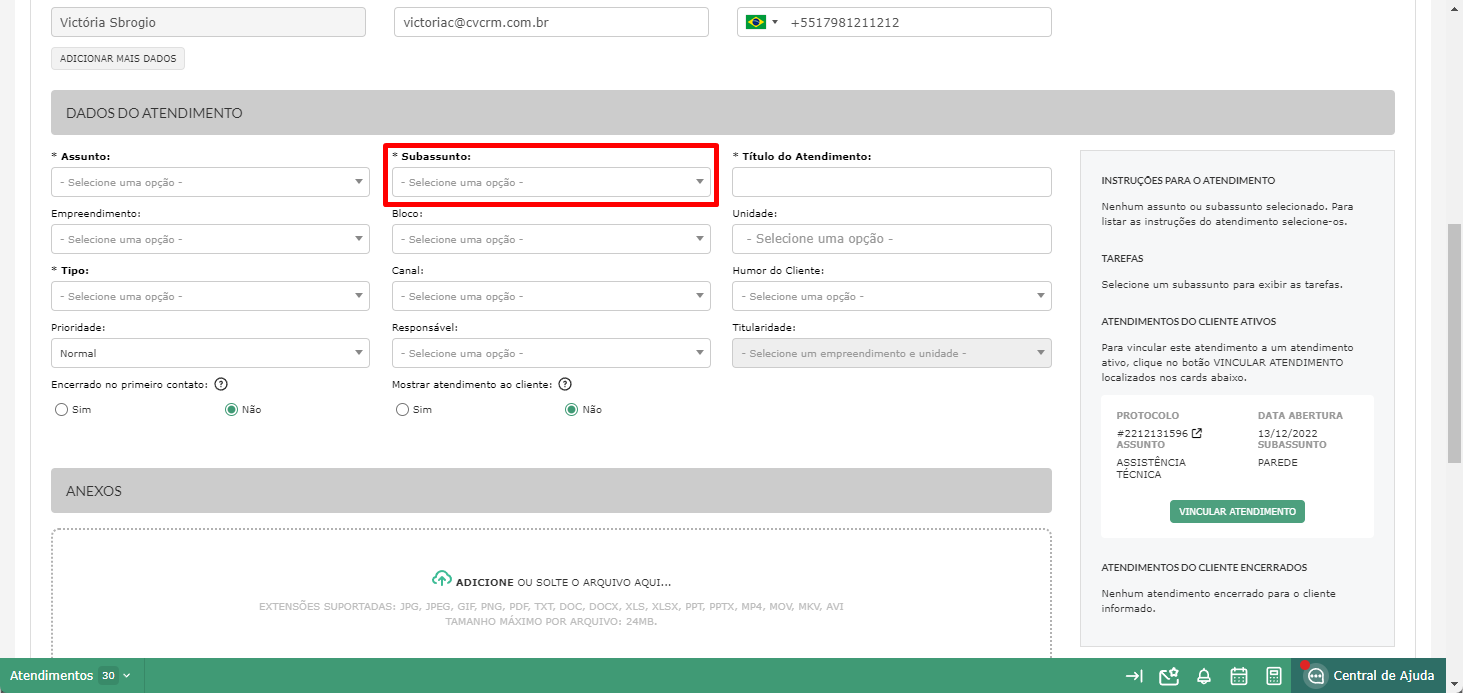
O campo "Título do Atendimento" é preenchido automaticamente ao selecionar o assunto. Contudo, se você desejar é possível alterar o título.
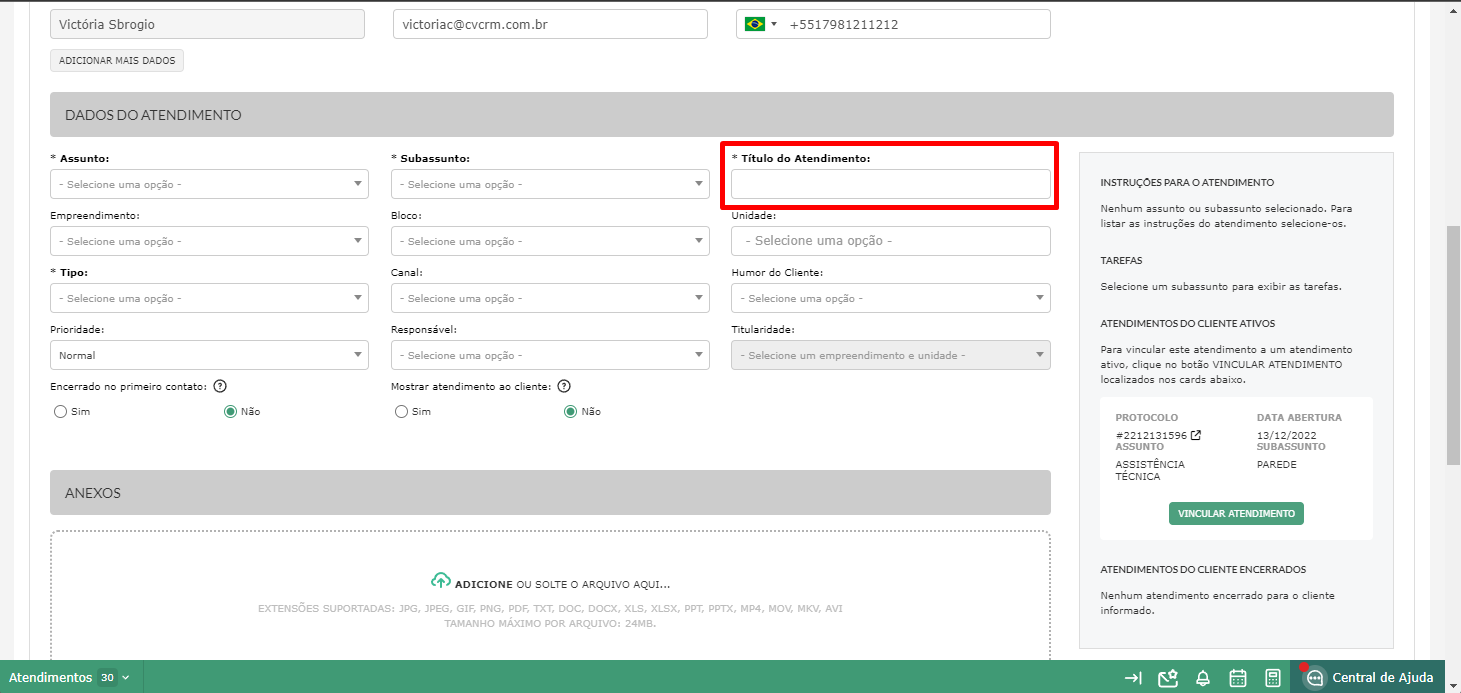
Caso o cliente tenha apenas um empreendimento, o campo já vem preenchido. Caso ele tenha outros, você conseguirá selecionar para qual empreendimento você irá abrir o empreendimento.
Obs.: lembrando que esse campo será obrigatório apenas se no momento de criar assunto/subassunto você selecionou "Sim" em "Empreendimento Obrigatório".
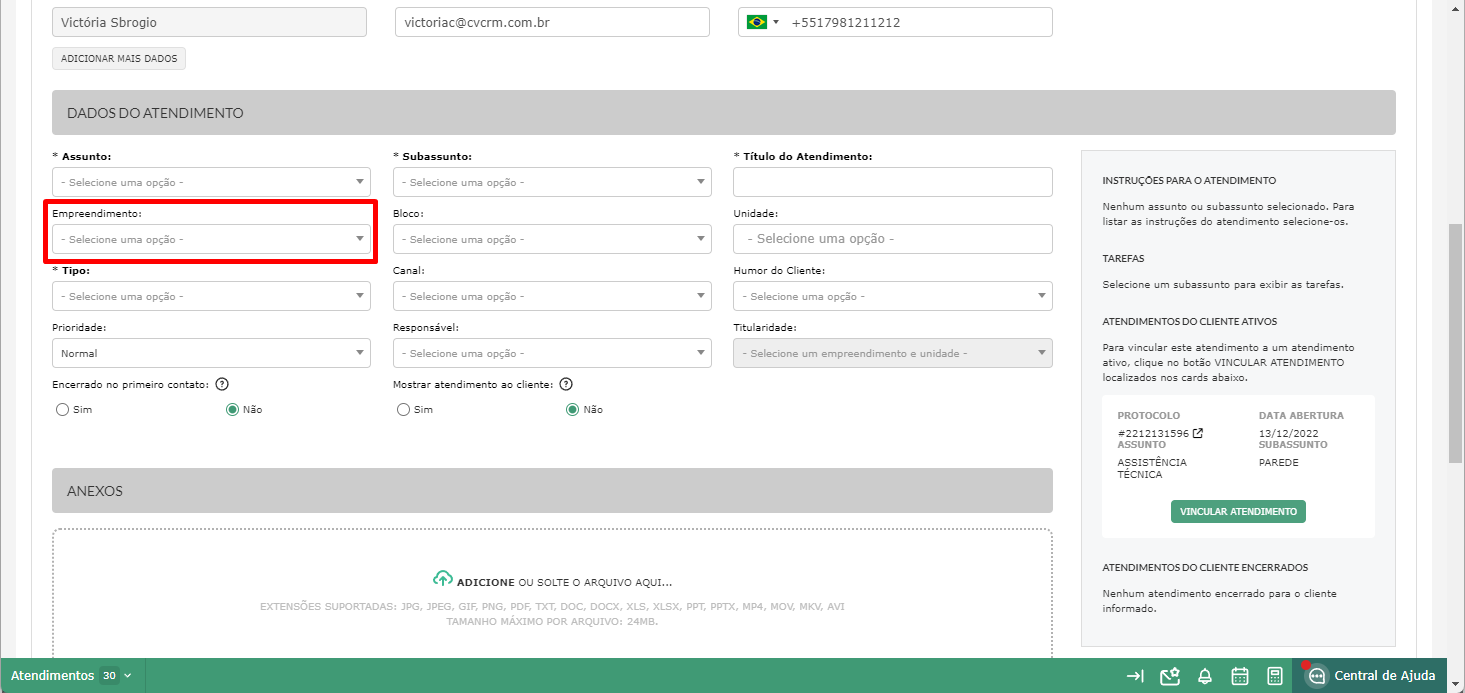
Assim como o empreendimento, o bloco e a unidade também já veem preenchidas, mas também é possível selecionar (se o cliente possuir mais de um bloco e/ou unidade).
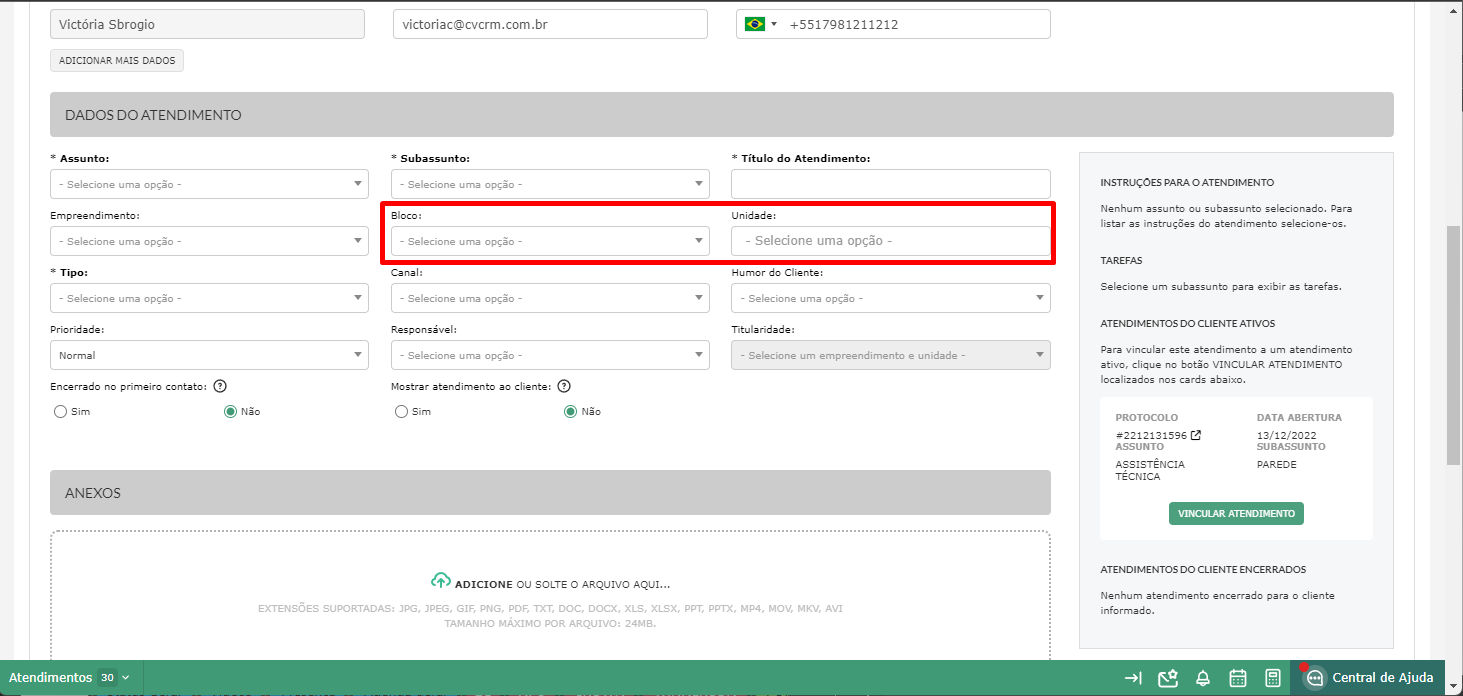
Em "Tipo", você deverá selecionar qual o tipo do atendimento, por exemplo, Reclamação, Solicitação etc. Contudo, para selecionar um tipo você deverá cadastrá-los anteriormente em "Tipos dos Atendimentos".
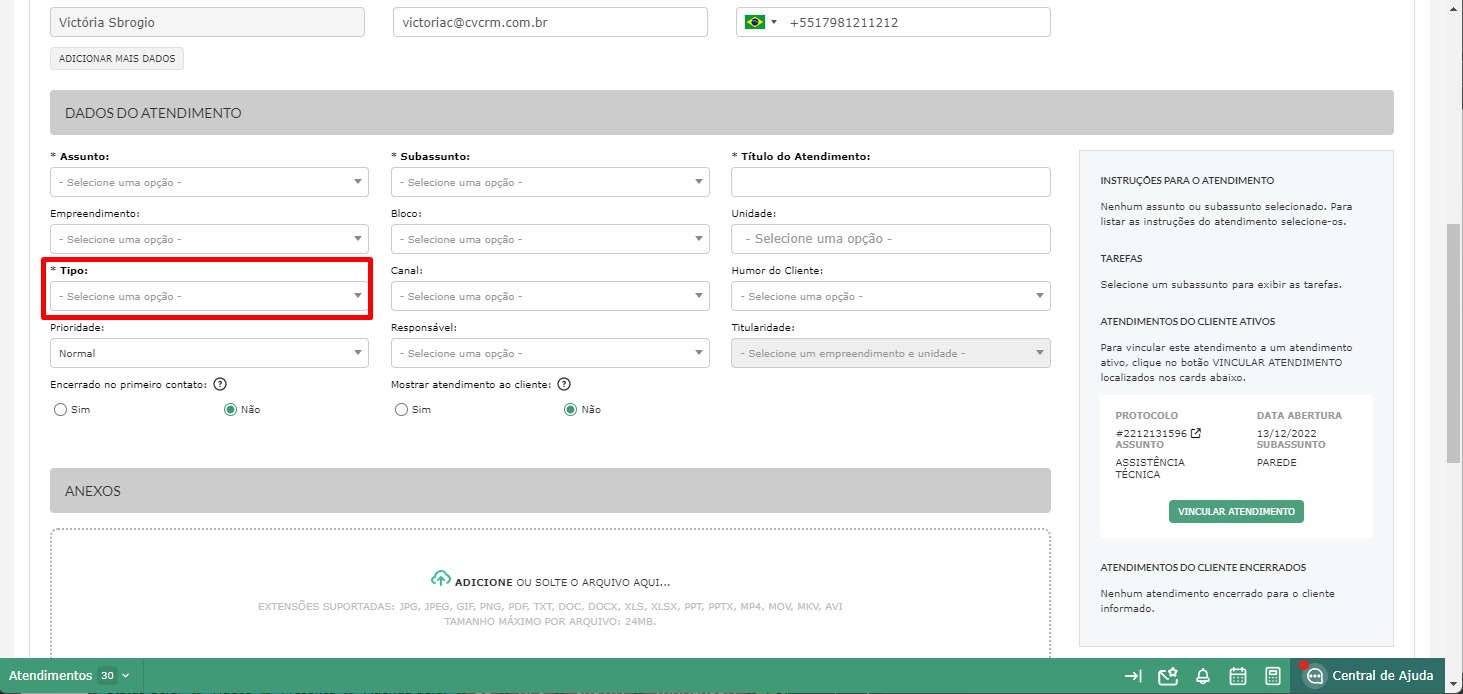
No campo "Canal" você poderá indicar se o atendimento foi solicitado pelo cliente via ChatBot, E-mail ou Telefone.
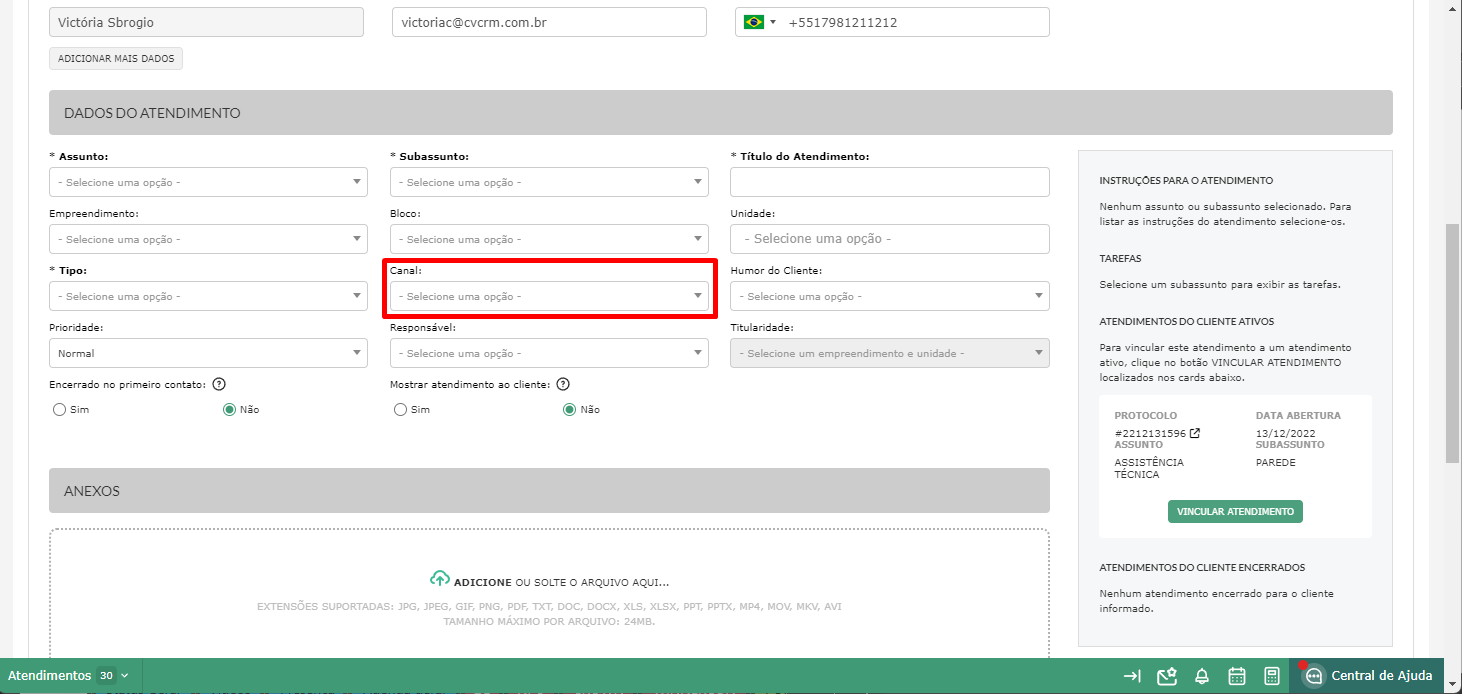
Você também pode indicar qual o humor do cliente: Insatisfeito, Normal ou Satisfeito. E a prioridade do atendimento: Alta, Normal ou Baixa.
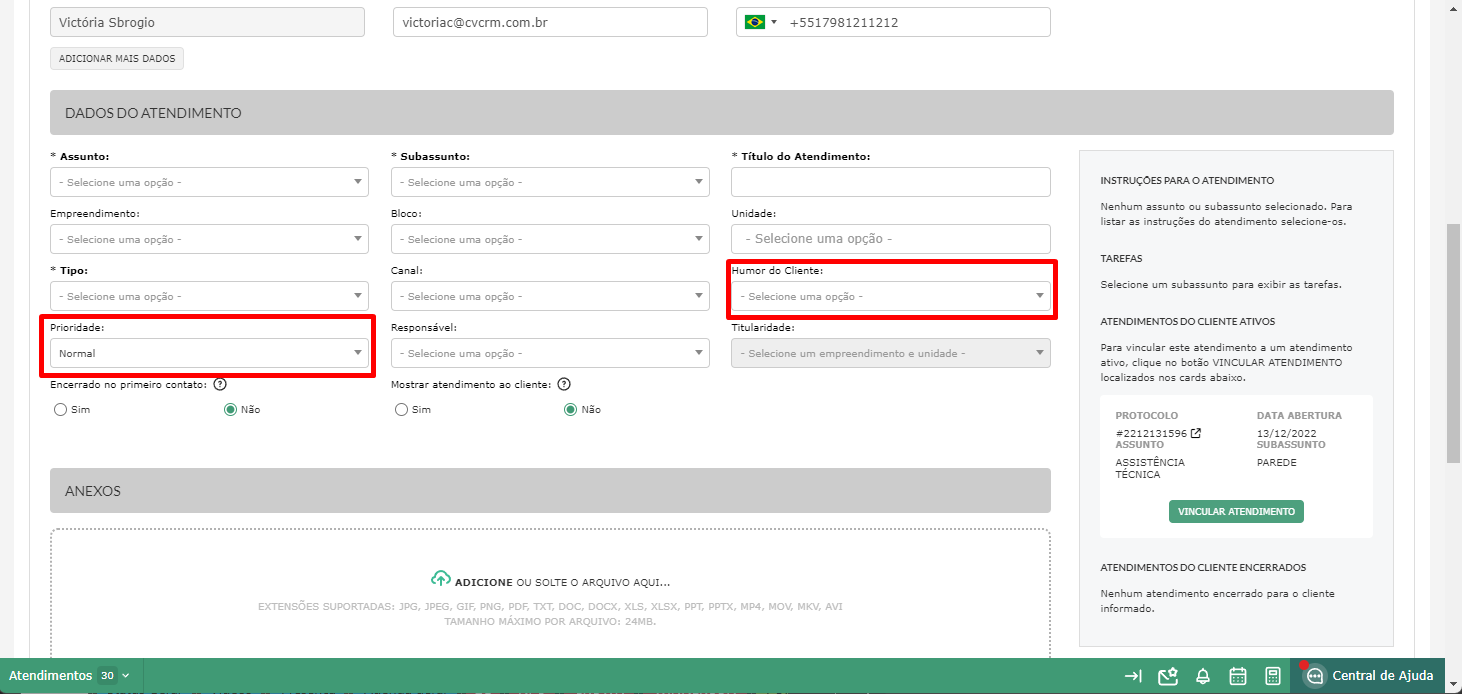
No campo "Responsável" você poderá selecionar um usuário gestor. Nas configurações de acesso do usuário administrativo, é necessário marcar a opção de atendente como sim. Assim, ele conseguirá ser cadastrado como responsável.
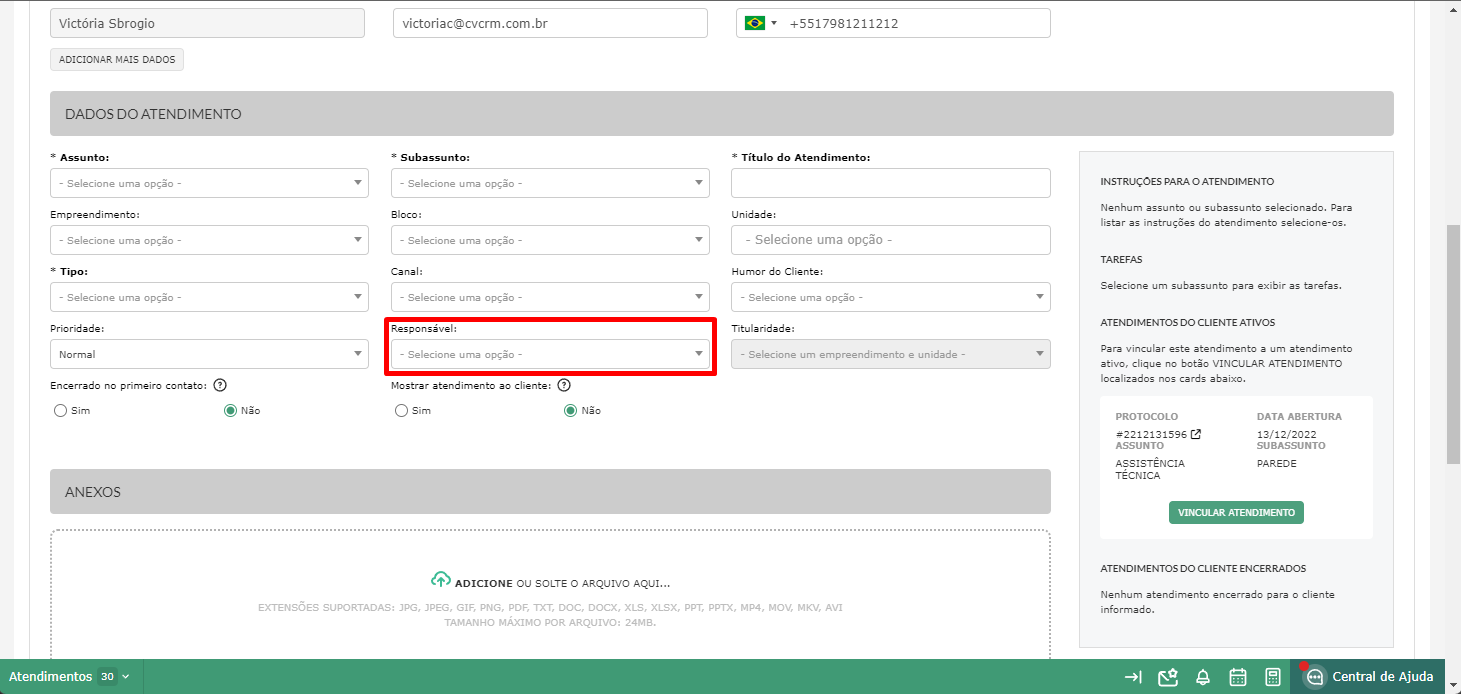
Em "Titularidade", se o cliente selecionado for o titular, nesse campo aparecerá "Titular", mas se for o associado, aparecerá "Associado".
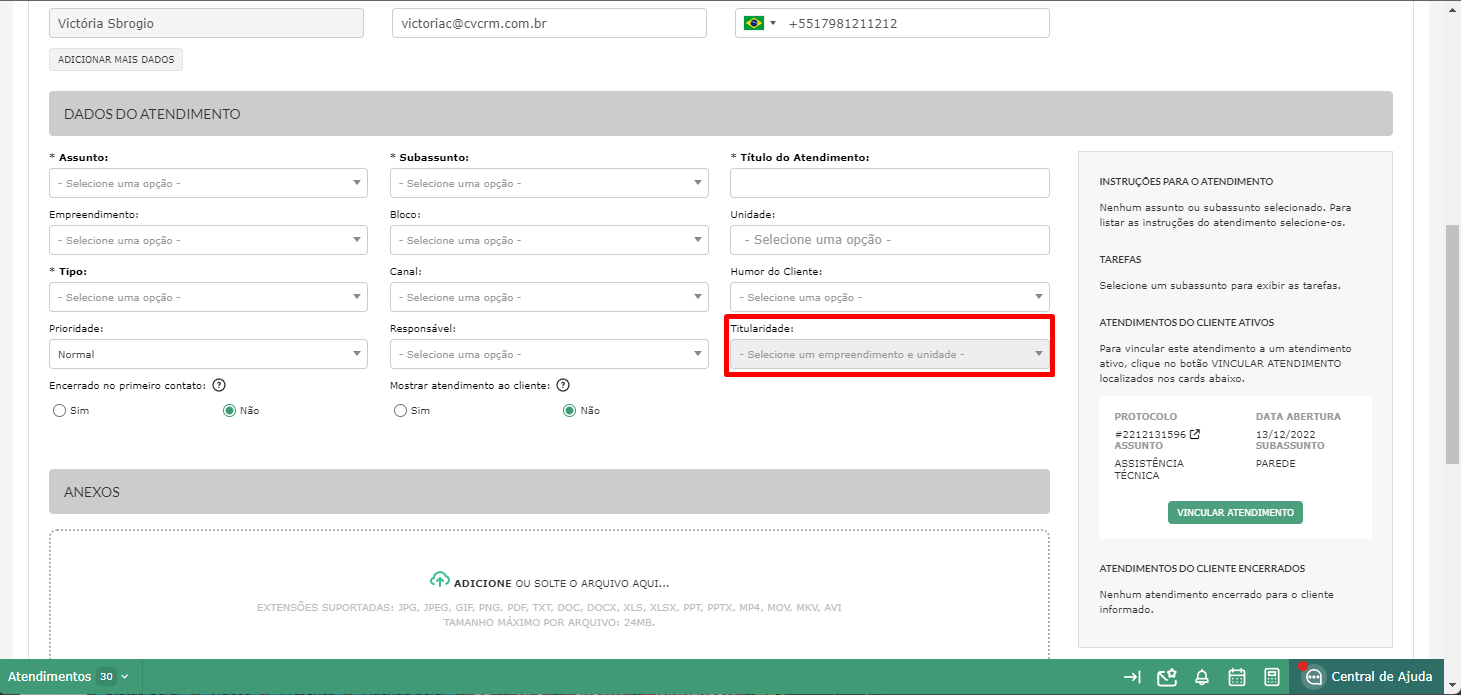
Se você selecionar "Sim" em "Encerrado no primeiro contato", o atendimento irá para a situação finalizado no momento de sua criação. Dessa forma, não será possível criar tarefas.
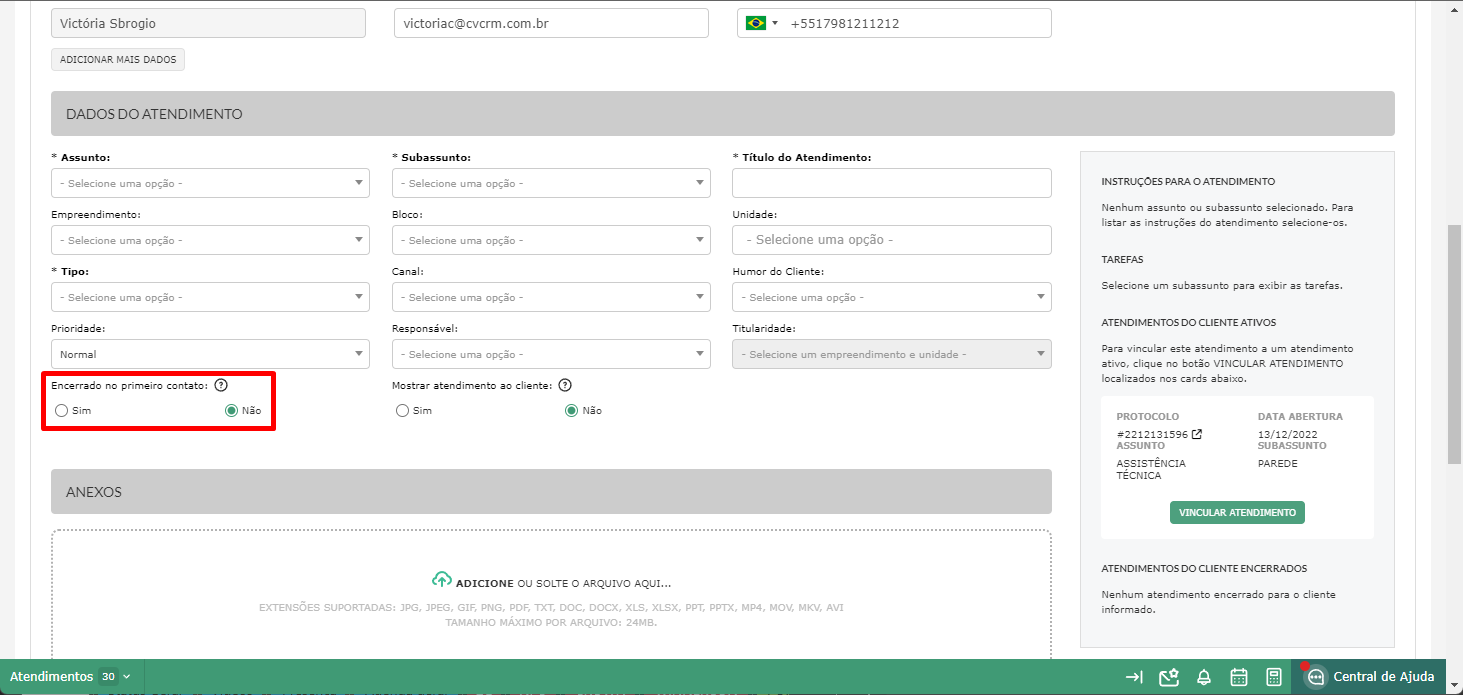
Se você desejar que o cliente veja o atendimento no painel dele, selecione "Sim". Essa configuração poderá ser alterada na administração do atendimento.
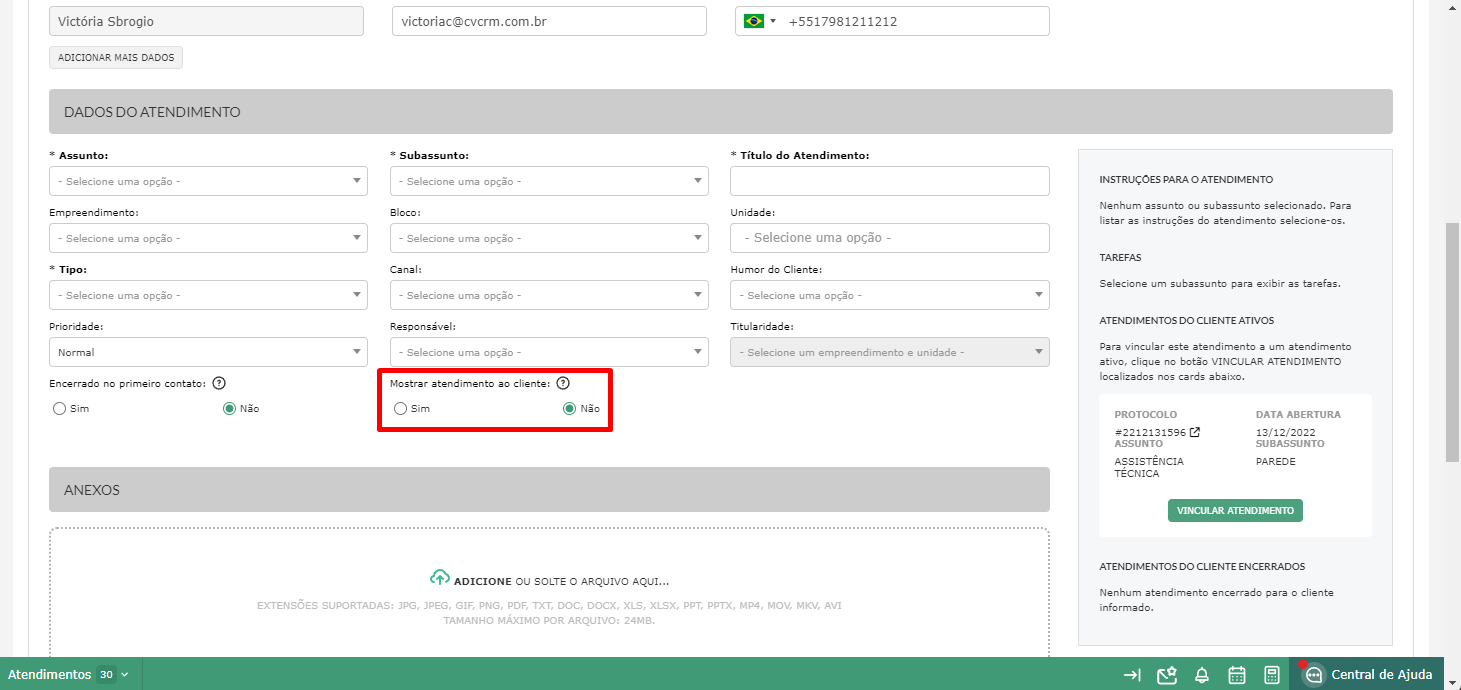
É possível adicionar imagens, PDFs, arquivos em Word, PowerPoint, Excel, ZIP e DWG (AutoCAD) caso necessário.
Obs.: esse campo será obrigatório apenas no assunto/subassunto você indicou que é obrigatório adicionar um anexo para abrir o atendimento.
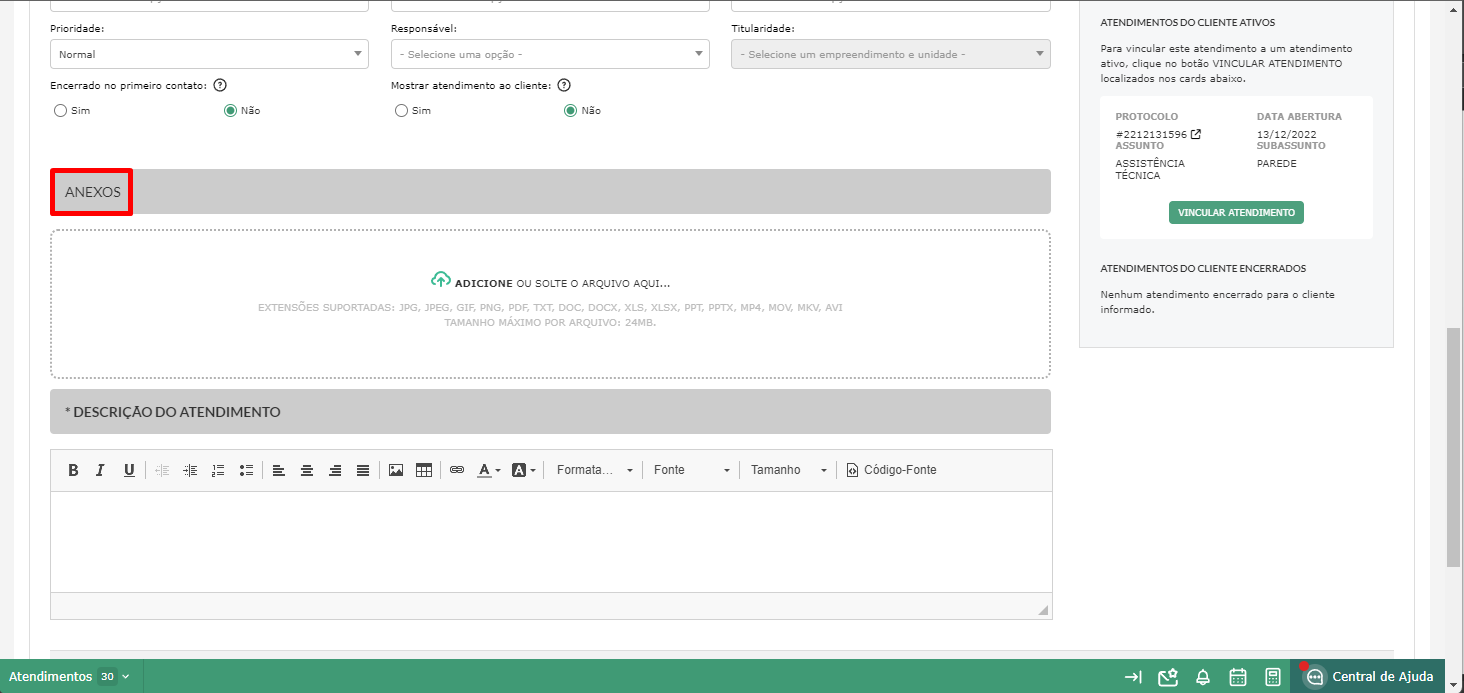
Por fim, temos o campo para descrever o atendimento.
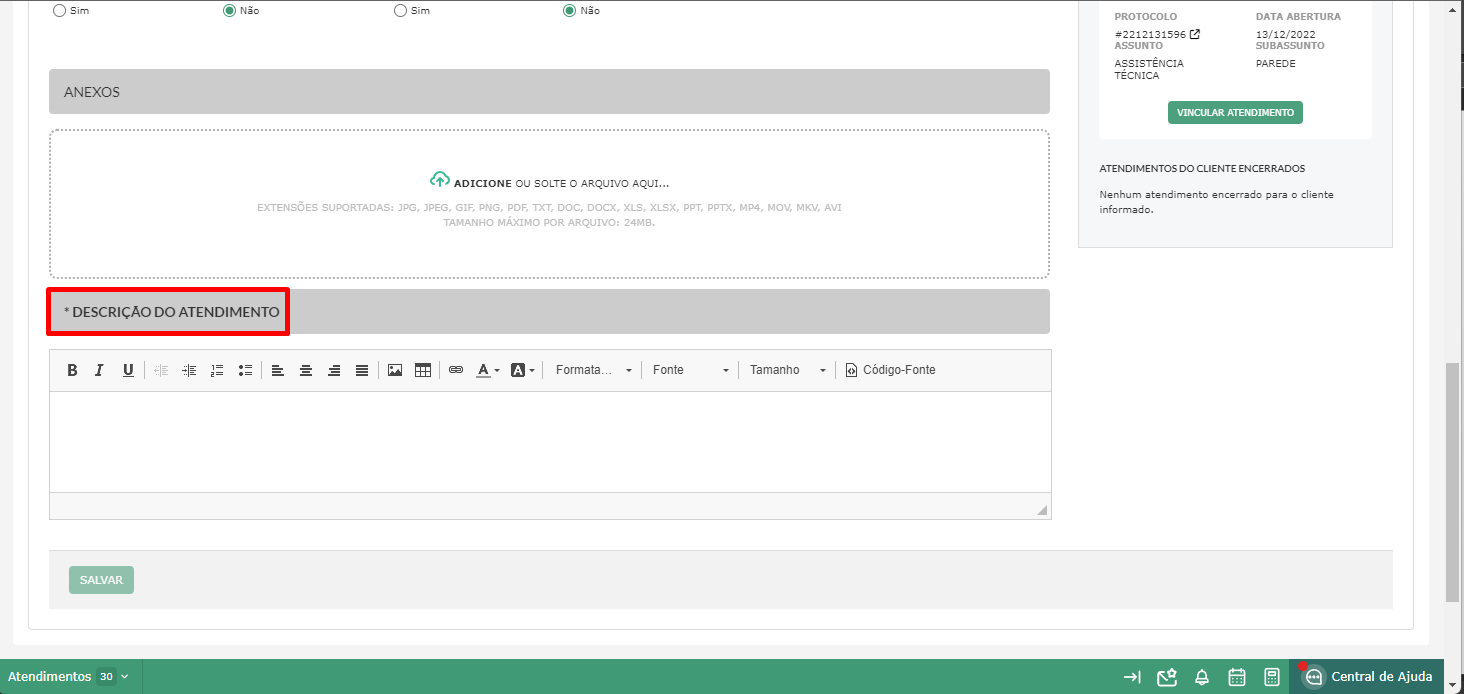
Ao finalizar a criação de um novo atendimento, será exibido um pop-up. No pop-up você deverá indicar se deseja abrir um novo atendimento para mesmo cliente, apertando o botão "Sim" e caso não deseje abrir um novo atendimento para esse mesmo cliente, clique em "Não" para finalizar o atendimento que você acabou de criar e retornar para a listagem de atendimentos.
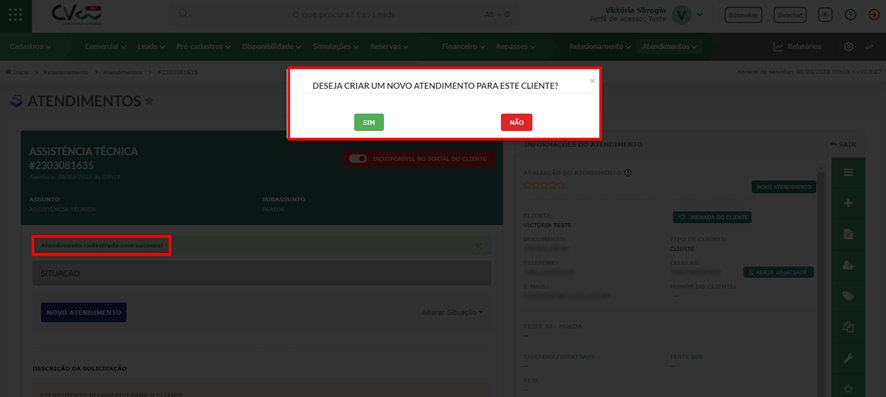
BOAS VENDAS!
Este artigo foi útil?
Que bom!
Obrigado pelo seu feedback
Desculpe! Não conseguimos ajudar você
Obrigado pelo seu feedback
Feedback enviado
Agradecemos seu esforço e tentaremos corrigir o artigo